Возможные проблемы и их решения
Основная проблема, которая возникает у пользователей заключается в отсутствии трансляции или воспроизведении файла, которая появляется из-за отсутствия или нарушения соединения между устройствами. Первое, что нужно сделать, есть не удается выполнить бесперебойную передачу контента с помощью AirPlay, это убедиться, что устройства включены и находятся неподалеку друг от друга (подключены к одной сети). Если это не помогло, то стоит произвести перезапуск обоих гаджетов.
Если повторный запуск не привел к ожидаемому результату, то нужно проверить в настройках наличие подходящего обновления. Беспроводное соединение WiFi находится в диапазоне 2,4 ГГц, в котором работает и другое оборудование — многие устройства с Bluetooth, некоторые из систем, являющиеся частью так называемого «умного дома». Так, включив одновременно акустическую систему Sonos и акустику, работающую с AirPlay, работающую на основе WiFi, то не исключено возникновение помех.
Воспроизведение музыки может быть приостановлено в случае одновременного выполнения Siri нескольких задач. Если звук отсутствует полностью, то его необходимо проверить в системе настроек (проверить состояние бесшумно режима). Если источник проблемы не удалось выявить самостоятельно, то служба поддержки Apple ответит на все вопросы.
О контроллерах Xbox и PlayStation
iOS 13, iPadOS, tvOS 13 и MacOS Catalina 10.15 представила поддержку лучших и самых популярных игровых контроллеров в мире, беспроводного контроллера Xbox от Microsoft с Bluetooth для консоли Xbox One S и контроллера Sony DualShock 4 для консоли PlayStation. Прежде чем появились эти обновления, AppleВ операционных системах не было встроенной поддержки этих популярных игровых контроллеров.
Самое приятное в этом то, что разработчикам игр не требуется никакой дополнительной работы, потому что оба этих контроллера автоматически работают в паре с сотнями игр App Store, которые поддерживают контроллеры MFi (прочитайте описание App Store игры, чтобы убедиться, что он MFI-совместим), например НБА 2К, Fortnite, Oceanhorn, Real Racing, Geometry Wars и другие названия.
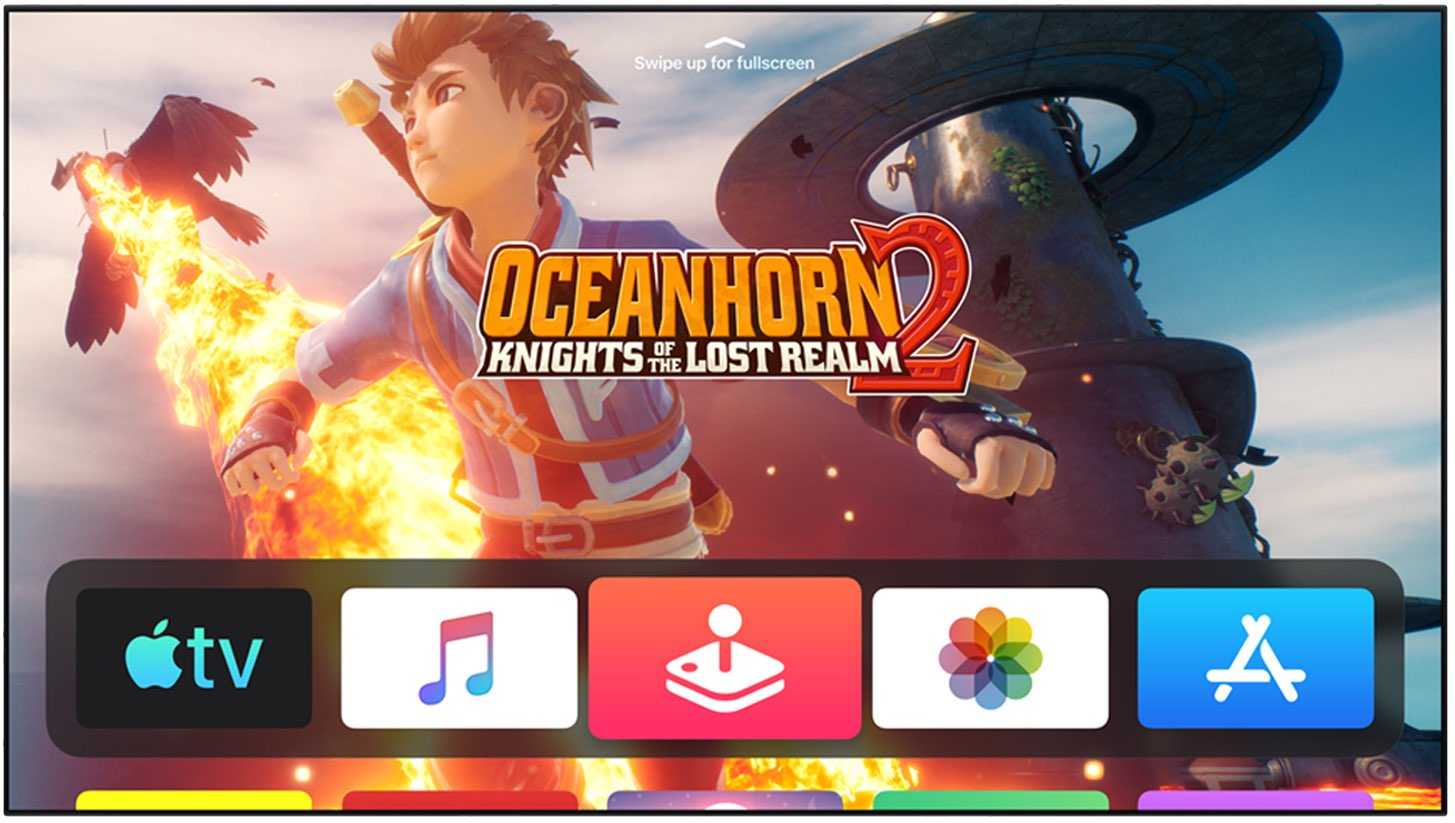
TVOS 13 позволяет вам наслаждаться лучшим Apple Телевизионные игры на большом экране телевизора с поддержкой игровых контроллеров Xbox и PlayStation.
До iOS 13, Apple пользователи могут подключиться к беспроводному контроллеру с маркировкой MFi, что означает «Сделано для iOS». В то время как программа MFi обеспечивает работу аксессуара с AppleВ устройствах не было много беспроводных контроллеров MFi для iPhone, iPad, Mac и Apple ТВ.
Это потому, что компании должны пройти сертификационные испытания и оплатить Apple лицензию, прежде чем можно будет отображать логотипы, связанные с MFi, на упаковке продукта. Но теперь, когда самые популярные проприетарные игровые контроллеры могут быть в паре с Apple устройства, поклонники игр, которым принадлежит консоль Xbox One S или PlayStation, могут просто использовать контроллер, который у них уже есть.
Воспроизведение Fortnite с контроллером PlayStation на моем iPad Pro.
Прежде чем вышли вышеупомянутые обновления программного обеспечения, Apple устройства поддерживают контроллеры MFi (их немного и они далеко друг от друга), а также контроллеры Nimbus и Stratus.
Поддержка контроллеров Xbox и PlayStation была публично объявлена во время выступления 3 июня на AppleЕжегодная конференция разработчиков, которая проходила 3-7 июня в конференц-центре San Jose McEnery в Сан-Хосе, штат Калифорния.
Подключите сторонний контроллер к вашему устройству iOS

Консольные игровые контроллеры стоят дорого. Если у вас еще нет консоли, имеет смысл потратить деньги на выделенный контроллер смартфона.
Они легко подключаются к вашему телефону и часто совместимы с Android. Это означает, что вы можете поделиться контроллером с друзьями или родственниками. А если вы переключитесь с iPhone на Android, вам не понадобится новый контроллер мобильных игр.
Контроллеры будут работать только через Bluetooth, но они также должны быть сертифицированы MFi. Стандарт Apple гарантирует совместимость аппаратного и программного обеспечения, поэтому разработчикам легко добавить поддержку геймпада в игры.
Чтобы подключить эти контроллеры, используйте шаги Bluetooth, описанные выше. Единственное отличие состоит в том, что у неконсольного контроллера будет другая кнопка для обнаружения Bluetooth. Проверьте документацию устройства, чтобы найти это.
Частые проблемы и пути их решения
Подключение геймпада PS или XBOX к iPhone на iOS 13 или другой модели не составляет труда при условии, что джойстик совместим с Айфоном. Если же возникают трудности с подключением, сделайте следующие шаги:
- Убедитесь, что на девайсе стоит последняя версия iOS, MAC OS, tvOS и другие.
- Обновите прошивку на джойстике. Для этого воспользуйтесь ПО на сайте производителя.
- Проверьте, что расстояние между контроллером и Айфоном не больше 10 метров, и на этом расстоянии нет источников помех. К таковым можно отнести микроволновую печь, кабель питания, беспроводные камеры, радиотелефон и другое.

Лучшие черты:
- Тактильные ощущения — Функция Dual Sense отличается улучшенным грохотом, который не только сотрясает весь контроллер, но и может определять ощущения в разных местах геймпада.
- Адаптивные триггеры — Триггеры двойного чувства могут изменять свое напряжение в зависимости от ситуации, чтобы их использование было более реалистичным.
- Датчики движения — Это заставляет то, что вы делаете с контроллером, немного больше соответствовать тому, что вы видите на экране, давая вам реальный опыт игры.
DualSense также включает в себя некоторые старые функции прошлых контроллеров PlayStation, такие как
- Большой тачпад,
- В гироскоп Это позволяет вам наклонять и перемещать двойное чувство для управления определенными вещами.
- В микрофон а также оратор что облегчит общение с вашей компанией.
- Динамик довольно хорош при использовании с тактильными ощущениями, поскольку небольшие звуки ходьбы по металлу или песку помогают вашему мозгу понять, что вы чувствуете с помощью контроллера.
Старые функции контроллера объединены с новыми, чтобы создать свежий опыт. Игровая комната Астроса демонстрирует, насколько крутым может быть DualSense. (Если вам интересно, что такое игровая комната Astros, вы можете найти подробности в разделе «Как это работает»> под инструкциями)
- Прежде всего, убедитесь, что на вашем iPhone установлена последняя версия программного обеспечения, по крайней мере, iOS 14.5. (если вы не знаете, как обновить свое устройство, все, что вам нужно сделать, это зайти в настройки> общие> обновление программного обеспечения и обновить его как минимум до iOS14.5)
- Теперь вам нужно перевести контроллер DualSense в режим сопряжения. Для этого вам нужно нажать и удерживать значок PS и кнопку «Поделиться» в левом верхнем углу, пока вы не увидите мигающий синий индикатор.
- На вашем iPhone перейдите в «Настройки» и откройте Bluetooth. Вы увидите, что контроллер DualSense теперь доступен для подключения. Нажмите на него, и теперь он подключен.
- После подключения индикатор на контроллере изменится.
Одна крутая вещь в последней версии iOS — это возможность изменять или настраивать кнопки на вашем контроллере DualSense. Для этого перейдите в Настройки> Общие> Игровой контроллер > и вы увидите там контроллер. Внизу есть опция, которая гласит: «Определить контроллер», это активирует тактильный механизм, чтобы дать вам тактильную обратную связь. Теперь, если вы нажмете на нее, контроллер немного завибрирует.
Теперь вы можете его настроить. Это может быть такое, как изменение имени контроллера; вы можете включить тактильную обратную связь. Вы можете сделать снимок экрана, а также настроить каждую кнопку на что-то другое в соответствии с вашими требованиями.
Как это работает:
Теперь, если вы хотите узнать, как работает новый контроллер PS5 DualSense, вам обязательно стоит попробовать игровую комнату Astros. Игровая комната Astros — это трехмерный платформер, выпущенный Sony Interface Entertainment для PS 5. Он устанавливается на консоль и служит бесплатной демонстрацией для нового контроллера DualSense.
Почему iPad Pro?
Все, что здесь описано, должно работать на любом iPhone или iPad, который может работать под управлением iOS 14.5 или новее. Тем не менее, 12,9-дюймовый iPad Pro, в частности, отлично справляется с удаленными играми благодаря сверхъяркому и большому экрану Liquid Retina XDR, отличной аудиосистеме с четырьмя динамиками и большой батарее.
https://www.youtube.com/watch?v=fXlTdGiCR7EVideo can’t be loaded because JavaScript is disabled: Explained: PS5 and Xbox Gaming on an M1 iPad! (https://www.youtube.com/watch?v=fXlTdGiCR7E)
Как и его 11-дюймовый аналог, он также имеет мощный и эффективный чип M1 от Apple, быструю зарядку USB-C, а сотовые модели предлагают услугу 5G. Но главная привлекательность более крупной модели — огромный экран.
Играть на нем в топовые игры — просто абсолютное удовольствие, и оно намного более захватывающее, чем с меньшими экранами. А когда дело доходит до игр, размер экрана определенно имеет значение.
Подключите игровой контроллер к своему iPhone
Самые популярные игровые контроллеры поставляются с соответствующими консолями, Microsoft Xbox One и Sony PlayStation 4.
Но как вы можете подключить игровой контроллер к вашему iPhone или iPad? iOS 13 представляет расширенную поддержку игровых контроллеров Bluetooth, например, доступных в Xbox One и PS4.
Все, что вам нужно сделать, это перевести телефон в режим сопряжения, а затем убедиться, что игровая приставка, с которой связан ваш контроллер, выключена. Вы также можете отключить консоль, чтобы случайно не включить ее и не подключить контроллер во время процесса.
Затем переведите контроллер в режим сопряжения, а затем воспользуйтесь меню iOS Bluetooth для сопряжения устройств. Мы углубимся в более подробную информацию ниже.
Как подключить контроллер PS4 к iPhone
Хотите подключить контроллер PS4 к iPad или iPhone? Откройте « Настройки»> «Bluetooth» на устройстве Apple, затем убедитесь, что ваша система PS4 выключена. Переведите контроллер PS4 в режим сопряжения (удерживайте кнопки PlayStation и Share вместе).
Когда индикатор мигает белым, контроллер доступен для обнаружения, и в разделе « Другие устройства» вы должны увидеть устройство в списке. Нажмите « Dualshock 4 Controller» для сопряжения устройства.
Чтобы отключить устройство, откройте экран Bluetooth на вашем iPhone, найдите устройство, затем нажмите кнопку i . Выберите Unpair, если вы хотите отключить его сейчас, или забудьте об этом устройстве, чтобы полностью удалить его. Или выключите контроллер, удерживая кнопку PlayStation в течение 10 секунд.
Выполните те же действия, чтобы подключить контроллер PS4 к iPad.
Как подключить контроллер Xbox One к iPhone
Microsoft выпустила несколько версий контроллера Xbox One, и более ранние модели не поддерживают соединения Bluetooth. Вы можете сказать, есть ли у вас Bluetooth, если он выглядит как нижний контроллер на рисунке ниже:
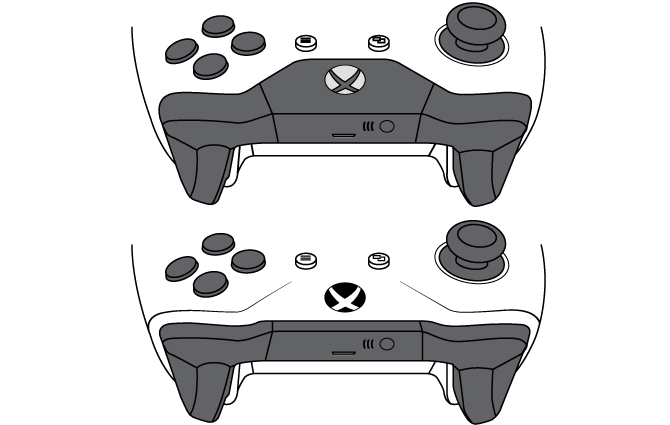
Если ваш контроллер имеет пластиковую кнопку вокруг кнопки Xbox, например, в верхней части изображения, он, к сожалению, не поддерживает Bluetooth. Это также относится к оригинальному контроллеру Xbox One Elite, хотя Elite 2 поддерживает Bluetooth.
Чтобы начать сопряжение совместимого контроллера Xbox One , убедитесь, что ваш Xbox One выключен. Затем откройте « Настройки»> «Bluetooth» на вашем iPhone или iPad. Нажмите кнопку Xbox на вашем контроллере, затем удерживайте небольшую кнопку подключения в верхней части контроллера около трех секунд.
iOS должна обнаружить его и указать контроллер в разделе « Другие устройства» в качестве беспроводного контроллера Xbox . Нажмите на эту пару. После этого вы можете играть в игры, которые поддерживают контроллеры с устройством.
Чтобы отключить устройство, снова зайдите на экран Bluetooth, когда закончите играть. Выделите имя контроллера, коснитесь i , затем выберите « Отключить», чтобы отключить его, или « Забудьте об этом устройстве», чтобы полностью удалить его с устройства. Выключение контроллера, удерживая кнопку Xbox в течение 10 секунд, также работает.
Процесс подключения контроллера Xbox One к вашему iPad такой же.
Что нового в iOS 16
Новый персонализируемый экран блокировки на Айфоне
Можно настраивать виджеты, стили, шрифты, фильтры. Для редактирования настроек экрана Айфона в iOS 16 надо нажать на экран и немного подержать нажатие.

А вот пример виджетов на экране iPhone c iOS 16.
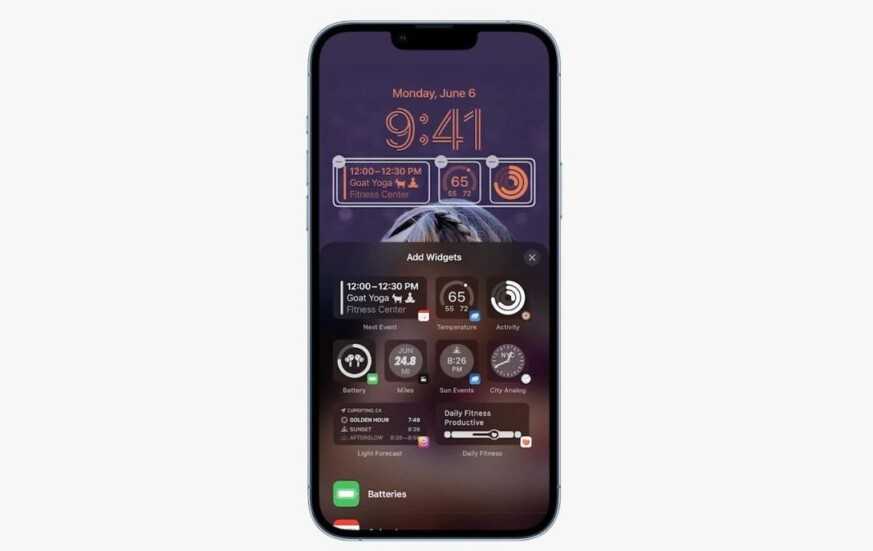
Можно выбрать готовые комбинации стилей для отображения на экране Айфона.
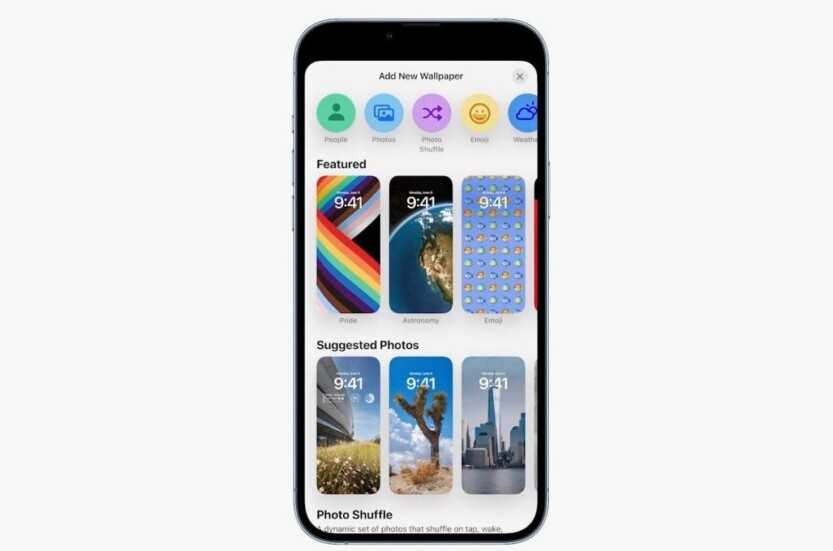
Уведомления на экране блокировки Айфона появляются снизу.
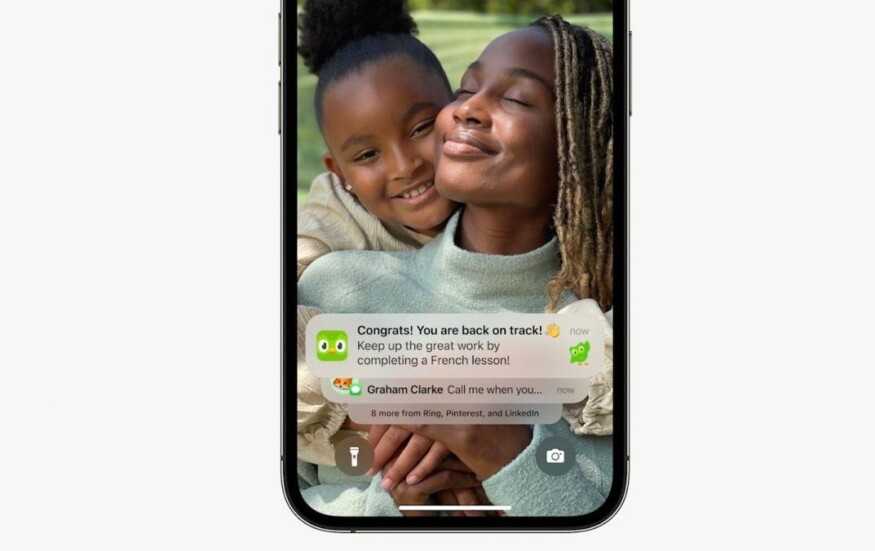
Появились «живые уведомления» на заблокированном дисплее Айфона. Выглядят как виджеты в приложениях. Такие уведомления могут обновляться в реальном времени. В качестве примера Apple показали как на заблокированном экране iPhone видно движение к вам вызванного такси.

Режим фокусирования круто обновился
Экраны блокировки на Айфоне могут меняться в зависимости от настроек «фокусирования». Всё настраиваемо. В настройках фокусирования добавились браузер Safari, Почта и сообщения iMessage.
Пространственный звук в AirPods теперь использует TrueDepth-камеру iPhone и iPad
Через неё пространственный звук будет лучше настроен под его владельца.
!!!
Тема обновляется и дополняется прямо сейчас!
Обновите статью чуть позже, материал готовится!
!!!
Мы еще раз обновим этот обзор после тестирования бета-версии iOS 16 beta 1, которое на деле покажет все преимущества и недостатки новой iOS.
Призываем вас не устанавливать iOS 16 beta на свои повседневные и рабочие Айфоны, чтобы не столкнутся с неработающими или вовсе вылетающими приложениями. Тестирование прошивки iOS 16 будет проходить в течение всего лета 2022 и новые iPhone 14 будут продаваться с уже установленной на них iOS 16.
Как подключить джойстик других производителей
Как упоминалось ранее, подключить к смартфону Андроид можно ограниченное число игровых джойстиков. Но некоторые из них все же можно синхронизировать с мобильным устройством, проявив немного терпения.
Xbox
Чтобы во время игры обойтись без проводов, можно использовать джойстик Xbox One/PS4. Прежде чем подсоединять геймпад к мобильному устройству, следует убедиться, что он полностью заряжен и отключен от консоли. Если контроллер останется в паре с приставкой синхронизировать его с телефоном будет невозможно.
- Для выполнения процедуры нужно следовать определенному алгоритму.
- На смартфоне войти в «Настройки»;
- Открыть раздел «Bluetooth и другие устройства»;
- Перейти во вкладку «Настройки подключения»;
- Выбрать опцию «Сопряжение нового устройства».
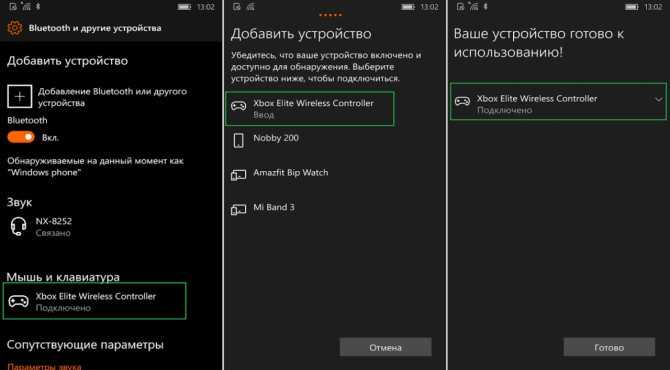
Далее понадобится включить контроллер и перевести в активный режим Bluetooth. Для этого на геймпаде одновременно нажать кнопки «Share» и «PlayStation», а на контроллере удерживать кнопку синхронизации. Когда гаджеты появятся на экране смартфона, можно создавать пару.
Игровой джойстик для приставки Android TV
Все чаще пользователи покупают «умные» телевизоры со встроенной функцией Smart TV, и подключают к ним клавиатуры, мыши, геймпады. Не стали исключением и Android TV, с которыми периферийные устройства отлично синхронизируются.
Геймеры используют подобную возможность, чтобы управлять игровыми процессами на большом экране. Для этих целей они рекомендуют выбирать качественные игровые контроллеры, которые не только идеально подходят к телевизору, но и подключаются посредством беспроводных модулей Wi-Fi или Bluetooth.
Чтобы подсоединить геймпад к приставке Android с блютузом, следует предпринять следующие шаги.
- Открыть меню на TV-Box, и отыскав режим Bluetooth, перевести в активное положение.
- Пока система будет вести поиск беспроводных устройств, необходимо нажать и удержать в течение 2-3 секунд комбинацию кнопок: X+Home.
- Индикатор последней начнет часто мигать, а в перечне обнаруженных устройств появится название модели эмулятора. В некоторых случаях высвечивается MAC-адрес джойстика.
- Нажав на него, следует дождаться, пока завершится сопряжение между геймпадом и ТВ-боксом. В результате под добавленным устройством появится надпись «Сопряжено».

Nintendo Switch
Многих удивляет, что эмуляторы Nintendo Switch стоят недешево, зато они имеют отличное качество сборки и прекрасно подходят для управления игровыми процессами. Благодаря удобной конфигурации их можно использовать на ПК и мобильных устройствах Android.
Чтобы подключить джойстик к Андроид=девайсу, необходимо активировать на нем режим Bluetooth. Сделать это можно двумя способами.
Через панель быстрого доступа
- После разблокировки смартфона провести пальцем по экрану сверху вниз, чтобы вытянуть шторку.
- В перечне функций найти значок Блютуз.
- Перевести в активный режим легким касанием.
Через общее меню телефона
- Открыть «Настройки».
- Перейти во вкладку «Bluetooth» (В зависимости от модели он может находиться в разделе «Беспроводные возможности»).
- Для активации режима перевести ползунок вправо.
После включения сети на экране появится список устройств, к которым смартфон когда-либо подключался. На контроллере PRO нажать на кнопку питания, которая расположена рядом с портом USB.
Как только Андроид обнаружит эмулятор, он отобразит это в списке подключенных устройств. Пользователю останется кликнуть по этой строке, чтобы создать пару.
Как установить Blackb0x на ваш старый Apple TV
Страница Blackb0x на GitHub предоставляет более подробную информацию о процессе взлома, и мы рекомендуем внимательно прочитать его, прежде чем продолжить, но, чтобы подвести итог, вам в основном необходимо выполнить следующие шаги:
Подключите Apple TV к Mac с помощью micro-USB кабель. Загрузите и откройте программное обеспечение Blackb0x. Нажмите кнопку Установить джейлбрейк . Следуйте инструкциям на экране, чтобы перевести Apple TV в режим DFU для получения обновления. Подождите 5–10 минут, пока не появится Коди.
Вам также необходимо убедиться, что ваш Mac подключен к Интернету и остается подключенным до тех пор, пока взломанный Apple TV не перезагрузится и не появится Kodi.
Обратите внимание: если у вас Apple TV 3,1 (модель A1427), вам необходимо выполнить дополнительный шаг по любой причине, который включает запускает утилиту для взлома Arduino-synackuk checkm8-A5. Вероятно, это связано с тем, что в этой модели Apple TV установлен тот же чип A5, что и в iPad 2 и iPhone 4S
В Apple TV «Rev A» вместо этого использовался модифицированный одноядерный процессор A5, который, похоже, не требует этого дополнительного шага взлома, поскольку необходимый код встроен в Blackb0x.
Как найти игры для iPhone и iPad, которые работают с контроллером PS5
Есть много отличных игр с поддержкой контроллеров на iOS или iPadOS, и вы можете перейти на https://controller.wtf/mfi-games чтобы увидеть полный список.
Если вы являетесь подписчиком Apple Arcade, вы найдете множество игр в сервисе, которые работают с контроллером DualSense. Чтобы проверить, поддерживает ли игра Apple Arcade контроллер, просто перейдите на страницу этой игры в App Store и прокрутите вниз.
Загляните в раздел «Поддержка» под ссылкой на веб-сайт разработчика и политику конфиденциальности. Если игра Apple Arcade включает поддержку контроллера, в этом разделе вы увидите «Игровые контроллеры».
Теперь, когда вы развлекаетесь с контроллером DualSense на своем iPhone или iPad, возможно, вам будет интересно узнать, как загружать игры для PS5 со своего iPhone. Повеселись!
Программы для Windows, мобильные приложения, игры — ВСЁ БЕСПЛАТНО, в нашем закрытом телеграмм канале — Подписывайтесь:)
Полезные изменения в Apple Music
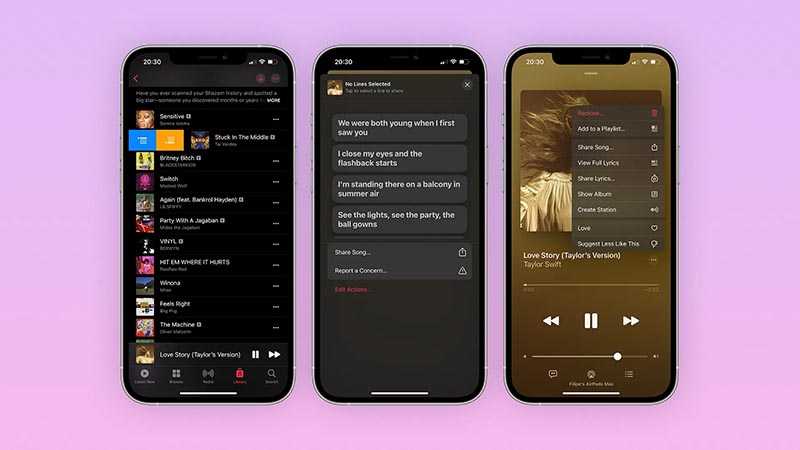
Приложение Apple Music оснастили новым разделом Для Вас, который пока доступен только через редактирование списка доступных блоков. Скорее всего, новые рекомендации появятся и в нижней панели.
При отображении списка треков теперь доступны новые жесты. Боковой свайп вправо открывает доступ к кнопкам добавления песни в начало или конец очереди воспроизведения. Свайп влево скрывает иконки добавление в медиатеку и удаления трека.
Для вызова контекстного меню больше не нужно удерживать название трека (фишка продолжает работать), сейчас для этого добавили специальную клавишу, а само меню разделили на несколько блоков и подсветили пункт удаления красным.
Индикатор загруженного трека сменился с красного облачка на серую стрелку. Еще стандартный музыкальный плеер Apple научился отображать точную дату релиза альбома, которая будет видна под обложкой.
Airplay на телевизоре
Как показывает практика, наиболее простой и быстрый способ подключения айфона к Smart-TV сводится к установки WiFi-соединения, то есть через AirPlay. Для установки сопряжения не потребуется проводов, только локальная сеть.
При синхронизации airplay и тв Samsung, LG, Sony потребуется только предварительная установка на оба гаджета специального приложения, а именно утилиты AllShare. Приложение входит в число утилит, предусмотренных Smart-TV. После скачивания приложения пользователь может получить управление над дисплеем smart tv, что потребуется для трансляции медиафайлов, которые находятся на смартфоне.
Сопряжение контроллеров
Первый шаг к тому, чтобы начать с этого, — соединить контроллеры с вашим iPad. Хотя вы можете управлять играми с помощью дисплея, вам понадобится контроллер, чтобы получить все возможности. Это также необходимо для работы с Xbox, но не обязательно для PlayStation.

Вам нужно будет подключить игровые контроллеры к iPad Pro, чтобы использовать их с каждой службой.
Как подключить беспроводной геймпад Xbox к iPad
- Включите на контроллере. Удерживайте кнопку синхронизации, пока кнопка Xbox не начнет мигать.
- На iPad перейдите в « Настройки», затем « Bluetooth».
- Выберите контроллер из списка, а затем пара для подключения.
Как подключить контроллер PlayStation DualShock или DualSense к iPad
- Включите на контроллере. Удерживайте кнопки « Создать» и «PS», пока индикаторы не начнут мигать синим.
- На iPad перейдите в « Настройки», затем « Bluetooth».
- Выберите контроллер из списка, а затем пара для подключения.
Контроллеры сохранят соединение с iPad до тех пор, пока вы снова не подключите его к консоли. Если вы это сделаете, вам придется забыть устройство в настройках Bluetooth и повторно подключить его к iPad.
Вы можете подключиться к Apple Телевизор и маки?
Метод, подобный описанному выше, можно использовать для подключения контроллера PS4 или Xbox к Apple ТВ. Все, что вам нужно сделать, это обновить свой Apple TV to tvOS 13, перейдите в Настройки -> Пульты и устройства -> Bluetooth и выполните вышеуказанные шаги.
Вы также можете подключить контроллер PS4 и Xbox к Mac, работающим под управлением macOS Catalina. Говоря о том, как подключиться, откройте Системные настройки и перейдите в меню Bluetooth. Теперь выполните те же действия, что и при подключении к iPhone или iPad.
Следует отметить, что для кнопок на контроллере нет обязательной конфигурации. В некоторых играх вам может быть разрешено использовать кнопку переназначения в соответствии с вашими предпочтениями. Таким образом, прежде чем начать играть в игры, рекомендуется проверить настройки игры, чтобы узнать, можете ли вы настроить кнопку.
Apple уже давно поддерживает игровые контроллеры на iOS. Эти поддерживаемые контроллеры были сделаны в рамках программы Made-for-iPhone, такой как контроллер SteelSeries Nimbus. Впрочем, это будет первый раз Apple добавляет поддержку контроллера PS4 или Xbox. Еще один момент, который стоит отметить, это то, что наряду с AppleПоддержка App Store должна также поддерживать игровые контроллеры.
AppleПредстоящий игровой сервис – Apple Arcade – также будет поддерживать игровые контроллеры, включая контроллер Xbox One и DualShock 4. для PlayStation 4. Apple Аркада запустится осенью. Это не облачная потоковая платформа, скорее геймеры будут использовать соединение для полной загрузки игр. Однако для участия в играх активное соединение не требуется.
Сопряжение контроллера DualSense с вашим ПК
Теперь вам нужно выполнить сопряжение DualSense с вашим ПК через Bluetooth. Это еще один простой процесс (при условии, что на вашем компьютере есть Bluetooth; если у вас его нет, подумайте о приобретении недорогого USB-адаптера Bluetooth).
-
Откройте систему лоток в правом нижнем углу экрана (направленная вверх стрелка слева от времени).
-
Дважды щелкните значок Bluetooth.
-
Нажмите «Добавить Bluetooth или другое устройство».
-
Нажмите «Bluetooth». /p>
-
Переведите DualSense в режим сопряжения, нажав и удерживая кнопки PlayStation и Share, пока индикаторы не начнут мигать синим (это логотип PlayStation и маленькая кнопка слева трекпада с помощью символа |/).
-
Выберите «Беспроводной контроллер».
Теперь DualSense сопряжен с вашим ПК. Вы, конечно, можете подключить контроллер к компьютеру с помощью кабеля USB..
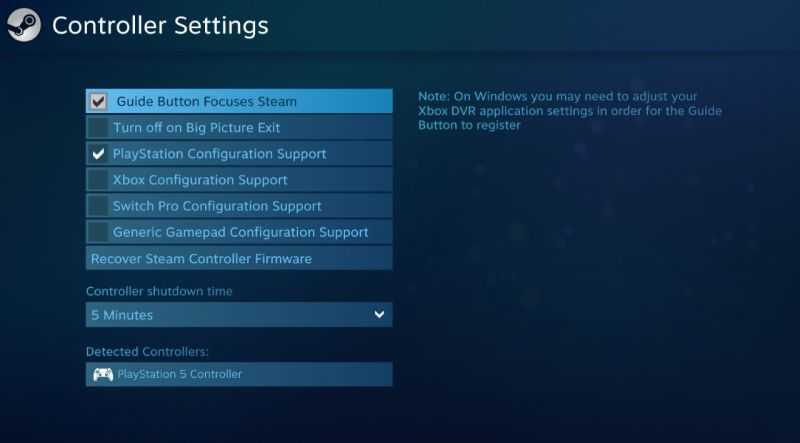
Как подключить PS5 DualSense к вашему iPhone или iPad
Как мы уже неоднократно объясняли, подключение DualSense к iPhone или iPad — это очень простой процесс, который недалеко от того, что мы уже знали, как делать с такими контроллерами, как PS4 или предыдущий Xbox One.
Этот процесс в основном состоит только из активации Bluetooth на iPhone или iPad и последующего перевода контроллера Sony в режим сопряжения (нажмите и удерживайте центральную кнопку PlayStation рядом с кнопкой общего доступа, пока светодиод того же устройства не начнет мигать). Получив его, перейдите в настройки Bluetooth iOS или iPadOS и найдите пульт. Нажмите на него, чтобы соединить его, и вуаля, у вас будет все, с чем можно поиграть.
В дополнение к этому, версия 14.5 iOS и iPadOS также дает возможность настраивать кнопки, если вы хотите использовать определенную схему по какой-либо причине. Выделение кнопок пульта ДУ Sony осуществляется в меню «Настройки»> «Основные»> «Управление игрой»> «Персонализация».
Выход из режима DFU на iPhone 12, iPhone 12 Mini, iPhone 12 Pro, iPhone 12 Pro Max
Если вы случайно вошли в режим восстановления или просто экспериментировали с новым iPhone, возможно, вы не захотите его восстанавливать. Вместо этого вы можете безопасно выйти из режима DFU, не вызывая проблем. Просто следуйте инструкциям ниже:
- Нажмите и отпустите кнопку увеличения громкости на вашем iPhone.
- Сразу после этого нажмите и отпустите кнопку уменьшения громкости.
- Теперь нажмите и удерживайте боковую кнопку, пока не увидите логотип Apple на экране iPhone.
Не забывайте, что эти нажатия кнопок должны выполняться быстро, чтобы правильно выйти из режима DFU на вашем iPhone. Ваш iPhone принудительно перезагрузится, как только вы это сделаете, но это не означает, что выход из режима DFU волшебным образом исправит что-либо, если ваш iPhone был заблокирован и требует жесткого восстановления.
Хотите узнать больше о переходе в режим DFU на других устройствах Apple? Возможно, у вас есть iPad в качестве дополнительного компьютера или вы используете Apple TV для потоковой передачи видеоконтента? Если да, не стесняйтесь читать наши другие руководства по режиму DFU:
Мы надеемся, что вам удалось войти в режим DFU с первой попытки с вашего iPhone 12, iPhone 12 Mini или iPhone 12 Pro. Помогло ли это в устранении неполадок и ремонте вашего iPhone с кирпичом? Что вы думаете о методе восстановления программного обеспечения Apple? Поделитесь своим личным опытом и ценными мнениями в разделе комментариев ниже.
Программы для Windows, мобильные приложения, игры — ВСЁ БЕСПЛАТНО, в нашем закрытом телеграмм канале — Подписывайтесь:)
Как подключить PS4 и контроллер Xbox One к iPhone или iPad?
Apple iOS 13 в настоящее время находится в бета-версии, но те, кто имеет доступ к бета-версии, могут подключить контроллер PS4 и Xbox One к iPhone или iPad, например, к контроллеру PlayStation 4 DualShock и беспроводному контроллеру Xbox.
При подключении контроллера PS4 или Xbox One к iPhone или iPad будут использоваться PlayStation Remote Play и Microsoft xCloud соответственно. Предыдущая версия iOS не позволяла технологии использовать PlayStation Remote Play и Microsoft xCloud.
Разговор о том, как подключить PS4 и Xbox One Controller к iPhone или iPad, – это не ракетостроение. Скорее, это так же просто, как подключить любое устройство Bluetooth. Для начала поговорим о подключении контроллера PS4 к iPhone или iPad.
Для начала зайдите в настройки на вашем устройстве iOS и убедитесь, что Bluetooth включен. Перед этим убедитесь, что на вашем устройстве установлена iOS 13. Даже последняя публичная сборка – iOS 12.4 – не сработает.
Затем возьмите контроллер PS4, нажмите и удерживайте кнопки PS и совместного использования в течение примерно пяти секунд или до тех пор, пока индикатор не начнет мигать.
Теперь вы увидите контроллер PS4 в настройках Bluetooth на вашем iPhone или iPad. Теперь нажмите на имя контроллера в настройках Bluetooth. Световая панель на контроллере должна теперь стать розовой, указывая, что контроллер теперь подключен к устройству.
После подключения вы сможете играть во все поддерживаемые игры или игры, которые поддерживают внешние контроллеры MFi (Made For iOS), такие как Racing, Fortnite и больше.
Как подключить контроллер PS5 DualSense к iPhone
Подключить контроллер DualSense к устройству iOS 14.5 или iPadOS 14.5, если вы используете планшет, очень просто.(Изображение предоставлено: будущее) 1. Включите Bluetooth-соединение на контроллере DualSense. Нажмите и удерживайте PS5 (кнопку питания) и кнопку «Поделиться» (вверху слева) на контроллере DualSense в течение нескольких секунд. Когда световые полосы по обе стороны от сенсорной панели начнут мигать синим, контроллер находится в режиме сопряжения Bluetooth. Доступ к меню Bluetooth в iOS или iPadOS. На вашем iPhone или iPad коснитесь приложения «Настройки», а затем коснитесь подменю Bluetooth. (Изображение предоставлено: будущее) 3. Найдите беспроводной контроллер DualSense. Если вы находитесь в этом разделе, вы должны увидеть опцию для беспроводного контроллера DualSense — нажмите на него, и через секунду или две ваш контроллер DualSense будет сопряжен с вашим iPhone.
(Изображение предоставлено: будущее) 3. Найдите беспроводной контроллер DualSense. Если вы находитесь в этом разделе, вы должны увидеть опцию для беспроводного контроллера DualSense — нажмите на него, и через секунду или две ваш контроллер DualSense будет сопряжен с вашим iPhone. (Изображение предоставлено: будущее) 4. Отключите DualSense или другой беспроводной контроллер. Если вам нужно отключить DualSense от iPhone, просто коснитесь контроллера, указанного в меню Bluetooth, а затем «Отключите» или «Забудьте это устройство», чтобы полностью отменить сопряжение. Вы можете сделать то же самое для любого другого контроллера устройства, подключенного к вашему iPhone через Bluetooth.
(Изображение предоставлено: будущее) 4. Отключите DualSense или другой беспроводной контроллер. Если вам нужно отключить DualSense от iPhone, просто коснитесь контроллера, указанного в меню Bluetooth, а затем «Отключите» или «Забудьте это устройство», чтобы полностью отменить сопряжение. Вы можете сделать то же самое для любого другого контроллера устройства, подключенного к вашему iPhone через Bluetooth. (Изображение предоставлено: Будущее)
(Изображение предоставлено: Будущее)
Настройте контроллер DualSense
Вы загрузили бета-версию Steam клиент. Вы подключили DualSense к Steam через Bluetooth или проводное соединение. Теперь пора настроить их для совместной работы.
Связанные
- Как для подключения контроллера PS4 DualShock 4 к ПК
- Как заставить HDR работать на PlayStation 5
- Как транслировать игры PlayStation 5 на все ваши устройства с помощью удаленного воспроизведения
- Все пользователи Steam теперь могут играть в игры с помощью контроллера PS5 DualSense
- Бета-клиент Steam теперь поддерживает контроллер DualSense для PS5
-
Войдите в меню «Настройки» в Steam.
-
Нажмите «Контроллер».
-
Нажмите «Общие настройки контроллера».
-
Проверьте Поле «Поддержка конфигурации PlayStation» в открывшемся окне «Большая картинка».
Если все работает, в списке обнаруженных контроллеров должно быть указано «Контроллер PlayStation 5: контроллер PlayStation 5. . » Это означает, что DualSense сопряжен, и игры Steam будут рассматривать контроллер как совместимое устройство ввода. Вы можете проверить это, используя геймпад для перехода в режим Big Picture в Steam.

В режиме Big Picture, вы можете настроить элементы управления DualSense, нажав кнопку PlayStation, чтобы открыть меню игрового контроллера. Это позволяет вам индивидуально настраивать параметры ввода для каждой игры, в которую вы играете.
Google ChromeCast
Google ChromeCast представляет собой миниатюрное устройство, вставляемое в телевизионный HDMI-порт и служащее для беспроводной трансляции онлайн-контента из браузера айпад. Максимальное разрешение передаваемой картинки составляет 1920х1080 пикселей (Full HD).
Перед началом использования девайса от Google необходимо выполнить:
- подключение ChromeCast к ТВ;
- настройку переходника с помощью утилиты для таблета Google Home;
- добавление новой функции в браузер айпада через раздел дополнительных приложений в верхнем правом углу (иконка выглядит как квадрат с направленной вверх стрелкой).
Далее, любое содержимое открытой на гаджете веб-страницы будет можно передать на ТВ-экран. Средняя стоимость последней версии ChromeCast составляет 3 тысячи рублей.

Итог
Подводя итоги, можно скачать, что есть следующие основные способы подключения джойстиков к телефону:
- Напрямую через Bluetooth (для Xbox One).
- С помощью программы Sixaxis Controller (для PS3 и PS4).
- Через OTG-адаптер (для проводных моделей).
- Через проводной ресивер (Xbox 360).
- Для точной калибровки и переназначения клавиш пригодится Octopus.
Все основные проблемы, возникающие при подключении, решаются с помощью специальных программ – USB OTG Checker, Tincore Keymapper, Gamepad Tester, Octopus. Абсолютное большинство современных геймпадов совместима со смартфонами, особенно если речь идёт об аппаратах, работающих под управлением ОС Android и iOs.

































