Отображать пустые диски в Мой компьютер
Параметр в свойствах папки может восстановить отображение флешки в «мой компьютер». Опция используется для скрытия пустых дисков в проводнике.
Откройте «Мой компьютер». Нажмите Файл, затем Параметры.
Перейдите на вкладку Вид и уберите галочку Скрывать пустые диски. Нажмите применить, если флешка не появляется даже после вышеприведенных решений, попробуйте подключить ее к другому компьютеру и проверьте, отображается ли она там.
Здравствуйте!
Флешка на данный момент, это один из самых популярных типов носителей информации (если не считать возможность обмениваться файлами по сети).
На самом деле у USB-флешки куча преимуществ: мобильная (можно положить в любой карман), универсальная (подключается к любому ПК, ноутбуку, гаджету), с нее достаточно быстрое копирование/считывание информации, и т.д.
Но случается с ними одна небольшая «проблема» – иногда компьютер отказывается ее распознавать и видеть. Причин невидимости флешки довольно много, в этой же статье я хочу привести самые основные, с которыми чаще всего приходится сталкиваться в своей работе.
Также из статьи вы узнаете, что можно сделать для восстановления работоспособности вашего устройства (не всегда же сразу выкидывать и бежать покупать новую?! 👣).
Если вы хотите купить по бросовым ценам флеш-накопители, рекомендую воспользоваться китайскими онлайн-магазинами: https://ocomp.info/kitayskie-internet-magazinyi.html
Как поменять букву диска в Windows
Посмотреть все 4 фото
Прежде всего разберемся с тем, зачем менять букву. Чаще всего такая потребность возникает, если пользователю необходимо, чтобы программа обращалась к съемному носителю и работала при этом корректно. Вторая по популярности ситуация – восстановление порядка в носителях (чтобы не было пропущенных букв) и ликвидация ошибки, когда два диска имеют одно название. Приведем инструкцию, как изменить букву жесткого диска. Она работает со всеми версиями операционной системы.
- Откройте меню «Выполнить» при помощи одновременного нажатия клавиш Win+R.
- В появившейся строке введите: . Подтвердите свои действия кнопкой «Ок». Эта команда позволит вам вызвать стандартную утилиту для работы с дисками.
- В открывшемся окне выберите «Изменить букву или путь к диску». Для этого правой кнопкой мыши нужно нажать на тот диск, который вы хотите поменять.
- Перед вами появится диалоговое окно, в котором нужно щелкнуть по выбранному диску снова, а затем нажать кнопку «Изменить» под полем выбора.
- Поставьте маркер в первой строке нового окна и из выпадающего списка выберите букву в диапазоне от A до Z, то есть задействован весь английский алфавит.
- Подтвердите свои действия.
Теперь вы знаете, как изменить букву. Не используйте эту инструкцию для изменения параметров дисков, на которые были установлены программы. Например, если вы смените букву для диска D, то придется переустанавливать все приложения, которые обращаются к нему, так как в их памяти будут стоять координаты D. Изменить букву системного диска Windows можно, но это приведет к сбою работы всей операционной системы, поэтому не стоит это делать, особенно сторонними утилитами.
В тоже время, если вы использовали для хранения части данных приложения флешку, отображающуюся в системе как F, а потом сменившую букву на E, вам придется вручную ввести новые данные. В некоторых случаях при изменении координат диска достаточно перезагрузки системы, чтобы программы начали работать корректно.
Как изменить имя диска Windows
Теперь разберемся, как переименовать диск. Для этого вам не придется даже заходить в специальные утилиты. Все делается через простой проводник «Компьютер», который отображает все диски. Инструкция в этом случае будет такая:
- выберите диск и нажмите на него правой кнопкой мыши;
- остановите свой выбор на строке «Переименовать»;
- введите новое название;
- подтвердите свое решение кнопкой Enter.
Метка тома нужна, чтобы вы могли идентифицировать диск. В ней можно указать любые сведения, которые помогут вам при работе с этим носителем. Часто в качестве имени для флешек с важными данными используют номер телефона владельца, что позволяет идентифицировать его при потере.
Имена дисков необходимо назначать в соответствии с основными требованиями к меткам:
- длина имени не должна превышать 11 символов для дисков с файловыми системами FAT32 или NTFS;
- можно использовать пробелы;
- при создании имени не используйте кнопку Tab;
- при работе с диском, отформатированным в FAT, запрещено использовать знаки препинания.
Лучше всего дать имя диску, написанное на кириллице или латинице, без специальных знаков. В этом случае носители будут работать корректно с любой системой.
Используем командную строку для переименования дисков
Часто владельцы ПК убирают с рабочего стола ссылку на проводник. В этом случае возникает вопрос, можно ли переименовать диск иным способом. Для опытных пользователей, привыкших решать любые проблемы с компьютером в командной строке, есть способ автоматического переименования. Он займет буквально на пару минут больше времени, чем обычное обращением к диску.
- через меню «Пуск» откройте командную строку;
- введите в ней команду и координаты диска (букву);
- запустите утилиту кнопкой ;
- укажите новое имя диска и подтвердите свои действия кнопкой .
Обратите внимание, что в этом случае старое имя будет затерто без дополнительного подтверждения от вас, поэтому корректно указывайте новую метку. Parse error: syntax error, unexpected end of file in /var/www/smartbobr.ru/data/www/smartbobr.ru/wp-content/plugins/advanced-ads/classes/ad_type_plain.php(121) : eval()’d code on line 10
Parse error: syntax error, unexpected end of file in /var/www/smartbobr.ru/data/www/smartbobr.ru/wp-content/plugins/advanced-ads/classes/ad_type_plain.php(121) : eval()’d code on line 10
Метку тома нельзя удалить, если в системе есть скрытый файл autorun.inf (он использовался на XP и Vista для исключения заражения и находился в корне диска). В более свежих операционных системах он не нужен, достаточно настроить отображение скрытых файлов, а затем удалить его. После чего обязательно перезагрузите компьютер.
Жемчужина Турции
После кончины Константина Римская империя раздробилась на две враждующие между собой части. Константинополь стал ее восточной части – Византийской империи. Западная область римского государства не могла выдержать соперничества с восточным соседом и постепенно пришла в упадок. «Новый Рим» тем временем продолжал укрепляться и процветать в политическом и торговом отношении.
В последующие века в политической жизни «Восточного Рима»» произошло множество событий. В результате османского завоевания к концу XIV века город в конце концов получил название Стамбул и стал фактическим центром и Османской империи. Город был постепенно застроен мечетями и новыми дворцовыми комплексами. Название «Стамбул» или «Истанбул» представляет собой несколько искаженное , означающее «полный ислама», что должно было подчеркнуть значение столицы для исламской религии.
После объявления в 1923 году Турции страны была перенесена из Стамбула в Анкару. Но это не помешало Стамбулу, бывшему Византию и Константинополю, активно расширяться, превращаясь в современный мегаполис, мировой торговый и центр.
Как изменить уникальное имя флешки. Как изменить букву диска или флешки
Как изменить букву флешки или присвоить постоянную букву для USB накопителя в Windows 10, 8 и Windows 7 несколькими способами.
Как форматировать флешку
Флешку можно отформатировать при необходимости, вызвавконтекстное меню правой клавишей мышки.
В контекстном меню находим пункт Форматировать. Откроется окно форматирования.
Нажимаем Начать. Выйдет диалоговое окно, предупреждающее о том, что после форматирования все данные с флешки удаляются. Жмем Ok.
После завершения форматирования, флешка будет чистой.
Для того чтобы проверить действительный объем флешки, вызываем из контекстного меню Свойства.
В открывшемся диалоговом окошке можно увидеть, что флешкаимеет объем в 8 Гб. На данный момент занято 0 байт, то есть она действительночистая.
Если на флешке хранится какая-то информация, то здесь будетпоказано, какое количество места занято.
Поэтому надо быть осторожным, чтобы не потерять важныеданные с компьютера.
Широкий ассортимент
Современный рынок может предложить великое многообразие флэш-накопителей от самых разных производителей. При этом корпус носителей информации может быть изготовлен из разных материалов:
- пластика;
- резины;
- металла.
Металлические накопители стоят дороже, но в то же время, в отличие от пластиковых аналогов, отличаются высокой надежностью. Чтобы повредить корпус, нужно хорошо постараться.
Резиновые флешки могут прийтись по вкусу активным пользователям. Такие устройства отличаются высокими ударопрочными и водонепроницаемыми свойствами. Пластиковые накопители могут стать прекрасным подарком на какое-нибудь торжество — день рождения, Новый год и прочие приятные поводы.
Как переименовать флешку на компьютере
Многим не нравится название флешки по умолчанию. Имя, какправило, присваивается по производителю.
Особенно бывает неудобно работать, когда имеются несколькоодинаковых флешек одного производителя.
По этой причине лучше дать им какие-то свои интересныеимена, чтобы флешки отличались от себе подобных. Переименовать флешкудействительно просто.
В открывшемся окне выбираем нужное название, к примеру,Windows 7. Теперь данная флешка будет определяться под названием Windows 7.
Сразу становится ясно и понятно, что данная флешка является загрузочной для ОС Windows 7.
Нужно иметь в виду, что когда ставится задача переименоватьфлешку, то новое название должно состоять не более, чем из одиннадцатисимволов, включая пробелы.
Замена сломанного гнезда usb в планшете
Всем привет! Сегодня расскажу о замене USB разъема на планшете. Эта замена необычна тем, что заменить его нужно было обычным паяльником, без паяльной станции. Всё началось с того, что я находился далеко от дома, в соседнем городе. Знакомые, узнав что я радиолюбитель, сразу же попросили помощи в ремонте их устройств
Как изменить значок (иконку) диска или флешки
Как изменить значок диска или поменять иконку флешки в Windows? В операционной системе Windows диски и подключаемые съемные устройства отображаются стандартными значками.
Если на подключаемом к компьютеру устройстве (флешке или внешнем жестком диске), производитель сделал специальную иконку, то в этом случае, в Проводнике отобразится не стандартный значок, а иконка, созданная производителем устройства.
Почему нужна смена значков флешек или дисков на компьютере? В случае с жестким или локальным диском, нет особой необходимости для того, чтобы поменять значок диска, а смена иконок для подключаемых USB флеш накопителей в некоторых случаях бывает желательна.
Как поменять иконку диска или сменить значок флешки, со стандартного изображения в Windows на другой значок? В статье я расскажу, как можно изменить иконку диска, как поменять значок флешки на компьютере в операционной системе Windows. Этот способ одинаково работает в Windows 10, Windows 8.1 (Windows 8), Windows 7.
Подготовка изображения и файла autorun.inf
Для изменения значка жесткого (локального) диска или флешки (внешнего жесткого диска) понадобятся два файла: картинка и файл «autorun.inf».
Прежде всего, необходимо изображение в формате «.ico» с разрешением в 128х128 или 256х256 пикселей. Готовое изображение можно найти в интернете или сделать самому в графическом редакторе. Создайте изображение в формате «JPG» или «PNG», а затем конвертируйте его в формат «ICO» с помощью программы-конвертера или онлайн конвертера.
Теперь нужно создать файл «autorun.inf», который понадобится для отображения иконки. Откройте Блокнот, или другой текстовый редактор, вставьте в него следующую команду:
ICON=имя_ иконки.ico
В этой записи, замените «имя_ иконки», нас свое, которое будет отображаться в Проводнике Windows. Имя иконки может состоять из цифр, букв, слов. Сохраните файл на Рабочем столе, или в другом удобном месте.
При сохранении файла, в диалоговом окне окне Проводника, в поле «Имя файла» вставьте «autorun.inf» (без кавычек), в «Тип файла» выберите «Все файлы», а затем нажмите на кнопку «Сохранить».
Файл «autorun» имеет расширение «inf». Файлы готовы к использованию.
Сначала изменим значок USB флэш накопителя, а потом я расскажу, как сменить иконку диска (жесткого или локального) на компьютере.
Как изменить значок флешки
Давайте посмотрим, как сменить значок флешки со стандартного изображения, на собственную картинку. На этом изображении, в Проводнике операционной системы Windows 7 отображается стандартный значок съемного диска (флешки): «Съемный диск (F:)».
Подготовьте изображение в формате «.ico» и файл «autorun.inf» для флешки.
Скопируйте файлы в корень диска (флешки). Переместить файлы нужно в корневой каталог (непосредственно на саму флешку), а не куда-то в папку на флешке.
Далее в Проводнике кликните по флешке правой кнопкой мыши. В контекстном меню выберите «Свойства». Во вкладке «Общие» поставьте атрибуты «Только чтение» и «Скрытый». Нажмите на кнопку «ОК».
Сначала отключите флешку от компьютера (выньте USB накопитель из разъема), а затем снова подключите USB накопитель к компьютеру.
В окне Проводника вы увидите, что флешка изменила свой значок на новый, который выбран для этого устройства.
Как изменить значок диска в Windows
Для того, чтобы поменять иконку жесткого или локального диска, необходимо выполнить аналогичные действия. Приготовьте изображение в формате «ICO» и файл «autorun.inf», в который запишите имя значка, подготовленного для жесткого диска.
Я хочу сменить значок диска на Локальном диске «E:» (это отдельный жесткий диск) своего компьютера в операционной системе Windows 10. Смена значка жесткого диска в Windows 7 или в Windows 8.1 (Windows происходит подобным образом.
На этом изображении Локальный диск «E:» имеет стандартный значок. Здесь также видно, что к компьютеру подключена флешка, на которой, я поменял иконку в Windows 7.
Скопируйте изображение в формате «.ico» и файл «autorun.inf» в корень диска (на тот диск, иконку которого нужно изменить), в моем случае, на Локальный диск «E:».
Войдите в свойства этих файлов (кликните по каждому файлу правой кнопкой мыши, в контекстном меню выберите «Свойства»), добавьте атрибуты (поставьте галки) «Только для чтения» и «Скрытый».
Затем перезагрузите компьютер. После загрузки ПК вы увидите, что жесткий (локальный) диск сменил значок на другую иконку.
Выводы статьи
Пользователь может поменять значок (иконку), отображаемый в Проводнике на диске (жесткий или локальный) компьютера, или изменить иконку (значок) флешки, отображаемый в Проводнике, после подключения съемного устройства.
Как изменить букву диска?
Теперь изменим саму букву диска. Обычно мы пользуемся диском с заданной буквой по умолчанию. Переходим в настройки компьютера в раздел “Управление дисками”. Далее в списке находим наш внешний накопитель и делаем клик правой кнопки. Затем выбираем “Изменить букву диска или путь к диску”. Теперь делаем клик на кнопке “Изменить”. Выбираем букву для нашего диска и делаем клик на кнопку «OK». Если у вас всё получилось, то вы молодцы. Смело переименовывайте ваше внешний накопитель.
По умолчанию в качестве имени переносного накопителя используется название производителя или модели устройства. К счастью, желающие индивидуализировать свою флешку могут назначить ей новое имя и даже иконку. Наши инструкции помогут Вам сделать это буквально за несколько минут.
На самом деле, изменение имени накопителя – одна из простейших процедур, даже если Вы только вчера познакомились с ПК.
Способ 1: Переименование с назначением иконки
В этом случае можно не только придумать оригинальное имя, но и поставить свою картинку на значок носителя. Любое изображение для этого не подойдет – оно должно быть в формате «ico»
и иметь одинаковые стороны. Для этого понадобится программа ImagIcon.
Чтобы переименовать накопитель, сделайте вот что:
Кстати, если вдруг иконка пропадет, то это может быть признаком заражения носителя вирусом, который изменил файл автозагрузки. Избавиться от него Вам поможет наша инструкция.
Способ 4: Стандартное переименование в Windows
Этот способ не особо отличается от переименования файлов и папок. Он предполагает следующие действия:
Еще проще вызвать форму для ввода нового названия, просто выделив флешку и кликнув по ее имени. Или после выделения нажмите «F2»
Способ 5: Изменение буквы флешки через «Управление компьютером»
В некоторых случаях есть необходимость изменить букву, которую система автоматически присвоила вашему накопителю. Инструкция в данном случае будет выглядеть вот так:
Изменить имя флешки можно в несколько кликов. В ходе этого процесса дополнительно можно задать иконку, которая будет отображаться вместе с названием.
Флеш накопители, в настоящее время, очень популярны среди пользователей, ведь это быстрый способ перенести файлы с одного компьютера на другой. Использовать данное устройство можно и для хранения, например, документов, фотографий или видео.
Но если у Вас несколько флешек (особенно одинаковых по виду), которыми Вы редко пользуетесь, то будет тяжело вспомнить, что конкретно на ней хранится. Даже подключив ее к компьютеру, для более подробной информации, придется открыть ее и посмотреть, какие папки на нее записаны. Ведь стандартное название у USB-накопителей – это компания-производитель, или марка устройства. А переименовав устройство, например, «Windows 7», Вы будете знать, что на нем установочные файлы для данной операционной системы, или «Фото 2016» – фотографии с Вашего отпуска.
Флешки также могут быть внешне сделаны в виде мультяшного героя, или любой другой необычной формы. И если Вы приобрели подобную, зачем оставлять скучное название производителя? Давайте рассмотрим, как можно быстро дать новое название флешке и изменить выбранную операционной системой для нее букву диска.
ЗАМЕНА СЛОМАННОГО ГНЕЗДА USB В ПЛАНШЕТЕ
Всем привет! Сегодня расскажу о замене USB разъема на планшете. Эта замена необычна тем, что заменить его нужно было обычным паяльником, без паяльной станции. Всё началось с того, что я находился далеко от дома, в соседнем городе. Знакомые, узнав что я радиолюбитель, сразу же попросили помощи в ремонте их устройств Первым оказался планшет с расшатанным USB разъемом, который даже не хотел заряжать планшет, о нем и пойдет тут речь. Для начала нужно было продумать демонтаж сломанного разъема, так как повредить печатную плату очень легко, тем более обычным паяльником. Решено было раскусить старый разъем острогубцами, а раскушивать нужно по верхнему торцу разъема. Но для начала разберём нашего «пациента». Снимаем заднюю крышку:

В данном планшете она оказалась на защёлках, а под ней уже основная алюминиевая крышка, видим кучу винтиков, выше на фото я их уже выкрутил.


Просматриваем очень внимательно, не забыли ли мы какой-нибудь болтик, выкрутили все что может мешать нам снять заднюю крышку? — Хорошо, снимаем её.
![]()
Теперь нужно снять саму плату с верхней части планшета. Главное — не спешить, а то можем что-то сломать, проверяем как и чем крепится плата к планшету, в этом планшете — на болтиках и защёлках. Болтики выкручиваем.
![]()
Отсоединяем все коннекторы и шлейфы от платы, чтобы отсоединить шлейф, достаточно просто поднять вверх этот зажим коннектора и потянуть шлейф на себя:

Отключаем коннектор дисплея от платы, в данном планшете используется коннектор как на ноутбуках:

Все болтики выкрутили, все шлейфы отсоединили, теперь можно и извлечь плату для дальнейших манипуляций.

Вынимаем аккуратно, так-как на плате SMD детали, и планарные микросхемы, которые паяются только паяльным феном. И если SMD выводные детальки и микросхемы можно ещё паять паяльником, то BGA только феном. Поддеваем аккуратно защелки которые держат плату, поддевать нужно чем-то мягким, я например использую для такого обычную сим-карту, или банковскую пластиковую карту. Кстати, ими тоже разбираю пластмассовые панели всевозможных гаджетов, так как разбирать пластиковые корпуса металлическими инструментами нельзя — повредить или даже сломать их очень легко. Вот собственно извлеченная плата:

Как сделать букву для флешки постоянной
Чтобы при следующем подключении USB-накопителя буква осталось такой же, дополнительных «плясок с бубном» делать не нужно. Просто при выборе используйте буквы, находящиеся в конце латинского алфавита (в примере я выбрал «Y»). В этом случае после подключения того же накопителя ему будет назначаться буква Y.
Изменение буквы тома через командную строку
Те же самые действия можно выполнить и другим способом. Открываем (от имени администратора), в ней с помощью команды Diskpart
переходим в инструмент управления дисками из командной строки.
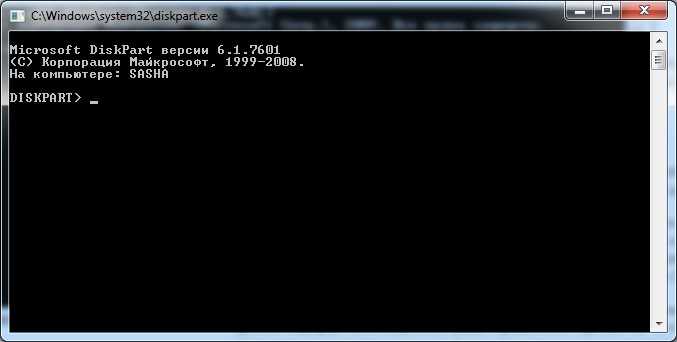
В оболочке Diskpart вводим последовательно следующее:
-
list volume.
Команда выводит список дисков, запоминаем номер нашего сменного диска, с которым будем производить операцию. -
select volume X
(здесь X – номер диска из предыдущей команды). -
assign letter = Y
(Y – буква, которую мы хотим задать). -
exit
.
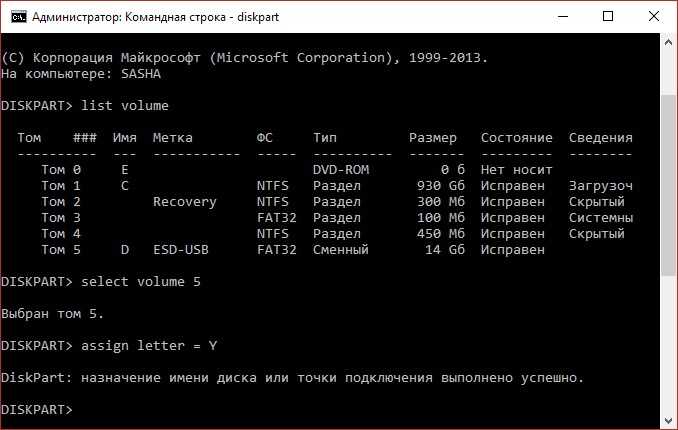
Зачем менять название
Например, у пользователя несколько флеш-накопителей и каждый из них содержит информацию по какому-то схожему объекту. Получается, что структура файлов на них похожая и сами они внешне одинаковы — можно напутать.
Для того чтобы их различать — удобно присвоить каждому накопителю имя, соответствующее нужному объекту. Тем более, если они одновременно подключены к ПК и есть необходимость в периодическом обращении то к одной, то к другой.
Ещё один нюанс полезности присвоения выдуманного имени для USB-накопителя состоит в том, что если в нём поселится вирус, то, присвоенное пользователем имя, перестанет отражаться при обращении к нему операционной системы. — Значит, пора лечиться.
Как изменить название флешки на компьютере. Как изменить название USB-накопителя. Меняем букву диска для флешки
Здравствуйте друзья! Раз вы интересуетесь, как изменить иконку флешки, то наверняка видели у знакомого или еще где-то вместо привычного изображения диска, интересную картинку. Можно вставить заглавную букву имени или интересную аватарку, ну вобщем как у кого с фантазией. Делается это очень просто.
Чтобы поменять стандартную картинку на желаемую, вставляем флешку в usb порт компьютера, открываем её.
Теперь нужно создать текстовый файл. Кто не знает где найти блокнот: «Пуск» — «Все программы» — «Стандартные» . Для этого открываем блокнот на компьютере и пишем в нем следующее или просто скопируйте: icon=1.ico
Так же можно задать имя, которое будет отображаться. К примеру вместо Kingston (название фирмы) , вы можете написать свой ник или имя.
Для этого добавьте: Label=Ваше_название заменяете на нужное вам. Если будет два или три слова, обязательно между ними вставляйте нижнее подчеркивание!
В итоге у вас должно получиться
Label=Ваше_название
и задать имя (autorun.inf) – скобки не ставим, только буквы.
Где брать картинку?
Когда будите искать картинку в интернете, её формат должен быть ico а размер 64х64 или 128х128, 256х256 – это обязательное условие. Если будет другой формат, иконка не отобразится. Вот неплохой сервис с картинками и нужным нам форматом iconbird.com
Здесь пишите что вам нужно, находите и качаете.
Может вы нашли изображение, но другого формата? Не проблема зайдите в этот сервис image.online-convert.com Загружаете свое изображение. Вставляете размер и нажимаете «Преобразовать файл».
Когда скачаете, не забудьте переименовать картинку в 1 !!!
Вставляем картинку и текстовый фал на флешку. Для того чтобы эти файлы вы случайно не удалили, сделаем их скрытыми. На самом деле они будут, но вы их видеть не будите.
Смотрим результат, для этого вытаскиваете флешку и вставляете заново. После этого отображаться должно вот так:
В данной статье мы расскажем, как изменить букву диска стандартными средствами Windows.
Сразу хотим отметить, что по умолчанию системному диску присваивается буква «С». Ее лучше не изменять. Во-первых, изменение буквы системного диска – довольно рискованное занятие.
В случае ошибки Вы можете привести систему в нерабочее состояние.
А вот букву не системного диска, можно изменять без боязни потерять какую-либо информацию. Например, в данном случае флешка обозначается буквой «G», но можно заменить ее на любую другую незанятую букву в диапазоне от «A» до «Z» (Рис.1).
Нажмите «Пуск» – «Панель управления» и выберите пункт «Администрирование» (Рис.2).
Кликните двойным щелчком левой кнопки мыши по пункту «Администрирование».
Перед Вами откроется окно (Рис.3).
Откройте пункт «Управление компьютером», появится окошко (Рис.4).
Для того, чтобы изменить букву диска, выберите пункт «Управление дисками» (Рис.5).
Нажмите «Изменить» (Рис.7).
Выберите новую букву для флешки и нажмите «ОК». После этого появится предупреждение (Рис.8).
Суть данного предупреждения заключается в том, что установленные на диск или флешку программы имеют свой уникальный путь, в котором указана буква диска (флешки), на который эти программы были установлены. После изменения буквы путь к файлам этих программ не изменится.
В результате получится ситуация, при которой установленные программы будут иметь неверный путь (путь по старой букве). Они не будут запускаться. Поэтому не рекомендуется изменять букву системного или локального диска, на который установлены программы.
8 , после этого флешка будет отображаться выбранной Вами буквой (Рис.9).
Производители современных флеш – карт украшают флешки всевозможными способами. Используют редкие материалы для корпуса (вплоть до платины и золота), делают флешки в виде всем полюбившихся героев мультфильмов и видео – игр. Но, какой бы красивой флешка не была внешне, вставив ее в компьютер мы увидим все – тот же шаблонный значок, которым операционная система обозначает флешки. Но, как вы понимаете, эту шаблонность можно легко исправить – переименовать флешку или подобрать красочные иконки для флешки.
Итак, для начала рассмотрим самый простой вариант, как переименовать флешку без использования иконки.
Для того, чтобы переименовать флешку средствами windows нам необходимо подключить флешку к компьютеру, зайти в меню мой компьютер и в разделе устройства со съемными накопителями найти свою флешку. Далее нажать на флешку правой кнопкой мыши и выбрать пункт переименовать. Вводим новое имя и нажимаем кнопку OK.
































