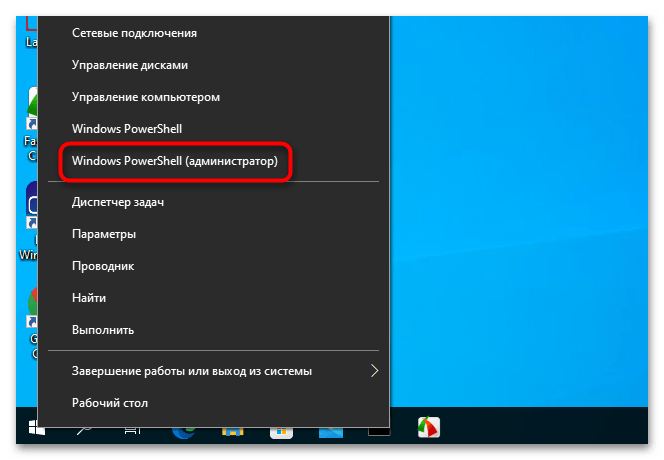Как восстановить Просмотр фотографий Windows при обновлении до Windows 10
Если на вашем компьютере операционная система Windows 10 появилась после обновления с Windows 7 или Windows 8.1, то тогда никаких проблем для использования старого средства просмотра фотографий не будет. В этом случае, Просмотр фотографий Windows присутствует в графическом интерфейсе операционной системы.
Для выбора просмотрщика фотографий в качестве приложения для открытия файла поддерживаемого графического формата (.bmp, .dib, .jpe, .jpg, .jpeg, .gif, .jfif, .jpeg, .jxr, .png, .wdp), кликните правой кнопкой мыши по изображению, а затем из контекстного меню «Открыть с помощью», выберите из списка доступных приложений пункт контекстного меню «Выбрать другое приложение».
После этого, откроется окно «Каким образом вы хотите открыть этот файл?». В разделе «Другие параметры», среди списка приложений, вы увидите «Просмотр фотографий Windows». Выделите просмотрщик изображений Windows (Windows Photo Viewer), потом поставьте флажок напротив пункта «Всегда использовать это приложение для открытия (.расширение файла) файлов», а затем нажмите на кнопку «ОК».
После этого, файлы данного графического формата будут по умолчанию открываться с помощью приложения Просмотр фотографий Windows.
Как открыть ваш файл JPG
Самый быстрый и легкий способ открыть свой файл JPG — это два раза щелкнуть по нему мышью. В данном случае система Windows сама выберет необходимую программу для открытия вашего файла JPG.
В случае, если ваш файл JPG не открывается, весьма вероятно, что на вашем ПК не установлена необходимая прикладная программа для просмотра или редактирования файлов с расширениями JPG.
Если ваш ПК открывает файл JPG, но в неверной программе, вам потребуется изменить настройки ассоциации файлов в вашем реестре Windows. Другими словами, Windows ассоциирует расширения файлов JPG с неверной программой.
Установить необязательные продукты — FileViewPro (Solvusoft) | | | |
Альтернативный метод
Для новичков, которые не желают копаться в дебрях хранилища настроек Windows 10, рекомендуется воспользоваться утилитой WinAero Tweaker.
- После запуска приложения перемещаемся на последний пункт доступных твиков «Windows Accessories».
- Жмём по кнопке «Activate Windows Photo Viewer».
Результат будет аналогичным в обоих случаях.
Вы открывали на ПК изображения? Для этого нужна специальная программа просмотрщик. Какой использовать софт чтобы сделать работу удобной? Можно ли обойтись штатными средствами Windows. Рассмотрим какой использовать лучший просмотрщик фото для Windows 10.
XnView
Работайте с XnView бесплатно при условии некоммерческого использования. Поддерживает 500 форматов, позволяет конвертировать файлы. Позволяет смотреть видео и слушать музыку. Интерфейс простой. Имеется много встроенных инструментов.Особенности:
- Поддерживает 500 форматов;
- Встроенные функции редактирования;
- Использование фильтров и эффектов;
- Функция захвата экрана;
- Преобразование файла в 70 разных форматов;
- Работа с плагинами.
IrfanView
Быстрый просмотрщик фото для Windows 10. Потребляет минимум ресурсов ОС. Разработчики предлагает установить обычную или portable версию.
Запустится русифицированная версия.Что может программа:
- Воспроизведение видео и аудио;
- Редактирование;
- Работа с текстовыми форматами;
- Пакетное переименование файлов;
- Создание сайдшоу;
- Работа с плагинами, помогающими расширить функционал.
Ashampoo Photo
Этот удобный просмотрщик фото Windows 10 позволяет просматривать, редактировать и конвертировать файлы.
Возможности:
- Создание виртуальных альбомов;
- Запись на диск;
- Создание открыток;
- Встроенный плеер.
Решение 9 — Сбросить приложение «Фотографии» по умолчанию
По словам пользователей, иногда эта проблема может возникнуть из-за проблем с приложением Photos. Приложение «Фотографии» может быть повреждено или неправильно настроено, что может привести к этой и многим другим проблемам.
Тем не менее, есть способ решить эту проблему, и для ее решения пользователи сообщают, чтобы сбросить приложение «Фото» по умолчанию. Это довольно просто, и вы можете сделать это, выполнив следующие действия:
-
Нажмите клавишу Windows + I, чтобы открыть приложение «Настройки». После открытия приложения «Настройки» перейдите в раздел « Приложения ».
-
Появится список установленных приложений. Найдите приложение «Фотографии» в списке, выберите его и нажмите « Дополнительные параметры».
-
Теперь нажмите кнопку « Сброс». Появится диалоговое окно подтверждения, нажмите « Сброс» еще раз для подтверждения.
После этого ваше приложение Photos будет восстановлено по умолчанию, и проблема должна быть решена.
Решение 3. Используйте PowerShell для переустановки приложения Photos
PowerShell — это мощный инструмент, который позволяет вам делать на ПК разные вещи. Поскольку это настолько мощный инструмент, имейте в виду, что его использование может привести к нестабильности системы, если вы не будете осторожны.
Чтобы переустановить приложение Photos, сделайте следующее:
-
Нажмите Windows Key + S и введите питание. Щелкните правой кнопкой мыши PowerShell и выберите « Запуск от имени администратора».
-
После запуска PowerShell введите get-appxpackage * Microsoft.Windows.Photos * | удалите appxpackage и нажмите Enter.
- После удаления приложения «Фотографии» снова загрузите его из Магазина Windows.
Часть 3: лучший просмотрщик фотографий для Windows 11/10/8/7 и macOS
1. Просмотрщик WidsMob
WidsMob Viewer это универсальная программа для просмотра фотографий с множеством отличных функций. Несколько режимов просмотра фотографий, полноэкранный режим, режим эскизов, простой режим, режим слайд-шоу, режим EXIF и режим масштабирования обеспечивают удобство просмотра фотографий. Программа просмотра фотографий для Mac поддерживает 35 файлов фотографий и форматов RAW, включая Nikon, Canon и другие наиболее популярные форматы фотографий. Программа доступна на 16 языках.
Win СкачатьMac Скачать
Ключевые функции:
1. Превосходная скорость просмотра фотографий, добавьте только одно изображение для просмотра всех файлов изображений.
2. Просмотр фотографий в невероятно высоком качестве с поддержкой Retina Программа просмотра фотографий Mac и полный режим с нулевым интерфейсом.
3. Пакетный процесс и основные функции ретуши должны быть плюсом для идеального просмотрщика фотографий.
4. Различные режимы просмотра фотографий, управлять фотографиями между разными папками с легкостью.
5. Обрезать фотографии без потерь, настройте эффекты или отсортируйте фотографии по имени или данным.
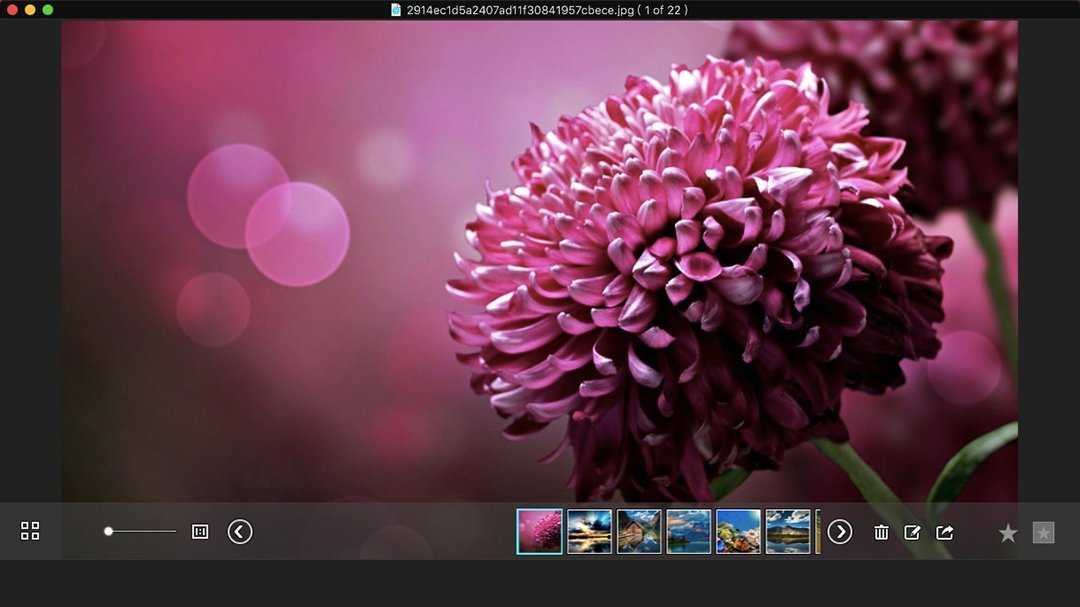
Решение 4 — Используйте стороннюю программу просмотра фотографий
Приложение «Фотографии» и Windows Photo Viewer — это неплохие приложения для просмотра фотографий, но если вы не можете просматривать фотографии в Windows 10, вы можете рассмотреть возможность использования стороннего средства просмотра фотографий.
Мы уже рассмотрели некоторые из лучших программ для просмотра фотографий для Windows 10, поэтому обязательно ознакомьтесь с ними.
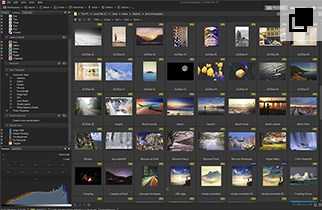
ACDSee — это надежное и надежное решение для вашей растущей коллекции фотографий. Это программное обеспечение содержит инструменты, которые помогут вам организовать, помочь и вдохновить ваш рабочий процесс.
Мы рекомендуем вам попробовать этот полностью настраиваемый инструмент для повышения эффективности рабочего процесса и полностью забыть о невозможности просмотра фотографий.
Попробуйте сейчас ACDSee Photo Studio Standard 2019
Исправление 10. Переустановите приложение «Фотографии» с помощью PowerShell.
Если вам не удается открыть файл JPEG в приложении «Фото» в Windows 10, вы можете попробовать переустановить приложение «Фото» и снова попытаться открыть файл JPG / JPEG. Узнайте, как использовать PowerShell для удаления приложения «Фото».
- Нажмите Windows + X и выберите Windows PowerShell (Admin), чтобы открыть PowerShell в Windows 10.
- Введите команду и нажмите Enter: get-appxpackage * Microsoft.Windows.Photos * | удалить-appxpackage.
- После переустановки приложения «Фото» в Windows 10 вы можете перейти в Microsoft Store, чтобы найти Microsoft Photos, загрузить и снова установить его на свой компьютер.
Загрузка / переустановка приложения Microsoft Photos в Windows 10
В этом посте представлено введение в приложение Microsoft Photos. Узнайте, как получить доступ, загрузить и установить, удалить и переустановить приложение Microsoft Photos в Windows 10.
Прочитайте больше
Решение 7 — Создать новую учетную запись пользователя
Если вы не можете просматривать фотографии в Windows 10, возможно, проблема в вашей учетной записи. Иногда ваша учетная запись пользователя может быть повреждена, и это может привести ко многим проблемам, включая эту.
Если ваша учетная запись пользователя повреждена, вы можете решить эту проблему, просто создав новую учетную запись пользователя. Это довольно просто, и вы можете сделать это, выполнив следующие действия:
-
Откройте приложение «Настройки» и перейдите в раздел « Аккаунты ».
-
Теперь выберите « Семья и другие люди» и нажмите « Добавить кого-то еще на этот компьютер».
-
Выберите У меня нет информации для входа этого человека.
-
Теперь выберите Добавить пользователя без учетной записи Microsoft.
- Введите желаемое имя пользователя и нажмите Далее.
Как только вы создадите новую учетную запись пользователя, переключитесь на нее и проверьте, решает ли это вашу проблему. Если проблема решена, это означает, что ваша старая учетная запись пользователя повреждена.
Поскольку вы не можете восстановить свою учетную запись, рекомендуется переместить ваши личные файлы в новую учетную запись и использовать новую учетную запись в качестве основной.
Способ 3 — Как вернуть стандартный просмотрщик изображений с помощью приложения.
Поскольку способы выше работают при условии что в системе есть файл библиотеки динамической компоновки shimgvw.dll. Еще один способ вернуть средство просмотра фотографий, с помощью отдельного приложения которое уже включает в себя нужную библиотеку если ваша по какой либо причине, повреждена.
Оригинальный просмотрщик картинок в Windows — это не совсем обычное приложение. Расположено оно в библиотеке shimgvw, следовательно и запустить его напрямую нельзя — нужен как минимум rundll32.
Чтобы сделать загрузчик не нужно ничего кроме небольшого числа функций WinAPI, получилось мини-приложение не требующее установки, которое включает в себя две библиотеки shimgvw.dll из Windows 7 и XP SP3, с размером всего 502 килобайта. На выходе получаем независимый просмотрщик картинок, который можно записать на флешку и всегда иметь под рукой.
Шаг 1: Загрузите мини приложение: Средство просмотра изображений для Windows 10.
Шаг 2: Распакуйте полученный архив Sredstvo_prosmotra_fotografij.zip в любое место, я скопирую содержимое архива в корневую директорию диска С:.
Шаг 3: Теперь, откройте папку с изображениями, кликните на одном из них правой кнопкой мыши и выберите «Открыть с помощью» → «Выбрать другое приложение».
Шаг 3: В окне запроса «Каким образом вы хотите открыть этот файл» прокрутите список в самый низ и нажмите ссылку «Еще приложения».
Шаг 4: В следующем окне, установите флажок для «Всегда использовать это приложение для открытия файла jpg» и нажмите ссылку «Найти другое приложение на этом компьютере».
Шаг 5: Теперь перейдите в папку где вы распаковали загруженный архив (я поместил содержимое архива в корень диска С:Sredstvo_prosmotra_fotografij), выберите файл «Средство просмотра изображений» и нажмите кнопку «Открыть».
Все! Просмотрщик работает!
Повторите эту процедуру для таких типов файлов: .jpg, .jpeg, .png, .tiff, .bmp, .gif, .tif Вы можете настроить асоциации файлов в приложении «Параметры» перейдите «Приложения» → «Приложения по умолчанию» → «Выбор стандартных приложений для всех типов».
Для того чтобы вернуть просмотр фотографий как в XP, в нем работают анимированные гифки, вам придётся выполнить часть данного руководства, описанную выше. После выполнения, просто переименуйте в папке «Sredstvo_prosmotra_fotografij» библиотеку shimgvw.dll в Win7-shimgvw.dll, а xp-shimgvw.dll в shimgvw.dll.
Все!
Рейтинг: /5 — голосов —>
Решение 5. Использование средства устранения неполадок приложений Магазина Windows
Если вы не можете просматривать фотографии в Windows 10, возможно, вы сможете решить проблему с помощью средства устранения неполадок приложений Магазина Windows.
Если вы не знаете, приложение «Фотографии» — это приложение Магазина Windows, а если вы не можете просматривать фотографии на своем компьютере, вы можете попытаться устранить проблему с помощью средства устранения неполадок.
Для этого просто выполните следующие действия:
-
Нажмите Windows Key + S и введите устранение неполадок. Выберите Устранение неполадок в списке результатов.
-
Выберите Центр обновления Windows из списка и нажмите кнопку Запустить средство устранения неполадок.
- Когда средство устранения неполадок запускается, следуйте инструкциям на экране, чтобы завершить его.
После устранения неполадок проверьте, сохраняется ли проблема.
Решение 10 — Изменить параметры наследования
По словам пользователей, иногда вы не сможете просматривать фотографии на вашем компьютере из-за проблем с наследованием. Однако вы можете решить эту проблему, просто выполнив следующие действия:
- Перейдите в каталог C: UsersYour_usernameAppDataLocal.
-
В локальном каталоге найдите папку Temp, щелкните ее правой кнопкой мыши и выберите « Свойства» в меню.
-
Перейдите на вкладку « Безопасность » и нажмите кнопку « Дополнительно».
-
В поле «Включить наследование» доступна кнопка, обязательно нажмите на нее. Теперь установите флажок Заменить все записи разрешений дочерних объектов и нажмите Применить и OK.
После этого проблема с просмотром фотографий должна быть решена.
Неспособность просматривать фотографии в Windows 10 может быть большой проблемой, но мы надеемся, что вам удалось решить эту проблему после использования одного из наших решений.
Примечание редактора. Этот пост был первоначально опубликован в июле 2016 года и с тех пор был полностью переработан и обновлен для обеспечения свежести, точности и полноты.
- Проблема импорта фотографий в Windows 10
- Исправлено: проблемы с приложением Photoshop в Windows 10
- Исправлено: не удается загрузить фотографии в библиотеку фотографий ‘Ошибка 0x80004005’
- Исправлено: не удается перенести фотографии с iPhone на Windows 10
- Как создать фото напоминание с помощью Cortana в Windows 10
Исправление 6. Используйте стороннюю программу просмотра изображений
Вы можете щелкнуть правой кнопкой мыши изображение JPG / JPEG и выбрать другую программу просмотра фотографий, например Paint, Paint 3D, чтобы открыть файл. Вы также можете установить стороннее приложение для просмотра изображений, чтобы проверить, может ли оно открыть этот файл JPG. Если он может открыть его, то причина того, что Windows 10 не может открыть файл JPG, кроется в приложении «Фотографии» по умолчанию.
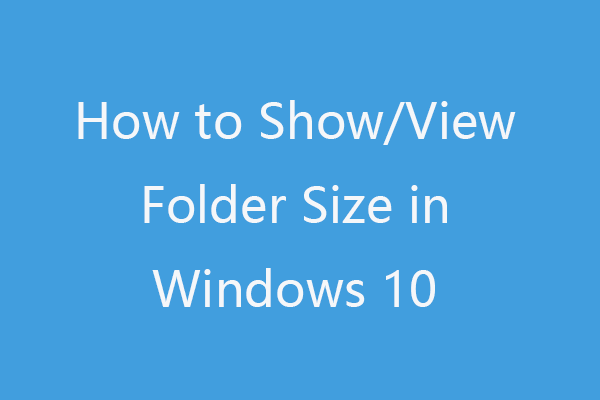 Показать размер папки в Windows 10 | Исправить размер папки, который не отображается
Показать размер папки в Windows 10 | Исправить размер папки, который не отображается
В этом посте рассказывается, как отображать / просматривать размер папки в проводнике Windows 10, если размер папки Windows не отображается. Включены 4 способа.
Прочитайте больше
Способы устранения проблем
Конкретные способы устранения проблем в работе средства для просмотра фотографий зависят от их характера и причины возникновения. К основным факторам, которые могут вызвать изучаемую неисправность, относятся следующие:
- Изменение ассоциации файлов или сбой идентификации расширений;
- Вирусное заражение системы;
- Повреждение системных файлов;
- Ошибки в реестре.
Если средство не запускается вообще, велика вероятность, что повреждены его файлы, вследствие вирусного заражения или другого сбоя. Поэтому, прежде всего, проверьте систему на вирусы с помощью антивирусной утилиты. Кстати, есть также вероятность, что вредоносный код просто заменил расширение у файлов изображений (PNG, JPG и др.) на EXE и именно поэтому их не могут открыть приложения для просмотра фотографий.
Урок: Проверка компьютера на наличие вирусов без антивируса
Затем обязательно произведите сканирование системы на предмет повреждения файлов с помощью встроенной утилиты.
Урок: Проверка целостности системных файлов в Windows 7
Если ни один из этих методов общего сканирования не выявил проблем, переходите к специфическим вариантам исправления ситуации с неполадками в работе средства для просмотра фотографий, которые описаны ниже.
Способ 1: Настройка ассоциаций файлов
Есть вероятность, что причина проблемы кроется в сбое настроек ассоциаций файлов. То есть система просто не понимает, какие именно объекты должно открывать средство для просмотра фотографий. Такая ситуация могла возникнуть тогда, когда вы устанавливали сторонний просмотрщик изображений, но потом удалили его. В этом случае он при инсталляции переписал ассоциации файлов картинок на себя, а после удаления они просто не были возвращены в исходное состояние. Тогда необходимо произвести ручную настройку.
- Кликните кнопку «Пуск» в нижнем левом углу экрана и выберите «Панель управления».
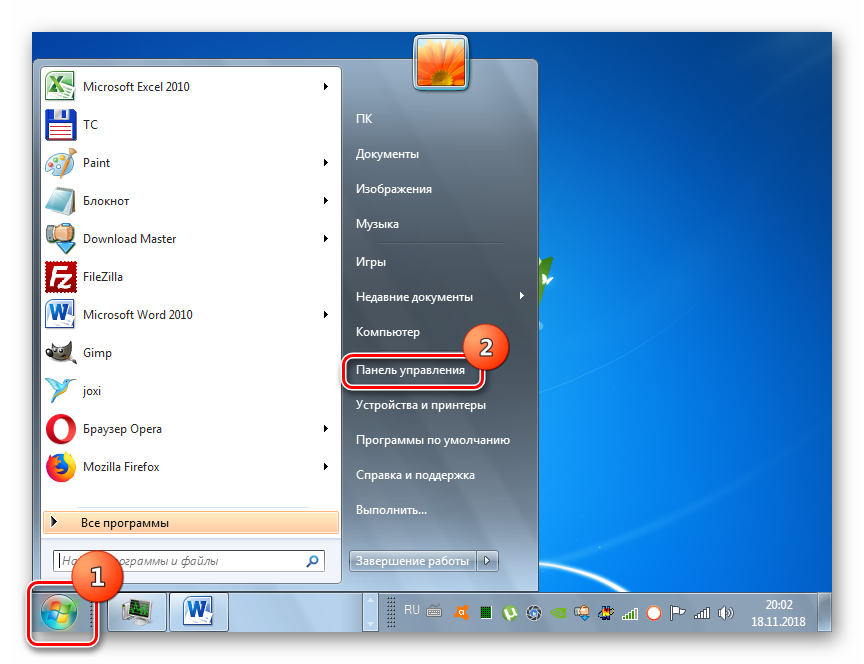
Далее откройте раздел «Программы».
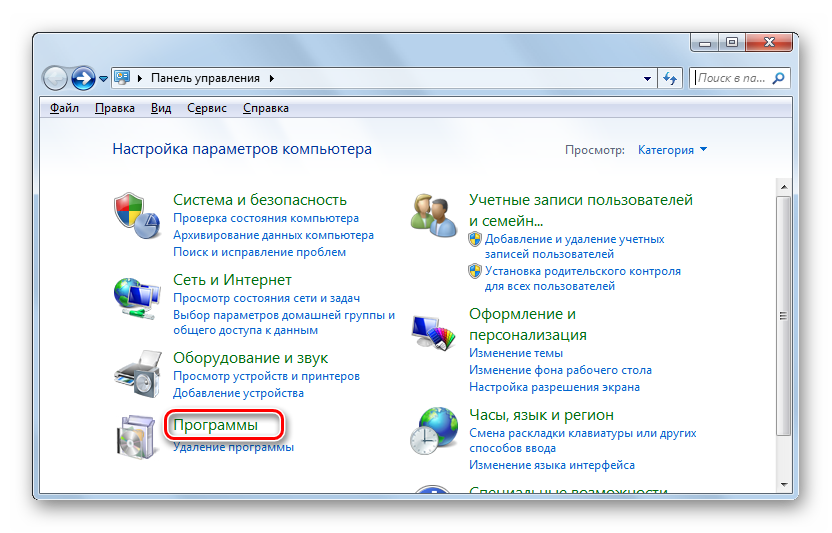
Щелкните по пункту «Сопоставление типов файлов…».
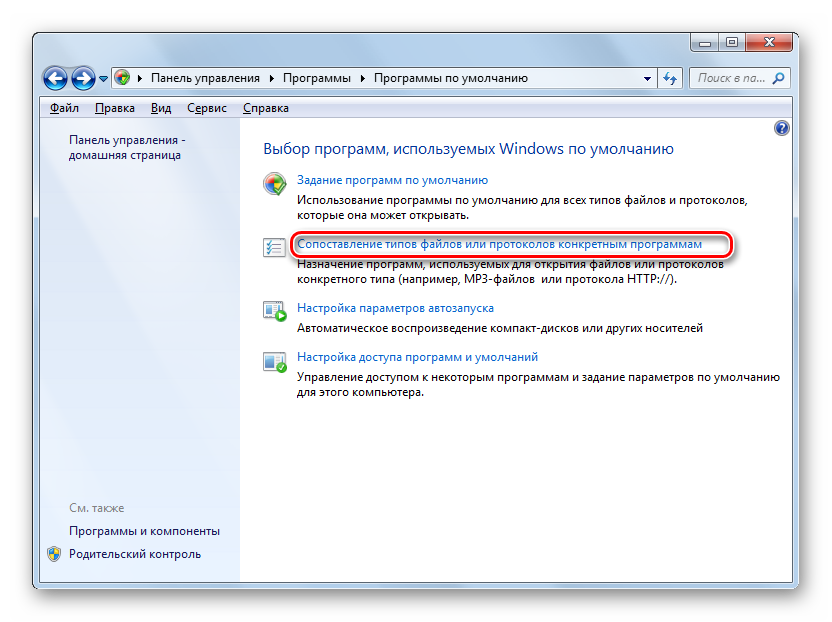
Загрузится список всех типов файлов, зарегистрированных в системе. Отыщите в нем наименование расширения того типа картинок, который хотите открывать при помощи средства просмотра, выделите его и нажмите «Изменить программу…».
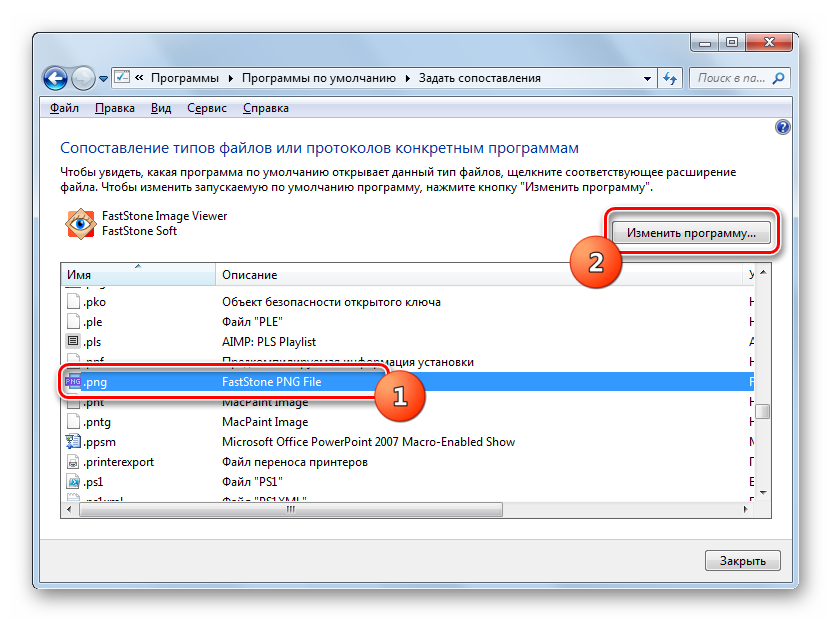
В отобразившемся окне в блоке «Рекомендуемые программы» выделите наименование «Просмотр фотографий…» и щелкните «OK».
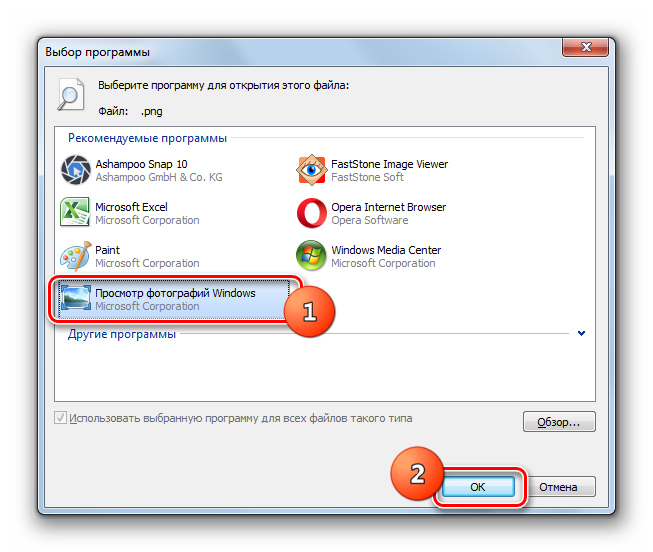
После этого сопоставление поменяется. Теперь данный тип картинок будет открываться по умолчанию с помощью просмотрщика фотографий Windows. Аналогичным образом поменяйте ассоциации всех тех типов изображений, которые желаете открывать через стандартное средство. После выполнения необходимых действий можете выходить из окна управления сопоставлениями, нажав «Закрыть».
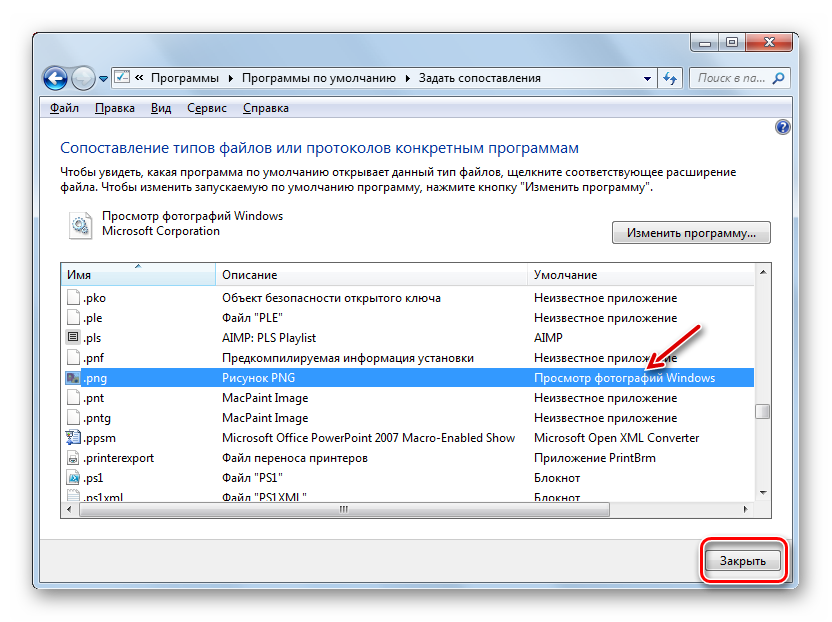
Способ 2: Редактирование реестра
Если вы используете 64-битную версию Виндовс 7, проблему с работой средства для просмотра фотографий можно решить путем редактирования системного реестра.
Урок: Как создать точку восстановления системы в Виндовс 7
-
Наберите Win+R и введите в открывшееся окошко команду:
Щелкните по кнопке «OK».
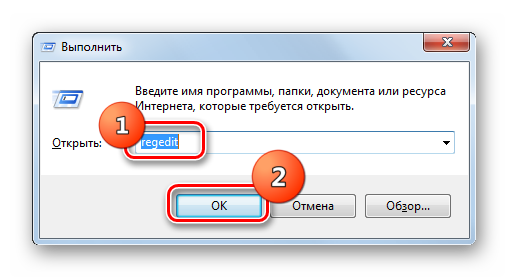
В отобразившемся окне откройте ветку «HKEY_CLASSES_ROOT».
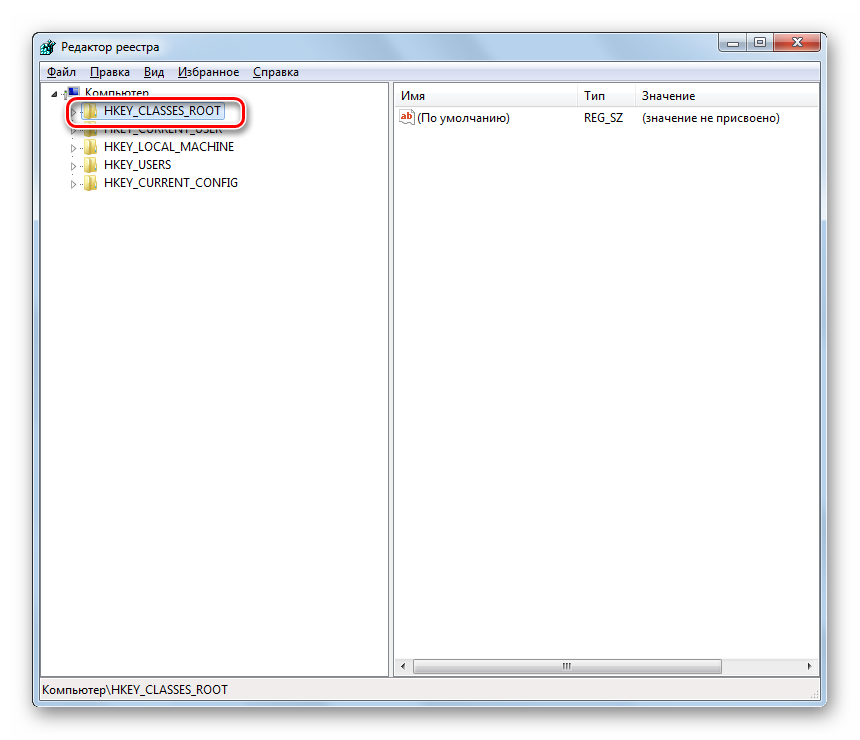
Сначала произведите настройки для файлов с расширением JPG. Последовательно переместитесь в разделы:
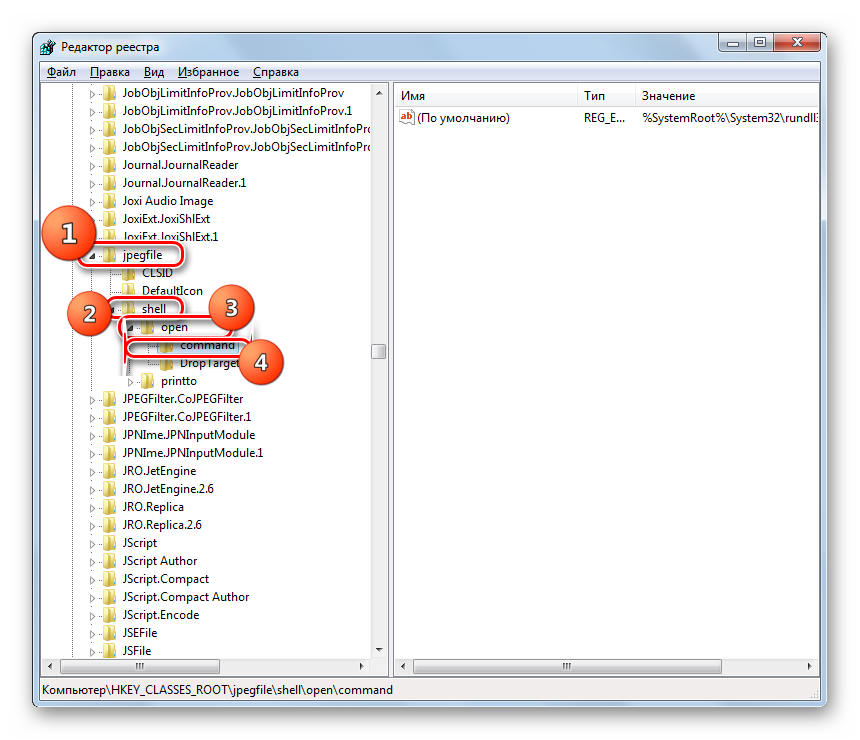
Затем отыщите параметр «По умолчанию» в правой части интерфейса. Кликните по нему.
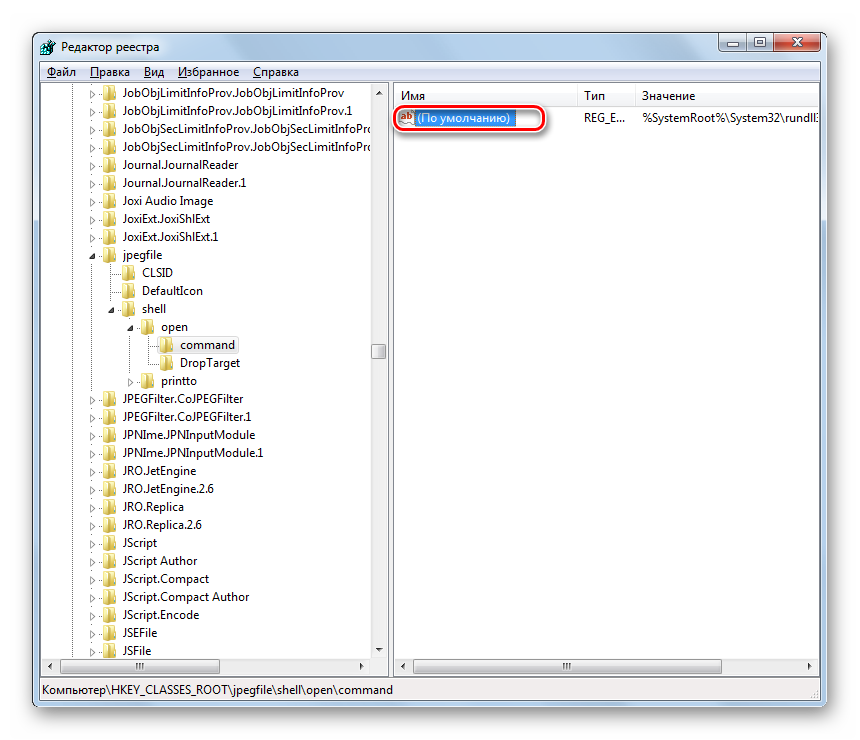
В единственное поле открывшегося окна вместо текущей записи вбейте такое выражение:
Щелкните «OK».
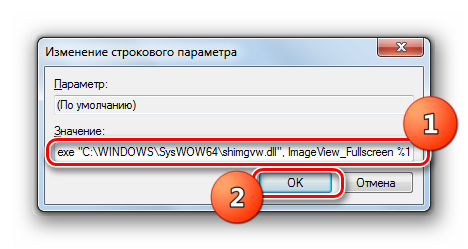
Далее следует проделать аналогичную процедуру для картинок с расширением PNG. В директории «HKEY_CLASSES_ROOT» перейдите по разделам:
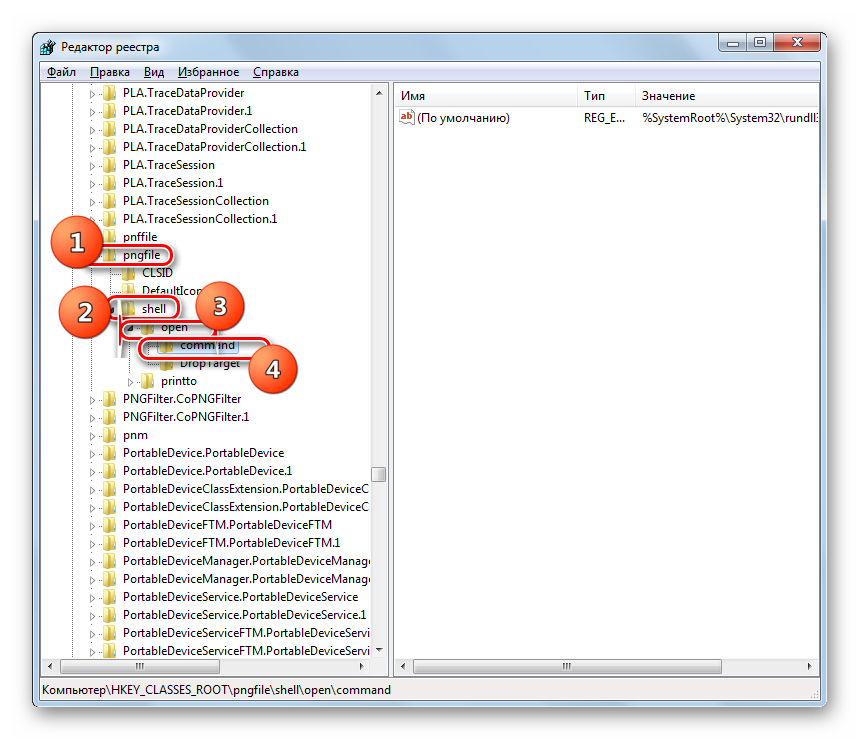
Снова откройте объект «По умолчанию» в разделе «command».
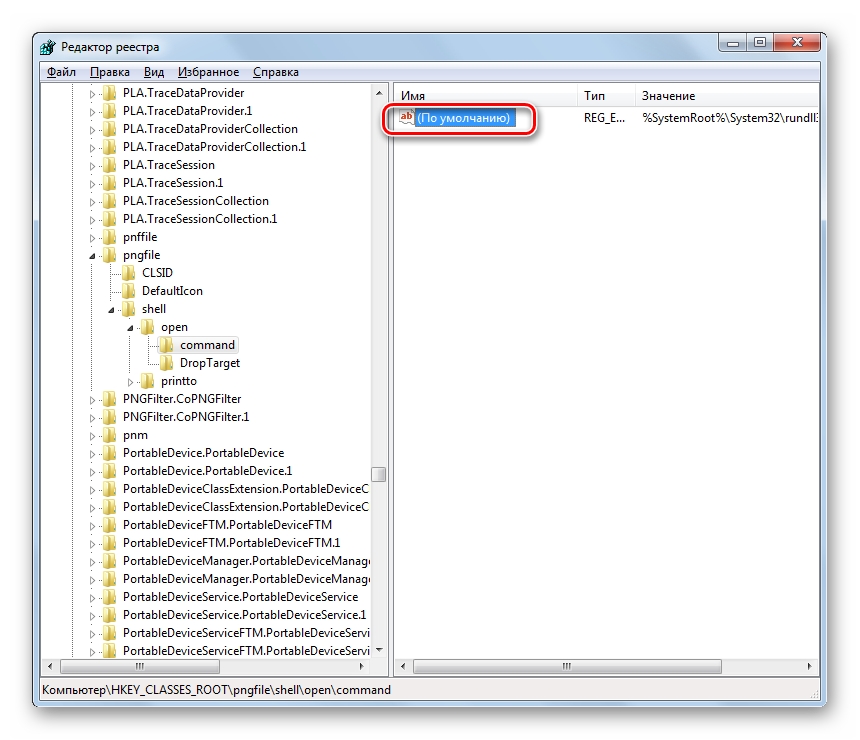
Измените значение параметра на следующее:
Кликните «OK».
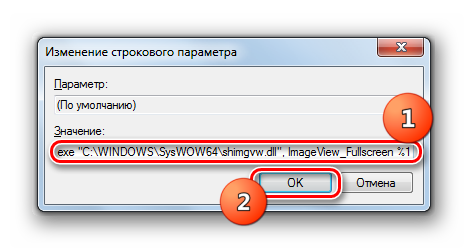
Наконец, следует выполнить процедуру указания сопоставления для картинок с расширением JPEG. Перейдите в директории «HKEY_CLASSES_ROOT» по разделам:
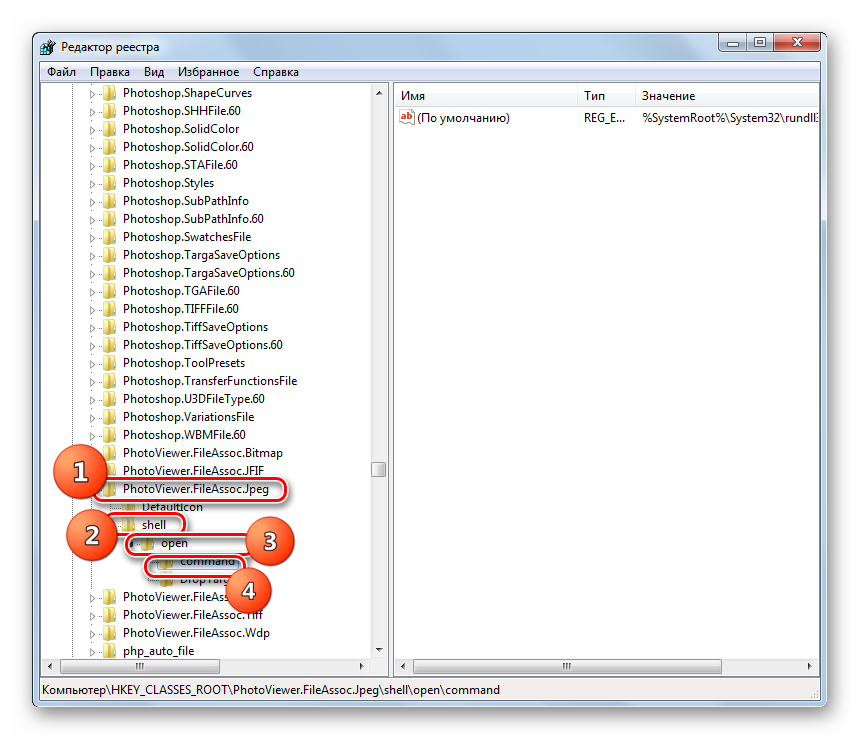
Откройте в последнем названном разделе объект «По умолчанию».
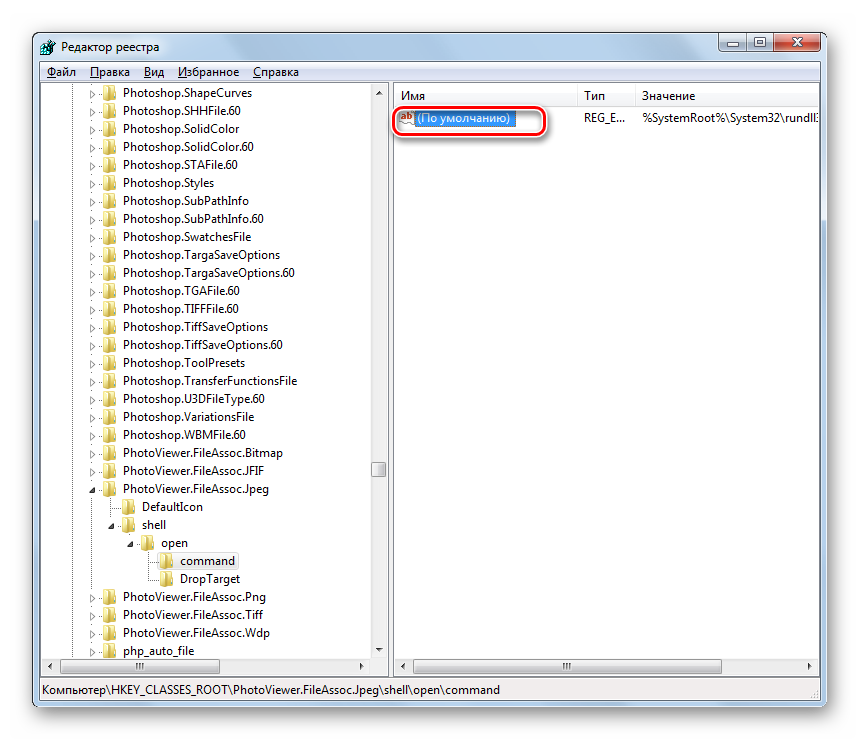
Измените в нем значение на такое:
Нажмите «OK».
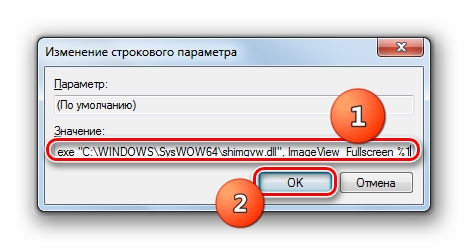
Затем закройте окно «Редактора» и перезагрузите систему. После перезапуска изображения с указанными выше расширениями будут открываться через стандартный просмотрщик фотографий при помощи второй версии библиотеки shimgvw.dll. Это должно решить проблему с работоспособностью данной программы на Windows 7 64-битной версии.
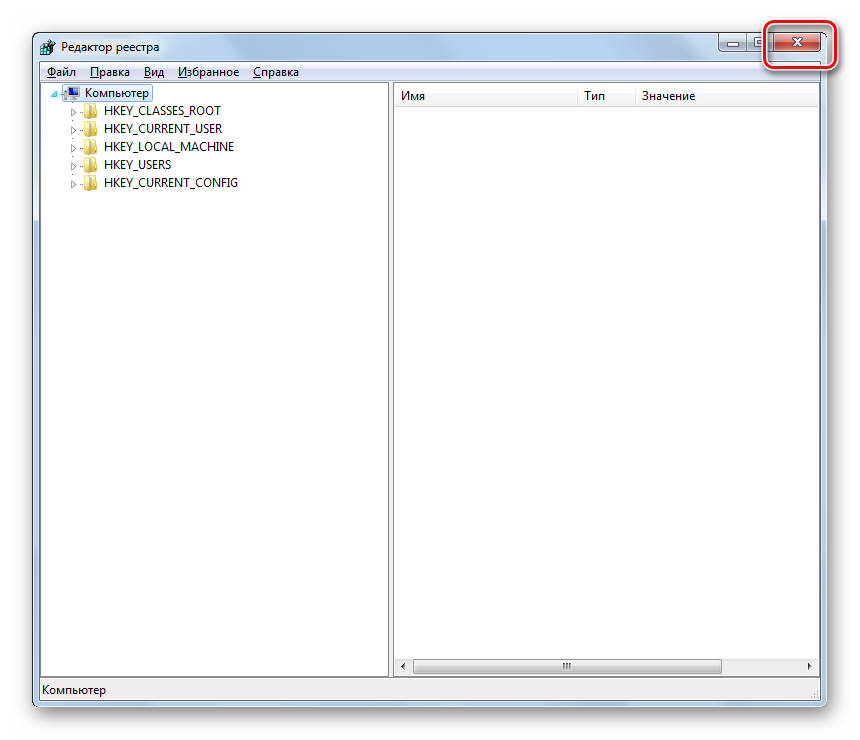
Проблемы с неработоспособностью встроенного средства просмотра фотографий могут быть вызваны целым рядом различных причин. Каждая из них имеет свой алгоритм решения. Кроме того, конкретный способ зависит от разрядности операционной системы. Но в большинстве случаев неполадки удается устранить путем обновления сопоставлений типов файлов.
Опишите, что у вас не получилось. Наши специалисты постараются ответить максимально быстро.
Отображение изображений в эскизах с помощью проводника
- Перейдите в любую папку, с использованием проводника;
- Далее, если у вас Windows 7, нажмите на кнопку, в верхнем меню, которая называется «Упорядочить». Если у вас Windows XP вам нужно в любой папке нажать «Сервис», а в выпадающем меню выбрать «Параметры папок»;
- В выпадающем списке отыщите пункт «Параметры папок и поиска»;
- Перейдите в вкладку «Вид»;
- Уберите галочку «Всегда отображать значки, а не эскизы».
Подобные процедуры нужно произвести и в других версиях Windows не описанных в этом методе.
В том случае, если у вас не стоит в этом пункте галочка, установите её, примените изменения, а потом снова снимите.
Такой вариант также способен помочь, но если всё же у вас не получается восстановить правильное отображение картинок, вам придется воспользоваться вторым способом, который требует использования редактора реестра.
Восстановление изображений в эскизах вкладкой «быстродействие»
Проблема может быть вызвана тем, что у вас включен режим максимального быстродействия, обычно используется компьютерами со слабыми характеристиками, в котором также нет функции отображения фото в эскизах. Он, помимо других настроек, которые убирают красивый вид в пользу максимальной скорости, также убирает и отображение эскизов, что может в разы сократить время загрузки папки, которая содержит много изображений.
1. Нажмите кнопку «Пуск»;
2. Далее вам следует выбрать «Панель управления»;
3. Вам нужна группа «Система и безопасность»;
5. Нажмите на ссылку в правом меню «Дополнительные параметра системы»;
6. В табе «Дополнительно» вы увидите раздел «Быстродействие»;
7. Перейдите в «Параметры…», расположенной в этом блоке;
8. Вы можете выбрать соответствующую опцию в списке или просто указать «Обеспечить наилучший вид».
В связи с тем, что изменения коснуться не только нужного элемента, но и других различных визуальных эффектов, вам следует использовать предоставленный способ в крайнем случае, когда другие варианты не дали результатов. Если вам этот метод не подойдет, вы всегда сможете пройти по тому же пути и задать опцию «Обеспечить максимальную производительность». Разница между этими двумя вариантами может быть очень ощутима, особенно на старых компьютерах.
Почему не отображаются эскизы превью к картинкамвидео
Вариант 1
И так, чтобы изменить параметры быстродействия (а заодно отображение превью к картинкам), сначала необходимо открыть «Этот компьютер» («Мой компьютер») и перейти в его свойства. Для этого достаточно просто кликнуть правой кнопкой мышки по значку ПК, либо в любом свободном месте окна…
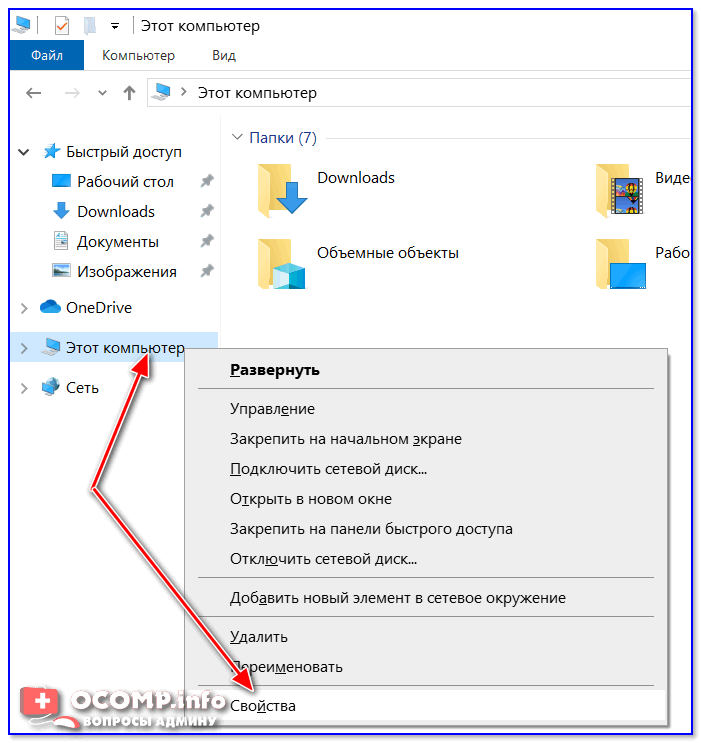
Свойства этого компьютера — проводник
Далее перейти в дополнительные параметры системы.
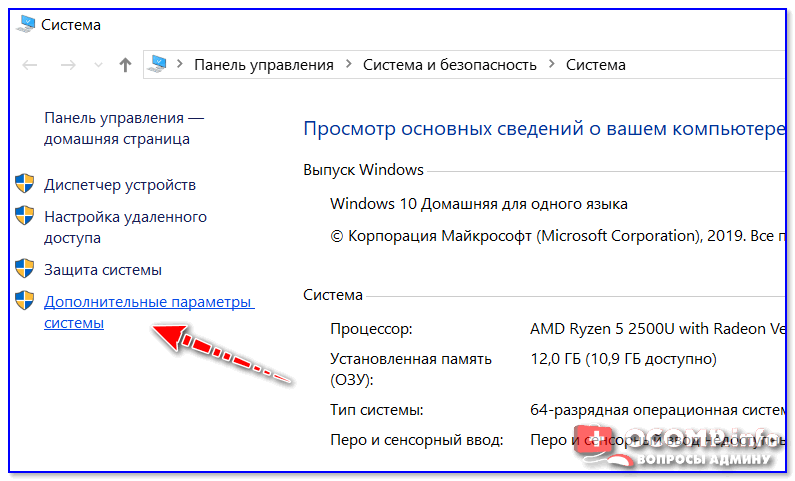
Дополнительные параметры системы
После открыть параметры быстродействия.
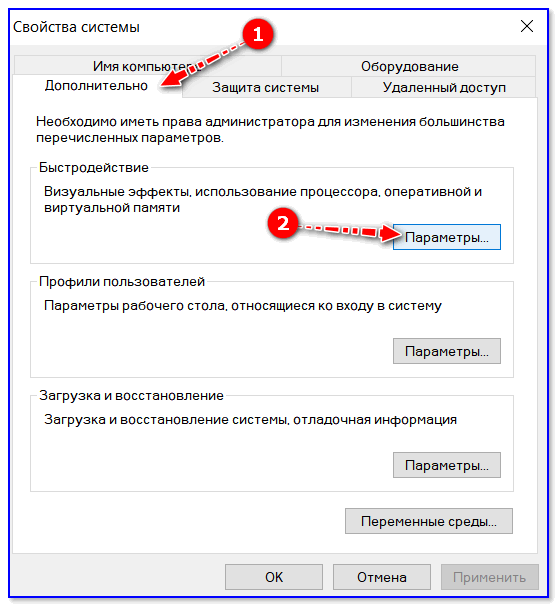
Параметры
Переведите ползунок в режим «Восстановить значения по умолчанию» (проверив при этом, чтобы стояла галочка рядом с пунктом «Вывод эскизов вместо значков»). Пример ниже.
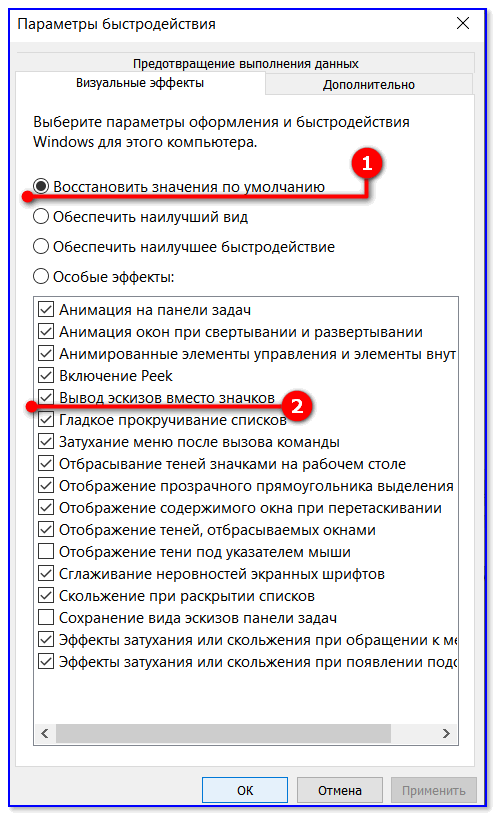
Визуальные эффекты
Вариант 2
Следующий момент, на который стоит обратить внимание — это тип отображаемых значков (в Windows предусмотрено несколько вариантов: таблица, список, обычные значки и пр.). Если использована, например, таблица — то в ней эскизы не отображаются!
Чтобы уточнить этот момент, откройте любую из папок на диске, и перейдите в меню «Вид» (как это выглядит в Windows 10 представлено ниже)
После откройте параметры проводника (сочетание Win+R, а после команда control folders)
Чтобы уточнить этот момент, откройте любую из папок на диске, и перейдите в меню «Вид» (как это выглядит в Windows 10 представлено ниже). После откройте параметры проводника (сочетание Win+R, а после команда control folders).
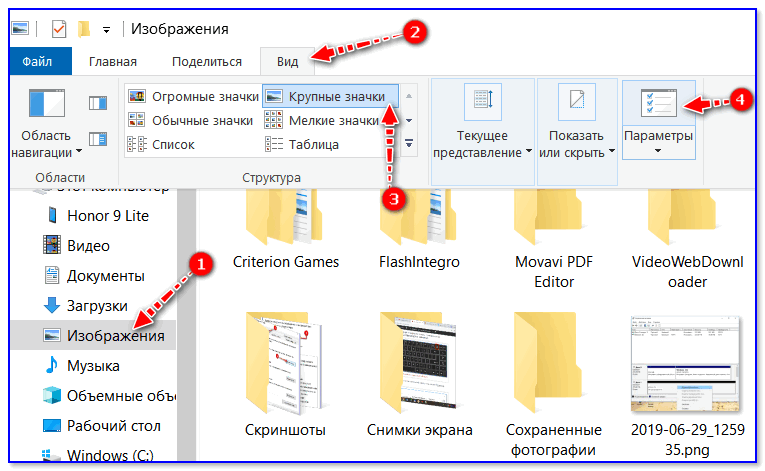
Крупные значки, параметры проводника
В меню «Вид» проверьте, чтобы НЕ СТОЯЛА галочка рядом с пунктом «Всегда отображать значки, а не эскизы».
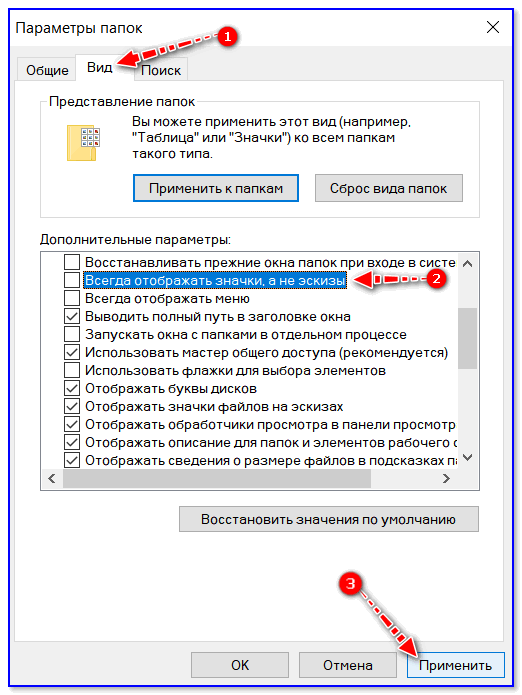
Отображать значки, а не эскизы
Вариант 3
Возможно, что проводник просто «глючит». Попробуйте его перезапустить.
Для этого откройте диспетчер задач (сочетание Ctrl+Alt+Del, либо Ctrl+Shift+Esc), найдите процесс с именем «Проводник» и перезапустите его (пример на скрине ниже).
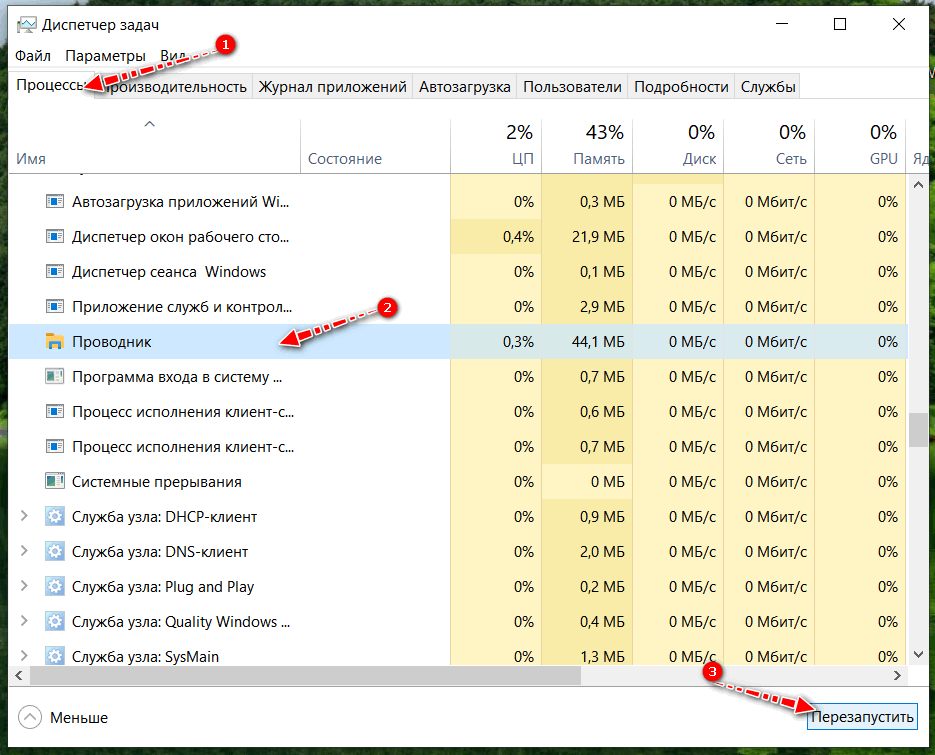
Перезапустить проводник
Вариант 4
Если у вас не отображаются превью картинок с внутренней памяти телефона, фотоаппарата и других аудио-/видео-устройств, возможно, что причина в отсутствие прав (устройство ограничивает возможности Windows, чтобы не аккуратными действиями вы что-нибудь не удалили лишнего…).
Чтобы решить проблему, можно сделать следующее:
- скопировать все файлы с телефона (например) на диск ПК/ноутбука и спокойно продолжить работу с ними (как это сделать);
- загрузить фото с телефона на облачный диск (с ним можно работать с любого устройства и все превью отображаются);
-
если фотографии расположены на SD-карте — то ее можно просто подключить к ПК напрямую (через кардридер) и просмотреть все содержимое. Кардридер можно приобрести на AliExpress, например…
Вариант 5
Возможно, что ваши картинки просто «битые» (например, флешка или диск, на котором они расположены, пришел в негодность и часть файлов стала не читаемая).
Кстати, особенно часто это происходит с SD-карточками в телефоне (у меня на блоге есть отдельная статья, как можно восстановить файлы с поврежденной флешки, ссылка ниже).
Что можно сделать, если вышеперечисленное не помогло
В некоторых случаях восстановить нормальную работу проводника не удается (например, это может быть из-за того, что у вас не официальная версия Windows, а «сборка» от умельцев).
В этом случае, как вариант, можно использовать альтернативы проводнику — вьюверы (спец. программы, для просмотра и редактирования картинок, фото, и др. медиа-файлов). Они не только покажут превью к картинкам, но и сделают это для видео файлов, архивов и пр. Рекомендую!
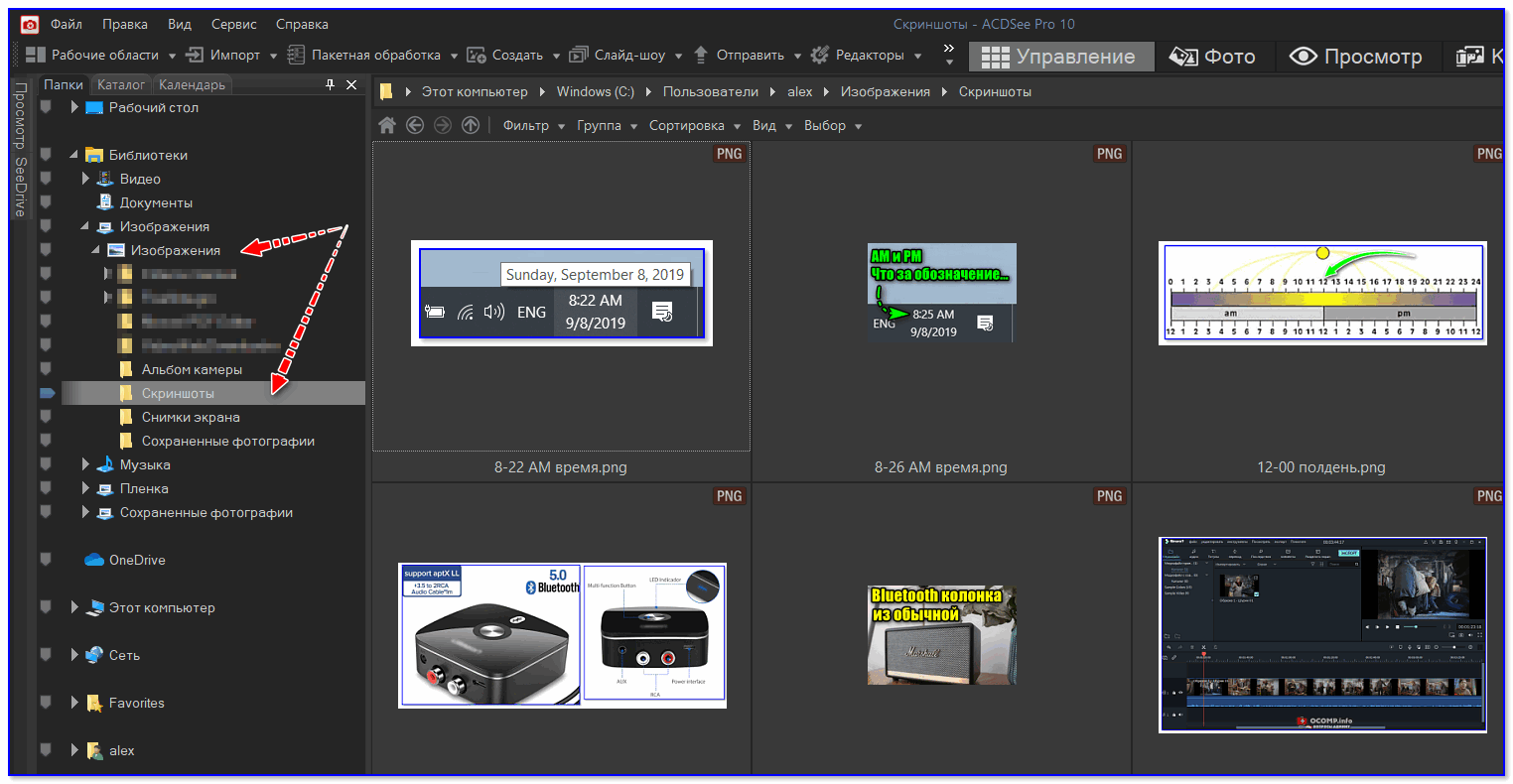
ACDSee — главное окно
Дополнения по теме будут кстати!
Всего доброго!
RSS (как читать Rss)
Решение 1. Проверьте свой антивирус
По словам пользователей, иногда ваш антивирус может мешать работе Windows и вызывать проблемы с просмотром фотографий.
Если вы не можете просматривать фотографии в Windows 10, попробуйте отключить определенные параметры антивируса и проверить, решает ли это проблему.
Если это не сработает, возможно, вам придется полностью отключить антивирус. Если это не поможет, в крайнем случае удалите антивирус.
Несколько пользователей сообщили о проблемах с антивирусом AVG, но после его удаления проблема была полностью решена.
Помните, что другие антивирусные инструменты также могут вызывать эту проблему, поэтому, даже если у вас нет AVG, вам может потребоваться удалить антивирус, чтобы решить эту проблему.
Если удаление антивируса решает проблему, вам следует подумать о переходе на другой антивирус. Есть много отличных антивирусных инструментов, но лучшими являются BullGuard, Bitdefender и Panda Antivirus, так что не стесняйтесь попробовать любой из них.
Ответы знатоков
Шухрат Турсунбеков:
дело в провайдере или зайди в настройки и посморити не выключен ли» загружать изображение «
Анна Бережная:
Может дело в скорости интернета? Такая же фигня была пока не установили новый
fokinng:
мож им тупо просто некуда грузиться? Почисти историю браузера, кэш, куки
Дмитрий Крылов:
Попробуй зайти с другого браузера Хром, Мозила, Опера,
Алена Владимирова:
Можете тут посмотретьgadget-media /the-best-browser-for-windows/судя по всему, будет самым верным решением вашей проблемы.
ДимON-Line!:
На сайтах «одноклассники» фотографии и аватарки не показывают. что делать?
1 Проблема сформулирована так, что ее можно двояко трактовать. Одну проблему раскрыл (a) GirlSmile. Но вопрос можно понять и так: фотографии и аватарки с сайтов не отображаются в браузере. Поскольку браузер не указан, попробую ответить для Firefox: 1) Не включено «Автоматически загружать изображения»(Инструменты—Настройки—Содержимое) 2)Плагин Adblock Plus(если он у вас установлен) считает эти изображения рекламой и блокирует их- надо удалить эти сайты из фильтров блокировки 3) У вас установлен Файрвол (или какая другая программа) имеющий «баннерорезку»- она и блокирует картинки- надо ее отключить для этих сайтов.
27.01.08 FAV 0 FAV, вы правы, проблема именно в этом. У меня 2 браузера Опера и Лис, но оба они блокируют картинки и именно на этих 2х сайтах!! ! В настройках я выключила блокировку изображений, но ничего не изменилось. Т. к. это рабочий компьютер, я не имею права менять настройки файервола (управление с сервера) . А наш сисадмин сказал, что не знает в чем дело. Вот только посоветовал flash player установить.
27.01.08 zart katzchen -1 Возможно у них слишком большой размер. Есть несколько специальных программ для уменьшения размера и формата файлов, но самая простая это Paint, в частности лучше загружать формат jpg, через Paint открываете файл, нажимаете сохранить и в строке формата выбираете jpg, а для уменьшения размера выбираете вырезать, отмечаете всю картинку и при нажатии правой кнопки мыши выбираете растянуть/наклонить и уменьшаете размер в процентном соотношении. Все эти операции можно сделать и через фотошоп, корел и т. д. Если же причина не в этом, то обратитесь к администрации сайта, которую очень просто найти =) если и с этим проблемы — пишите, подскажу.
Игорь Тарасов:
класс
Ассоциации графических файлов
Бывает, что программа просмотра графики в Windows 7 случайно или намеренно удаляется юзером, вследствие чего при открытии изображения ничего не происходит или появляется окно для выбора такого приложения.
- Вызываем «Панель управления».
- Вызываем ее элемент «Программы по умолчанию».
- Жмем на ссылку «Задание приложений по умолчанию».
- Выбираем одну из последних утилит в списке – «Средство просмотра фото» и кликаем «Выбрать умолчания…».
Отмечаем флажками типы графических файлов, которые будут открываться на компьютере с помощью стандартного средства просмотра графики.
Жмем сохранить и проверяем, открываются ли графические документы указанной утилитой.
Бонусный совет: как бесплатно восстановить удаленные / утерянные фотографии
MiniTool Power Data Recovery лучшая бесплатная программа для восстановления данных для Windows. Вы можете использовать этот инструмент, чтобы легко восстановить удаленные или потерянные фотографии, видео, любые другие файлы с ПК или ноутбука с Windows 10, карты памяти, USB-накопителя / ручки / флэш-накопителя, внешнего жесткого диска, SSD и т. Д.
Загрузите и установите MiniTool Power Data Recovery на свой компьютер с Windows 10 и выполните следующие простые шаги, чтобы узнать, как использовать его для сканирования и восстановления файлов.
Шаг 1. Запустите MiniTool Power Data Recovery. Выберите категорию устройства в левом столбце. Здесь мы выбираем This PC. Затем выберите целевой диск, содержащий ваши удаленные или потерянные файлы. Нажмите кнопку «Сканировать».
Шаг 2. Дождитесь завершения процесса сканирования. Проверьте результат сканирования и найдите нужные файлы. Нажмите кнопку «Сохранить», чтобы выбрать место для хранения восстановленных файлов.
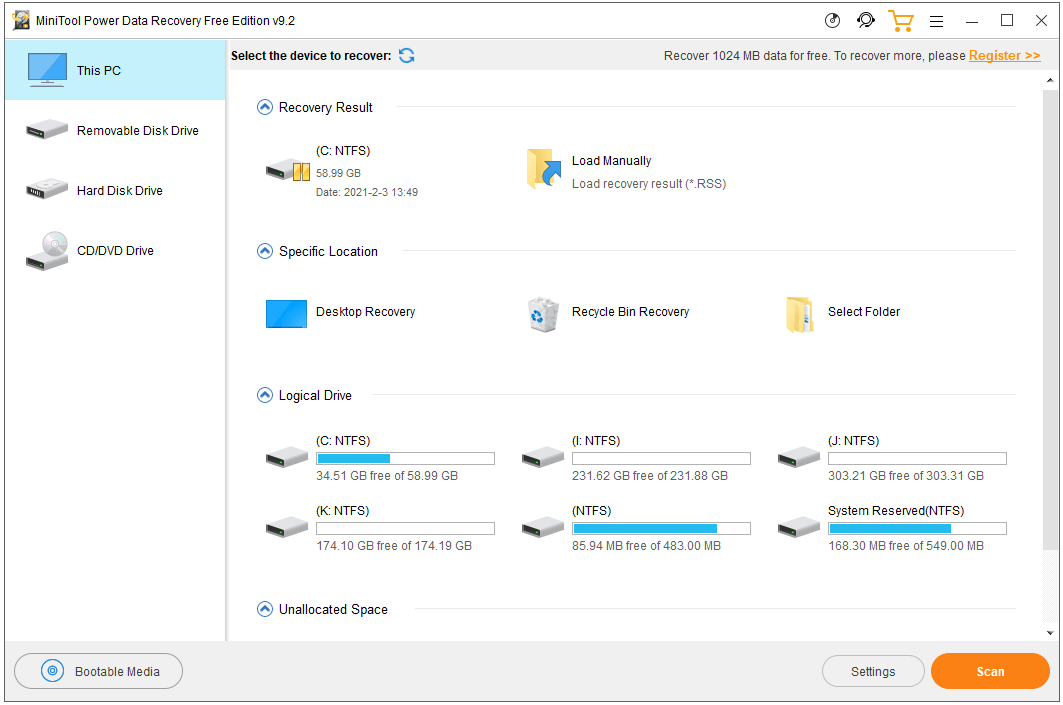
Открываем доступ к фотографиям для активной учетной записи
После переустановки ОС, как правило, переименовывается и аккаунт с администраторскими правами. А если он был владельцем каких-либо данных, например, каталога с фото, в большинстве случаев другие пользователи не имеют к нему доступа (потому файлы и не открываются), если не воспользоваться одним простым приемом – замена владельца.
- Запускаем «Проводник» и вызываем «Параметры папок» через пункт меню «Упорядочить».
- На вкладке «Вид» деактивируем опцию «Использовать мастер общего…» и сохраняем результат.
Вызываем «Свойства» через контекстное меню каталога с проблемными картинками, переходим во вкладку «Безопасность».
Кликаем по кнопке «Дополнительно» и переходим во вкладку «Владелец».
Жмем «Изменить» и выбираем свою учетную запись.
Решение 2. Попробуйте использовать Photo Viewer как средство просмотра изображений по умолчанию
Photo Viewer присутствовал в более старых версиях Windows, и многие пользователи предпочитают использовать его из-за его скорости и простоты.
Windows 10 использует приложение «Фотографии» в качестве средства просмотра изображений по умолчанию, но вы можете восстановить средство просмотра фотографий с помощью простого трюка с реестром.
Имейте в виду, что изменение реестра может иногда приводить к проблемам с нестабильностью системы, поэтому создание резервной копии реестра может быть плохой идеей, если что-то пойдет не так.
Чтобы восстановить Photo Viewer, сделайте следующее:
- Загрузите этот файл.reg.
- После загрузки файла дважды щелкните файл Restore_Windows_Photo_Viewer_CURRENT_USER.reg, чтобы запустить его.
-
Вас спросят, уверены ли вы, что хотите добавить содержимое файла в реестр. Нажмите Да.
- После запуска этого файла Windows Photo Viewer должен быть включен.
Теперь вы должны проверить, работает ли Photo Viewer на вашем компьютере, пытаясь открыть любое изображение на вашем компьютере. Если приложение работает, вы можете установить его в качестве приложения по умолчанию для файлов изображений, выполнив следующие действия:
-
Откройте приложение «Настройки» и перейдите в раздел « Приложения ».
-
На левой панели перейдите к Стандартным приложениям. Найдите раздел « Просмотр фотографий » и нажмите « Фотографии».
- Выберите Windows Photo Viewer из списка.
Другой способ установить Photo Viewer как приложение для фотографий по умолчанию — использовать опцию «Открыть с помощью» при выборе изображения. Для этого выполните следующие действия:
-
Найдите изображение, которое хотите открыть, щелкните его правой кнопкой мыши и выберите « Открыть с помощью»> «Выбрать другое приложение».
-
Прокрутите вниз и выберите Microsoft Photo Viewer, установите флажок Всегда использовать это приложение, чтобы открыть файлы .jpg, и нажмите OK.
Если вы хотите отключить Photo Viewer, просто загрузите этот файл.reg и запустите его, и Photo Viewer должен быть снова отключен.
Решение 6. Убедитесь, что приложение Photos обновлено
Как мы уже упоминали ранее, приложение «Фотографии» — это приложение для Магазина Windows, но если вы не можете просматривать фотографии в Windows 10, вы можете проверить, обновлено ли ваше приложение «Фото».
Иногда могут возникать определенные ошибки в приложении «Фото», но вы можете исправить их, просто обновив приложение «Фото». Для этого откройте Магазин Windows и проверьте, есть ли какие-либо обновления для приложения «Фотографии».
Если есть, обязательно загрузите их и проверьте, решает ли это проблему.
Многие пользователи сообщали, что обновление приложения «Фото» решило эту проблему, поэтому вы можете попробовать это.
В заключение
Как бы не пытались разработчики Windows 10 заставить всех полюбить стандартные приложения в своей новой операционной системе, некоторые из них не соответствуют требованиям обычных пользователей. Одним из таких является приложение «Фотографии», чья скорость работы и удобство оставляют желать лучшего.
Надеемся, что приведенные выше способы восстановления работоспособности приложения Вам помогли.
Корпорация Майкрософт пришла к выводам, что стандартное средство просмотра фотографий устарело и не подходит для использования на устройствах с наличием сенсорного управления. Обновленное приложение для просмотра фотографий позволяет не только просматривать изображения, но и редактировать и применять различные фильтры.
Данная статья расскажет что делать в первую очередь, когда не открываются фотографии на Windows 10. Приложение фотографии может не работать по множеству различных причин. Но способы устранения проблемы являются универсальными для всех приложений с Microsoft Store. Обычно сброс настроек и переустановка приложения решает проблему запуска, но при необходимости можно перерегистрировать приложение фотографии в Windows 10.