Возможные проблемы
Иногда при использовании App Gallery появляются 2 проблемы: не устанавливается приложение (прогресс загрузки или установки 0%) и не получается войти в магазин приложений.
Не устанавливается приложения
Порядок решения проблемы следующий:
- Перезагрузить телефон.
- Проверить работу интернет-соединения, открыв в браузере телефона или планшета любой сайт.
- Обновить AppGallery под последней версии, перейдя во вкладку “Я” и нажав “Проверка обновлений”. Перезапустить приложение.
- Очистить кэш приложения:
- Открыть “Настройки” => “Приложения” => “Приложения” => AppGallery => “Память”
- Нажать кнопки “Очистить кэш” и “Очистить данные”.
Не получается войти
Порядок действий следующий:
- Подключиться к другому источнику интернет-соединения. Мобильный интернет вместо Wi-Fi, например.
- Изменить пароль для аккаунта Huawei ID. Возможно, система безопасности сочла его взломанным. Сделать это можно на этой странице.
- Очистить кэш приложений Huawei Mobile Services и AppGallery, используя шаг №4 из предыдущего способа.
- Выберите Диспетчер телефона > Очистка памяти, очистите кэш приложений , а затем повторите попытку входа.
- Подождать какое-то время и попробовать войти снова. Возможно, проблема со входом связана с нестабильностью подключения.
Если ничего не помогает
Если ни один из перечисленных способов не помог, то нужно обратиться в техническую поддержку, нажав кнопку в правом нижнем углу страницы и предоставить сотруднику следующую информацию:
- описание проблемы;
- идентификатор аккаунта Huawei;
- способ связи;
- серийный номер устройства.
Последний можно узнать, введя в приложении “Телефон” команду *#06#.
Подводя итог, можно сказать, что Huawei App Gallery это полнофункциональный аналог Google Play Market. Он не отличается от него функционалом и уступает лишь количеством доступных для установки приложений. Со временем этот недостаток, без сомнений, будет устранен.
Программа Samsung Data Transfer для перенесения данных с телефона на телефон
Удобным инструментом, позволяющим транспортировать файлы с одного смартфона на другой является программа «Samsung Data Transfer». Она позволяет переносить данные, логи звонков, текстовые сообщения, фото, видео, музыку, документы и приложения. Поддерживается как обмен данными между устройствами на Андроид, так и между Android и iOS, и суто iOS-девайсами.
Давайте разберёмся, каким образом можно перенести информацию с Самсунга на Самсунг с помощью этой программы:
- Установите программу «Samsung Data Transfer» (Windows, Mac) на ваш PC;Установите программу на ваш PC
- Убедитесь, что на старом и новом гаджете активирован режим «Отладка по USB» (USB Debugging). Данную опцию можно найти в настройках вашего телефона;Убедитесь, что на гаджетах активирован режим отладки по ЮСБ
- Подключите оба телефона Самсунг (и старый и новый) к ПК с помощью кабеля ЮСБ;
- Убедитесь, что программа правильно распознала старый девайс (слева на экране) и новый (справа). Если устройства распознаны не правильно, используйте вверху кнопку «Flip» (Перевернуть) для перемены места;При необходимости нажмите на «Flip»
- Вы можете поставить справа галочку «Clear data before copyng» (Очистить данные перед копированием) на новом устройстве, если это необходимо;
- Выберите данные для копирования со старого гаджета на новый (в центре экрана). Затем нажмите на кнопку «Start Copy» (Начать копирование) для запуска процесса переноса данных.Выберите данные для копирования
После завершение процедуры копирования отмеченные данные будут перенесены на Samsung.
Данные будут перенесены
Каким образом установить причину неисправности в галерее
Отсутствие картинок в галерее смартфона Android может быть вызвано разными причинами. Серьёзной проблема считается, если фото пропали по вине аппаратной части смартфона. Такое происходит после того, как устройство было уронено в воду или с высоты на пол.
В этом случае исправить поломку обычный пользователь вряд ли сможет. Помогут опытные специалисты, проведя диагностику и установив неисправный модуль смартфона.
Если галерея перестала работать по причине программных сбоев или неверных настроек, то проблему, когда в галерее не все фотографии отображаются, можно решить самостоятельно. Установить вид поломки можно попытаться при помощи USB-кабеля и компьютера.

Мобильное устройство нужно подключить к ПК и попытаться найти фотографии в памяти:
- Подключаем кабель к телефону и к USB порту компьютера;
- Система ПК обнаружит смартфон и попытается найти для него драйвер в Интернете;
- Когда он сделает это, в трее появится уведомление, что драйвер загружен и установлен;
- Если этого не произошло, в панели быстрого доступа Андроид нужно найти пункт «Медиа устройство» и активировать его;
- Теперь откройте память Андроид через проводник Windows. Обычно отображается иконка в видео мобильного телефона.
Попробуйте среди папок найти свои фотографии. Папка с медиафайлами в Android называется DCIM. Если фото будут в ней, откройте их, чтобы проверить, есть ли доступ к файлам.
Сделать Google Фото по умолчанию на Galaxy S9 вместо галереи:
Устройства Samsung Galaxy имеют приложение «Галерея» в качестве приложения по умолчанию для управления изображениями. Вы можете подумать, что галерея не предлагает много функций. Это не может предложить много. Он даже не синхронизирован с облаком, и вы не можете использовать это приложение какой-либо другой платформы. Вы даже не можете получить доступ к изображениям на какой-либо другой платформе.
Хотя Samsung предлагает Samsung облачное хранилище для своих пользователей. Это не относится к галерее. Доступ к фотографиям телефона Samsung на ПК может быть настоящей головной болью в облаке Samsung.
В этом руководстве вы найдете способ использования Google Фото в качестве приложения по умолчанию для Galaxy S9 вместо Gallery. Я думаю, что пришло время перейти к Google Фото на вашем Samsung Galaxy S9. Так как он предлагает намного больше опций и возможностей для организации ваших фотографий и видео.
Используйте Google Фото по умолчанию на Galaxy S9:
Прежде чем перейти к приведенному ниже руководству, убедитесь, что вы загрузили и установили Google Фото из Google Play Store. Следуя приведенным ниже инструкциям, вы установите приложение «Google Фото» в качестве приложения по умолчанию вместо «Галерея» на Galaxy S9, после чего все открытые фотографии и видео будут предварительно просмотрены в приложениях «Google Фото». Вы можете легко синхронизировать свое приложение с облаком, чтобы получить доступ к вашим изображениям в любом месте.
- В панели приложений Samsung Galaxy S9 выберите Настройки.
- В правом верхнем углу вы увидите три точки Нажмите на него
- Выбрать Стандартные приложения.
- Нажать на Выберите по умолчанию. Теперь на экране телефона вы увидите все приложения, которые по умолчанию установлены для открытия определенных типов файлов.
- Там ищите типы файлов, которые имеют галерею в качестве приложения по умолчанию.
- Теперь вы увидите варианты. Выбрать Удалить значения по умолчанию.
- Теперь вернитесь во внутреннюю память телефона и откройте любое изображение или видео.
- Ваш телефон предложит вам выберите приложение по умолчанию для этого типа файлов.
- Выбрать Google Фото.
С этого момента все картинки, загрузки и видео будут открываться с Приложение Google Photos.
Ты можешь использовать это руководство управлять хранением в Google Фото на вашем Galaxy S9.
Это все с моей стороны, как установить и использовать Google Фото по умолчанию на Galaxy S9 вместо Gallery. Если у вас есть какие-либо вопросы или путаница относительно руководства выше. Вы можете написать мне, используя форму для связи с нами, или оставить свой вопрос ниже.
Почему пропала галерея на Андроид
На самом деле пропавшая галерея – это крайне неприятная ситуация. Да, доступны десятки альтернатив в Play Market, но они неспособны так быстро искать и индексировать файлы во всех папках проводника. Да и к тому же галерея настраивается под синхронизацию с сервисами Google и облачным хранилищем от производителя гаджета. Потеря галереи – это потеря львиной доли возможностей гаджета в роли камеры.
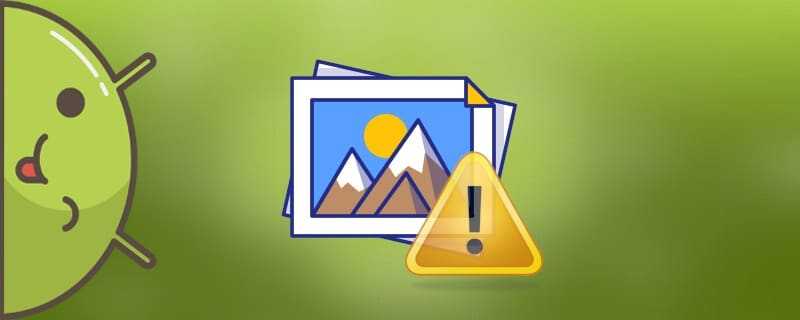
Причин у такого явления может быть несколько. Ниже перечислены только некоторые из них:
- Удалено само приложение. Вообще это маловероятно, если на гаджете не установлены рут-права, к которым получили доступ вредоносные файлы (либо вы сами через рут-проводник удалили не то приложение). А вообще особо коварные вирусы могут справляться даже без root-доступа, используя уязвимости системы.
- Удален ярлык либо скрыт. Помнится, такая возможность была в телефонах Samsung (есть ли сейчас – не помню).
- Поврежден системный файл. В принципе, этот случай чем-то похож на первый в списке, за исключением того, что удаляется зависимость, а не сама программа.
- Компонент отключен в настройках. Здесь и так все понятно, где-то стоит галочка «Скрывать галерею».
- Программы не было изначально. Такой случай подойдет для тех, кто только купил телефон, а на нем нет приложения. Возможно, оно заменено на Google Фото. Гуглу, кстати, свойственно, подкидывать свои продукты в качестве основных.
К сожалению, из-за большого разрыва межу причинами предложить универсальный вариант решения не представляется возможным.
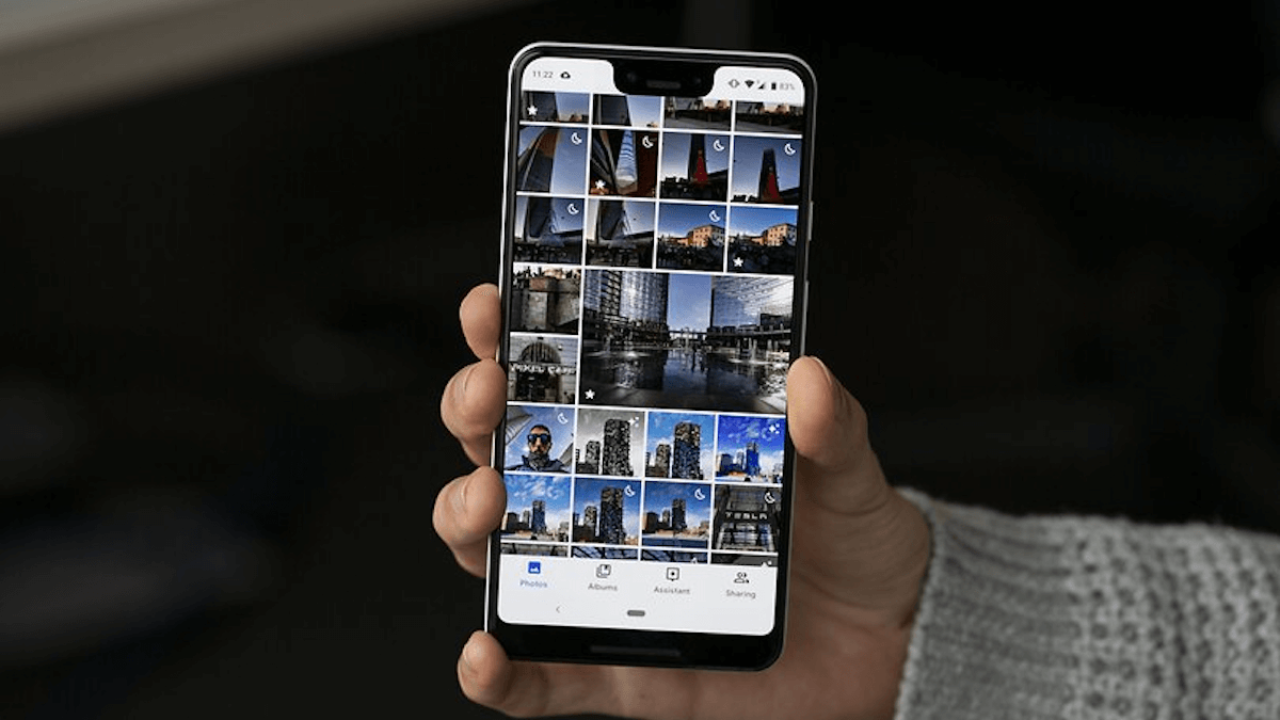
Как скрыть или поставить пароль на папку
Приложение AppLock
Инструкция:
- Скачиваем и устанавливаем приложение из Плей Маркета https://play.google.com/store/apps/details?id=com.domobile.applock&hl=ru.
Во время первого запуска утилиты следует ввести графический ключ для защиты данной программы и всех файлов, куда пароль будет установлен.
Вводим свой актуальный e-mail, жмем «Сохранить».
В главном окне утилиты находим вкладку «Общие», затем переходим в «Галерею» (здесь нужно указать софт, используемый в качестве такого, к примеру, «Гугл Фото»). Жмем по значку открытого замка.
Предоставляем приложению разрешение на доступ к информации нажатием на «Разрешить» в отображенном окне. Потом находим его в меню настроек и активируем переключатель рядом со строкой «Доступ к истории использования».
Теперь «Галерея» станет заблокированной.
Если вы попробуете запустить софт, будет предложено указать графический ключ.
Подобная блокировка будет функционировать до того момента, пока утилита AppLock установлена на телефоне. После удаления приложения, блокировка пропадает.
Стандартные средства Xiaomi (MIUI)
В телефонах Xiaomi имеется много предустановленного софта. Стандартное средство защиты позволяет установить пароль на «Галерею».
Инструкция:
- Жмем «Настройки». Перелистываем меню до строки «Приложения». Переходим в эту вкладку и выбираем «Защита приложений».
Указываем «Задать пароль», после чего жмем «Способ защиты» и выбираем «Пароль».
Придумываем пароль, который должен состоять минимум из 4-х символов. Жмем «Далее», повторяем ввод и снова жмем «Далее».
Информацию из данного раздела можно связать со своим Mi-аккаунтом. Это полезно в случаях, когда вы забудете пароль, или потребуется его сбросить. В виде пароля можно использовать сканер отпечатка пальцев.
Во вкладке «Защита приложений» в списке находим стандартную «Галерею», для которой нужно установить пароль. Активируем переключатель, который находится рядом с ее названием.
После выполнения всех действий на «Галерею» будет установлен пароль. Его потребуется вводить при каждом запуске приложения.
Что делать, чтобы исправить проблему
Вместо этого мы предложим несколько не самых популярных, но практичных решений для появившейся проблемы. Конечно, некоторые решения предполагают продвинутые навыки работы со смартфоном, но не беспокойтесь. Мы подробно будем описывать каждый метод, чтобы разобраться с ним смог даже начинающий пользователь.
Очистка кэша галереи
Не удивляйтесь, но иногда проблема может таиться в некорректно сохранившемся кэше. Для любознательных объясним, кэш – это специальный сектор памяти, в котором хранится часто используемая информация, необходимая для быстрой и бесперебойной работы приложений. То есть, то, что попадает в кэш, загружается в первую очередь, а только потом идет обращение к основной памяти.
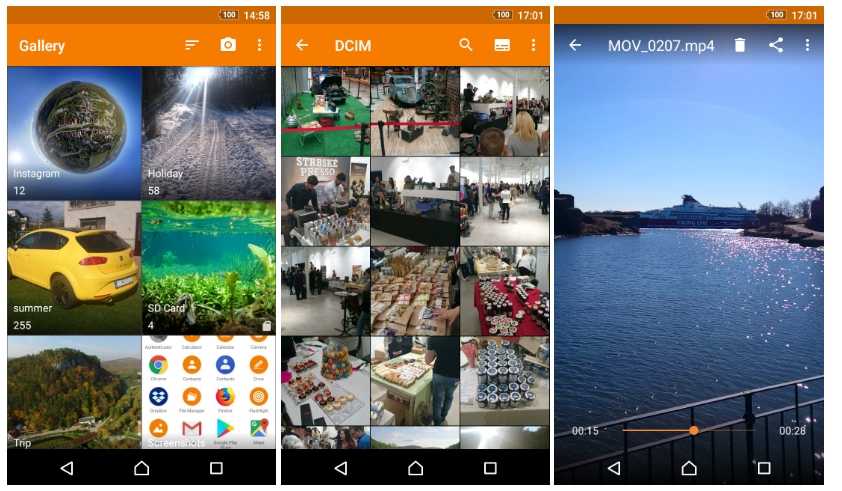
А это значит, что любой проблемный файл внутри кэша будет обработан в первую очередь. Если в нем будет ошибка, то система даже не будет искать решения в основном ресурсе, а сразу завершит выполнение программы в аварийном режиме.
Итак, чтобы решить проблему с кэшем, его достаточно просто удалить. Для этого выполните действия ниже:
- Откройте настройки. Скорее всего, они будут представлять собой значок шестеренки или переключателей.
- Перейдите в раздел «Приложения».
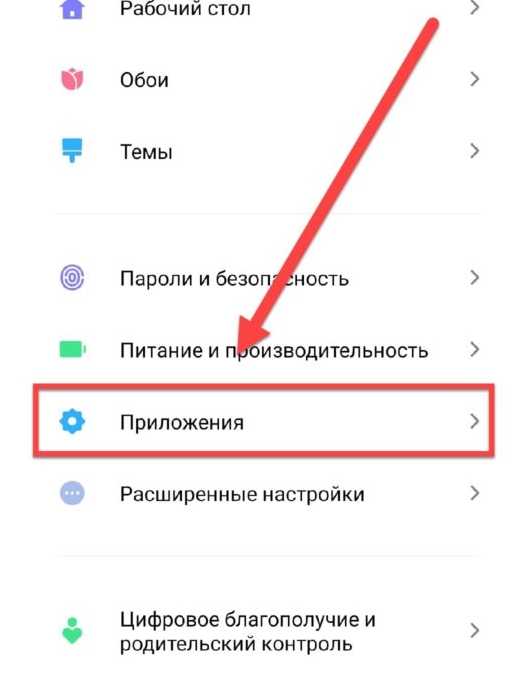
Найдите в списке приложений галерею и откройте страницу о ней.
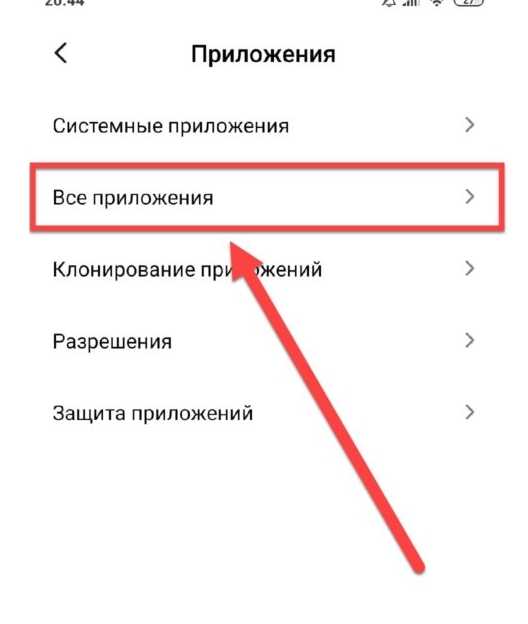
Нажмите на кнопки «Остановить» и «Очистить кэш».
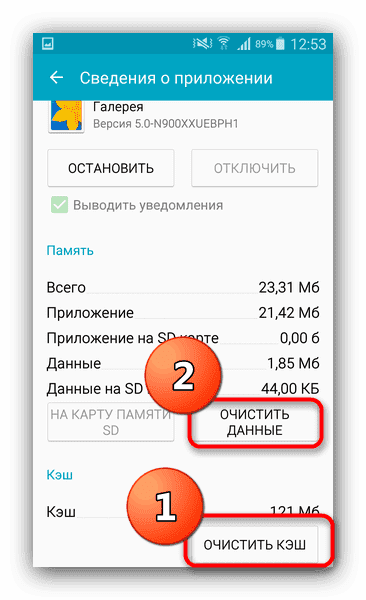
Готово. Проверяйте результат. Если не получилось, то рекомендуем также очистить кэш лаунчера и системы в целом. Это делается через recovery в разделе «Wipe cache». Для каждого телефона для открытия рекавери нужно зажать либо кнопки питания и VOL+, либо питания и VOL-. Перед этим телефон нужно выключить. (Более подробные инструкции работы с recovery есть на нашем сайте, тут и тут). Надеемся, что такой способ поможет вернуть потерянные фото.
Удаление файлов .nomedia
Мало кто знает, но в гаджетах существует много служебных информационных файлов, которые скрываются от глаз пользователя. Среди них есть файлы nomedia. Таким названием помечаются все фотографии, которые нужно скрыть от индексирования галереей. Для избавления от таких файлов их можно либо переименовать, либо удалить.
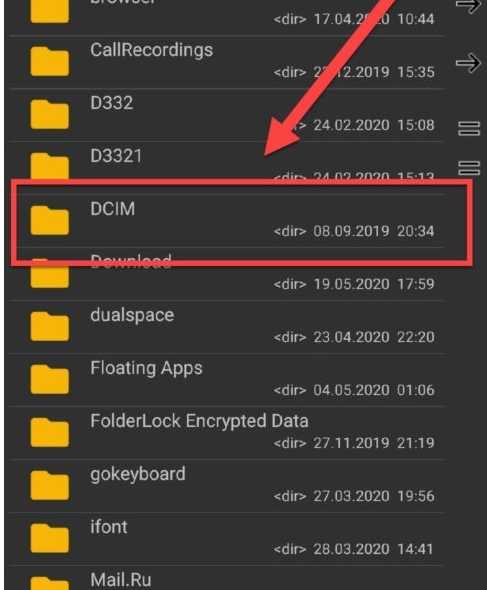
Nomedia-ресурсы прячутся там же, где и обычные фотографии, например, в папке DCIM. Также не забудьте включить отображение скрытых файлов в настройках проводника. Мы не расписываем эти действия, так как они сильно разнятся от модели к модели.
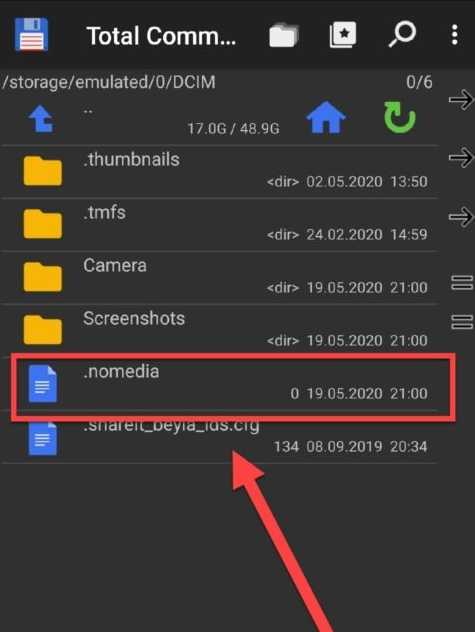
Восстановление фотографий
Представим ситуацию, в которой наши методы не помогли вам. Да, такое бывает, все случаи учесть невозможно. Но даже в таком случае не все потеряно. Если доступ к галерее нужен разовый, лишь для выкачки фотографий, то их можно получить иным путем. Алгоритм действий:
Откройте приложение «Google Drive».
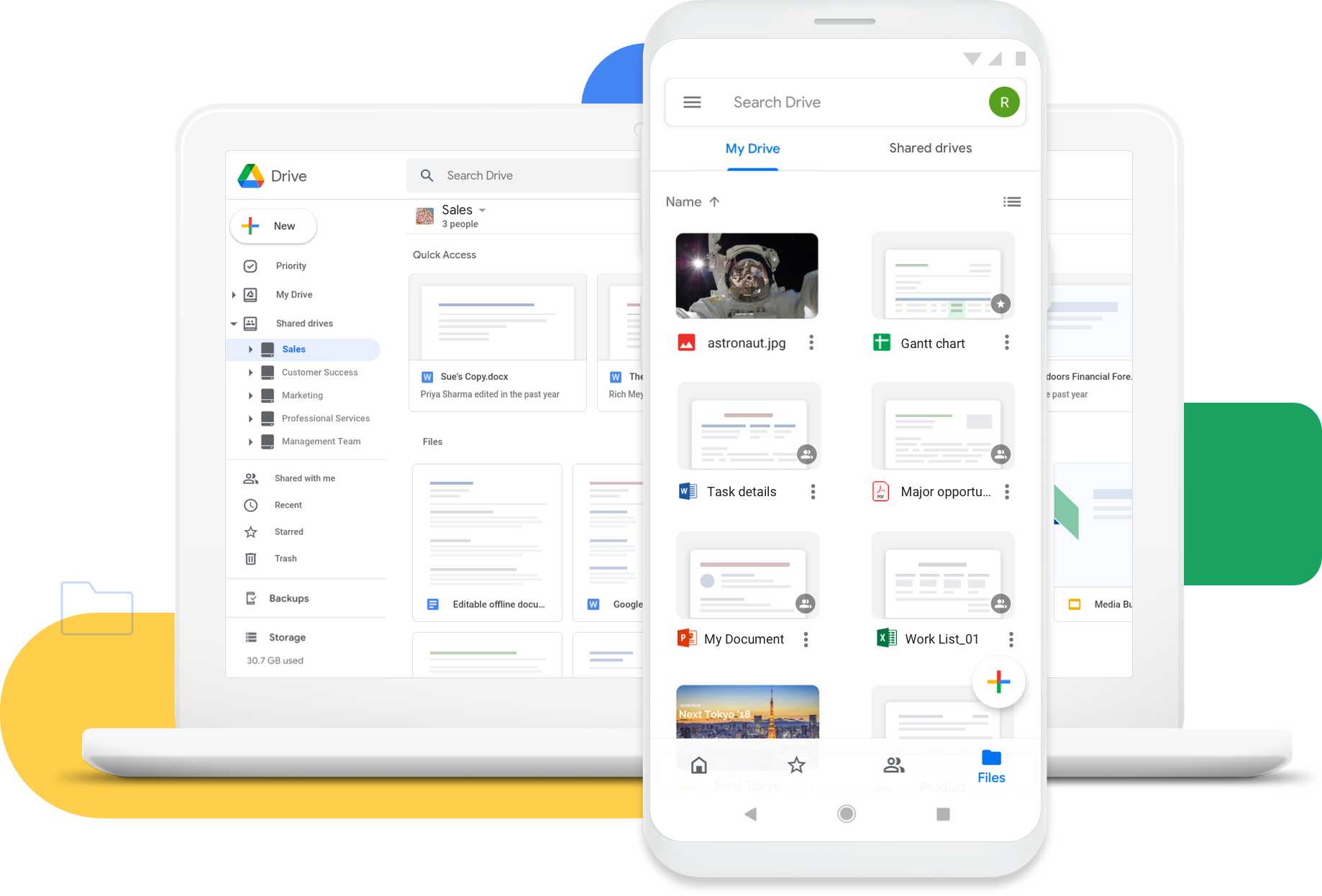
- Перейдите в настройки (иконка аватарки – настройки).
- В разделе «Автозагрузка» поставьте галочку на «Загружать при любой сети».
- Дождитесь загрузки всех фотографий в облако.
- Скачайте их архивом через компьютер. Для этого достаточно зайти на онлайн-сервис облака.
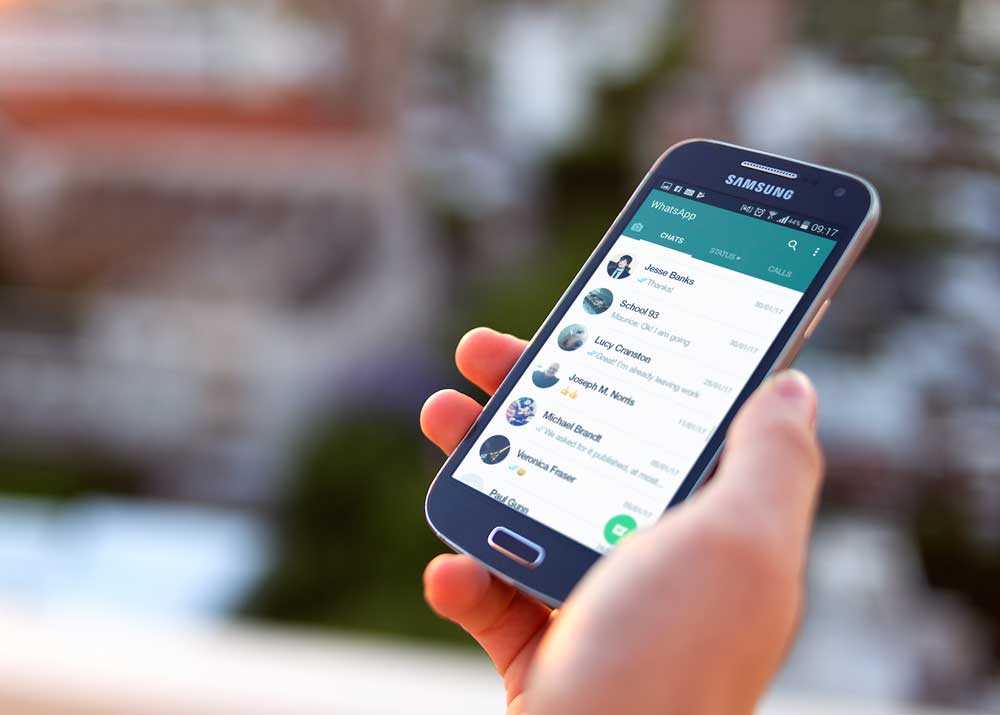
Второй способ более банальный. Откройте папку, в которую сохранялись фотографии, сделанные на камеру. Скорее всего, у вас это будет emulated/DCIM/camera либо SD/DCIM/camera. После выкачайте файлы в безопасное место.
Благодарим за прочтение.
Как можно удалить фотографии со смартфона: обзор простых способов
Давайте рассмотрим основные способы быстро удалить ненужные фотографии. Каждый из вариантов заслуживает отдельного внимания.
Способ №1. Стандартное удаление из галереи телефона
В галерее хранятся все фотографии, которые пользователь сделал или скачал за все время пользования. Снимки группируются по папкам в зависимости от того, откуда они попали в галерею. Чтобы удалить конкретное фото, необходимо открыть конкретную папку и найти файл. При долгом нажатии на изображение появится контекстное меню, где требуется выбрать пункт «Удалить». Если необходимо устранить сразу несколько изображений, потребуется поставить галочки напротив каждого ненужного кадра.
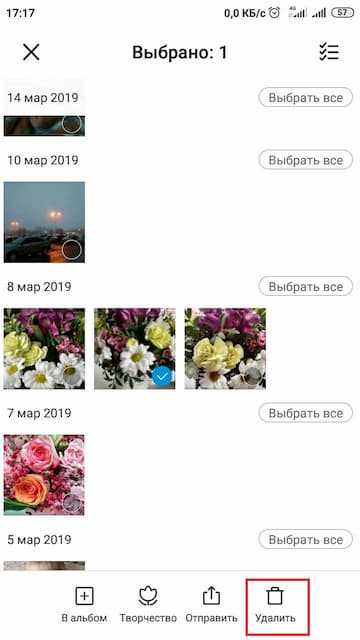
Способ №2. Удаление фото с помощью файлового менеджера
Быстро удалить ненужные сохраненные фотографии можно не только с помощью работы с галереей телефона. Для чистки устройства активно используются различные файловые менеджеры, которые призваны хранить в себе все используемые файлы, начиная от изображений и заканчивая скачанными программами.
Итак, чтобы в пару кликов чистить свое устройство, необходимо скачать надежный файловый менеджер, например ES проводник. Как с его помощью посмотреть и удалить фотографии? Чистка устройства выполняется в несколько шагов:
- запуск скачанного приложения и выбор конкретного раздела, где хранится папка с искомыми фотокарточками (это может быть память телефона или карта памяти);
- выбор папки, где располагаются снимки (в большинстве случаев она называется DCIM);
- открытие папки «Camera» и выбор необходимых изображений;
- удаление фото.
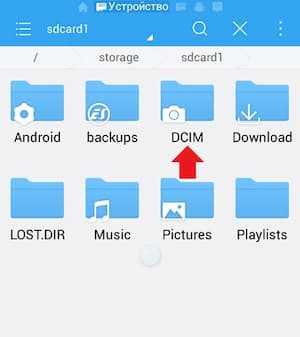
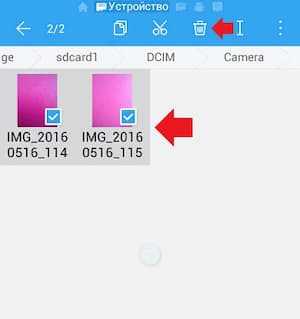
Способ №3. Удаление синхронизированных фото с устройства
Способ №4. Удаление с помощью ПК
Удаление фотографий с телефона с помощью компьютера — не самый простой метод, однако довольно надежный. От пользователей потребуется выполнение нескольких шагов:
- подключить устройство к компьютеру с помощью USB и запустить внутреннюю память смартфона;
- найти папку, в которой располагаются ненужные фото;
- отметить фотокарточки, которые требуется устранить.
Способ №5. Специальные приложения
Сегодня для пользователей представлено огромное количество приложений, позволяющих почистить устройство и удалить не только фото из галереи, но и уже удаленные файлы, которые сохранились в памяти после удаления. Выделим некоторые из них:

Знакомьтесь в нашем блоге с полезными рекомендациями по редактированию фотографий и узнайте о возможностях вашего смартфона.
Cодержание
Smart Switch — поможет транспортировать файлы с одного Самсунга на другой
Приложение «Smart Switch» — это бесплатное приложение для передачи фото, аудио и других файлов со старого Самсунга на новый Самсунг. Кроме поддержки девайсов Samsung функционал программы позволяет передавать файлы с остальных телефонов на базе ОС, Android, iOS и Blackberry. Приложение поддерживает перенос контактов, логов звонков, сообщений, приложений, изображений, видео, аудио, документов, настроек телефона, домашнего экрана.
Для переноса информации с помощью данного софта выполните следующее:
- Скачайте и установите приложение Smart Switch на обоих устройствах;
- Запустите приложение на старом телефоне, и выберите способ передачи данных «Wireless» (с помощью вай-фай);Выберите режим «Wireless»
- Затем нажмите на «Send» (Отправить);Нажмите вверху на «Send» отправить
- Запустите «Smart Switch» на новом девайсе, после чего тапните на «Receive» (Получить);Нажмите на «Receiver»
- На старом гаджете выберите «Андроид», а затем «Connect»;Тапните внизу на «Connect»
- Выберите данные, которые хотите отправить, после чего нажмите на «Send»;Выберите данные, а затем нажмите внизу на «Send»
- На новом аппарате нажмите на «Receive»;Нажмите на «Receive» на новом телефоне
«SHAREit» — это бесплатное приложение, предназначенное для передачи файлов между телефонами Android. Для переноса данных с устройства Самсунг на устройство Самсунг необходимо убедиться, что отправляющий и принимающий телефоны подключены к одной и той же точке Вай-Фай.
Используйте функционал приложения «SHAREit»
Чтобы передать что-то с Samsung на Samsung выполните следующие действия:
- Установите «SHAREit» на обоих гаджетах;
- На старом телефоне нажмите на «Send» (Отправить);
- Выберите элементы, которые вы хотите перенести. Затем нажмите на «Отправить» еще раз;
- На новом телефоне Самсунг нажмите на «Receive» (Получить);
- Завершите процесс передачи файлов.
GalleryVault
Название этой галереи говорит само за себя. Здесь создаётся частное хранилище для фотографий, чтобы их не увидели посторонние. Можно прятать фотографии, видео и другие типы файлов, которые поддерживает это приложение. Можно скрывать иконку программы, чтобы никто не знал, что она у вас установлена, получать уведомления, если кто-то запустил её, есть поддержка сканера отпечатка пальцев, но пока только на устройствах Samsung. Это хорошая галерея для тех, кто хочет обеспечить своим изображениям максимальную конфиденциальность; для начала можно попробовать бесплатную версию.
Developer:
Price:
Free
Samsung Free — что это за приложение и как отключить
Владельцы смартфонов всегда найдут приложения для развлечения, просмотра ТВ, игр, прослушивания подкастов. Порой под каждую цель скачивается отдельное приложение. Пользователи создают для них папку, чтобы в свободное время зайти в нее и посмотреть то, что хотелось бы.
Многие приложения требуют подписку для того, чтобы пользоваться всеми премиум-функциями. Но в этом вопросе владельцам устройств Samsung повезло гораздо больше, чем остальным. На смартфонах Самсунг по умолчанию установлено приложение Samsung Free, которое может заменить сразу несколько других сторонних программ. О том, что это такое и как отключить расскажем дальше.
Что такое Samsung Free на телефоне
Самсунг Фри ранее назывался Samsung Daily. Это приложение, которое носит развлекательный характер. Оно собрало в себе несколько развлекательных приложений. Пользователь найдет здесь ленту новостей, видео, игры, разделенные на категории.
Samsung Free появился на устройствах после обновления до десятого Андроида. Устройства, на которых будет замечена данная программа начинаются с Samsung Galaxy S8 до Samsung Note 10. Также, говорят, что линейка А тоже не останется в стороне.
Примечательная особенность приложения в том, что пользователь может использовать его совершенно бесплатно. Не нужно оформлять никакие подписки, получать премиум-функции. Samsung Free появился в смартфонах по умолчанию и не требует денежных вложений. Вы можете пользоваться всеми его возможностями совершенно бесплатно.
Это особенно понравится тем, кто устанавливал разные приложения, ведь теперь их можно удалить и заменить одним – стандартным.
Как отключить Samsung Free
Но, далеко не каждый из нас любит обновления, а особенно новые программы. Кто-то не желает забивать память устройства тем, что ему не нужно, другие хотят меньше времени проводить в смартфонах, но такого рода программы постоянно не дают этого сделать. Причины могут быть самыми разными, однако вопрос остаётся один – можно ли удалить Samsung Free или отключить его?
Конечно удалить можно абсолютно любое приложение, но для этого нужно потрудиться – получить root-права. С их помощью телефон можно поменять до неузнаваемости – удалить стандартные приложения, поменять прошивку, и др.
Стандартным способом удалить предустановленные приложения со смартфона не получится. Но их можно отключить. Как это сделать?
- Разблокируйте устройство, нажмите и удерживайте палец на любой свободной области главного рабочего стола.
- Через пару секунд перед вами откроется обзор и настройка главного экрана.
- Пролистайте к Samsung Free. Обычно этот раздел находится слева от главного рабочего стола.
- В правом верхнем углу вы увидите ползунок, нажав на который вы переключите его в другую сторону. Тем самым Samsung Free отключите с панели уведомлений. Если вдруг захотите вернуть на место, нужно будет повторить эти же действия.
Затем нужно и вовсе отключить само приложение, если не желаете использовать его функции. Для этого:
- Необходимо зайти в «Настройки» устройства.
- Теперь нужно найти раздел «Обслуживание устройства» и перейти в него.
- Открываем категорию «Батарея».
- Затем переходим в энергопотребление приложений.
- Находим раздел «Приложения в спящем режиме» и добавляем туда Samsung Free.
- После возвращаемся в настройки телефона, ищем раздел «Приложения», в нем открываем Samsung Free и нажимаем на кнопку «Очистить», а после «Остановить».
Так данное приложение не будет работать в фоновом режиме, тратить заряд батареи и отправлять уведомления.
Заключение
Благодаря нашим пошаговым инструкциям вы сможете отключить ненужную для вас программу Samsung Free. Оно не будет высвечиваться на главном экране, отправлять вам уведомления. Только так стандартным способом можно избавить свой смартфон от уже установленных приложений, которые нельзя взять и удалить без специальных прав.
Что делать, если не открывается галерея Samsung: инструкция
В ситуации, когда галерея не работает на системе Samsung Android, не стоит спешить возвращать устройство в сервис. В большинстве случаев проблема решается в домашних условиях.
Почистите память смартфона
Если ваше мобильное устройство сообщает об ошибке Недостаточно памяти, причиной может быть банальная нехватка места. Фотографии или видео не открываются из-за недостатка места во встроенной памяти или на карте SD. Сначала убедитесь, что это так:
- Введите настройки Samsung;
- Перейдите в раздел «Память»;
- проверьте, сколько свободного места осталось.
Если места достаточно, а галерея все равно не открывается, причиной может быть ошибка телефонной системы. В ситуации, когда место в оперативной памяти действительно заполнено, выполните следующие действия:
- Найдите папку «Мои файлы» или перейдите в Проводник.
- Откройте путь Внутреннее хранилище, затем DCIM и Камера.
- Удалите несколько ненужных фотографий или видео, чтобы освободить место.
Теперь проверьте, открывается ли интересующая вас папка или нет. Если все в порядке, немедленно подключите Samsung к компьютеру или ноутбуку, чтобы перенести сохраненные файлы. Такой шаг освобождает пространство и позволяет избежать трудностей в будущем.
Почистите кэш
Еще одна причина, по которой Samsung Gallery не видит фотографии и не открывается, заключается в загрязнении кэша телефона. Выполните следующие действия, чтобы устранить проблему:
- Перейдите в раздел «Настройки».
- Перейдите в раздел «Приложения».
- Найдите категорию «Галерея».
- Нажмите на Память и нажмите на Очистить кэш.
После этого перезагрузите телефон и проверьте, открывается ли нужная папка или нет. Кроме того, выполните сброс галереи (в той же секции после очистки). Чтобы облегчить задачу, описанные выше действия можно выполнить с помощью дополнительной программы — CCleaner.
Вернитесь к прошлой сохранке
Если вы ранее создавали резервную копию системы, попробуйте сбросить ее на предыдущую точку. Для этого используются встроенные методы или дополнительные приложения, такие как Titanium Backup. Если точка восстановления не была установлена, перейдите к следующему шагу.
https://youtube.com/watch?v=umEaNS_dzoE
Установите специальное приложение
Если вы задаетесь вопросом, что делать, если галерея не открывается на вашем Samsung, есть альтернативный способ — установить альтернативное программное обеспечение. Чтобы решить проблему, зайдите в Google Play на Android, введите в поле поиска слово Gallery и выберите любое из доступных приложений
Обратите внимание, что этот шаг не спасет, если память или кэш вашего устройства загрязнены. Он подходит для случаев, когда приложение не открывается из-за внутренней ошибки телефона Samsung
Популярные приложения:
- Gallery — легкая программа с красивыми темами, удобным просмотром фото и видео, быстрым поиском, фоторедактором и т.д;
- Gallery.Al — программа для управления фотографиями и другим контентом.
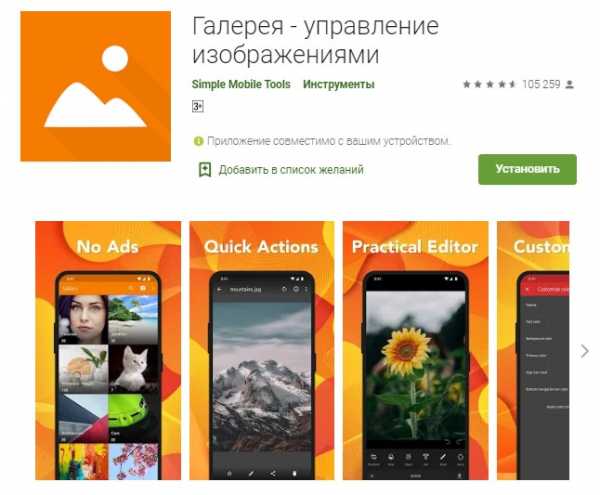
В этот список могут входить и другие программы, которые Play Market выдает при вводе запроса.
Сделайте полный сброс
Если описанные выше действия не помогли, и Галерея на Samsung по-прежнему не открывается, попробуйте сбросить систему в исходное состояние. Для этого выполните полный сброс настроек. Процедура выполняется следующим образом:
- Скопируйте важные данные с устройства Samsung на компьютер/ноутбук или на карту памяти.
- Удалите учетную запись Google с устройства.
- Перейдите в Настройки и выберите Общие настройки или Сброс.
- Выберите Сброс данных/устройства.
- Нажмите Сброс и подождите, пока телефон перезагрузится.
Обратите внимание, что эти действия полностью стирают память телефона. В этом случае ваш Samsung возвращается в исходное состояние (как при покупке)
Решение реально, когда мобильный телефон начал сбоить после прошивки и установки кастомной версии операционной системы.
Обновите обои
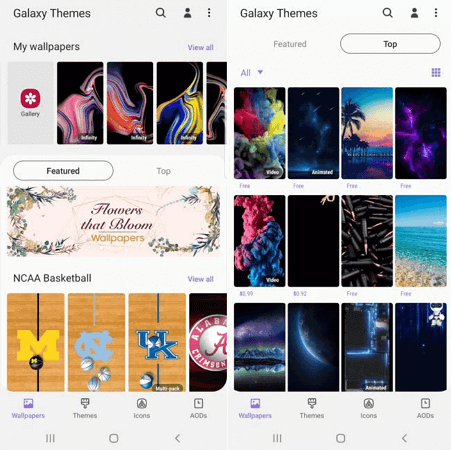
Это простейший шаг по обновлению внешнего вида телефона. Для смены обоев перейдите в «Настройки → Обои и темы» (или перейдите в предварительно установленное приложение Galaxy Themes) и найдите понравившееся изображение. Некоторые обои бесплатные, за другие придется платить.
Нажмите на изображение, которое хотите загрузить, чтобы установить его на рабочем столе и экране блокировки. Можете добавить видео обои.
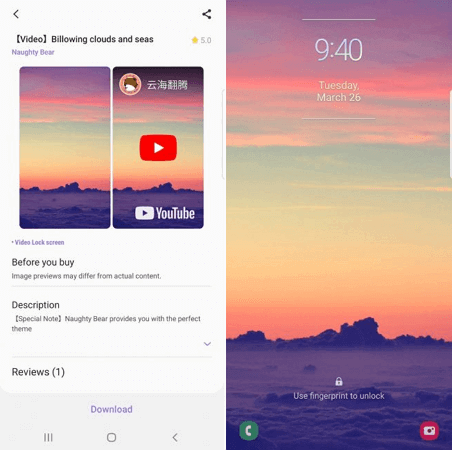
Если вы не нашли подходящий вариант, то загрузите стороннее приложение для обоев из Google Play Store. Огромный выбор высококачественных обоев и рингтонов есть в приложении Zedge.
Как пользоваться облаком на Андроиде
Чтобы приступить к использованию функций удаленного хранилища, необходимо выполнить следующую инструкцию:
- на мобильное устройство с Google Play загружается программа облачного сервера;
- приложение открывается, необходимо войти в аккаунт или создать его;
- при первом заходе система сервера будет давать пользователю подсказки о том, как пользоваться опциями платформы;
- чтобы загрузить нужный файл, необходимо нажать иконку плюса или кнопку «Загрузить/Upload».
- после этого потребуется настроить доступ к документу, ограничить его или разрешить с помощью прямой ссылки.
Ссылку можно найти следующим образом — нажать на выбранный файл, в представленном списке найти ссылку и отправить ее нужному человеку. Это предоставит доступ к сведениям, он сможет их редактировать.
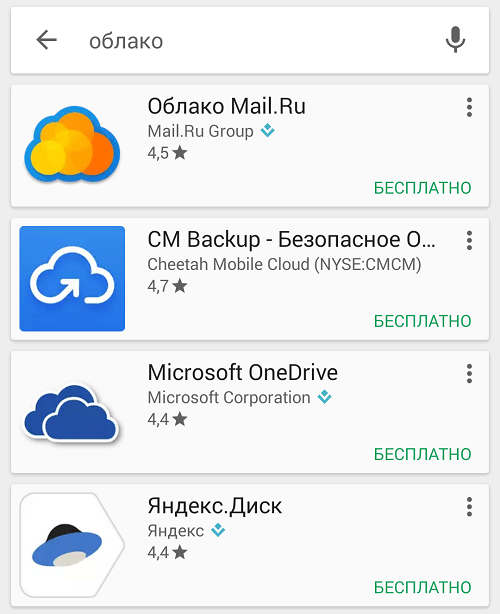
Существует еще один метод установки облачного хранилища на смартфон. Для него потребуется установочный файл apk. Найти данный документ можно в сети или скачать, используя загрузчик файлов apk. После этого расширение запускается на мобильном гаджете, система устанавливает облако.
Рекомендуется использовать этот метод лишь в случае крайне необходимости. Во всех остальных ситуациях лучше применить стандартный вариант с загрузкой из магазина приложений.
Как сохранить другие данные через программу Smart Switch
Чтобы сохранить другие файлы, настройки и данные используйте программу Smart Switch. Программа сохранит:
- Контакты, журнал вызовов
- SMS, S Planner (события календаря), E-mail (аккаунты электронной почты)
- Музыка, фото, видео, документы
- Обои рабочего стола, браузер «Интернет» (закладки, настройки)
- Приложения (только установочные файлы, данные приложений не сохранятся)
- Настройки, часы (будильники)
Как сохранить данные
-
Скачайте программу и установите на компьютер.
-
Запустите программу и подключите устройство кабелем к компьютеру. Должны установиться такие устройства:
-
Устройство определится на компьютере. Нажмите кнопку «Еще».
-
Выберите пункт «Настройки».
-
Выберите вкладку «Элементы архивации».
-
Выберите те данные, которые надо сохранить, и нажмите «ОК».
-
Нажмите кнопку «Резервное копирование».
-
Начнется резервное копирование.
-
После копирования появится информация, какие данные сохранились, а какие нет. Нажмите «ОК».
Как настроить значки на Android?
вы можете изменить иконки андроид двумя способами. Первый способ — использовать лаунчер, а второй — использовать пакет.Иконки автономный. Оба этих метода не требуют, чтобы ваш телефон был рутирован.
Как персонализировать домашний экран? Перейдите в «Настройки» > «Экран» > «Фон». d«экран. На большинстве телефонов можно также нажать и удерживать несколько секунд область без значкаэкран главная, чтобы изменить фон d«экран.
Как поставить файл на рабочий стол с Android?
Создать ярлык
- На вашем телефоне Android , откройте приложение Google Диск.
- Ищите Fichier или досье где вы хотите создать ярлык.
- Коснитесь «Еще». Добавьте ярлык на Диск.
- Выберите место для размещения ярлыка.
- Нажмите «Добавить ярлык».
Как настроить главный экран? Олицетворять Автора экран d » добро пожаловать
- Удалить любимое приложение. Из избранного нажмите и удерживайте приложение, которое хотите удалить. Перетащите его в другую часть экран .
- Добавьте любимое приложение: проведите экран снизу вверх.
Как сделать ярлык для фото?
Если ваш смартфон работает Android Marshmallow или более поздняя версия, запустите устройство Фото с экрана блокировки. Нажмите, удерживайте и перетащите значок устройства Фото и возьми один Фото без разблокировки телефона.
Как добавить фото на ярлык? Нажмите и удерживайте приложение, сокращенный или группа. Перетащите выбранный элемент вправо, пока не дойдете до пустого главного экрана.
Как поместить файл на домашний экран iPhone?
Откройте приложение «Ярлыки». Перейдите на вкладку «Мои ярлыки». Создайте новый ярлык с помощью кнопки + в поле внизуэкран, введите «Открыть Fichier и выберите запись, которая соответствует.

































