Насколько больше?
Цифровые зеркальные камеры, как правило, бывают 12 битными или 15 битными с уровнями яркости для каждого канала от 4000 до 16000.
В итоге получается 68,7 млрд. или 35,1 триллионов различных оттенков.
Вам может показаться, что такое количество информации просто и не нужно, но именно благодаря такому колоссальному объему данных вы можете вносить серьезные изменения в настройки контраста, экспозиции, цветового баланса в процессе редактирования и при этом избегать таких неприятных побочных эффектов, как например, постеризация.
Топовые программы по обработке способны работать в 16-битном режиме редактирования, что позволяет сохранять все данные на протяжении всего процесса обработки.
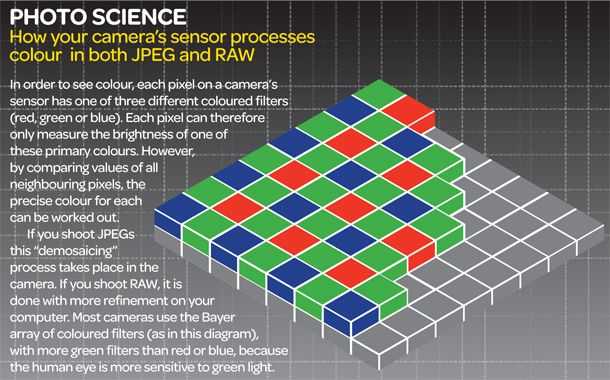
Фотонаука: Как матрица вашего фотоаппарата обрабатывает цвет в JPEG и RAW форматах.
Для того чтобы распознать цвет каждый пиксель на сенсоре вашей камеры оснащен одним из трех цветовых фильтров (красный, зеленый или синий). Таким образом, один пиксель может оценить яркость только одного из основных цветов. Однако, сопоставляя значения соседствующих пикселей, можно выявить точный цвет каждого из них.
Когда вы фотографируете в JPEG, процесс распознавания цвета через соседние пиксели происходит в самой камере. Снимая в Raw, вы можете внести необходимые изменения и на компьютере уже после съемки.
Большинство камер использует фильтр цветовой модели Байера (он показан на этой картинке). В этой системе количество зеленых фильтров вдвое больше, чем красных и синих, это объясняется тем, что глаз человека более чувствителен именно к зеленому цвету.
Как выглядит раздел с RAW файловой системой
И так перед тем, как показать, что делать при восстановлении своего HDD или флешки, я покажу, как все это выглядит. У меня на домашнем компьютере установлена операционная система Windows 8.1, меня она устраивает по всем параметрам. Так же для хранения различной информации, я использую обычные жесткие диски форматом 3,5 дюйма. На них у меня находятся фильмы, музыка и огромное количество видео уроков и курсов. Для подключения жестких дисков я использую док-станции Agestar, они приведены на фотографии ниже.
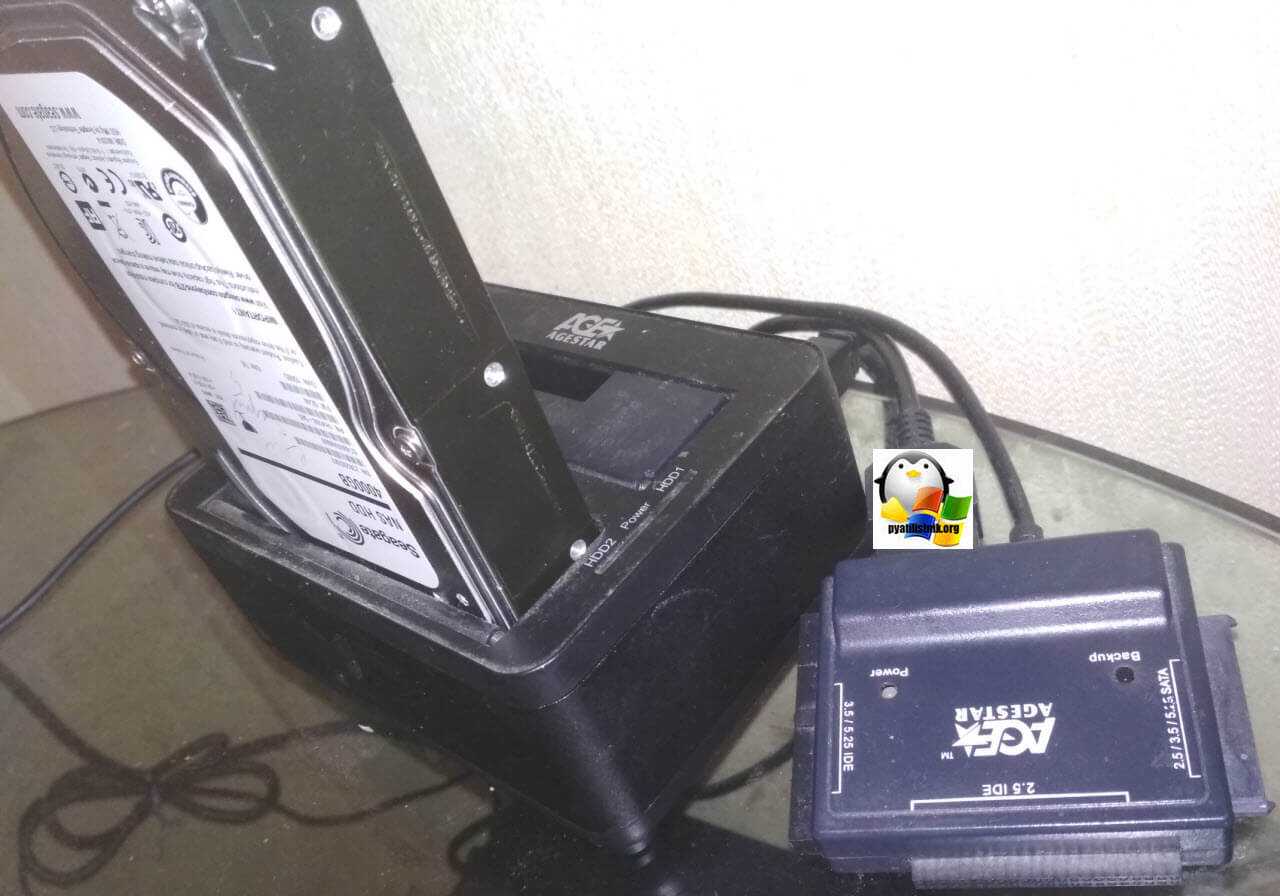
В один из прекрасных дней при подключении дисков, у меня на одном из них не отработал автозапуск. Перехожу я в «Мой компьютер» и что я вижу, нужный мне диск получил букву G, но он не отображает информацию, о его объеме и загруженности. При попытке его открыть проводник Windows просто намертво зависал и минут по 5 не реагировал.
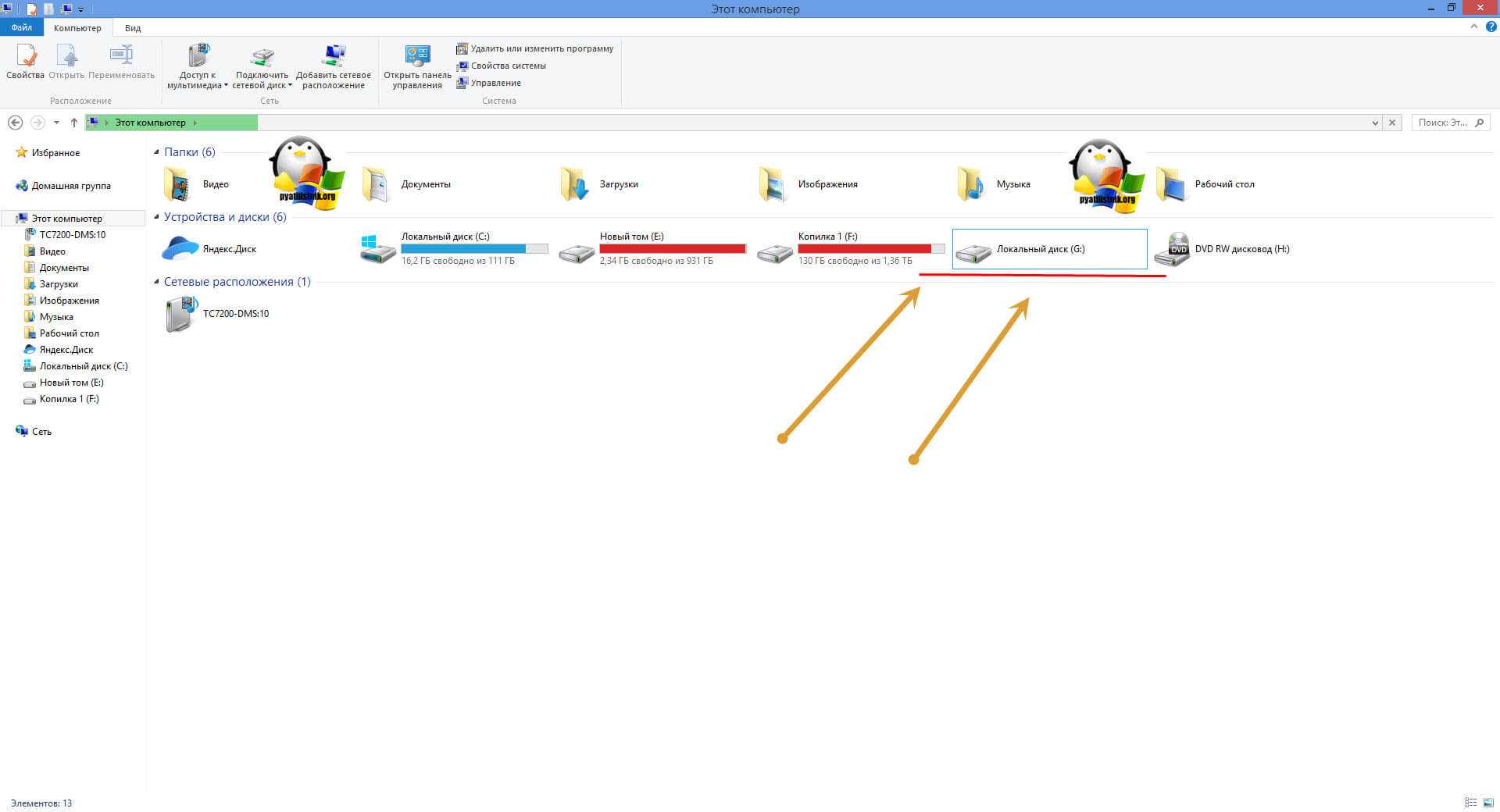
Через минут пять вместо открытия диска появлялось окно:
Чтобы использовать диск в дисководе G: сначала отформатируйте его. Хотите ли его отформатировать

Естественно, это не входило в мои планы, так как на диске полно информации. Иногда я такое встречал и связанно, это было с тем, что диску подключенному, через док станцию не хватало напряжения, я переключил его в другую, эффект тот же. Подключил его напрямую через SATA, он все так же был недоступен.
Я открыл оснастку «Управление дисками (diskmgmt.msc)». Сама оснастка так же минут 5 открывалась и тупила. В итоге я получил список своих жестких дисков, и какого же было мое удивление, что я увидел у моего 4-х терабайтного диска, файловую систему RAW, буква у него была назначена.
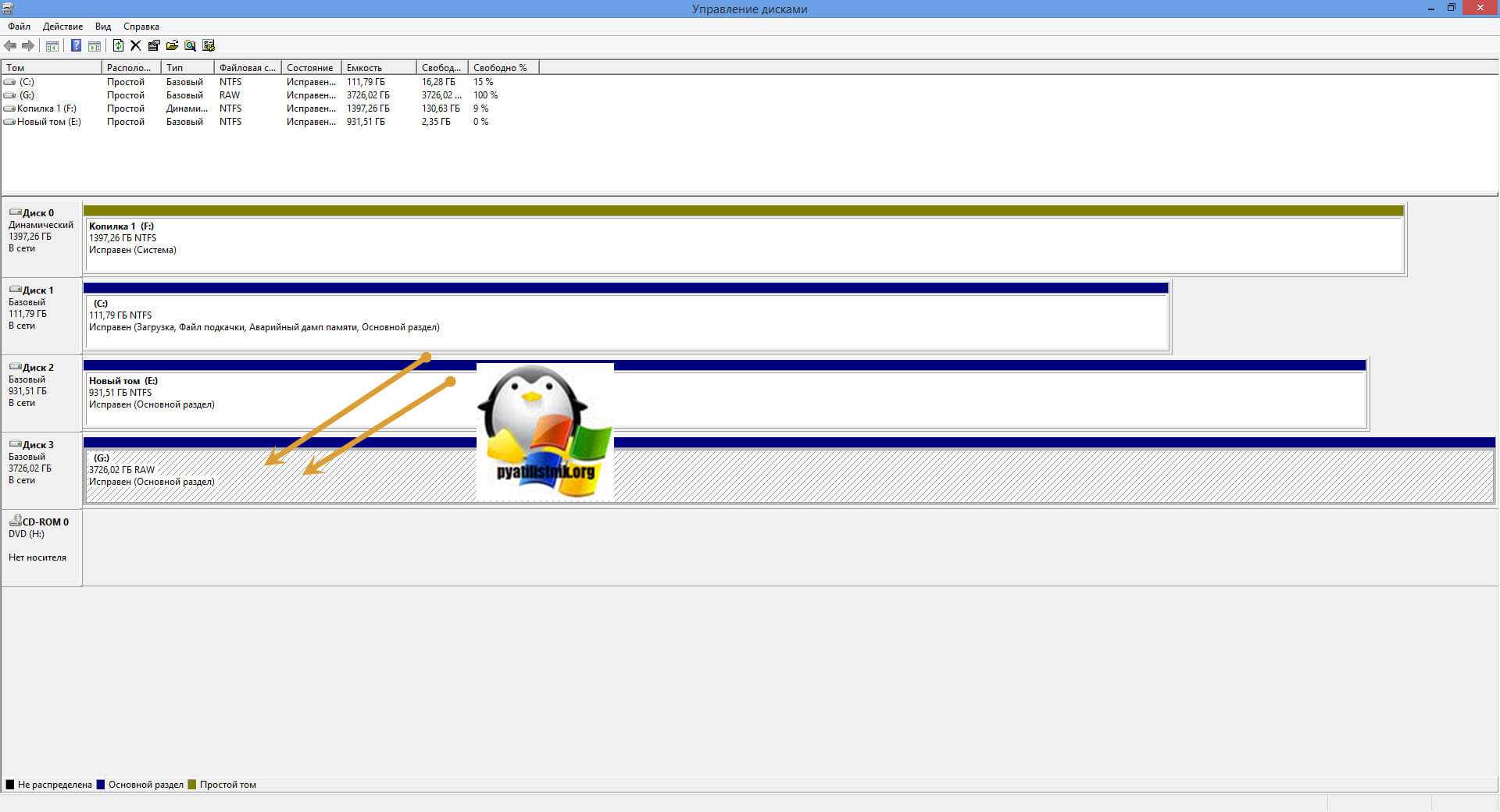
Попытавшись открыть RAW диск из оснастки «Управление дисками», я по получил ошибку:
Нет доступа к G:\. Файл или папка повреждены. Чтение невозможно.

Проверка диска на ошибки и исправление ошибок файловой системы
Этот вариант — первое что стоит попробовать во всех случаях появления раздела или диска RAW. Он далеко не всегда срабатывает, но безопасен и применим как в тех случаях, когда проблема возникла с диском или разделом с данными, так и в случае если диск RAW — это системный диск с Windows и ОС не загружается.
В случае, если операционная система работает, просто выполните следующие действия
- Запустите командную строку от имени администратора (в Windows 10 и 8 это проще всего сделать через меню Win+X, которое также можно вызывать правым кликом по кнопке Пуск).
- Введите команду chkdsk d: /f и нажмите Enter (в данной команде d: — это буква диска RAW, который нужно исправить).
После этого возможны два варианта развития событий: если диск стал RAW из-за простого сбоя файловой системы, начнется проверка и с большой вероятностью вы увидите свой диск в нужном формате (обычно NTFS) по ее окончании. Если же дело серьезнее, то команда выдаст «CHKDSK недопустим для дисков RAW». Это означает, что данный способ вам не подходит для восстановления диска.
В тех ситуациях, когда операционная система не запускается, вы можете использовать диск восстановления Windows 10, 8 или Windows 7 или дистрибутив с операционной системой, например, загрузочную флешку (приведу пример для второго случая):
- Загружаемся с дистрибутива (его разрядность должна совпадать с разрядностью установленной ОС).
- Далее либо на экране после выбора языка внизу слева выбираем «Восстановление системы», а затем открываем командную строку, либо просто нажимаем Shift+F10, чтобы открыть ее (на некоторых ноутбуках Shift+Fn+F10).
- В командной строке по порядку используем команды
- diskpart
- list volume (в результате выполнения этой команды смотрим, под какой буквой в настоящий момент находится проблемный диск, или, точнее, раздел, так как эта буква может отличаться от той, что была в рабочей системе).
- exit
- chkdsk d: /f (где d: — буква проблемного диска, которую мы узнали в пункте 5).
Тут возможные сценарии те же, что были описаны ранее: либо все будет исправлено и после перезагрузки система запустится обычным образом, либо вы увидите сообщение о том, что нельзя использовать chkdsk с диском RAW, тогда смотрим следующие способы.
Причины появления RAW на жестких дисках
Вот список основных проблем, из-за которых у вас может ваш жесткий HDD диск видится, как RAW:
- Повреждение таблицы разделов MBR
- Повреждение загрузочных блоков на файловой системе
- Если у вас был NTFS, то могла быть повреждена область главной файловой таблицы MFT
- Ваш диск имеет изначально отличную файловую систему, например, когда ранее он был частью RAID массива, так как у систем хранения данных свои файловые системы.
- Проблема с драйверами, ваша система не смогла найти корректный драйвер, который бы правильно мог определить HDD.
- Некорректное или нештатное отключение компьютера
- Проблема с USB портами на материнской плате
- Проблема с док станциями для внешнего подключения жестких дисков
- Вы не правильно извлекаете вашу флешку или HDD, в результате чего ломаете его файловую систему, к сожалению NTFS к этому критичен. Тут с одной стороны неграмотность пользователя, а с другой его слегка обманывает операционная система, простой пример, вы копируете файл на вашу флешку. У вас логично идет ползунок со статусом копирования, оно визуально заканчивается, но проблема в том, что система продолжает его копирование из буфера, в фоновом режиме. Буфер создан для ускорения копирования, и если в этот момент человек просто выдернет флешку, то информация на ней в лучшем случае будет повреждена. Для таких вещей есть безопасное извлечение устройства.
Восстановление RAW диска через chkdsk (проверку диска на ошибки)
Когда я начал искать пути исправления файловой системы RAW на своих устройствах, то очень часто натыкался в статьях, что попробуйте проверить ваш HDD на ошибки с помощью встроенных средств Windows, так называемую утилиту chkdsk. Напоминаю у меня операционная система Windows 8.1. Запустить проверку диска на ошибки можно двумя способами, через графический интерфейс или же с помощью командной строки.
Пробую запустить из графического режима, напоминаю делается, это через свойства диска. Кликаю в оснастке «Управление дисками» по своему и выбираю его свойства. На вкладке общие мой жесткий диск отображался как пустой, у него был объем 0 байт. Переходим на вкладку «Сервис».
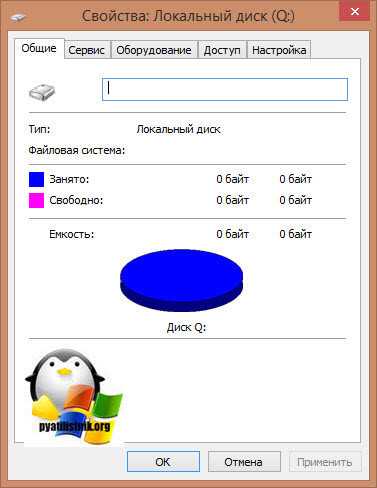
Выбираем пункт «Проверка на наличие ошибок» и нажимаем проверить. Лично у меня сразу появилось окно с ошибкой:
Невозможно проверить диск, так как диск недоступен
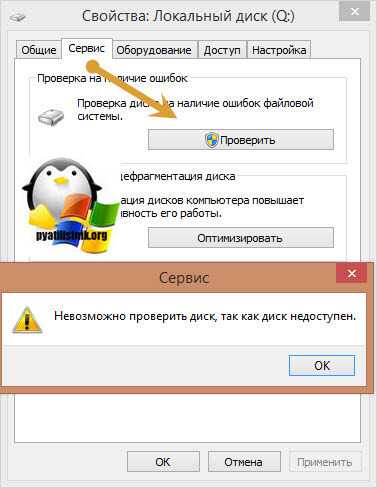
Пробуем проделать то же самое, но уже из командной строки. Для этого откройте оболочку cmd от имени администратора и введите команду:
chkdsk G: /f (Где G:, это буква вашего тома с RAW форматом)
Начнется процесс сканирования, если все хорошо, то у вас должна определиться старая файловая система, в моем случае, это NTFS, а так же определилась метка тома, в моем случае, это HDD-48 (Фильмы). Теперь начинается три этапа проверок на битые сектора, поиск и восстановление неиндексируемых файлов и сам ремонт файловой таблицы.
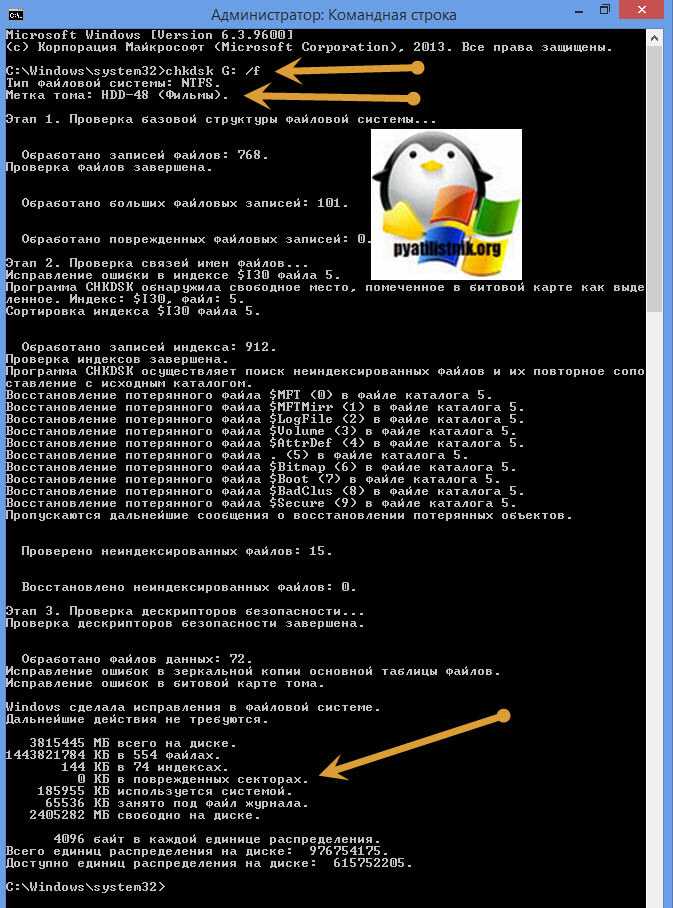
В моем случае, это через пол минуты дало результат в виде восстановленного HDD, теперь у него был NTFS, а не RAW тип.
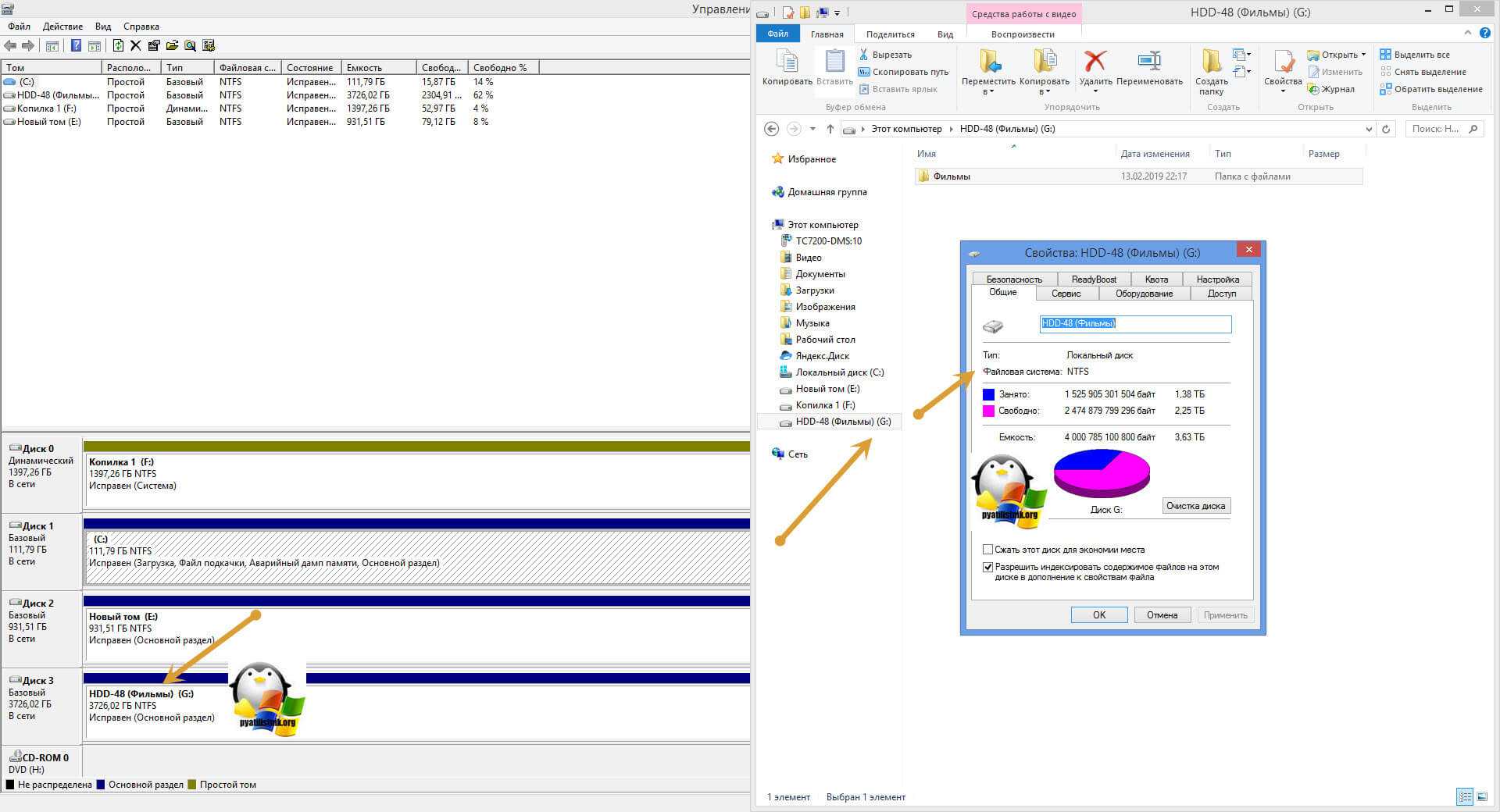
Если же chkdsk для RAW дисков в вашей системе не применим, то вы получите сообщение с ошибкой:
CHKDSK недопустим для дисков RAW
Тут по какой-то причине операционная система не смогла установить предшествовавшую, и показывает неверный тип. В таких случаях утилита chkdsk с ключом /f вам не поможет, но не расстраивайтесь, все поправимо, ниже мы это исправим.
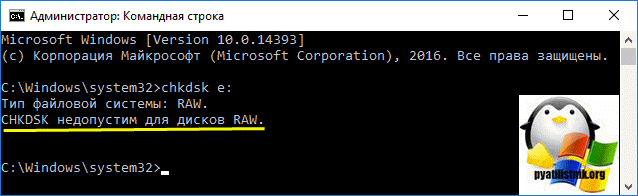
Что такое RAW в фотографии
Окей, давайте сначала поговорим о том, что такое RAW с точки зрения фотографии. При использовании камеры доступны два основных формата фотографий: JPG (или JPEG) и RAW.
Обычно при съемке с помощью цифровой камеры или смартфона настройка по умолчанию — сохранение изображений, которые вы делаете, на карту памяти вашей камеры в формате, известном как JPG или JPEG. JPEG просто означает «Joint Photographic Experts Group (Объединенная группа экспертов по фотографии)», которая является названием группы, создавшей формат.
Это часто сокращается до JPG, как возврат ко времени, когда расширения файлов могли быть иметь только три буквы. Таким образом, файл JPG на вашем жестком диске будет выглядеть как «Image.JPG». Нет разницы между JPG и JPEG, они одинаковы.
JPG — это универсально согласованный формат изображения, который можно просматривать практически на любом устройстве. Так что легко взять файл изображения JPG и поделиться им с социальной платформой, такой как Facebook, или отправить его другу по электронной почте, и они смогут увидеть это изображение без необходимости редактировать или изменять его любым способом. Также мы публикуем фотографии на наших сайтах.

JPG также является сжатым форматом файла. Это означает, что к файлу изображения применяются различные оптимизации, которые уменьшают размер файла. Чем больше сжатие, тем больше потеря качества, но меньше размер файла и меньше места для его хранения.
Сжатые файлы — это хорошо. Это означает, что когда мы загружаем веб-страницу, нам не нужно долго ждать загрузки всех изображений, а когда мы отправляем изображения друзьям по электронной почте, мы не занимаем слишком много место в их почтовом ящике.
Однако есть и недостатки использования сжатого файла JPG. Сжатое изображение гораздо менее гибкое, когда дело доходит до редактирования, так как большая часть полезных данных изображения, с которыми работают редакторы изображений, была отброшена, чтобы сохранить размер файла.
Читайте: Температура цвета в фотографии
Кроме того, камера применяет ряд настроек для изображения при сохранении его в формате JPG, включая регулировку насыщенности, контрастности и резкости изображения. Эти изменения трудно отменить, если они вам не нравятся.
Файл RAW, с другой стороны, является несжатой версией файла изображения. По сути, камера берет данные изображения с датчика и сохраняет их в неотредактированном и несжатом формате на карте памяти.
Это занимает намного больше места на вашей карте памяти. Файл изображения RAW примерно соответствует размеру мегапикселя камеры — например, 20-мегапиксельная камера будет сохранять файл RAW размером около 20 мегабайт. Сравните это с файлом JPG приемлемого качества, с той же камеры он обычно будет около 4 мегабайт — в пять раз меньше!
Каждый производитель камер имеет свой собственный формат файла RAW. Например, файлы Canon RAW имеют тип файла «CR2». Файлы Nikon RAW являются файлами «NEF». Поэтому вместо «Image.JPG» у вас будет «Image.CR2» или «Image.NEF».
Вы не можете просто взять эти RAW-файлы и загрузить их в Интернет или поделиться ими с друзьями. Они также занимают больше места и не имеют универсального формата файлов. Пока что это не очень хорошо для файлов RAW!
Однако у RAW есть ряд преимуществ, о которых мы расскажем в этом посте. Вот краткий обзор различий между RAW и JPG.
Установите приложение просмотра по умолчанию для формата необработанных файлов
После установки кодека Raw вы можете открывать изображения в средстве просмотра фотографий Windows. Тем не менее, приложение «Фотографии» является средством просмотра изображений по умолчанию в Windows 10, которое не поддерживает Raw.
Вам необходимо настроить формат файла Raw, чтобы он всегда открывался с помощью Photo Viewer, следующим образом:
- Сначала откройте проводник и папку, содержащую ваши необработанные изображения.
- Затем вы должны щелкнуть правой кнопкой мыши по изображению Raw, чтобы открыть контекстное меню; и выберите Открыть с помощью> Выбрать другое приложение, чтобы открыть диалоговое окно выбора приложения ниже.
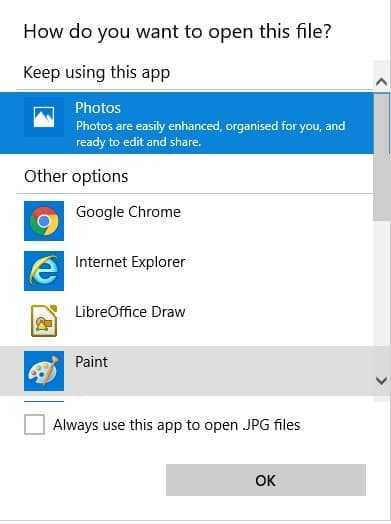
- Затем выберите Windows Photo Viewer в качестве программного обеспечения по умолчанию для файла Raw.
- Выберите опцию Всегда использовать это приложение, чтобы открывать … файлы, чтобы Windows Photo Viewer всегда открывал необработанные фотографии.
- Нажмите кнопку ОК , чтобы закрыть диалоговое окно выбора приложения. Теперь Windows Photo Viewer будет отображать необработанные фотографии при их открытии.
Если вы столкнулись с какими-либо проблемами в приложении «Фотографии», у нас есть подробное руководство о том, как решить практически все, что может пойти не так.
Лучшее программное обеспечение для редактирования фотографий в доме! Выберите тот, который лучше для вас прямо сейчас.
Загрузите этот инструмент, мы настоятельно рекомендуем
Вы можете открыть необработанные фотографии с помощью многочисленных сторонних просмотрщиков изображений . Мы предлагаем тот, который избавит вас от проблем со многими другими форматами.
FileViewer Plus — это универсальный просмотрщик файлов для Windows, который может открывать и отображать более 300 различных типов файлов, просматривать и редактировать исходные тексты камер с более чем 600 различных моделей камер.
Вы можете скачать его бесплатно с официального сайта или купить по доступной цене.
Скачать сейчас FileViewer Plus
Теперь вы можете открыть более подробные необработанные фотографии в Windows.
Хотя вы не можете редактировать их с помощью Windows Photo Viewer, вы можете добавлять эффекты к необработанным фотографиям с помощью таких программ, как Corel PaintShop Pro 2018 Ultimate , Lightzone, PhotoShop , RawTherapee, DxO Optics Pro 9 и Capture One.
Если у вас есть еще вопросы о необработанных фотографиях и о том, как с ними обращаться в Windows 10, не стесняйтесь оставлять их в разделе комментариев ниже.
СВЯЗАННЫЕ ИСТОРИИ, КОТОРЫЕ ВЫ ДОЛЖНЫ ПРОВЕРИТЬ:
- Средство просмотра фотографий Windows не может открыть это изображение из-за проблем с поддержкой файлов или проблем с обновлением
- 5 лучших программ для необработанного редактирования фотографий Nikon на Windows 10
- 5 лучших конвертеров файлов формата CR2 для загрузки на ПК с Windows 10
- Как исправить сбои Photoshop при печати в Windows 10
Примечание редактора — эта статья была первоначально опубликована в августе 2016 года. Недавно мы обновили ее, добавив в нее обновленные решения для открытия необработанных изображений.
Была ли эта страница полезной? Да нет
Спасибо за то, что дали нам знать!
Скажи нам почему!
Недостаточно деталей Трудно понять Другое
Разместить
RAW-конвертор на службе у фотографа
Часто, начинающие фотолюбители задаются вопросом обработки фотоснимков, которые сняты в формате RAW.
Как же обработать снимки снятые в RAW-формате? Давайте немного разберемся…
Так как снимки в формате RAW все больше входят в жизнь фотографа-любителя (у профи они уже давненько там), предлагаю Вашему вниманию небольшой список RAW-конверторов. С их помощью Вы сможете просматривать, обрабатывать, конвертировать в другие графические форматы свои фотоснимки, которые были сняты в RAW-формате. Давайте рассмотрим некоторые RAW-конверторы немного ближе.
Adobe Camera RAW
Adobe Camera RAW – бесплатный плагин для Adobe Photoshop, позволяет конвертировать файлы в формате RAW в другие форматы, обрабатывать снимки. Операции со снимком (RAW-файлом) плагин записывает и внедряет в исходный файл (в виде текстового XMP-заголовока с настройками), а исходный снимок остается без изменений. То есть, все действия, проводимые над снимком, не затрагивают «исходник». Adobe Camera RAW также обладает большим количеством настроек.
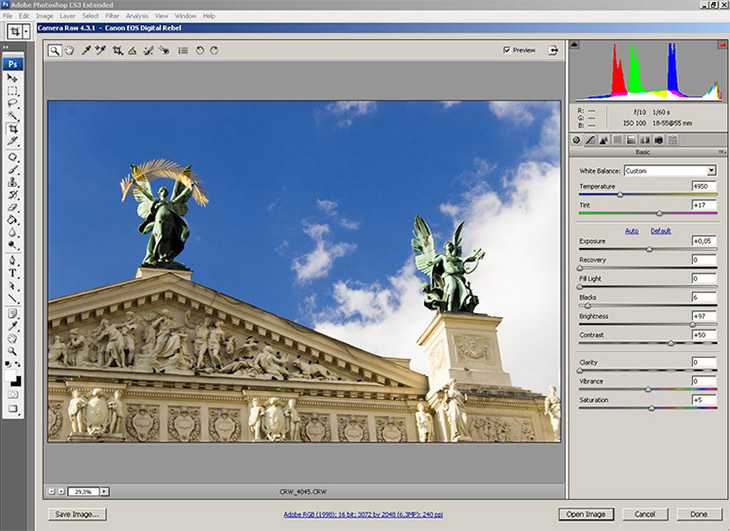
Adobe Lightroom
Adobe Lightroom – полноценный самостоятельный инструмент для обработки RAW-файлов. Отличный инструмент для профессионалов.
30 июля 2008 года компания Adobe объявила о выпуске Lightroom 2
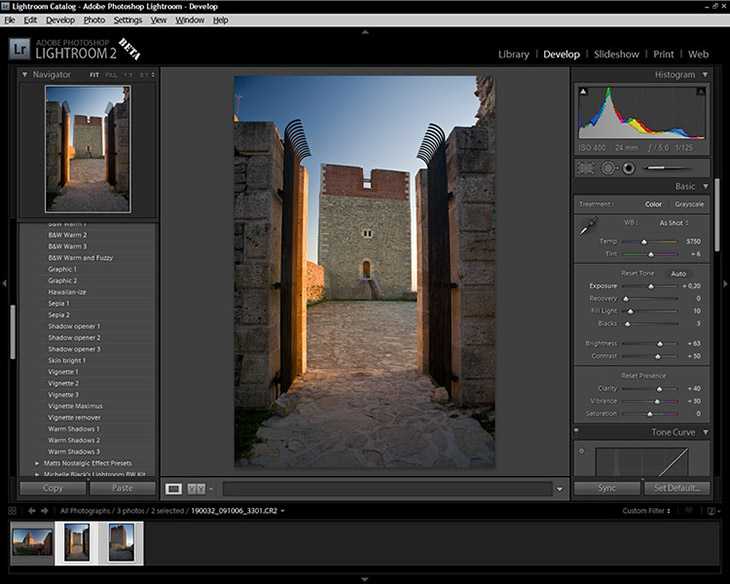
Capture One
Capture One – довольно мощный профессиональный RAW-конвертер, с высокой резкостью получаемых финальных изображений. Обладает хорошо продуманным интерфейсом и возможностью пакетной обработки.
Однако, Capture One довольно требователен к системным ресурсам, а также довольно дорог.
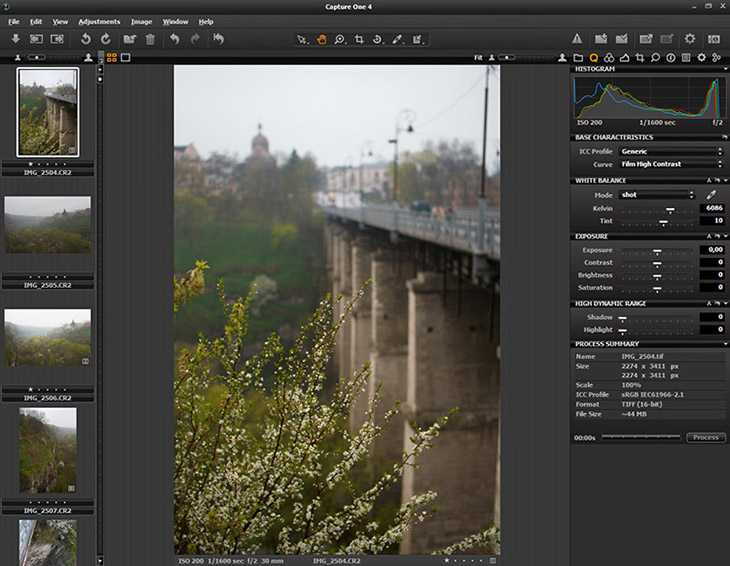
DxO Optics Pro
DxO Optics Pro – продукт компании продукта DxO Labs, в состав которого входят высококачественные средства обработки и конвертации цифровых изображений. DxO Optics Pro может быть подключен в качестве плагина к графическому редактору Adobe Photoshop.
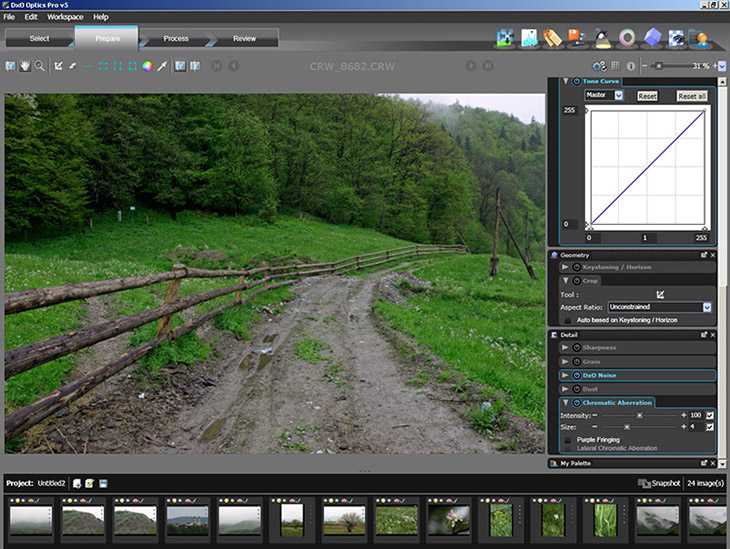
Bibble Pro – интересный RAW-конвертер с возможностью корректировки оптических искажений.
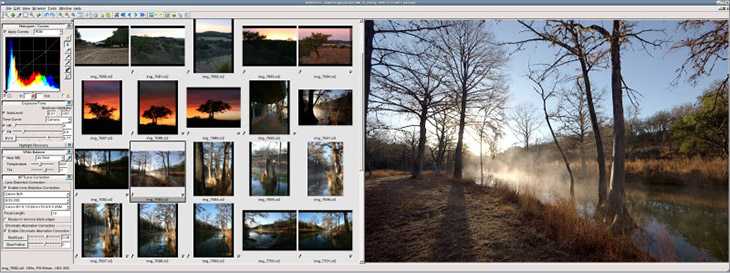
UFRaw
Бесплатный RAW-конвертер. UFRaw выпускается в версиях как для Windows, так и для Linux. Достоинствами UFRaw можно назвать автоматическое рисование кривых, а также то, что при обработке изображения, его края не обрезаются.
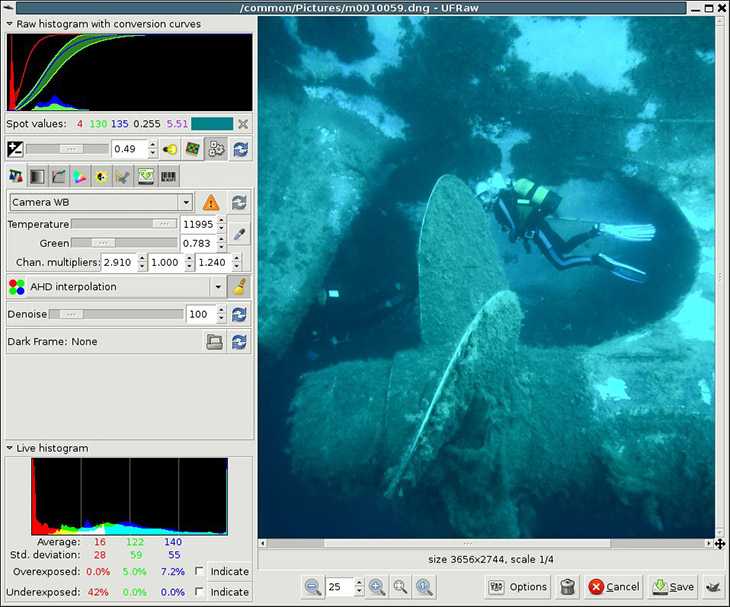
RAW Developer
Программа для конвертации RAW-файлов, создана специально под Mac OS X.
Достоинствами RAW Developer является хорошая детализация изображения, высокая скорость обработки файлов, возможность просмотра и редактирования кривой преобразования линейной гаммы в нелинейную.
Picktorial
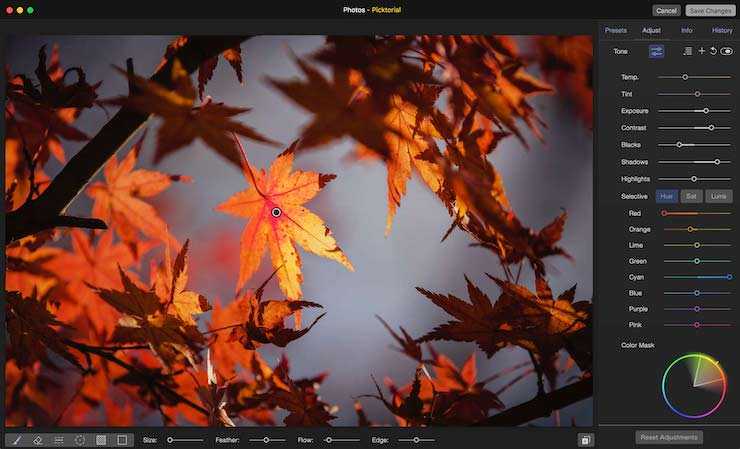
Если вы в первую очередь ищете бесплатный просмотрщик RAW, а не редактор, тогда взгляните на Picktorial. Приложение предназначено исключительно для Mac и имеет в своем арсенале некоторые мощные и полезные функции управления изображениями.
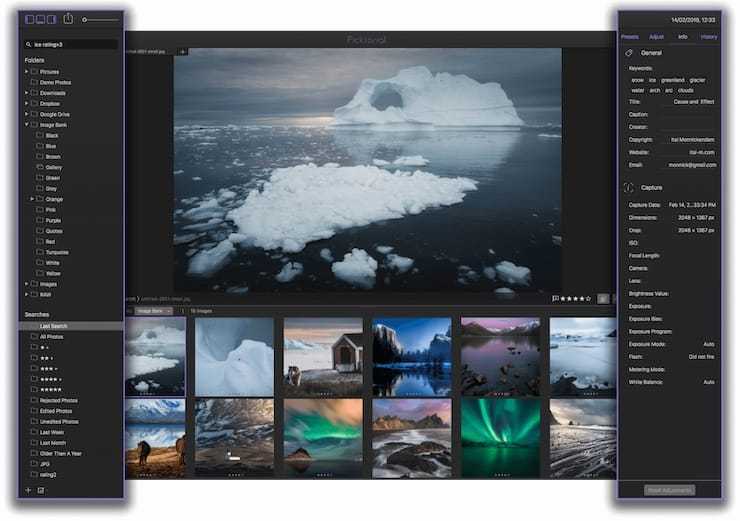
Бесплатная версия Picktorial может использоваться для открытия, просмотра и экспорта изображений RAW. Вы можете быстро импортировать, сортировать и оценивать свои фотографии, а панели A/B и До/После упрощают сравнение и поиск лучших снимков.
А если вам потребуется полноценное редактирование, то Picktorial подойдет и для таких целей. Но в этом случае необходимо перейти на Premium-версию с ежемесячной подпиской или разовой оплатой.
Скачать: Picktorial (бесплатная, доступна премиум-версия)
Топ 4. XnView
Бесплатная программа просмотра изображений RAW для просмотра фотографий RAW в Windows 7
XnView – это бесплатная программа просмотра RAW только для личных лицензий. Это эффективный мультимедийный просмотрщик, браузер и конвертер.
Существует множество методов просмотра файлов RAW, несколько функций редактирования, позволяющих создавать слайд-шоу и галерею соответствующим образом.
Конечно, вы также можете найти функцию пакетной обработки и функции печати в программе просмотра RAW.
XnView позволяет читать около 500 форматов, включая многостраничные и анимированные форматы фотографий. Вы можете найти большинство форматов фотографий и файлов RAW, поддерживаемых программой просмотра RAW.
Если у вас есть какой-то незнакомый формат RAW, вы всегда можете принять во внимание XnView
Как открыть фотографии RAW в Windows 7 с помощью XnView?
Шаг 1. Откройте установленный XnView. Затем нажмите «Файл»> «Открыть» в верхнем меню, чтобы открыть фотографии или папку RAW.
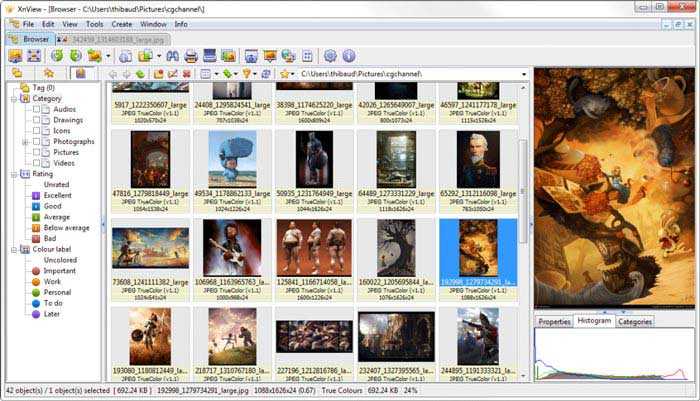
Шаг 2. По умолчанию XnView открывается в режиме браузера. Вы можете изменить тип отображения файлов изображений, щелкнув View> View As в пункте меню.
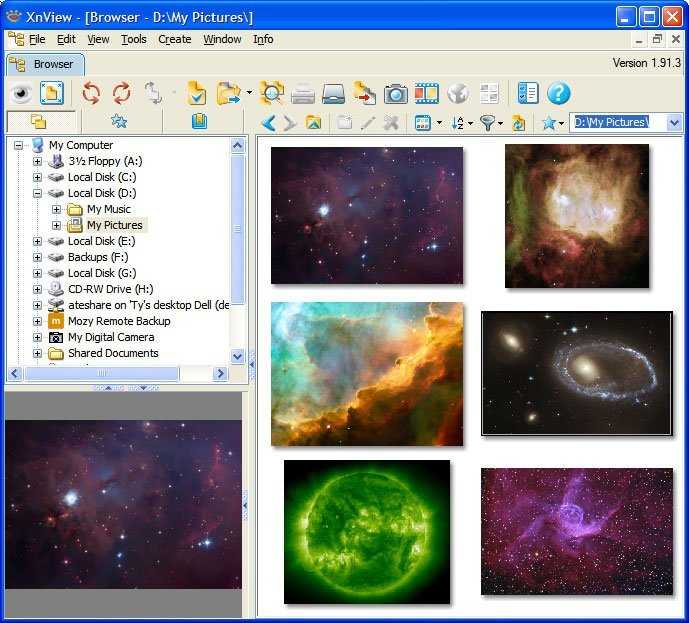
Примечание: сочетания клавиш работают в режиме браузера.
Шаг 3. Вы можете открыть изображение, дважды щелкнув его в режиме браузера или используя стандартное меню «Файл»> «Открыть».
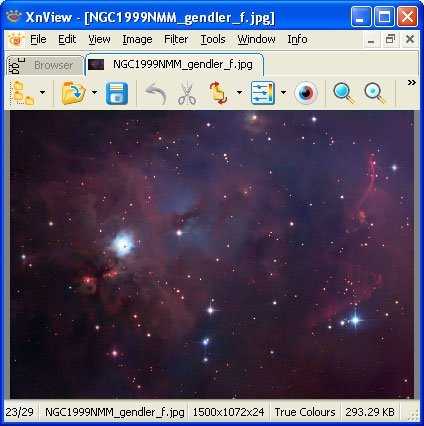
Здесь вы можете прочитать руководство пользователя XnView для более подробной информации.
4 преимущества RAW Конвертера
Последние версии Windows, а именно 8 и 10, снабжены программой просмотра, которая распознает RAW-формат. Однако, делает это весьма избирательно. Программа может открыть одно фото и не распознать другое. Дополнительно существуют профессиональные конвертеры от производителей фототехники. У каждой марки – свой софт, «заточенный» именно на работу с «родным» расширением. Большинство из них на английском языке.
В сравнении с альтернативными способами, на лицо преимущества использования RAW Конвертера:
- вы гарантированно откроете любое расширение RAW;
- вы сможете работать с разными расширениями одновременно;
- вы легко освоитесь в интерфейсе;
- вы без труда обработаете фото, даже не имея профессиональных навыков.
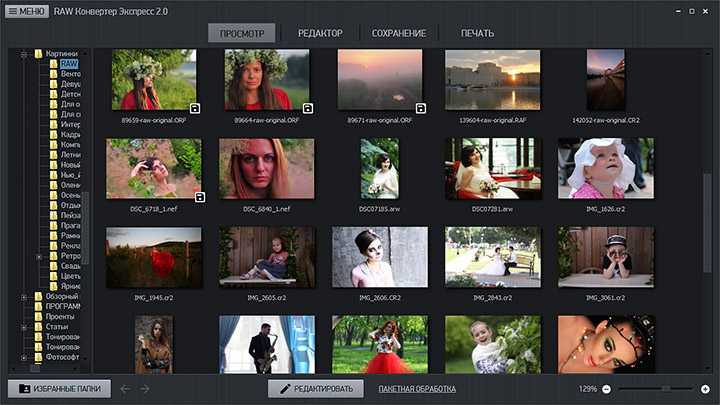
Как включить RAW в фотоаппарате
Как уже было отмечено, каждый бренд имеет свой вариант формата RAW. У Nikon он называется NEFF, у Canon – CR2. Принципиальное отличие заключается в обработке данных процессором, и на выходе получается так, что для каждого формата требуется использовать разные конвертеры. Причина этого заключается в том, что производители используют разные процессоры в своей технике. Каждый из них обрабатывает данные по своей схеме, поэтому добиться единообразия невозможно.
Для того чтобы поставить формат RAW, пользователю требуется лишь войти в настройки камеры и выбрать пункт обработки фото. В нем есть возможность выбрать размер фото и формат записи. Соответственно для того, чтобы фотографировать с сохранением «сырых» данных, требуется выбрать пункт RAW. Независимо от того, как он будет называться на конечном фото, в настройках фотоаппаратов большинства брендов используется общепринятое название.
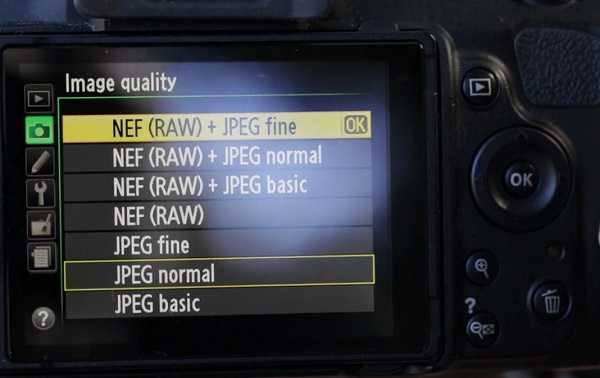
Что такое RAW и его отличия от JPEG
Как было сказано выше, RAW – это формат фото, который доступен в профессиональных и полупрофессиональных фотоаппаратах. Если перевести на аналогию с пленочными устройствами, то RAW – это негатив, скорее информация о фотографии, чем она сама. Преимуществом RAW является возможность широкого варианта обработки данных с помощью специальных программ на ПК.
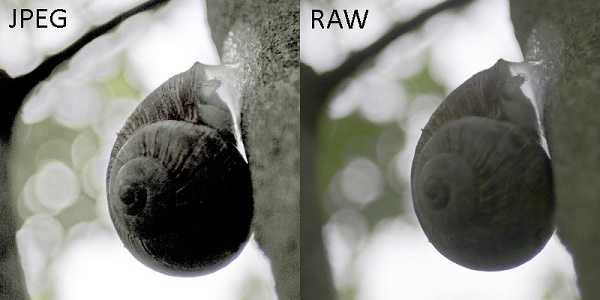
Для того чтобы понять, как получается фотография в формате RAW, следует рассмотреть весь процесс формирования изображения:
- матрица получает аналоговый сигнал;
- специальный преобразователь превращает аналоговый сигнал в цифровой;
- осуществляется цветовая интерполяция;
- процессор обрабатывает данные, исходя из настроек устройства;
- сохраняется фото со сжатием данных в формате JPEG или TIFF.
Для формата RAW пункты 2-5 пропускаются, то есть камера записывает непосредственно аналоговый «необработанный» сигнал. В результате пользователь получает фотографию большего размера, но с базовыми данными. Обработка происходит уже на компьютере с помощью программ. Это значит, что к фото не применяются вообще никакие настройки.
Еще одним отличием форматов JPEG и RAW является тот факт, что JPEG – это конечный формат, а RAW – это скорее семейство форматов, которые могут отличаться в зависимости от камеры. Даже внутри одного бренда итоговый формат может отличаться. Необработанный снимок в формате RAW нельзя открыть на каком-либо устройстве кроме самого фотоаппарата и специальных программ на ПК.
Решение с помощью кодеков производителей
Поддержка Microsoft пишет:
И действительно у каждого производителя есть кодеки под Windows 10. По ссылкам ниже можно найти кодеки для самых популярных фирм. Если вашей тут нет, ищите «raw driver windows 10».
Nikon
Модуль NEF Codec позволяет управлять файлами NEF (RAW) также легко, как и их JPEG и TIFF эквивалентами. Скачать: https://nikon.com/NEF_Codec
Canon
Кодек Canon RAW представляет собой подключаемый модуль для Windows, обеспечивающий импорт и отображение изображений Canon RAW с помощью таких программ как Windows Picture и Fax Viewer. Скачать: https://www.canon.ru/canon-raw-codec
Sony
RAW Driver представляет собой программу, предназначенную для отображения данных формата Sony RAW (файлы ARW/SR2/SRF) в операционной системе Windows 10.
После установки этой программы пользователь сможет просматривать данные формата RAW в программах Explorer или Photo Gallery так же, как это делается с файлами JPEG.
Скачать Sony RAW Driver: https://www.sony.ru/downloads/RAWDriver
Примечание. В фотоальбоме Windows изображения в увеличенном масштабе могут отображаться с низким качеством, но в программном обеспечении, входящем в комплект поставки, или другом совместимом ПО они отображаются правильно.
Если вы счастливый пользователь Windows 10, тогда вы сталкивались с тем, что по умолчанию стандартные приложения и проводник не видит ваши фотографии в raw. Да, можно установить сторонний софт, но в Microsoft углубились в эту давнюю проблему и выпустили приложение «Raw Image Extension». Данное приложение имеет встроенную поддержку просмотра основных форматов файлов, используемых различными марками камер.
Установить «Raw Image Extension» из официального магазина Microsoft можно после того, как вы обновились до последней версии Windows 10, а именно до версии 1903.
Расширение использует проект с открытым исходным кодом libraw, поэтому вы можете найти длинный список поддерживаемых в настоящее время камер на веб-сайте libraw.
Microsoft уже некоторое время предлагает Raw Image Extension, но бесплатное расширение недавно получило ряд улучшений и было выведено из бета-версии.
А вы уже обновились?
comments powered by HyperComments news.detail : ajax-tape !!! —> ИнструкцииWindows 10RAW —>
- https://lavnik.net/prevyu-miniatyury-raw-v-provodnike-windows-10
- https://photar.ru/prosmotr-raw-fajlov-v-windows-10/
- https://m.iguides.ru/main/os/kak_vklyuchit_podderzhku_foto_v_formate_raw_na_windows_10/


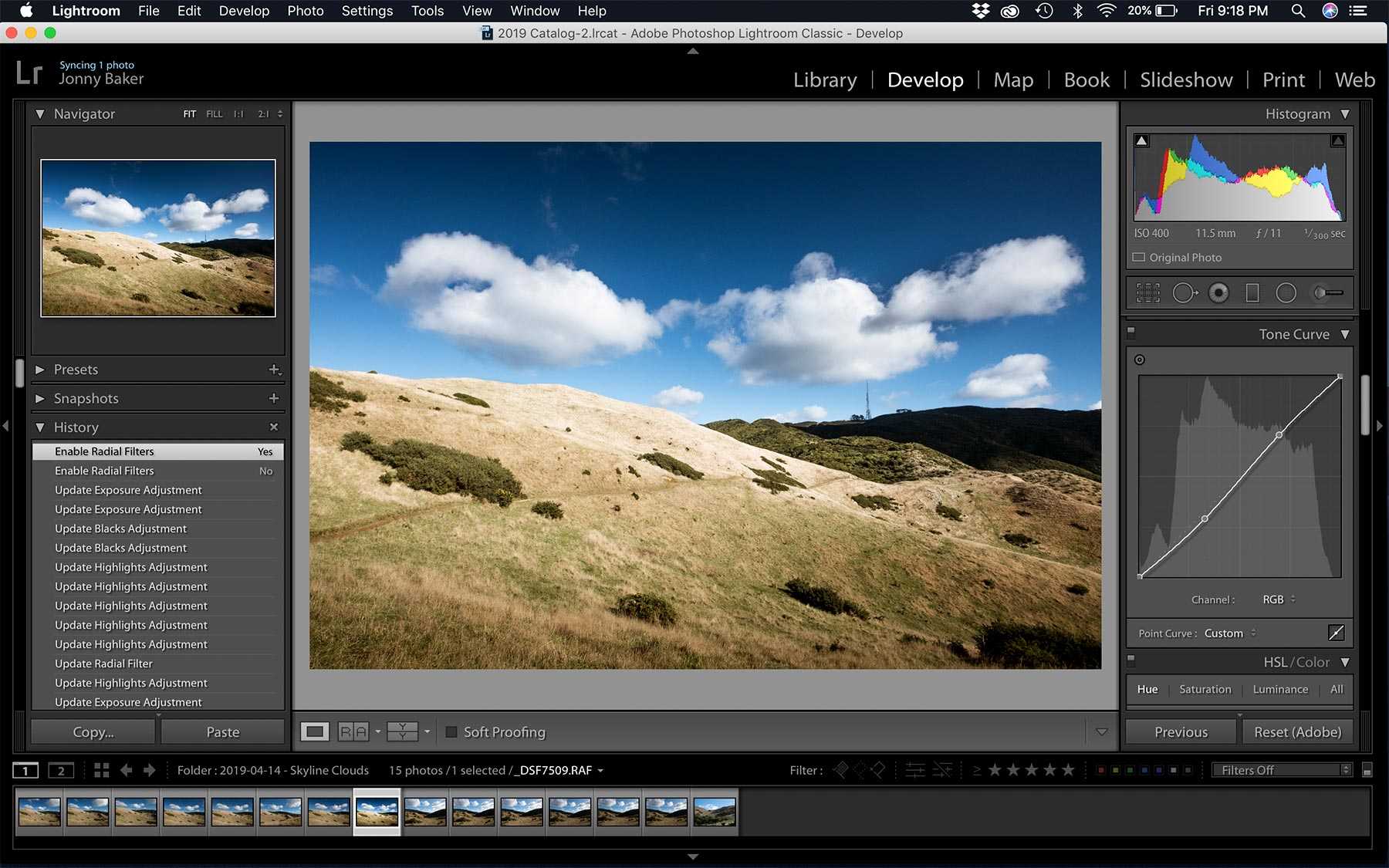











![🥇 ▷ просмотр файлов raw в windows 10 [best solutions] » ✅](http://zoomobi.ru/wp-content/uploads/b/0/c/b0c77adbf5eb8e9b4ef6235dc8c1a7ae.jpeg)

![Просмотр файлов raw в windows 10 [лучшие решения]](http://zoomobi.ru/wp-content/uploads/e/4/d/e4d63f990e75270d62b605a808d8ad04.png)














