Как ускорить телефон через режим разработчика?
На смартфонах Samsung Galaxy наложения можно отключить, используя следующий путь:
В ОС Android 6 и Android 7 есть функция наложения окон, позволяющая одним приложениям работать поверх других. Например, пользователь может обмениваться сообщениями в соцсети и одновременно просматривать страницы в браузере.
В Android Marshmallow Google представила функцию, которая позволяла приложениям отображаться поверх других приложений. Такие приложения, как Facebook Messenger и Twilight, используют эту функцию, чтобы иметь возможность запускаться на экране одновременно с другими приложениями на переднем плане.
Все что вам нужно сделать, это выбрать окно, которое должно оставаться в фокусе и нажать сочетание клавиш Ctrl + T. Это же сочетание отключает поведение «Поверх всех окон» для выбранного окна.
Cодержание
Топ-5 главных нововведений в Android 7.0 Nougat
На этой неделе состоялся официальный релиз операционной системы Android 7.0 Nougat. Google запустила рассылку обновления на поддерживаемые устройства Nexus 6P, Nexus 5X, Nexus 6, Nexus 9, Nexus Player, Pixel C и General Mobile 4G. Также стало известно, что LG V20 станет первым смартфоном, который получит новую версию операционной системы «из коробки», его анонс намечен на 6 сентября.
Среди ключевых возможностей Android 7.0 Nougat: увеличение времени автономной работы, поддержка виртуальной реальности, новые возможности многозадачности, «мгновенные приложения».
Мгновенные приложения
С релизом Android 7.0 Nougat разработчики создали Android Instant Apps — так называемые мгновенные нативные Android-приложения, которые не требуют установки. Нажав на специальную ссылку, программы можно загружать почти мгновенно, как обычные веб-страницы, при этом они будут скачиваться на устройство не целиком, а лишь частично. По словам Google, трафик Instant Apps во многих случаях сопоставим с трафиком обычных веб-страниц. Приложения нового типа будут совместимы не только с Android N, но и с предыдущими версиями — начиная с Jellybean (4.1).
Многооконный режим
Есть три способа активации данной функции: при удержании кнопки многозадачности, из окна недавно открытых программ и скрытый способ, который активируется в отдельном пункте «Настроек». После активации можно будет выбрать второе приложение свайпом вверх по кнопке многозадачности. В остальном же принцип работы не отличается от такового на iOS и Windows.
После того как оба приложения находятся на экране, можно перемещать разделитель и тем самым изменять, в каких пропорциях будет разделен экран. После включения этого режима кнопка многозадачности преобразится, и после ее нажатия двухоконный режим выключится.
Функции экономии заряда
Теперь режим энергосбережения Doze запускается не только тогда, когда устройство лежит неподвижно, как было реализовано в версии Marshmallow, но и при выключенном дисплее. Это позволит еще больше экономить заряд аккумулятора. Те, кому уже удалось попробовать релизную версию «Нуги», отмечают, что время жизни устройств увеличивается на 15–20% благодаря новой технологии.
В Android 7.0 Nougat была увеличена точность работы Doze, и теперь ОС более точно определяет время, когда смартфон лежит без дела, и оптимизирует работу системы в зависимости от сценария использования.
Виртуальная реальность
Android 7.0 Nougat получила встроенный режим виртуальной реальности, который должен улучшить пользовательский опыт при использовании устройств с поддержкой платформы Daydream. В спецрежим включена система навигации для перемещения по новой VR-среде и даже целый магазин с программами, играми, фильмами и музыкой. Специально для Daydream компания выпустит особые VR-версии таких приложений, как YouTube, «Просмотр улиц», Google Play Store, «Фильмы Play» и «Фото Google». Программы для новой платформы также готовят интернет-кинотеатр Netflix и крупные игровые студии, включая Ubisoft и Electronic Arts.
Фоновые обновления
В Android 7.0 Google появилась возможность обновления приложений и системы в фоновом режиме. Теперь файлы обновления и системы будут загружаться в фоне и устанавливаться мгновенно после перезапуска. Данная концепция предполагает, что система использует один раздел хранилища для работы, а второй — для установки апдейта. Обновления будут автоматически загружаться на устройство в фоновом режиме. Как только пользователь перезагружает смартфон или планшет, он сразу может пользоваться новой версией ОС, без прерывания процесса взаимодействия с устройством. Пропало ненавистное многими окно «Оптимизация приложений».
Как разделить экран смартфона на две части
Теперь практика – какими же методами можно добиться двойного экрана? Способов существует несколько, и каждый из них довольно простой и понятный.
Способ 1: с помощью тапов
Это самый распространенный и легкий вариант, работающий только на операционных системах не старее Android N. Запускаем несколько приложений или открываем определенное кол-во вкладок в браузере.
Кликаем по кнопке многозадачности (обычно она расположена или в центре наэкранной панели, или слева). Появляется перечень всех запущенных программ и окон. Выбираем одну вкладку и проводим движение вверх или вниз.
Экран мгновенно разделяется, и в верхней части мы уже можем наблюдать нужное окно. Аналогично поступаем со вторым приложением. Немного сдвигаем его и проводим двойной тап. Готово, появилось два экранчика с разделителем в виде линии, которую можно регулировать.
Способ 2: с помощью панели быстрых настроек
Это уже более нестандартный метод, который срабатывает не на всех моделях мобильных устройств. Но он гораздо проще вышеописанного! Так что начнем:
- Открываем движением вниз верхнюю панель быстрых настроек и кликаем на изображение шестеренки. Удерживаем палец в течение нескольких секунд. Гаечка должна завертеться, и вы можете увидеть новое всплывающее уведомление о добавлении функции «System UI Tuner»;
- Заходим в меню данной функции и активируем разделение экрана жестом. Теперь открытие многооконного режима будет происходить просто по свайпу вверх. Согласитесь, очень удобно, а главное – быстро.
Способ 3: с помощью программы Floating Apps Free
Floating Apps Free – великолепное приложение для разделения экрана, умеющее создавать настоящую мультиоконность. Вы можете не просто разделить экран пополам, но и создать три, четыре и больше отдельных окон (лучше на планшете).
Вкладки накладываются друг на друга и активируются при одноразовом нажатии на них. Перемещаются в любую точку экрана, увеличиваются или уменьшаются. Это просто идеальный вариант для людей, которые ценят свое время, но и имеют огромное количество задач для выполнения на телефоне.
QR-Code
Floating Apps Free (multitasking)
Developer: LWi s.r.o.
Price: Free
Приложение находится в свободном доступе на Google Play, скачивается и устанавливается стандартным способом. Утилита совершенно бесплатна и не требует root-прав.
На странице с описанием приложения имеются несколько видеороликов, которые помогут вам разобраться с интерфейсом, хотя он и так интуитивно понятен.
Но минусы, к сожалению, есть, а именно: инструмент не поддерживает разделение абсолютно всех программ и игр. Вообще выделяется около 40-60 приложений, которые могут быть уменьшены в многооконности. Среди них присутствуют самые популярные и востребованные:
- YouTube, Facebook, Twitter, Вконтакте, Viber, Wats App, Telegram;
- Заметки, Калькулятор, Файловый менеджер, Настройки, видео и аудио проигрыватели;
- Документы, Переводчик, Word;
- И прочие известные сервисы.
Как видим, в перечне присутствуют даже те программы, которые не имеют поддержки встроенного split screen. Так что программа крутая, и мы вам ее рекомендуем!
Как разделить экран планшета на 2 части
На самом деле, здесь все аналогично, хотя многие пользователи считают, что многооконность на планшетах создается по-другому. Это не так: имея любое устройство под управлением Android, вы можете воспользоваться одним из вышеприведенных методов, и получите прекрасно функционирующую мультиоконность.
Единственное отличие – это окна более больших размеров, исходя из габаритов дисплея. Конечно же,здесь видим только плюсы. Вкладки не будут сильно сжиматься, если диагональ экрана составляет от 7 дюймов, и всю информацию вы сможете спокойно прочитывать без лишнего пролистывания.
Зачем нужно разделение экрана смартфона
Представим ситуацию: человек играет на протяжении 20 минут, затем проверяет почту, а после – читает новости в специальном приложении. На все это уходит много времени. А что, если совместить несколько процессов? К примеру, пользователь будет работать в текстовом редакторе и попутно читать новости. Думаете, подобное просто невозможно? Вы очень сильно заблуждаетесь.
Функция разделения экрана Андроид-смартфона на 2 части позволяет людям совмещать несколько дел одновременно. Благодаря такой возможности, у человека всегда останется свободное время на общение с друзьями и работу, не исключая период взаимодействия со смартфоном.
Пример разделения на Андроид 7 и 8
Теперь давайте рассмотрим, как же выглядит разделения экрана на части. По скриншотам видно, что получилось две равномерные вкладки.
К сожалению, вся информация, хранившаяся на странице, в них не вмещается. А вот если потянуть за линию распределения вверх или вниз – можно увеличить одно окно, а второе уменьшить.
Видео с YouTube показывают без проблем, никаких глюков и торможений. Да, обзор видимости небольшой, а особенно, если у вас маленький смартфон. Но зато можно выполнять еще какое-то действие. Почта, ВКонтакте, Карты также запускаются и функционируют как в обычном режиме.
С играми, которые весят больше 1 Гб и отличаются детальной прорисовкой графики, мощностью и большим энергопотреблением, все не так радужно. Они могут подвисать в split screen, и здесь ничего не поделаешь. А супер популярная игра Subway Surfвообще не поддерживает многооконность, и неизвестно, когда производитель уберет этот недостаток.
Использовать многооконный режим
После того, как вы включили многооконный режим, коснитесь кнопки обзора Android или многозадачности, чтобы увидеть список всех доступных приложений. Вы увидите новую кнопку слева от x на карточке каждого приложения.
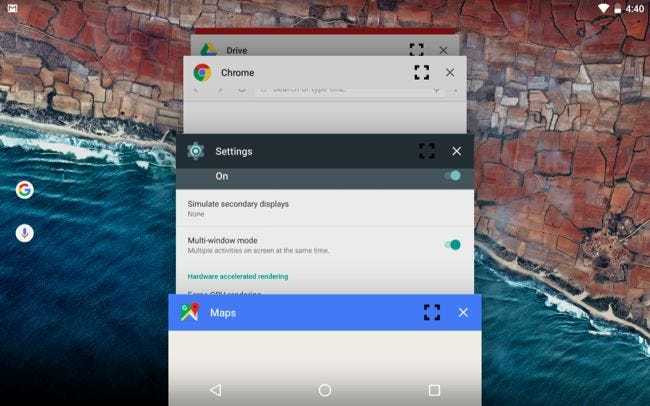
Коснитесь значка, и вас спросят, где вы хотите разместить это приложение на экране. Повторите этот процесс, чтобы разместить другое приложение в другом месте на экране. Затем вы также можете перетащить границу между двумя приложениями.
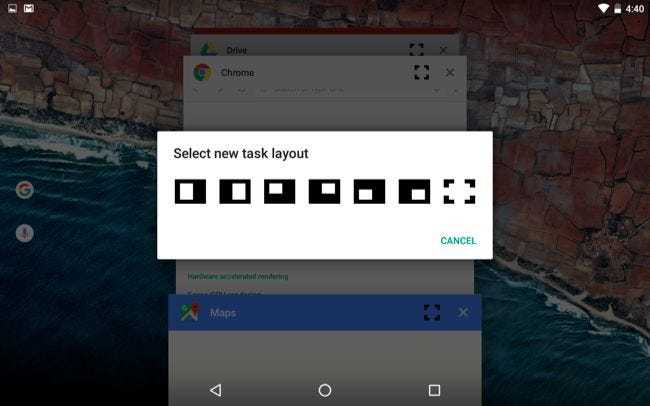
Это может показаться большим объемом работы — и сопоставимым объемом настройки
настройка модуля Xposed Framework, который делает то же самое
— но это встроенная функция Android. Мы надеемся, что скоро он станет стандартом для современной версии Android.
Благодаря
Куинни899
на форумах разработчиков XDA для изучения этого и составления полного набора инструкций!
Использование сторонних утилит
Если вы хотите разделить экран, но при этом возможности вашего смартфона не позволяют такого, можно загрузить специальное приложение. Одним из примеров такого ПО может быть продукт Floating Apps Free. В нем поддерживается работа многозадачности сразу нескольких приложений, и это не два, и даже не три окна, а в разы больше! Вы сами будете настраивать рабочее пространство так, как вам удобно:
- Загрузите приложение Floating Apps Free в Google Play и запустите на своем смартфоне;
- Предоставьте все права, запрашиваемые программой, необходимые для корректной работы;
- Кликните по пункту «Приложения» и из списка выберите то, что хотите запустить;
- Например, вам нужно одновременно запустить «Календарь» и лаунчер. Просто нажимаете их поочередно, после чего на экране увидите два открытых окна, которыми можно управлять, перетаскивать, закрывать, растягивать;
- В некоторых случаях требуется предоставление дополнительных прав. Например, при запуске камеры система попросит вас предоставить доступ к ней.
Внимание! Если вам не подошла эта утилита, вы можете попробовать другую. Например, с этими задачами хорошо справляется программа Split Screen Launcher
С помощью приложения Floating Apps Free
Если ни один из основных способов вам не показался удобным, воспользуйтесь программой Floating Apps Free. Она доступна для бесплатной загрузки через Google Play и позволяет на 100% использовать мультиоконный режим.
К числу основных возможностей программы относятся:
- Использование заметок и калькулятора в любом удобном месте.
- Просмотр вложений электронной почты, не выходя из самого приложения.
- Одновременный просмотр нескольких PDF-файлов.
- Плавающий браузер для отложенного просмотра ссылок.
- Быстрый перевод текста через словарь.
Floating Apps Free доступна в том числе на русском языке. Поэтому вы легко сможете разобраться с работой приложения даже в том случае, когда впервые пытаетесь активировать многооконный режим.
Приложение Multi Screen
С помощью стороннего ПО вы сможете получить двойной экран на Android даже старых версий. Таких приложений в Play Маркет есть множество. Все они должны разделять экран, позволяя выводить в рабочую область по несколько приложений сразу. Но, это в идеале. На деле вы получаете нестабильный продукт с кучей рекламы.
Конечно, есть исключения, которые работают сравнительно нормально, а некоторые даже хорошо справляются со своими задачами. Одним из таких исключений стала программа Multi Screen. С ее помощью вы сможете разделить экран на две части точно так же, как и в седьмом Android, даже если у вас стоит более старая версия ОС.
Но даже в таком случае попробовать стоит. Возможно, вас устроит работа приложения, хотя больших надежд полагать на это не стоит.
Настройка System UI Tuner
Данная фишка появилась в Android 6 и представляет собой сбор скрытых параметров для кастомизации вашего девайса. По умолчанию ее нет в основном меню настроек, но включить ее достаточно просто. Для этого:
- Включите режим разработчика.
- Откройте шторку уведомлений.
- Задержите палец на несколько секунд на шестеренке настроек вверху, пока последняя не начнет вращаться.
Сигналом, что у вас все получилось, будет уведомление внизу экрана, что настройки System UI Tuner стали доступны.
Теперь, чтобы иметь возможность получить два приложения на одном экране Android, вам нужно будет перейти по пути: «Настройки»-”Система”-”System UI Tuner” и включить там функцию разделения экрана жестом.
Чтобы перейти в двухоконный, режим нужно будет сделать жест вверх от кнопки многозадачности и выбрать программы, которые будут отображаться.
В каких телефонах есть опция разделения экрана
Удобство работы в режиме многозадачности пользователи могут оценить, начиная с 7 версии Android. Наличие функции зависит именно от прошивки, а не от конкретной модели девайса, так что, приобретая девайс, следует убедиться в актуальности установленной версии Android. Разделение экрана доступно на Android всех старших версий. Причём опция улучшается, а владельцы смартфонов с большой диагональю экрана могут попробовать многооконный режим с одновременным расположением на экране до пяти окон приложений.
Изначально же функция разделения экрана Split Screen стала доступна не на каждом девайсе под управлением Android Nougat, а только на отдельных моделях, позднее же технология была реализована в большинстве смартфонов.
Для проверки версии Android нужно перейти в настройках устройства в раздел «О телефоне», где содержатся детальные сведения о ПО.
Установите TWRP Custom Recovery или рутируйте ваше устройство
ОТНОСИТЕЛЬНО: Эй, Google: пришло время добавить многооконный многозадачность для Android
Google не сделал это простым для включения. Хотя эта функция включена в окончательные сборки Android 6.0, вы можете получить к ней доступ, только отредактировав системный файл build.prop и сообщив Android, что вы используете сборку «userdebug» вместо обычной сборки «user».
Это требует либо установки пользовательской среды восстановления, либо рутирования вашего устройства Android . Google действительно не хочет, чтобы средний пользователь Android включал это.
Чтобы установить TWRP, перейдите на страницу «Устройства TWRP» , найдите свое устройство и следуйте инструкциям. В любом случае, для рутирования вашего устройства Android 6.0 потребуется специальное восстановление, например TWRP, так что вы можете просто захотеть сделать это TWRP. Для этого потребуется кабель USB и компьютер с ПК, Mac или Linux с доступом к команде adb.

В каких телефонах есть опция разделения экрана
Удобство работы в режиме многозадачности пользователи могут оценить, начиная с 7 версии Android. Наличие функции зависит именно от прошивки, а не от конкретной модели девайса, так что, приобретая девайс, следует убедиться в актуальности установленной версии Android. Разделение экрана доступно на Android всех старших версий. Причём опция улучшается, а владельцы смартфонов с большой диагональю экрана могут попробовать многооконный режим с одновременным расположением на экране до пяти окон приложений.
Изначально же функция разделения экрана Split Screen стала доступна не на каждом девайсе под управлением Android Nougat, а только на отдельных моделях, позднее же технология была реализована в большинстве смартфонов.
Для проверки версии Android нужно перейти в настройках устройства в раздел «О телефоне», где содержатся детальные сведения о ПО.
Как активировать опцию «Несколько окон» на Android?
Процедура на Android также очень проста, вам просто нужно сделать несколько шагов, и вуаля, у вас будет разделенный экран. Перед запуском руководства следует отметить, что этот инструмент был доступен с версии Android 7.0 . Но не волнуйтесь, если ваш телефон не этой версии, вы можете получить отличные предложения на высококачественные устройства на eBay .
шаг 1
Первым делом нужно открыть приложение, которое вы хотите использовать в качестве основного, затем открыть многозадачность, затем вам нужно нажать на открытое приложение. Как только вы это сделаете, вы получите вариант, который скажет «Проведите здесь, чтобы использовать разделенный экран», затем перетащите приложение в указанное место.
шаг 2
Затем вы получите несколько вариантов приложений, которые вы можете использовать на другой стороне экрана, включая те, которые открыты. Просто выберите тот, который вам нужен, и вуаля, у вас будет разделенный экран. Разве не было очень просто использовать этот инструмент на Android?
Прочитав это руководство, вы наверняка воспользуетесь этим инструментом, чтобы выполнять две задачи одновременно. Мы надеемся, что были полезны, и у вас не возникло никаких проблем в процессе разделения экрана для запуска. два приложения. Откройте для себя как включить многозадачность или разделение экрана на телефонах Huawei с Android.
aВы также можете узнать чтобы легко разделить экран iPhone.
Чем удобна функция разделения экрана на 2 части
Функция разделения экрана дает владельцу смартфона довольно широкий спектр возможностей, но основной смысл сводится к многозадачности. С разделением экрана больше нет смысла отказываться от того или иного дела в пользу другого.
Так, например, во время просмотра кино или роликов на популярных видеохостингах можно проверить электронную почту, свериться с заметками и прочее.
Очень удобно использовать эту функцию во время общения в различных мессенджерах. Всегда можно зайти и в другие социальные сети, чтобы просмотреть медиафайлы собеседника. Также больше нет необходимости в выходе из мессенджера, чтобы свериться с собственным расписанием.
Даже некоторые игры поддерживают работу в режиме многозадачности, поэтому можно не отвлекаться от любимого развлечения во время общения или других дел.
В каких смартфонах есть опция разделения экрана
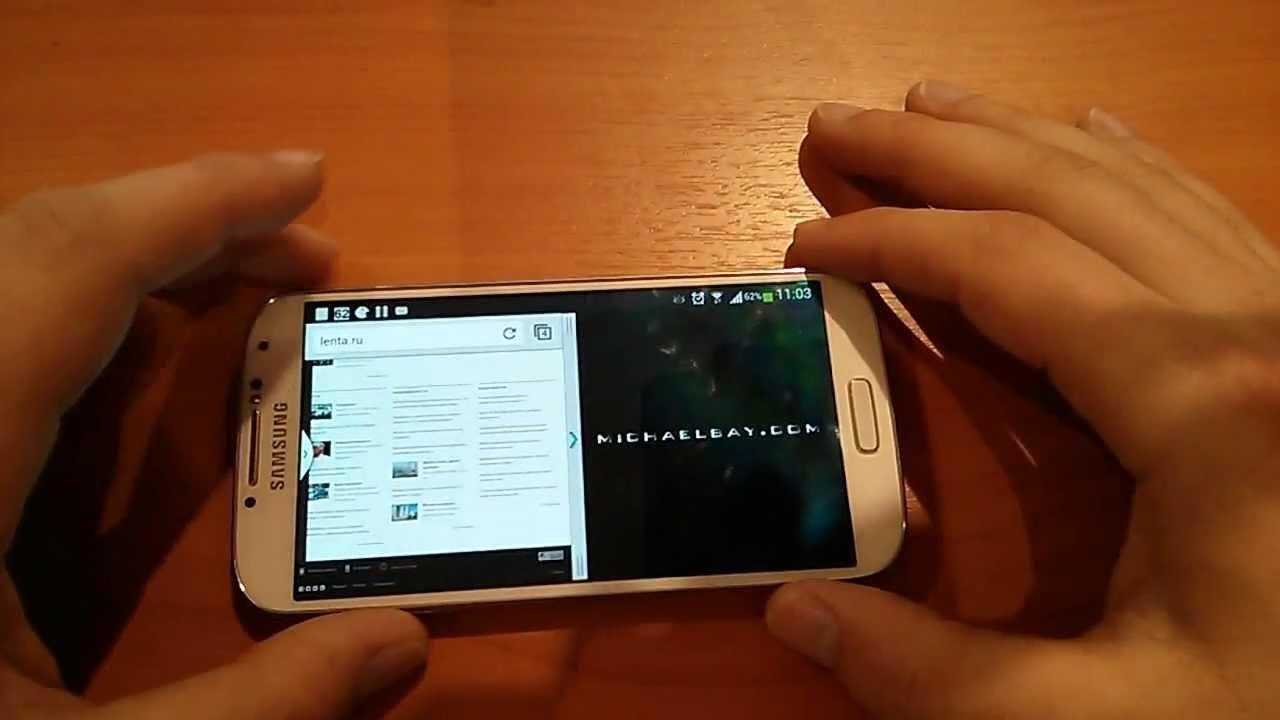
То, что далеко не все обладатели Андроид-устройств знают о существовании функции деления экрана, заставляет людей задумать о том, все ли смартфоны поддерживают данную опцию. И вопрос действительно является актуальным, ведь возможность начала использоваться сравнительно недавно. Впервые функция появилась в операционной системе Android 7, которая была выпущена в 2016 году.
В дальнейшем ОС Android, которая принадлежит компании Google, во всех последовавших обновлениях оставляла и модифицировала функцию. А это значит, что обладатель любого смартфона на Андроид 7 и выше может беспрепятственно разделить экран на 2 части в любой удобный момент.
Чтобы узнать, действительно ли можно на вашем смартфоне разделить экран, сделайте следующее:
Откройте настройки устройства.
Перейдите в раздел «О телефоне».
Обратите внимание на пункт «Версия Android».
Если у вас стоит Андроид 7 и более новая операционная система, то вы сможете разделить экран.
Разобравшись с тем, для чего нужна функция деления экрана, и на каких телефонах она поддерживается, можно смело переходить к ее активации. Далее мы рассмотрим все способы, которые применяются на устройствах Андроид.
Стандартные средства на чистом Андроид
Инструкция:
- Запускаем программы, которые мы хотим использовать в разных экранах. Затем открываем перечень запущенного софта. Для этого следует снизу вверх перетянуть индикатор, а в некоторых моделях девайсов достаточно использовать отдельную кнопку.
- В списке с программами выбираем софт для размещения сверху экрана и жмем на его значок. Тапаем на «Разделить экран» в меню. Если данный раздел отсутствует, то проверяем, доступен ли он для иных приложений.
- Выбранная программа разместится сверху, а список с иными запущенными приложении будет доступен снизу. В этом списке можно выбрать программу для размещения в нижнем окне. Для этого просто на нее следует нажать.
- Двойной экран получен. Теперь мы можем работать с разным софтом в нижней и в верхней части окна.
В работе двойного экрана можно выделить следующие особенности:
- Существуют гаджеты, на которых можно изменять размер каждого отдельного окна. Для этого пользователю необходимо выполнить перемещение полосы по центру. Если данную полосу перенести вниз или вверх до конца, то гаджет будет функционировать в нормальном режиме.
- Некоторыми программами не поддерживается работа с 2-мя экранами. Поэтому дня них вкладка «Разделить окно» может отсутствовать.
- В разных моделях гаджетов способ управления двумя экранами может отличаться.
Режим «Не беспокоить» и важные контакты
В Android 5.0 появился новый режим «Не беспокоить» (в пятой версии доступен при регулировке громкости, в шестой — через иконку в быстрых настройках), который делает смартфон абсолютно бесшумным на определенное время (или до срабатывания будильника). Все бы хорошо, но по умолчанию смартфон все равно будет будить тебя звонками. К счастью, такое поведение можно изменить.
Открываем быстрые настройки, нажимаем на пункт «Не беспокоить», в открывшемся меню нажимаем «Настройки», выбираем раздел «Только важные». На экране среди прочих настроек ты увидишь два пункта: «Сообщения» и «Вызовы». По умолчанию в них указано «Только от контактов», это означает, что звонки и сообщения будут приняты от всех, кто есть в контактах. Лучшим выбором будет «Только от помеченных контактов», то есть тех, кого ты отметил звездочкой в диалере. Можно выбрать и «Ни от кого».
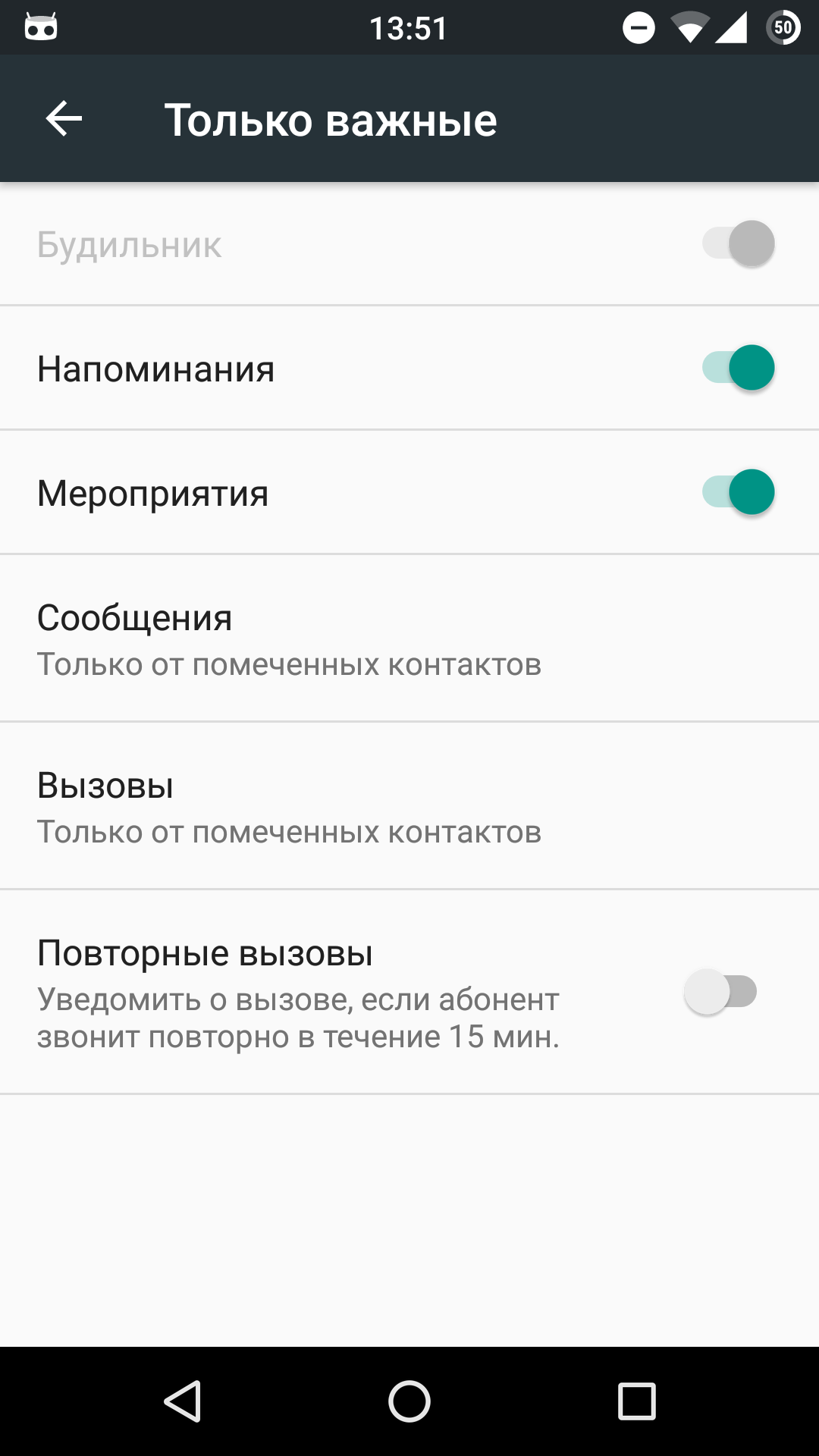 Настройки режима «Не беспокоить»
Настройки режима «Не беспокоить»
Android 7.0 Nougat: три режима многооконности
Вячеслав Гришанков
25.05.2016
Многооконный режим — самое привлекательное, что будет в новой операционной системе компании Google.
Режим позволит пользоваться двумя программами одновременно на одном экране смартфона или планшета. Назвать его инновационным нельзя, так как Samsung и LG в своих устройствах уже предоставляют возможность использовать многооконный режим, но теперь он будет работать на уровне Android и станет доступным на любом устройстве с Android N.
Первый режим разделяет экран на две вертикальные или горизонтальные части, в которых пользователь запускает свои приложения. Изменять размеры экранов можно в том случае, если это предусмотрено самими программами.
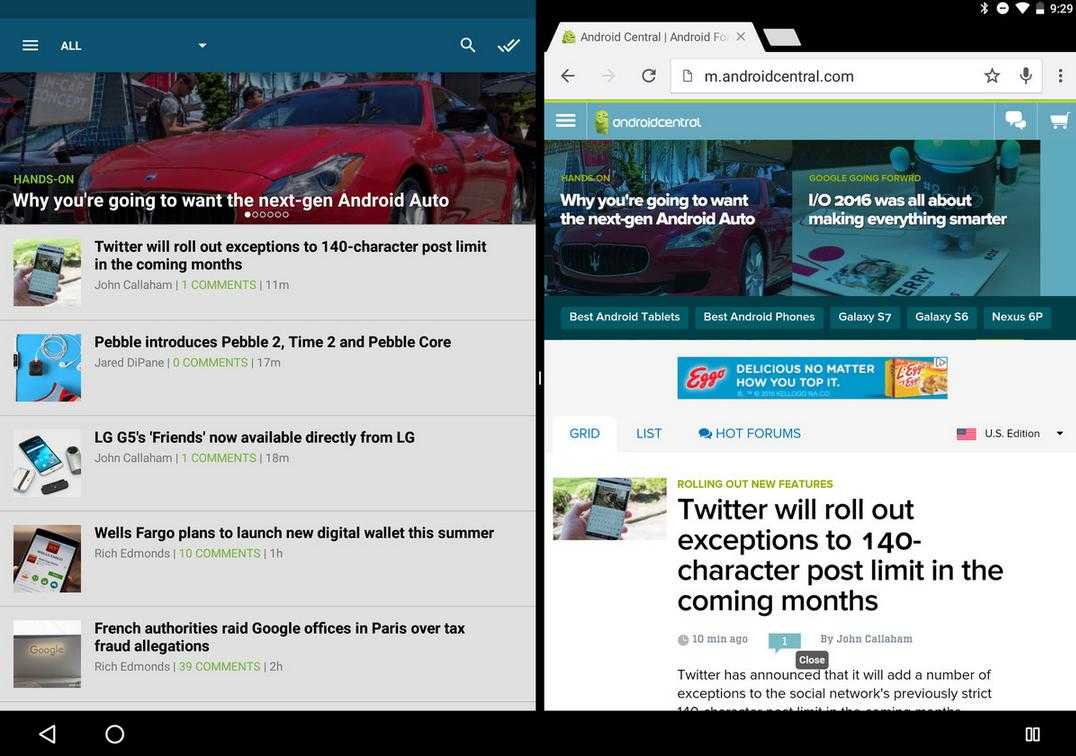
Со следующим режимом знакомы многие пользователи ПК и ноутбуков. В таком режиме есть возможность изменить размеры окон одновременно запущенных программ и перемещать их по рабочей области экрана — очень удобно для планшетов. Пока неизвестно, будет ли эта возможность включена разработчиками в финальную сборку мобильной платформы.
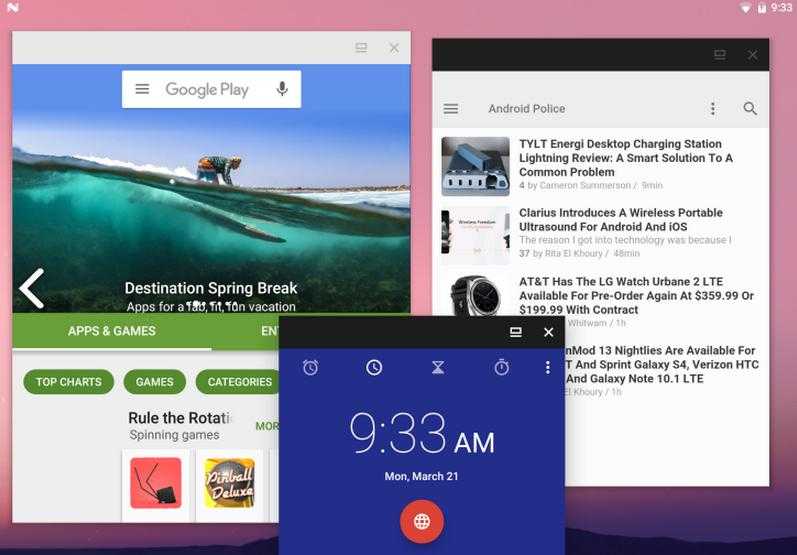
Последний режим доступен только для телевизоров и телеприставок. «Картинка в картинке» позволит свернуть просматриваемое видео в маленькое окно и пользоваться другими приложениями, примерно, как в приложении YouTube.
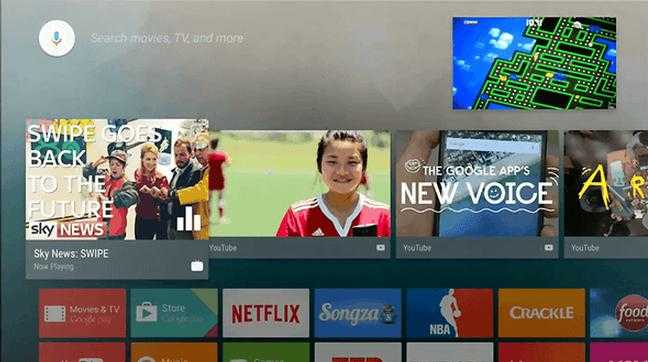
Производители смогут реализовать поддержку этого режима на своих планшетах. Об этом было заявлено на конференции для разработчиков I/O 2016.
Отключение стоковых приложений
Всегда мечтал удалить предустановленный производителем хлам, который может запускаться в фоне или просто раздражает ненужным ярлыком для запуска в списке приложений? К счастью, в Android можно отключать многие предустановленные приложения. Переходим в «Настройки -> Приложения» и открываем вкладку «Все». Теперь нужно прошерстить список. Выбираем нужное приложение, а потом «Отключить». Теперь рекомендую нажать на «Стереть данные». Для замороженных приложений есть отдельная вкладка «Отключенные». К сожалению, не все приложения можно заморозить. Какие — зависит от производителя.
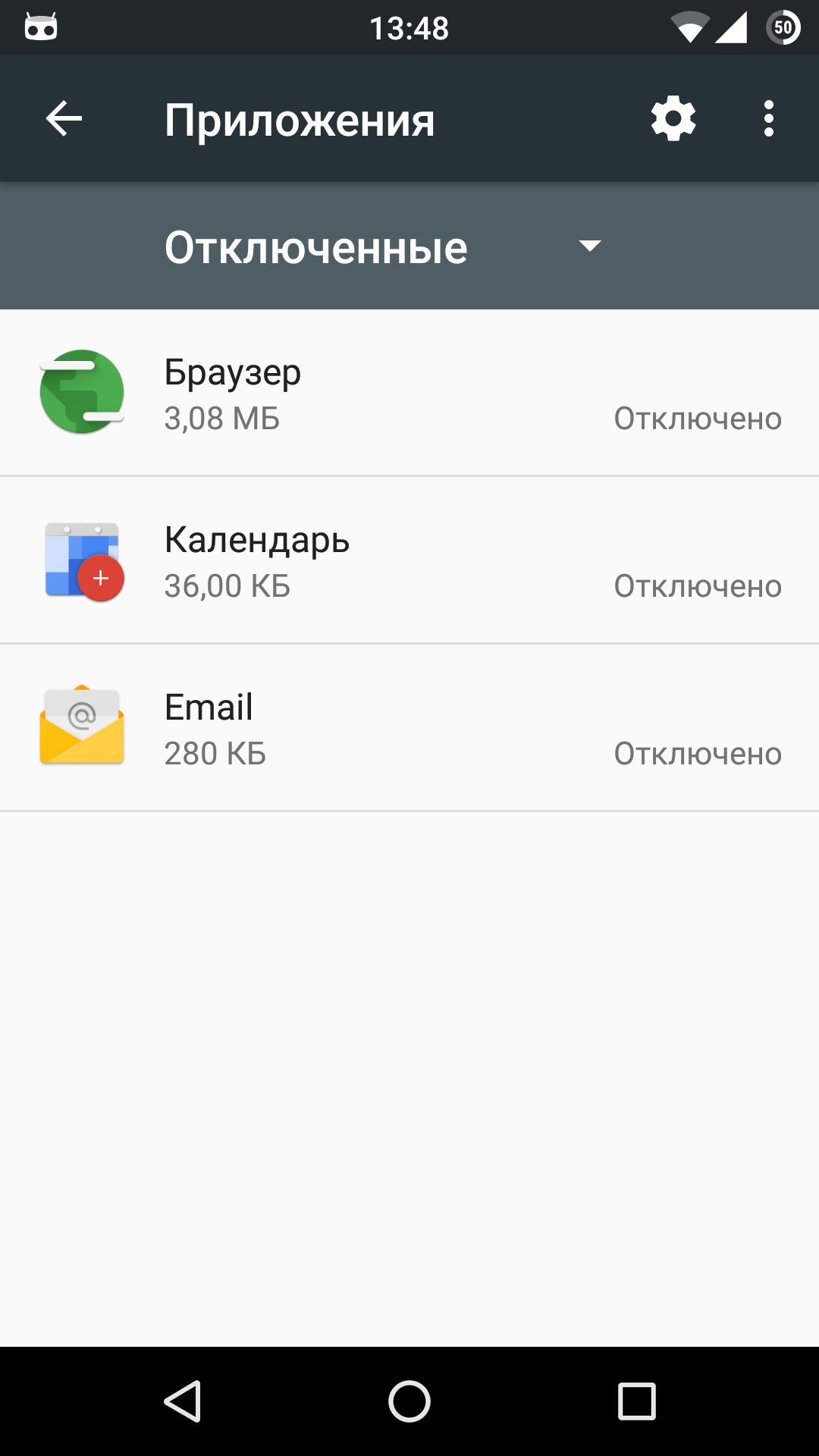 Список отключенных приложений
Список отключенных приложений
Настройка приложения для многооконного режима
Если ваше приложение предназначено для Android N, вы
можете указать, каким образом поддерживают (и поддерживают ли) операции вашего приложения многооконный режим. Атрибуты управления размером и макетом устанавливаются
в манифесте.
Настройки атрибутов корневой операции применяются
ко всем операциям в ее стеке задач.
Примечание.
Если приложение с поддержкой различной
ориентации было создано с версией SDK,
более ранней, чем Android N, и пользователь запустит это приложение в многооконном режиме, система принудительно изменит размер приложения. Система отображает диалоговое окно
с предупреждением о том, что приложение может работать непредвиденным образом. Система
не
меняет размер окна для приложений с
фиксированной ориентацией. Если пользователь попытается открыть такое приложение
в многооконном режиме, оно займет весь экран.
android:resizeableActivity
или
манифеста, чтобы включить или отключить многооконный
режим:
Android:resizeableActivity=
Если для этого атрибута задано значение true, операцию можно запускать
в режимах разделения экрана и произвольной формы. Если для атрибута задано значение false,
операция не поддерживает многооконный режим. Если значение равно false и
пользователь пытается запустить операцию в многооконном режиме, она
занимает весь экран.
Если приложение предназначено для Android N, но
значение для этого атрибута не было указано, то по умолчанию используется значение true.
android:supportsPictureInPicture
Установите этот атрибут в узле манифеста,
чтобы указать, поддерживает ли операция режим «картинка в картинке»
Этот
атрибут не принимается во внимание, если для android:resizeableActivity установлено значение false
Android:supportsPictureInPicture=
Атрибуты макета
В Android N элемент манифеста поддерживает
несколько атрибутов, которые определяют поведение
операции в многооконном режиме.
Android:defaultWidth
Ширина окна операции по умолчанию в режиме произвольной формы.
android:defaultHeight
Высота окна операции по умолчанию в режиме произвольной формы.
android:gravity
Начальная позиция окна операции в режиме произвольной формы. Допустимые значения
см. в описании класса .
android:minimalSize
Минимальные значения высоты и ширины окна операции в режимах разделения экрана
и произвольной формы. Если пользователь перемещает разделительную линию
в режиме разделения экрана, чтобы сделать размер окна операции
меньше указанного минимума, система обрезает его до запрошенного пользователем размера.
В следующем примере кода показано, как задать размер и
позицию окна операции по умолчанию, а также ее минимальный размер в
режиме произвольной формы:
Многооконный режим
Еще одна скрытая, но очень полезная функция Android 6.0 — многооконный режим. По идее, он должен активироваться с помощью переключателя в тех самых опциях для разработчика, но доступен только в кастомных сборках Android из исходников или кастомных прошивках. Чтобы включить данный режим в стоковых прошивках, необходимо получить права root, добавить строку ro.build.type=userdebug в файл /system/build.prop и перезагрузиться. Проще всего сделать это с помощью любого доступного в маркете терминала:
Теперь, после активации многооконного режима, любые два приложения можно запустить на одном экране (с разделением по вертикали) с помощью нажатия кнопки «Обзор» и тапа по иконке незамкнутого квадрата на нужном приложении.
Play Маркет и «Настройки» на одном экране
Как разделить экран на Android
Разделение экрана на две части позволяет одновременно использовать несколько приложений. Например, не отрываясь от видеоролика, можно написать сообщение или открыть сайт в браузере.
Будет полезным
В новых и достаточно мощных смартфонах поддерживается многооконный режим, обеспечивающий одновременное расположение на экране до пяти окон.
Рассмотрим, как разделить экран на Android.
Разбивка дисплея на две части была полноценно реализована в Андроид 7.0. В предыдущей версии операционной системы эта функция имела экспериментальный характер и работала не со всеми приложениями.





![Как разделить экран на android: несколько простых способов [2020]](http://zoomobi.ru/wp-content/uploads/2/3/5/23528e7a5c79c75661d10c41c910fbb0.jpeg)





![Как разделить экран на android: несколько простых способов [2019] | softlakecity.ru | softlakecity.ru](http://zoomobi.ru/wp-content/uploads/9/9/3/993bc9a73ef03ebb97f33520bc2e556f.jpeg)





















