How to Download iMessage for PC ?
You can download iMessage in your PC by any of the two methods given below:
Method 1:
This is the simplest method for downloading as you can here directly download iMessage for PC
from the link given below:
Method 2:
If you have android emulator installed on your PC or Computer then you can directly download iMessage for PC just by searching this app on your emulator search section. Many android emulator software are available on the internet like Bluestacks etc which is quite popular among the app lovers. Also download and install on Windows free by going through the respective tutorial.
Features of iMessage for PC:
- No need to install another app on your Mac or Windows
- Take advantage of native Messages app (previously iChat) app notifications.
- No need to rely on browser extensions. Use Messages (iChat) application to send & receive text messages through your Android phone #.
- Best alternative to AirDroid and Pushbullet, since SMS for Apple Messages (iChat) works natively with your Mac via the Apple Messages ap
How to Install iMessage in Your PC?
Step by Step instructions for installing iMessage are as follows:
- In this step you need to download the .apk file of the iMessage application. You can download iMessage .apk file from any of the two methods mentioned earlier in this post.
- Download Bluestacks Emulator, an android emulator to run android apps on your PC.
- Now after finishing installation of the emulator , you just need to locate your app iMessage for PC which you downloaded in Step 1
- Click the android emulator icon and install iMessage for PC. By clicking on the iMessage app icon, it will launch your app and now you can run iMessage app on your PC and enjoy it.
iMessage app is ready to be used on your PC or computer, if you face any difficulty during the tutorial please write to us below in the comment section.
iMessage — удобный и популярный сервис, который позволяет владельцам устройств Apple экономить на пересылке сообщений. Но если большинство его конкурентов, например, Viber, WhatsApp и Telegram, позволят общаться практически с любых устройств, iMessage доступен только на iOS и OS X. Иными словами, стоит сесть за компьютер под управлением Windows или Linux, взять в руки мобильное устройство на Android или Windows Phone, придется искать альтернативные мессенджеры.
Возможно, когда-нибудь в Apple решат запустить iMessage в браузерной версии iCloud, как это скоро с закладками в Safari, но случится ли это? Решить проблему общения поможет твик Remote Messages, недавно обновленный в стиле iOS 7 и с поддержкой 64-битных процессоров. C его помощью можно отправлять и получать сообщения iMessage и SMS в любом браузере и с любого устройства. Windows или Linux, Chrome, Safari, Firefox или Internet Explorer 9 — переписка будет доступна везде.
Remote Messages разработан таким образом, чтобы при общении в браузере пользователь чувствовал себя также комфортно, как с iPhone или iPad. Твик поддерживает отправку iMessage и SMS, вложение файлов, черновики, эможди, поиск по сообщениям, уведомления о наборе текста собеседником, а главное — предоставляет доступ к фотографиям в галерее смартфона. Кроме того, есть возможность изменять темы оформления, просматривать контакты, хранящиеся на смартфоне и даже следить за зарядом аккумулятор и уровнем сигнала.
Для первоначальной конфигурации Remote Messages понадобится в Настройках, найти твик в списке, указать имя пользователя и пароль, при необходимости выбрать порт. После этого остается сдвинуть переключатель «Enable» для запуска сервера.
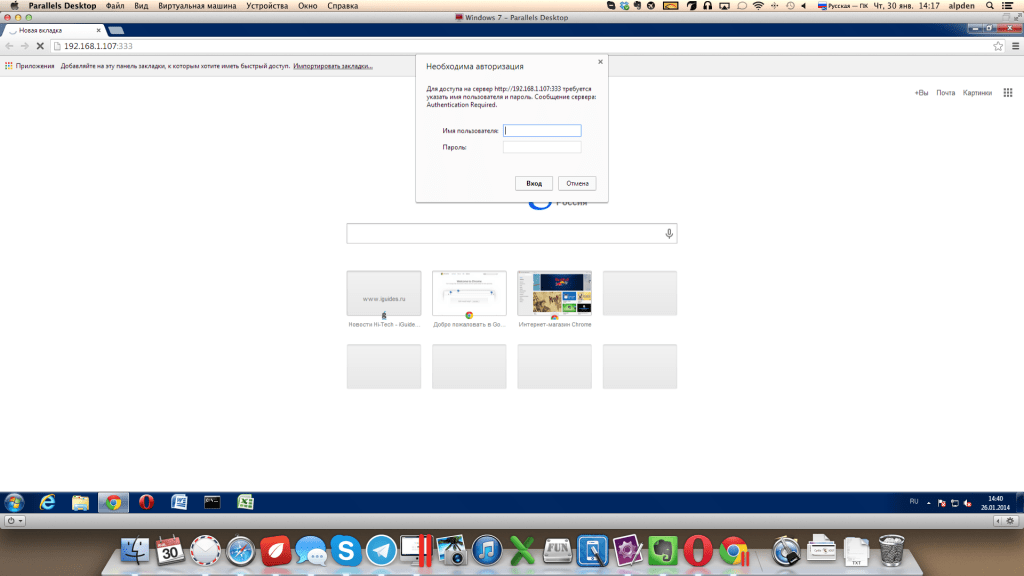
Для запуска приложения в браузере нужно убедиться, что компьютер и смартфон подключены к одной сети, в настройках Remote Messages переписать предложенный IP-адрес и ввести его в браузере компьютера под управлением Windows, Linux или OS X в виде: http://192.168.0.3:333, где после двоеточия указан выбранный порт.
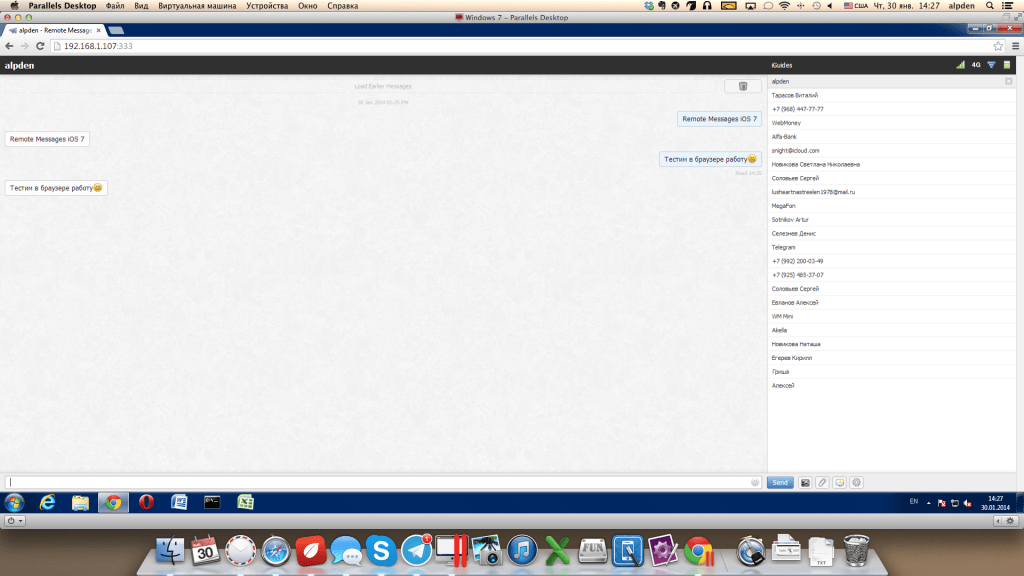
Remote Messages работает на удивление хорошо и стабильно — не от каждой джейлбрейк-разработки можно ждать такого качества. Твик не сильно сказывается на аккумуляторе смартфона, вовремя синхронизирует сообщения с браузером и выполняет все заявленные функции. Он будет полезен в первую очередь пользователям Windows и Linux, которые хотели бы иметь возможность отправлять сообщения с компьютера без необходимости постоянно переключаться между устройствами. Стоимость Remote Messages — $3.99, твик доступен в репозитории BigBoss.
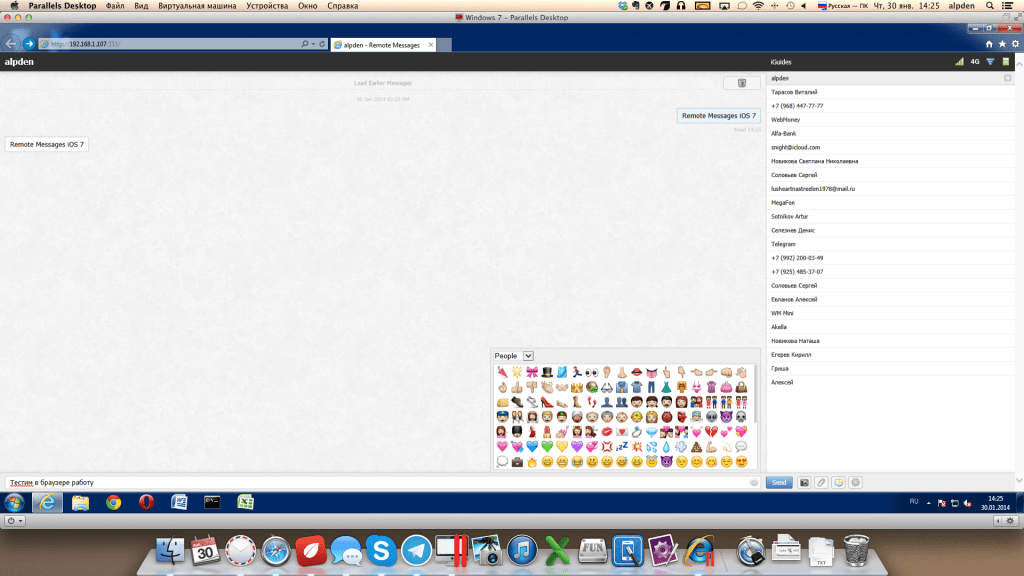
Как запустить iMessage на Windows 10?
Технически вы не можете запустить iMessage на Windows 10, и Apple нет даже веб-интерфейса для iMessage. Итак, официального способа запустить iMessage на Windows операционные системы. Однако, если вы все еще хотите запустить iMessage на Windows, вам нужно полагаться на приложения удаленного доступа.
1. Использование Удаленного рабочего стола Chrome
Чтобы опробовать этот метод, вам все равно понадобится Mac. Дело здесь в том, чтобы оставить Mac работающим и получить к нему удаленный доступ с Windows 10 шт. Это не имеет никакого смысла, потому что, если у кого-то уже есть MAC, зачем им использовать iMessage на Windows. Тем не менее, многие пользователи могут по-прежнему использовать этот метод в рабочих целях.
Шаг 1. Прежде всего, откройте веб-браузер Google Chrome и установите Удаленный рабочий стол Chrome на Mac и Windows 10 шт.
Шаг 2. Теперь откройте удаленный рабочий стол Chrome на Mac и прокрутите вниз до “Мои компьютеры”. В разделе “Мои компьютеры” нажмите кнопку ‘Начать’ кнопка.
Шаг 3. Затем вам будет предложено загрузить установщик хоста удаленного рабочего стола Chrome. После установки снова откройте удаленный рабочий стол Chrome на Mac и нажмите ‘Разрешить удаленные подключения’ кнопка. Теперь вам будет предложено создать ПИН-код.
Шаг 4. После этого откройте удаленный рабочий стол Chrome на Windows 10. Убедитесь, что используете ту же учетную запись, которую вы использовали для входа в Chrome для Mac. После этого нажмите кнопку «Начать», расположенную за «Мои компьютеры».
Шаг 5. Если все настроено правильно, должен появиться предварительно настроенный MacBook. Щелкните MacBook и введите ПИН-код, созданный на шаге № 3.
Вот и все! Вы сделали. Теперь вы можете получить удаленный доступ к компьютеру Mac из Windows 10. Теперь вы можете использовать iMessage из Windows 10.
2. Использование Dell Mobile Connect
Что ж, приложение Dell Mobile Connect для Windows 10 доступен в Microsoft Store. Однако он устанавливается только на выбранные устройства. Если вам повезет, вы можете попробовать этот метод. Dell Mobile Connect позволяет пользователям подключать свой телефон к ПК по беспроводной сети. Цель здесь – использовать Dell Mobile Connect. Windows приложение для подключения к iPhone.
После подключения пользователи могут получить доступ к своим iPhone из Windows 10 компьютеров. Для этого вам необходимо установить и настроить Приложение Dell Mobile Connect на вашем iPhone а потом включи BlueTooth. Далее вам необходимо установить Dell Mobile Connect Windows 10 приложение из Microsoft Store, а затем включите BlueTooth.
Теперь откройте приложение Dell Mobile Connect для iPhone и запишите код, который он показывает. Тебе следует введите этот код в приложении Dell Mobile Connect на Windows 10. Затем следуйте инструкциям на экране, чтобы настроить и эмулировать iPhone на Windows 10 шт.
После эмуляции вы можете отправлять и получать SMS и iMessages из Windows 10.
3. Использование альтернатив iMessage
Если не iMessage, вы можете использовать другие приложения для обмена текстовыми сообщениями на своем Windows 10. Вы можете попросить своих друзей начать использовать такие приложения, как WhatsApp, Messenger, Signal, Telegram и т. Д. Все эти приложения для обмена сообщениями были доступны для Windows 10, и они предлагают множество интересных функций. Даже приложение для обмена сообщениями, такое как Signal, намного безопаснее, чем iMessage.
На Techviral мы поделились подробными руководствами по запуску WhatsApp на ПК, Telegram на ПК, Signal на ПК и многому другому. Messenger имеет веб-интерфейс и не требует установки дополнительных приложений.
Итак, эта статья посвящена тому, как запустить iMessage на Windows 10 комп. Если вы знаете какой-либо другой метод использования iMessage на Windows 10, дайте нам знать в поле для комментариев ниже. Надеюсь, эта статья вам помогла! Пожалуйста, поделитесь им также со своими друзьями.
Активация
Если вы приняли решение включить Аймесседж, предварительно:
- необходимо подключить интернет к мобильному, или убедится в том, что все сетевые настройки корректные и есть стабильный коннект;
- проверить функционирование сим-карты (отображение контактов, связь).
Чтобы пользоваться интегрированным мессенджером, его нужно активировать (так как по умолчанию функция сервиса в системе выключена). Рассмотрим, где в айфоне включается:
1. В меню мобильного устройства открыть: Настройки → Сообщения.
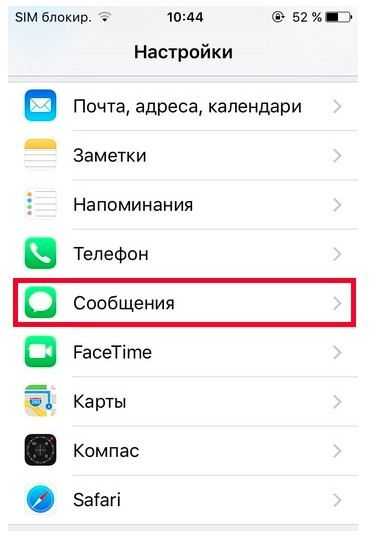
2. В строке «iMessage» переключить опцию в состояние «включено» (ползунок смещается, окрашивается в зелёный цвет).
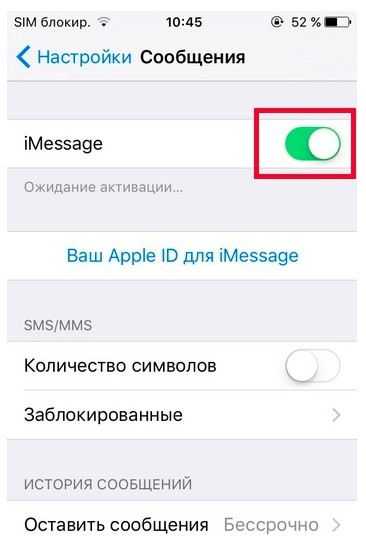
3. Когда появится уведомление о том, что за потреблённый сетевой трафик взимается плата, подтвердите согласие.
4. Введите Apple ID и пароль. Нажмите «Войти».
После авторизации сразу же можно отправить кому-нибудь сообщение через сервис.
Сбросить NVRAM
NVRAM хранит определенные настройки (например, ваш часовой пояс) в небольшом объеме памяти. Его сброс может помочь исправить iMessage, особенно если у вас есть проблемы со входом в него. Мы рекомендуем следовать нашему руководству по сбросу NVRAM, но вкратце расскажем, как это работает.
Начните с выключения вашего Mac. Затем снова включите его и сразу нажмите и удерживайте Option + Command + P + R в течение 20 секунд. Если ваш Mac воспроизводит звук запуска, отпустите клавиши, как только услышите второй звуковой сигнал.
После загрузки в macOS откройте приложение «Системные настройки» и проверьте настройки даты и времени. При необходимости внесите какие-либо изменения, а затем попробуйте использовать iMessage.
Использование удаленного рабочего стола Chrome
# 1: настройка удаленного рабочего стола Chrome
- Войдите в Google в браузере Chrome (или создайте новую учетную запись Google).
- Загрузите приложение Chrome Remote Desktop из магазина приложений Chrome (НЕОБХОДИМО ИСПОЛЬЗОВАТЬ CHROME В КАЧЕСТВЕ БРАУЗЕРА!)
- Выберите «Добавить приложение в Chrome»
- При первой настройке вы можете увидеть сообщение с запросом авторизации. Если вы видите это сообщение, нажмите «Продолжить»:
- Удаленный рабочий стол Chrome Приложение появится в вашем списке приложений chrome://
- Щелкните приложение
- Во всплывающем окне в разделе «Мои компьютеры» нажмите «Начать работу»
- Выберите «Разрешить удаленные подключения»
- Следуйте инструкциям на экране, чтобы загрузить установщик удаленного хоста Chrome.
- В разделе» Загрузка » Установщик хоста удаленного рабочего стола Chrome, выберите «Принять и установить»
- Сохраните файл chromremotesektop на рабочем столе, в папке загрузок или в предпочтительном месте назначения
- После загрузки файла откройте его
- Дважды щелкните пакет хоста удаленного рабочего стола Chrome
- Следуйте инструкциям на экране для установки
- Введите пароль администратора при появлении запроса
- После успешной установки снова откройте приложение Chrome Remote Desktop.
- Нажмите «Разрешить удаленные подключения».
- Создайте новый PIN-код из не менее 6 цифр
- Этот PIN-код понадобится вам для подключения с другого компьютера
- Выберите что-нибудь, что вы запомните, или запишите это и сохраните в безопасности.
- Введите пароль администратора вашего Mac, если его спросят.
- В случае успеха появится сообщение о том, что удаленное соединение включено
- При удаленном доступе к Mac убедитесь, что он включен, подключен к Интернету и не установлен на sl eep в режиме ожидания для обеспечения доступа
# 2: используйте удаленный рабочий стол Chrome на другом компьютере
- Для доступа к вашему Mac на другом компьютере , откройте Chrome и войдите в систему, используя тот же идентификатор Google, который вы использовали для настройки Удаленного рабочего стола Chrome.
- Откройте приложение «Удаленный рабочий стол Chrome» или введите chrome://apps в адресной строке, чтобы найти приложение.
- Найдите свой Mac в разделе «Мои компьютеры»
- Дважды щелкните, чтобы установить соединение.
- Если вы видите «Начать работу», щелкните здесь сначала дважды щелкните имя удаленного компьютера.
- Введите свой PIN-код и коснитесь Подключить
- После установления соединения вы увидите рабочий стол Mac
- Разверните окно до полноэкранного режима, чтобы лучше видеть рабочий стол Mac
- Чтобы проверить свои сообщения iMessages, коснитесь приложения сообщений в док-станции Mac (если доступно) или коснитесь Launchpad, чтобы найти приложение сообщений.
- Должны появиться ваши сообщения iMessages на экране в Chrome
- Чтобы завершить подключение к Mac, нажмите кнопку« Прекратить совместный доступ », расположенную в нижней части общего экрана
- Если вы случайно завершили сеанс, выберите «Повторное подключение» (введите PIN-код еще раз).
Удалите удаленный рабочий стол Chrome с вашего Mac
- Сначала удалите приложение хоста удаленного рабочего стола Chrome
- В папке приложения Mac найдите приложение удаления хоста удаленного рабочего стола Chrome
- Запустите программу удаления и нажмите Удалить
- Введите свой Пароль администратора Mac, если его спросят.
- В случае успеха появится сообщение, подтверждающее удаление
- Затем удалите приложение Chrome Remote Desktop из своей учетной записи Google
- На Mac откройте Chrome
- Найдите приложение «Удаленный рабочий стол Chrome» или введите chrome://apps в адресной строке.
- Удерживая нажатой клавишу «Control» (или щелкните правой кнопкой мыши) приложение и выберите Удалить из Chrome
- В диалоговом окне нажмите Удалить
Напоминаем, что при реализации этого метода вам потребуется доступ к компьютеру Mac. И этот Mac должен быть включен и подключен к Интернет В противном случае; этот совет не сработает.
Удаленный рабочий стол Chrome также является полностью кроссплатформенным, обеспечивая удаленную помощь пользователям Windows, Mac и Linux и доступ к вашим Windows (XP +) и Настольные компьютеры Mac (OS X 10.6+) в любое время, все из браузера Chrome.
Как пользоваться iMessage на iPhone
С подключением и отключением Аймесседж на Айфоне, а также что это, мы разобрались. Теперь поговорим о том, как его использовать и какие функции тут есть. В плане отправки сообщений тут нет отличий от обычных платных СМС:
- Открыть штатный раздел “Сообщения”.
- Выбрать диалог или нажать на “Новое сообщение” (и тогда еще добавить получателя).
- Ввести текст в поле внизу экрана, а затем нажать на “Отправить”.
Если ваш собеседник использует iMessage, то переписка в диалоговом окне будет подсвечена синим. В случае, когда этот сервис не подключен, или телефон оппонента работает не на iOS (т. е. это не Айфон), то сообщение будет подсвечено зеленым и отправится как простая СМС-ка, платно.
Как пользоваться iMessage, другие функции:
| Быстрый ответ на сообщение | Потянуть вниз шторку уведомления →
ввести ответ в окошко для текста или надиктовать аудиосообщение → Отправить |
| Вставка готового фото и видео | Иконка “Фотокамера” → выбрать файлы для вставки в сообщение → Отправить. |
| Съемка фото или видео непосредственно из приложения | Долгое нажатие на иконку “Фотокамера” → кнопка “Фото” или “Видео” → Отправить. |
| Запись аудиосообщений | Иконка “Микрофон” → надиктовать сообщение → Отправить. |
| Отправка данных о вашем местоположении | Подробно* → Отправить мою текущую геопозицию. |
| Отправка данных о вашем местоположении с установкой срока доступа к этой информации | Подробно* → Поделиться геопозицией → выбрать срок. |
| Скрыть оповещения о сообщениях от абонента или включить отчет о прочтении | Подробно* → выбрать соответствующий пункт. |
| Управление групповыми чатами | Диалоговое окно группы → Подробно → выполнить нужное действие.** |
| Просмотр точного времени отправки и получения сообщений | Сдвинуть диалоговое окно влево. |
*В правом верхнем углу диалогового окна.
** Добавить контакт, изменить название группы, выйти из разговора, отключить уведомления и т. д.
Другие возможности iMessage
Как мы упомянули выше, помимо отправки обычных текстовых и мультимедийных сообщений, здесь доступны встроенные и загружаемые самостоятельно сервисы. Приложения в iMessage на iPhone, что это такое: это возможность делать общение интереснее, а еще, если установить нужное ПО — переводить деньги, совершать покупки и многое другое.
Возможности, которые дает стандартный набор:
- Делиться музыкой через iMusic.
- Отправлять эффекты Digital Touch.
- Загружать приложения из App Store.
- Пользоваться переводчиком Яндекс.
- Отправлять геометки через сервис 2ГИС
- Делиться видео из You Tube.
- Отправлять стикеры.
Также вы можете самостоятельно добавить приложения через App Store. Где найти их:
- Открыть диалог с любым пользователем, который также использует этот мессенджер на iPhone 7 или другой модели.
- На панели приложений под полем для ввода текста есть иконка App Store. Нажмите на нее.
- На экране появится лента с перечнем программ, доступных для установки. Лента разбита на тематические блоки которые можно просматривать подробнее, нажав на “См. все”. Найдите то, что вам интересно.
- Нажмите “Загрузить” или на значок цены напротив заинтересовавшего приложения.
- По запросу системы подтвердите вход паролем Apple ID или через Touch ID.
Загрузка и установка программы произойдет автоматически. Чтобы закрыть магазин нажмите на крестик в правом верхнем углу его окна.
Если вы до сих пор не пользовались iMessage и что это за функция на Айфоне узнали только сейчас — очень советуем опробовать его на практике. Подключение и настройки сервиса занимают совсем немного времени, но при этом вы получаете дополнительные опции в штатный раздел “Сообщения”, а также неплохую экономию на СМС.
iMessage App Review
iMessage undoubtedly is an amazing instant messaging application. It is pretty much a replica of WhatsApp, but it does have a few features which don’t match up. However, initially it was created for iOS and hence just basic IM features have been incorporated into it. Text messages are now history, and it is now instant messengers which have turned out to be the traditional form of messaging. iMessage has done great as the same. Now, with steps stated above, having it on your PC’s, both MAC and Windows will now be easier. Why restrict apps to just iPhones or Android Smartphones? In simpler words having iMessage for PC installed is like the bliss of solitude.
Many users find it a backlash that iMessage isn’t compatible with all Smartphones. This is an issue with almost all Apple applications; they are all iOS specific. Here is where an IM like WhatsApp or it’s like takes the show away. WhatsApp is available for all platforms, be it the iOS or the Android, and Windows too. It is now also available on your PC’s in the form of WhatsApp web. However, being an app from the iPhones, it has to remain confined to the Apple users, so be it.
How do the bubbles in iMessage work? Well they are more complicated than they seem to be. When the other person is typing something, these three dotted … bubble appear. And then they stop typing, they disappear. But did you know that the bubble will even appear when the other person types in something and decides not to send it? Or did you know that the bubble won’t appear if two people haven’t interacted for a while? Here is a video explaining how the iMessage for Windows
app exactly works.
Существует огромное количество способов резервного копирования сообщений с iPhone, но наиболее простые и удобные предлагают сторонние разработчики. В этом материале мы расскажем как сохранить SMS-переписку (в том числе и iMessage) в разных форматах при помощи программы iMazing.
Вообще, владельцы Mac и iPad могут получать СМС-сообщения (и iMessage) с iPhone и штатными средствами при помощи функции , но что если в распоряжении только компьютер на базе Windows?
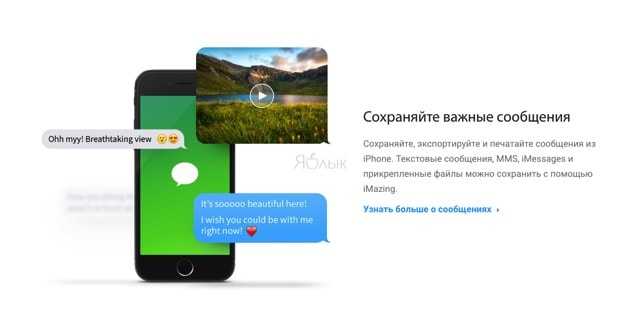
iMazing — утилита платная ($39,99) и она стоит потраченных на неё средств, но если нет желания приобретать, то воспользуйтесь ей в течение ограниченного периода времени абсолютно бесплатно. Как раз хватит чтобы посмотреть возможности и сделать резервную копию переписок.
Download iMessage for Windows (10/7/8.1):
: Yes, the app isn’t available for Windows officially, but with use of an emulator, we can easily download iMessage on our windows PC. Here is how:
- First of all you need to download iPadian emulator (), followed by its installation.
- When you are done installing it, the entire outlook of your PC will now change into a kind that is similar to MAC. You will also find a dock right at the bottom, similar to which appears in MAC.
- Now that you are through with the above steps, look up for iMessage in the search box.
- Now you need to proceed with downloading the app. When done, you will find the application on your PC.
- You will now have to locate the app in iPadian’s app drawer; from there you can now open the app and run iMessage for Windows Desktop for free of cost.
And this is it; you are all set to get used to iMessage for PC! How cool is that, isn’t it? Technology has advanced so much that practically everything seems to be possible with its help. Despite there being no official version of Apple iMessage for PC, there seems to be a way out for everything.
Шаг 3. Отключите iMessage, FaceTime или iCloud
Планируете ли вы использовать iMessage, FaceTime или iCloud следует отключить службу, чтобы попытаться остановить повторяющиеся сообщения активации. Возможно, вам придется временно включить каждую службу, прежде чем полностью отключить ее.
Если вы все еще хотите использовать iMessage, FaceTime или iCloud, вы можете снова включить службу после перезапуска устройства. Но временное отключение может исправить постоянные сообщения об активации.
Отключение и повторная активация этих служб вызывает появление как минимум еще одного сообщения об активации, которое вам нужно нажать OK для, даже если это может взимать плату.
Как отключить iMessage:
- Перейдите в Настройки> Сообщения .
- Включите iMessage .
- Нажмите Отправить и получить , затем коснитесь своей учетной записи Apple ID.
- Выберите Выйти из своей учетной записи iMessage.
- Вернитесь и поверните iMessage off.
- Нажмите и удерживайте кнопку Side , чтобы выключить iPhone.
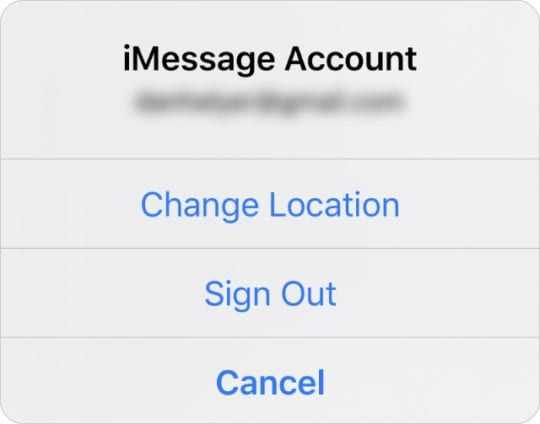
Как отключить FaceTime:
- Перейдите в Настройки > FaceTime .
- Включите FaceTime .
- Коснитесь своей учетной записи Apple ID и выберите Выйдите из FaceTime.
- Отключите FaceTime .
- Нажмите и удерживайте кнопку Side , чтобы выключить iPhone.
Как отключить iCloud:
- Перейдите в Настройки> > Выйти ..
- При появлении запроса введите пароль Apple ID, чтобы Выключить Find My iPhone.
- Выберите данные, которые будут храниться на вашем iPhone. и нажмите Выйти .
- Нажмите и удерживайте кнопку Side , чтобы выключить iPhone.
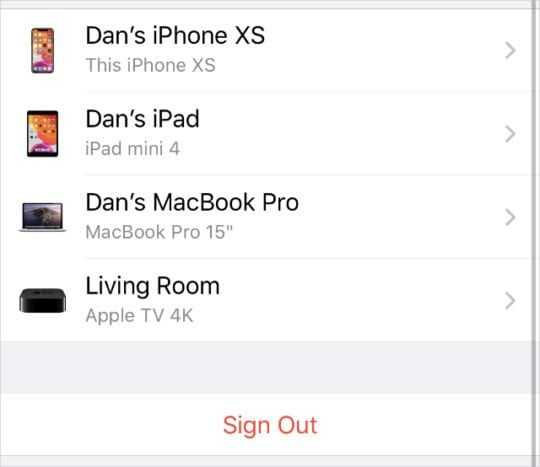
Установка и настройка
В новой программе разработчики постарались максимально использовать возможности обеих операционных систем. Программы Windows запускаются в окнах, и их можно свободно переносить на рабочие столы OS X, работая в обеих ОС параллельно. Кроме того, в Windows уже работает голосовой помощник Cortana, и благодаря трудам Parallels он появился на OS X даже раньше, чем Siri. Работать с ним можно из любого места как в основной системе, так и в виртуальной, достаточно лишь сказать «Hey, Cortana».
Мастер установки Parallels Desktop
Итак, вы приобрели PD11, установили программу, с этим вопросов и проблем не возникнет. Теперь нужно выбрать, какую же систему вы хотите поставить. Разумеется, одновременно может быть несколько систем. Бывали даже случаи, что мне нужно было одновременно работать в OS X (браузер, документы), Windows (MS SQL Server) и Linux (Terminal и браузер). Конечно, такой сценариий очень специфичный, но лучше, когда такая возможность есть, даже если она пригодится нескоро.
Выбор режима работы с Windows
Некоторые операционки можно даже не скачивать, PD11 сам умеет загружать Chrome OS, Android и Ubuntu. С загрузочной области на диске реально вытащить и OS X, чтобы вы смогли пользоваться OS X, когда пользуетесь OS X. Это нужно, если вы вдруг не хотите пока обновляться на новую версию операционной системы, но интересно посмотреть, что же там сотворили разработчики. А вот для Windows или каких-то других операционок приложению потребуется образ системы. Впрочем, если у вас есть установочная флешка или даже диск (и обязательно — привод), то выбирайте их. Ставить сразу Windows 10 не обязательно. Если у вас есть Windows 7 или 8.1, проще поставить её, а потом просто обновиться с помощью утилиты Upgrade Advisor до «Десятки». Обновление проходит безболезненно и не отличается от аналогичного на компьютерах с Windows.
Настроек при установке практически нет. Разве что надо выбрать, в каком виде запускать Windows. Здесь же предстоит определиться со сценарием использования виртуальной машины, чтобы система подстроила параметры под задачи. Эти настройки потом, разумеется, можно будет поменять, так что через пару шагов можно вообще забыть, что у вас есть виртуальная машина и заниматься своими делами.
Windows в окне OS X
Всю первоначальную настройку PD11 проведёт сам. Когда всё завершится, вам станет доступна вторая операционная система. В Parallels Desktop есть некоторые настройки, которые можно оставить как есть, но лучше всё же немного подкрутить под себя
Так, самое важное, что стоит выбрать — это режим, в котором вы хотите работать. Я предпочитаю, чтобы окна Windows и OS X соседствовали на одном рабочем столе
Но есть и те, кто любит работать с каждой системой отдельно, в таком случае нужно будет просто переключаться между окном с Windows (или любой другой ОС) и OS X. Кстати, в PD11 появился новый режим Quick Look. Он позволяет прямо из OS X просматривать содержимое файлов, не дожидаясь запуска Windows-приложений.
Основные настройки Parallels Desktop 11
В настройках виртуальной машины нужно будет выбрать, сколько места вы выделяете под систему. Тут же настраивается и оборудование. Для пользователей Pro Edition доступно 64 Гбайт виртуального ОЗУ и 16 виртуальных процессоров, так что можно будет запусать даже особо ресурсоёмкие программы. Но конечно, всё зависит в первую очередь от вашего компьютера, виртуальная машина не сможет работать лучше и быстрее его.
Режим отпуска в Parallels Desktop 11
Что меня всегда привлекало в Parallels Desktop, так это минимальное количество действий пользователя для установки и запуска системы. На настройку я потратил 5 минут, на установку системы — около 40. И это при том, что полчаса устанавливалась и настраивалась сама Windows. Если и этого времени нет, можно запустить всё со стандартными параметрами, уйти пить кофе и вернуться к компьютеру, на котором уже всё готово.

































