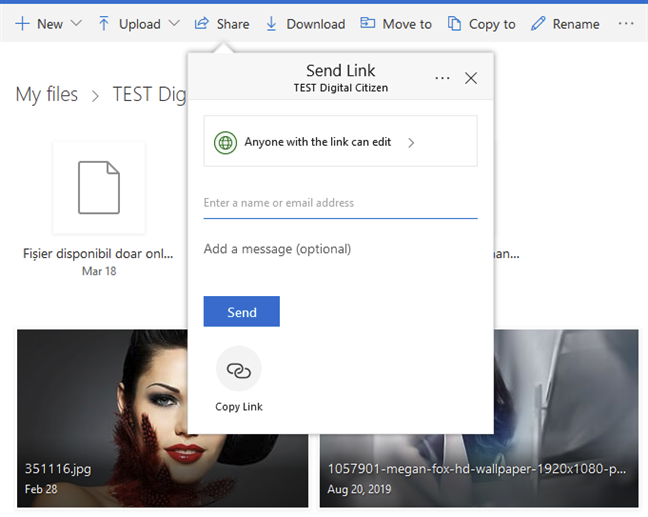Функция автосохранения в Word
Автосохранение — это одна из полезных функций, которой снабжен текстовый процессор Word. Функция может быть перенастроена по усмотрению пользователя. По умолчанию настройки предполагают сохранение изменений файла каждые 10 минут. Это позволяет в случае сбоя максимально снизить риски потери всех данных документа. Каким образом можно восстановить текст с помощью этой функции?
Заново откройте MS Word,
С левой стороны появится вкладка «Восстановление», не закрывайте ее,
Отыщите закрывшийся ранее документ и кликните по нему
Обратите внимание: под файлом будет прописано время и дата последнего автоматического сохранения информации. Чем меньше времени с тех пор прошло, тем минимальнее будут потери.
Этот способ работает, если в настройках текстового редактора функция активна.
Microsoft Word позволяет восстановить информацию только при первом после аварийного выключения запуске софта. Если пользователь по каким-либо причинам этого не сделал, текст будет утрачен навсегда.
Функция автосохранения в Word версии 2010 и выше включается следующим образом:
- Выбираем меню «Файл» – «Параметры»,
- Далее заходим в «Сохранение»,
- Настраиваем периодичность автоматического сохранения.
Слишком маленький интервал выставлять не рекомендуется, т.к. это повлияет на производительность программного продукта.
Если пользователь вышел из программы, забыв подтвердить сохранение внесенной информации, восстановить текст получится, если произвести его повторное принудительное открытие. Главное — строго придерживаться следующего алгоритма:
- Щелкните правым кликом на пустом месте Рабочего стола,
- Выберите «Создать» — «Документ Microsoft Word»,
- Откройте появившийся файл,
- Перейдите в основное меню программы и нажмите на «Открыть»,
- В появившейся вкладке щелкните «Открыть и восстановить».
Подобный метод восстановления информации крайне редко оказывается эффективным, однако забывать про него не нужно. Вдруг это именно ваш случай?
Можно ли удалить OneDrive?
Многим пользователям не нравится работать с данным облаком, и тому есть несколько причин:
- Конфиденциальность – все сохраненные в облаке данные мониторятся со стороны разработчиков. Из хранилища (даже защищенного паролем) может быть удален контент, который, по мнению Microsoft, является неэтичным.
- Нагрузка на систему – приложение занимает место на жестком диске, постоянно висит в трее, поедая ресурсы, а при закрытии через время вновь появляется в трее. Дополнительно нагружает аппаратные ресурсы ОС.
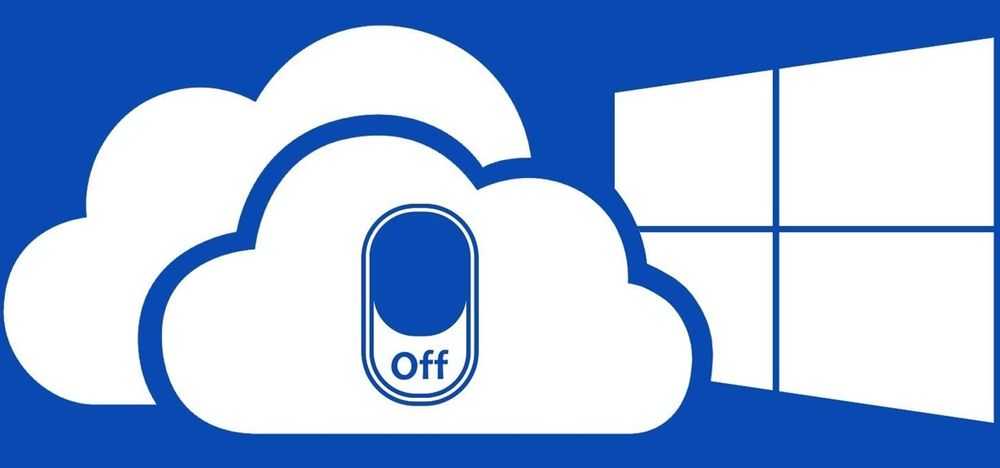
Как отключить OneDrive Windows 10
Приложение по умолчанию загружается вместе с ОС. Остановить автозагрузку возможно несколькими способами.
С помощью параметров приложения
- Кликнуть правой кнопкой мышки по иконке облака в трее и выбрать «Параметры».
- Откроется новое окно в одноименной вкладке. Убрать галочку с пункта «Автоматически запускать при входе…». Перейти во вкладку «Учетная запись» и клацнуть по кнопке «Удалить связь…», чтобы завершить синхронизацию.
- Система запросит подтверждение действия. Еще раз нажать кнопку «Удалить связь…».
- Перейти во вкладку «Офис». Убрать галочку с параметра использования Office для синхронизации. Нажать «Ок».
С помощью редактора реестра
- Вызвать окно «Выполнить», используя комбинацию клавиш Win+R, вписать команду regedit – «Enter».
- Перейти по пути «HKEY_LOCAL_MACHINE» – «SOFTWARE» – «Policies» – «Microsoft» – «Windows» – «SkyDrive» (или «OneDrive»).
- Если последняя папка отсутствует в разделе, нужно создать ее. Клацнуть правой кнопкой мышки по папке «Windows», выбрать «Создать» – «Раздел».
- Назвать папку «OneDrive». В ней создать параметр Dword (32).
- Переименовать параметр как «DisableFileSync», дважды щелкнуть по нему левой кнопкой и установить значение 1.
- Закрыть редактор и перезагрузить компьютер.
Для изменения опции можно просто удалить созданную папку.
С помощью редактора групповой политики
- Вызвать окно «Выполнить» посредством клавиш Win+R, в поисковой строке написать команду gpedit.msc – «Enter».
- Перейти по пути «Конфигурация компьютера» – «Административные шаблоны» – «Компоненты Windows» – «OneDrive». Кликнуть по последней папке левой кнопкой – справа отобразится меню.
- Дважды щелкнуть по параметру «По умолчанию сохранять документы…». В новом окне настроек отметить вариант «Отключено».
- Применить изменения и нажать «Ок».
- Далее открыть параметр «Запретить использование для хранения файлов». Установить значение «Включено». Применить изменения и нажать «Ок».
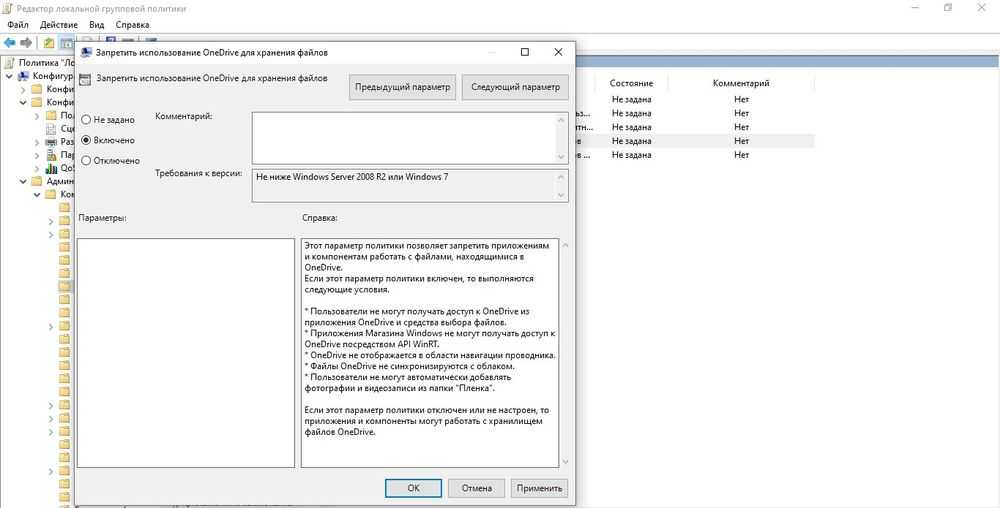
Важно! Данный способ работает только в версии 10 Pro
Как удалить OneDrive Windows 10 полностью
Начиная с версии 1703, удаление приложения осуществляется в несколько кликов.
Способ 1
- Открыть параметры системы, нажав одновременно клавиши Win+I. Перейти в раздел «Приложения».
- В списке найти название, щелкнуть по нему и нажать «Удалить».
Способ 2
- Зайти в параметры системы (Win+I), в поисковую строку вписать «Панель управления» и выбрать инструмент.
- Открыть «Программы и компоненты». Также перейти туда можно из раздела «Приложения», кликнув по соответствующему пункту, который расположен справа.
- Найти в списке нужное приложение. Выделить его и нажать «Удалить» — опция расположена на горизонтальной панели сверху.
Способ 3
- Запустить командную строку от имени администратора – Win+R, в окне «Выполнить» вписать команду cmd, нажать Ctrl+Shift+Enter.
- Сначала следует завершить работу облака – вставить в строку команду «taskkill /f /im OneDrive.exe» без кавычек и нажать «Enter».
- Если не удается найти процесс, значит, программа не запущена.
- Для удаления используется команда в виде пути расположения файла. Например, C:\Win\Sys32\OneDriveSetup.exe/uninstall.
- По завершении процесса необходимо перезагрузить компьютер.
Если после очередного обновления ОС облачное хранилище будет снова установлено на компьютер, рекомендуется повторить вышеописанные действия.
В телефонах, ПК-версиях 8.1 и RT 8.1 удалить облачный сервис невозможно – он является частью операционной системы.
Где хранятся временные файлы Microsoft Word
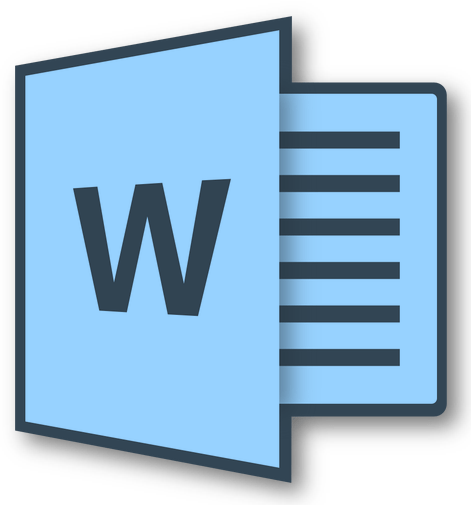
В текстовом процессоре MS Word довольно-таки хорошо реализована функция автосохранения документов. По ходу написания текста или добавления любых других данных в файл программа автоматически сохраняет его резервную копию с заданным временным интервалом.
О том, как работает эта функция, мы уже писали, в этой же статье речь пойдет о смежной теме, а именно, будет рассмотрим то, где хранятся временные файлы Ворд. Это и есть те самые резервные копии, своевременно не сохраненные документы, которые располагаются в директории по умолчанию, а не в указанном пользователем месте.
Зачем кому-то может понадобиться обращение ко временным файлам? Да хотя бы затем, чтобы найти документ, путь для сохранения которого пользователь не указывал. В этом же месте будет храниться последняя сохраненная версия файла, созданная в случае внезапного прекращения работы Ворд. Последнее может произойти из-за перебоев с электричеством или по причине сбоев, ошибок в работе операционной системы.
Как найти папку со временными файлами
Для того, чтобы найти директорию, в которую сохраняются резервные копии документов Ворд, создаваемые непосредственно во время работы в программе, нам потребуется обратиться к функции автосохранения. Если говорить точнее, к ее настройкам.
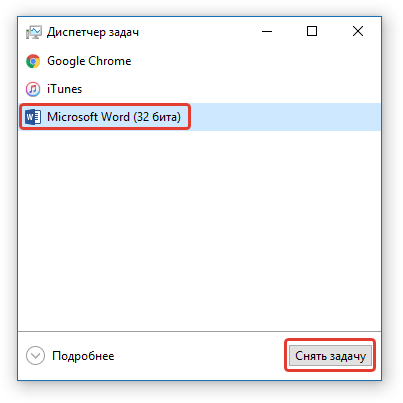
1. Откройте Word и перейдите в меню «Файл».
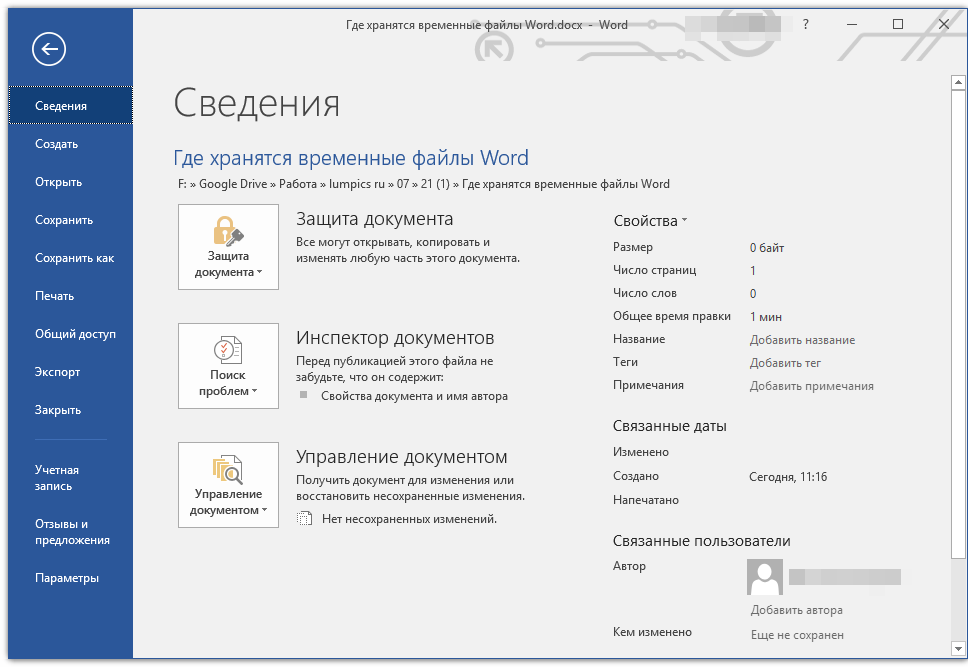
2. Выберите раздел «Параметры».
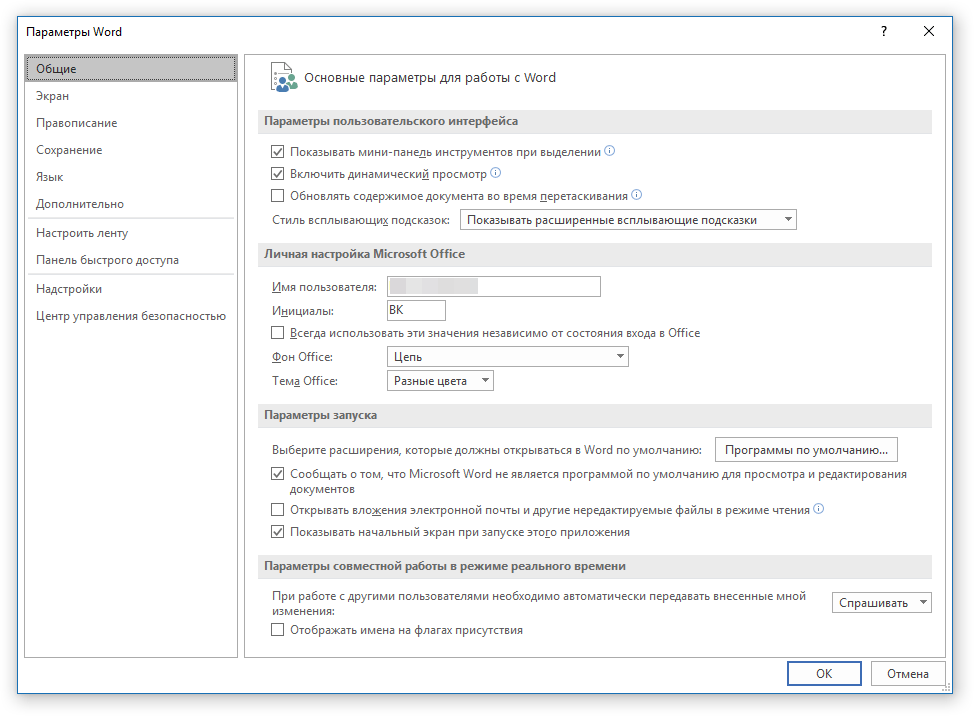
3. В окне, которое перед вами откроется, выберите пункт «Сохранение».
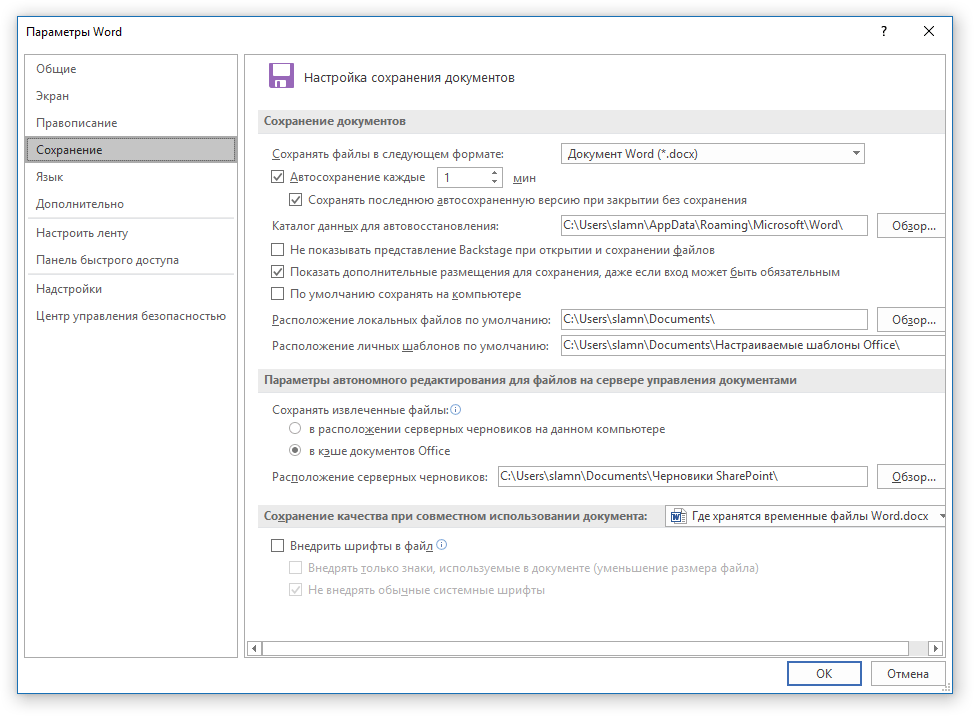
4. Как раз в этом окне и будут отображаться все стандартные пути для сохранения.
5
Обратите внимание на раздел «Сохранение документов», а именно, на пункт «Каталог данных для автовосстановления». Путь, который указан напротив него, приведет вас к месту, где хранятся последние версии автоматически сохраненных документов
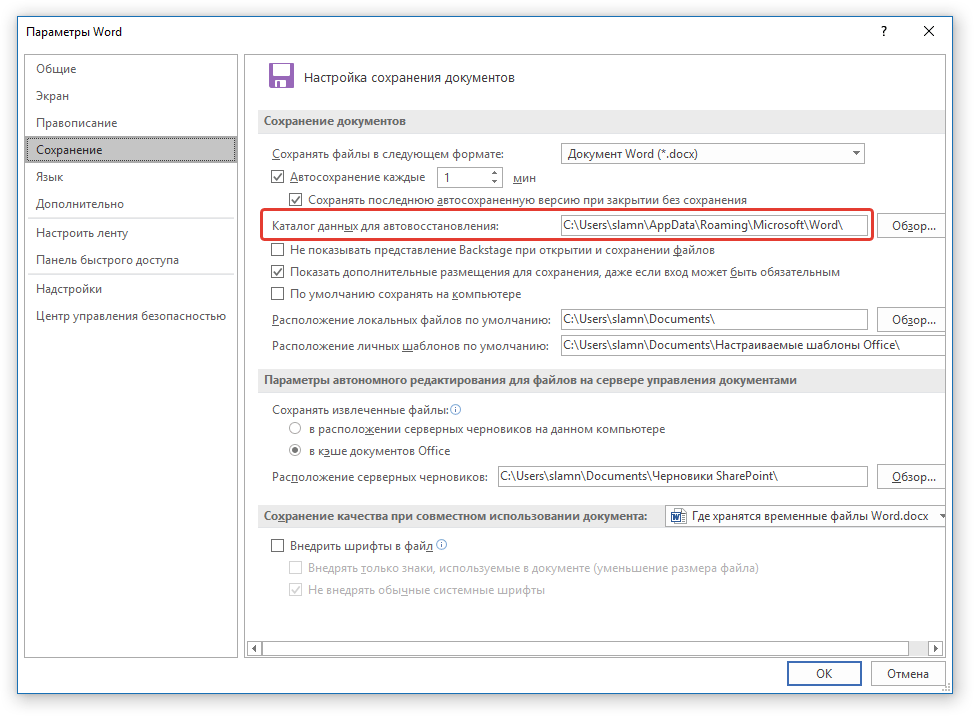
Благодаря этому же окну можно найти и последний сохраненный документ
Если вы не знаете его местонахождение, обратите внимание на путь, указанный напротив пункта «Расположение локальных файлов по умолчанию»
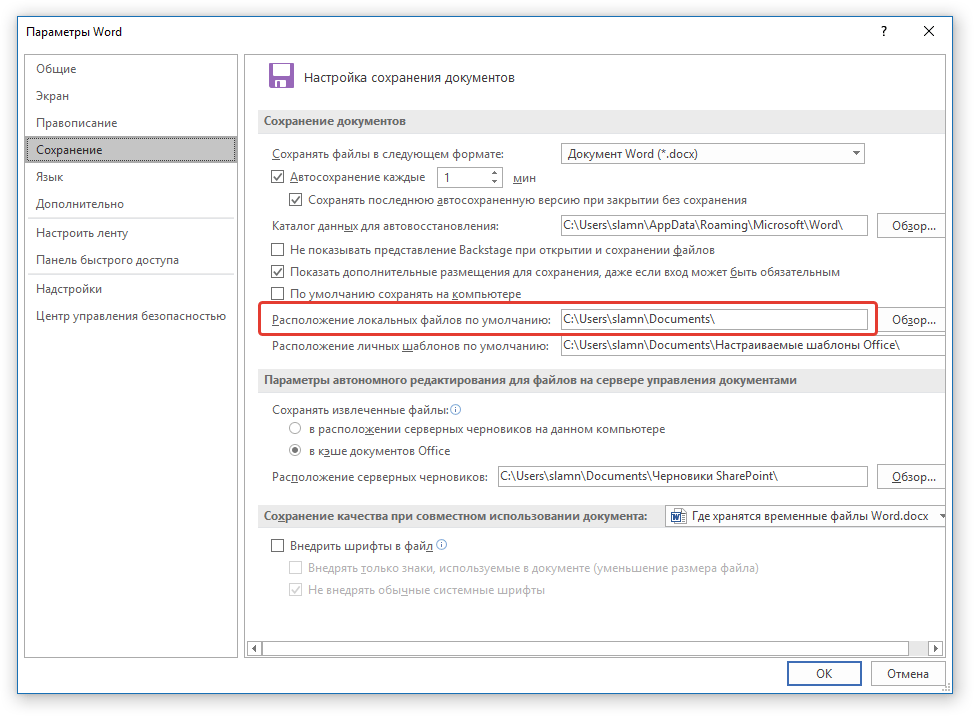
6. Запомните путь, по которому вам нужно перейти, или же просто скопируйте его и вставьте в поисковую строку системного проводника. Нажмите «ENTER» для перехода в указанную папку.
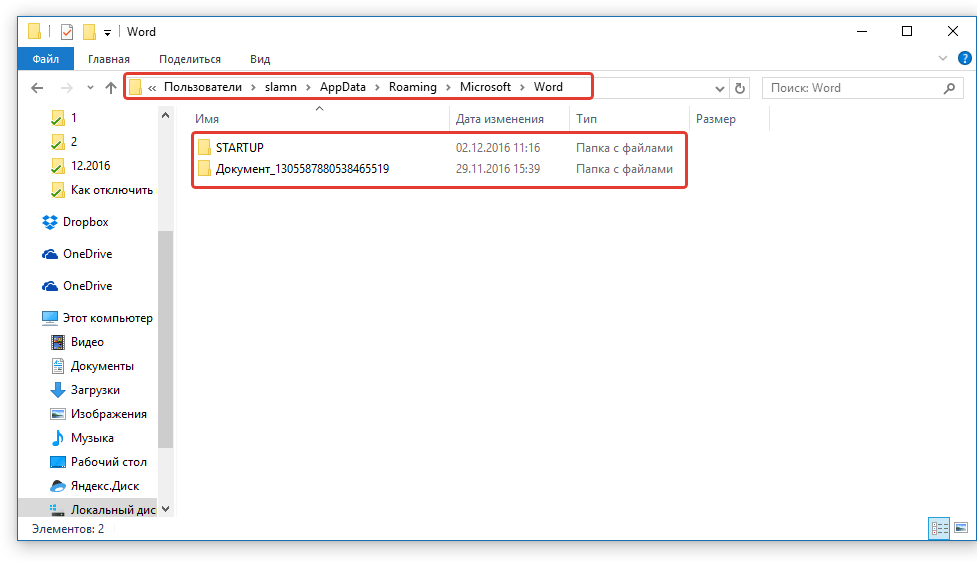
7. Ориентируясь на имя документа или на дату и время его последнего изменения, найдите тот, который вам нужен.
8. Откройте этот файл через контекстное меню: правый клик по документу — «Открыть с помощью» — Microsoft Word. Внесите необходимые изменения, не забыв сохранить файл в удобном для вас месте.
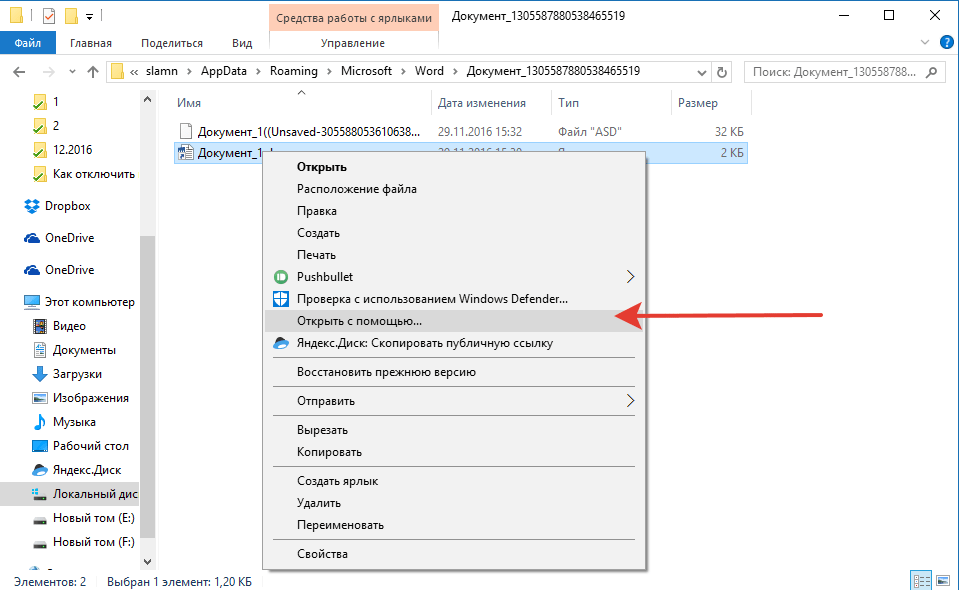
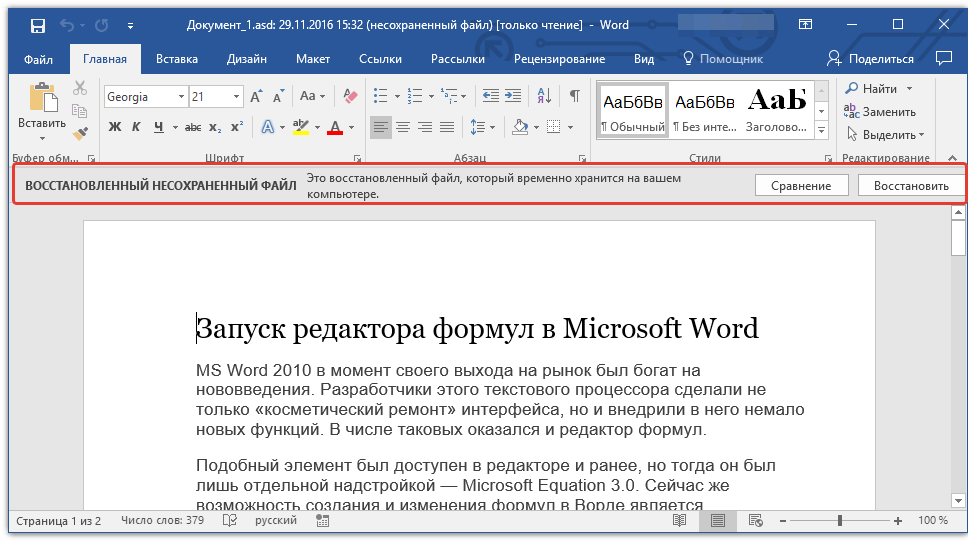
Теперь вы знаете, где хранятся временные файлы программы Microsoft Word. Искренне желаем вам не только продуктивной, но и стабильной работы (без ошибок и сбоев) в этом текстовом редакторе.
Мы рады, что смогли помочь Вам в решении проблемы.
Помимо этой статьи, на сайте еще 12342 инструкций. Добавьте сайт Lumpics.ru в закладки (CTRL+D) и мы точно еще пригодимся вам.
Опишите, что у вас не получилось. Наши специалисты постараются ответить максимально быстро.
Принципы работы облачных хранилищ
Развитие мобильных технологий сыграло решающую роль в становлении облака как повседневной функции. Именно появление быстрых устройств с высокоскоростными стандартами подключения к мобильному интернету позволило больше не задумываться о количестве внутренней памяти гаджета. Покупка карточек расширения внутреннего объёма для хранения информации тоже понемногу уходит в прошлое. Сегодня даже объёма в 32 гигабайта вполне хватает для самых смелых нужд любого человека.
Основные характеристики, которыми должен обладать каждый облачный сервис:
- Достаточный объём. Большинство предлагаемых вариантов не превышают пятнадцати гигабайт, но есть некоторые компании, которые по различным промоакциям могут добавлять к стандартному объёму ещё несколько. Например, тот же OneDrive за оплаченную годовую подписку в системе Office 365 предлагает целый терабайт места в «Облаке».
-
Наличие функционального мобильного приложения. Чтобы на смартфоне не осуществлять все действия через браузер и веб-интерфейс, пользователь должен использовать специальное ПО, написанное именно под один конкретный сервис.
- Скорость работы. В идеале она должна быть такой же или немного быстрее, чем с веб-интерфейсом. Если будет ниже, лучше не пользоваться таким средством. Китайские же продукты лучше не использовать совсем, по соображениям безопасности.
- Надёжность. Даже если компания, во владении которой находится облачный сервис, проводит технические работы или страдает от атак хакеров, пользователь должен быть уверен в том, что все его файлы находятся на серверах в целости и сохранности.
Опрос и дискуссия
Как видите, управление правами в OneDrive осуществляется очень просто, хотя некоторые моменты не вполне очевидны. При этом можно создавать и изменять документы Word, книги Excel, презентации PowerPoint и заметки OneNote, не покидая браузера. Конечно, веб-версии приложений Office не обладают всеми функциями их аналогов из пакета Office, но для множества пользователей их возможностей более чем достаточно.
Вы можете работать над файлами Office индивидуально и совместно, используя как минимум 7 Гб личного дискового пространства. Ах да, это все совершенно бесплатно ![]()
Результаты голосования утеряны в связи с прекращением работы веб-сервиса опросов.
Как отключить синхронизацию файлов OneDrive
Если вы хотите временно отключить OneDrive, лучше всего приостановить синхронизацию файлов. Это остановит приложение OneDrive от загрузки любых изменений в ваши локальные файлы на серверы OneDrive или от получения любых изменений из вашего онлайн-хранилища OneDrive.
- Чтобы приостановить синхронизацию OneDrive, нажмите значок OneDrive в области уведомлений панели задач Windows. Также можно запустить приложение OneDrive из меню «Пуск».
- Во всплывающем меню OneDrive нажмите кнопку «Дополнительно», затем выберите параметр «Приостановить синхронизацию». Вы можете отключить его на 2 часа, 8 часов или 24 часа — нажмите на один из вариантов, чтобы продолжить.
Чтобы приостановить синхронизацию файлов более чем на 24 часа, вам нужно будет повторить шаги, описанные выше, чтобы снова отключить его после завершения начального 24-часового периода. Кроме того, вы можете запретить OneDrive синхронизировать файлы с вашего ПК, удалив все папки, которые он отслеживает.
- Чтобы отключить синхронизацию файлов OneDrive, нажмите значок OneDrive > Дополнительно > Настройки. На вкладке Учетная запись нажмите Выбрать папки.
- Отключите все флажки в меню «Выбор папок», включая «Сделать все файлы доступными», затем нажмите «OK» для сохранения.
Это приведет к тому, что OneDrive войдет в систему, но не сможет автоматически синхронизировать файлы с вашего ПК в хранилище OneDrive. Затем вы можете запретить OneDrive появляться на панели задач, отключив его автоматический запуск при входе в Windows.
Чтобы запретить OneDrive появляться на панели задач, щелкните значок OneDrive > Дополнительно > Настройки, а затем перейдите на вкладку Настройки. Оттуда, нажмите, чтобы отключить автоматический запуск OneDrive при входе в Windows, затем нажмите OK, чтобы сохранить.
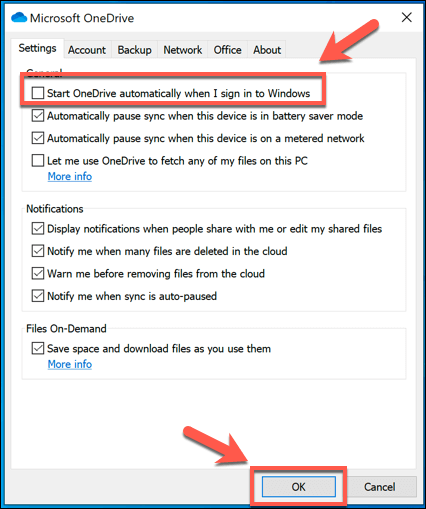
После отключения OneDrive не будет загружаться при следующей перезагрузке компьютера. Если синхронизация файлов и автоматический запуск отключены, OneDrive можно отключить, но вы можете пойти еще дальше, отменив связь с учетной записью.
Советы для пользователей
После скачивания и установки программы на аппарат потребуется авторизация в собственном аккаунте Microsoft. Если последняя отсутствует, то исправить это положение можно в интерфейсе OneDrive Android. При обычных обстоятельствах понадобиться ввести логин, номер телефона, электронную почту и придумать надежный пароль. Если же приложение используется в корпоративных целях, то получить данные для авторизации можно у системного администратора.
Сразу же после успешного входа рекомендуется посетить раздел настроек. Для этого следует нажать на пиктограмму с тремя полосками в левом верхнем углу дисплея, после чего выбрать значок с изображением шестеренки. Здесь внимания заслуживают такие параметры:
- отправка изображений с камеры – при включении пункта все новые фото будут автоматически загружаться в облако;
- использование сети для передачи – оптимальным выбором для многих будет параметр “Только Wi-Fi”, однако если качество и доступность трафика позволяют выполнить операцию, то можно подтвердить действие, нажав соответствующую кнопку;
- дополнительные папки – по умолчанию приложение сканирует в смартфоне исключительно каталоги, используемые для хранения фотографий и видеозаписей, но владельцы аппаратов могут активировать принудительную отправку прочих файлов из выбранных папок;
- функция загрузки только при зарядке – помогает экономить заряд аккумулятора гаджета за счет выполнения синхронизации при подключенном ЗУ.
Передачу можно организовывать не только в автоматическом режиме, но и вручную. Достаточно просто открыть необходимую папку в OneDrive на Android, нажать на значок “+”, в правом верхнем углу. После этого откроется список имеющихся разделов в памяти устройства. Здесь можно вручную выбрать необходимые файлы, отметить их и выполнить загрузку.
Если по какой-либо причине пользование официальным приложением невозможно, то получить доступ к удаленному диску можно через веб-версию. Функционал сайта практически полностью повторяет мобильный аналог, однако отсутствует возможность автосинхронизации.
Разработчики настоятельно рекомендуют контролировать процесс выгрузки контента в облачное хранилище. Если не дождаться сообщения об успешной синхронизации, и удалить файлы из памяти гаджета то это может привести к нежелательной потере данных.
Для отправки комментария вам необходимо авторизоваться.
OneDrive – встроенный в Windows клиент облачного сервиса от Microsoft. Вещь, вроде бы, важная, полезная, но почему у многих пользователей возникает непреодолимое желание выдрать ее с корнем уже через 15 минут знакомства?
Кто-то считает этот продукт просто безделушкой, а кто-то называет его паразитом дискового пространства и процессорных ресурсов. Попробуем разобраться, что это за программа – OneDrive, на самом деле, стоит ли доверять ей личные данные и как удалить ее с компьютера.
Найти исходный файл
Хоть вы и не сохранили документ, исходный файл в формате doc или docx мог все же остаться в системе. Найти его можно, используя следующую пошаговую инструкцию. Сначала следует запустить поиск по файлу. Если вы работаете в Windows 10, сделайте это, используя панель «Пуск». В Windows 2008 просто нажмите WIN+W.
В поисковой строке введите заголовок документа, под которым, скорее всего, он мог быть сохранен в автоматическом режиме.
Windows представит вам список файлов с соответствующими ключевыми словами в названии. Если найдете среди них нужный документ, откройте и просмотрите содержимое файла.
Конечно, это простой, но совсем не идеальный способ вернуть данные. Шансы, что исходный файл останется в системе после критической ошибки, не велики…
Для чего нужен OneDrive и почему он так сильно бесит пользователей
Облачное хранилище OneDrive существует больше 10 лет, но частью операционной системы оно стало лишь с появлением Windows 8. Компонент предназначен для синхронизации пользовательских файлов на устройствах под управлением Виндовс (компьютеры, XBox), а также на мобильных девайсах на базе iOS, Android и некоторых других платформах.
Без облачных хранилищ нынче никуда, и задумка оснастить систему одним из них, ничего не скажешь, хорошая. Но, как это бывает со многими продуктами Microsoft, подвела реализация. По мнению многих виндоюзеров, сервис OneDrive получился унылым, несуразным, навязчивым и крайне неудобным. Поэтому, несмотря на кажущуюся полезность, пользователей у него не больше, чем у браузера Internet Explorer.
Ниже список качеств OneDrive, которые вызывают максимум недовольства:
- Тормоза. Грузит данные в 5-10 раз медленнее, чем Google Диск.
- Цензура. Описаны случаи удаления из хранилища (защищенного паролем!) нелицензионного и неэтичного, по мнению Microsoft, пользовательского контента.
- Удаление данных с компьютера. Когда юзер отключает синхронизацию с хранилищем, данные с рабочего стола, из папок Документы, Изображения и т. д. могут остаться только в OneDrive.
- Частые сбои синхронизации, приводящие к недоступности файлов в нужное время, а также к несохранению внесенных изменений.
- Ограничение объема одного файла 2-мя гигабайтами.
- Клиентское приложение OneDrive постоянно висит в системном трее, поедая ресурсы. При закрытии норовит залезть туда снова.
Это интересно: Что делать, если svchost.exe грузит процессор Словом, OneDrive просто создан для тех, кто ищет проблемы.
Единственный плюс программы – интеграция с пакетом M$ Office и увеличенный объем хранилища на отдельных тарифных планах. Остальные – непривилегированные пользователи Windows 10 получают всего 5 Гб дискового пространства.
Начало работы
У меня установлена Windows 10. Для этой версии приложение уже интегрировано в систему. Если установлена более поздняя версия, скачайте приложение OneDrive с официальногосайта.
Если решили работать с облаком на Android, скачайте приложение One Drive Google Play, для Apple — Apple ITunes. Откройте папку OneDrive в проводнике.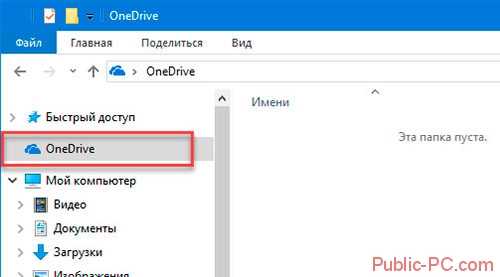
Нажимаем на папку два раза левой кнопкой мыши. Откроется окно, где пропишите адрес электронной почты. Нажмите «Войти».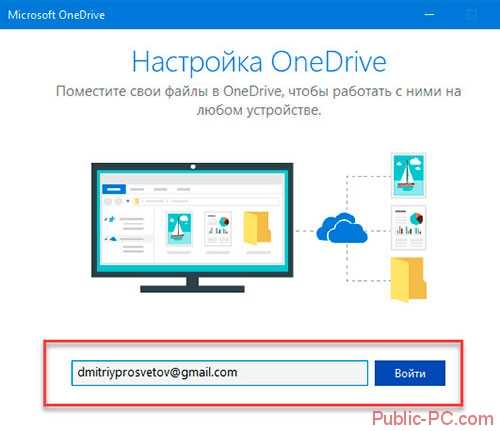
Пропишите пароль.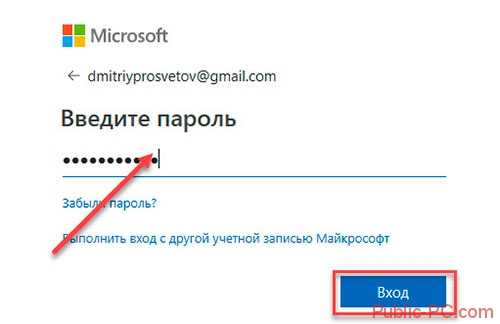
Далее установщик настроит хранилище. Если не подходит расположение папки по умолчанию, измените ее. 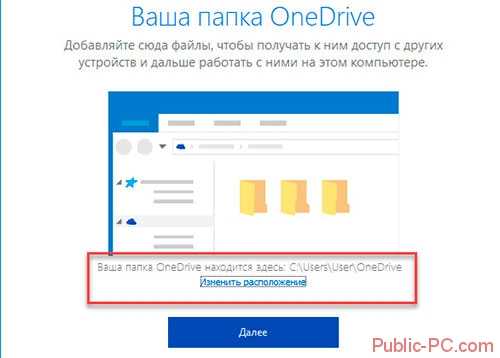
Выберите директории. При работе они будут синхронизироваться.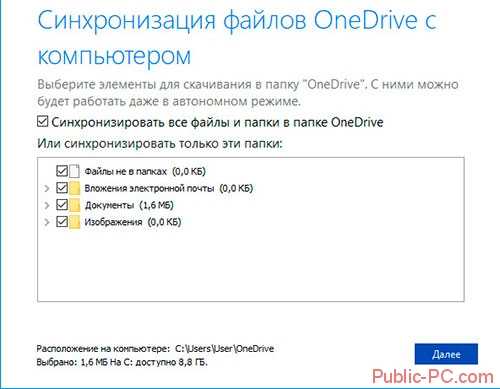
Как это работает
Файлы, в выбранных папках синхронизируются с облаком. При добавлении информации, ее копия загрузится на сервер. Например, поместите новый текстовый документ в OneDrive, продолжайте работать с ним.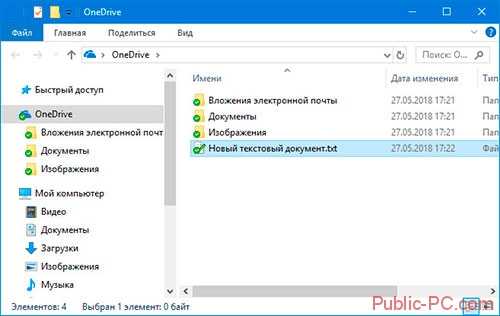
В хранилище копия постоянно обновляется, вы увидите последние изменения.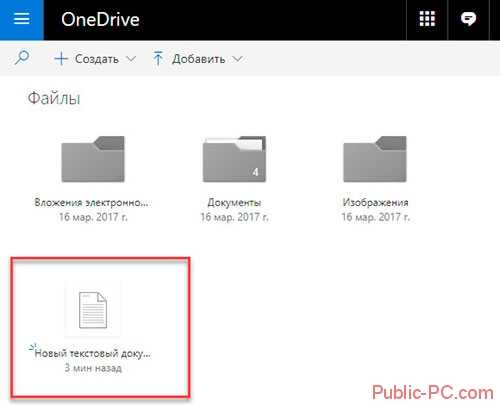
Чтобы получить доступ к хранилищу, перейдите по адресу: http://onedrive.live.com.
Что можно делать с файлами
Делитесь информацией с другими людьми. Получите ссылку на загрузку. Нажмите правой кнопкой мыши по фалу, далее «Поделиться».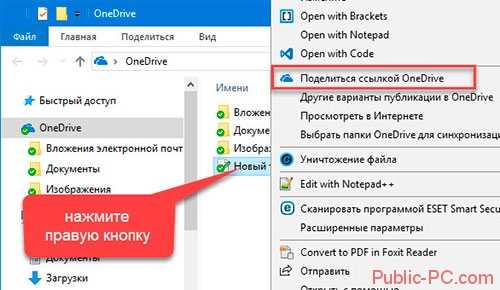
Полученная ссылка скопируется в буфер обмена (место в ОЗУ для временного хранения).
Настройки
Для быстрого доступа к OneDrive, нажмите иконку, расположенную в области уведомлений.
Перейдите к настройкам нажав правой кнопкой мыши по значку, далее «Параметры».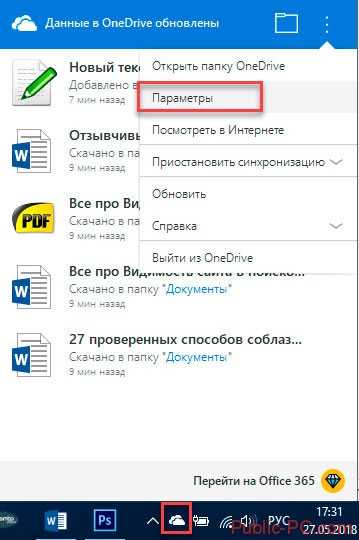
Если вы не будете часто пользоваться приложением, отключите его автоматическую загрузку, при запуске ОС.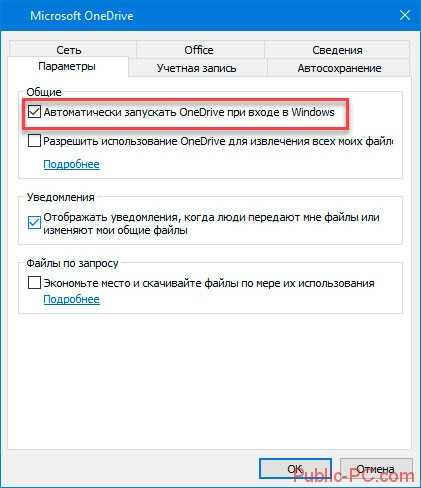
На вкладке «Учетная запись» подключите облако к другой записи.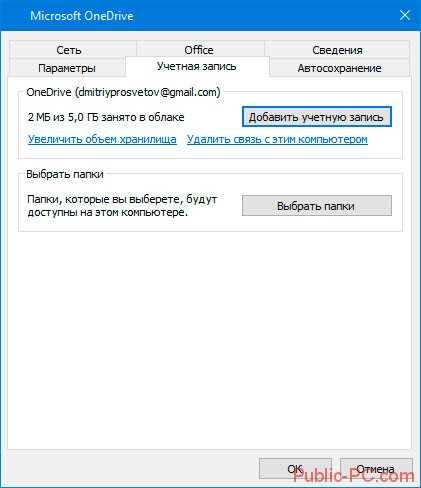
На вкладке «Автосохранение» выберите файлы и папки, которые будут синхронизироваться.
Дополнительную информацию о работе сервиса получите, используя справочную систему, находящуюся на вкладке «Сведения».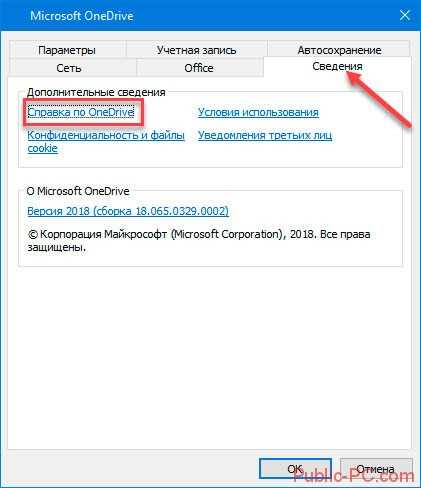
Как смотреть
При клике справа внизу левой кнопкой мыши по значку OneDrive появятся последние синхронизированные документы. Нажав напротив документа кнопку (три вертикальные точки) откроется меню при помощи которого можно файл: открыть, поделиться, посмотреть в интернете.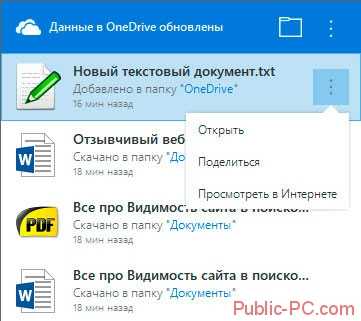
Как работать
Сервис разработан компанией Microsoft, поэтому в нем есть программные продукты офисного пакета, и сервиса заметок OneNote.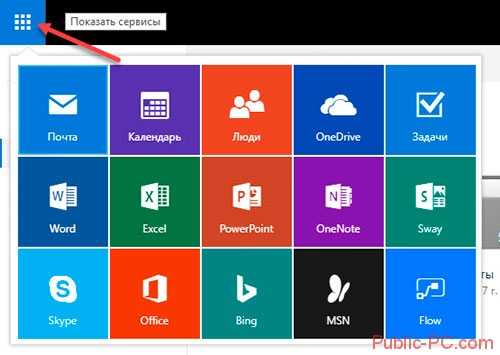
Посмотрите на скриншоте, как выглядит интерфейс приложения.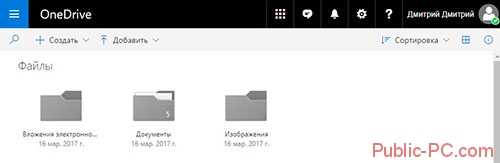
Попробуем создать файл. Нажмем «Создать». Далее определитесь, какой тип документов будет создан. Выберем для примера Word.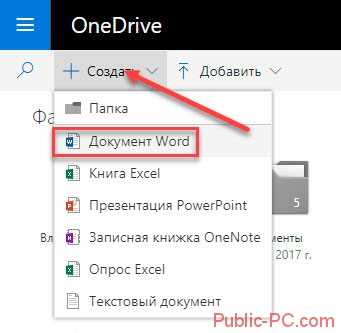
Новый документ выглядит, как и Word на вашем ПК. Доступны все элементы редактирования.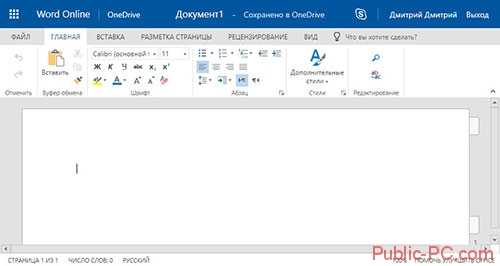
Чтобы поменять имя файла, нажмите по его названию.
Совместная работа с документами
Измените доступ к документу, кликнув соответствующую кнопку справа вверху.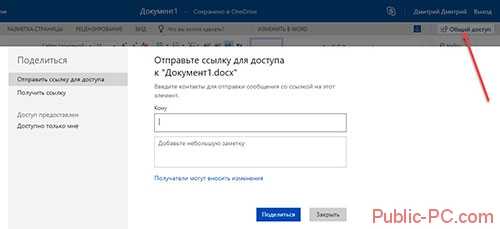
Чтобы отправить ссылку для доступа, в поле «Кому» пропишите почту получателя. Он получит письмо с сообщением, что ему открыт доступ.
Какой из сервисов OneDrive является файловым хранилищем
Не только офисные программы доступны в приложении:
- Outlook.com используйте для отправки сообщений;
- «Люди» — для импорта контактов из сервисов и соцсетей;
- Чтобы не пропустить важные события, используйте «Календарь»;
- OneNote записная книга которая синхронизируется на смартфоне или планшете;
- Создавайте презентации используя Sway.
Используйте для бизнеса
Возможность редактировать информацию в режиме реального времени, предоставлять их друзьям, коллегам по работе, удобная функция, которая позволяет забыть про использование флешек. Все что необходимо — отправить ссылку.
OneDrive и Office 2016
Разработчики реализовали в офисных продуктах интеграцию с облаком. Например, в Word для этого нажмите кнопку «Общий доступ».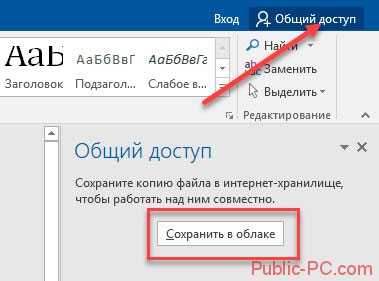
Способы удаления клиента из системы
В некоторых случаях, например, при активном использовании других облачных сервисов, пользователь недоволен тем, что OneDrive присутствует в системе, использует ресурсы и занимает место в оперативной памяти. В этом случае можно либо отключить его, либо убрать из системы полностью. Делается это несколькими способами:
- Для отключения можно воспользоваться стандартным интерфейсом и настройками. Нужно просто щёлкнуть правой кнопкой мыши по значку в области уведомлений, выбрать «Параметры» и снять галочку с опции, запускающей утилиту при старте системы. Довольно ненадёжный способ, так как эта опция имеет свойство включаться после очередного обновления ОС.
- Альтернативный способ — воспользоваться редактором групповых политик. Для этого в меню «Выполнить» нужно ввести gpedit. msc и нажать клавишу Enter. В разделе «Конфигурация компьютера» нужно найти папку «Административные шаблоны», в ней — «Компоненты Windows» и OneDrive. Параметр «Запретить использование OneDrive для хранения файлов», который находится в правой панели окна, нужно поставить в положение «Включено».
- Редактор реестра. Отключает даже API WinRT Driver. Открывается командой regedit, нужный параметр придётся добавлять самостоятельно в папке HKLMSOFTWAREPoliciesMicrosoftWindows. Сначала создаётся новая подпапка с названием OneDrive, потом — dword-параметр с названием DisableFileSyncNGSC. Ему присваивается значение 1.
- Удаление через сторонние утилиты. Есть программа, которая называется Disable Windows 10 Spying. С её помощью можно не только избавиться от OneDrive, но и запретить ОС отправлять данные телеметрии.
Как зайти на рутрекер — главный русский торрент сайт
Стоит отметить, что во всех случаях потребуется перезагрузка ПК. После неё, даже если случится очередное крупное обновление системы, облачное хранилище снова не появится. Это сохранит место на системном диске и позволит избежать утечек трафика при работе с интернетом. При этом все операции по обмену файлами можно осуществлять через веб-интерфейс.
Как восстановить записные книжки и заметки OneNote
В случае необходимости восстановить записные книжки и заметки OneNote после переустановки Windows, форматирования жесткого диска или случайного удаления, запустите Hetman Partition Recovery и просканируйте с его помощью жесткий диск компьютера:
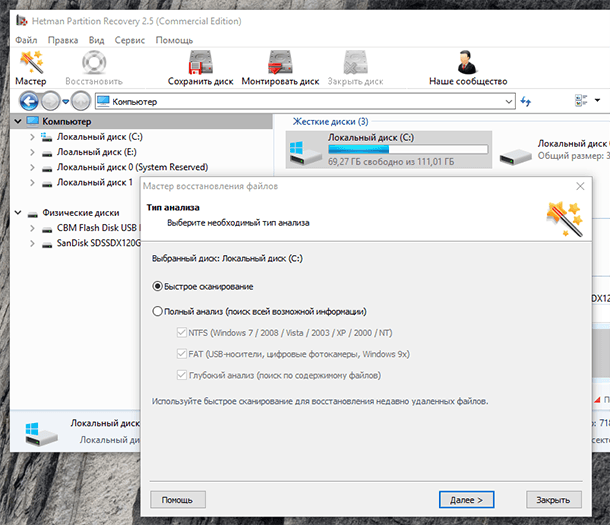
После окончания процесса сканирования найдите с помощью программы папку «Записные книжки OneNote» в Документах пользователя на диске С:
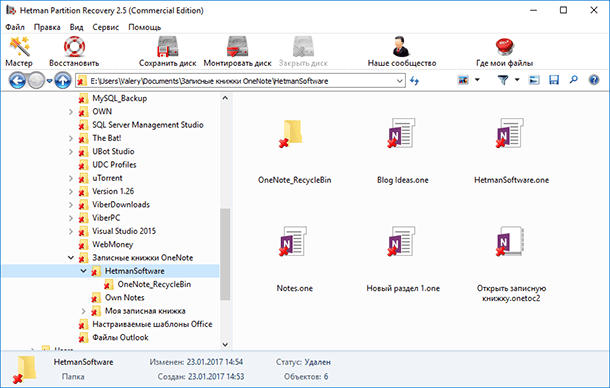
Чтобы восстановить необходимые файлы OneNote, перенесите их в «Список восстановления» и нажмите «Восстановить», или выберите «Восстановить» в подтекстном меню кликнув на необходимых файлах правой кнопкой мыши:
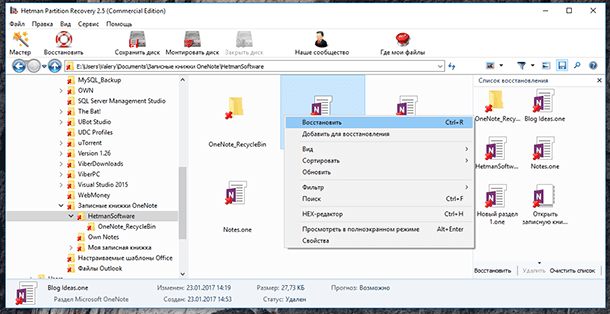
После восстановления файлов записной книжки, сохраните их в удобное место. Лучше для этого использовать созданную программой по умолчанию папку в документах пользователя.
Но, открыв OneNote вы не увидите в ней восстановленную записную книжку. Чтобы открыть её, кликните дважды на файле одного из разделов, или выберите пункт меню «Открыть другие записные книжки» кликнув на названии уже открытой записной книжки OneNote (в нашем случае это «HetmanSoftware»).
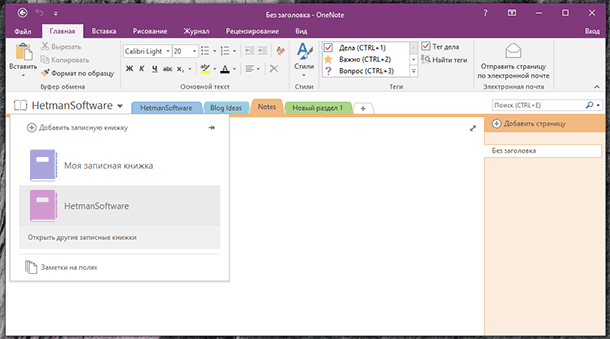
В открывшемся окне укажите папку в которой расположены файлы записной книжки, которую необходимо открыть и выберите файл «Открыть записную книжку.onetoc2».
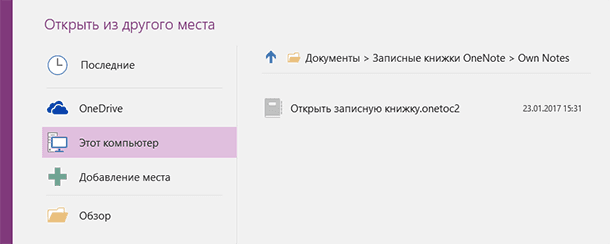
Вывод
Описанные способы успешно применяются, не вызывая ошибок или повреждений операционной системы. А если вы захотите после удаления вернуть OneDrive обратно, вам достаточно будет перейти к папке System32 (для 32 разрядной системы) или SysWOW64 (для 64) и открыть там файл OneDriveSetup. После чего запуститься установка облачного сервиса и вы сможете пользоваться им как и до удаления.
Если у вас есть компьютер с Windows 8.1 или 10, игровая консоль Xbox One или смартфон с Windows Phone или Windows 10 Mobile, то вы наверняка сталкивались с таким термином как «OneDrive». То же самое верно, если для работы с документами вы используете Microsoft Office 2013, 2021 или 365.
Хотите знать, что такое OneDrive в Windows, что это за программа, зачем и для чего она нужна? Сегодня мы ответим на все Ваши вопросы!