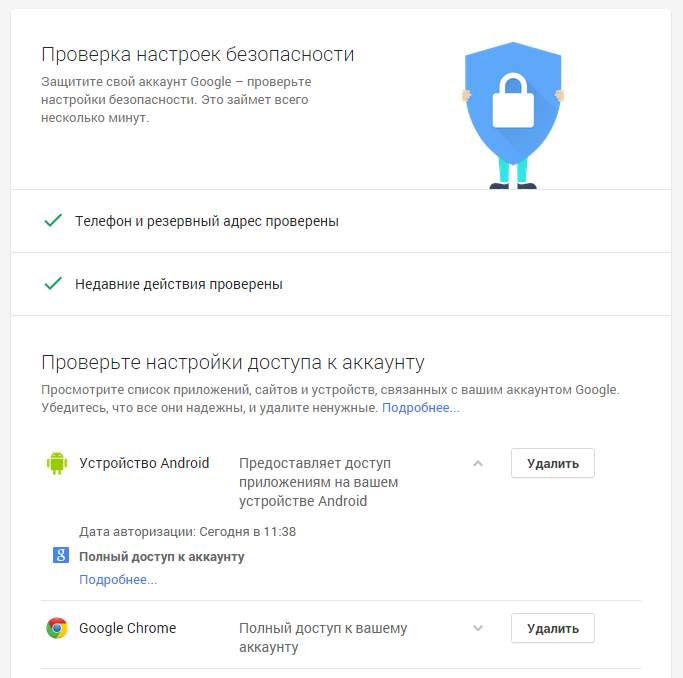Шаг 1. Создайте ссылку на календарь
Google Календарь
Откройте Google Календарь.
Чтобы поделиться мероприятием, сначала сделайте календарь общедоступным. Для этого кликните на шестерёнку в правом верхнем углу и выберите «Настройки».
На панели слева выберите календарь, которым вы будете делиться, далее выберите «Настройка календаря» и отметьте галочку «Сделать общедоступным».
Готово. Теперь вернитесь в календарь и создайте мероприятие. Если мероприятие уже создано, пропустите этот шаг.
Нажмите на кнопку «Создать» в левом верхнем углу, введите название, дату, время и остальные параметры. Кликните «Сохранить».
Теперь кликните на созданное мероприятие, а во всплывающем окне нажмите на карандаш для редактирования.
Здесь выберите «Дополнительные действия» → «Опубликовать мероприятие».
Появится окно со ссылкой на мероприятие и HTML-кодом. Нажмите «Копировать» напротив ссылки.
Также в Google Календаре можно скачать календарь в виде ICS файла. Но в этом случае вы скачаете весь календарь, а не конкретное мероприятие.
Скачать файл можно в настройках. Кликните на шестерёнку, выберите «Настройки», далее выберите календарь, который нужно скачать, раздел «Настройки календаря» и кликните «Экспортировать календарь».
Файл скачивается в формате ZIP-архива, внутри файл с расширением .ics.
Outlook.com
Откройте Outlook в браузере. Перейдите к календарю.
Сначала создайте календарь. Если вы уже создали его, пропустите этот шаг.
Для создания нажмите «Добавить календарь».
На панели слева выберите «Создать пустой календарь», введите название календаря, выберите цвет иконки и раздел, в котором он будет создан. Кликните «Сохранить».
Теперь создайте событие с помощью кнопки «Новое событие» в левом верхнем углу.
Введите название, дату, время, местоположение, описание. Кликните «Сохранить».
Теперь нужно сделать календарь публичным. Кликните на шестерёнку в правом верхнем углу, внизу выберите «Просмотреть все параметры Outlook».
Выберите слева «Календарь», далее «Общие календари». В разделе «Публикация календаря» выберите в первом выпадающем списке календарь, а во втором — «Может просматривать все сведения». Кликните «Опубликовать».
Появится две ссылки. Первая — ссылка на мероприятие в календаре Outlook. Вторая — ссылка на файл ICS.
Чтобы скопировать первую ссылку, кликните на неё и выберите «Копировать».
Ссылку на файл можно также скопировать или сразу скачать файл.
Outlook
Чтобы перейти в календарь, кликните на его значок в левом нижнем углу.
Теперь создайте встречу. На панели инструментов сверху, во вкладке «Главная», кликните «Новые элементы» и выберите в меню «Встреча».
Заполните данные встречи, нажмите «Сохранить и закрыть».
Найдите созданную встречу в календаре и откройте её двойным кликом.
На панели вверху, во вкладке «Встреча», кликните на стрелочку возле «Переслать», затем в меню «Переслать как iCalendar».
Откроется новое окно.
Напротив вложения кликните на стрелку и выберите «Сохранить как».
Выберите местоположение на компьютере, куда вы хотите сохранить файл ICS.
iCloud Календарь
Откройте iCloud Календарь.
Начните с создания календаря. Если он уже создан, пропустите этот шаг.
В календаре кликните на шестерёнку в правом нижнем углу и выберите «Новый календарь».
Введите название календаря и нажмите Enter.
Теперь создайте событие. Ещё раз кликните на шестерёнку и выберите «Новое событие».
Заполните поля и нажмите «OK».
Чтобы поделиться календарём, нажмите на значок свойств общего доступа напротив него.
Здесь отметьте галочку «Открытый календарь» и кликните «Скопировать ссылку».
Синхронизируйте контакты Google с вашей CRM
Синхронизировать контакты Google с вашей CRM легко – и это тоже рекомендуется. В качестве передового метода управления контактами рекомендуется централизовать все данные контактов в CRM и синхронизировать соответствующие данные с другими приложениями.
Совет: перед синхронизацией контактов Google с вашей CRM убедитесь, что данные чистые. Не совершайте ошибку, синхронизируя некачественные данные с другими приложениями!
1 Встроенная интеграция с Google Контактами
Многие CRM изначально подключаются к Google Контакты, предлагая вам встроенное решение для синхронизации ваших приложений с помощью нескольких щелчков мышью. Проверьте рынок интеграции вашей CRM и посмотрите, одностороннее или двустороннее соединение.
Если он односторонний (и только проталкивает ваши данные из контактов Google в вашу CRM, или наоборот), вы не получите точной и актуальной синхронизации, если что-то изменится в целевом приложении.
Если это двусторонняя синхронизация, вы должны получить чистую синхронизацию данных, которая отражает последние изменения в ваших контактных данных в обоих приложениях. Это также то, что достигается при синхронизации контактов (см. Пункт 4 ниже), хотя это дает преимущества, заключающиеся в возможности более настраиваемой синхронизации, а также двусторонней синхронизации с другими ключевыми приложениями.
2 Импорт и экспорт
Вы должны рассматривать этот вариант только в том случае, если это однократный процесс, и контакты в исходном приложении не изменятся. Вы можете импортировать и экспортировать контакты из Google Contacts из панели управления или из панели управления CRM.
Если вам нужно обновить изменения в исходных данных в целевом приложении, лучше всего использовать для синхронизации двустороннюю синхронизацию контактов.
3 Автоматизация триггерного действия
Этот тип автоматизации позволяет настраивать рабочие процессы, состоящие из триггеров и действий, между контактами Google и вашей CRM. Это не лучший вариант для синхронизации данных контактов (вместо этого выберите синхронизацию контактов), но он отлично подходит для запуска действий и обновления других типов данных.
Например, когда новый контакт создается в Google Contacts, вы можете использовать Zapier для запуска действий в HubSpot, таких как отправка новой формы, новая сделка или новая задача календаря для ваших торговых представителей.
4 Контактная синхронизация
Вы можете поддерживать обмен данными между контактами Google и CRM с помощью двусторонней синхронизации контактов PieSync. Он мгновенно обновляет новые контакты и данные в обоих приложениях, как только что-либо изменяется.
На платформе легко создать аналогичные синхронизации с другими вашими приложениями, такими как ваш электронный маркетинг или системы учета.
Вот дополнительная информация о том, как вы можете сохранить данные контактов Google в двусторонней синхронизации с CRM.
Связывая данные между приложениями, вы получаете отличную возможность упростить работу своего бизнеса и сократить время, затрачиваемое на обновления вручную. Начните подключать Google Контакты к iCloud, Outlook или CRM для простой и эффективной синхронизации, которая быстро повлияет на ваши бизнес-операции.
Источник записи: https://blog.hubspot.com
Как вы остаетесь в синхронизации с помощью календаря?
Существует множество способов найти приложения, которые синхронизируются с Календарем Google. Степень, в которой вы хотите их синхронизировать, и то, сколько деталей вы хотели бы разделить между ними, во многом зависит от вашей личной системы управления временем.
Помимо списков дел, вы также можете синхронизировать Календарь Google с другими службами. Вот как можно использовать стороннее приложение для синхронизации Календаря Google с Microsoft Outlook
,
Поделиться ссылкой:
- Нажмите здесь, чтобы поделиться контентом на Facebook. (Открывается в новом окне)
- Нажмите, чтобы поделиться записями на Pinterest (Открывается в новом окне)
- Нажмите, чтобы поделиться записями на Pocket (Открывается в новом окне)
- Нажмите, чтобы поделиться в WhatsApp (Открывается в новом окне)
- Нажмите, чтобы поделиться в Skype (Открывается в новом окне)
- Послать это другу (Открывается в новом окне)
- Ещё
Нажмите, чтобы поделиться в Telegram (Открывается в новом окне)
Как импортировать календарь Outlook в Google
Having all your calendars synced with Google would be more convenient if you use Google Calendar more often than Outlook. Вот как это сделать.
- Откройте свой Office 365 Счет.
- Перейти к Outlook и нажмите на Settings, затем выберите View All Outlook Settings.
- Нажмите на Calendar а потом Shared calendars.
- в Publish a Calendar, вы можете получить нужную ссылку.
- Выбирать Calendar, тогда выбирай Can view all details а затем нажмите на Publish.
- Скопируйте ICS link чтобы использовать его позже в Google.
- Открытым Google Calendar и завершите синхронизацию. Нажать на Other calendars + внизу страницы.
- Далее нажмите на From URL.
- Вставьте сохраненную ссылку и нажмите Add Calendar.
- Среди других календарей вы увидите новый календарь, который вы можете выбрать.
Позже вы можете сохранить календарь, изменить его цвета и переименовать. Если вы когда-нибудь решите разъединить два календаря, вы можете сделать это, просто наведя указатель мыши на название календаря и щелкнув значок X.
Укажите рабочие часы
У всех нас разное рабочее расписание. Кто-то сидит в офисе с 9 до 6 вечера, а у кого-то плавающий график. Иногда происходит так, что эти два мира сталкиваются. Если вы работник с нестандартным расписанием, которое не может запомнить никто из ваших коллег, то этот пункт для вас.
«Рабочие часы» – это функция, которая уведомляет других пользователей, пытающихся назначить вам встречу во внеурочное время, о вашем расписании. Иными словами, если вы работаете с 15:00 до 21:00, а вас хотят пригласить на мероприятие, которое пройдет в 13:00, то организатор получит сообщение, в котором будет указано, что ваши рабочие часы начинаются в 15:00.
Чтобы указать свое рабочее время, необходимо открыть меню настроек в верхнем правом углу, после чего в разделе «Общее» выбрать «Рабочее время» и указать нужные вам часы.
Важно: данная функция доступна только тем, кто пользуется учебным или бизнес-аккаунтом
Синхронизируйте Outlook.com с Календарем Google на iPhone и iPad
Приложение календаря для iPad и iPhone может отображать комбинированный календарь Outlook и Google. На своем устройстве перейдите в «Настройки»> «Mail»> «Контакты»> «Календари» и нажмите «Добавить учетную запись».
Добавьте свою учетную запись Outlook.com и календарь Google, а затем примите предложение для синхронизации.
SyncGene — это сторонний сервис для синхронизации контактов, задач и календарей через iPhone, Outlook, Android и Gmail.
Доступны три версии. Бесплатная версия предлагает:
- Синхронизация до двух источников данных
- Одна ручная синхронизация каждые 30 дней
- Совместное использование одного календаря
Тем не менее, бесплатная версия не предлагает автосинхронизацию. Следующий уровень очень разумно оценен в 9,95 $ в месяц и включает:
- Синхронизация до пяти источников данных
- Неограниченные ручные синхронизации
- Автосинхронизация включена
- Совместное использование неограниченного количества календарей
- Создание публичных ссылок
OggSync поддерживает новейшие технологии от Microsoft и Google. Это стоит $ 29,95 в год.
Помимо синхронизации Outlook с Календарем Google, он исправит проблемы с синхронизацией, когда Google внесет изменения.
Синхронизация 2 не только синхронизирует Календарь Google с Outlook, но также синхронизирует по расписанию или при обнаружении изменений.
Outlook4Gmail — это еще один инструмент для синхронизации ваших календарей Google и контактов с Outlook. Бесплатная версия позволяет синхронизировать контакты и поддерживает основные настройки фильтра.
Тем не менее, он не предоставляет дополнительную поддержку от команды разработчиков.
Для бесперебойной синхронизации, бесплатных обновлений и поддержки вы можете приобрести одну коммерческую лицензию за 28,98 долларов США.
Подумайте, почему вы хотите синхронизировать календарь Google с Outlook, чтобы определить, какой вариант лучше всего подходит для ваших нужд.
Программы для Windows, мобильные приложения, игры — ВСЁ БЕСПЛАТНО, в нашем закрытом телеграмм канале — Подписывайтесь:)
Предоставление доступа к календарю в Exchange с помощью PowerShell
В Exchange 2007 SP1 и выше вы можете создавать общий почтовый ящик, который можно использовать как общий календарь предприятия (отдела). Создать ящик можно с помощью такой команды PowerShell:
После этого можно предоставить доступ к календарю нового ящика для определённого пользователя организации (допустим, мы хотим предоставить полный доступ):
Или только на чтение:
Можно дать доступ непосредственно на папку календаря в ящике Exchange:
В английской версии Exchange вместо Календарь нужно указыват папку Calendar.
Чтобы изменить права на календарь пользователю, которому уже выданы права на календарь нужно воспользоваться командлетом Set-MailboxFolderPermission :
Краткая история синхронизации
Синхронизация вашей учетной записи Google стала более сложной, когда несколько лет назад Google прекратил поддержку Google Sync для стандартных учетных записей. Этот сервис позволяет пользователям синхронизировать учетные записи Google с устройствами по протоколу Microsoft Exchange ActiveSync. Однако Google начал постепенно сокращать синхронизацию с 30 января.
средний
,
Это означает, что существует тонна устаревших инструкций по синхронизации с Календарем Google (и другими службами Google), которые больше не соответствуют действительности. Если вы начинаете читать руководство по синхронизации с Google и рекомендует выбрать Microsoft Exchange в меню параметров, продолжайте. Этот метод больше не работает для вашей бесплатной стандартной учетной записи.
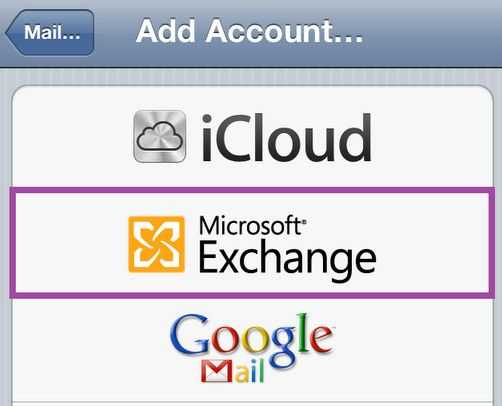
За исключением случаев, когда вы являетесь пользователем Google Apps для бизнеса, правительства и образования. Эти платные сервисы сохраняют функциональность Google Sync, поэтому старые инструкции остаются в силе. Подписчики Служб Google также имеют доступ к технической поддержке с инструкциями по подключению Google Sync к различным платформам.
В этой статье предполагается, что вы не являетесь пользователем Служб Google, поэтому у вас мало вариантов синхронизации Календаря Google.
Как синхронизировать Календарь Google с Microsoft Outlook
Если вы хотите, синхронизировать Календарь Google с Outlook, приложение для управления электронной почтой, входящее в комплект Office, у меня есть новости для вас: существует бесплатная программа с открытым исходным кодом, которая позволяет вам безопасно и быстро получить двустороннюю синхронизацию между двумя календарями (хотя и с некоторыми ограничениями).
После завершения загрузки откройте zip-пакет, содержащий Outlook Google Calendar Sync ( Portable_OGCS_vxx.zip ), извлеките содержимое в папку по вашему выбору и запустите исполняемый файл OutlookGoogleCalendarSync.exe.
На данный момент, нажмите на принимать к уведомлению, которое появляется на экране. Затем перейдите в настройки Outlook Google Calendar Sync, выберите элемент с левой боковой панели и нажмите кнопку Получить календари.
Войдите в свою учетную запись Google, используя открытое окно браузера, разрешите программе доступ к вашим календарям, нажав кнопку позволять и скопируйте предоставленный проверочный код.
Вставьте проверочный код в окно Outlook Google Calendar Sync и нажмите принимать чтобы завершить связь между программой и учетной записью Google.
Теперь вам нужно выбрать календарь Google для синхронизации с Outlook из выпадающего меню Выберите календарь. Тогда вам нужно перейти к Варианты синхронизации (слева), и вы должны выбрать тип синхронизации, который будет реализован в вашем календаре.
Раскрытие раскрывающегося меню адрес Вы можете выбрать, следует ли синхронизировать с Outlook в Google, de Google для Outlook или если синхронизировать Google и Outlook в двух направлениях.
Однако, если вы выберете двустороннюю синхронизацию, описания событий не могут содержать текст в расширенном текстовом формате (таким образом, отформатированный как полужирный, подчеркнутый и т. Д.) И будет иметь ограничение в 8 KB.
Использование полей в поле когда Вы можете выбрать, через сколько минут или часов будет запускаться автоматическая синхронизация календарей. При использовании полей в поле Что вы можете выбрать, что синхронизировать: описания, напоминания и многое другое.
Когда вы настроили все свои предпочтения, нажмите кнопку экономить применить изменения.
На этом этапе выберите Outlook на боковой панели Outlook Google Calendar Sync убедитесь, что выбран этот параметр Почтовый ящик по умолчанию и установить формат даты используется календарем Outlook в раскрывающемся меню в левом нижнем углу.
Чтобы найти правильный формат даты (должен быть Короткая дата и время ), нажмите на кнопку Prueba который находится в правом нижнем углу.
Вам будет показано сообщение с количеством событий, найденных в календаре Outlook: если это число равно 0 и в календаре Outlook есть события, это означает, что вы не выбрали правильный формат даты.
Измените параметры раскрывающегося меню, пока Outlook Google Calendar Sync не сообщит вам, что он обнаружил события в календаре Outlook. Когда вы найдете правильные настройки, не забудьте нажать экономить сохранить изменения
Чтобы проверить, как работает Google Calendar Calendar Sync, перейдите на вкладку синхронизировать и нажмите кнопку Начать синхронизацию, Через несколько секунд в центре экрана появится сообщение о количестве событий, загруженных на ваш компьютер.
Если вы хотите получить двустороннюю синхронизацию без ограничений, упомянутых выше (или что-то очень похожее), пожалуйста, установите Outlook Google Calendar Sync на Outlook> Google (чтобы события, созданные в Microsoft Outlook, автоматически передавались в Календарь Google) и подписывались на ссылку ICS только для чтения в Календаре Google в Outlook.
Если вы не знаете, как это сделать, получите частная ссылка ICS как я объяснял ранее, затем нажмите кнопку Microsoft Outlook Files, нажмите Настройки аккаунта и выберите статью Настройки аккаунта из меню, которое появляется.
На данный момент, выберите вкладку Интернет-календариНажимать кнопку нуэво, вставьте адрес календаря Google в открывшемся окне и нажмите добавлять, Наконец, назначьте имя календарю, нажмите принимать и готово.
Если вы все сделали правильно, вы сможете просматривать события Календаря Google в Outlook через файл ICS, сохраняя синхронизацию, записанную в календарь Google, благодаря Outlook Google Sync Calendar.
Если вы хотите настроить Outlook Google Calendar Sync, чтобы он запускался автоматически при включении компьютера и оставался скрытым в области уведомлений Windows, перейдите на вкладку настройки программы и нажмите на элемент Поведение приложения расположен в левой боковой панели.
Затем установите флажок рядом с записями Начните с входа в систему, Начать на подносе y Свернуть в трей и нажмите на кнопку экономить Сохранить изменения.
Слово о совместном использовании
Другой способ, позволяющий другим людям делиться календарями Календаря Google, — это поделиться с ними конкретным событием. Когда вы это делаете, они не видят весь календарь, но вы можете дать им права на изменение, если хотите, чтобы они могли делать больше, чем просто видеть это событие. Это можно сделать, отредактировав событие и добавив нового гостя.
Помните, что если вы делитесь своим календарем Календаря Google с общественностью, любой, у кого есть ссылка будут предоставлены любые разрешения, которые вы описываете. Большинство пользователей предпочитают делиться своим календарем с конкретными людьми, потому что они могут выбирать, кто, в частности, может получить доступ к календарю, а также дать людям возможность создавать новые события календаря в общем календаре.
На шаге 5, если вы еще немного прокрутите страницу обмена календарями, вы увидите другую область под названием «Интеграция календаря». Это позволяет встраивать события Календаря Google на ваш сайт, используя специальный код для встраивания, найденный на этой странице. Также есть секретная календарная ссылка, которую вы можете скопировать, если вы хотите дать людям возможность добавить календарь в свою программу календаря iCal.
Самый простой вариант: синхронизировать календарь Google с задачами Google
Как и следовало ожидать, приложение Google Tasks тесно интегрировано с Календарем Google. Если вы хотите узнать больше, вы также можете узнать, как Google Tasks помогает вам управлять списком дел
,
Google Tasks не настолько продвинут, как некоторые другие системы управления задачами в этом списке, но если вам нужно место, чтобы записать свои мысли, и вы хотите, чтобы эти даты выполнения в вашем календаре, это идеально.
Чтобы получить доступ к Google Tasks:
- Перейти к calendar.google.com,
- Нажмите Задачи в разделе Мои календари на левой боковой панели. Он должен автоматически располагаться в отдельной категории в разделе «Напоминания».
Вы также можете щелкнуть значок «Задачи» в правой верхней части календаря, который показан ниже красным цветом. Когда вы это сделаете, вы увидите расширенный список задач, а также напоминания о днях, когда задачи должны быть выполнены.
Кроме того, вы можете открыть Google Tasks в Gmail. Вы можете найти приложение, щелкнув значок приложения «Задачи», чтобы развернуть меню в папке «Входящие». Еще раз, он расположен в верхней правой части экрана.
Кроме того, если вы хотите увидеть Задачи в полном размере, вы можете перейти к mail.google.com/tasks/canvas, который перенаправит вас на ваш календарь с полностью расширенным приложением Задачи. Делая это, вы больше не получите никаких функций, но у вас будет полная вкладка для работы.
В любом из этих представлений приложения:
- Нажмите на значок редактирования рядом с задачей, чтобы добавить срок.
- После назначения даты выполнения вы увидите эту задачу в своем Календаре Google.
- Вы также можете добавить заметки или «детали» для конкретной задачи.
Это так просто.
Создавайте отдельные календари для разных целей
Когда вы только начинаете пользоваться Календарем, у вас есть всего один календарь – он обозначен вашим именем на левой боковой панели инструмента.
Если вы хотите использовать свой календарь для нескольких целей, например, для планирования рабочего времени или создания повторяющихся напоминаний, то у вас для этого есть только одна вкладка. Однако это может быть не очень удобно, так как все эти задачи будут отображаться в одном окне. Это может привести к тому, что важные неповторяющиеся задачи потеряются в потоке рутинных действий.
Чтобы таких неурядиц не возникало, нужно просто создать отдельные календари под разные задачи. Сделать это просто: нужно только нажать кнопку «Добавить календарь» (над вашим именем в левой боковой панели), придумать название и нажать на кнопку «Создать календарь»:
Важно: вы можете менять цвета календарей, чтобы было легче отслеживать, что необходимо сделать в тот или иной день
Синхронизация календаря Google, Outlook и iPhone
Следуйте приведенным ниже инструкциям, чтобы автоматически синхронизировать календарь Google, календарь Outlook и календарь iPhone на компьютере под управлением Windows с Outlook.
Если вы используете бесплатные Gmail или Google Apps учетная запись:
-
Убедитесь, что iCal4OL установлен. Разумеется, вы можете использовать другой календарь Google Calendar или CalDAV для Outlook; настройки CalDAV снизу должны применяться.
-
запуск iCal4OL.
-
Перейти к Кто Вкладка.
-
Нажмите Другой под Автоконфигурация CalDAV для.
-
Введите полный адрес электронной почты Gmail (или соответствующей учетной записи Google) в разделе Авторизоваться.
-
Теперь введите свой пароль Google Calendar (или Gmail) в пароль.
-
Нажмите Получить конфигурацию с сервера и сохранить ее.
-
Для каждого календаря в Календаре Google выберите нужный календарь в Outlook, с которым вы хотите синхронизировать календарь Календаря Google в разделе прогноз:
-
Чтобы создать и использовать новый календарь в Outlook:
- Нажмите новый.
- Введите имя желаемого календаря в разделе Добавьте новую папку Outlook.
- Нажмите Хорошо.
-
iCal4OL будет использовать папку данных по умолчанию для Outlook.
-
Удостовериться вниз а также вверх проверяются в соответствии с Синхронизация / Simulation.
-
Покидать Напоминания также проверяется Напоминания.
-
Нажмите Сохранить.
-
Нажмите Сохранить снова.
-
Перейти к Бежать Вкладка.
-
Нажмите Запустить синхронизацию.
-
Теперь выберите расписание для загрузки и загрузки данных в Автозапуск автозапуска задач.
-
Нажмите Играть кнопка.
-
Чтобы запустить прогон синхронизации в любой момент, щелкните правой кнопкой мыши Значок в системном трее iCal4OL затем выберите Беги сейчас в появившемся меню.
Если вы используете Google Apps для бизнеса учетной записи, вы также можете использовать Google Apps Sync:
-
Загрузите и установите Google Apps Sync.
-
Введите адрес электронной почты, связанный с вашей учетной записью Календаря Google, в разделе Эл. адрес.
-
Введите пароль своего Календаря Google в разделе пароль.
-
Для полной синхронизации убедитесь, что 2 пути выбрано под S Параметры ync.
-
При необходимости измените интервал для автоматической синхронизации в Синхронизация каждые ___ минуты.
-
Нажмите Сохранить, Вы можете изменить эти настройки в любое время, дважды щелкнув значок в панели задач Google Calendar Sync.
На iPhone или iPod touch работает iPhone Календарь:
-
Нажмите настройки на Главная экран.
-
Идти к Почта, Контакты, Календари.
-
Выбрать Добавить аккаунт под Счета.
-
выберите Другой.
-
Нажмите Добавить учетную запись CalDAV под Календари.
-
Введите адрес электронной почты, который вы используете для входа в Календарь Google в разделе Имя пользователя.
-
Введите пароль своего Календаря Google в разделе пароль.
-
При необходимости нажмите Календарь Google под Описание.
-
Нажмите следующий.
Предоставление общего доступа к своему календарю в Outlook 2016
- Чтобы предоставить доступ к своему календарю пользователям в вашей организации, выберите ваш календарь и нажмите на кнопку Открыт доступ к календарю.
- В поле Кому укажите имя или email адрес пользователей, которым вы хотите предоставить доступ.
- В поле подробности выберите уровень доступа к календарю. Возможны следующие полномочия доступа к календарю:
- Полные сведения (Full detail) – Отображается информация о доступности и можно просмотреть содержимое любого элемента календаря.
- Ограниченные сведения (Limited Details) – просмотр информации о доступности и тем элементов календаря.
- Только доступность (Availability only) — получение информации о вашей занятости в это время (Свободен, Занят, Под вопросом, Нет на месте, Работает в другом месте).
- Вы можете отредактировать тему приглашения (Invitation).
- Если у вас используется несколько календарей, выберите календарь, к которому вы хотите предоставить общий доступ (в этом примере предоставляется общий доступ к календарю Microsoft Exchange).
- Все готово. Нажмите на кнопку Отправить.
Каждый получатель получит приглашение, в котором будет предложено добавить ваш календарь.
Пользователи за пределами вашей организации получат URL адрес, который можно использовать для доступа к вашему календарю. В том случае, если вы и пользователь, которому вы предоставляете доступ, находятся в организациях, связанными федеративными отношениями через Office 365 или Exchange, то в приглашении будет содержаться опция предоставить доступ к своему календарю в ответ.
Ваш календарь после этого будет отображаться у пользователя в разделе Общий календарей.
Вы можете опубликовать свой календарь в интернете, сделав его доступным для всех. В этом случае календарь публикуется на сервере WebDAV, с которого он должен быть доступен другим пользователям.
Для публикации календаря в Интернете, нажмите на кнопку Опубликовать в Интернете, укажите URL адрес сервера WebDAV, укажите интервал времени календаря, который нужно опубликовать, тип доступа и параметры обновления календаря на сервере (автоматически, или только один раз).
Если вы хотите предоставить доступ к своему календарю всем пользователям, нажмите на кнопку Разрешения для календаря и для разрешения По умолчанию выберите уровень доступа (по умолчанию разрешен доступ только на доступ к информации Free/Busy time). Группа По-умолчанию соответствует любому пользователя (everyone). Вы можете изменить уровень доступа, выбрав в выпадающем списке необходимые разрешения.
На этой же вкладке можно управлять доступом к вашему календарю. Здесь вы можете добавить нового пользователя, или изменить уровень полномочий пользователя при доступе к календарю (например, можно разрешить определенному пользователю создавать, редактировать или удалять элементы календаря).
Если вы хотите отозвать общий доступ к календарю, нужно на вкладке разрешений выбрать имя пользователя, которого нужно лишить доступа, нажать кнопку Удалить и Ок.
Как поделиться календарем Google
-
Откройте Календарь Google.
-
НайдитеМои календари области слева от Календаря Google. Если вы не видите никаких календарей, нажмите или коснитесь стрелки, чтобы развернуть меню.
-
Наведите указатель мыши на календарь, который хотите открыть, и выберите меню справа от этого календаря. Меню представлено тремя сложными точками.
-
выберитеНастройки и совместное использованиечтобы открыть все настройки для этого конкретного календаря.
-
В правой части страницы находятся варианты совместного доступа:
Сделать доступным для общественности это одна настройка в разделе «Разрешения доступа», которую вы можете включить в Календаре Google, чтобы вы могли поделиться своим календарем буквально с тем, у кого есть URL. Если вы выберете этот параметр, вы можете выбратьСмотрите только свободные / занятые (скрыть подробности) или жеПросмотреть все данные мероприятия чтобы определить, сколько сведений может видеть публика в вашем календаре. После включения этой опции выберитеПОЛУЧИТЬ СОБСТВЕННУЮ СВЯЗЬ чтобы найти URL-адрес, необходимый для совместного использования календаря.
«Поделиться с конкретными людьми» — это другой вариант, который вы используете при обмене событиями Календаря Google. Для этого нажмите или коснитесьДОБАВИТЬ ЛЮДЕЙв этой области страницы, а затем введите адрес электронной почты человека, с которым вы хотите поделиться календарем. Кроме того, определите их разрешения:Смотрите только свободные / занятые (скрыть подробности), Просмотреть все данные мероприятия, Вносить изменения в события, или жеВнедрение изменений и управление совместным использованием.
-
После того, как вы выбрали параметры совместного доступа, с которыми вам удобно, вы можете вернуться в свой календарь или выйти из страницы. Изменения сохраняются автоматически.