Часть 3. Как удалить фотографии с iPhone навсегда
Вы заметили, что удаление фотоальбомов не приведет к удалению фотографий в них? Удалена только сама аблум. Фотографии все еще находятся в вашей фотопленке и перечислены в соответствии с датами съемки или добавления.
Удаление альбомов и фотографий вручную не является постоянным, что означает, что удаленные фотографии можно легко восстановить с помощью инструмента восстановления. Если ваши фотографии с iPhone / iPad содержат большую часть ваших личных или личных данных, вам лучше полностью уничтожить их без возможности восстановления. Вы не можете сделать это вручную. Но aFoneSoft Umate Pro предлагает вам шанс сделать это.
Стереть альбом и фотографии iPhone:
- Постоянный альбом и удаление фотографий: Предварительный просмотр и выбор существующих фотографий на iPhone для полного уничтожения с коэффициентом восстановления 0%.
- Стереть удаленные фотографии: Он глубоко сканирует ваш iPhone и находит удаленные фотографии, которые все еще можно восстановить. У вас есть шанс навсегда уничтожить их.
- Легко стереть синхронизированный альбом и фотографии с iPhone без iTunes.
- Удалить альбом и фотографии сторонних приложений: Его безвозвратное удаление также доступно для фотографий в WhatsApp, WeChat, Kik и Viber.
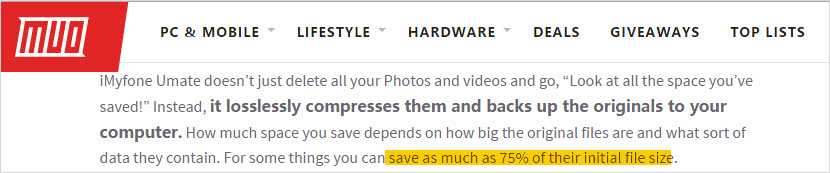
Итак, вот как мы можем навсегда удалить альбом и фотографии iPhone:
- Загрузите и запустите программное обеспечение, затем подключите iPhone к компьютеру.
- И выберите режим «Стереть личные данные» в меню слева. Ударять «Scan», чтобы продолжить. Он покажет вам все данные.
- Просмотрите и выберите фотографии, которые нужно стереть, и нажмите «Стереть сейчас», чтобы продолжить. Затем введите» удалить «в поле для подтверждения. После этого альбом и фотографии будут полностью удалены.
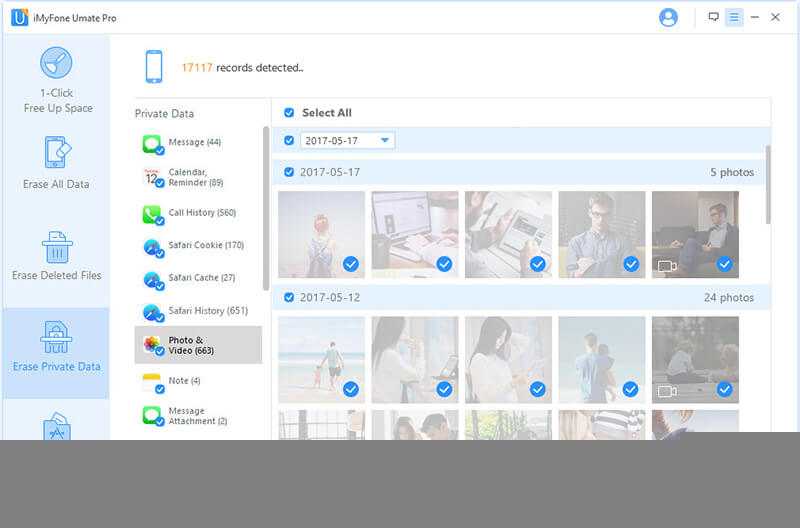
Удаление песен и музыкальных видеоклипов
- Для удаления музыки с устройства iPhone, iPad или iPod touch воспользуйтесь приложением Apple Music или «Настройки».
- Для удаления музыки с компьютера Mac или устройства Android воспользуйтесь приложением Apple Music.
Удаление объектов в приложении Apple Music
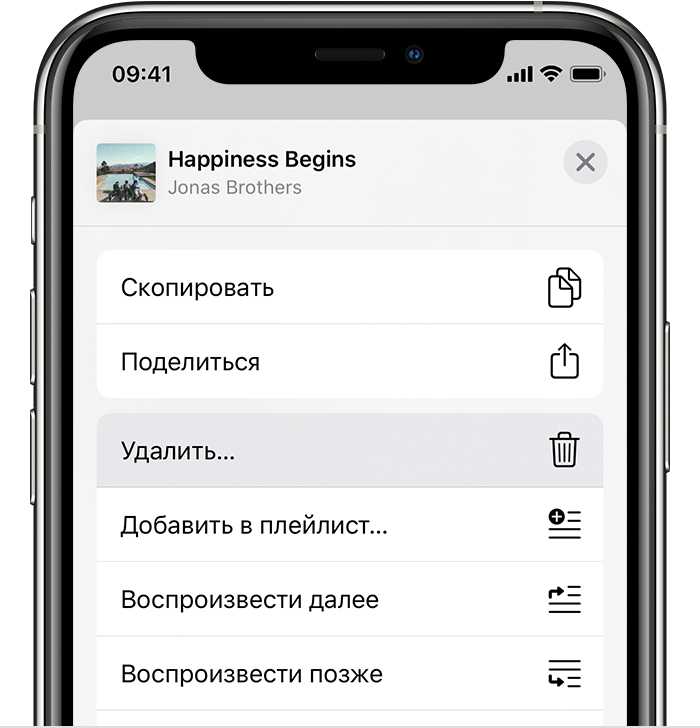
- Откройте приложение Apple Music и найдите объект, который требуется удалить. Если рядом с объектом отображается кнопка загрузки , этот объект хранится в облаке, а не на устройстве. Когда объекты хранятся в облаке, они не используют хранилище на устройстве.
- На компьютере Mac: наведите на объект указатель мыши, а затем нажмите появившуюся кнопку «Дополнительные параметры» . На устройстве iPhone, iPad или телефоне Android: нажмите и удерживайте объект, который хотите удалить.
- Нажмите «Удалить».
- В появившемся меню выберите «Удалить» или «Удалить загрузку». Или выберите «Удалить из медиатеки», чтобы удалить объект со всех устройств, которые используются с приложением Apple Music.
Удаление музыки в приложении «Настройки» на iPhone, iPad или iPod touch
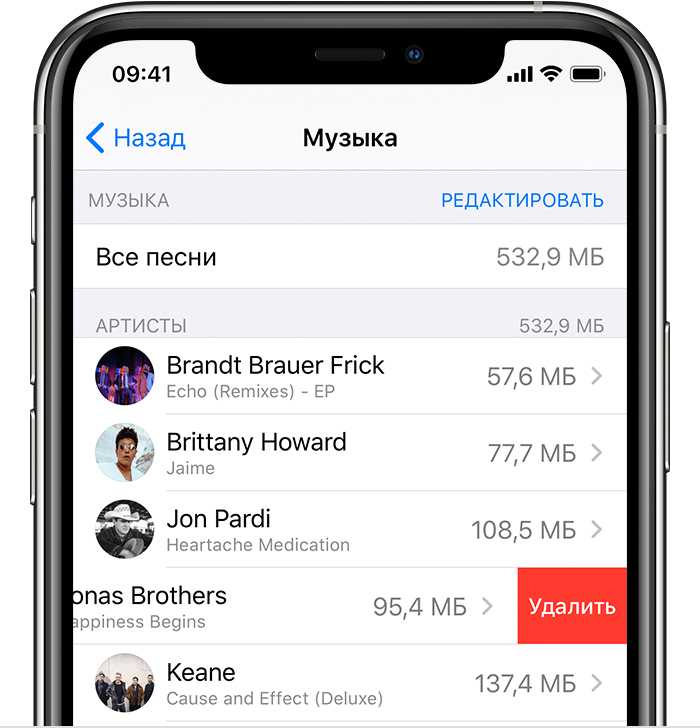
- Откройте программу «Настройки».
- Нажмите «Основные», а затем выберите «Хранилище iPhone» или «Хранилище iPad».
- Прокрутите до пункта «Музыка» и нажмите его.
- Смахните влево на исполнителе, альбоме или песне. Если вы хотите удалить всю музыку, смахните влево на пункте «Все песни».
- Нажмите «Удалить».
Дополнительная информация об удалении приобретенной музыки
Если вы не хотите, чтобы на устройстве выполнялось потоковое воспроизведение удаленного объекта или чтобы этот объект отображался в облаке, скройте его.
Если вы вручную синхронизировали музыку или видеоклипы с компьютера на устройстве iPhone, iPad или iPod touch с помощью кабеля USB, отключите синхронизацию.
![]()
Часть 3: удалите iPhone-альбомы с iTunes
Для людей, которые синхронизировали альбомы с iPhone на компьютер с помощью iTunes, iTunes является важным инструментом для удаления синхронизированных фотоальбомов. Проверьте и скопируйте следующие операции, чтобы избавиться от фотоальбомов на iPhone с помощью iTunes.
Шаг 1
Найдите Фото под вашим iPhone Настройки.
Используйте USB-кабель для подключения iPhone к компьютеру, откройте iTunes для автоматического обнаружения вашего устройства iOS.
Шаг 2
Выберите синхронизированный альбом iPhone.
клещ Избранные альбомы и найти конкретный синхронизированный альбом iTunes для удаления. Не забудьте снять флажок «Все альбомы» перед выбором.
Шаг 3
Удалите альбомы с iPhone с помощью iTunes.
Когда вы получаете фотографии, нажмите Синхронизация фотографий с и снимите синхронизированный альбом iTunes. Наконец ударил Применить для синхронизации iTunes в iPhone.
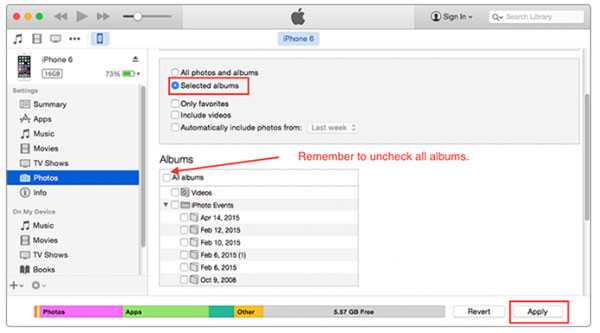
Он извлекает выгоду из специфического символа iTunes, который удаляется iOS после каждой синхронизации iPhone с iTunes. И все резервные файлы с точными данными, перечисленными в каждом жанре, позволяют людям легко проверять.
Заключение
Упоминаются большинство удалений фотоальбома iPhone, при этом прилагаются относительные решения. Изучите рекламу, упорядочивая свои фотографии iPhone, чтобы удалить ненужные альбомы и отсортировать все ваши фотографии. Если вам что-то трудно понять, не стесняйтесь обращаться к нам, чтобы получить подробное руководство по удалению альбомов с iPhone на компьютере или в другом месте.
Как включить/отключить общие альбомы
. Откройте Настройки → → iCloud . Нажмите Фото . Здесь включите Общие альбомы .
Примечание : существует также альтернативный метод; выберите Настройки → Фото → включите Общие альбомы .
Как просматривать общие альбомы
Запустите приложение Фото → вкладка Альбомы . Прокрутите вниз до Категория”Общие альбомы “Нажмите Просмотреть все , чтобы просмотреть все общие альбомы.
На заметку
Убедитесь, что на вашем iPhone или iPad установлены последние версии iOS и iPadOS. Вы уже настроили iCloud на своем устройстве iOS. Если вы хотите использовать несколько устройств для совместного использования альбомов, все они должны работать с одним и тем же Apple ID. Чтобы использовать общие альбомы, ваш iPhone должен быть подключен к Интернету.
Очередное преображение и деятельность в 90-х

Под воздействием последнего альбома группа старалась еще больше преобразиться. Коллектив начал записывать Achtung Baby в студии Hansa. Их курировали Даниэль Ланоис (Daniel Lanois) и Брайан Ино (Brian Eno). Запись сопровождалась постоянными спорами относительно направления и качества. Напряженность и медленный процесс записи практически стали причиной распада. Но в 1991 они вернулись в Дублин, где моральное состояние восстановилось. В ноябре этого года релиз подготовили, в альбоме прослеживалось влияние альтернативного рока и индастриала.
Achtung Baby – основание получения премии Грэмми. В период с 1992 по 1993 начинается крупное турне, которое предполагало сложное мультимедийное сопровождение. На сцене располагались большие экраны, где показывались визуальные эффекты. Самые массовые гастроли позволили заработать 67 миллионов долларов. Подписывается долгосрочное соглашение для издания еще 6 альбомов с PolyGram и Island Records. После возвращения коллектив записывает лонгплей Zooropa. Каждая композиция из релиза была сыграна во время турне.
Издание сопровождается смешанными чувствами, хотя оставался коммерчески успешным. Группа получила очередную премию Грэмми как лучший релиз альтернативной музыки 1994. После длительного перерыва U2 возвращаются к студийным записям. В 1995 появляется песня Hold Me, Thrill Me, Kiss Me, Kill Me, которая стала саундтреком к фильму «Бэтмен навсегда». К ноябрю появился экспериментальный альбом, который позже назвали Passenger.
Очередные эксперименты проводились при записи студийника Pop. Упор делался на электронную танцевальную музыку. Песенник несколько раз переделывался, что затянуло выпуск. До релиза коллектив огласил о проведении тура, что оказалось серьезной промашкой. Записи писались на скорую руку, сессии отличались напряженностью. Качество самого тура также пострадало. Тем не менее доход составил 171 миллион долларов. Период завершается изданием сборника лучших композиций.
Как удалить музыку с iPad
Ну во-первых, вы можете удалить всю музыку разом в iTunes. Открываем iTunes на компьютере. Заходим в раздел Музыка. Сортируем как нам надо и по правой кнопки мыши удаляем ненужный альбом, артиста, песни и т.д. Там есть пункт меню “удалить”.
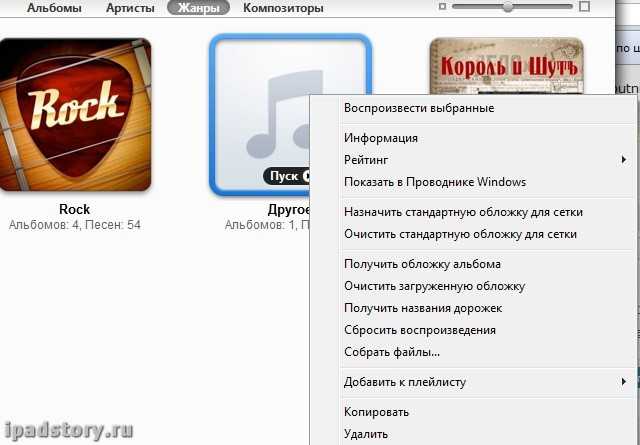
Далее подключаем iPad и синхронизируем его с компьютером. Всё – музыка бесследно удалится с вашего iPad.
Этот способ замечательно подходит, если вы закачивали музыку в iPad по всем правилам, через синхронизацию в iTunes.
Как удалить музыку на iPad, не удаляя её из iTunes
Но зачастую удалять с iTunes вам не хочется по каким-то своим причинам. Например, у вас вся музыка в iTunes и вы им реально слушаете музыку. Но в iPad не хватает места уже для всей вашей коллекции. Решение простое – синхронизировать только то, что вам реально нужно.
Подключаем iPad к ПК. Заходим в раздел ИМЯ iPAD -> вкладка Музыка. И там ставим галочку напротив пункта: “Избранные плейлисты, артисты, альбомы, жанры”. И дальше ставим галочку напротив того, что нам необходимо реально иметь в iPad. Остальное, если до этого было в iPad, после синхронизации удалится.
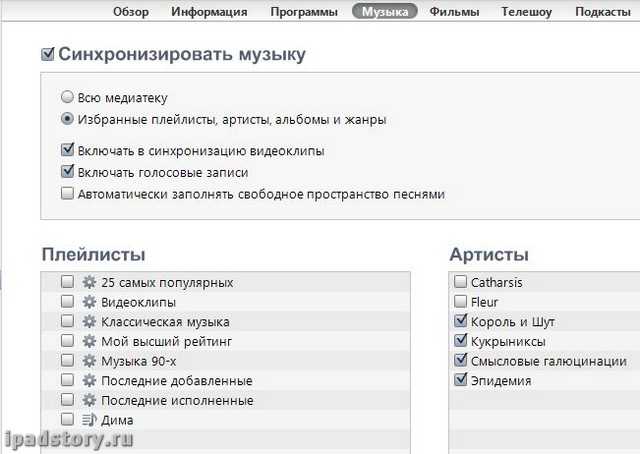
Но стоит помнить, что впоследствии при добавлении новой музыки в iTunes вам прийдется ставить галочку здесь, чтобы музыка таки попала к вам на iPad.
Опять же, данный способ подходит только тем, кто пользуется iTunes для закачивания музыки.
Как удалить музыку в iTunes (если вы не используете синхронизацию)
Допустим, вы не любите iTunes и закачали музыку через iTools. Или того хлеще, вы не пользуйтесь синхронизацией, но покупаете музыку в iTunes Store. Что делать в таком случае? Можно удалить музыку также в iTools, но можно воспользоваться и тем же iTunes без всякой синхронизации.
Подключаем наш iPad к компьютеру. Открываем программу iTunes и дожидаемся пока iPad появится там слева. Жмём по имени iPad. Во вкладке Обзор находим в разделе Параметры пункт Обрабатывать музыку и видео вручную. Ставим там галочку, если её нет.
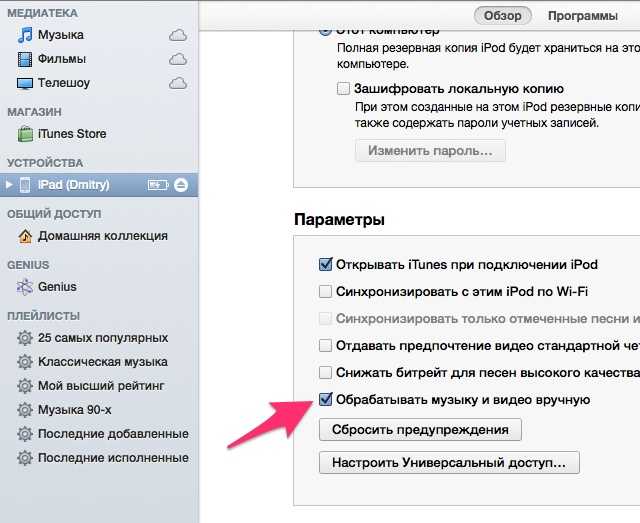
Жмём по маленькому треугольничку рядом с именем iPad. Видим список музыкальных композиций, которые присутствуют в iPad.
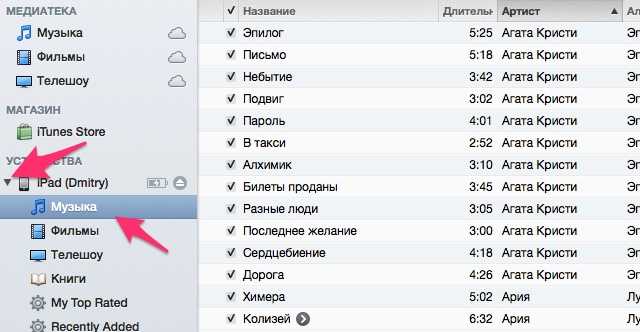
Выделяем все песни, которые хотим удалить. Жмем правой кнопкой мыши по выделению и в выпадающем меню жмём кнопку Удалить.
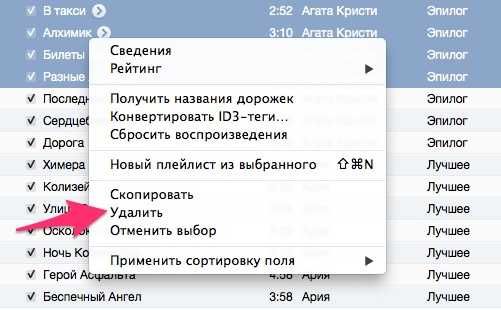
Способ подходит, если необходимо удалить определённого артиста или альбом в iOS7 (ниже я пишу пояснения, почему именно iOS 7). Или таким образом удобно отсеивать песни оптом…
Как удалить музыку в iOS 6
Выше я описал способы удаления музыки “как это задумано Apple изначально” и “как удобнее всего для пользователей iTunes”. Но ничто не мешает вам воспользоваться самым простым способом, который есть в iOS 6.
Запускаем стандартное приложение Музыка. Заходим в раздел Альбомы (если вы хотите удалить конкретный альбом) или Артисты (если необходимо удалить какого-нибудь исполнителя со всеми его альбомами). Держим палец на альбоме/артисте. Появляется крестик в углу альбома/артиста. Нажимаем его и выбранный альбом/артист удаляется.
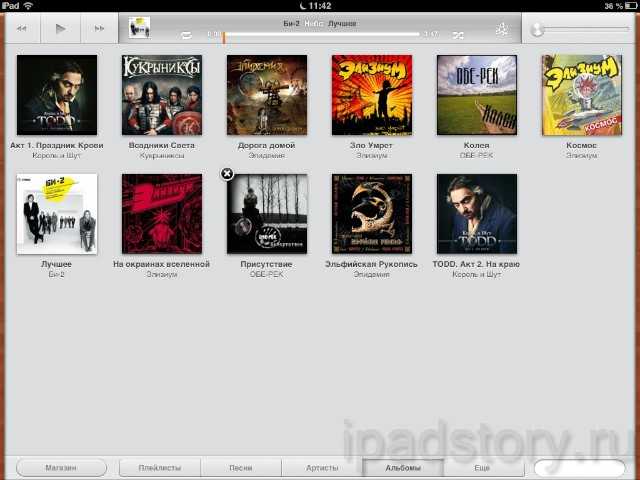
Если вам необходимо удалить конкретную песню, то проведите по ней жестом слева-направо или справа-налево. Напротив песни появится красная кнопочка “Удалить”. Жмём её – песня удалится с вашего iPad.
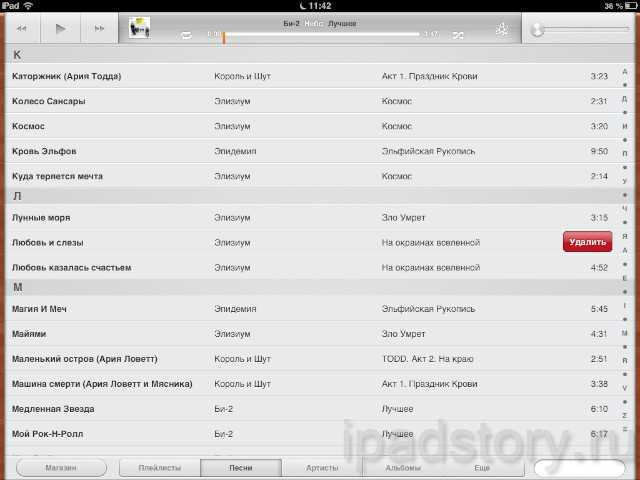
Как удалить музыку в iOS 7
Благо, оставили функцию удаления песен. То есть, теперь, чтобы удалить альбом c iPad, необходимо удалять все песни по одной. Всё тот же жест “свайп справа налево” по песне открывает кнопочку Удалить.
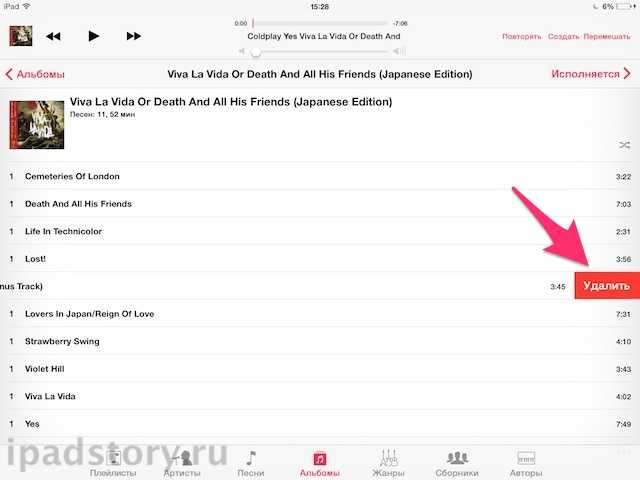
Как удалить всю музыку с iPad
Если по каким-то причинам необходимо снести всю музыку с iPad, то нет ничего проще. Заходим в Настройки -> Основные -> Статистика. Ищем пункт Музыка.
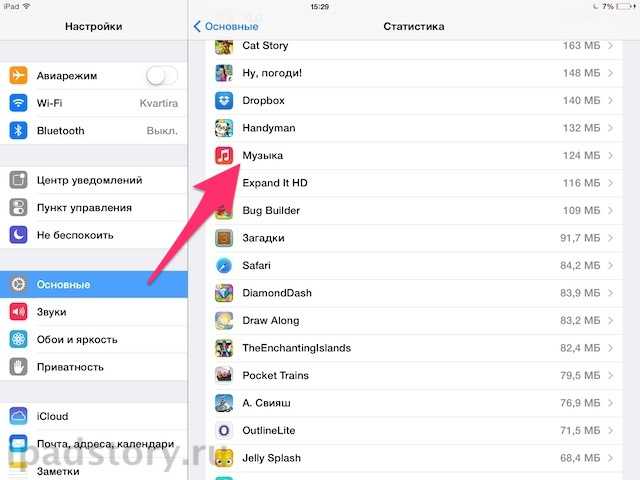
Тапаем по нему. Жмем кнопку Изменить в правом верхнем углу. Появляется значок СТОП возле надписи Вся музыка. Жмём по нему. Появится кнопка Удалить, которую сложно не заметить. Жмём на неё. Музыка удалена.
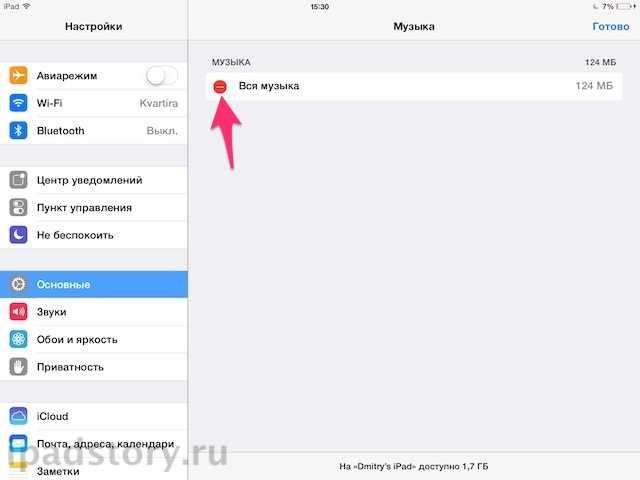
Ну вот собственно и всё – удалять музыку на iPad не очень сложная задача…
Какие типы данных есть в Айфон
Со временем устройство с любой операционной системой начинает работать медленнее. Так как его память захламляется разного вида файлами: кэшем от игр, папками с изображениями и скриншотами, пользовательскими папками и файлами. Все эти данные мы не замечаем, так как редко входим в настройки телефона. Чаще же используем главное меню и видим только иконки программ для запуска. Тем не менее, «цифровой мусор» продолжает накапливаться. Далее вы узнаете, как эффективно с этим бороться.
Компания Apple на своём сайте опубликовала информацию о том, какие типы данных хранятся на смартфонах и планшетах с iOS.
- Фотографии/изображения — «Медиатека», содержимое альбомов;
- Аудиофайлы — записи диктофона, системные рингтоны, аудиоподкасты, аудиокниги и композиции, которые пользователь загружает из маркета;
- Программы — установленные программы, а также кэш;
- Видеофайлы — фильмы, ролики и пр.;
- Текстовые файлы — iBooks, файлы в формате PDF и др.;
- Документы — сообщения, файлы из программ и прочие;
- Другое.
Что за раздел в памяти iOS — «Другое»
Мы подошли к самому интересному вопросу — что такое «Другое» в Айфоне и Айпэд. Пришло время на него отвечать. «Другое» в новом смартфоне имеет небольшие размеры. Так как система ещё не успела его заполнить. Это по сути мусорная корзина в мобильном устройстве. Сюда в будущем будут попадать пакеты с обновлениями программ и системы. В раздел сваливают свой кэш все программы, которые установлены в iPhone. В зависимости от модели устройства, «Другое» растёт очень быстро. Сюда также могут попасть обновления, которые системе установить не удалось.
Список файлов, которые попадают в этот раздел памяти можно ещё продолжать. Но приведённых примеров, скорее всего, достаточно для полного понимания назначения «Другое». Он является очень полезным для системы, так как не подпускает к ней ненужную информацию. Которая, к тому же, может навредить. Независимо от того, какой версии у вас Айфон, вы можете отчистить этот раздел. Для этого существуют специальные приложения, которые автоматически удаляют подобный груз в телефоне.
Но мы советуем вам научиться делать это вручную. Так как устанавливая сторонние приложения, вы предоставляете доступ к вашим данным. Пусть даже уже и не нужным. Кто знает, как эти программы могут их использовать. Ведь наверняка же у вас в корзине есть фотографии, которые вы удалили. Так как они вам не понравились. Для начала давайте очистим память вручную. Это не так сложно, как вы можете себе представить.
Удалятся ли важные данные, если почистить «Другое»?
В вашем смартфоне, как уже было сказано, «Другое» является мусорной корзиной
Если вы собственноручно не удалили важные файлы, папки, музыку и т.д., то очистка раздела ничего важного не удалит. В приложениях вам не нужно будет заново вводить данные для авторизации
После очистки раздела памяти «Другое» ваше мобильное устройство начнёт работать заметно быстрее.
От размера памяти на устройстве, занимаемая память разделом «Другое» может достигать десятки гигабайт. Чем больше в нём данных, тем чаще смартфон начинает «тормозить» или «фризить». Работа всей системы замедляется, включая приложения, работающие через сеть (браузеры, соц. сети). Проверьте этот раздел. Если в нём уже накопилось несколько гигабайт мусора — это значит, что пора делать очистку. Раздел можно найти так:
- Откройте главное меню смартфона;
- Выберите иконку «Настройки»;
- Найдите строку под названием «Хранилище iPhone».
Как в Айфоне очистить «Другое»?
Одним из лучших, но не самых простых способов очистить «Другое» в памяти вашего Айфона — подключение к ПК. Удалять мусор из телефона мы будем при помощи iTunes. Подключите смартфон к компьютеру и откройте приложение.
- В новом окне в блоке «Резервные копии» поставьте галочку на пункте «Зашифровать копию iPhone». Придумайте пароль для копии и запишите его отдельно, чтобы не забыть;
- В настройках смартфона в iCloude нужно выключить функцию «Найти Айфон»;
- Создайте резервную копию данных на компьютере;
- Затем снова в этом блоке программы нужно нажать «Восстановить из копии».
Таким образом, после восстановления вы получаете чистую систему без каких-либо ненужных папок и прочего мусора. При этом кэш и другие мешающие данные системе тоже будут удалены. Система iOS будет чистой, будто вы только что взяли устройство с полки магазина. Но все программы, которые вы устанавливали будут доступны и целы. Восстановление их не затронет. И вы сможете ими пользоваться.
Четыре способа
Стереть программу с iPad можно четырьмя путями:
- с рабочего стола;
- через компьютер;
- через настройки;
- в облачном хранилище.
Так можно удалить все приложения, кроме системных. Как избавиться от встроенных в iPadOs, расскажем в рубрике «Вопрос-ответ».
Непосредственно с рабочего стола на iPad
Для версий младше 13
Стереть приложение с экрана «Домой» можно за 10-20 секунд. Советуем сначала воспользоваться этим способом.
- Нажмите нужную иконку и удерживайте, пока все значки на экране не начнут покачиваться.
- Тапните крестик ⓧ в верхнем левом углу нужного приложения.
- Нажмите «Удалить», чтобы подтвердить удаление. Затем кнопку «Домой», чтобы вернуться в обычный режим.
К сожалению, этот способ работает не всегда — ошибку может выдавать или одна утилита, или сразу несколько.
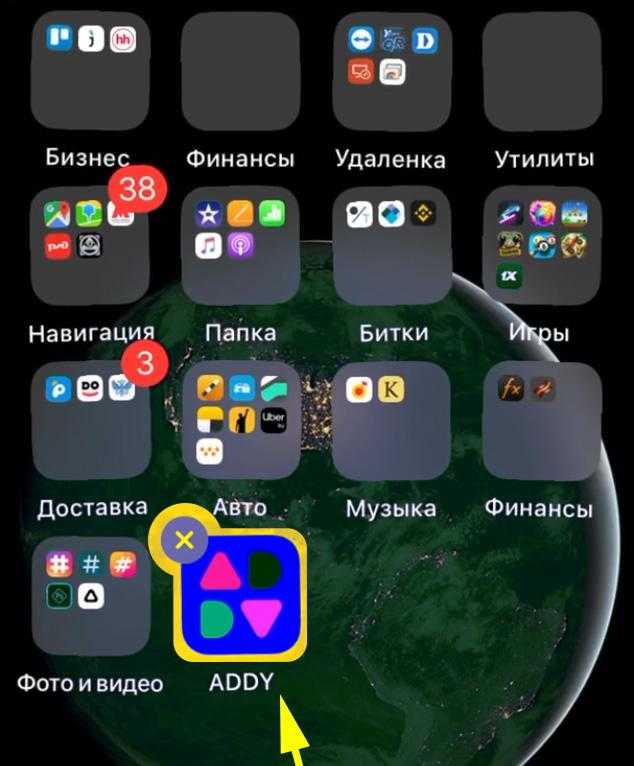
Через настройки
Если первый вариант не удался, попробуйте этот:
- Зайдите в «Настройки».
- Перейдите в «Хранилище iPad» (в старых версиях — «Использование хранилища», «Статистика» и т.д.).
- В открывшемся окне появится список всех приложений. Нажмите на требуемое.
- В новом окне появится основная информация о программе. Нажмите «Удалить приложение» — оно сотрется полностью со всеми данными и обновлениями.
Если вы готовите переустановку и хотите сохранить личные настройки и данные, выберите вариант «Сгрузить программу» — она пропадет только с планшета.
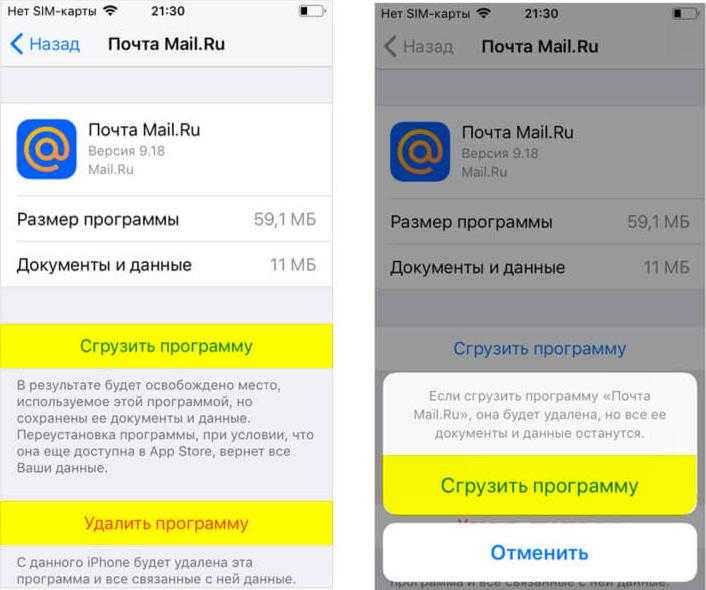
Через компьютер с помощью iTunes
Если от прошлых способов нет толка, попробуйте удаление через компьютер. Для этого установите на ПК плеер iTunes с сайта Apple. Затем:
- Подключите iPad к компьютеру.
- Откройте iTunes.
- Выберите в списке ваш планшет.
- Нажмите «Приложения».
- Найдите программу, которую будете удалять — например, Инстаграм.
- Кликните «Удалить», затем «Применить».
Не удаляйте айтюнс — он поможет разблокировать айпад, сделать резервную копию и так далее.
Через облачное хранилище
Все способы выше сотрут только само приложение. Некоторая информация — например, процесс в играх, — сохранится в облаке. Если вы хотите поставить программу с нуля или окончательно от нее избавиться, удалите данные о ней из iCloud:
- На айпаде перейдите в «Настройки» → «iCloud» → «Хранилище».
- Нажмите на «Управлять».
- Выберите программу, которую хотите стереть
- Кликните «Изменить».
- Последнее действие — тапните «Удалить все».
Если вы хотите оставить данные, лучше сгрузите программу в параметрах устройства (см. выше).
Смысл песни One – U2
Текст написал Боно (Bono). В то время он размышлял о возможном распаде группы, отношениях отцов и детей, необходимости учиться прощать и так далее. Все это нашло выражение в словах композиции. Еще говорят, что строчку «едины, но не одинаковы» он взял из своего письма далай-ламе, в котором он отказывался принять участие в фестивале «Единство» (Oneness).
Основную идею песни никто лучше автора не объяснит, поэтому стоит послушать самого Боно. В интервью газете Los Angeles Times в 1993 году он сказал:
До того, как Боно объяснил, что он имел в виду в песне One поклонники группы успели выдвинуть несколько интересных догадок, основанных, по большей части, на сюжетах видеоклипов. Мы же предпочитаем придерживаться версии, которую высказал Боно, поэтому перечислять все предположения не будем.
Группа U2 дорабатывала песню One уже на родине, в Ирландии. Процесс был сложным. Его участники, в числе которых были также Брайан Ино и Даниэль Лануа, много спорили, постоянно что-то меняли и продолжали экспериментировать. Но результатом были довольны все.
Запись и релиз
В марте 1992 года One была выпущена третьим синглом из альбома Achtung Baby и сразу же взлетела на вершины чартов многих стран. С тех пор она считается одной из лучших песен рок-группы U2. Большая часть доходов, полученных от продажи сингла, была отправлена в фонд помощи больным СПИДом.
В списке 500 величайших песен всех времен по версии Rolling Stone композиция One занимает 36-ое место. Она также встречается во многих других авторитетных рейтингах и даже возглавляет некоторые из них.
Что потребуется
Хочется удалить музыку с iPhone через iTunes? Тогда сначала придется подготовиться к этому процессу. Ничего особенного от юзера не потребуется.
На данный момент для успешного стирания музыки придется подготовить:
- iPhone с заряженной батареей;
- последнюю версию iTunes;
- компьютер или ноутбук, совместимый с «яблочным» ПО;
- USB-провод для iPhone.
Этого будет достаточно. Как правило, затруднения могут возникнуть только при установке iTunes. Дело все в том, что необходимо использовать при работе с утилитой только последнюю ее версию. В противном случае не исключены сбои и неполадки.
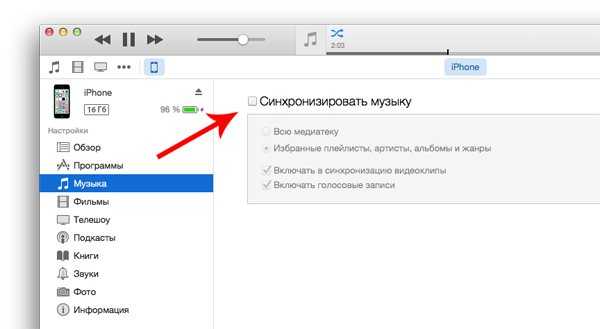
Удаление программ навсегда
Возможно ли что-то подобное? Даже если программу удалить, она все равно появится в покупках.
Она будет на облаке со стрелой. Это говорит о том, что программы никогда полностью не удаляются. При желании хозяина он может их подзарядить. Обычный пользователь, как бы он ни старался, удалить их полностью у него не получится. Но чтобы их не видеть, они просто прячутся. Стоит отметить, что если приложения уже были куплены ранее, даже после их удаления их повторная загрузка не будет стоить пользователю денег.
Как скрыть удаленное приложение?
Сделать это несложно. Для этого необходимо подключить iPhone к компьютеру. Открывается iTunes и выполняются следующие шаги:
- Войдите в iTunes с помощью учетной записи Apple. 2. Выберите свое имя, а затем раздел «Покупки». 3. Выберите те приложения, которые хотите скрыть. 4. Нажмите крестики, чтобы удалить программы.
- После этого такой программы на устройстве уже не будет. Его не будет видно даже в хранилище. Но все обратимо и может вернуться снова, только если пользователь изъявит такое желание.
Повторное отображение программ
Если через какое-то время необходимо снова использовать удаленное приложение, следует обратиться к помощи iTunes. Требуется повторная загрузка.
Для этого необходимо выполнить следующие шаги:
Откройте iTunes и войдите в систему, используя имя своей учетной записи. 2После выбора имени вам необходимо посетить раздел «Информация об учетной записи».3Возможно, вам потребуется повторно ввести пароль.4Далее вам нужно перейти в iTunes в облаке. Затем перейдите в «Скрытые покупки» и «Управление».
Все, что было ранее удалено, будет снова отображено на экране.
Полное удаление
Может возникнуть ситуация, когда игрок захочет начать игру, что называется, с «чистого листа». Вся информация, которая хранилась о нем раньше, теперь абсолютно бесполезна. Эту проблему можно решить двумя способами. Это зависит от того, где хранится информация:
- Сервер производителя игр связан с учетной записью Apple. Решение уникальное и альтернативы нет. Необходимо создать новую учетную запись.
- Случай сохранения информации об игровом процессе. Затем пользователь может удалить их сам. Вся информация находится в облачном хранилище. Нужно зайти в него через настройки и удалить.
Удалив эти следы, можно с уверенностью сказать о полном удалении.
Подготовительные работы
Процесс устранения музыки со смартфона выполняется просто. Для этого нужно предварительно скачать приложение iTunes для операционной системы Mac OS или Windows с официального сайта компании и установить его на ПК. Затем авторизоваться под тем же личным Apple ID, что и на телефоне. Эту операцию производят для процесса синхронизации сервисов компании и корректного отображения медиатеки устройства. После указанной процедуры файлы на разных системах будут приведены к единому отсортированному виду.
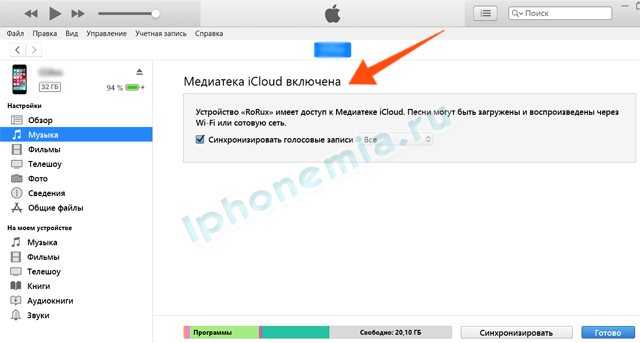
Для отображения треков в iTunes необходимо отключить «Медиатеку iCloud» в iPhone («Настройки» – «Музыка»), после чего подсоединить телефон к компьютеру через кабель или Wi-Fi:
Еще интересная статья для Вас: Как отключить подписку на музыку в iPhone
Загруженные композиции будут отображаться в компьютере. Приступаем к их устранению.






![Как удалить фотографии с iphone / ipad / ipod touch [полное руководство]](http://zoomobi.ru/wp-content/uploads/d/8/a/d8acba81c4a8739238c5dd64b78dfbc6.png)
























