Как очистить кэш программ и приложений
Каждая программа, которая выходит в интернет, может кэшировать получаемые оттуда данные. Они будут регулярно накапливаться. Для того, чтобы освободить место и ускорить их работу, нужно производить их очистку. Чтобы это сделать, нужно заходить в их настройки и, если такая опция предусмотрена, выполнять очистку. Например, в некоторых аудио- и видеопроигрывателях присутствует предоставлена возможность удаления ненужных данных, запускаемого с рабочего стола.
Использование переустановки приложения
Поскольку возможность очистки кэша существует не у всех программ, а данные на телефоне продолжают накапливаться, то можно воспользоваться переустановкой приложения. Для этого требуется предпринять следующие действия:
- Нужно перейти в настройки iPhone.
- Затем нужно найти «Основные параметры», затем «Хранилище».
- В подразделе «Статистика» нужно войти в «Хранилище». В результате можно будет увидеть список установленных на телефоне приложений.
- Из перечня выбирают то, которое планируется переустановить. В соответствующей строке будет показан объём памяти, занимаемый приложением и данными. По нему нужно тапнуть.
- Доступно удаление приложения. После его выполнения требуется провести его инсталляцию снова.
После применения этого способа может потребоваться настроить программу заново.
Можно провести полную очистку кэша, которая затронет все приложения. Этот способ нужно применять в тех случаях, когда на смартфоне не осталось важных данных. Для этого надо выполнить такие действия:
- Зайти в настройки смартфона.
- Перейти в раздел «Основные», затем в «Сброс».
- Нужно выбрать «Стереть контент и настройки».
- Для продолжения работы необходимо подтвердить команду вводом пароля.
- После этого будут полностью удалены данные с iPhone. Рекомендуется перед использованием этого способа очистки создать резервную копию содержимого гаджета на iTunes или в iCloud.
- После того, как пройдёт полный сброс, необходимо будет заново произвести настройку смартфона и каждого приложения на нём.
Если на гаджете не было ничего важного, то после очистки устройство можно использовать в качестве нового
Как почистить память на «Айфоне» с помощью сторонних приложений
Приложение Battery Doctor не только контролирует заряд батареи, но и помогает избавиться от накопившегося мусора. Поэтому, если встает вопрос, как на iPhone 5s очистить кэш от ненужных файлов, можно воспользоваться этой утилитой.
Чтобы выполнить удаление, необходимо открыть раздел Junk, здесь же есть возможность стереть временно хранящиеся файлы приложений и различных программ. После такой очистки места на диске значительно прибавится. Помимо прочего, данное приложение может проводить более глубокую чистку оперативной памяти. Запускается она посредством нажатия на иконку утилиты или через виджет. Все эти функции особенно полезны для любителей мобильных игр.
Также для очистки кеша могут применяться приложения:
- Magic Phone Cleaner Scanner. Кроме основного назначения, программа помогает избавиться от дубликатов фото и видео, чистить электронную почту. Чтобы использовать утилиту, ее необходимо скачать, установить и запустить. Потом нажать функцию «Очистить кеш». Все будет сделано в автоматическом режиме.
- CCleaner. Программа автоматически уведомит вас о необходимость очистки кеша и сопутствующих проблемах с дубликатами и наличием свободного места. Для работы скачайте приложение, проведите установку, запустите. Для очистки необходимо нажать соответствующую кнопку и разрешить создать резервную копию.
Альбом «Люди» в программе «Фото» на устройствах iPhone, iPad и iPod touch
Программа «Фото» распознает лица людей на снимках и группирует их. Можно присваивать лицам имена, отмечать избранные и просматривать все фотографии, на которых появляется тот или иной человек.
Вот как это работает
Можно сортировать изображения по самым важным объектам в кадре — по людям в вашей жизни. Программа «Фото» использует современное машинное зрение для сканирования всех фотографий и распознавания людей, сцен и объектов на них. Затем можно просматривать лучшие фотографии, видео и фотографии Live Photos каждого человека в коллекции. В зависимости от количества имеющихся фотографий можно также смотреть фильм «Воспоминание» с ними. Если при этом включена служба Фото iCloud, избранные люди и присвоенные имена синхронизируются между всеми вашими устройствами под управлением iOS 11 или macOS High Sierra и более поздних версий.
![]()
Поиск друзей в альбоме «Люди»
Программа «Фото» помещает изображения ваших друзей и родных в альбом «Люди». Для каждого человека, распознанного устройством, отображается миниатюра лица.
- Откройте программу «Фото».
- Перейдите на вкладку «Альбомы».
- Выберите альбом «Люди».
Хотите видеть еще больше людей в своем альбоме? Откройте фотографию с человеком, которого нужно добавить, затем смахните вверх, чтобы увидеть миниатюру этого человека в альбоме «Люди». Нажмите эту миниатюру. Нажмите «Добавить имя», затем введите имя человека (или нажмите имя, предлагаемое программой «Фото»). Нажмите «Далее». Если программа обнаружит лицо этого человека на других снимках, она покажет их все. Проверьте фотографии, которые вы хотите связать с именем, затем нажмите кнопку «Готово».
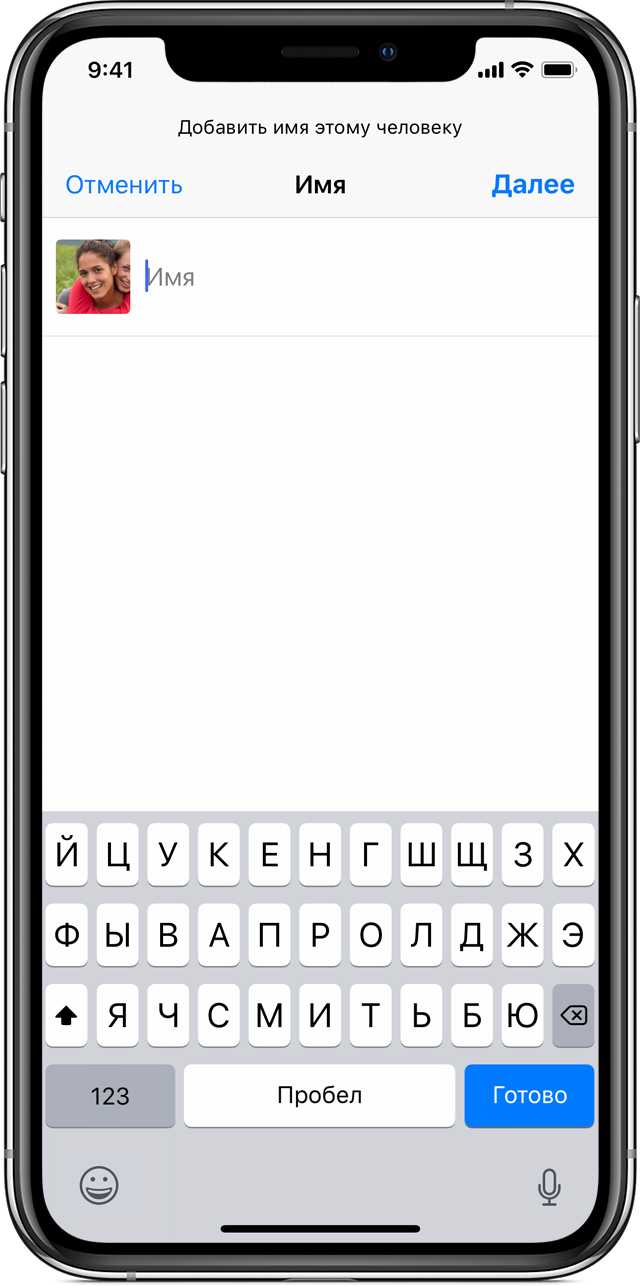
Присвоение имен людям на фотографиях
Добавьте имена для фотографий, чтобы медиатека была упорядочена. Программа «Фото» предлагает имена из ваших контактов, или имена можно добавить самостоятельно.
- В альбоме «Люди» нажмите лицо, которому хотите присвоить имя.
- Нажмите «Добавить имя» в верхней части экрана.
- Выберите имя человека или наберите его вручную. Если используется ОС iOS 11, нажмите «Далее».
- Нажмите «Готово».
Иногда один и тот же человек указан в нескольких группах. Чтобы объединить все фотографии в одной группе, нажмите «Выбрать», затем нажмите все миниатюры с одним и тем же человеком. Нажмите «Объединить» в правом нижнем углу. Группы также объединяются, если присвоить им одинаковое имя.
Избранные люди
В вашем альбоме «Люди» много друзей и родственников. Отметьте людей, к фотографиям которых вы получаете доступ чаще всего, как избранных, чтобы их было легче найти в будущем.
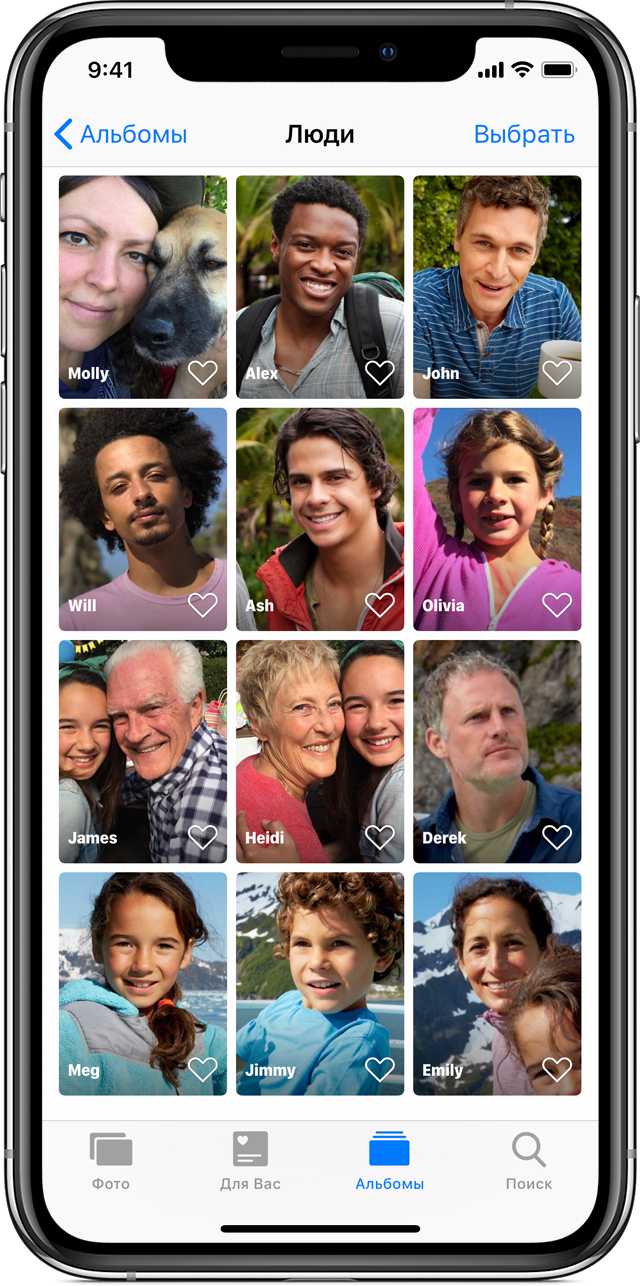
Если вы еще не помечали фотографии как избранные, значок отображается на всех снимках.
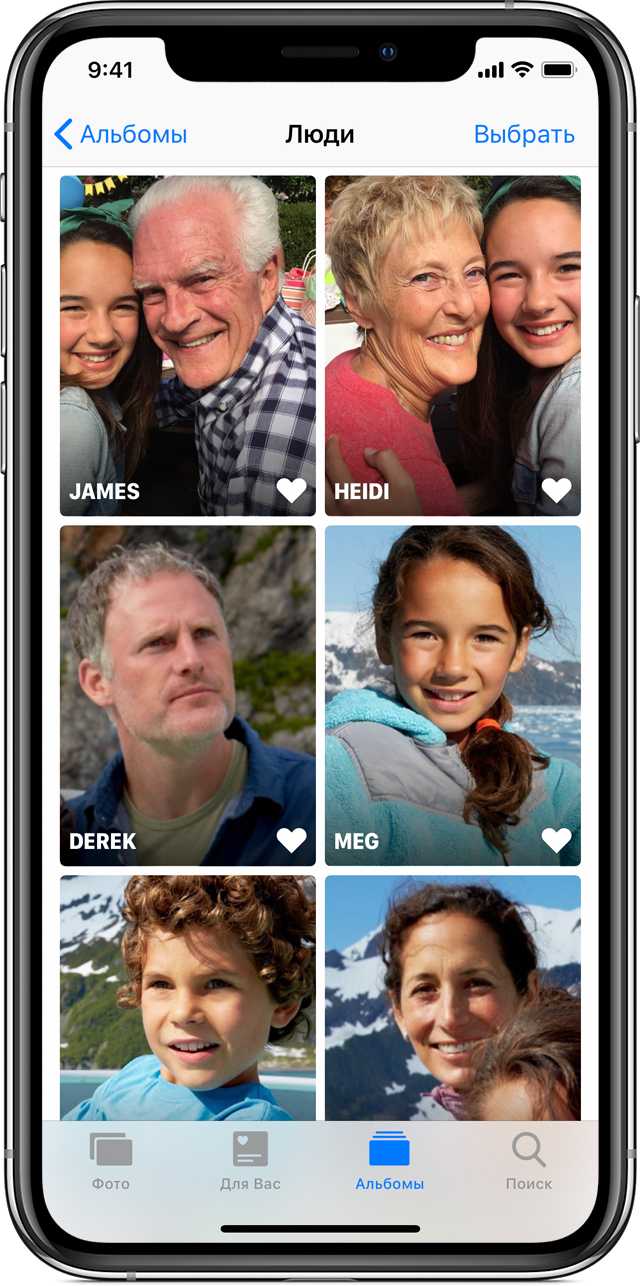
Чтобы сделать кого-то избранным, просто нажмите значок .
Вы можете добавить в избранное всех тех людей, для которых вам нужен быстрый доступ. Также можно нажать миниатюру человека, прокрутить вниз экрана, затем нажать «Поместить в Избранное». Хотите добавить в избранное несколько человек одновременно? Нажмите «Выбрать», отметьте каждого человека, которого требуется добавить в избранное, затем нажмите кнопку «Избранное» в конце альбома «Люди».
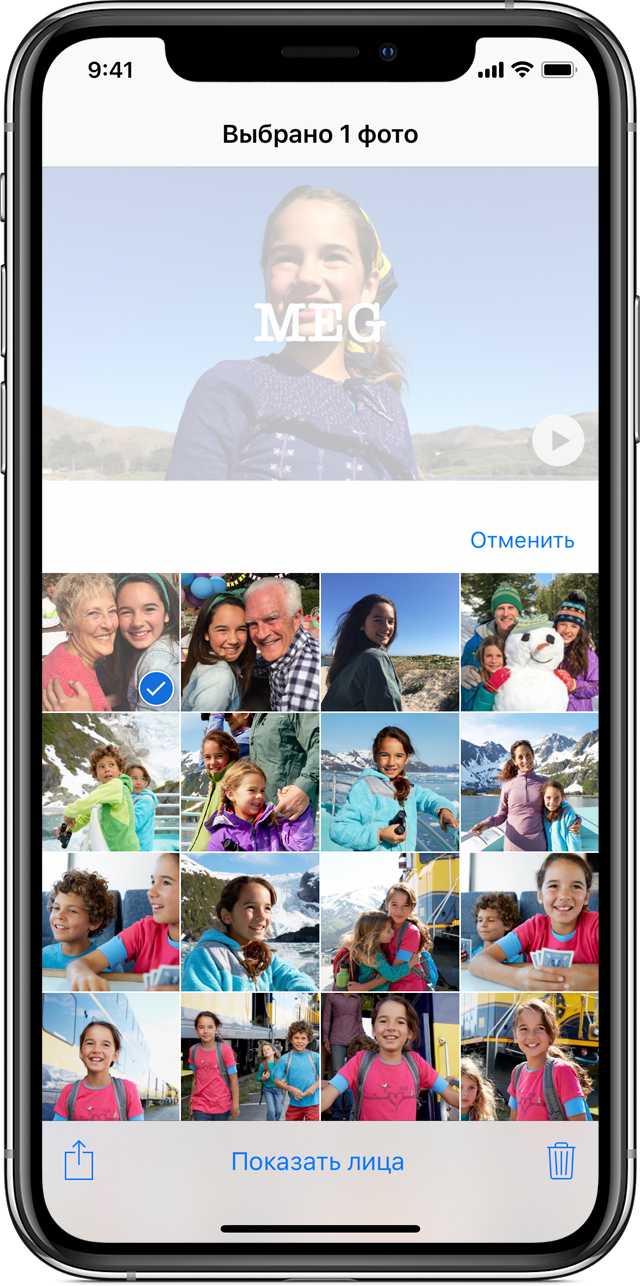
Изменение фотографии для миниатюры
Программа «Фото» автоматически назначает миниатюру лица каждому распознанному человеку. Если необходимо использовать другую фотографию для чьей-либо миниатюры, ее можно изменить на экране коллекции соответствующих фотографий.
- Нажмите человека в альбоме «Люди».
- Нажмите «Выбрать».
- Нажмите «Показать лица», чтобы увидеть лицо этого человека на каждой фотографии.
- Выберите фотографию, которую необходимо использовать.
- Нажмите значок > «Сделать фотографию ключевой».
Исправление неправильно подобранных имен для лиц
Если вы заметили в коллекции фотографию неправильно распознанного человека, ее можно удалить.
- Нажмите человека, которого вы хотите удалить в альбоме «Люди» > «Выбрать».
- Нажмите «Показать лица», чтобы увидеть лицо этого человека на каждой фотографии.
- Нажмите каждую фотографию, которая не относится к этому человеку.
- Нажмите значок > «Не этот человек».
Как удалить фотографию с iPhone
Мы начнем с объяснения, как удалять фотографии, если вы не пытаетесь массово удалить все (мы рассмотрим это позже).
- Откройте приложение «Фотографии» на своем iPhone.
- Найдите фотографию или видео, которое вы хотите удалить. Если он был недавно снят, вы можете найти его, нажав «Альбомы»> «Последние», а затем пролистав фотографии. Кроме того, если это снимок экрана, видео или селфи, вы можете перейти к этому типу мультимедиа, прокрутив вниз до раздела «Типы мультимедиа» в представлении «Альбом».
- Если вы хотите удалить только одну фотографию, вы можете нажать на нее, чтобы выбрать.
- Фото откроется, и вы увидите значок корзины. Нажмите на это, чтобы удалить.
-
Нажмите на Удалить фото.
- Это на самом деле не удаляет фотографию. Apple имеет встроенную защиту, так что если вы случайно удалите фотографию, вы можете легко восстановить ее. Если вы хотите быть абсолютно уверенным, что фотография исчезла, вернитесь к просмотру альбома.
- Прокрутите вниз и нажмите Недавно удаленные.
-
Это объяснит, что фотографии и видео хранятся в течение 30 дней, после чего они будут удалены без возможности восстановления. Если вы хотите продолжить и удалить сейчас, нажмите на фотографию еще раз, чтобы выбрать ее.
- Теперь нажмите «Удалить», чтобы фактически удалить его (или «Восстановить», если хотите его вернуть).
Поскольку Apple на самом деле не удаляет ваши фотографии, вы можете обнаружить, что удаление их на самом деле не экономит место, которое вы себе представляли. Если вы пытаетесь сэкономить место, вам нужно удалить свои фотографии и видео из недавно удаленных.
Синхронизация фотографий на iPhone с помощью iCloud
Если нужно не просто удалить дубликаты или ненужные фотографии с устройства, то перед этим следует убедиться, что вы создали резервные копии фото в надежном месте. Используйте Dropbox для резервного копирования ПК или Mac или резервное копирование файлов для сохранения выбранных фотографий.
Если у вас включена функция «Фото iCloud», любая фотография, сделанная вашим iPhone, автоматически загрузится в хранилище Apple iCloud.
Как проверить, что функция синхронизации «Фото iCloud» включена:
- Перейдите в настройки своего iPhone и зайдите в раздел «Идентификатор Apple».
- Откройте настройки iCloud и нажмите «Фото».
- Переместите переключатель библиотеки фотографий iCloud вправо, чтобы включить функцию синхронизации.
Включив «Фото iCloud», вы увидите два варианта хранения фотографий на телефоне. Если вы выберете вариант «Скачать и сохранить оригиналы», ваши оригинальные полноразмерные фотографии будут сохраняться на вашем телефоне и в iCloud, но это не идеальное решение, если вы пытаетесь освободить место. Если вы выберете вариант «Оптимизировать хранилище iPhone», на вашем устройстве сохранятся версии ваших последних фотографий меньшего размера и более низкого качества, а исходные копии будут храниться в облаке.
Как очистить iPhone перед продажей
Разберемся, какую информацию надо удалять с iPhone перед продажей.
Итак, вы решили продать свой гаджет, но совершенно не хотите разделять с его будущим владельцем мечты, личную информацию. При этом удалять все данные безвозвратно тоже не хочется — впереди новые айфоны, и календари с напоминалками еще пригодятся.
Для того чтобы удалить личные данные с iPhone при продаже нужно:
Шаг 1. Создать резервную копию данных на устройстве через Настройки.
Шаг 2. Выйдите из iCloud, iTunes Store и App Store. Затем выполните выход. Для этого на устройствах с системой старше 10.3 в меню Настройки найдите кнопку «Выйти». Введите пароль и нажмите «Выключить». Для более ранних версий ОС ищите эту кнопку в разделе «Настройки» — iCloud. Дважды нажмите «Выйти» и введите свой Apple ID. Затем нажмите «Выйти» в меню «Настройки — iTunes Store и App Store»
Шаг 3. В разделе «Основные» меню «Настройки» нажмите сброс, а затем выберите пункт «Стереть контент и настройки».
Шаг 4. Спокойно продавайте чистый телефон. При полном стирании данных отключается функция «блокировка активации» в «Найти iPhone»
Как сделать скриншот на Xiaomi Pocophone F1
Есть несколько разных способов создания скриншота на Xiaomi Pocophone F1. Вам решать, какой из методов более удобен для вашего образа жизни. В принципе, каждый из методов, описанных ниже, очень прост, хотя некоторые могут сначала потребовать простой настройки.
Метод 1: Как сделать снимок экрана на Xiaomi Pocophone F1 с помощью аппаратных клавиш
Самый простой способ сделать снимок экрана на Xiaomi Pocophone F1 — использовать назначенную комбинацию клавиш. Возможно, вы не знали этого сначала, но поскольку комбинация проста, вам легко научиться этому. Вот как использовать аппаратные кнопки для захвата экрана Poco F1:
- Откройте приложение /страницу или экран, скриншот которого вы хотите сделать.
- Нажмите и удерживайте кнопки уменьшения громкости и питания одновременно.
- Держите эти кнопки, пока не услышите звук затвора.
- Как только вы услышите звук затвора, вот вам и снимок экрана.
Если вы не слышите звук затвора или, если после этого не отображается значок скриншота, просто повторите описанные выше шаги, пока вы не сделаете все правильно.
Метод 2: Как сделать снимок экрана на Xiaomi Pocophone F1 с помощью Quick Ball
Quick Ball — уникальный помощник на устройстве Xiaomi Pocophone F1, в котором используются прикосновения. Пользователь может настроить до пяти ярлыков, чтобы обеспечить быстрый или простой доступ к выбранным приложениям или ярлыкам. Используя quickball, у вас есть возможность добавить ярлык для снятия скриншотов.
Чтобы включить Quick Ball:
- Откройте приложение Настройки.
- Нажмите на Дополнительные настройки.
- Нажмите Quick Ball.
- Зайдите в настройки Quick Ball.
- Включите Quick Ball, переместив тумблер Вкл Quick Ball вправо.
- Включите Прилипать к краю после 3 секунд бездействия, чтобы Quick Ball перемещался к краю экрана, когда он не используется в течение 3 секунд.
- Чтобы начать использовать Quick Ball, коснитесь его значка, затем выберите значок скриншота среди вариантов. Нажатие на иконку скриншота позволит вам снять экран.
Метод 3: Как сделать снимок экрана на Xiaomi Pocophone F1, используя жест для скриншота
Еще один быстрый способ сделать снимок экрана — использовать жест. Например, чтобы настроить жест тремя пальцами, выполните следующие действия:
- Откройте приложение Настройки.
- Нажмите на Дополнительные настройки.
- Нажмите Скриншот.
- Включить жест тремя пальцами.
- Проверьте, работает ли теперь этот жест, проводя тремя пальцами сверху вниз.
Метод 4: Как сделать скриншот с прокруткой на Xiaomi Pocophone F1
Скриншот с прокруткой или длинный скриншот полезны, если вы планируете захватить страницу, которая обычно выходит за пределы полного экрана, который вы видите. Чтобы сделать скриншот с прокруткой:
- Сделайте снимок экрана, используя любой из методов, описанных выше.
- Как только снимок экрана будет сделан, нажмите на крошечное всплывающее окно, которое отображается в правом верхнем углу экрана.
- Затем коснитесь опции прокрутки, чтобы указать устройству Сделать снимок экрана во всю длину.
- Нажмите Готово после того, как вы сделаете скриншот, который хотите. В противном случае просто позвольте устройству продолжать снимать скриншот. Он будет снимать, прокручивая экран вниз и остановится, если вы нажмете на экран.
Как найти сохраненные скриншоты
Найти ваши скриншоты легко. По умолчанию снимки экрана сохраняются в приложении Галерея, поэтому вам нужно вручную открыть указанное приложение и найти папку или альбом для скриншотов.
Где сохраняются скриншоты на iPhone 13?
На iPhone 13 все сделанные вами скриншоты автоматически сохраняются в виде файлов PNG в ваш альбом «Фотографии», который вы можете увидеть, открыв приложение «Фотографии » . Оказавшись там, вы можете увидеть список миниатюр всех ваших снимков экрана, перейдя в «Альбом»> «Снимки экрана».
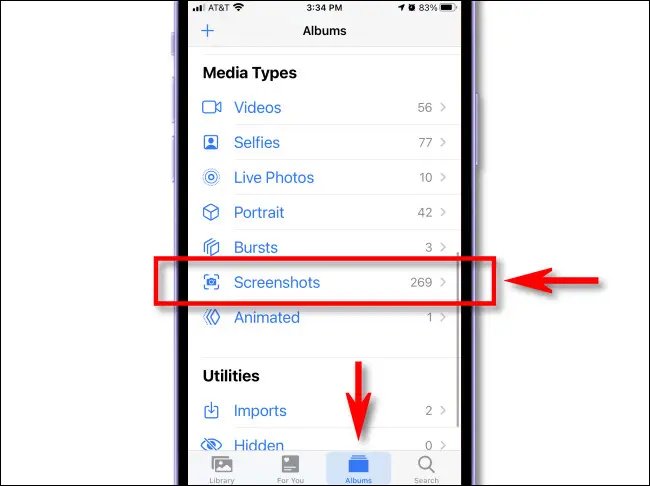
Чтобы просмотреть снимок экрана в программе «Фото», коснитесь его миниатюры, и он увеличится на экране. Оказавшись там, вы можете отредактировать его (обрезать, повернуть, добавить фильтры и т. д.) или легко поделиться им с друзьями с помощью экранной панели инструментов. Чтобы удалить ненужный снимок экрана, выберите его, затем коснитесь значка корзины. Удачных скриншотов!
Совместное использование и редактирование серийных фотографий на iPhone
Как вы, наверное, заметили, пакетный режим поставляется со всеми обычными опциями: редактировать, любимец, Поделиться, а также удалять, Тем не менее, не все так просто с серийными фотографиями; это еще не все знать
Можете ли вы AirDrop Взрыв фотографий?
На первый взгляд кажется, что вы можете. Когда вы нажимаете на значок общего доступа, пакет выбран выбранным, и вы можете отправить его через AirDrop
Что такое эрдроп? Как обмениваться файлами между iOS и Mac
Что такое эрдроп? Как обмениваться файлами между iOS и Mac AirDrop от Apple — это удобный сервис, позволяющий передавать файлы между устройствами Mac и iOS. Вот как это использовать. Прочитайте больше
на ваш Mac или другой iPhone. Но как только вы это сделаете, вы обнаружите, что отправили только основную фотографию в серии.
Если вам нужно выполнить AirDrop для всей серии, пройдите процесс просмотра и выбора, который мы описали выше, а затем поделитесь несколькими фотографиями, сохраненными в результате:
- Откройте пакет, которым вы хотите поделиться.
- Нажмите Выбрать,
- Выберите все фотографии в серии и нажмите Готово,
- От твоего Фотопленка, нажмите Выбрать и отметьте все фотографии из этого взрыва. Чтобы сделать это проще, вы можете нажать и удерживать первую фотографию, а затем сдвинуть палец вниз, чтобы выбрать их все.
- Нажмите на Поделиться значок в левом нижнем углу.
- Доступные устройства AirDrop должны появиться под фотографиями. Нажмите на название устройства, чтобы отправить все выбранные фотографии.
Можете ли вы отправить серийную фотографию с помощью сообщений?
Как и в предыдущем случае, когда вы попытаетесь отправить серию фотографий, вы в конечном итоге отправите только основное изображение. Итак, еще раз, выберите все фотографии из серии, которую вы хотите отправить, сохраните их как отдельные изображения, а затем перейдите к обмену.
Чтобы отправить все фотографии из серии, сделайте следующее:
- Пока в Фотопленка, нажмите Выбрать и отметьте все фотографии с места взрыва.
- Удар Поделиться,
- Нажмите на Сообщения значок.
- Начните вводить имя получателя в поле к поле, а затем выберите контакт из списка.
- Нажмите синюю стрелку, чтобы отправить.
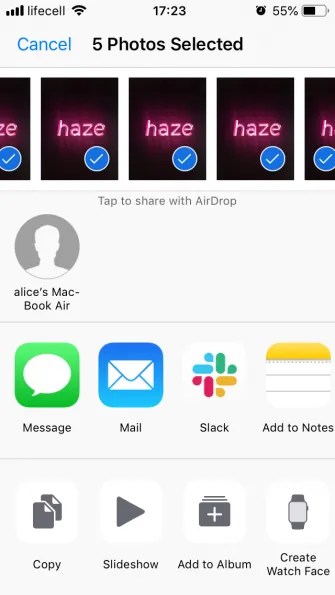
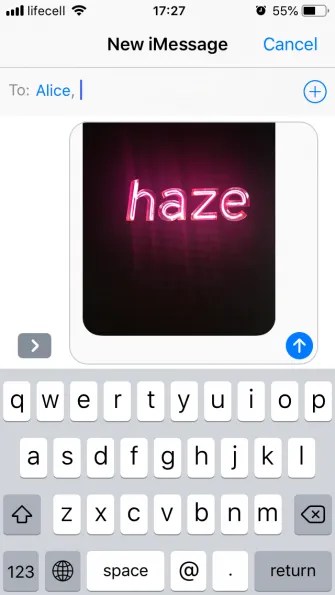
Теперь, если вы тот, кто получает пакет с помощью сообщений:
- Нажмите на одну из фотографий, чтобы открыть ее.
- Проведите пальцем влево и вправо, чтобы увидеть все изображения.
- На каждой понравившейся фотографии нажмите Поделиться> Сохранить изображение,
Это сохранит ваши любимые кадры от всплеска до вашего Фотопленка как отдельные картинки.
Можете ли вы редактировать пакет?
К сожалению, приложение «Фото» не поддерживает пакетное редактирование фотографий. Параметр редактирования активен при просмотре серии, но при нажатии редактироватьВы заметите, что он настраивает только основное фото. Все изменения, которые вы сделаете, будут применены к этому одному изображению, в то время как остальные в пакете останутся такими, как были.
То же самое относится и к сторонним редакторам фотографий, поэтому на самом деле есть только один способ отредактировать все фотографии в серии: сохранить отдельные изображения, как описано выше, а затем редактировать их по одному.
Оптимизация хранилища
Оптимизация хранилища — универсальная опция iCloud, которая позволяет выгружать оригиналы файлов в облако, оставляя на смартфоне только их уменьшенную копию. Этот процесс происходит автоматически, когда на внутреннем накопителе памяти заканчивается место, что крайне удобно, если у пользователя попросту нет времени заниматься этим вручную.
Для активации «Оптимизации хранилища» необходимо:
- в «Настройках» смартфона нажмите на свою учётную запись;
- перейдите в раздел меню «iCloud»;
поставьте галочку на строке нужных строчках — фото, музыка и т. д.
После этого процедура освобождения места на внутреннем накопителе памяти будет происходить автоматически без вмешательства пользователя.
Оптимизация памяти крайне актуальна для всех владельцев айфонов, поскольку на устройстве существует только внутренний накопитель памяти, способный достаточно быстро «забиться» ненужными файлами. Произвести оптимизацию хранилища можно как вручную, так и с помощью «родных» инструментов компании или сторонних приложений. Делать это следует регулярно, чтобы иметь возможность полноценно пользоваться смартфоном.
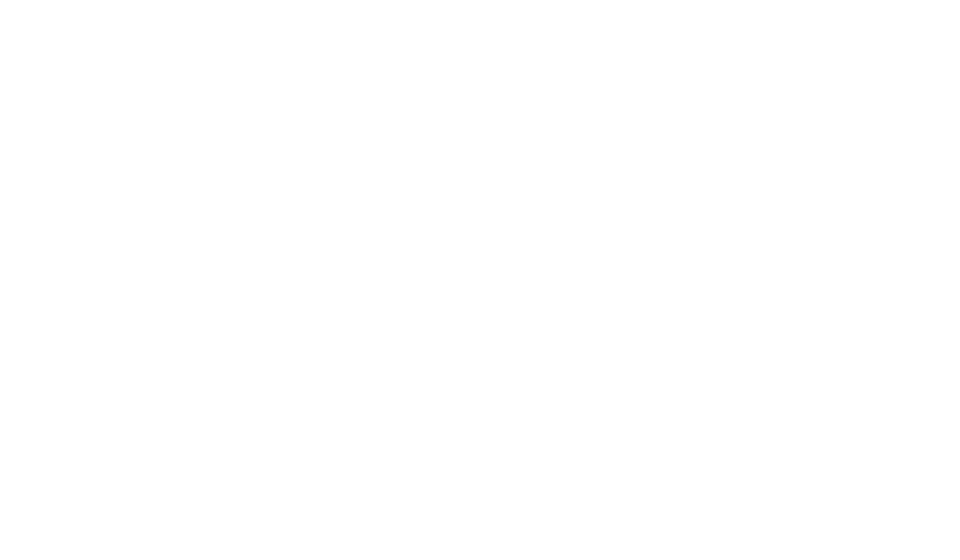
Как удалить дубликаты фотографий через Gemini Photos
Приложение иногда находит похожие фотографии. Это не идентичные, но очень похожие фото. Оно работает точно не всегда, так что перед удалением проверяйте подобранные им фотографии.
1. Установите приложение и дайте ему доступ к фото
Когда вы установите и запустите приложение, оно запросит доступ к фотографиям. Мы рекомендуем предоставить приложению доступ ко всем фотографиям, чтобы сделать процесс как можно быстрее.
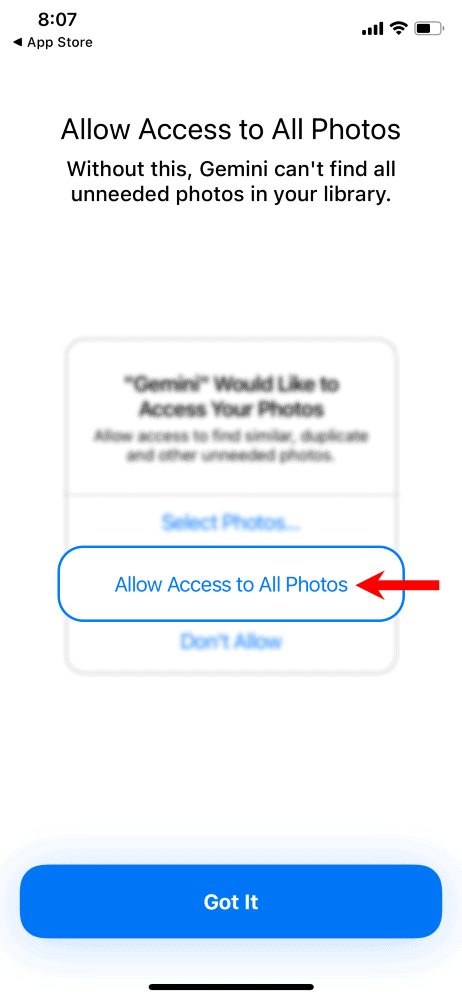
2. Начните сканирование
Сканирование фотографий запустится, как только вы откроете приложение. Когда сканирование будет завершено, появится папка с дубликатами. Откройте её.
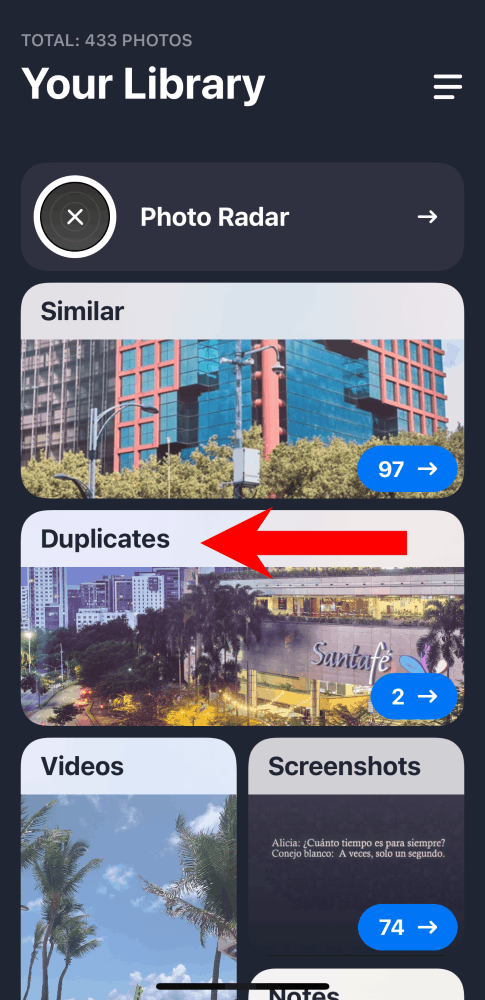
3. Выберите группу фотографий
Приложение автоматически объединить дубликаты в группы по папкам. Выберите группу дубликатов.
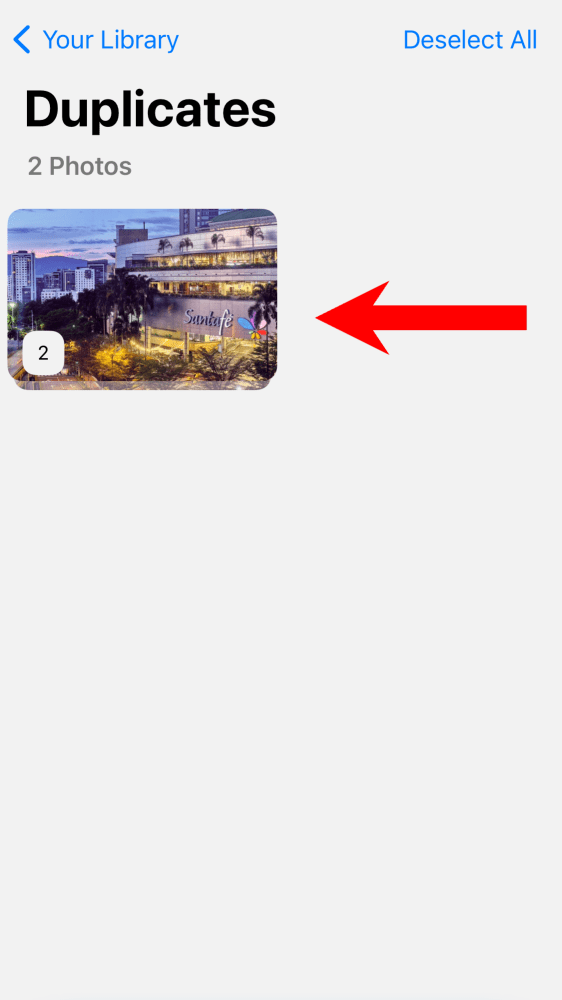
4. Выберите фото для удаления
Выберите фотографии в группе, которые хотите удалить, а затем нажмите значок «x» в верхнем левом углу.
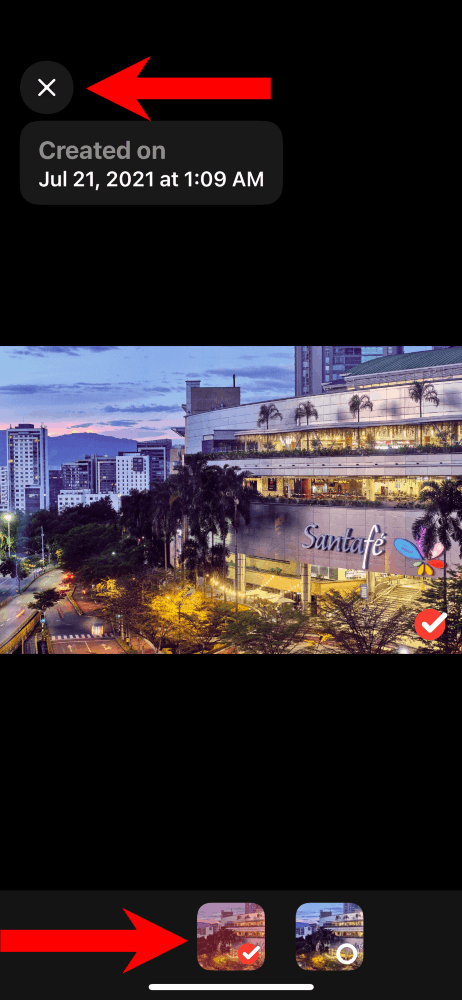
5. Удалите дубликаты
Нажмите кнопку «Delete», чтобы удалить ненужные фотографии.
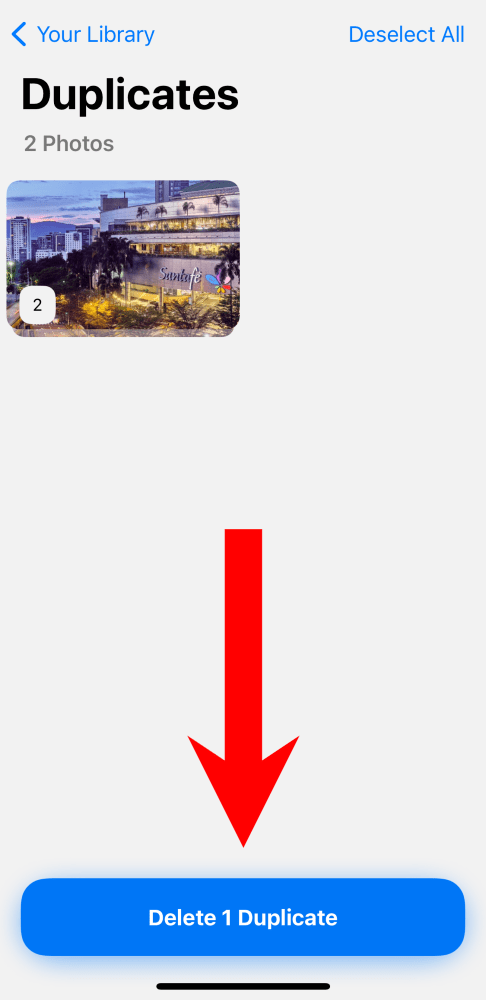
Проблемы и способы их решения
При удалении контактов, как правило, даже с такими простыми методами могут возникать ошибки и сбои, не совсем корректные описания поэтапных шагов. Поэтому мы решили описать несколько возможных проблем и сразу же решения для них.
Контактов нет в iCloud
Если у вас нет контактов в облачном сервисе iCloud, скорее всего, вы попросту не предоставили доступ облаку к этим данным. Это настраивается в вашем Айфоне:
- Зайдите в «Настройки» своего Айфона;
- Далее нажмите пункт «iCloud»;
- Если требуется повторная авторизация для Apple ID, то введите данные;
- Для раздела «контактов» поставьте ползунок в состояние «Вкл», чтобы напротив этого пункта стоял зеленый ползунок.
С этого момента все контакты будут автоматически синхронизироваться с вашим облаком iCloud для выбранной учетной записи. Тоже самое происходит и с заметками, напоминаниями, почтой и прочими программами и сервисами, установленными на вашем устройстве.
Не могу войти в iCloud
При первом входе в iCloud через браузерную версию, как правило, система безопасности Apple попросит вас ввести проверочный код, который появится на вашем устройстве. Его вы укажете в браузере, когда будете авторизовываться в облаке. И если данные указать неверно, то авторизация не будет осуществлена. В последующие разы уже не потребуется указывать эти данные.
Также требуется подтверждение входа, как и говорилось ранее, поэтому вам со своего Айфона надо будет указать проверочный код на сайте и подтвердить локацию, с которой идет авторизация в сервисе iCloud. 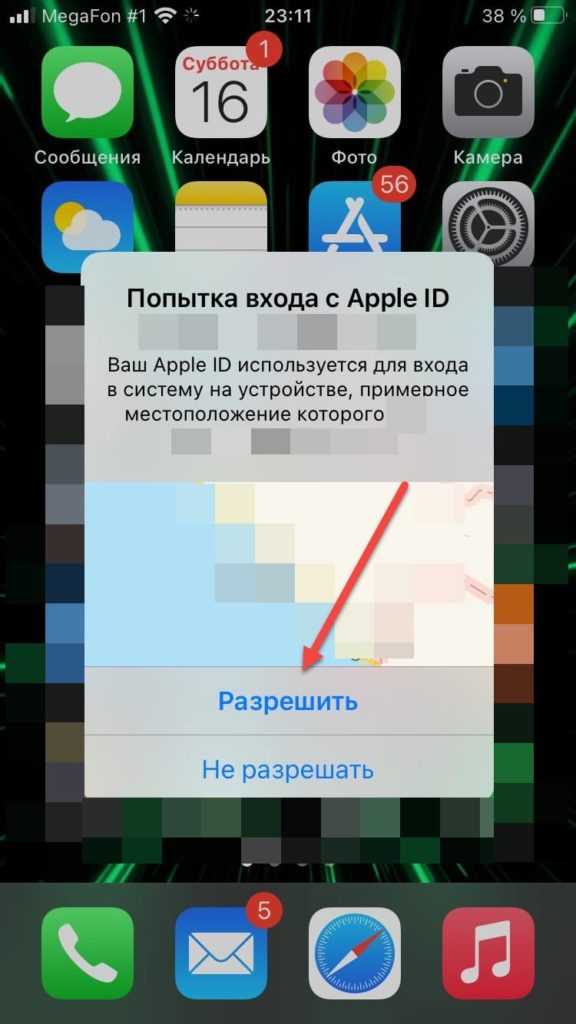
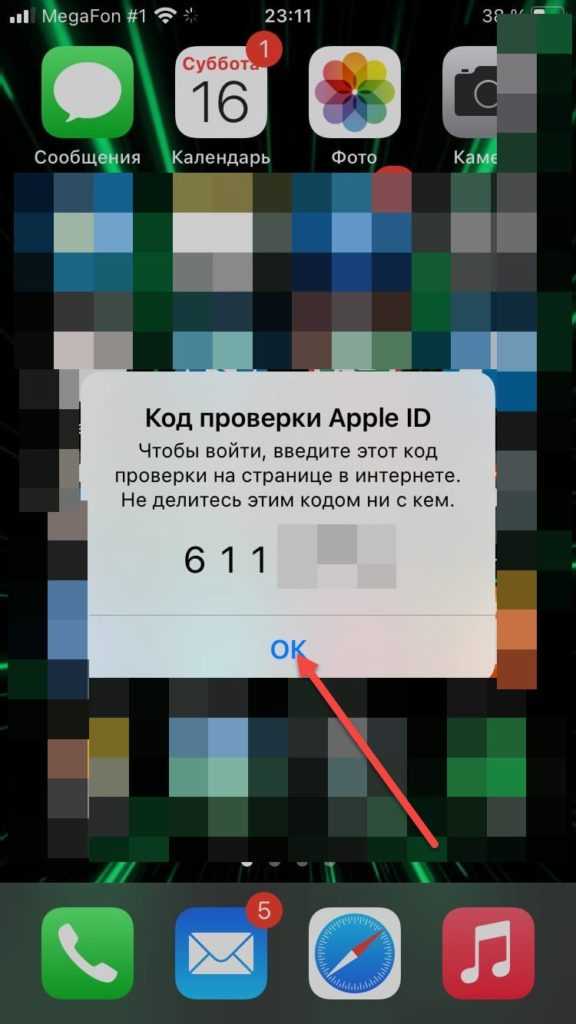
Поделиться ссылкой:
Как сделать скрин на 11 Айфоне через Assistive Touch
Скрин на смартфоне можно делать и при помощи специальной функции AssistiveTouch. Но прежде ее необходимо настроить в параметрах самого устройства. Снимок, сделанный через данную функцию не будет ничем отличаться. Разница состоит в последовательности действий.
AssistiveTouch создает виртуальную кнопку с набором различных команд. С ее помощью можно быстро перезагрузить смартфон, перейти в различные меню, активировать Siri и многое другое. Данная кнопка будет полезной, если у пользователя технические проблемы с физическими клавишами или дисплеем.
Порядок действий:
- Чтобы настроить AssistiveTouch, следует перейти в настройки смартфона и открыть раздел «Основные».
- После этого, выбрать «Универсальный доступ». Здесь и находится нужная функция.
- Для ее активации необходимо передвинуть ползунок до значения «Вкл».
Обычно, снимок экрана автоматически находится в AssistiveTouch. Поэтому пользователю не нужно ничего настраивать самостоятельно. Как только на экране появилась виртуальная кнопка, можно создавать скриншот. Для этого следует воспользоваться инструкцией:
- Отобразить изображение, снимок которого следует сделать.
- Нажать на виртуальную кнопку.
- Выбрать пункт «Аппарат».
- Перейти в раздел «Еще».
- Нажать на «Снимок экрана».
Для этого необходимо перейти в настройки смартфона, в раздел AssistiveTouch. После этого выбрать «Меню верхнего уровня». В открытом окне будет отображено расположение всех команд. Чтобы изменить, следует нажать на соответствующую иконку.
Например, нет необходимости использовать команду «Уведомления». Ее можно заменить на «Снимок экрана». Тогда, пользователю следует кликнуть на нужный значок, а затем выбрать из списка команду, которая заменит стандартную.
Кроме того, можно не заменять, а добавлять команды. Для этого понадобится увеличить количество значков, нажав на плюс в правом нижнем углу экрана. Затем, следует выбрать пустую иконку и задать ей команду. Список всех функций будет отображен на экране.
Скриншот на iPhone через компьютер
Если нужно сделать увеличенное изображение с экрана Айфон – подключают персональный компьютер. Но для начала необходимо скачать программу, которая бы синхронизировала девайс с ПК. Называется она Reflector и соединяет 2 устройства между собой при помощи вай-фай.
Как же сделать скриншот на Айфоне, например, 6 или 7 модели, через комп? Для этого нужно перейти в AirPlay и выбрать «Видеоповтор». Теперь все изображения с экрана Айфон (например, iPhone 6s) будут транслироваться на большой монитор компьютера. Чтобы создание скрина прошло успешно, нужно нажать кнопку PrtScr на клавиатуре компа. Полученный снимок вставляется в любой вордовский документ (или другой графический редактор, программу и т. д.) комбинацией кнопок Ctrl+V.


































