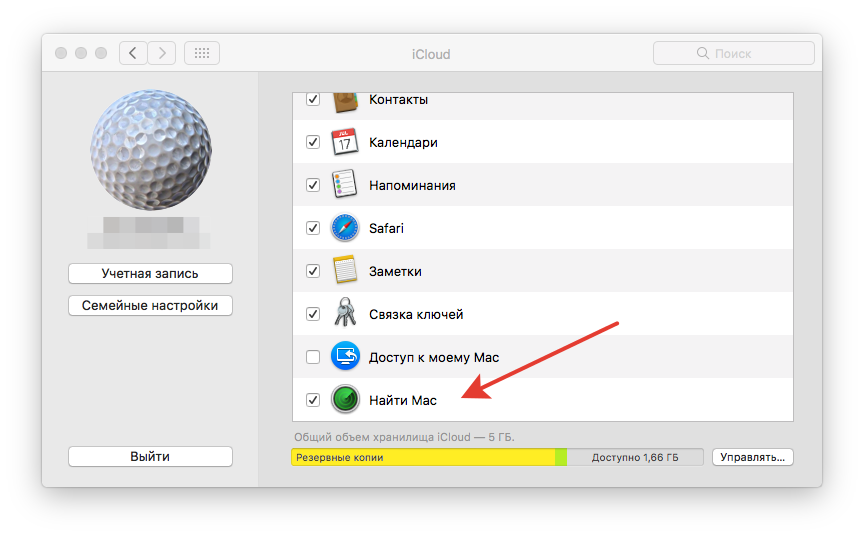Включаем приватный режим
Заключительный совет: если ты хочешь максимальной приватности в интернете – используй специальный режим в браузере Safari.
В самом браузере нажми иконку с 2-мя квадратиками в правом нижнем углу и перейди в режим «Частный доступ». Это режим повышенной безопасности, когда Safari не запоминает посещённые страницы, поисковую историю и отключает функцию автозаполнения.
В тему: Почему Safari лучше Chrome: объективные причины
Таким образом, тебе не нужно беспокоится, что в истории сохранятся посещённые тобой сайты. Каждый раз перед тобой будет открываться абсолютно чистая начальная страница Safari. Полная конфиденциальность.
Включение и отключение предложений на iOS
Если вы хотите проверить, активированы ли у вас предложения Siri, выполните следующие действия:
- Открыть настройки.
- Зайдите в Siri и выполните поиск.
- Перейдите в раздел «Показать предложения Siri».
- Активируйте или деактивируйте опции:
- При поиске.
- На заблокированном экране.
- На главном экране.
- Делясь.
- Если вы хотите установить разрешения на поиск для приложений, вы можете ввести их в этом меню и активировать или деактивировать следующие параметры:
- Предложить приложение.
- Показать приложение в поиске.
- Показывать контент в поиске.
- Предложите ярлыки для приложения.
С другой стороны, если вы хотите установить Предложения Safari, Вы должны сделать следующее:
- Перейдите в настройки.
- Щелкните Safari.
- Активируйте или деактивируйте опции:
- Предложения поисковой системы.
- Предложение от Safari.
- Предварительная загрузка лучший результат.
Также в этом последнем разделе, если вы нажмете «Siri и поиск», вы можете предоставить разрешения Safari в качестве приложения, чтобы остальные предложения Siri также могли получить доступ к браузеру.
Как снимать блокировку с помощью отпечатка пальца
- В определенных ситуациях сложный PIN-код, пароль или графический ключ защитят ваш телефон лучше, чем отпечаток пальца.
- Для разблокировки устройства злоумышленники могут использовать копию вашего отпечатка пальца. Помните, что вы оставляете отпечатки на вещах, к которым прикасаетесь (включая ваш телефон).
- При настройке функции нужно будет установить резервный PIN-код, пароль или графический ключ. Запомните его, так как он может понадобиться, например, после перезагрузки устройства или в ситуации, когда не удастся распознать отпечаток пальца.
Помните, что если вы добавите отпечатки других людей, то они смогут снимать блокировку и подтверждать покупки в вашем аккаунте.
- Откройте настройки устройства.
- Нажмите Защита и местоположение .
- Выберите Pixel Imprint или Nexus Imprint .
- Приложите палец к сканеру отпечатков пальцев или используйте резервный способ разблокировки экрана (PIN-код, пароль или графический ключ).
- Нажмите Добавить отпечаток пальца .
- Отсканируйте дополнительный отпечаток пальца.
- Чтобы не запутаться, дайте отпечаткам пальцев названия. Для этого коснитесь отпечатка, введите новое название и нажмите ОК .
Вы можете переименовать, заменить или удалить отпечатки пальцев, которые добавили.
- Удалить 4 экрана типа блокировки — шаблон, PIN-код, пароль & отпечатки пальцев.
- Только снять блокировку экрана, без потери данных на всех.
- нет Нет технологий знаний. Каждый может справиться с этим.
- Поддерживает любой носитель, там, в том числе T-Mobile, AT & T, Sprint, Verizon и т. д.
- Работа для Samsung Galaxy S / Note / серии Tab, и LG G2 / G3 / G4. Больше подходит.
Для того, чтобы использовать этот метод, чтобы обойти экран Samsung блокировки, вы должны быть продвинутым пользователем, который знает, что «обычай восстановление и «укоренение на самом деле означает. Вы должны установить любой вид восстановления клиента, и вы должны иметь SD-карту на телефоне. SD-карта требуется переместить ZIP-файл на телефон, и это единственный способ передать файл, когда устройство заблокировано.
Изменить размер шрифта на странице Safari в iOS 15/14 / 13.5.1
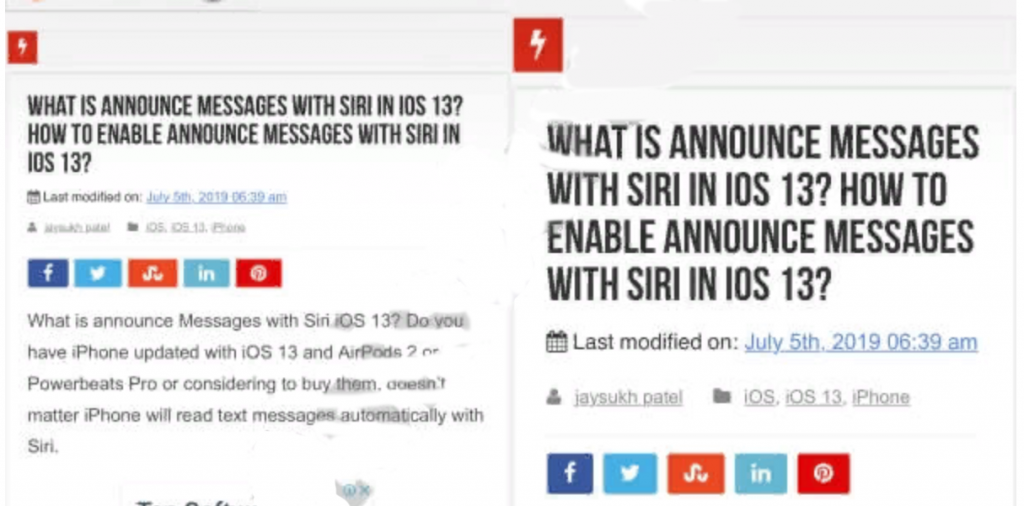
Изменение размера шрифта в приложении Safari на iPhone и iPad может сделать приложение Safari надежным . Большинству людей нравится размер шрифта iPhone по умолчанию, а немногим он не нравится из-за плохого зрения. Мелкие шрифты создают трудности для людей, у которых проблемы с глазами. Иногда они не могут прочитать текст или увидеть размытые изображения веб-страницы. Без обид! Но я хотел бы сказать вам
Что теперь вы можете настроить размер шрифта по своему усмотрению в приложении Safari. Неважно, нужны ли вам шрифты меньшего, среднего или крупного размера, это можно быстро сделать одним щелчком мыши
Вы, должно быть, думали, почему бы не уменьшить масштаб страницы Safari двумя пальцами. Да, это также отличный способ увеличить размер шрифта в приложении Safari. Но когда вы сделаете это, выполнив следующие шаги, я уверен, он будет выглядеть ярко. И идеально по сравнению с этим трюком с двумя пальцами. В приложении Safari можно увеличить размер шрифта на любом веб-сайте, ограничений нет. Посмотрите, как увеличить размер шрифта в приложении Safari без увеличения на iPhone XR / XS Max / XS / X / 8/7 / 6S и iPad . Эти шаги также можно использовать для iPhone с iOS 14 и новее.
Убираем временные файлы и «хвосты»
Перейди в «Настройки – Safari», и найди пункт «Блок. cookie». Убедись, что выбрана опция «Блокировать всегда».
Cookies – это такие «крошки» кода, которые сайты оставляют в твоём смартфоне для различных нужд. Например, смотрел ты сайт, остановился на какой-то странице, закрыл браузер.
В следующий раз, когда ты откроешь этот сайт снова, ты продолжишь просмотр не с начала, а с той страницы, на которой остановился. Вот это удобство – заслуга «Куков».
В тему: 150 действий, по которым любой сайт может узнать о тебе все
Однако, cookies – самое слабое звено в приватности твоего интернет-сёрфинга. Большинство «куков» следят за тем, какие сайты ты посещаешь, чтобы подсовывать тебе рекламу.
Зашёл один раз случайно на сайт дизельных генераторов – и потом натыкаешься на рекламу дизельных генераторов еще долгое время. Вот так работают «куки».
Лучше вообще запретить таким файлам сохраняться на твоём iPhone, поэтому выбирай «Блокировать всегда» и будь уверен в своей приватности.
Чтобы уж наверняка очистить свой iPhone – перейди в «Настройки – Safari – Дополнения – Данные сайтов».
Вот они, уже поселившиеся в твоём смартфоне «куки». Прокручивай список вниз до конца и смело жми «Удалить все данные». Сеанс изгнания «куков» окончен.
Разрешить всплывающие окна Safari на iOS и iPadOS
iOS на iPhone и iPod и iPadOS на iPad позволяет включить всплывающие окна Safari для всех веб-сайтов, но не позволяет настраивать определенные параметры веб-сайта, как на Mac.
В результате вы, вероятно, захотите вручную вернуть настройки всплывающих окон после завершения использования любого конкретного веб-сайта. В противном случае вы можете оказаться заваленными множеством рекламных объявлений или даже всплывающих окон!
Вы можете получить доступ ко всем открытым вкладкам и всплывающим окнам браузера с помощью кнопки «Открыть вкладки» в Safari, которая отображается двумя перекрывающимися квадратами в правом нижнем углу.
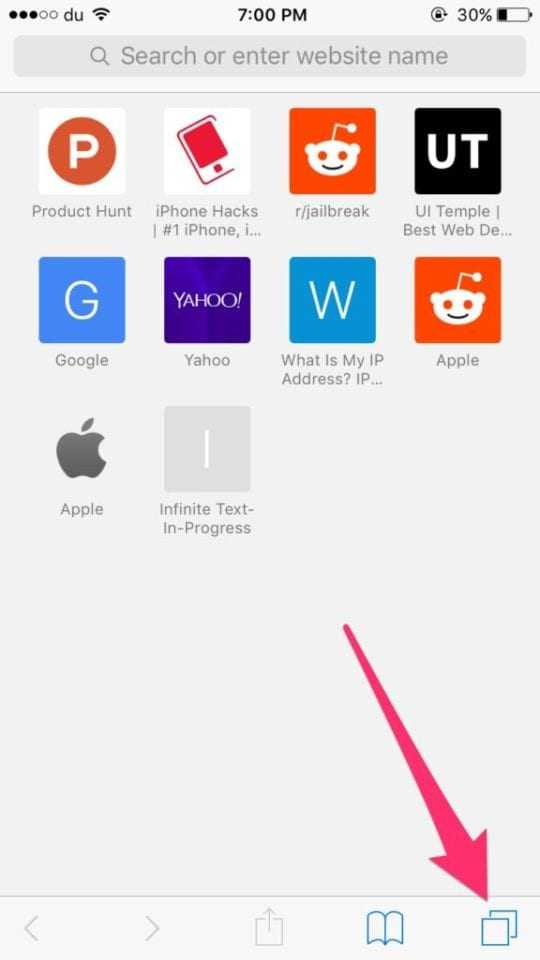
Используйте кнопку «Открыть вкладки» для навигации по окнам Safari.
Как разрешить всплывающие окна в iOS и iPadOS:
- Запустить Настройки приложение и прокрутите вниз до Сафари
- Включите или выключите Блокировать всплывающие окна переключатель
- Зайдите на сайт, где Safari заблокировал всплывающее окно — теперь он должен загрузиться. Если нет, перезапустите iDevice и снова зайдите на сайт.
Отключите автоматический ночной режим камеры.
При использовании приложения Камера на айфонов, то ночной режим функция включается автоматически, когда датчик камеры регистрирует в помещении или на открытом воздухе сцены , которые он посчитает темно достаточно, чтобы гарантировать осветления. Если вы хотите снять аутентичную вечернюю сцену, в которой, например, любые источники света остаются приглушенными, лучше отключить «Ночной режим», чтобы предотвратить чрезмерное освещение и нечеткое изображение.
Вы можете отключить его, нажав желтую кнопку «Ночной режим», когда она появится в верхней части видоискателя, но когда вы снова откроете приложение «Камера» и датчик обнаружит слабую освещенность, «Ночной режим» будет автоматически снова включен. В iOS 15 вы можете отключить «Ночной режим» и убедиться, что он остается выключенным. Запустите приложение «Настройки» , выберите «Камера» -> «Сохранить настройки», затем переведите переключатель «Ночной режим» в зеленое положение «ВКЛ.».
Пиратский вариант разблокировать найденный или купленный с рук айфон с заблокированной функцией apple id
«Я забыл код блокировки iPhone» — такое утверждение часто появляется среди проблем пользователей телефонов Apple.
Что делать, когда код блокировки вылетел из нашей головы или вы нашли его либо купили с рук?
Когда покупаете iPhone, iPad или iPod touch, вы получаете инструмент для отслеживания и управления устройством удаленно.
Это функция «Найти мой iPhone». С помощью этой функции вы можете быть уверены, что потерянный смартфон можно найти на карте или — в случае кражи — заблокировать.
Здесь мы переходим к самому важному вопросу. Часто на Olx и других сайтах вы можете купить дешевые iPhone, у которых есть стоит блокировка
Они описываются как «не включаются» и т. д. Телефоны дешевы, а продавцы часто не объясняют, сути и лгут, утверждая, что можно легко разблокировать. Возвратить после покупки товар конечно не сможете.
Если вы уже стали покупателем заблокированного iPhone и задаетесь вопросом, как удалить блокировку – у меня плохие новости. Официально он не может быть разблокирован.
Телефон с блокировкой iCloud Apple ID украден на 99%. Рассказы, которые продавцы говорят, что «Предыдущий владелец забыл дать мне пароль iCloud» чаще всего высасываются из пальца.
Часто, помимо блокировки iCloud, телефон также блокируется с использованием кода IMEI и еще заявление в полицию после кражи.
Помните, что при покупке украденных товаров в соответствии с законодательством вы являетесь соучастником преступления.
Лучше держаться подальше от заблокированных телефонов, в которых владелец использовал опцию «найти мой iPhone».
Конечно, интернет не знает концепции вакуума, и хакеры уже давно решили ответить на вопрос «Заблокированный телефон — как с этим бороться?».
Они разработали инструмент «DoulCi» вскоре после выпуска iOS версии 7. Как работает doulCi? Вам нужно скачать соответствующий пакет с программой, а затем запустите DoulCi HostSetup, который создаст виртуальный сервер на компьютере.
В течение этого времени отключитесь от интернета и отключите все антивирусные программы.
Следующим шагом будет запуск программы doulCi iCloud Unlocker и подключение iPhone с помощью USB кабеля к компьютеру.
После подключения вам нужно только авторизовать устройство. DoulCi создаст файл хоста на устройстве и обманет смартфон, действуя как сервер Apple.
Таким образом, вы сможете разблокировать iCloud и войти в новую созданную вами учетную запись.
Конечно, такие решения рискованны. Нет гарантии, что doulCi будет работать c последними версиями iOS, кроме того, Apple вместе с последующими версиями iOS, удаляет уязвимости в системе.
Более того, как я писал ранее, аморально и не законно использовать чужой телефон, который был украден.
Если, кроме блокировки iCloud, есть также блокировка IMEI — вы не сможете использовать айфон даже после успешного подключения к doulCi. Поэтому перед покупкой стоит проверить IMEI.
Когда Apple выпустила iOS 8 (в частности — iOS 8.3), был еще один способ бесплатно удалить блокировку iCloud. Конечно, также без гарантии, что он будет работать.
Один из пользователей интернета обнаружил, что iCloud можно обойти с помощью DNS. Пользователю требовалось заменить DNS адреса на 78.109.17.60.
Иногда этот процесс приходилось делать даже несколько раз. Разумеется, телефон должен быть восстановлен до заводских настроек.
Только это не полный обход блокировки. При подключении к внешнему серверу можно смотреть YouTube, видеоматериалы, играть в игры, слушать музыку или изменять настройки. Только вы не могли использовать телефонные и текстовые сообщения.
Изменение приложения браузера или почты по умолчанию
- Перейдите в меню «Настройки» и прокрутите вниз до приложения браузера или почты.
- Коснитесь приложения, а затем — пункта «Приложение браузера по умолчанию» или «Приложение почты по умолчанию».
- Выберите приложение браузера или почты, чтобы установить его в качестве используемого по умолчанию. Рядом с приложением появится галочка, которая подтверждает его выбор по умолчанию.
Если возможность выбора приложения браузера или почты по умолчанию не отображается, вероятно, разработчик не поддерживает такую функцию. Обратитесь к разработчику, чтобы получить более подробную информацию.
При удалении приложения браузера устройство будет использовать Safari в качестве приложения браузера по умолчанию. При удалении приложения Safari устройство будет использовать другое приложение в качестве браузера по умолчанию. Чтобы возобновить использование приложения Safari, необходимо переустановить его на устройстве.
При удалении приложения почты устройство будет использовать приложение «Почта» по умолчанию. При удалении приложения «Почта» устройство будет использовать другое почтовое приложение по умолчанию. Чтобы возобновить использование приложения «Почта», необходимо переустановить его на устройстве.
-
Черный список в инстаграме где найти на телефоне
-
Infowatch настройка перехвата whatsapp
-
Не работает автозагрузка whatsapp
-
Jeempo com как отключить автоплатеж сбербанк через телефон
- Приложение еирц не работает
Просмотр метаданных фотографий
В iOS 15 Apple обновила приложение «Фотографии», добавив в него расширенную панель «Информация», где вы можете просматривать информацию о фотографии в своей библиотеке, включая метаданные EXIF, такие как камера, на которую она была сделана, тип объектива и использованная выдержка. Вы также можете найти на панели «Информация» размер файла изображения и его источник, если он был сохранен из другого приложения.
В приложении «Фото» нажмите кнопку информации (обведенный значок «i») под изображением и найдите дату EXIF в поле под датой и временем. Обратите внимание, что вы также можете редактировать, когда фотография была записана как сделанная, нажав «Настроить» (синим цветом) рядом с датой и временем
Автоматическое воспроизведение видео в App Store без вашего разрешения
iPhone по умолчанию настроен таким образом, что видеоролики на страницах приложений и игр в App Store воспроизводятся автоматически. Но такое поведение системы может раздражать. Довольно неприятно, когда неожиданно начинает воспроизводиться видео с громким, бьющим по ушам звуком. Да и автоматическое воспроизведение видео банально нагружает процессор и потребляет трафик. Для мобильного Интернета это может оказаться весьма неприятным событием.
Отключить такое поведение системы можно в меню Настройки → iTunes Store и App Store → Автовоспроизведение видео. Здесь же можно задать опцию автоматического воспроизведения видео только при подключении к сети Wi-Fi или же полностью отказаться от такого показа роликов.
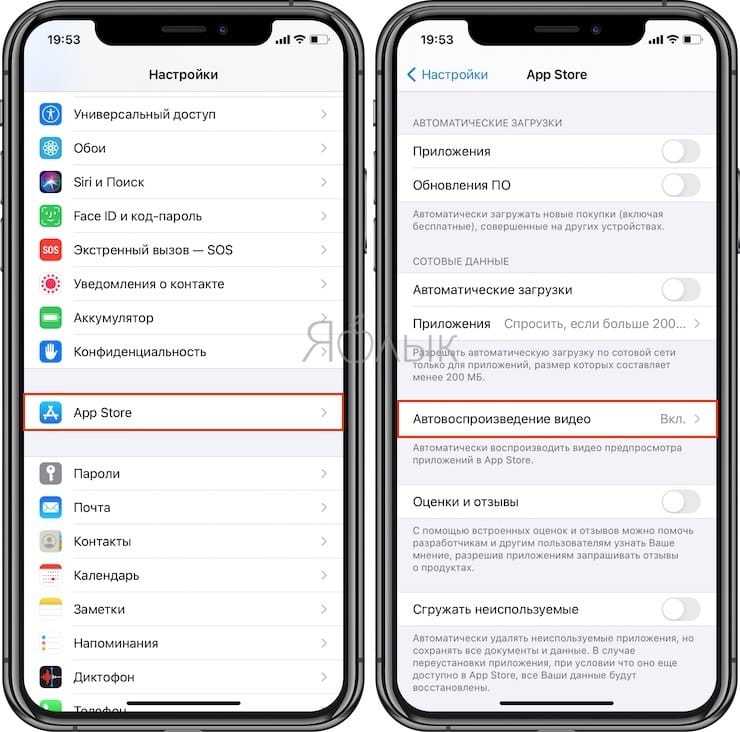
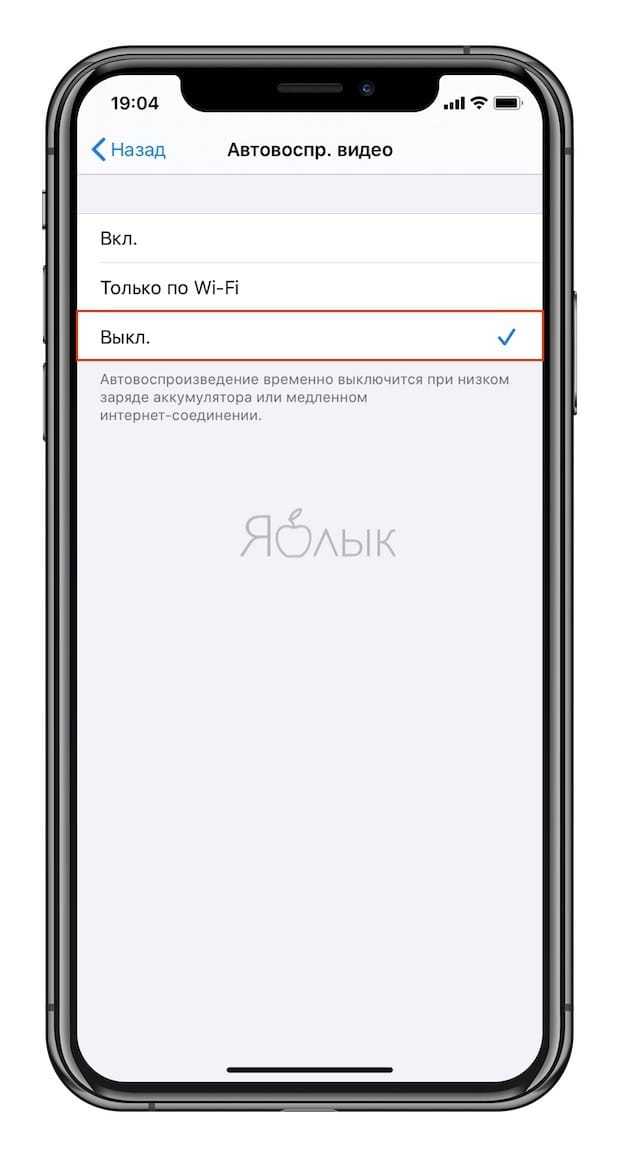
Что такое предложения Siri
Благодаря искусственному интеллекту, которым он оснащен, Siri может вносить определенные предложения при использовании iPhone, чтобы сделать работу пользователя намного быстрее и удобнее. И все это без необходимости вызывать его с помощью соответствующей кнопки или известной команды «Привет, Siri». Он доступен в различных частях системы.
В Safari
В браузере мы можем найти несколько функций Siri. Если вы установили свои любимые закладки в качестве домашней страницы, вы увидите, что внизу мастер предлагает серию веб-сайтов на основе ваших недавних поисков или посещенных сайтов. Также, если вы получили ссылку через Сообщения, вы можете найти к ней доступ оттуда.
Также можно найти предложения в поле поиска и в веб-адресе. Например, если вы напишете «перейти», вы увидите рекомендуемые веб-сайты, которые вы посещаете регулярно или которые популярны, такие как «Google». Это также полезно, если вы ищете название заведения, такого как магазины и рестораны, хотя следует сказать, что Google также вмешивается в это окно поиска, потому что это поисковая система этого браузера.
Также есть интересная функция для предварительная загрузка веб-сайтов в фоновом режиме . Например, если лучший результат вашего поиска — это Apple веб-сайт, вы увидите, что когда вы захотите войти, загрузка веб-сайта заняла меньше времени, поскольку он уже загружался ранее. Это может привести к потере большего количества мобильных данных в учетной записи, если у вас ограниченная скорость и вы не всегда получаете доступ к первым результатам, но в противном случае это очень важная утилита для более быстрой навигации.
В центре внимания
Это название iOS поисковая система, которая появляется, если провести пальцем вниз по экрану. Если у вас активированы предложения Siri, вы сможете найти недавно открытые приложения или те, которые, по мнению помощника, вы можете захотеть открыть. Если, например, вы обычно открываете Apple TV приложение ночью, чтобы посмотреть сериал и получить доступ к поисковой системе в эти часы, возможно, это приложение выходит, как было предложено.
Другие предложения
Мастер также предложит вам полезные предложения в следующих разделах:
- На заблокированный экран ты будут получать полезные советы по распорядку дня, например, по включению будильника или началу телефонного разговора.
- Когда вы Share любого типа файла, например фотографий, вы получите предложения о возможных получателях и приложениях, через которые их можно будет отправить.
- Когда вы уехать на мероприятие отмечены в календаре, вы можете получить информацию о пробках или общественном транспорте, чтобы прибыть вовремя.
- Проверьте статус вашего рейса если вы путешествуете на самолете.
- Предложения как ты пишешь . Всех видов, от имен собственных до названий фильмов.
- Когда вы подтверждаете по электронной почте или через веб-сервис, что примете участие в мероприятии, вы можете добавить это в календарь непосредственно.
Включите пространственное стерео
Apple включила в iOS 15 звуковую функцию под названием «Spatialize Stereo», которая берет любой стереомикс и создает из него виртуальную пространственную звуковую среду. Spatialize Stereo отличается от Spatial Audio, который использует Dolby Atmos для создания трехмерного ощущения, перемещая звук вокруг вас.
 Spatialize Stereo только имитирует эффект, когда звук приближается к вам с разных направлений в виртуальной среде. Он не использует Dolby Atmos, но, с другой стороны, он работает практически с любым контентом, хотя для доступа к нему вам нужны наушники AirPods Pro или AirPods Max . Подключите наушники и воспроизведите на своем устройстве звук, не относящийся к Dolby, затем откройте Центр управления, нажмите и удерживайте ползунок громкости и нажмите «Пространство стерео».
Spatialize Stereo только имитирует эффект, когда звук приближается к вам с разных направлений в виртуальной среде. Он не использует Dolby Atmos, но, с другой стороны, он работает практически с любым контентом, хотя для доступа к нему вам нужны наушники AirPods Pro или AirPods Max . Подключите наушники и воспроизведите на своем устройстве звук, не относящийся к Dolby, затем откройте Центр управления, нажмите и удерживайте ползунок громкости и нажмите «Пространство стерео».
Установить ограничение по времени в Safari
iOS 12 также позволяет продвинуться дальше, ограничивая общее использование Safari с помощью функциональности ограничений приложения Screen Time. . Это должно оказаться довольно полезным, если все, что вам нужно, — это минимизировать количество времени, которое ваш ребенок проводит в Интернете. Кроме того, он полностью дополняет ограничения веб-контента, через которые вы прошли, как средство для получения большего контроля над просмотром. действий.
Шаг 1. На панели «Время экрана» нажмите на имя устройства.
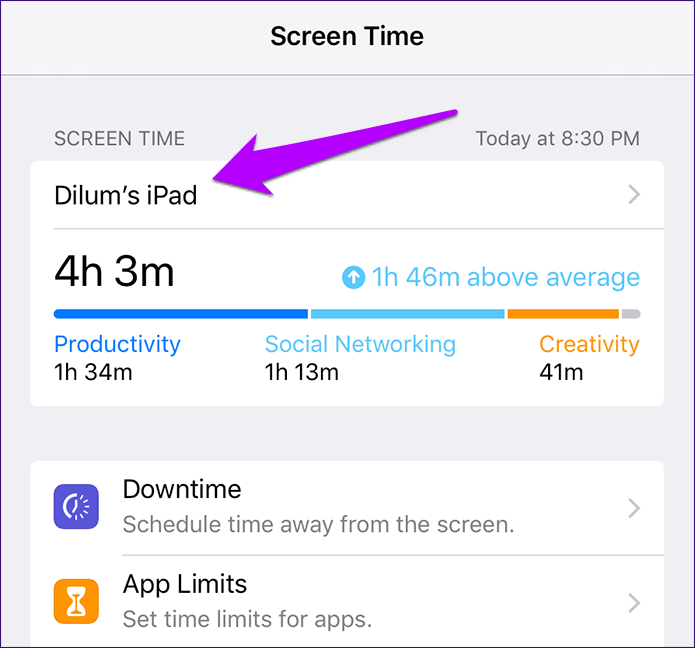
Шаг 2. В разделе «Наиболее часто используемые» нажмите Safari.
Примечание. Если можете Если браузер не отображается в списке, либо переключите представление на «Последние 7 дней», либо откройте Safari ненадолго — это должно вызвать его.
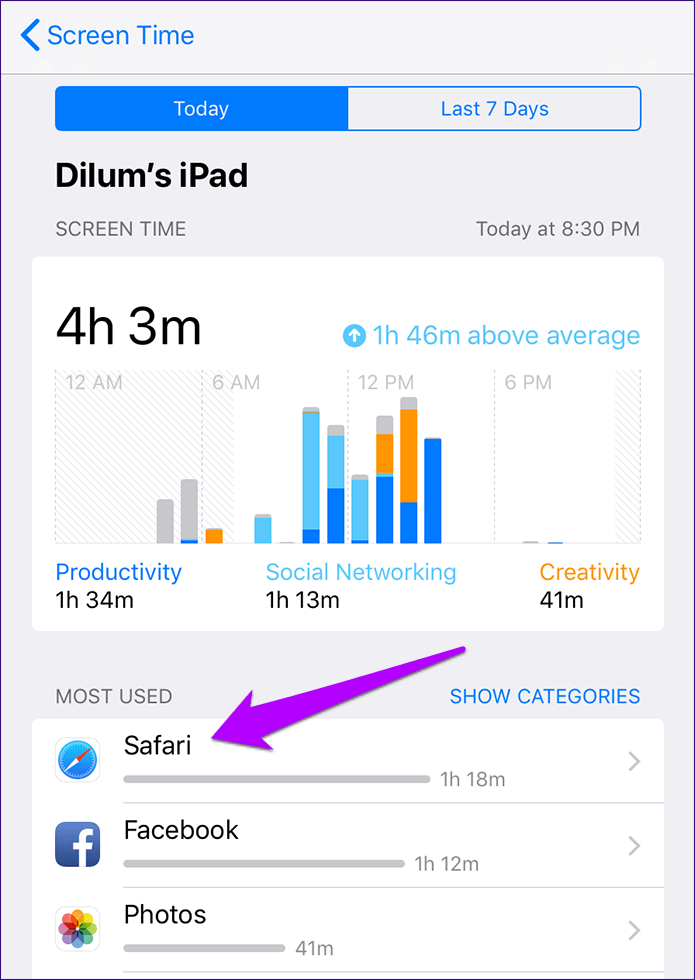
Коснитесь параметра с надписью «Добавить предел». График в верхней части экрана обозначает количество времени, в течение которого Safari использовался в течение дня (или недели), а также среднесуточное значение, чтобы помочь вам определить, насколько вы хотите уменьшить использование.
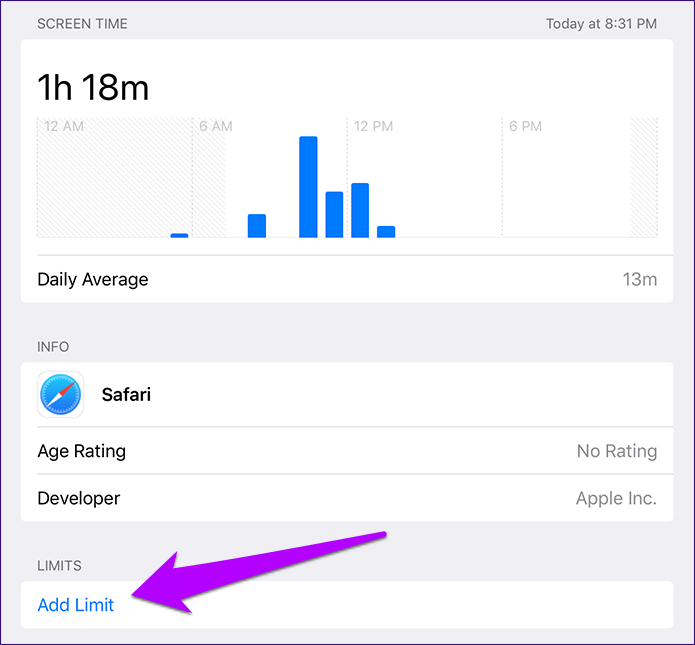
Шаг 4: Укажите количество времени, в течение которого ваш ребенок будет использовать приложение ежедневно, а затем нажмите «Добавить». Вы также можете настроить количество времени для каждого дня недели, используя параметр «Настроить дни».
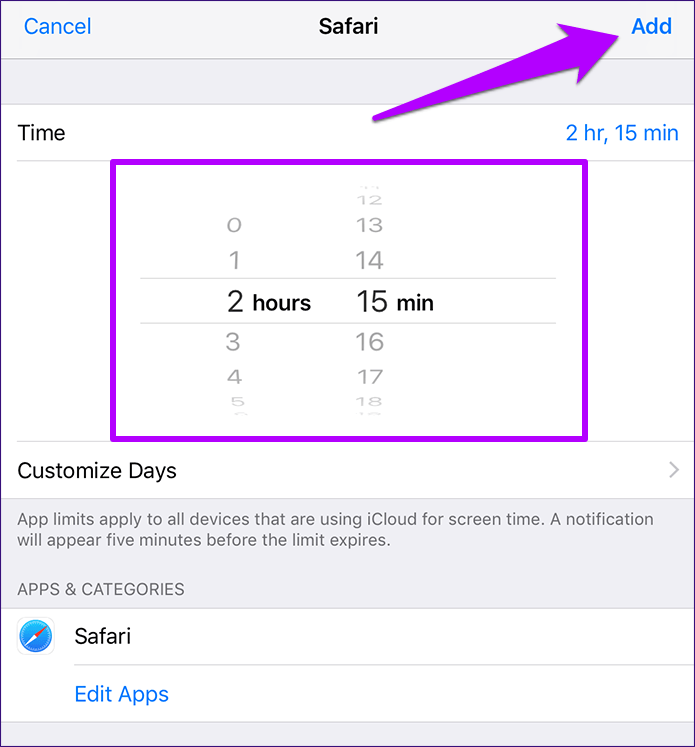
Как только истечет дневной лимит времени, Safari немедленно заблокируется на устройстве iOS вашего ребенка. Чтобы управлять временными ограничениями в будущем, нажмите «Ограничения по времени» на панели «Время экрана», а затем нажмите «Safari».
Предложения программ и сервисов от Siri на iOS 12

В 11 и 12 версии операционной системы в приложение умного помощника Сири были внесены существенные обновления по обучению и активизации общения с владельцем устройства.
Теперь ассистент активно изучает не только запросы, но и поведение пользователя в сети и функции, которые постоянно используются. Это необходимо, чтобы создавать определенный пул рекомендаций владельцу по действиям, наиболее вероятно совершаемым на текущий момент времени и установке дополнительного программного обеспечения, способного автоматизировать рутинные процессы и автоматизировать работу пользователя.
При этом владелец постоянно видит напоминания, а еще помощница Сири может открывать за него приложения и даже совершать звонки (при наличии всех разрешений).
Поэтому большинство хозяев устройств хотят либо ограничить активность Сири, либо вовсе отключить.
Установка возрастных ограничений
Для того чтобы дети не могли включать видео или читать информацию, которая не предназначена для их возраста (рейтинг 18+), родители могут настроить следующие ограничения:
- Перейти к экранному времени в настройках.
- Выбрать ограничения конфиденциальности.
- Перейти к ограничениям контента.
- Установить настройки для каждой связанной с контентом функции.
Среди возможностей, которые предоставляет такое меню, есть ограничение доступа к аудиозаписям и видеороликам, включая подкасты и музыкальные клипы, содержащие ненормативную лексику. Можно запретить ребенку делиться с друзьями всем, что он смотрит или слушает, исключить просмотр фильмов и телевизионных передач с рейтингом 16+ и 18+. Даже книги и игры, предназначенные для более взрослой аудитории, не откроются на телефоне с установленными возрастными ограничениями.
Куда пропали «Ограничения» в iOS 12 на iPhone?
«Ограничения» в iOS 12 переместились в раздел настроек новой функции «Экранное время». Для того, чтобы получить доступ к списку ограничений необходимо перейти в меню «Настройки» → «Экранное время» → «Контент и конфиденциальность».
В iOS 11 и предыдущих версиях iOS настройки ограничений располагались в меню «Настройки» → «Основные» → «Ограничения».
В разделе «Контент и конфиденциальность» произошло два важных изменения по сравнению с прежним разделом «Ограничения». Во-первых, для доступа к нему почему-то не требуется пароль. Это определенно небезопасно, так как любой, кто получит доступ к вашему iPhone, сможет поменять различные важные настройки. Например, запретить установку приложений из App Store.
Поэтому рекомендуется поставить пароль на саму функцию «Экранное время». Для этого требуется перейти в меню «Настройки» → «Экранное время» и нажать «Использовать код-пароль».
А во-вторых, расположение настроек в новом меню ограничений изменилось. Сами же параметры все остались на месте, поэтому если вы не можете найти нужную настройку, просто переключайтесь по страницам параметров.
Поставьте 5 звезд внизу статьи, если нравится эта тема. Подписывайтесь на нас , Instagram, , , Viber.
Чтобы ограничить в программе Apple Music доступ к музыке с ненормативным контентом и видеоматериалам, имеющим определенный возрастной ценз, включите функцию «Ограничения контента».
- Откройте программу Apple Music на устройстве Android.
- В нижней части экрана нажмите «Медиатека», «Для вас», «Обзор» или «Радио».
- Нажмите кнопку меню , затем нажмите «Настройки».
- Прокрутите до раздела «Ограничения», затем нажмите «Ограничения контента».
- Нажмите «Включить ограничения контента», чтобы включить эту функцию. Затем выберите нужные ограничения:
- Нажмите «Музыка», чтобы отключить доступ к ненормативному контенту.
- Нажмите «Фильмы», чтобы выбрать возрастные цензы для разрешения доступа или полного отключения доступа к фильмам.
- Нажмите «Телешоу», чтобы выбрать возрастные цензы для разрешения доступа или полного отключения доступа к телешоу.
- Нажмите «Профили», чтобы отключить доступ к профилям других пользователей Apple Music.
После настройки ограничений контента песни и альбомы, помеченные как ненормативный контент, или видеоконтент с ограничениями по возрастному цензу могут отображаться в результатах поиска или на одной из вкладок в Apple Music, но воспроизвести их будет невозможно. В радио также будут воспроизводиться только цензурные версии песен.
Ограничения контента необходимо настроить на каждом из устройств, на которых требуется ограничить доступ к контенту. Эти настройки не синхронизируются между устройствами.