Регистрация для публичной бета-версии
Не может быть проще войти в публичную бета-программу. Просто голова к beta.apple.com и нажмите «Зарегистрироваться». Вы должны сделать это на устройстве, на котором вы хотите запустить бета-версию. Вам будет предложено войти в систему с помощью своего Apple ID, принять условия обслуживания и затем загрузить бета-профиль.
После загрузки бета-профиля вам необходимо активировать его.
IDG
Прежде чем вы сможете загрузить бета-версию, вы должны установить бета-профиль и перезагрузить свой iPhone или iPad.
открыто настройкизатем нажмите Общее, Прокрутите вниз до Профиль и выберите его. Затем вы можете нажать на профиль бета-версии iOS 14 или iPadOS 14 и выбрать его активацию.
FaceTime и Continuity Manager
Apple добавила новую функцию Continuity Camera, которая работает с FaceTime. Т.е. теперь можно использовать iPhone в качестве внешней веб-камеры.
Шаг 1. При помощи подставки (уже продаются на сайте Apple, есть решения от Belkin) крепите смартфон к монитору и делаете FaceTime вызов на своем Mac.
Шаг 2. Идем в настройки вызова (меню сверху) и в качестве источника выбираем iPhone.
Шаг 3. Видеосигнал переключится на камеру iPhone.
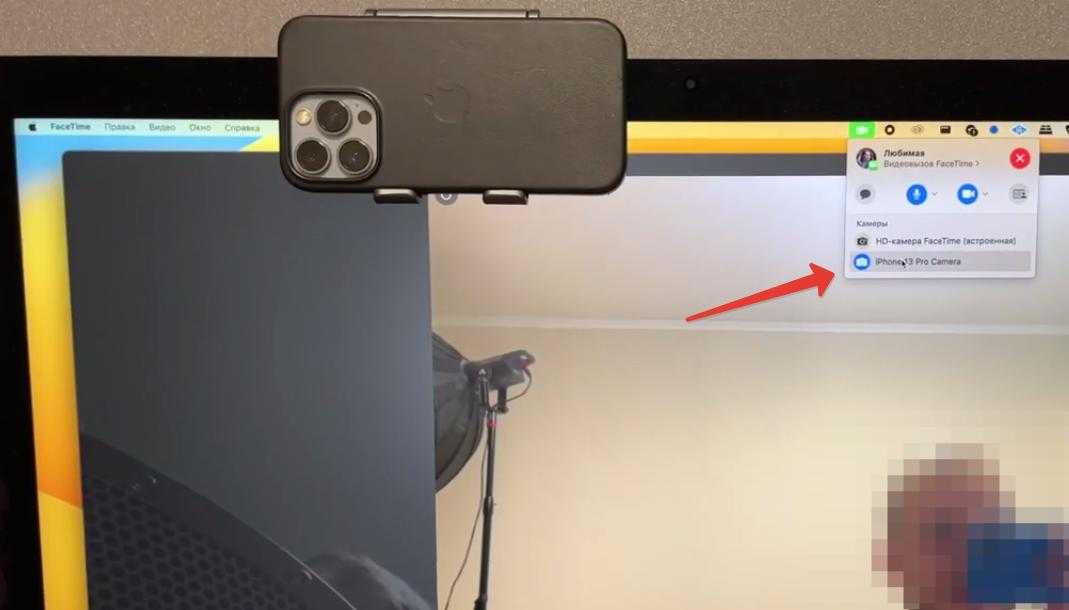
Далее в Пункте управления на Mac можно настроить различные видеоэффекты: В центре внимания, Портрет или Студийный свет.
Таким образом без каких-либо вложений вы получаете крутую внешнюю веб-камеру.
Удаление бета-версии для разработчиков путем восстановления устройства
Чтобы тут же удалить бета-версию для разработчиков, необходимо стереть все данные с устройства и восстановить его. Затем, если у вас есть резервная копия, можно будет настроить устройство с ее помощью.
Помните, что резервные копии, созданные в процессе использования бета-версий ПО, могут быть несовместимы с более ранними версиями iOS. Если у вас нет более ранней резервной копии, созданной с помощью текущей версии iOS, восстановить устройство из самой последней резервной копии может не получиться.
- Убедитесь, что на вашем Mac установлена последняя версия macOS или iTunes.
- Подключите устройство к компьютеру, затем переведите устройство в режим восстановления, выполнив следующие действия.
- На iPad с Face ID: нажмите и быстро отпустите кнопку увеличения громкости. Нажмите и быстро отпустите кнопку уменьшения громкости. Нажмите верхнюю кнопку и удерживайте ее, пока устройство не начнет перезагружаться. Продолжайте удерживать верхнюю кнопку, пока устройство не перейдет в режим восстановления.
- На iPhone 8 или более поздней модели: нажмите и быстро отпустите кнопку увеличения громкости. Нажмите и быстро отпустите кнопку уменьшения громкости. Затем нажмите и удерживайте боковую кнопку, пока не появится экран режима восстановления.
- На iPhone 7, iPhone 7 Plus или iPod touch (7-го поколения): одновременно нажмите и удерживайте кнопку «Сон/Пробуждение» и кнопку уменьшения громкости. Не отпускайте кнопки, когда появится логотип Apple. Продолжайте удерживать их, пока не появится экран режима восстановления.
- На iPhone 6s или более ранней модели, iPad с кнопкой «Домой» либо iPod touch (6-го поколения или более раннего): одновременно нажмите и удерживайте кнопки «Сон/Пробуждение» и «Домой». Не отпускайте кнопки, когда появится логотип Apple. Продолжайте удерживать их, пока не появится экран режима восстановления.
- Когда появится вариант «Восстановить», выберите его. Данные на устройстве будут стерты, после чего начнется установка текущей готовой версии iOS (не бета).
- Дождитесь окончания восстановления. При появлении запроса введите идентификатор Apple ID и пароль для отключения блокировки активации. Если процесс восстановления не завершился, см. инструкции в этой статье.
По завершении восстановления можно настроить устройство из резервной копии , созданной в более ранней версии iOS.
Если вы сохранили резервную копию данных устройства с бета-версией iOS в iCloud или на компьютере, то ее нельзя будет восстановить в более ранних версиях iOS. Например, в случае возврата к версии iOS 11.4.1 с бета-версии iOS 12 восстановить данные из резервной копии, сделанной с использованием бета-версии iOS, не удастся. Вместо этого потребуется использовать резервную копию, сохраненную до установки бета-версии iOS.
iOS 13
В этом году в iOS 13 появилось несколько новых функций для iPhone, в том числе несколько заметных нововведений по сравнению с прошлогодней iOS 12. Например темный режим, который заменяет светлый экран на более темный. Это экономит заряд аккумулятора и может облегчить просмотр экрана.
Еще одна важная функция, появившаяся в iOS 13, — это «Войти через Apple». Новый инструмент конфиденциальности использует ваш Apple ID, а не адрес электронной почты, чтобы подтвердить свои учетные данные. Apple заявила, что этот новый инструмент не позволит вам отследить его в Интернете так, как это невозможно. Любое приложение, позволяющее войти в систему с помощью третьей стороны, например, Facebook или Google, также должно предлагать возможность входа в Apple.
iOS 13 будет включать в себя поворотную клавиатуру, и вы сможете лучше настроить аватары Memoji. Программное обеспечение также включает в себя новые инструменты для работы с фотографиями, такие как возможность регулировки интенсивности портретного освещения с помощью ползунка, другие динамические настройки и возможность вращать видео прямо в приложении «Фотографии».
Siri получает аудио обновление в iOS 13, чтобы цифровой помощник звучал более гладко и по-человечески. Он также лучше работает с AirPods, HomePod, CarPlay и Safari, позволяя создавать персонализированные ярлыки с помощью приложения «Ярлыки» и передавать телефонный звонок или музыку с iPhone на интеллектуальный динамик HomePod.

iPadOS
Вместо того, чтобы идти на компромиссы, чтобы iOS работала на телефонах и планшетах, iPadOS позволяет Apple настраивать мобильное программное обеспечение для лучшей работы на своих iPad. Программное обеспечение получит некоторые функции, которые также появятся в iOS, включая темный режим и новую плавающую клавиатуру.
Но он также получит некоторые настройки только для iPad. Это включает в себя расширенную функциональность Apple Pencil, улучшенное управление файлами и новую версию Safari, которая сделает работу с Интернетом более настольной. iPadOS также включает новую компоновку домашнего экрана, расширенные функции многозадачности и новые жесты пользовательского интерфейса для вырезания, копирования, вставки и удаления действий.
Этой осенью Apple выпустит для iPadOS бесплатное обновление программного обеспечения для iPad Air 2 и iPad Mini (выпущенного ранее в этом году), всех iPad Pro, iPad 2017, iPad 2018 и iPad Mini 4.

MacOS Catalina
Mac в Apple в этом году будет значительно обновлен с MacOS Catalina. Например, Apple заменит приложение iTunes тремя отдельными приложениями: Apple Music, Apple Podcasts и Apple TV.
Еще одно большое обновление позволит пользователям Mac запускать приложения для iPad, которые они могут загрузить через Mac App Store. Проект под названием Catalyst облегчает разработчикам создание приложений, которые могут работать как на устройствах iPad, так и на устройствах MacOS.
С MacOS Catalina владельцы Mac смогут использовать iPad в качестве второго экрана, во многом так же, как вы можете использовать монитор. Программа Sidecar также позволяет превратить iPad в блокнот для Mac с помощью Apple Pencil.
Safari
Браузер Safari в iOS 13.4 получил усовершенствование функции интеллектуальной защиты от слежения, которые позволяют полностью блокировать сторонние файлы cookie.
Файлы cookie для межсайтовых ресурсов блокируются по умолчанию, что улучшает конфиденциальность. То же самое получила версия для iPadOS 13.4 и macOS 10.15.4.
Новый Safari стал первым браузером, который по умолчанию полностью блокирует сторонние файлы cookie. Этим команда разработчиков Apple WebKit хочет показать пример разработчикам других браузеров, чтобы они сделали то же самое.
Справедливости ради стоит сказать, что новый браузер Microsoft Edge на движке Chromium хорошо справляется с блокировкой отслеживания пользователей сайтами.
Также была исправлена ошибка в Safari, из-за которой цвета на веб-страницах не инвертировались, если одновременно были активны функции «Тёмный режим» и «Смарт-инверсия».
Ещё устранили некорректное отображение CAPTCHA и невидимость скопированного текста при вставке, когда включён Тёмный режим.
Приготовьтесь к iOS 13
iOS – самая передовая мобильная операционная система в мире. В iOS 13 теперь вы можете использовать передовые технологии для создания непревзойденных возможностей дополненной реальности с помощью ARKit 3, Reality Composer и RealityKit.
Core ML 3 и новое приложение Create ML помогут вам быстро и легко создавать персонализированные приложения с помощью передового машинного обучения на устройстве. Пользователи могут входить в ваши приложения с помощью Apple ID. И вы можете воспользоваться последними улучшениями Siri Shortcuts, API-интерфейсами камер и другими интересными технологиями.
Шаги по обновлению или восстановлению iPhone с помощью Finder в macOS Catalina
Шаг №1: Подключите iPhone к Mac с помощью оригинального кабеля Lightning.Шаг № 2: Откройте «Finder».
Проверьте обновление iPhone с помощью Finder на MacOS Catalina
Программы для Windows, мобильные приложения, игры — ВСЁ БЕСПЛАТНО, в нашем закрытом телеграмм канале — Подписывайтесь:)
Шаг № 3: Теперь на левой боковой панели в разделе «Местоположение» выберите свой iPhone. [Unlock the device with a passcode on iPhone/iPad to allow access on Mac]Шаг № 4: Нажмите «Сопряжение», чтобы продолжить.Шаг № 5: На вашем iPhone вас попросят доверять компьютеру, нажмите «Доверять».Шаг № 6: Введите пароль iPhone.Шаг № 7: Затем на Mac нажмите «Начать».Шаг № 8: Там вы можете увидеть «Восстановить и обновить», нажмите «Option» на клавиатуре и нажмите «Восстановить iPhone».
Выберите файл ipsw и начните восстановление на iPhone iOS 13
Обновление iPhone / iPad: не стирая данные с устройства, обновите iOS до iOS 13 на своем iPhone и iPad. Используйте клавишу Option на клавиатуре + нажмите кнопку «Обновить iPhone».
Обновите iOS до iPhone с помощью Finder на MacOS
Чистое восстановление вашего iPhone с помощью Finder на Mac
Восстановление iPhone / iPad: этот вариант предназначен для восстановления заводских настроек, чистой установки нового ipsw-файла iOS 13 на вашем iPhone или iPad. Используйте клавишу «Параметры» с клавиатуры + нажмите кнопку «Восстановить iPhone».
Шаг № 9: Когда во всплывающем окне вас попросят просмотреть загруженный файл ipsw для iPhone, разрешите Mac продолжить работу.
Введите пароль для проверки и начните установку iOS
После этого ваш iPhone перезагрузится и покажет кабель Lightning с логотипом iTunes. Поэтому не прерывайте процесс установки, нажимая любой переключатель или закрывая искатель. Кроме того, подождите долго.
Если ваш iPhone выйдет из Finder во время перезапуска, подождите, он вернется на боковую панель Finder.
Ваш iPhone остается подключенным до тех пор, пока вы не увидите экран блокировки iPhone или экран приветствия.
Поиск проблемы:
Не удалось обновить iPhone. Сервер вернул внутреннюю ошибку. : Перезагрузите Mac, откройте файл хоста и добавьте # в строку apple.com, после чего перезагрузите Mac и iPhone.
Также убедитесь, что у вас есть работающее интернет-соединение на iPhone и Mac.
Также проверьте статус Apple Server, зайдите в Google и узнайте, какой статус в вашем регионе.
ПРИМЕЧАНИЕ. На данный момент это единственный способ установить бета-версию iOS 13 на iPhone. Надеюсь, Apple рассмотрит эту длительную процедуру и с нетерпением ждет возобновления использования кнопки беспроводной установки в Profile. Чтобы мы могли легко устанавливать новые обновления на iPhone.
Наконец, вы вернули iPhone к бета-версии iOS 13, поздравляем! Кроме того, если вам не нравится бета-версия iOS 13 и вы хотите понизить версию iPhone с бета-версии iOS 13 до iOS 12, у нас есть выход.
Поделитесь с нами своей проблемой, и мы будем рады помочь вам, если у вас возникнут проблемы с установкой ipsw файла iOS 13 на iPhone, iPad на MacOS Catalina с помощью Finder.
Программы для Windows, мобильные приложения, игры — ВСЁ БЕСПЛАТНО, в нашем закрытом телеграмм канале — Подписывайтесь:)
Какие Устройства Поддерживают iOS 14 и iPadOS 14?
Apple раскрыла список поддерживаемых устройств iOS 14 и iPadOS 14. Удивительно, но тотальный редизайн будет доступен на всех устройствах, которые работают с iOS 13.
Другими словами, полный список:
iPhone
️ iPhone 6s ️ iPhone 6s Plus ️ iPhone SE ️ iPhone SE 2020 ️ iPhone 7 ️ iPhone 7 Plus ️ iPhone 8 ️ iPhone 8 Plus ️ iPhone X ️ iPhone XR ️ iPhone Xs ️ iPhone Xs Max ️ iPhone 11 ️ iPhone 11 Pro ️ iPhone 11 Pro Max
iPad
️ 12.9 iPad Pro (1-е поколение) ️ 12.9 iPad Pro (2-е поколение) ️ 12.9 iPad Pro (3-е поколение) ️ iPad Pro 2020 ️ 11 iPad Pro ️ 9.7 iPad Pro ️ 10.5 iPad Pro ️ iPad (7-е поколение) ️ iPad (6-е поколение) ️ iPad (5-е поколение) ️ iPad Air 2019 ️ iPad Air 2 ️ iPad mini 5 ️ iPad mini 4
На какие iPhone и iPad можно установить iOS 16 и iPadOS 16 бета
Установить iOS 16 beta можно на следующие модели iPhone:
- iPhone 13 Pro Max
- iPhone 13 Pro
- iPhone 13 mini
- iPhone 13
- iPhone 12 Pro
- iPhone 12 Pro Max
- iPhone 12 mini
- iPhone 12
- iPhone 11
- iPhone 11 Pro
- iPhone 11 Pro Max
- iPhone XS
- iPhone XS Max
- iPhone XR
- iPhone X
- iPhone 8
- iPhone 8 Plus
- iPhone SE 3
- iPhone SE 2
Напомним, владельцы iPad с 2019 года получили возможность перейти на специальную версию мобильной платформы iPadOS, которая будет более тесно интегрирована с компьютерами Mac, нежели смартфонами iPhone.
iPadOS 15:
Установить iPadOS 16 beta можно на следующие планшеты Apple:
- 12,9-дюймовый iPad Pro (все поколения)
- 11-дюймовый iPad Pro (все поколения)
- 10,5-дюймовый iPad Pro
- 9,7-дюймовый iPad Pro
- iPad (7-е поколение)
- iPad (6-е поколение)
- iPad (5-е поколение)
- iPad mini (5-е поколение)
- iPad Air (3-го поколения)
С выходом с iOS 16 и iPadOS 16 beta разработчики Apple распространили и бета-профиль, при помощи которого производится установка iOS 16 и iPadOS 16 бета «по воздуху» (ссылки ниже).
Отключение обновлений до бета-версий
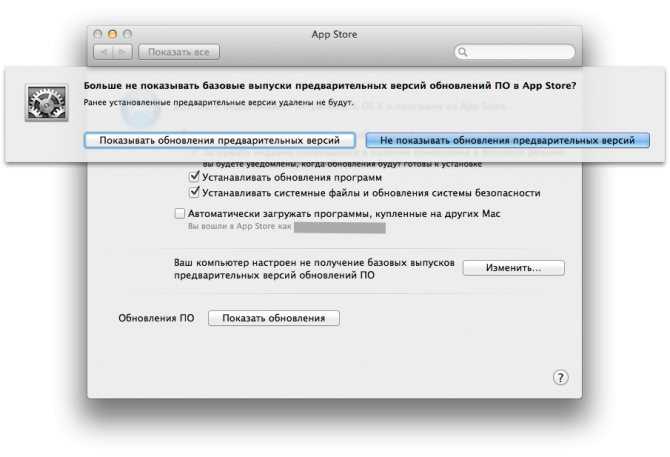
Если вам надоест или устанете от вылетов нестабильных версий ПО — отключить такие обновления очень просто:
- Идем в Настройки — App Store.
- Жмем кнопку Изменить напротив пункта Ваш компьютер настроен… и выбираем Не показывать обновления предварительных версий.
Однако имейте ввиду, что все уже установленные бета-версии ПО не удалятся, поэтому для возврата к стабильным версиям нужно будет воспользоваться бэкапом Time Machine. Так что не забудьте его сделать!
Остались вопросы, замечания или предложения? Добро пожаловать в комментарии — я всегда рад пообщаться и помочь. Оставайтесь с нами, впереди еще много интересного!
Apple выпустила iOS 13.2 beta 3 для всех. Как установить
Только слепой мог не заметить, что этой осенью Apple сильно пересмотрела свои принципы относительно выпуска свежих обновлений для iOS. Если раньше компания предпочитала разносить запуск тестовых сборок для разработчиков и для участников программы раннего доступа как минимум одной неделей, то теперь ограничивается всего лишь несколькими часами, да и сами они выходят не в пример чаще. Это серьёзно ускоряет весь процесс, суля более ранний релиз. Но, видимо, в Купертино только того и ждут.
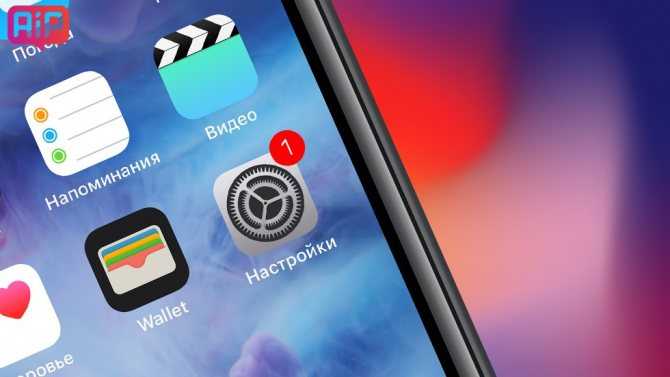
К настоящему времени Apple выпустила iOS 13.1 для разработчиков и публичную бету iOS 13 public beta 7. О том, как установить iOS 13 по Wi-Fi рассказали в этой инструкции.

Как установить iOS 10 на iPad 2
Установить iOS 10 на iPad 2 практически невозможно. Последняя версия операционной системы вышла вместе с презентацией нового смартфона Apple и предназначена только для трех последних поколений смартфонов и планшетов (например iPhone 5, 6 или 7).
Если же вы все таки решитесь попробовать сделать это «окольными путями», будьте готовы к серьезным нарушениям работоспособности вашего аппарата. Проблема заключается в том, что вторая серия планшетов Apple по техническим параметрам (в особенности это касается центрального процессора) больше схожа с iPhone 4s и физически не способна обеспечить поддержку обновленного ПО.
Установка IOS 10 на iPad 2 — есть ли смысл?
В результате, попытка запустить более «свежую» систему приведет к перегрузке процессора и, скорее всего, полностью лишит Вас возможности пользоваться планшетом. Либо, в том случае, если Вы установите урезанную версию, планшет будет включаться, однако скорость работы приложений снизится настолько значительно, что обесценит iPad 2 до уровня «крайне бюджетных» или поддельных планшетов. Что сделает установку IOS 10 на iPad 2, бессмысленной тратой времени.
Список устройств поддерживающих IOS 10 :
iPhone
- iPhone 5
- iPhone 5c
- iPhone 5s
- iPhone SE
- iPhone 6
- iPhone 6 Plus
- iPhone 6s
- iPhone 6s Plus
- iPhone 7
- iPhone 7 Plus
- iPad mini 2
- iPad mini 3
- iPad mini 4
- iPad (4-го поколения)
- iPad Air
- iPad Air 2
- iPad Pro (9,7 дюйма)
- iPad Pro (12,9 дюйма)
iPod touch (6-го поколения)
Установка iOS 10 на поддерживаемые устройства:
Если у Вас есть устройство, способное работать на новом ПО, ниже приведена простая инструкция, которая поможет установить iOS 10 на iPad 2, iPod или iPhone:
1. Подготовка.
Важно! Перед обновлением системы обязательно сделайте резервную копию! В некоторых случаях, например, при внезапной перезагрузки устройства или иных неполадках, Ваш планшет может заблокироваться и восстановить информацию без резервной копии будет невозможно. Чтобы создать резервный «бэкап», воспользуйтесь соответствующей функцией в приложении iTunes
Так же, обязательно проследите за тем, чтобы на устройстве было не менее 2,5 Гб свободного места, для этого можно удалить некоторые приложения, а после обновления установить их вновь.
2. Установка через iTunes (рекомендуется).
Самый простой и надежный способ. Скачайте программу iTunes на официальном сайте Apple (или кликните здесь) и просто подключите планшет к компьютеру, запустите приложение и подтвердите обновление. Не вынимайте кабель до полного завершения установки.
3. Установка через Wi-fi.
Способ также довольно прост, для этого подключитесь к сети, зайдите в настройки>основные>обновление ПО и далее выполняйте указания системы. Минус этого способа в том, что у многих пользователей возникали проблемы из-за разрыва соединения, поэтому, по возможности, старайтесь использовать установку через iTunes.
Как установить iOS 13 beta на Windows без учетной записи разработчика
Важно! Данный способ сложнее, чем обычная установка бета-версии iOS 13. Обязательно создайте резервную копию своего iPhone через iTunes
О том, как это сделать вы можете узнать в этой инструкции.
Шаг 0. Создайте резервную копию iPhone и подключите смартфон к компьютеру.
Шаг 1. Загрузите IPSW-файл прошивки iOS 13 для вашего iPhone:
- Скачать iOS 13 для iPhone 6s
- Скачать iOS 13 для iPhone 6s Plus
- Скачать iOS 13 для iPhone SE
- Скачать iOS 13 для iPhone 7
- Скачать iOS 13 для iPhone 7 Plus
- Скачать iOS 13 для iPhone 8
- Скачать iOS 13 для iPhone 8 Plus
- Скачать iOS 13 для iPhone X
- Скачать iOS 13 для iPhone XR
- Скачать iOS 13 для iPhone XS
- Скачать iOS 13 для iPhone XS Max
Шаг 2. Расположите IPSW-файл iOS 13 в папку C:/iOS.
Шаг 3. Загрузите архив с утилитой libimobile2019 по этой ссылке и распакуйте его в папку C:/iOS.
Шаг 4. Запустите командную строку от имени администратора. Для этого откройте меню «Пуск» и введите команду cmd, а после нажмите правой кнопкой на ярлыке «Командная строка» и выберите «Запуск от имени администратора».
Шаг 5. В командной строке введите команду:
Например, если вы разместили IPSW-файл в папке C:/iOS, то команда будет выглядеть следующим образом:
Шаг 6. После создания резервной копии в командой строке введите команду:
Например, если название IPSW-файла «iPhone_4.7_P3_13.0_17A5492t_Restore», то команда для успешной установки iOS 13 будет выглядеть так:
Скопируйте эту команду. Вам понадобится ввести ее повторно.
Шаг 7. Практически сразу в командной строке возникнет следующая ошибка:
После этого запустится iTunes, а на экране iPhone появится логотип iTunes. Не нажимайте ничего в iTunes. Все идет по плану.
Возникает такая ошибка. Это нормально.
Шаг 8. Запустите «Диспетчер устройств», выберите пункт «Устройства USB» и нажмите правой кнопкой на Apple Recovery (iBoot) USB Composite Device. Выберите «Удалить устройство». Если откроется всплывающее окно с возможность поставить галочку — поставьте ее и подтвердите удаление.
Шаг 9. Отключите iPhone от компьютера и подключите заново.
Шаг 10. Вернитесь в командную строку и вновь введите команду, которую вы вводили на шаге № 6 (можно повторить команду, нажав на клавишу стрелочка вверх):
Шаг 10. Начнется установка iOS 13 на ваше устройство. Ни в коем случае не отключайте iPhone от компьютера.
Если в процессе установки вновь возникнет какая-либо ошибка, повторите шаги № 8 и № 10. Шаг № 9, предусматривающий переподключение iPhone к компьютеру выполнять не нужно.
Готово! После непродолжительной установки, на вашем iPhone будет установлена iOS 13.
Как установить бета-версию iPadOS 13 или бета-версию iOS 13
Программы для Windows, мобильные приложения, игры — ВСЁ БЕСПЛАТНО, в нашем закрытом телеграмм канале — Подписывайтесь:)
Перед запуском сделайте резервную копию iPad или iPhone в iCloud, iTunes или в обоих. Резервное копирование гарантирует, что у вас есть свежие копии важных данных, фотографий, файлов и другой информации, а также упрощает переход на более раннюю версию. Невыполнение резервного копирования устройства может привести к безвозвратной потере данных. Не пропустите создание резервной копии!
- Загрузите и установите соответствующий файл IPSW для бета-версии iOS 13 или бета-версии iPadOS 13 для вашей модели устройства и поместите его в какое-нибудь очевидное место, например в папку «Рабочий стол» или «Загрузки».
- Загрузите и установите бета-версию Xcode 11 на Mac
- Запустите бета-версию Xcode 11, чтобы завершить установку, когда все будет установлено, вы можете выйти из Xcode
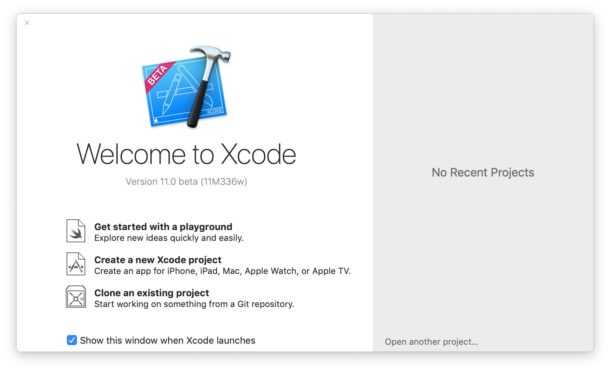
Откройте iTunes на Mac, а затем подключите iPhone или iPad к Mac с помощью USB-кабеля.
Выберите iPhone или iPad в iTunes, затем, удерживая клавишу OPTION, нажмите «Обновить» *
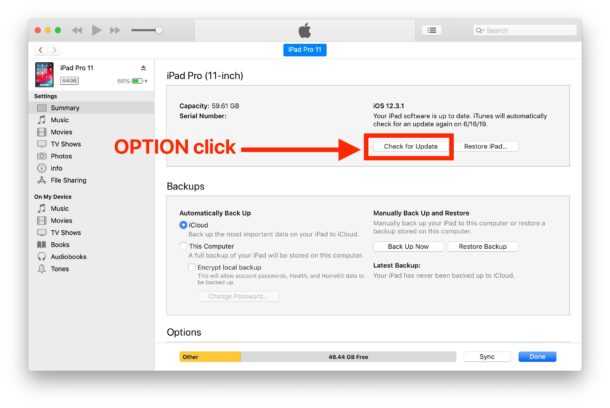
Перейдите к файлу IPSW, который вы скачали на первом этапе.
Выберите обновление до iOS 13 / iPadOS 13
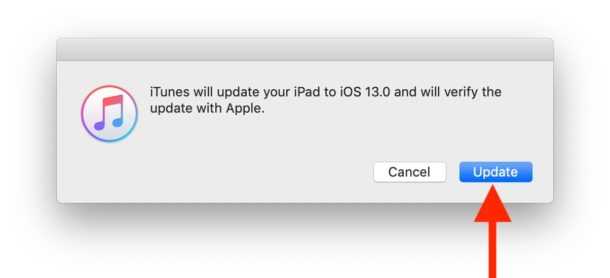
Введите пароль на iPad или iPhone, если потребуется.
Разрешите установку iOS 13 / iPadOS, вы увидите индикатор выполнения и логотип Apple несколько раз на экране устройства и в iTunes.
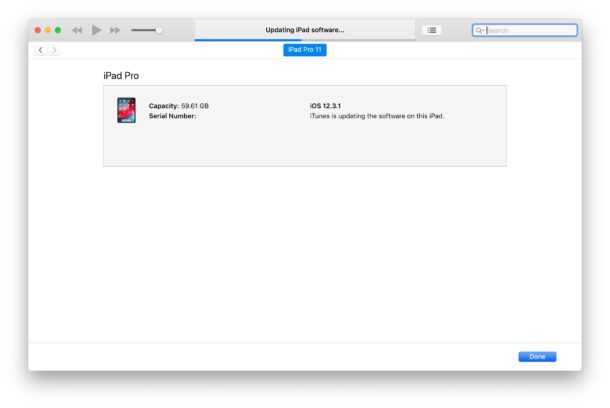
По завершении iPhone или iPad загрузятся напрямую в бета-версию iPadOS или iOS 13.
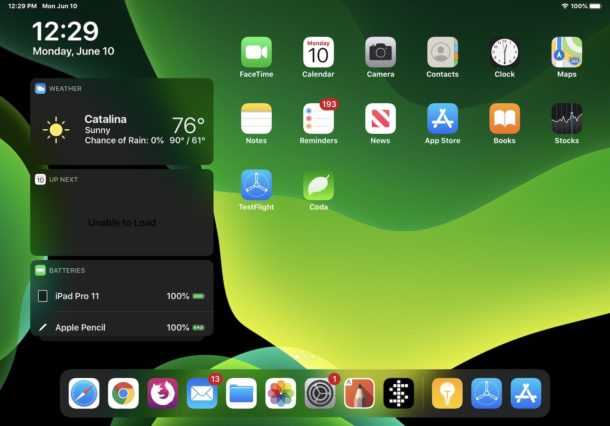
Вот и все, как вы можете видеть, это очень просто.
Скриншоты здесь демонстрируют установку iPadOS на iPad Pro, но процесс установки iOS 13 на iPhone или iPod touch идентичен.
* Обратите внимание, что вы также можете OPTION нажать на «Восстановить», но для восстановления с помощью файла iOS 13 IPSW или файла iPadOS 13 IPSW вы должны сначала отключить «Найти мой iPhone» / «Найти мой iPad», о чем вы получите уведомление. Вы можете отключить функцию «Найти мое устройство» в меню «Настройки»> (щелкните свое имя)> iCloud> «Найти iPad / iPhone»> «ВЫКЛЮЧИТЬ»
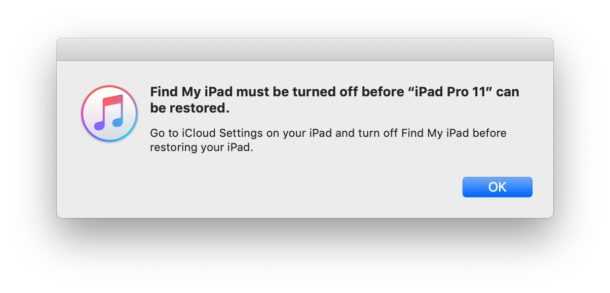
Как я могу загрузить бета-файлы IPSW для iPadOS или iOS 13?
Любой участник программы Apple Developer может получить доступ и загрузить файлы прошивки бета-версии IPSW для ipadOS и iOS 13 через developer.apple.com. Хотя она предназначена в первую очередь для разработчиков, технически любой может заплатить ежегодный взнос в размере 99 долларов за участие в этой программе.
В Интернете можно найти множество других источников бета-файлов IPSW iOS 13, но единственным подлинным источником файлов прошивки является их загрузка непосредственно с серверов Apple.
Как насчет установки публичной бета-версии iPadOS / iOS 13?
Apple заявила, что публичные бета-программы для iPadOS и iOS 13 начнутся в июле.
Установка общедоступной бета-версии обычно представляет собой другой процесс, который выполняется через профиль конфигурации и устанавливается через Обновление программного обеспечения на устройстве. Мы рассмотрим это отдельно, когда станет доступна общедоступная бета-версия.
Бета-версия iPadOS / iOS 13 не устанавливается!
Убедитесь, что используется правильный IPSW-файл iPadOS / iOS 13, соответствующий модели iPad Pro, iPad, iPad Mini, iPhone, iPhone Plus или iPod touch.
Также возможно, что вы забыли сначала установить бета-версию Xcode 11, которая необходима для установки бета-версии iOS 13 и бета-версии iPadOS через iTunes.
Вы также можете установить бета-версию iPadOS без бета-версии Xcode 11, если установите бета-версию MacOS Catalina. Если вы используете macOS Catalina для установки бета-версии ipadOS, все будет так же, за исключением того, что вместо использования iTunes вы просто выбираете iPad в Finder, когда он подключен к Mac.
iOS 13 и iPadOS имеют множество интересных функций, включая темный режим, локальное хранилище файлов, поддержку внешних запоминающих устройств, поддержку мыши с помощью специальных возможностей и многое другое. Между тем, iPadOS 13 — это недавно переименованная iOS 13 для iPad, и у нее есть все те же функции, а также некоторые специфические функции iPad, такие как обновленный домашний экран, несколько жестов и функций для многозадачности, а также поддержка многих сочетаний клавиш.
Это, очевидно, нацелено на пользователей, которые заинтересованы в бета-тестировании бета-версии iPadOS 13 и iOS 13, но большинству людей следует просто дождаться выхода финальной версии позже в этом году. Apple заявила, что iOS 13 и iPadOS 13 будут выпущены осенью для широкой публики.
Программы для Windows, мобильные приложения, игры — ВСЁ БЕСПЛАТНО, в нашем закрытом телеграмм канале — Подписывайтесь:)
Safari
Разработчики развили идею работы со вкладками в браузере Safari. Теперь вкладки можно закреплять в группе вкладок или откреплять их.
Появилась синхронизация расширений между устройствами. Т.е. кроссплатформенные расширения будут доступны на iPhone, iPad, Mac.
Появилась совместная работа с группами вкладок. Есть специальная кнопка Share Tab Group. Просто отправляете приглашение другим контактам.
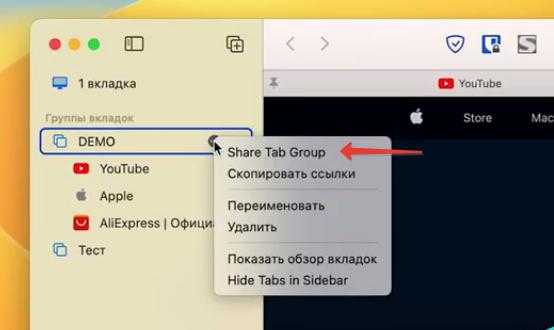
Настройки веб-страниц (масштабирование и режим «Чтения») теперь синхронизируются между всеми вашими устройствами.
Появилось больше языков для перевода, а функция Live Text теперь позволяет переводить выбранный текст на картинке.
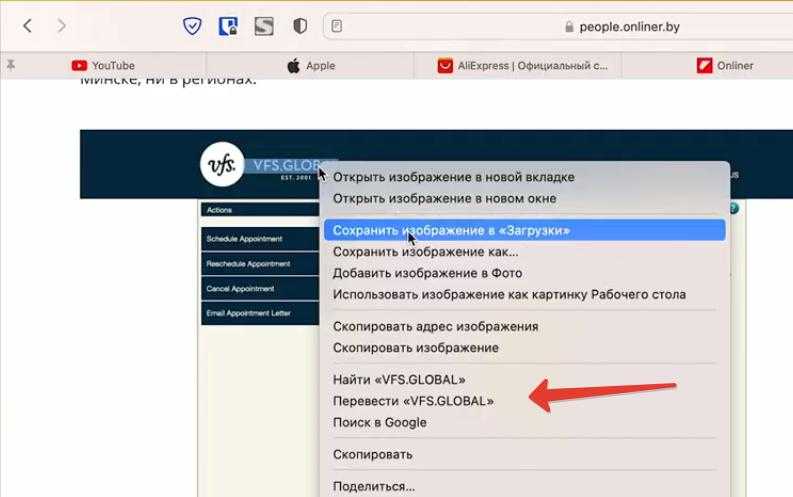


















![Обзор macos 13 ventura [beta-версия]](http://zoomobi.ru/wp-content/uploads/6/8/2/6822cc3f587e9aa266c77eed73e2d470.png)













