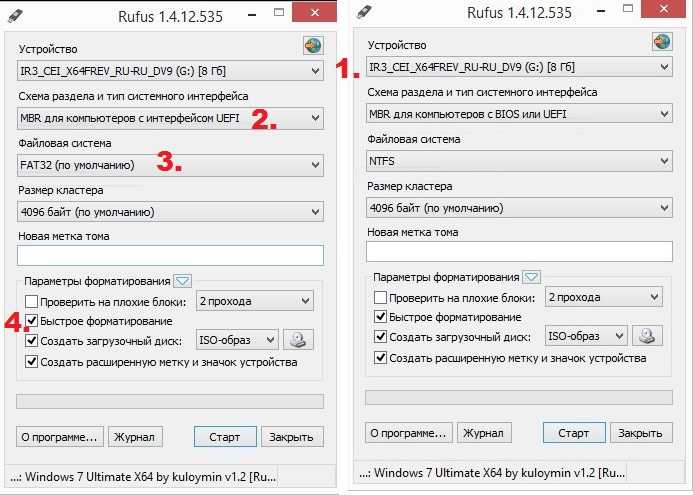Как настроить процесс загрузки Windows PE c флешки?
В настоящее время существует два типа БИОС. Старый типичный и простой, который похож на MSDOS и содержит только пункты меню, по которым можно перемещаться только с помощью клавиатуры. Новый — UEFI, он значительно отличается как по внешнему виду, так и по функциональности. В UEFI Вы можете управлять и выбирать все настройки с помощью мыши и клавиатуры.
Организация загрузки в UEFI
Если есть возможность, то можно просто перетащить указателем мыши на первое место нужное устройство, поменяв таким образом порядок загрузки. Классический метод организации загрузки также работает:
- Поставьте на первое место Загрузка с USB или название Вашей флешки.
- Запустите компьютер.
Организация загрузки в типичном БИОС
- Подключите USB устройство до запуска компьютера.
- Зайдите в меню БИОС в раздел «Boot Device Priority»(Кнопки Del, F2, F12).
- Поставьте на первое место Загрузка с USB(иногда определяет как USB HDD, или в настройках приоритетного винчестера нужно поставить USB флэшку) или название Вашей флешки.
- Сохраните изменения перед выходом.
- Запустите компьютер.
Альтернативный способ загрузки
Данный способ применяется в том случае, если Вы можете зайти отдельно в меню загрузчика, явно указав ему устройства загрузки.
Непосредственная установка Windows 7 с флешки
Если Вы успешно проделали все описанные ранее шаги, то на данном этапе Вы должны иметь запущенный компьютер, на экране которого отображено стартовое окно установки Windows. Выбираем во всех полях “Русский язык” и нажимаем “Далее”.
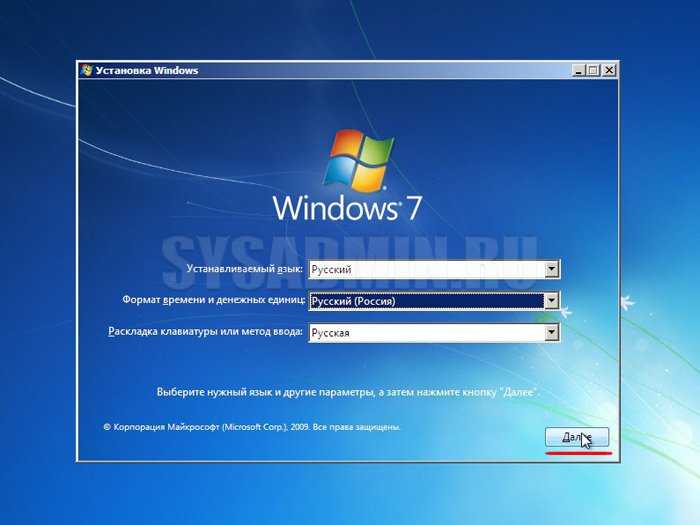
В следующем окошке необходимо нажать на кнопку “Установить”.

На этом шаге мы соглашаемся с условиями лицензионного соглашения, устанавливаем соответствующую галочку и нажимаем “Далее”.
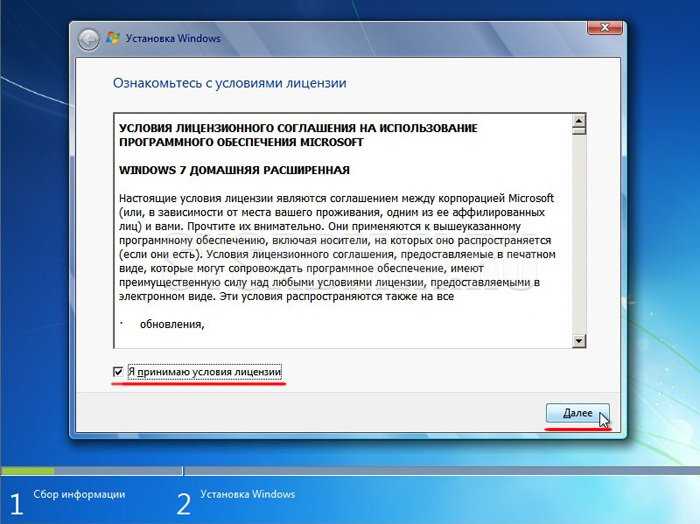
Выбираем вариант полной установки.
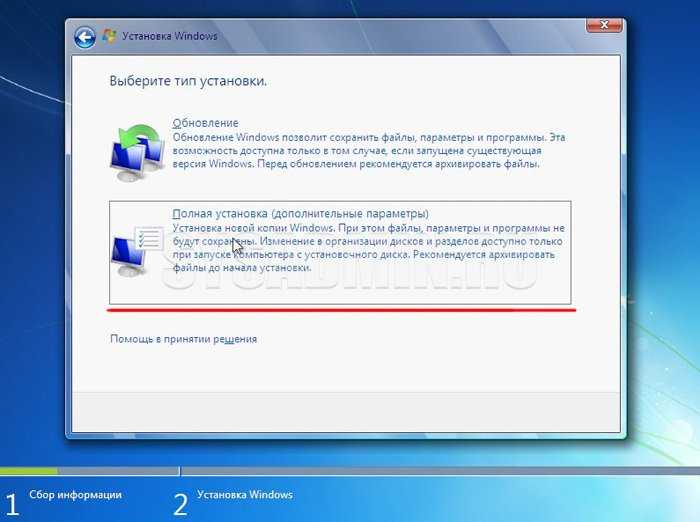
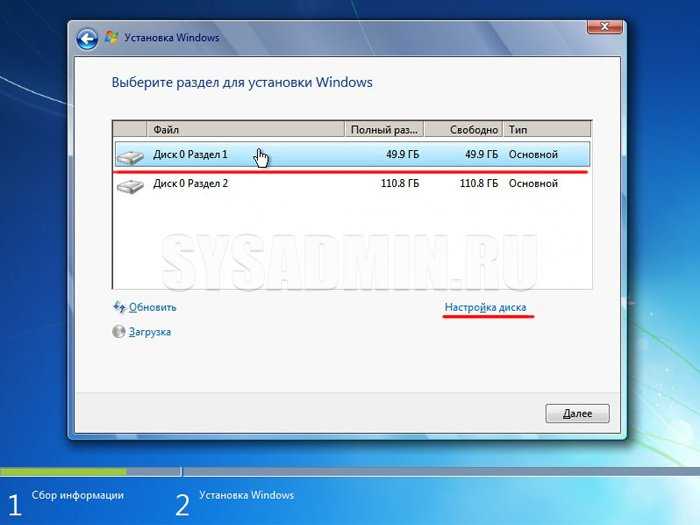
Перед установкой Windows 7 на компьютер рекомендуется провести форматирование диска
Обратите внимание, что при этом вся записанная информация с диска будет удалена, поэтому например если Вы устанавливаете ОС на диск C, то предварительно лучше переписать важную информацию с него на диск D (буквенные обозначения дисков могут не совпадать). Для форматирования диска нажимаем “Форматировать”
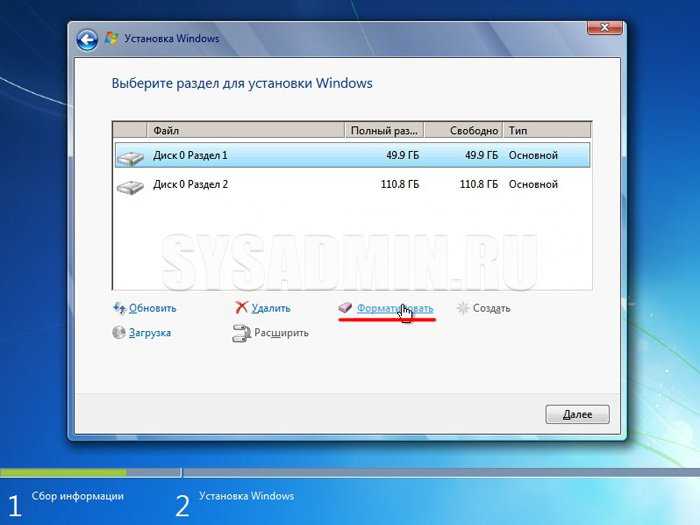
Подтверждаем запуск процедуры форматирования в окне предупреждения и нажимаем “Ок”.
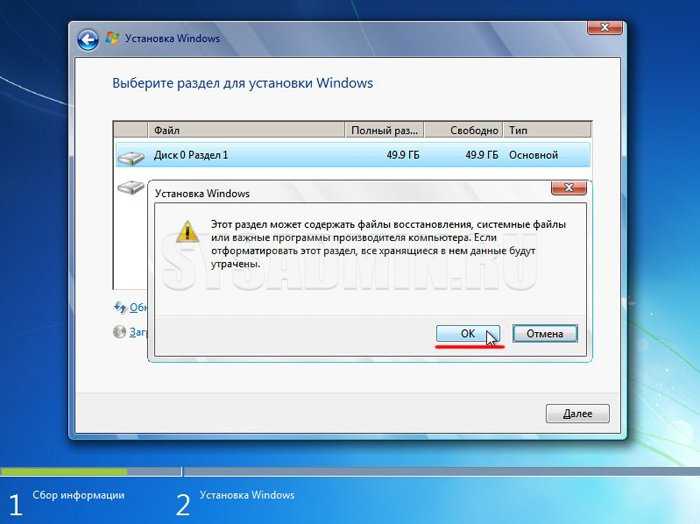
После завершения форматирования диска нажимаем “Далее”.
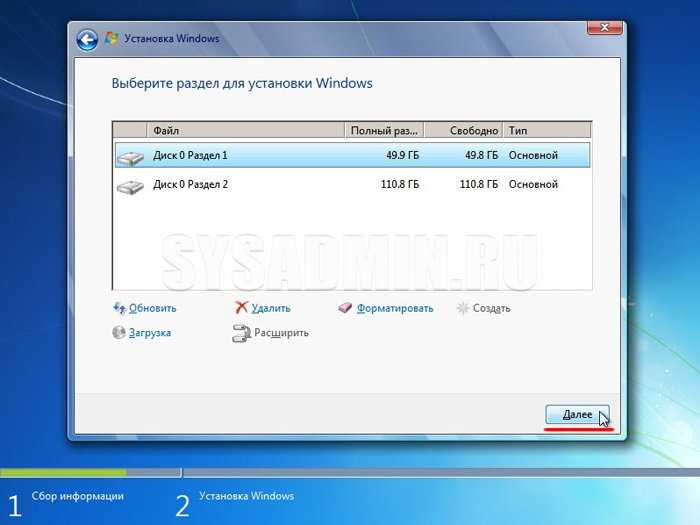
Начнется копирование системных файлов.
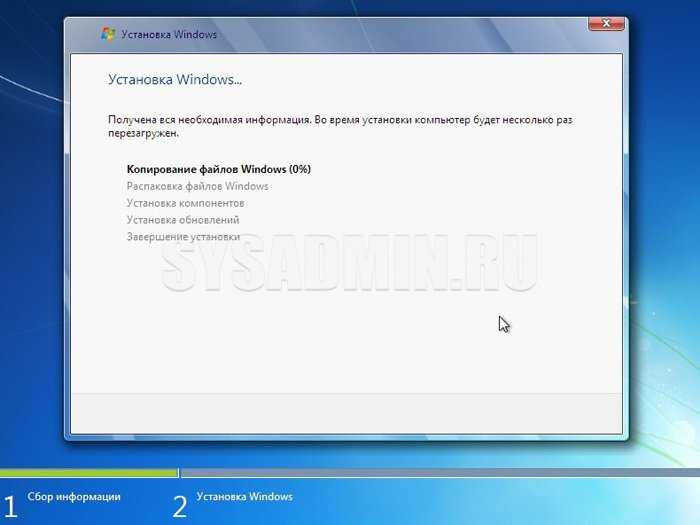
После завершения первого этапа установки Windows 7 будет инициирована перезагрузка компьютера. Не забудьте при перезагрузке зайти в БИОС и выставить приоритетное устройство загрузки жесткий диск (запуск с флешки нам уже ни к чему).
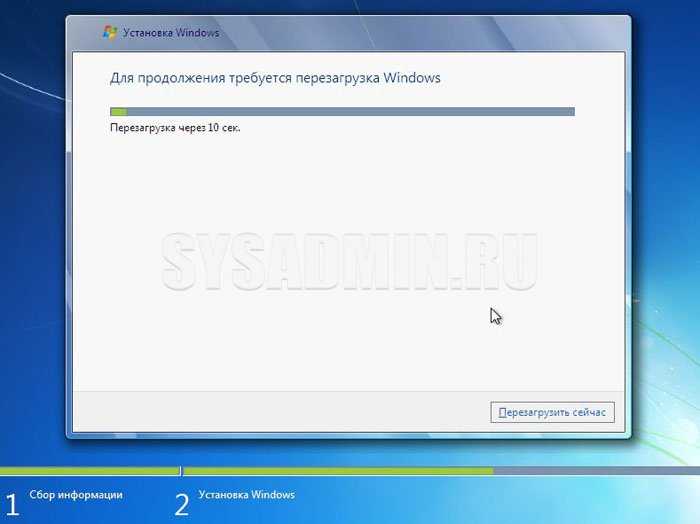
После перезагрузки установка системы будет продолжена.
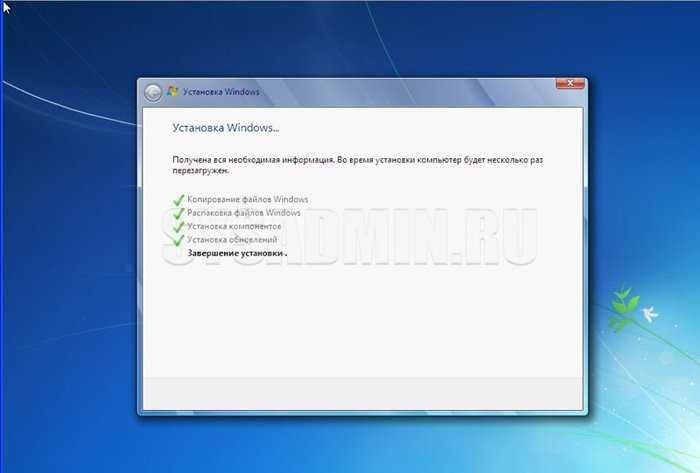
В следующем окне необходимо ввести имя пользователя и компьютера. Для продолжения нажимаем “Далее”.
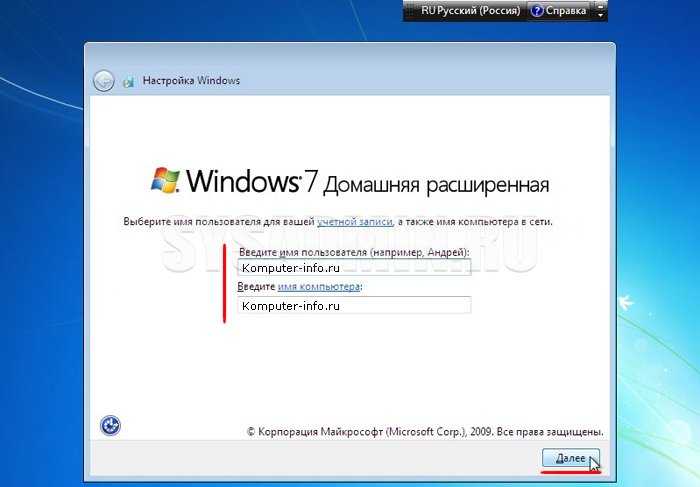
При желании можно установить пароль на вход в учетную запись. Делать это не обязательно. Если пароль Вам не нужен – просто нажмите “Далее”.
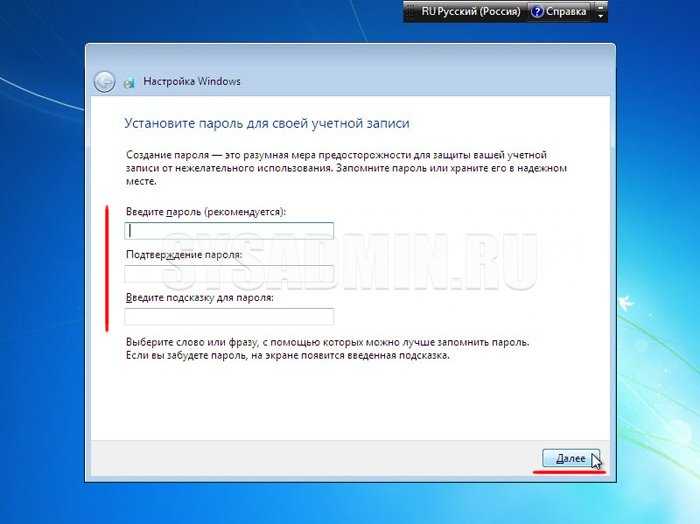
В этом окошке необходимо ввести ключ продукта (в некоторых случаях этот шаг можно пропустить, нажав на кнопку “Активировать позже” или что-то похожее). Нажимаем “Далее”.
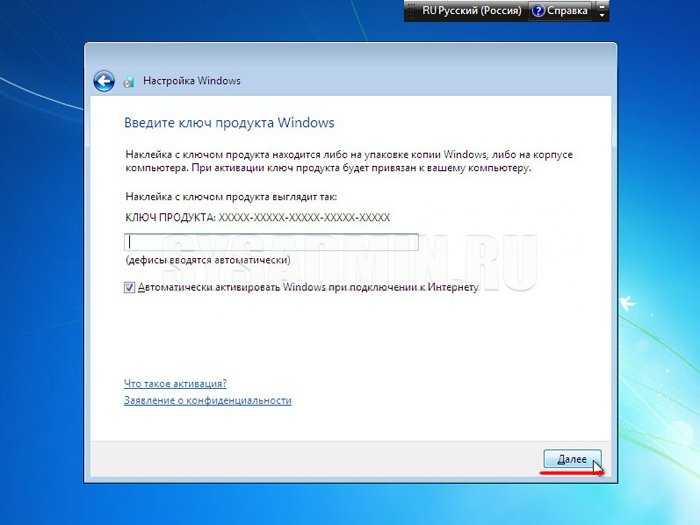
В настройках безопасности выбираем первый вариант (в дальнейшем эти настройки можно будет изменить).
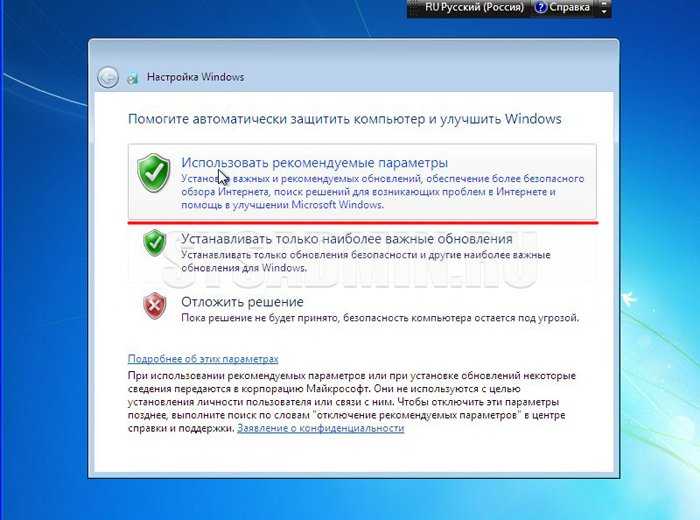
Задаем дату и время и нажимаем “Далее”.
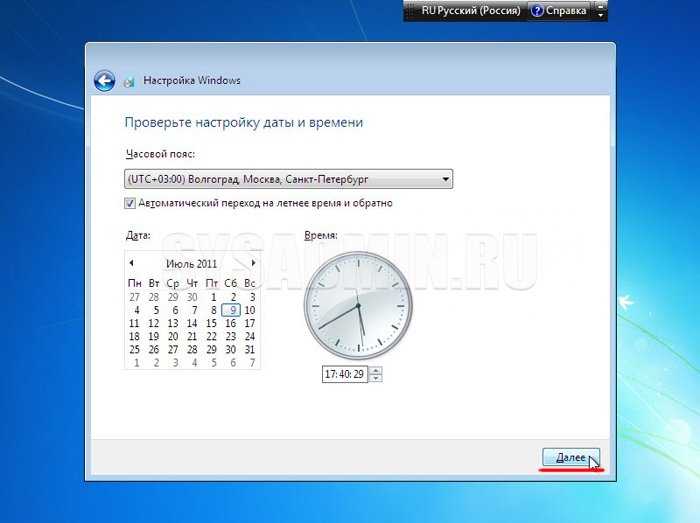
Если Ваш компьютер подключен к сети, то Вам будет предложено выбрать сеть. Выбираем первый вариант.
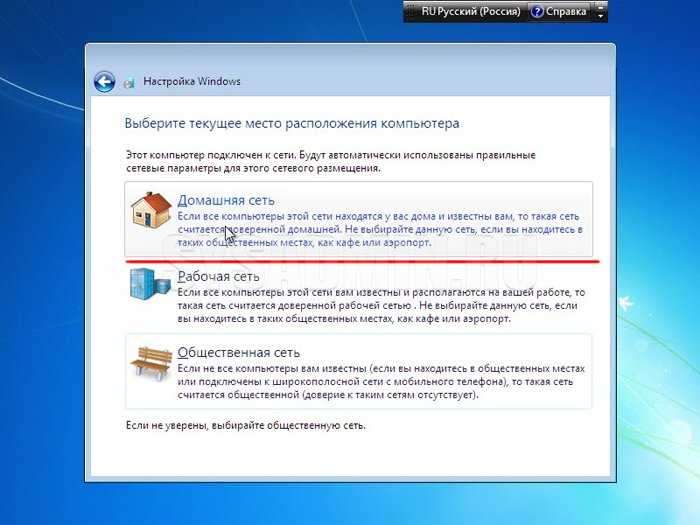
На этом установка Windows 7 с флешки завершена и Вы должны увидеть стандартный рабочий стол семерки.

AMI BIOS
Классическое меню, выполненное в сером цвете. Оно, как и другие консоли BIOS, представлено исключительно на английском языке, поэтому поиск может быть осложнен. Однако есть общая инструкция, позволяющая избежать неприятностей:
Откройте вкладку «Advanced».
Перейдите в раздел «USB Configuration».
- Убедитесь, что напротив каждого контроллера стоит значение «Enabled».
- Переместитесь во вкладку «Boot», а затем – «Hard Disk Drivers».
Напротив пункта «1st Drive» выберите свою флешку.
- Нажав на кнопку «Esc», сделайте шаг назад и войдите в раздел «Boot Priority Device».
- Напротив «1st Boot Device» выберите USB-накопитель.
Далее останется сохранить настройки нажатием на «F10» и перезагрузить компьютер, чтобы при следующем включении отобразился инсталлятор.
Способ №2: сторонние программы
Если вы ищете самое простое решение вопроса, как загрузить Windows 10 с флешки, то лучшим вариантом будет небольшая утилита под названием Rufus. Пожалуй, это одна из самых простых и удобных бесплатных программ для создания загрузочной флешки.
Утилита даже не требует установки — скачайте и запустите. Интерфейс на русском языке.
Вам достаточно указать все необходимые параметры:
- устройство — флешка, на которую будет записываться Windows;
- схема разделов: обычно MBR для BIOS или UEFI;
- файловая система: для «десятки» выберите NTFS;
- размер кластера: оставьте значение по умолчанию;
- метка тома — имя флешки, может быть любым.
Проверять устройство на бэд-блоки не нужно, галочку ставить не надо. Выберите пункты для быстрого форматирования и создания загрузочного диска, а напротив кнопки «ISO-образ» укажите путь к .iso-файлу из Windows.
Самое главное выбрать опцию «Windows To Go», чтобы в итоге Windows 10 можно было загрузить с флешки без установки, а не просто установки. Не стесняйтесь нажимать кнопку «Пуск» и просто подтверждать любые возможные сообщения об ошибках. Создание загрузочной флешки должно пройти успешно.
Эта программа работает аналогично, только выбор нужных опций происходит поэтапно, а не в стартовом окне.
К сожалению, эта программа платная, но у нее есть пробная версия, позволяющая создавать загрузочные флешки, которые будут работать только 30 дней. Если вы решите использовать эту программу, вы должны выбрать CD to†’ USB на главном экране.
Он позволяет создавать загрузочные носители прямо с диска или из образа с системой. В следующем окне выбирается образ или диск с операционной системой, затем обязательно выберите пункт «Установить полнофункциональную Windows на флешку», чтобы был доступен полноценный запуск Windows 10 с флешки .
В противном случае приобретите обычный загрузочный носитель для установки системы на жесткий диск. Здесь вы также можете указать вариант загрузки UEFI. После система записывает на устройство. Готовый!
Важно: Не забудьте сохранить все необходимые данные с флешки, так как в процессе записи Windows 10 любым из представленных в этой статье способов они будут уничтожены!
Это стандартная версия. Это бесплатная многофункциональная программа для управления разделами жесткого диска. Среди основных опций есть такая интересная, как «Windows To Go Creator».
С его помощью можно сделать все, что было описано выше, только указать нужную флешку и путь к .iso образу или .wim установочному файлу.
Об установке операционной системы с флешки
Если вас не интересует скачивание полноценно работающей системы, а только запуск установки Windows 10 с флешки, то нет ничего проще — это основной способ установки операционной системы на сегодняшний день, так как многие современные ноутбуки и ПК не имеют дисководов.
Воспользуйтесь для этого программой Rufus так же, как и в предыдущем примере, но вместо пункта Windows To Go выберите «Стандартная установка Windows».Ну наконец то
Теперь вы знаете, как начать установку Windows 10 с флешки или полнофункциональной операционной системы. Кроме описанных способов создания такой флешки есть еще один не упомянутый и он самый простой, если у вас Windows 10 в редакции Enterprise.
В нем есть готовая функция для создания загрузочного носителя. Эта функция находится прямо в панели управления и называется Windows To Go. Если у вас нет Interprise, вы можете установить программу Virtualbox, скачать нужный образ Windows, создать из него виртуальную машину, поместить в нее компьютерные USB-устройства и с помощью встроенных системных средств создать загрузочную флешку.
В случае серьезного сбоя в работе операционной системы не всегда удается включить ее даже с помощью безопасного режима. В таких случаях будет полезно запустить Windows 7 с флешки без установки.
Новичку этот совет может показаться странным, но у опытных администраторов всегда есть этот импульс. Суть в том, что Windows 7 загрузится с флешки, на которую ранее был записан образ операционной системы, а не с жесткого диска, как обычно. Такая система имеет настройки по умолчанию, чтобы нежелательные изменения не отражались при ее запуске.
Загрузите систему с диска или флешки
Теперь, когда у вас есть физический носитель с нужным образом Windows, нужно зайти в специальную программную среду BIOS и выбрать здесь диск или флешку в качестве источника загрузки.
- Вставьте загрузочный носитель с образом Windows в компьютер.
- Перезагрузите устройство. Как только компьютер начнёт загружаться снова, жмите на клавишу перехода в настройки BIOS. Обычно это F2, F8, F9 или F12 — зависит от производителя оборудования. Чаще всего нужная клавиша высвечивается на экране во время загрузки BIOS.
- Находясь в меню BIOS, перейдите в раздел загрузки Boot, если система не перенаправила вас туда сразу.
- В разделе Boot установите флешку или диск с Windows в качестве источника загрузки (на скриншоте выше для примера выбран диск). Если не знаете, как это сделать, осмотритесь — на экране увидите подсказки по поводу управления.
- Сохраните изменения.
Возможно, вместо классической BIOS вы увидите более современный графический интерфейс. Кроме того, даже в различных старых версиях BIOS настройки могут отличаться. Но в любом случае порядок действий будет примерно одинаковым: зайти в меню загрузки, выбрать источником нужный носитель и сохранить изменения.
После этого компьютер должен загрузиться с выбранного диска или флешки.
Скрипты (плагины)
Дополнительные программы, которые можно включить в состав своей сборки системы, распространяются в виде скриптов (или плагинов — так их тоже называют). Подключить их просто. Достаточно скопировать их в \WinBuilder\Projects\Win7PE_SE\Apps и потом активировать через GUI-интерфейс WinBuider. Правда, чтобы они появились в дереве скриптов, программу приходится перезапускать, хотя не исключаю, что обновить список плагинов можно как-то проще. В некоторых случаях плагин распространяется в виде единственного файла — сценария. Тут есть два варианта. Разработчик мог включить необходимые файлы прямо в этот файл, закодировав их в base64. Или же в составе скрипта никакие файлы не включены, и их нужно скопировать в папку со сценарием самому (это должно быть подробно описано в мануале плагина). Последнее особенно касается коммерческого софта (того же самого Total Commander’а), файлы которого разработчики плагинов просто не имеют права распространять.
Теперь отвечаю на наверняка возникший у тебя вопрос: «А где взять эти плагины?». Есть множество источников — например, отсюда:
- форум Reboot.pro’s App Scripts;
- .
К примеру, можно скачать плагин Wireshark и необходимый для его работы Winpcap (доступны отсюда). Перемещаем его в каталог Apps/Network, активируем через дерево — и у нас получается сборка с полноценным сниффером. Ссылки на некоторые полезные плагины я привел ниже:
- Avira AntiVir
- Malwarebytes’ Anti-Malware
- Sala’s Password Renew
Несмотря на то, что готовых плагинов довольно много, полезно уметь самому написать скрипт для добавления нужных программ в систему. Когда добавляешь новый скрипт через «Tools .. Create script…», WinBuilder предлагает простой шаблон скрипта. Для примера я приведу простенький сценарий, который устанавливает , и поясню логику с помощью комментариев:
//Секция с информацией о добавляемом приложении Title=NetScan Description=Netscan from Softperfect Selected=True Level=5 Version=1 NoWarning=False Download_Level=0 //Важные переменные, включая путь до исполняемого файла %ProgramTitle%=Netscan %ProgramEXE%=netscan.exe %ProgramFolder%=netscan // Команды для установки приложения // Копируем нужные файлы из поддиректории netscan в папке, где находится скрипт (сюда нужно предварительно перенести необходимое для работы программы) CopyProgram,%ScriptDir%\%ProgramFolder% //Добавляем ярлыки Add_Shortcut,StartMenu,Netscan Add_Shortcut,Desktop,Netscan //Указываем DLL’ки, которые необходимы для работы программы. WinBuilder включит их в сборку Require_FileQ,mgmtapi.dll Require_FileQ,msvcrt.dll Require_FileQ,KERNEL32.dll Require_FileQ,snmpapi.dll Require_FileQ,USER32.dll Require_FileQ,WS2_32.dll Require_FileQ,wsnmp32.dll
Огромное количество скриптов доступно на форуме reboot.pro, их можно посмотреть как примеры и использовать в качестве основы. В любом случае, ничего сложного в создании своих сценариев нет. Если есть необходимость просто добавить какие-то файлы в сборку, то необязательно для этого создавать плагин. В этой ситуации поможет раздел «Components .. Additional Files», который необходим как раз для такой ситуации. Если нажать на кнопку «Directory Example», то ты увидишь структуру папок, используемых в сборке, чтобы понимать, куда именно будут добавляться файлы.
Способы установки Windows 10 на USB-накопитель.
Для решения поставленной нами цели, мы можем воспользоваться специально придуманными для этого программами, такими как WinNTSetup или PWBoot. Либо сделать это стандартными (встроенными в операционную систему) средствами. Для самых любознательных мы также распишем подробно вариант установки с помощью командной строки. Во всех случаях нам понадобится образ операционной системы. Его нужно предварительно разархивировать с помощью какого-нибудь архиватора, например WinRar.
1 способ. Установка Windows 10 на USB носитель с помощью программы WinNTSetup.
При первом запуске программы WinNTSetup выпадет уведомление о необходимости загрузки файлов ADK. Соглашаемся, нажав «Ок».
ниже
2-й способ Установки Windows 10 на USB флешку/ жесткий диск с помощью командной строки.
Преимущества данного способа перед другими в том, что не требуется никакого дополнительного программного обеспечения, он реализуем на любой версии Windows (в том числе Home и Professional), для установки подойдет любой накопитель, с достаточным объемом памяти. Для установки нам понадобятся только несколько встроенных в операционную систему утилит, работать с которыми мы будем с помощью интерфейса командной строки и конечно образ операционной системы Windows 10.Итак, запускаем командную строку и вводим diskpart. Откроется окно утилиты diskpart.exe, куда последовательно вводим следующие команды (запуск команды по нажатию клавиши «Enter»):1. list disk – показать список дисков (по размеру диска можем определить номер нужного нам USB-накопителя);2. select disk 1 – выбрать диск 1 (В Вашем случае это может быть другой номер диска. Очень внимательно выбирайте номер, чтобы не удалить чего лишнего);3. clean – очистка конфигурации разделов;4. create partition primary – создание основного раздела;5. format fs=ntfs quick — форматирование созданного раздела (quick – для быстрого форматирования);6. active — делаем раздел активным;7. assign letter=Z – присваиваем разделу букву (можете выбрать любую другую, не занятую другими разделами букву);8. exit – завершить работу приложения.
dism /get-wiminfo /wimfile:c:windowstogoinstall.wim
dism /apply-image /imagefile:c:windowstogoinstall.wim /index:1 /applydir:z:
ниже
3-й способ — Windows To Go
Установка таким способом подойдет далеко не всем ввиду того, что данная опция доступна только пользователям Windows 10 версий Enterprise (Корпоративная) и Education (Для образовательных учреждений). Дело в том, что задумывалась Windows to go для крупных организаций как способ организации деятельности рабочих местах с возможностью нестандартного их размещения. Кроме того не всякий носитель годится для записи на него операционной системы c помощью Windows to go, так как есть определенные требования к используемым для этого накопителям.
Дополнительная информация
Несколько дополнительных нюансов, которые могут быть полезны после создания накопителя Windows To Go в Dism++
- В процессе на флешке создается два раздела. Старые версии Windows не умеют полноценно работать с такими накопителями. Если вам потребуется вернуть исходное состояние флешки, используйте инструкцию Как удалить разделы на флешке.
- На некоторых компьютерах и ноутбуках загрузчик с флешки может «сам» оказаться в UEFI на первом месте в параметрах устройств загрузки, что приведет к тому, что после её извлечения компьютер перестанет загружаться с вашего локального диска. Решение простое: зайти в БИОС (UEFI) и вернуть порядок загрузки в исходное состояние (поставить Windows Boot Manager/Первый жесткий диск на первое место).
А вдруг и это :

Особенности загрузки с флешки
Очередность выбора устройств для запуска определяется настройками Bios – встроенной микропрограммой, предназначенной для обеспечения доступа операционной системы к API устройств.
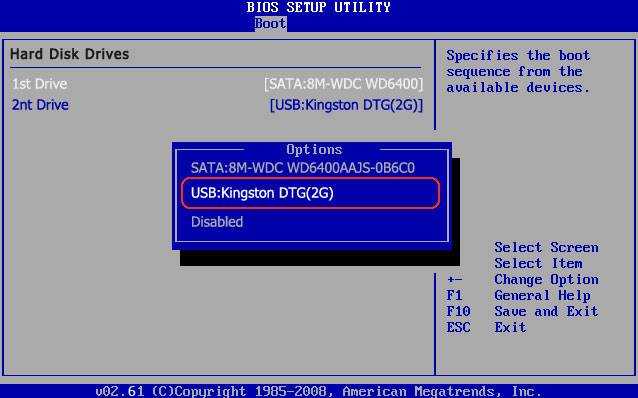
Если вам необходимо загрузиться с USB или любого другого накопителя, необходимо выполнить следующие действия:
- вставить диск или флешку;
включить компьютер или перезагрузить его; войти в Bios или Boot menu и выбрать устройство USB; если подключенных устройств несколько, система автоматически предложит вам список для выбора необходимого.
Большинство современных материнских плат работает через технологию под названием UEFI. Это не просто более удобная графическая оболочка для микропрограммы Bios, а новое программное обеспечение, обладающее более широкими возможностями и гибкими настройками.
Материнские платы, работающие с uefi, получили множество новых способностей, например:
- осуществлять контроль температуры разных устройств и в связи с этим увеличивать или уменьшать скорость работы вентиляторов;
регулировать частоту разгона центрального и графического процессора на тех материнских платах, где это предусмотрено разработчиком; работать со многими настройками Bios из специального ПО под управлением операционной системы Windows.
Материнская плата Asrock H77M-ITX
Самый простой способ загрузить систему с флешки – воспользоваться Boot Menu (меню загрузки). Для каждой современной материнской платы существует такая возможность. Чтобы узнать, какой комбинацией или клавишей можно это сделать, чаще всего достаточно читать системные сообщения. В крайнем случае, нужно обратиться к документации платы.
Asrock H77M-ITX позволяет выбрать вариант запуска при помощи кнопки «F11». С первой попытки может не получиться попасть в меню, поэтому клавишу требуется нажимать несколько раз. В случае неудачи, просто перезагрузите компьютер и повторите попытку.
В результате вы должны увидеть сине-голубой фон с надписью Asrock UEFI setup utility. В меню «Please select boot device» нужно выбрать необходимое устройство для загрузки.
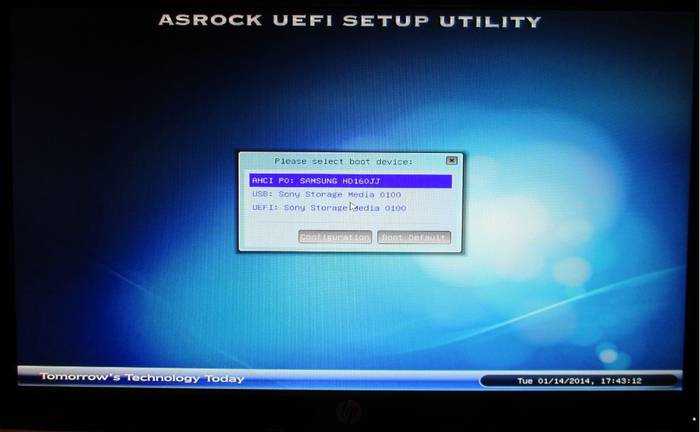
Для настройки порядка запуска устройств в биосе материнской платы Asrock H77M-ITX, необходимо выполнить следующие действия:
- войти в Bios, воспользовавшись клавишами «F2» или «Del»;
перейти к выбору параметров запуска компьютера, которые находятся в меню «Boot»; выбрать самый верхний раздел под названием «Boot option priorities» (опции загрузки по приоритету); выбрать Boot option №1. В этом меню должно стоять устройство, с которого необходимо провести запуск – в нашем случае USB флешка;
если накопителей, работающих через USB порты, несколько, необходимо указать нужный, с которого будет производиться загрузка в меню «USB Device BBS Priorities»;
после завершения необходимо сохранить настройки и выйти из Bios. Сделать это можно кнопкой «F10». В появившемся окне подтвердить сохранение и перезагрузку, выбрав «Yes».
После перезапуска компьютера вы должны увидеть начало запуска с флешки.
Материнская плата ASUS P8H77-I
Оказаться в биосе на компьютерах с материнской платой ASUS P8H77-I можно точно так же, как описано в предыдущем разделе, используя клавиши «Del» или «F2». В меню выбора устройств для загрузки можно попасть при помощи кнопки «F8».
Для упрощения действий предусмотрен режим первичной настройки и дополнительный. В функции первичной настройки, то есть в главном окне, в которое вы попадаете при загрузке Bios, есть возможность выбора приоритета запуска. На картинке USB оно обозначено как с uefi.
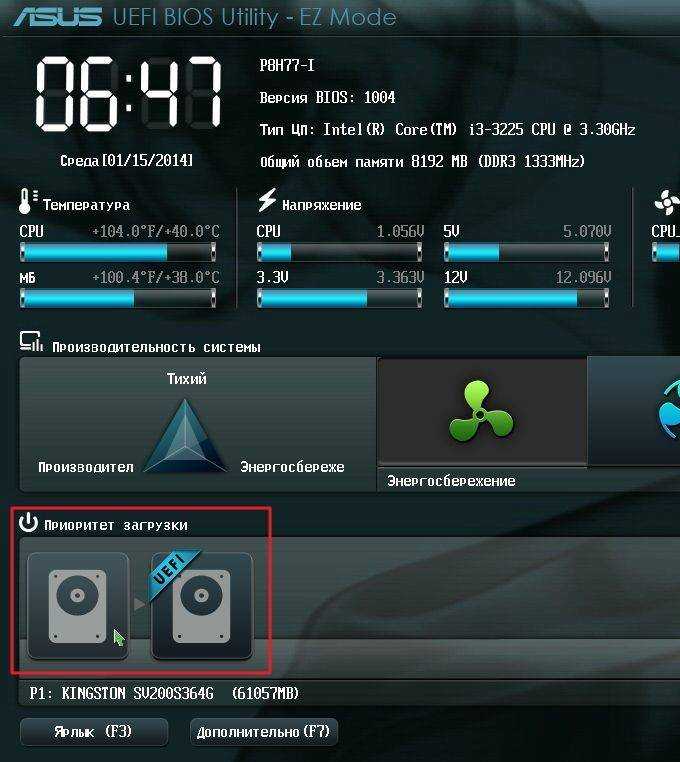
Если после перезапуска системы загрузка с флешки не началась, необходимо перейти в «Расширенный режим». Это можно сделать при помощи кнопки «Дополнительно» или нажав клавишу «F7».
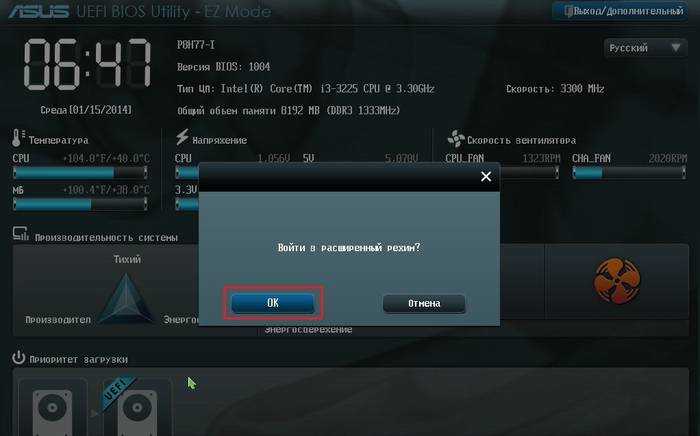
Для настройки приоритета необходимо выполнить следующие действия:
- перейти в меню «Загрузка», активировав его;
найти пункт «Поддержка USB» и присвоить ему параметр «Полная инициализация»;
перейти к изменению приоритета, активировав «Параметр загрузки №1», где необходимо выбрать USB устройство;
если ваше устройство не определилось как загрузочное, то его может не быть в списке. Тогда необходимо найти раздел «Очередность загрузки жестких дисков» и поменять приоритет запуска отсюда;
если вы поменяли очередность согласно пункту 4, то необходимо убедиться, что приоритет изменился. Если это не так, выбрать устройство самому;
теперь необходимо сохранить параметры и выйти, что можно сделать клавишей «F10».
Комп перезагрузится, после чего должна начаться запуск с USB. Если этого не произошло, попробуйте поменять порт и повторить операцию.
Как запустить Linux с флешки без установки на компьютер
Разработчики Ubuntu предусмотрели возможность ее использование вместе с Windows 7 или более новыми версиями ОС. Запуск Linux с флешки удобен тем, что можно не устанавливая систему, ознакомиться с ее возможностями. Чтобы создать загрузочную флешку, скопировать образ дистрибутива на USB будет недостаточно. Для этого нужно следовать пошаговому руководству, приведенному ниже.
Как скачать Линукс для установки с флешки
Образ ISO Ubuntu возможно бесплатно скачать на официальном сайте разработчиков. Но следует учесть, что дистрибутив имеет несколько редакций для различных устройств. Каждая из них обладает своим сайтом и сообществом.
Совет! Для работы с мультимедиа предназначен дистрибутив Ubuntu Studio, для образования применяется Edubuntu. Чтобы создать домашний кинотеатр с MythTV, следует скачать Mythbuntu.
Дистрибутив по умолчанию поставляется окружением рабочего стола Unity. Он отличается привлекательным внешним видом и минимальным количеством дополнительных опций. Но вариаций и модификаций Убунту существует множество, поэтому можно выбрать нужную, соответствующую индивидуальным предпочтениям и требованиям.
Важно! Нужно обратить внимание на разрядность системы. Для персональных компьютеров с объемом ОЗУ более 2 Гб подойдет 64x bit.
Скачать дистрибутив также возможно на торрент-трекерах и на других сторонних ресурсах
Но перед скачиванием стоит убедиться, что источник проверенный и надежный
Скачать дистрибутив также возможно на торрент-трекерах и на других сторонних ресурсах. Но перед скачиванием стоит убедиться, что источник проверенный и надежный.
Установка полноценной Ubuntu на USB накопитель
Чтобы установить дистрибутив Линукс, нужно скачать специальную утилиту для создания загрузочной флешки Universal USB Installer, а также понадобится сам накопитель с объемом памяти не меньше 2 Гб. Затем необходимо сделать следующее:
Запустить программу UUI, при первом запуске согласиться с лицензионным соглашением, нажав кнопку «I agree». Выбрать версию Линукс во всплывающем окне. Утилита способна работать со всеми дистрибутивами. Чтобы выбрать образ Ubuntu, нажать на кнопку «Browse» (Обзор) и указать путь к папке, где хранится установочный файл. Его адрес будет отображен в поле. В пункте «Step 3» выбрать флеш-накопитель из списка
Если нужная флешка не отображается, поставить галочку напротив «Now Showing All Drives», чтобы показать все диски.
Важно! При выборе неверного диска может повредиться значительная часть данных. Перед установкой следует отформатировать накопитель вручную, также можно воспользоваться опцией утилиты, поставив галочку напротив пункта «Format Drive»
Она автоматически очистит флешку. Ползунком регулируется пространство на диске для сохранения на нем различной информации и настроек. Для завершения создания нажать на кнопку «Create» и подтвердить действие.
Программа уведомит об успешном завершении процедуры. После следует закрыть ее.
Как в Линуксе открыть флешку
Открытие USB накопителей во всех операционных системах аналогично. Только для ОС могут понадобиться драйвера. Для начала нужно убедиться, что все USB порты работоспособны, вставив накопитель в разъем и найти его в директории «computer:///». Если флешка не отображается, то необходимо скачать дополнительные драйвера. Подобная проблема нередко встречается в ОС Linux.
- Скачать и инсталлировать ПО для портов USB0 или 3.0, введя соответствующий запрос в строке поиска в любом браузере.
- Если первый вариант не помог, то обновить драйвера для материнской платы. Также стоит проверить ее на совместимость с операционной системой.
Запуск Линукс с флешки без установки
Linux с флешки и все ее дистрибутивы предполагают возможность запуска без инсталляции на персональный компьютер или ноутбук. После того как создана загрузочная флешка, нужно сделать следующее:
- Зайти в BIOS устройства. В зависимости от модели, комбинация клавиш при запуске системы может отличаться. Обычно используются Del, Esc или одна из функциональных клавиш.
- Во кладке «Boot» в приоритете загрузки поставить USB порт, в который подключена флешка.
- Во вкладке «Exit» выбрать выход с сохранением настроек. Компьютер начнет перезагрузку.