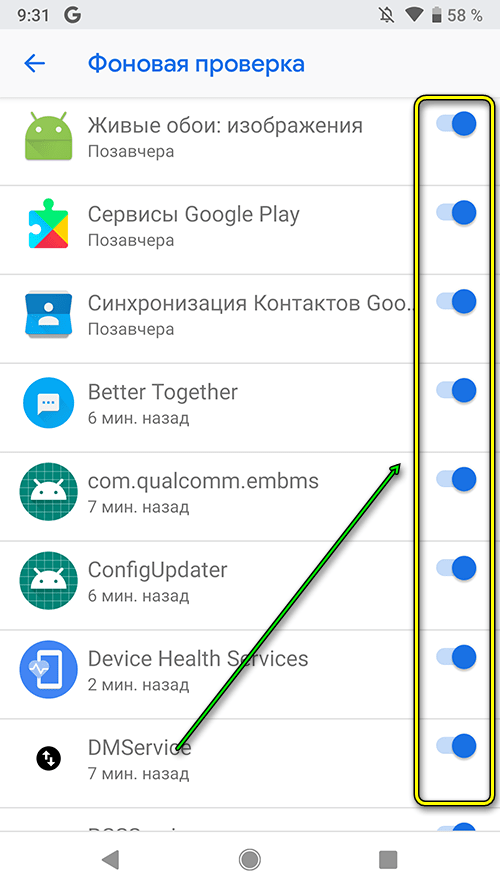Как устранить ошибку
В зависимости от того, что стало причиной сообщения «Error», нужно определить, что дальше делать. Рассмотрим универсальные алгоритмы.
Проверяем камеру другими приложениями
Откройте панель задач, и просмотрите список запущенных приложений. Если среди них есть те, которые влияют на появление ошибки, закройте их.
Перезагрузка гаджета
Если это не помогло, перезагрузите девайс полностью, чтобы все открытые программы деактивировались и не мешали запуску друг друга.
Тест телефона в безопасном режиме
Если предыдущие простые советы помогли решить проблему, не стоит забывать о ней. Проведите калибровку отдельных опций телефона в безопасном режиме. Для этого включите встроенную программу для съемки, переключайте между собой имеющиеся режимы:
Также проверьте настройки, свойственные каждому отдельному режиму.
Камера занята программой
В официальном магазине софтов Google Play достаточно много софтов, которые запрашивают разрешение на использование драйверов съемки.
Загрузите любое, и попробуйте его открыть. Если все запустилось без проблем, то выполните действия по инструкции:
Если у Вас остались вопросы или есть жалобы — сообщите нам
- запустите настройки Android с помощью «шторки» или значка на рабочем столе;
- кликните там по строке «Приложения»;
- выберите «Все»;
- найдите в перечне камеру;
- откройте;
- кликните «Очистить кэш»;
- выходите из настроек и перезапускайте софт.
Удаление кэша
Если интерфейс все равно показывает сообщение о некорректном запуске, выполните следующее:
- запустите режим Recovery (одновременно нажмите кнопки «Домой» и увеличения или уменьшения громкости);
- там через кнопки регулировки звука опуститесь на пункт «Wipe cache partition»;
- там выберите «Delete»;
- подтвердите зажатием кнопки питания на несколько секунд.
После выполнения действия перезапустите девайс и попробуйте запустить программу съемки в режиме фото или видео.
Сброс и восстановление устройства
Если классические инструменты не решили проблему, есть крайний вариант — откат аппарата до заводских настроек. Принцип и эффективность заключаются в том, что с внутренней памяти устройства удаляются все пользовательские элементы:
- приложения;
- настройки;
- фото, видео, аудио, контакты, журнал вызовов и прочее.
Вы фактически заново настраиваете устройство, и тогда все некорректные настройки и вирусы будут ликвидированы из носителя. Чтобы выполнить сброс:
- зайдите в настройки;
- опуститесь до пункта «Восстановление и сброс»;
- выберите там сброс настроек;
- подтвердите;
- дождитесь окончания процесса очистки;
- заново настройте телефон, используя подсказки на экране.
Перед сбросом переместите важные компоненты и файлы на облако, флешку или ПК.
Удаление сторонних приложений
Поскольку виной ошибке на экране Android именно посторонние программы, потребляющие модули камеры и вспышки, удалите их с памяти телефона. Это возможно делать прямо с рабочего стола. Зажимаете на несколько секунд, потом ярлык выделяется и перетаскиваете его вверх — в корзину. Последний шаг — подтвердить удаление.
Как исправить «Сбой камеры» на Андроид: Samsung Galaxy S8 / S8 +
Samsung Galaxy S8 является близким родственником его предшественника Galaxy S7, поэтому сначала вы должны попробовать выполнить шаги для S7 (см. ниже), чтобы узнать, решают ли они проблему с отказом камеры. Если это не сработает, есть дополнительные методы, которыми вы можете попытаться исправить эту проблему на Galaxy S8:
- Иногда устаревшие приложения могут вызвать эту проблему. Убедитесь, что все приложения на вашем устройстве обновлены. Зайдите в магазин Google Play и откройте «Мои приложения и игры», чтобы проверить, какие приложения обновлены и какие обновления должны быть обновлены. После обновления приложений проверьте, решена ли проблема с камерой.
- Загрузите Galaxy S8 в безопасный режим. Сначала выключите устройство полностью. Затем нажмите и удерживайте кнопку питания, пока на экране не появится логотип Samsung. Затем нажмите и удерживайте кнопку регулировки громкости, пока телефон не завершит перезагрузку, и в левом нижнем углу экрана появится не «безопасный режим». Если ошибка «Сбой камеры» не возникает в безопасном режиме, это значит, что ошибку вызывает какое-то стороннее приложение. Удаляйте приложения одно за другим, пока не выясните, какое виновато в ошибке. Начните с тех, которые были установлены непосредственно перед сбоем камеры.
Способ 2: Глобальная чистка кэша через рекавери
Если предыдущий способ оказался для вас неэффективным, и ошибка со сбоем камеры и дальше продолжает появляться, тогда попробуйте этот способ. Он подразумевает глобальную очистку раздела кэша для всех установленных в памяти приложений.
- Выключите телефон, а затем одновременно зажмите кнопки “Громкость вверх”, “Питание” и “Домой”.
- Дождитесь появления на экране надписи с именем вашего устройства и тогда отпустите кнопки.
- Используя клавиши для управления громкостью, выделите строку “Wipe cache partition”, а затем нажмите кнопку включения.
Несколькими секундами позже вы сможете перезагрузить телефон, выбрав там пункт “reboot system now”.
Каждый Android-гаджет имеет так называемый безопасный режим, который позволяет провести его диагностику. Аппарат загружается с ограниченным набором приложений и если проблему вызывает какая-нибудь сторонняя программа, то в этом режиме проблема “Предупреждение: сбой камеры» должна исчезнуть. Все очень просто и вы сейчас убедитесь в этом.
- Выключите устройство.
- Нажмите кнопку включения и после появления на экране логотипа “Samsung” зажмите и держите кнопку “Громкость вниз” пока смартфон или планшет не запустится полностью.
- В том случае, если вы выполнили все действия правильно, то в левом нижнем углу появится надпись “Безопасный режим”.
- Запустите камеру и посмотрите работает ли она. Если работает, тогда проблема в каком-нибудь приложении, как, например, “Фонарик” от стороннего разработчика.
Во многих случаях подобные инструменты используют возможности камеры и она оказывается постоянно занятой. В результате она отказывается запускаться. Дальше вам нужно удалять приложения по одному, чтобы найти виновника.
Итак, переходим к тяжелой артиллерии. Если ничего из вышеперечисленного не помогло, и предупреждение “Сбой камеры” не исчезло, тогда необходимо выполнить полный сброс устройства. Читайте: Как сделать полный сброс настроек на Samsung GalaxyИмейте в виду, что все имеющиеся данные в памяти будут удалены, так что сохраните их, к примеру, на компьютере. Если вам неизвестно как это делать, тогда ознакомьтесь с инструкцией на нашем сайте.Читайте: Как сделать резервную данных на смартфоне Samsung Также подписывайтесь на наши страницы Вконтакте, Facebook или Twitter, чтобы первыми узнавать новости из мира Samsung и Android.
Как устранить сбой
Независимо от того, обладателем какого смартфона Самсунг вы являетесь, старенького Гранд Прайм или новинки Samsung S10 Duos, они все не застрахованы от сбоев.
- Первое, что я рекомендую при сбое, перезагрузить смартфон. Банальный совет часто наиболее простое решение проблемы.
- Если перезагрузка не помогла, то следующий совет, как устранить сбой – удалить данные камеры. Для этого следует войти в настройки телефона и найти там пункт «память» или «приложения» в зависимости от модели. Далее следует открыть «установленные приложения» и выбрать «очистить данные». Часто это помогает восстановить работоспособность камеры.
- Нередко камера перестает снимать из-за сторонних приложений. Их установка вызывает конфликт, и стандартная программа камеры перестает запускаться. В этой ситуации вариантов два – можно постараться вспомнить, в какой момент окно с предупреждением стало возникать и удалить тот софт, который был установлен непосредственно перед этим. Но гораздо проще войти в безопасный режим. В нем работают только предустановленные приложения и, если камера станет функционировать нормально, то причина в установленном ПО – удаляем все лишнее. Чтобы запустить девайс в безопасном режиме, следует его выключить, и при повторном запуске после появления надписи «Samsung» нажать громкость вниз. Появится окно с вариантами запуска – выбираем безопасный.
- Если вышеперечисленные действия не помогли, то причина неработоспособности фронтальной или основной камеры может заключаться в памяти. Здесь варианта два – по умолчанию смартфон сохраняет фото и видео во внутренний накопитель. Если он переполнен, то девайс либо откажется снимать, либо начнет уведомлять о возникновении ошибок. В этом случае накопитель можно почистить, все лишние фото и видео удалить или сохранить в облачном хранилище. Еще один вариант, который обычно используют те, у кого смартфоны изначально не отличаются огромным ПЗУ – сохранять результат съемок на microSD. Настройка осуществляется непосредственно в приложении камеры. При этом сама карта памяти может стать ответом на вопрос — почему не работает программа для фото и видео. Во-первых, у современных моделей телефонов камеры умеют снимать видео в высоком разрешении до UHD, а фото хранятся в RAW. Оба формата занимают большой объем, и чтобы девайс оперативно все сохранял и пользователю не приходилось долго ждать, нужна MicroSD 10 класса. Поставив менее скоростную память, владелец устройства столкнется с длительным сохранением или частыми ошибками. Второй вариант почему камера не работает – испорченный накопитель. MicroSD имеют определенное количество циклов запись/перезапись. Их большое количество, ведь не даром производители дают по 5 лет гарантии на карты памяти, но все же поломка возможна. При этом накопитель будет читаться и позволит открывать файлы, но записывать на него уже не получится, в итоге появится ошибка. В этом случае память стоит проверить на другом устройстве, попробовать отформатировать и в случае необходимости поменять на новую.
- Если все предложенные выше действия не помогли, то стоит попробовать установить отдельное приложение для камеры. Если с ним все заработает, то причина софтовая, а не аппаратная.
- Не будет лишним обновление операционной системы девайса и всех его приложений – порой это спасает от разного рода ошибок, включая связанные с фотовозможностями. Иногда характер неисправности обратный – ошибки появляются из-за обновления. В этом случае рекомендуется откатиться до предыдущего состояния, а если сбой был вызван массово и об этом пишут на форумах, то следует подождать пару дней – производитель оперативно выпускает еще одно обновление с исправлениями багов старого.
- Если замена карты, обновление компонентов, чистка памяти и кэша не помогли, то многим придет в голову отправиться в сервисный центр. В целом решение верное, но прежде стоит сделать еще одно – полностью сбросить смартфон до заводских параметров. Для этого необходимо войти в его настройки и выбрать «возврат к заводскому состоянию». Чтобы не потерять все данные предварительно делают образ системы – можно средствами Google или непосредственно Samsung. Важный момент – после сброса и повторной настройки аппарата его нужно настроить, как новый телефон, а не сразу восстанавливать данные. Это позволит понять, где кроется проблема – если после обновления сбой есть, то пора в сервис.
Всё, что можно исправить, я предложил.
Пример HTML-страницы
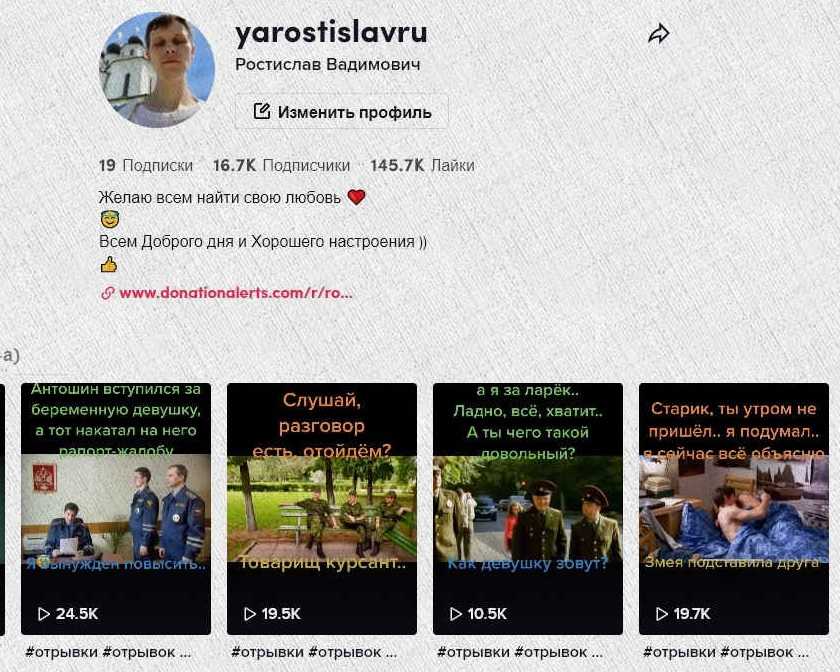
Сброс данных
Возвращение смартфона к заводским настройкам – достаточно кардинальная мера. Главный ее недостаток – последствия: удаление абсолютно всех личных данных из внутренней памяти телефона. Тем не менее, «обнуление» Самсунга может решить проблему с камерой.
Прежде, чем прибегать к сбросу настроек, создайте резервную копию важных пользовательских файлов. Например, перенесите все данные в облако или на другое устройство. Для создания полного бекапа ОС Android отлично подходит приложение Titanium Backup.
Сбросить данные на Android можно двумя способами:
- Через системные настройки Android. Для этого заходим в «Общие настройки» > «Восстановление и сброс». Среди всех подпунктов ищем надпись «Сброс настроек».
- Через Recovery. Вариант для продвинутых пользователей, которые умеют обращаться с этой надстройкой. (Выше мы рассказали подробно, как можно это сделать). В меню Recovery выбираем пункт Wipe All Data и ждем несколько секунд, пока система удалит все данные. Перезагружаем телефон и проверяем работу камеры.
Как исправить «Сбой камеры» на Андроид: Samsung Galaxy S3 или Samsung Galaxy S4
Во многих случаях ошибка «сбой камеры» возникает из-за того, что приложение «Камера» начало сбоить. Вы часто можете решить это с помощью довольно просто. Зайдите в «Настройки»> «Диспетчер приложений», а затем проведите пальцем влево для всех приложений. Прокрутите вниз до приложения «Камера» и нажмите на него. Теперь коснитесь Остановить, затем Очистить кэш, затем Очистить данные. Не беспокойтесь: это не удалит ни одну из ваших фотографий, но удалит настройки вашей камеры, поэтому вам нужно будет их снова установить. Перезагрузите телефон и посмотрите, работает ли камера теперь.
Если камера не завелась, второй шаг — очистить раздел кэша. Для этого выключите телефон, затем нажмите и удерживайте Громкость, Питание и Домой. Как только телефон провибрирует, отпустите Питание, но удерживайте остальные две кнопки нажатыми. Когда вы увидите экран Android Recovery, с помощью клавиши уменьшения громкости перейдите к разделу Wipe Cache Partition, после этого нажмите Питание, чтобы выбрать его. Это не приведет к удалению ваших данных, но он должен сбросить кеш приложения, что должно решить проблему.
Ничего не помогло? Время для ядерной опции: сброс настроек. Сначала убедитесь, что вы сделали резервные копии всего, что вам нужно, так как сброс вернет ваш телефон в заводское состояние без каких-либо ваших данных.
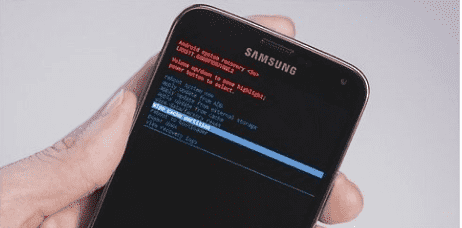
Что еще можно попробовать? Удалите приложение и попробуйте отличную камеру Google (требуется KitKat или более поздняя версия) или одно из многих замечательных сторонних приложений для камер. Внимательно прочитайте отзывы: некоторые приложения для камер лучше других. Нет смысла устанавливать плохие.
Основные причины сбоя камеры на телефоне Samsung
Появление ошибки камеры вызвано рядом программных причин, среди которых следует отметить следующие:
- Проблемы с обновлением ОС «Андроид». Если вы недавно обновляли свою ОС, тогда существует вероятность, что установленное обновление работает некорректно. Особенно это актуально в случае прерывания обновления в процессе установки;
- На телефоне отсутствует свободное место. Если вследствие установки или работы каких-либо приложений память гаджета забита под завязку, то это будет вызывать ошибку «Сбой камеры»;
- Ошибки кэша и данных приложения «Камеры» также могут стать факторами возникновения проблемы;
- Рассматриваемая ошибка также может быть вызвана некорректными изменениями системных настроек самим пользователем;
- Ну и, конечно же, причиной ошибки может стать устаревшая версия работающего с камерой приложения.
Как исправить ошибку
Если телефон упал и его модуль камеры просто отвалился, здесь уже ничего не поделаешь, остается нести в сервисный центр. Если он случайно побывал в воде, можно попробовать просушить, но это редко когда приносит желаемый результат. Самостоятельно устранить ошибку реально, если дело в конфликте программного обеспечения (ПО).
Удаление данных приложения «Камера»
Способ работает, если телефон «жив» и запускается. Данные – это файлы, в которых сохраняется история пользования приложением. В случае с «Камерой» это: настройки режимов, эффектов, папок, куда сохраняются снимки и так далее. При удалении данных приложение «обнуляется», становится таким, как при первом запуске. Вместе с «историей» уходят и ошибки, мешающие нормальной работе.
Как очистить данные:
- Выключают и включают телефон по новой.
- Во время перезагрузки зажимают кнопки «Power» и «Домой» в течение примерно 7 секунд, пока гаджет не завибрирует.
- Открывают «Настройки» – «Приложения» – «Камера» – «Память».
- Жмут «Стереть данные» и «Очистка кэша».
Далее устройство перезагружают и проверяют, удалось ли восстановить работоспособность камеры.
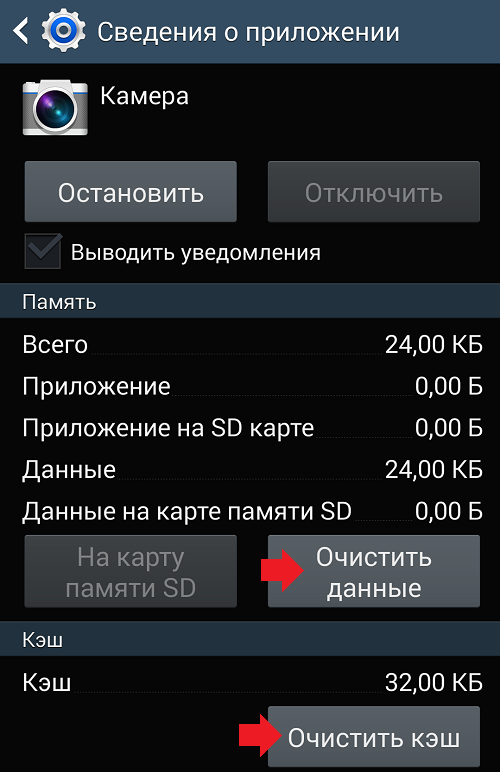
Полная чистка кэша
Кэшем называют область на диске или в памяти устройства, куда записывается часто используемая информация приложения. Это множество файлов, которые со временем захламляют телефон. Если камера на Самсунге начала сбоить – пора чистить кэш задействовав функционал Recovery. Порядок действий:
- Выключают смартфон.
- Нажимают на качельку громкости (увеличить звук), зажимают ее и одновременно жмут кнопку «Power».
- После включения телефона «Power» отпускают.
- Такая комбинация приведет к загрузке Recovery Mode. Там, используя качельку громкости, выбирают пункт «Wipe cache partition» и подтверждают действие нажатием на «Power».
После очистки кэша аппарат перезагружают, выбрав в меню пункт «Reboot system now».
Подчистить временные файлы можно и при помощи файлового менеджера:
- Смартфон подключают к ПК или открывают встроенный менеджер.
- В памяти телефона заходят в папку «Android» – «Data» – «com.sec.android.gallery3d» – «cache». Там будет несколько файлов, которые и нужно удалить.
 Recovery на Самсунге.
Recovery на Самсунге.
Проверка работы устройства в безопасном режиме
Пользователи смартфонов ставят на свои девайсы множество различных программ, не подозревая, что они могут влиять на нормальную работоспособность камеры. Чтобы проверить, так ли это – телефон запускают в безопасном режиме, в котором загруженные приложения просто не будут работать.
Как загрузить аппарат в безопасном режиме (работает на ОС Андроид старше 4 версии):
- Выключают телефон.
- Включают.
- Во время загрузки, когда появится надпись «Samsung», зажимают кнопку «Громкость вниз» пока смартфон не включится.
- Если все верно, в углу экрана отобразится надпись «Безопасный режим».
Сброс данных
Сброс настроек телефона до заводских – это тяжелая артиллерия. Крайний способ, который поможет решить системную проблему, но приведет к «обнулению» системы, то есть удалятся все личные данные. Сбросить данные можно несколькими путями, и все они актуальны для гаджетов Гранд Прайм и серии Galaxy (S3, 4, S5 mini и другие модели).
Сброс через меню:
- Заходят в «Меню».
- «Настройки».
- Пункт «Резервное копирование и сброс настроек». На некоторых прошивках называется «Архивирование и сброс».
- Жмут «Сброс данных».
- Выбирают «Сброс устройства». Если телефон защищен паролем, то система попросит ввести его или PIN-код.
- Жмут «Удалить все». Смартфон начнет стирать все данные, а потом перезагрузится.
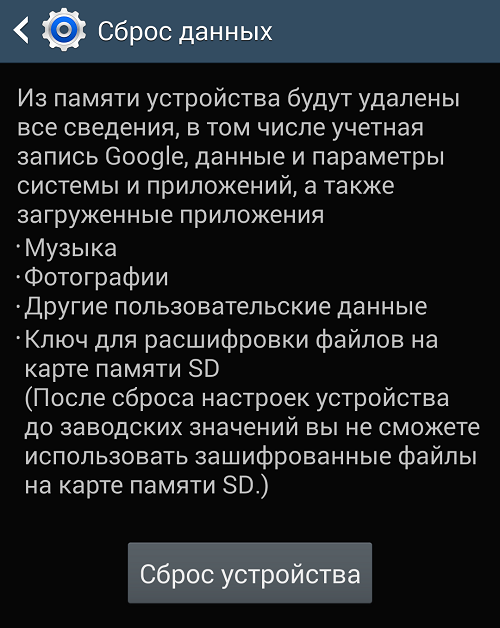
Сброс через Recovery:
- Выключают аппарат.
- Зажимают кнопки «Power», «Домой» и «Громкость вверх».
- Когда телефон начнет вибрировать кнопку «Power» отпускают.
- Кнопки «Домой» и «Громкость вверх» удерживают до тех пор, пока не загрузится экран Recovery.
- Там, пользуясь качелькой громкости, подсвечивают пункт «Wipe data / factory reset». Для входа в него жмут «Power».
- Далее выбирают опцию «Delete all user data».
- Когда телефон сбросит все настройки, в меню Recovery выбирают пункт «Reboot system now», что приведет к перезагрузке устройства.
Сброс через приложение набора номера:
- Заходят в панель набора номера (зеленый значок на главном экране, на котором нарисована трубка).
- Вводят «*2767*3855#».
Сброс настроек до заводских – крайняя мера. Вместе с параметрами удалятся все личные файлы, поэтому перед процедурой рекомендуется сохранить всю необходимую информацию, продублировав ее, например, на компьютер.
Что делать, если произошла неожиданная остановка приложения Камера
Чаще всего ошибки на Андроид происходят в оперативной памяти устройства и вызваны некорректной работой приложений. В таком случае вам поможет перезагрузка смартфона, так как при перезагрузке оперативная память полностью очищается. Нажмите и удерживайте кнопку включения аппарата, затем в появившемся меню выберите «Перезагрузка».
Можно удалить обновления приложения «Камера», если оно ранее обновлялось, и установить их заново через Play Market. Для этого:
Если стандартному приложению всё равно не удалось подключиться к камере и вы до сих пор наблюдаете надпись «В приложении Камера произошла ошибка», вы можете установить стороннюю камеру из Play Market. На сегодняшний день в магазине приложений более чем достаточно вариантов от сторонних разработчиков. Откройте Play Market и в строке поиска напишите «Камера», после чего вы сможете выбрать приложение из предложенного списка и установить.
Все мы сталкивались с подобным — когда ранее работавшее как часы приложение начинает создавать бесконечные проблемы. Поработав немного, оно по какой-то причине начинает «виснуть» или «вылетать». Т.е. появляются системные сообщения типа: «Приложение не отвечает, закрыть приложение?», либо «Приложение было внезапно остановлено». Возникает классический и отнюдь не риторический вопрос: Что делать? Продолжать терпеливо сносить потерю времени, данных и невосстанавливаемых нервных клеток? Нет, читаем дальше и постараемся интегрировать нижеследующие шаги в стандартную процедуру при возникновении подобных неприятностей.
1. Закройте приложение.
Когда вы «закрываете» приложение нажатием на кнопку «Домой», на самом деле вы его не закрываете, оно продолжает работать в памяти. Чтобы закрыть работающее приложение, необходимо вызвать список «Последние приложения», удерживанием кнопки «Домой», и из этого списка смахнуть приложение «свайпом» в сторону. Закрытие приложения обеспечит его стабильную работу и разгрузит оперативную память телефона.
Иногда сбои в работе приложения могут происходить из-за того, что размер его кэша превышает выделенный размер, или при кэшировании произошла ошибка. Чтобы очистить кэш, необходимо пройти в меню «Настройки», затем в подменю «Приложения», выбрать вкладку «Все», найти требуемое приложение. При выборе приложения открывается подменю «О приложении», выбрать в нём «Очистить кэш».
3. Очистить данные приложения.
Если предыдущие два шага не работают, вернитесь во вкладку «О приложении», выберите пункт «Стереть данные». При этом удаляться ваши пользовательские настройки, приложение вернется в настройки по умолчанию. Вам придется все восстанавливать вручную, так что запишите где нибудь требуемые пароли и конфигурацию ваших настроек. Обычно, после этого шага восстанавливается нормальная работа приложения.
4. Удаление и повторная установка.
Если ничего из вышеперечисленного не помогает, воспользуйтесь старым проверенным методом: удалите приложение и установите его заново. С некоторыми приложениями без этого просто нельзя обойтись. Но даже и здесь не будет полной гарантии. Неправильная работа некоторых приложений может быть вызвана наличием критической ошибки, содержащейся в их исходном коде.
5. Установите обновления.
И наконец, всегда проверяйте ваши приложения на наличие обновлений. При установке обновлений исправляются обнаруженные разработчиками баги и системные ошибки. Также, всегда проверяйте свой Android на наличие новых версий. Причина ошибки может скрываться в самой платформе, а не в приложении.
Чем вызван сбой
Если при запуске камеры в смартфоне Samsung, девайс пишет «сбой камеры», то вероятная причина в накоплении ошибок. Стоит понимать, что камера – это и приложение, и физический модуль, который непосредственно фотографирует. Если он сломается физически, то надписей о сбоях не появится – камера просто не включится или приложение запустится, но экран будет черный. Единственный вариант при аппаратной поломке исправить положение – обратиться в сервисный центр.
Вторая причина появления ошибки на смартфонах Самсунг Галакси – это сбой приложения. К сожалению, система Android, на которой работают устройства корейского производителя и многих производителей несовершенна. По мере пользования она накапливает данные, это может вызвать сбой
Как исправить положение читайте дальше – важно понимать – это вполне реально сделать самостоятельно и сразу обращаться к сомнительным мастерам не стоит
Доступные способы
A) ПерезагрузкаПользователи сообщают, камера начинает работать после перезагрузки Android-устройства. Иногда приходится перезагрузить гаджет несколько раз, чтобы добиться требуемого результата. В любом случае, есть смысл попробовать этот элементарный способ — выключить и снова включить свой смартфон или планшет.
B) Перезагрузка в безопасном режимеКаждое Android-устройство имеет функцию загрузки в «Безопасном режиме» функцию, то есть, вы перезагружаете телефон и включаете его, активируя только основные приложения и ограниченное количество доступных функций. Безопасный режим отлично подходит для поиска неисправностей, так как загруженные приложения будут отключены, и вы будете в состоянии определить, действительно ли существует конфликт между различным софтом сторонних разработчиков и системным программным обеспечением, имеющим отношение к использованию камеры.
Для повторного запуска в безопасном режиме:
- Выключите устройство.
- Удерживайте кнопку питания в течение нескольких секунд до тех пор, пока не появится меню выключения.
Подтвердите, что вы хотите перезагрузить устройство в безопасном режиме.
При запуске в безопасном режиме включите системное приложение камеры. Просмотрите несколько фотографий, затем выйдите из приложения.
Включите его еще раз и посмотрите, работает ли оно.
Если камера нормально работает в безопасном режиме, то вы сузили круг поиска причин возникновения ошибки. Проблема заключается в конфликте сторонних приложений с системным ПО. Именно из-за них вам не удается подключиться к камере. Ваши дальнейшие действия:
C) Удалить конфликтующие сторонние приложенияПопробуйте удалить сторонние приложения, имеющие отношение к камере. Это приложения, которые в процессе своей работы могут делать снимки. Например: Snapchat, Whatsapp и т.д. Наверняка на вашем смартфоне или планшете найдутся программы, с помощью которых вы можете делать фотографии непосредственно из приложения и делиться ими. Удаляйте такие программы последовательно, одну за другой, проверяя после каждого удаления, не исчезла ли ошибка. Если вам удалось подключиться к камере, вы нашли конфликтующее с системным программным обеспечение стороннее приложение
И еще: не забывайте переключаться между видео, панорамной съемкой и другими режимами во время проверки — проблема может проявиться в любом из них, а нам важно восстановить полный функционал камеры
D) Попробуйте воспользоваться сторонним приложением для камерыЕсли системное приложение является единственной программой, имеющей доступ к камере на вашем Android-устройстве, и вы получили сообщение «Не удалось подключиться к камере», стоит попробовать поработать с ней с помощью стороннего приложения. В магазине Google Play представлено много подходящих для этой цели программ. Воспользуйтесь функцией поиска и найдите приложения в категории «Камера». Остановите свой выбор на одном из популярных приложений — таком как: Candy Camera, Open Camera, Camera 360, Camera MX или Camera for Android. Скачайте и установите приложение, запустите его.
Если из стороннего приложения, скачанного с Google Play, вам удалось запустить камеру, то проблема кроется в официальном системном приложении для неё. Попробуйте действовать следующим образом:
- Зайдите в Настройки —> Приложения —> Камеры;
Удалите обновления, если таковые были получены;
Выполните очистку кэша и данных;
Как исправить «Сбой камеры» на Андроид: Samsung Galaxy S6 / S6 Edge
Сообщения об ошибках «сбой камеры» на Samsung Galaxy S6 и S6 Edge редки, но некоторые пользователи действительно встречают их. В большинстве случаев проблема заключается в стороннем приложении, которое сбоит, поэтому загрузка в безопасный режим — это способ проверить это: выключите телефон, нажмите и удерживайте клавишу питания, а когда появится логотип Samsung, отпустите её и удерживайте кнопку уменьшения громкости. Теперь ваш телефон должен перезагрузиться в безопасном режиме.
Если камера работает в этом режиме, у вас нет проблемы с оборудованием или драйвером. К сожалению, если она не работает в безопасном режиме, то всё гораздо хуже. Не спешите в мастерскую: попробуйте сначала шаги, описанные выше. Во многих случаях сброс на заводские настройки может дать вашему устройству тонус необходимый для решения проблемы с камерой.
Диагностика
Для диагностики состояния телефона можно использовать различные приложения.
Одним из них является программа Phone Doctor Plus (Скачать).
При помощи нее можно проверить не только камеру, но и состояние других важных элементов смартфона.
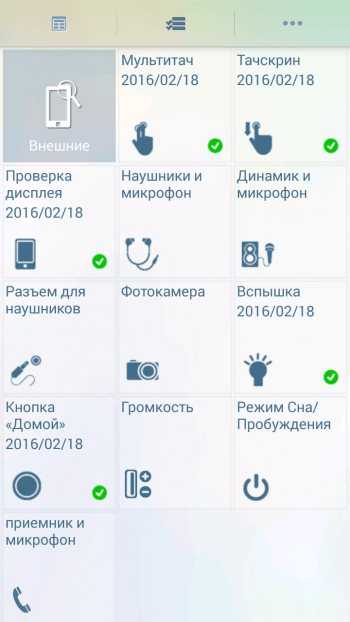
После запуска приложения отобразятся общие сведения об устройстве. Чтобы они были актуальными на данный момент, необходимо перейти во вторую вкладку, где расположено более двадцати тестов, включая необходимую нам камеру, GPS и многое другое. Каждый из тестов выполняется отдельно, некоторые просят пользователя произвести определенное действие, например, потрясти телефон или вставить наушники. При успешном завершении появляется зеленый значок с галочкой — это значит, что проверенная функция работает корректно. С помощью таких несложных действий можно оценить реальное состояние фотокамеры.
Как показывает практика, безвыходных ситуаций не бывает. Если не работает камера на телефоне — это не повод для расстройства. Решить проблему можно нажатием нескольких кнопок. Достаточно воспользоваться советами из нашей статьи, потратить несколько минут личного времени и дальше наслаждаться красивыми снимками.
Как выбрать стороннюю камеру как приложение по умолчанию?
Чтобы все приложения на смартфоне использовали по умолчанию ту камеру, которую вы установили вместо стандартной, нужно:
- зайти в настройки
- открыть раздел с приложениями
- перейти в раздел “Приложения по умолчанию”
- выбрать камеру, которую хотите использовать как стандартную
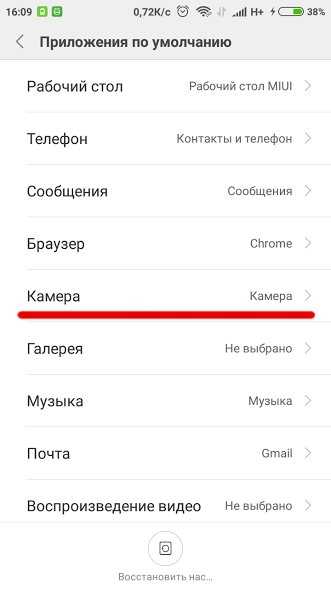
ошибка com.android.camera Источники
- https://mirinfo.ru/android/ne-vklyuchaetsya-kamera.html
- https://ya-rostislav.ru/cifrovaya-tehnika/smartfoni/sboy-kameri-na-samsunge-chto-delat
- https://ocomp.info/ne-rabotaet-kamera-na-telefone.html
- https://ichudoru.com/v-prilozhenii-kamera-proizoshla-oshibka-android/
- https://b44.ru/obzory-i-sravneniya/ne-vklyuchaetsya-frontalnaya-kamera.html
- https://AndApps.ru/androidsecret/ne-rabotaet-kamera-na-android-prichinyi-i-reshenie-problemyi
- https://4pda.biz/stati/2793-ne-udalos-podklyuchitsya-k-kamere-na-android-oshibka-kamery-reshenie-problemy.html
- https://besprovodnik.ru/sboj-kamery-na-samsunge-chto-delat/
- https://androidx.ru/ne-rabotaet-kamera-na-telefone-bystraja-diagnostika-i-sposoby-ustranenija-problem-s-kameroj/
- https://AndroidMir.org/alexsandr/12468/
Как исправить «Сбой камеры» на Андроид: Samsung Galaxy S7 / S7 Edge
Попытайтесь выполнить все эти шаги, пока один из них не решит проблему с камерой:
- Перезагрузите телефон.
- Если перезапуск не помог, очистите кэш и данные приложения камеры с помощью «Настройки»> «Приложения»> «Диспетчер приложений»> «Приложение камеры» . Затем нажмите « Остановить» и перейдите в меню «Память , где нужно выбрать «Очистить данные» и «Очистить кэш» .
- Если очистка данных приложения камеры и кэша не сработала, протрите раздел кэша. Выключите телефон, нажмите кнопки «Питание», «Домой» и «Громкость» и удерживайте их до тех пор, пока на экране не появится логотип Samsung, и телефон перейдет в режим восстановления. Используйте кнопку уменьшения громкости, чтобы прокрутить до раздела «Очистить кэш», а затем нажмите кнопку «Питание», чтобы начать. Как только вы закончите, перезагрузите телефон.
- Если все это не работает, проблема, вероятно, связана с Smart Stay. Smart Stay — это функция, которая поддерживает экран включенным, пока вы смотрите на него. Некоторые пользователи сообщают, что при запуске задней камеры появляется программная ошибка, но только тогда, когда эта функция включена, вероятно, потому что Smart Stay уже использует переднюю камеру для обнаружения, когда вы смотрите на экран. Перейдите в меню настроек дисплея вашего телефона и отключите Smart Stay, чтобы временно устранить проблему. Долгосрочное решение для этого, по словам Samsung, заключается в том, чтобы убедиться, что программное обеспечение вашего телефона обновлено, поскольку проблема с программным обеспечением уже исправлена в одном из обновлений.
Очистка данных приложения
Будет полезным
Один из самых простых и быстрых способов для того, чтобы привести в порядок все конфигурации и данные утилит, встроенных или загружаемых на телефон.
Для очистки данных, просто придерживайтесь следующих правил:
- выключите полностью свой аппарат и перезагрузите его,
- удерживайте в процессе кнопку включения и кнопку «Домой» около 7–8 секунд до вибрации телефона,
- в настройках найдите и откройте диспетчер приложений/программ и выберите камеру,
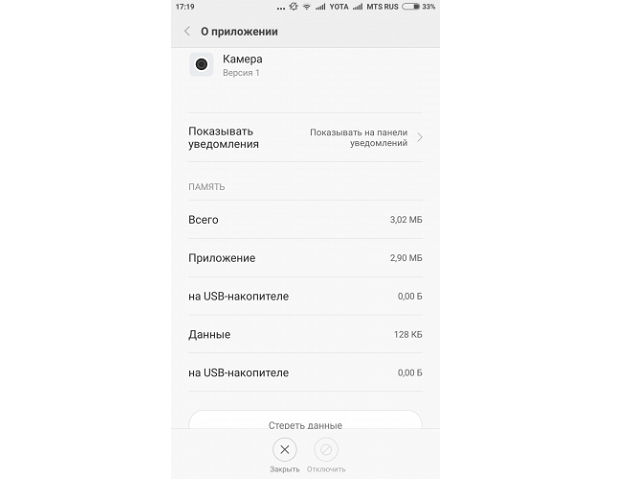
далее нажимайте «стереть данные» — таким способом произойдёт удаление данных, а также кэш очистится,
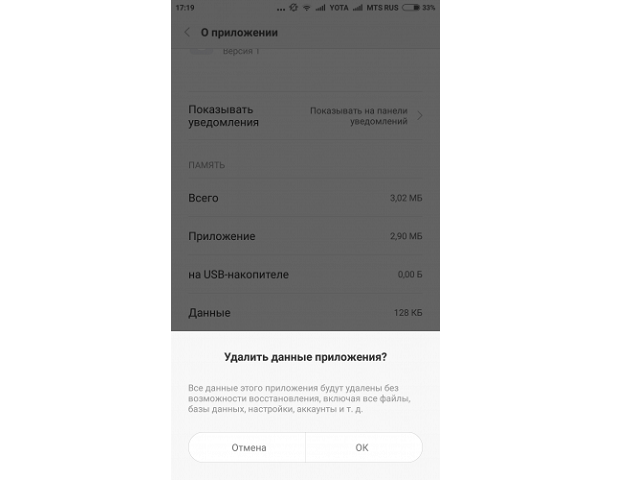
перезагрузите ваш Самсунг и проверьте, не пишет ли больше аппарат о сбое камеры.
В большинстве случаев такой сброс данных через диспетчер приложений помогает исправить некоторые ошибки в работе программы. Он прост в исполнении и подходит для большинства пользователей, которые хотят добиться полноценного функционирования их аппарата.

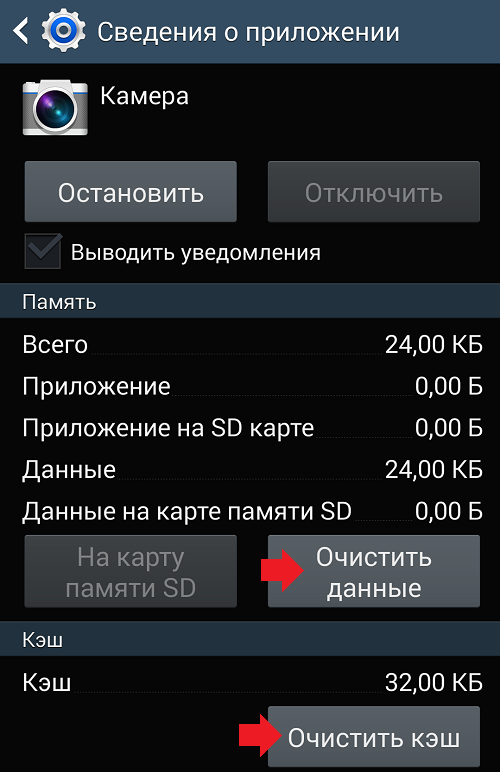












![Сбой камеры на самсунг – что делать и методы решения проблемы [2019] | softlakecity.ru | softlakecity.ru](http://zoomobi.ru/wp-content/uploads/5/9/d/59d06cdecffcd4ec72581a5cfe50cb30.png)








![Сбой камеры на самсунг – что делать и методы решения проблемы [2020]](http://zoomobi.ru/wp-content/uploads/9/5/8/958ecfd650ece39b9277664beadc505d.jpeg)