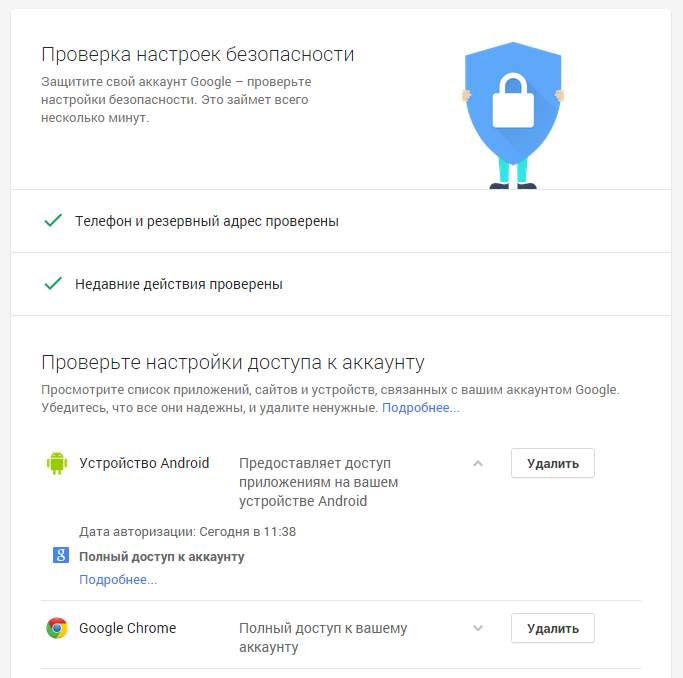Как использовать виртуальную клавиатуру в Mac OS
- Перейдите в меню Apple, затем откройте Системные настройки.
- Перейдите на панель настроек «Клавиатура», а затем выберите вкладку «Клавиатура».
- Установите флажок «Показывать клавиатуру и эмодзи / средства просмотра символов в строке меню»
Программы для Windows, мобильные приложения, игры — ВСЁ БЕСПЛАТНО, в нашем закрытом телеграмм канале — Подписывайтесь:)
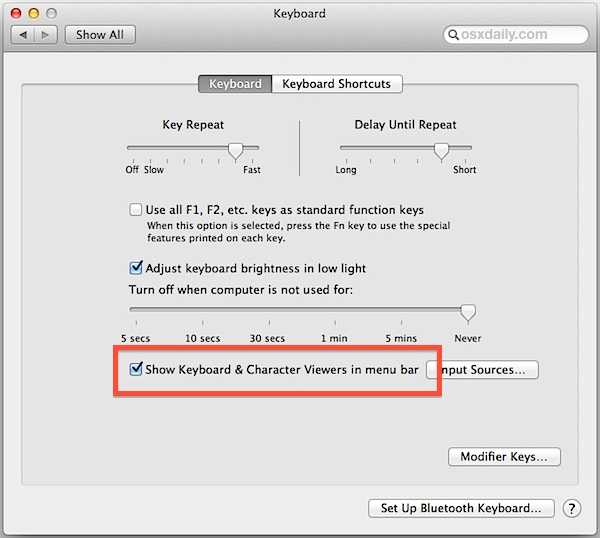
Откройте недавно появившееся меню «Клавиатура» и выберите «Показать средство просмотра клавиатуры».
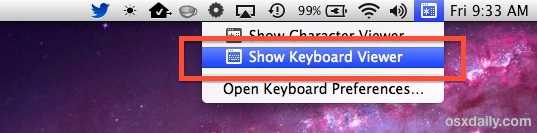
Поместите клавиатуру на экране в желаемое место и при необходимости измените размер вновь видимой клавиатуры, перетаскивая углы.
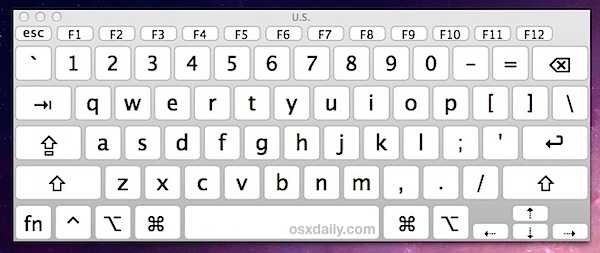
Эта экранная клавиатура может вводить текст куда угодно, поэтому его можно использовать не только для стандартного набора текста, но и для ввода паролей и даже нажатия клавиш для игр и других приложений.
Виртуальная клавиатура также всегда будет зависать над существующими окнами или содержимым экрана на Mac, и во многом она похожа на программные клавиатуры на устройствах iOS, за исключением, конечно, сенсорного экрана, но она одинаково универсально применима ко всему на Mac.
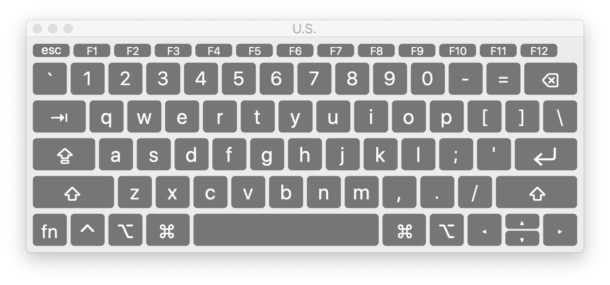
Полезный трюк с клавишами-модификаторами для виртуальной клавиатуры на Mac
Если вам нужно использовать клавиши-модификаторы и сочетания клавиш, такие как копирование и вставка, или что-то еще с клавишами Command / Apple / option / control, включение Stick Keys может быть большим подспорьем.
Перейдите в «Специальные возможности» в системных настройках, затем перейдите в раздел «Клавиатура» и выберите «Включить залипание клавиш».
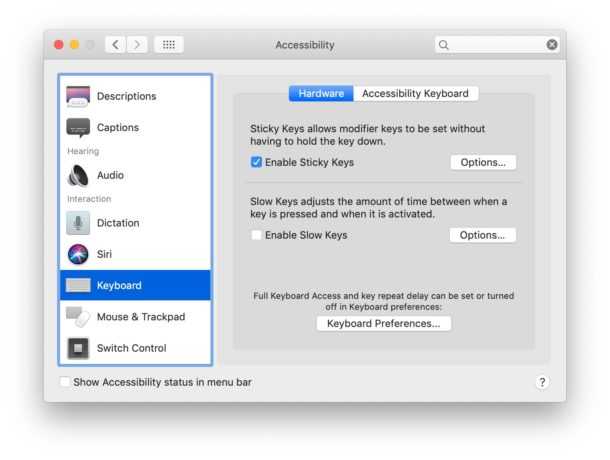
Sticky Keys позволяет использовать виртуальную клавиатуру с клавишами-модификаторами, позволяя удерживать эти клавиши-модификаторы (fn, command, option, control) без необходимости физически нажимать эту клавишу.
Закрытие виртуальной клавиатуры Mac
Чтобы закрыть экранную клавиатуру, необходимо щелкнуть фактическую кнопку закрытия в самом окне клавиатуры или вернуться в меню клавиатуры и выбрать «Скрыть средство просмотра клавиатуры». Он намеренно не реагирует на обычное сочетание клавиш Command + W для закрытия окна.
Виртуальные клавиатуры в первую очередь нацелены на обеспечение набора текста для тех, кому проще использовать курсор, чем клавиатуру, и это творит чудеса, но может служить и другим целям. Это очень полезно, если вы оказались в ситуации, когда аппаратная клавиатура на Mac внезапно перестала работать, будь то повреждение водой или что-то еще, особенно когда уловки воздействия жидкости не сработали. И, как недавно показал мне преподаватель, он может работать как невероятно полезный инструмент для изучения слепого набора, особенно для тех, кто учится печатать, не глядя на пальцы (картонная коробка поверх рук и все такое!), Потому что клавиши при нажатии на экране отображается как таковое.
Да, есть приложения, которые выполняют ту же функцию, но они уже встроены в Mac OS X, что делает их отличным решением, которое можно сразу использовать, не требующим загрузки или покупки.
Виртуальная клавиатура доступна практически на каждом Mac, независимо от версии системного программного обеспечения Mac OS, установленной на компьютере, и вы найдете ее в качестве опции в MacOS Catalina, MacOS Mojave, MacOS High Sierra, Sierra, Mac OS X El Capitan. , Mac OS X Yosemite, Mavericks, Mountain Lion, Lion, Snow Leopard, Leopard, Tiger и более ранние версии Mac OS X, а также, предположительно, все будущие версии MacOS.
Программы для Windows, мобильные приложения, игры — ВСЁ БЕСПЛАТНО, в нашем закрытом телеграмм канале — Подписывайтесь:)
Обновите свое устройство
Убедитесь, что на вашем устройстве установлена iOS 13 или iPadOS. В противном случае у вас не будет возможности включить QuickPath на экране клавиатуры. Чтобы убедиться, что на вашем устройстве работает iOS 13 или iPadOS, коснитесь параметра «О программе» после посещения общих настроек.
Независимо от того, используете ли вы iPhone или iPad, число рядом с версией программного обеспечения должно быть таким: как ’13 .0 ‘или выше.
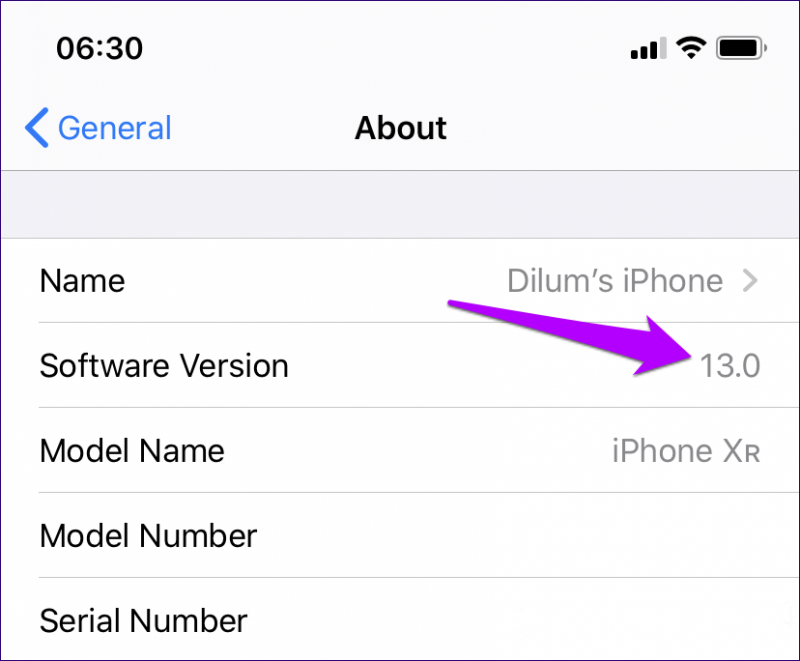
На на момент написания Apple все еще тестировала бета-версии iOS 13 и iPadOS. Поэтому, если вы хотите опробовать эти сборки, вам нужно будет зарегистрироваться в программе общедоступного бета-тестирования.
Когда стабильные сборки для iOS 13 и iPadOS будут выпущены для общественности (ETA сентябрь 2019 г.), нажмите «Обновление программного обеспечения» в разделе «Общие настройки», чтобы установить обновление.
Новый домашний экран iPad
На главном экране iPadOS представлены измененные параметры макета и классные виджеты, которые можно закрепить для быстрого доступа.
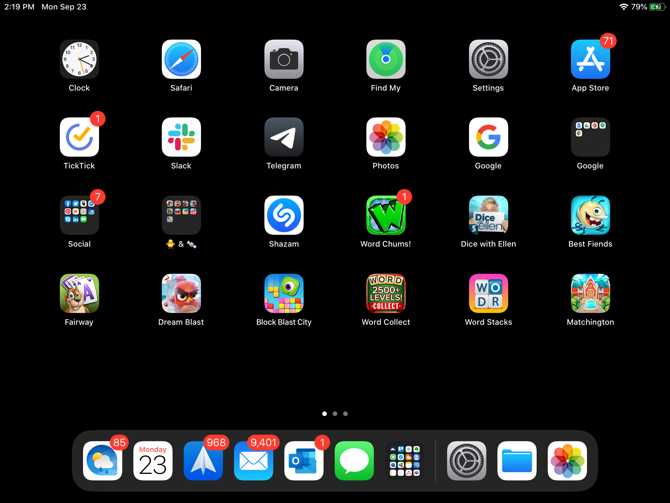
Изменение макета
Когда вы посмотрите на iPadOS, вы сразу заметите, что можете разместить на своем экране больше приложений. Сетка для ваших приложений более узкая, что позволяет вам видеть больше из них одновременно. Однако, если вы не являетесь поклонником этого сжатого представления, вы можете изменить его.
- Откройте приложение « Настройки» и выберите « Отображение и яркость» .
- В разделе « Макет главного экрана» отметьте кнопку « Больше» .
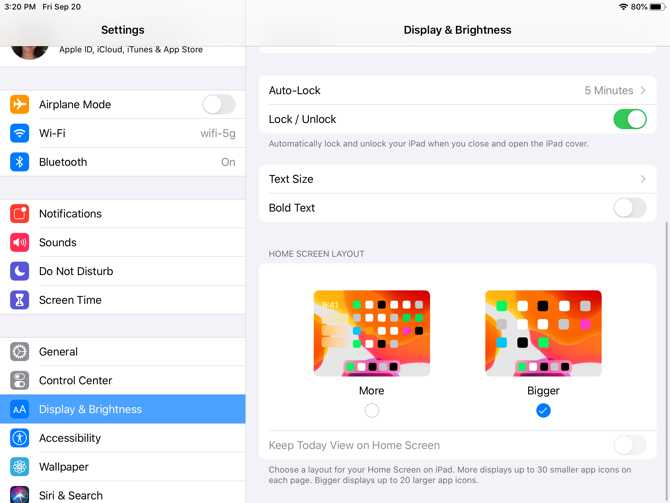
Bigger вернет сетку из 20 значков приложений на ваш экран, тогда как с макетом More вы получите 30.
Взгляд сегодня
Еще одно усовершенствование начального экрана iPad — Today View. Получите доступ к этому удобному разделу, проводя слева направо. Затем у вас будет быстрый просмотр даты и времени вместе с виджетами.
Вы можете оставить «Сегодняшний вид» на главном экране или открыть его, проводя пальцем. Чтобы сохранить его на главном экране, выполните следующие действия.
- Откройте приложение « Настройки» и выберите « Отображение и яркость» .
- В разделе « Макет главного экрана» включите переключатель « Сохранить вид сегодня» на главном экране .
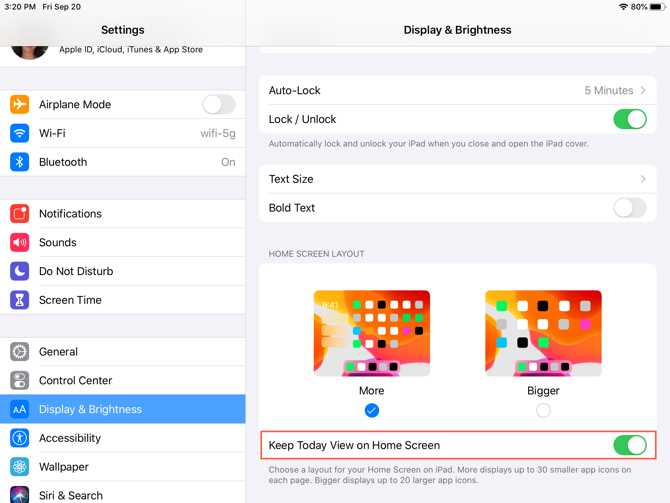
Вы также можете увидеть сообщение в верхней части представления «Сегодня» для добавления на главный экран ; просто нажмите, чтобы добавить его. В качестве альтернативы, вы можете провести в нижней части представления «Сегодня», нажать « Изменить» и включить переключатель на следующем экране.
Обратите внимание, что если вы решите оставить Today View на главном экране, он останется там только в альбомной ориентации
Закрепленные и любимые виджеты
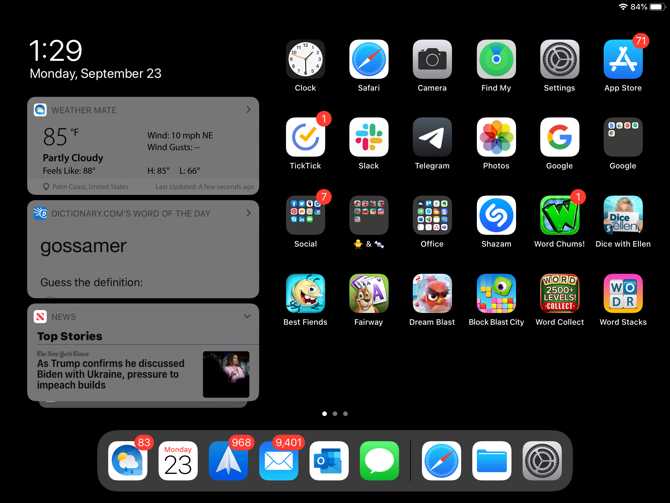
Представление «Сегодня», описанное выше, является полезным местом для виджетов приложений, аналогично виджетам экрана «Сегодня» на iPhone. Так что он идеально подходит для тех приложений, которые вы используете ежедневно или несколько раз в день. Кроме того, лучшие виджеты дают вам быстрый взгляд на информацию как погода, задачи, новости или другие детали, относящиеся к приложению.
Чтобы добавить, удалить и изменить порядок виджетов, проведите пальцем вниз до представления «Сегодня» и нажмите « Изменить» . У вас есть два способа обработки виджетов в представлении «Сегодня»: закрепленные «Избранное» и « Избранное» .
Избранное — это виджеты, которые будут отображаться в представлении «Сегодня», а закрепленные «Избранное» — это избранные, которые всегда будут отображаться в представлении «Сегодня». Если у вас открыт вид «Сегодня» и проведите пальцем вниз, вы увидите только виджеты «Закрепленные избранное». Затем просто проведите пальцем вверх, чтобы увидеть все избранное.
Теперь, когда вы знаете разницу в виджетах, вы можете настроить их на этом экране редактирования . Коснитесь знака «плюс» зеленого цвета, чтобы добавить виджеты в избранное. Чтобы превратить избранное в закрепленный, нажмите и перетащите его в этот раздел вверху. А чтобы изменить порядок виджетов, просто нажмите и перетащите их туда, куда вы хотите. Нажмите Готово, когда закончите.
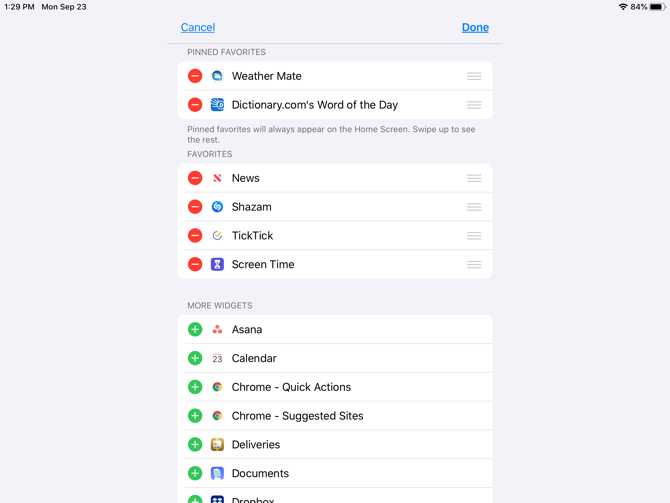
Другие изменения главного экрана
Вы можете заметить несколько дополнительных изменений Home с iPadOS.
Чтобы изменить порядок приложений , удерживайте одно, как раньше. Но теперь вы увидите всплывающее меню с ярлыками для приложения и опцией « Изменить порядок приложений» . Если вы не сделаете выбор из контекстного меню и продолжите удерживать значок приложения, все приложения будут колебаться, как в iOS 12 и более ранних версиях, поэтому вы можете перемещать или удалять их.
Теперь вы можете добавлять папки в док на iPad. Удерживая папку, выберите « Изменить порядок приложений» и переместите ее в док-станцию. Либо удерживайте до исчезновения контекстного меню, покачивания папки, а затем переместите ее.
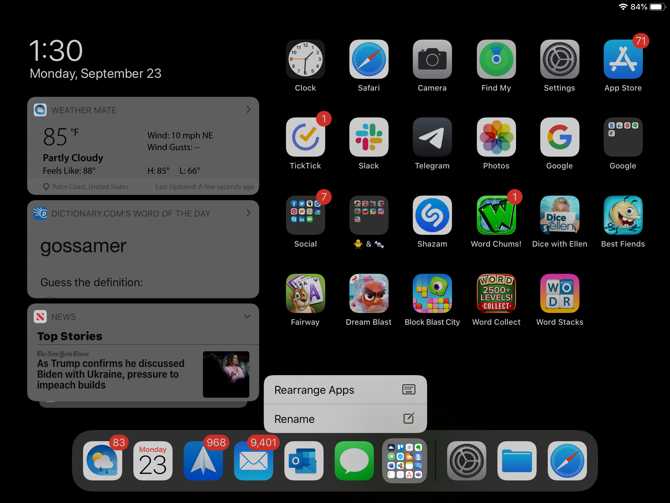
Руководство пользователя ipad
- Добро пожаловать!
-
- Поддерживаемые модели
- 12,9‑дюймовый iPad Pro (5‑го поколения)
- iPad Pro (12,9 дюйма, 4-го поколения)
- iPad Pro (12,9 дюйма, 3-го поколения)
- iPad Pro (11 дюймов, 3-го поколения)
- iPad Pro (11 дюймов, 2-го поколения)
- iPad Pro (11 дюймов, 1-го поколения)
- iPad Pro (12,9 дюйма, 1-го и 2-го поколения)
- iPad Pro (10,5 дюйма)
- iPad Pro (9,7 дюйма)
- iPad Air (4-го поколения)
- iPad Air (3-го поколения)
- iPad Air 2
- iPad (9‑го поколения)
- iPad (8-го поколения)
- iPad (7-го поколения)
- iPad (6-го поколения)
- iPad (5-го поколения)
- iPad mini (6‑го поколения)
- iPad mini (5-го поколения)
- iPad mini 4
Что нового в iPadOS 15
- Быстрые команды
Акции
Советы
Авторские права
Установите драйверы Magic Keyboard в Windows
Клавиатура Magic Keyboard должна работать без проблем, как только вы завершите ее сопряжение с
Windows. Но если у вас возникнут проблемы с подключением или другие проблемы при использовании Magic Keyboard, вы должны установить соответствующие драйверы для устройства.
Используйте бригадир
Apple не выпускает последние официальные драйверы Magic Keyboard для использования на ПК с Windows, поэтому вы должны использовать скрипт Python под названием Brigadier, чтобы загрузить их как часть программного обеспечения поддержки Boot Camp.
1. Загрузите Файл Brigadier.exe с Github и скопируйте его на свой рабочий стол.
2. Найдите и откройте командную строку. Затем введите cd desktop и нажмите Enter.
3. Затем введите brigadier.exe -m MacBookAir9,1 и нажмите Enter.
4. Подождите, пока Brigadier завершит загрузку программного обеспечения поддержки Boot Camp. Затем выйдите из консоли командной строки.
5. Откройте папку BootCamp на рабочем столе. Затем перейдите в подпапки BootCamp> Drivers> Apple> AppleKeyboardMagic2.
6. Щелкните правой кнопкой мыши файл Keymagic2.inf и выберите «Установить».
Использовать Apple Software Update
Если вы используете Windows через Boot Camp на Mac, вы можете установить обновления, связанные с Magic Keyboard, непосредственно с помощью апплета Apple Software Update.
1. Откройте меню «Пуск» и выберите «Обновление программного обеспечения Apple» из списка программ.
2. Установите флажок «Обновление устройства ввода Apple». Для оптимальной работы установки Boot Camp необходимо также выбрать любые другие обновления. Затем выберите «Установить элементы».
3. Введите «Да», чтобы перезапустить Windows и завершить установку выбранных элементов.
Если вам нужна превосходная функциональность при использовании Magic Keyboard с Windows, стоит обратиться к стороннему вспомогательному программному обеспечению под названием Magic Keyboard Utilities.
Утилиты Magic Keyboard не только устанавливают драйверы, необходимые для бесперебойной работы клавиатуры Apple Magic Keyboard в Windows, но также могут изменять клавиши-модификаторы, помогать переключаться между различными раскладками клавиатуры, сопоставлять полезные действия с функциональными клавишами и т. Д. Он даже позволяет следить за временем автономной работы клавиатуры.
Стоимость Magic Keyboard Utilities составляет 14,90 долларов в год, но вы можете полностью протестировать приложение в течение 28 дней с помощью бесплатной пробной версии. Это высокая цена, но если вы планируете использовать Magic Keyboard с компьютером в течение длительного времени, это должно помочь значительно улучшить опыт.
Как подключить клавиатуру к айпаду или айфону
Клавиатуры от сторонних производителей могут подключиться к гаджету как другое программное обеспечение. При использовании нового устройства его добавляют после окончания процесса установки. Специалисты рекомендуют выполнить следующий алгоритм действий:
- Зайти в магазин приложений App Store и отыскать программу для девайса.
- После нажатия на ярлык «Получить» необходимо следовать инструкциям по установке.
- Ввести свой пароль к учетной записи Apple ID или использовать функционал Face ID/датчик Touch ID. Последние варианты применяют при их доступности.
- Добавляют новую клавиатуру, проходя путь: из главного меню в раздел «Основные», затем в «Клавиатуры» и «Новые клавиатуры». Там отыскивают искомый ярлык и подтверждают действие. В дальнейшем может потребоваться настройка устройства для получения полного доступа к его функционалу.
Установка и удаление Whatsapp для iPad и iPhone
Для удаления девайса нужно вернуть все обратно: из настроек переходят в «Основные», затем в «Клавиатуру», из них в «Клавиатуры». Нажатие кнопки «Изменить» выведет список, в котором находят круглый красный ярлык «минус». Действие подтверждается кнопкой «Готово».
Обратите внимание! Второй способ удаления — это удаление приложения, скачанного из магазина AppStore. Вместе с этим будет произведено удаление информации из основного меню
Операционная система позволяет переключаться на другую клавиатуру от стороннего разработчика или языкового типа. Для внесения изменений нужно нажать на значок «смайлик», удерживать его несколько секунд до появления выбора из всех доступных устройств. Среди них выбирают девайс, который собираются подключить.
Для изменения порядка дополнительных аксессуаров из главного меню заходят в «Основные», затем в «Клавиатуру» и «Клавиатуры». Жмут на подраздел «Изменить», нажимают и удерживают ярлык в форме трех горизонтальных линий. Такой подход помогает провести перемещение. Нажатием кнопки «Готово» подтверждают операцию.
Невозможность подключать сторонние устройства от других производителей связана с одной из причин:
- разработчики используемого приложения не позволяют устанавливать устройства других фирм;
- с использованием не стандартной, а цифровой техники;
- с вводом в защищенное текстовое поле для пароля, где буквы и цифры заменены точками.
Важно! До завершения ввода текста в каждом из случаев будет использоваться клавиатура, установленная по умолчанию. Подключение устройства для набора текста
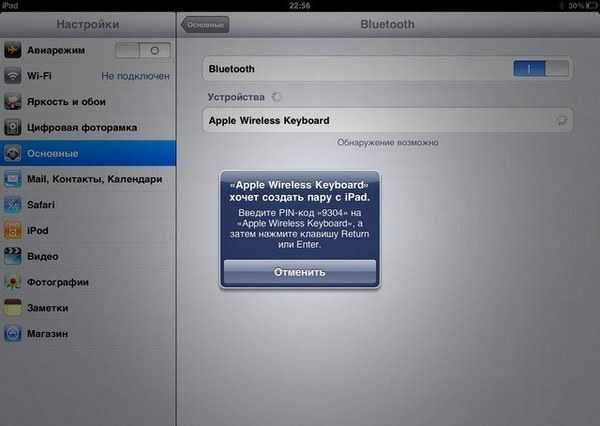
Подключение устройства для набора текста
Mac можно превратить в клавиатуру для iPhone или iPad
 На экране MacBook показан значок, который показывает активность приложения Typeeto
На экране MacBook показан значок, который показывает активность приложения Typeeto
Если под рукой нет беспроводной клавиатуры, но обзавестись ей для iPhone или iPad очень хочется, можно сначала попробовать: удобно ей будет пользоваться или нет.
В тему: Превращаем Mac в беспроводную клавиатуру для iPhone или iPad
Для этого можно использовать приложение Typeeto, которое превращает MacBook в беспроводную клавиатуру для смартфона или планшета. Оно стоит не так уж дешево, 599 руб., но пользу приносит ощутимую.
 Настройки Typeeto
Настройки Typeeto
В общем, надеюсь, создал понимание, как использовать сочетания клавиш на физической клавиатуре с мобильными устройствами Apple. Это бывает крайне удобно.
iPhones.ru
Сочетания клавиш, которые можно использовать в iOS и iPadOS.
Рассказать
Николай
Кандидат наук в рваных джинсах. Пишу докторскую на Mac, не выпускаю из рук iPhone, рассказываю про технологии и жизнь.
Лучшая клавиатура для ipad mini: zagg rugged book
Почему вам стоит купить это: Он обеспечивает отличное качество набора текста и большую защиту для самого маленького iPad, который вы можете купить.
Для кого это: Владельцы iPad Mini, которым нужен и чехол, и клавиатура, а также гибкость, позволяющая не носить с собой и то, и другое все время.
Почему мы выбрали Zagg Rugged Book:
В Zagg Прочная книга состоит из двух частей — сверхпрочного корпуса и съемной клавиатуры. Корпус изготовлен из поликарбоната и силикона, поэтому он выдерживает удары и падения с высоты до 6,6 футов. Это добавляет немного веса вашему iPad Mini, но, поскольку планшет идеально подходит для переноски на улице, это можно только приветствовать.
Съемная клавиатура крепится к корпусу и поддерживает различные углы обзора. Клавиши имеют подсветку для использования при слабом освещении, а клавиатура использует Bluetooth для подключения к планшету. Из-за размера трудно представить, что вы будете часами работать с Rugged Book и iPad Mini, поэтому нам нравится то, что он съемный.
Как разделить и переместить клавиатуру iPad
Размещено от Лиза Оу / 09 августа 2021 г. 09:00
Почему моя клавиатура iPad находится в центре экрана? Как вернуть клавиатуру iPad в исходное положение? Это экранная клавиатура iPad может быть перемещена или только ошибки? Кто-нибудь поможет?
Экранная клавиатура iPad может показаться неподвижной, но на самом деле вам разрешено перемещаться по клавиатуре iPad, например, сдвигая ее вверх или вниз по экрану в любое место, которое лучше всего работает. Знаете ли вы, что клавиатуру на iPad можно перемещать по экрану?
На самом деле, клавиатура iPad больше не была статичной со времен iOS 5. Вы можете перемещать клавиатуру iPad целиком или разделять клавиатуру на новое место в зависимости от ваших потребностей. Но знаете ли вы, что вы можете отстыковать клавиатуру от нижней части экрана и переместить ее куда угодно?

Это сообщение покажет вам как переместить клавиатуру на iPad с подробными шагами. Вы получаете несколько вариантов перемещения клавиатуры iPad или разделенной клавиатуры. Если вы столкнулись с ситуацией, когда ваш iPad находится в неправильном положении, вы можете выбрать подходящий метод ниже, чтобы вернуть клавиатуру iPad на прежнее место.
FoneLab позволяет переводить iPhone / iPad / iPod из режима DFU, режима восстановления, логотипа Apple, режима наушников и т. Д. В нормальное состояние без потери данных.
- Исправить отключенные проблемы системы iOS.
- Извлечение данных с отключенных устройств iOS без потери данных.
- Это безопасно и просто в использовании.
Часть 1: Как переместить клавиатуру на iPad в любое место экрана
Клавиатура iPad может перемещаться как единое целое, перемещаться вверх и вниз по экрану, не разбивая клавиатуру. Эта часть покажет вам, как переместить клавиатуру iPad в середину экрана.
Шаг 1 Разблокировать iPad и открыть приложение, как Сообщения or Заметки что вы будете использовать клавиатуру в качестве основной функции. Здесь нужно нажать на текстовое поле, чтобы появилась клавиатура.
Шаг 2 Нажмите и удерживайте значок клавиатуры в правом нижнем углу экрана на клавиатуре iPad. Там вы увидите два варианта, Расстыкуйтесь и Трещина, Нажмите Расстыкуйтесь опцию.
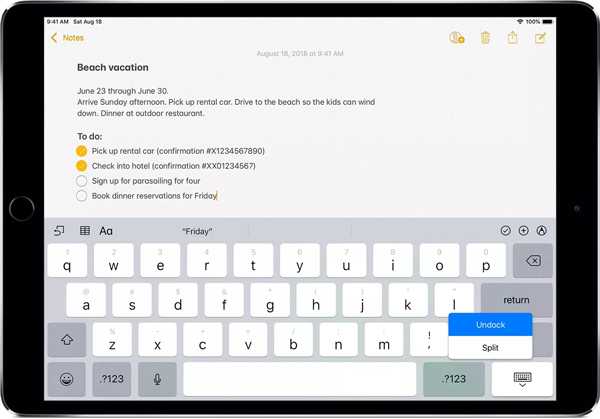
Внимание: Эта функция разделения клавиатуры iPad недоступна на 11-дюймовом или 12.9-дюймовом iPad Pro
Часть 2. Как разделить клавиатуру iPad на две части
Помимо перемещения клавиатуры iPad таким образом, вы можете разделить клавиатуру и получить половину для правой руки и половину для левой руки. Следующая часть покажет вам, как разделить клавиатуру iPad на две части.
Шаг 1 Включите свой iPad и откройте приложение, такое как «Сообщения» или «Заметки», которое вы будете использовать для набора текста с клавиатуры.
Шаг 2 Нажмите на клавиатуру в правом нижнем углу экрана iPad. И на этот раз вам нужно выбрать Трещина вариант. Теперь клавиатура вашего iPad будет иметь примерно половину клавиатуры слева и половину справа.
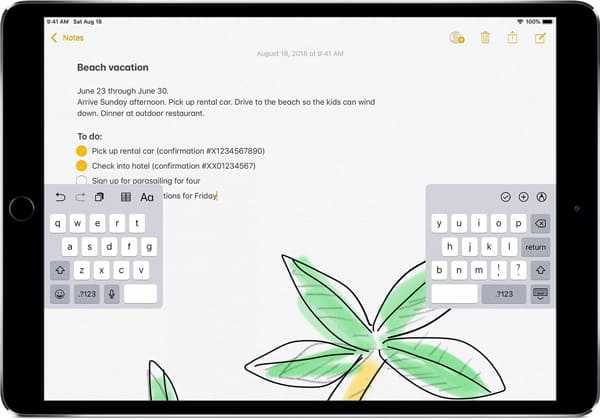
Внимание: Эта функция разделения клавиатуры iPad недоступна на 11-дюймовом или 12.9-дюймовом iPad Pro
Часть 3. Как вернуть клавиатуру iPad в исходное положение
С помощью описанных выше операций вы можете легко перемещать клавиатуру на iPad или разделить ее на две части. Но как вернуть его в исходное положение после того, как вы закончили использовать клавиатуру iPad в альтернативной настройке?
Ниже описано, как исправить разделенную клавиатуру на iPad.
Шаг 1 Откройте приложение для iOS, как Сообщения что вы будете использовать клавиатуру в качестве основной функции.
Шаг 2 Длительно нажмите значок клавиатуры в правом нижнем углу экрана вашего iPad. Здесь вам нужно скользить вверх по опциям значка, чтобы показать больше действий, а затем выбрать идти вернуть клавиатуру iPad в нормальное положение.
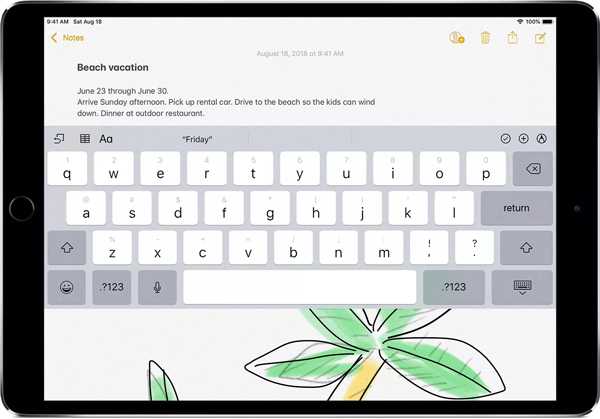
Как исправить застрявшую клавиатуру iPad в середине экрана или раскол
Вы можете легко настроить положение клавиатуры iPad описанными выше способами. Что, если ваш iPad застрял в одном ненормальном положении и его нельзя переместить? Здесь мы настоятельно рекомендуем профессионалов FoneLab iOS Восстановление системы исправить различные проблемы, связанные с системой, включая проблему с клавиатурой iPad.
FoneLab позволяет переводить iPhone / iPad / iPod из режима DFU, режима восстановления, логотипа Apple, режима наушников и т. Д. В нормальное состояние без потери данных.
- Исправить отключенные проблемы системы iOS.
- Извлечение данных с отключенных устройств iOS без потери данных.
- Это безопасно и просто в использовании.
Заключение
Мы говорили о как переместить клавиатуру на iPad на этой странице. Мы расскажем вам подробные инструкции по настройке положения клавиатуры iPad и разделению / объединению клавиатуры на iPad. Оставьте нам сообщение в комментарии, если у вас остались вопросы.
Использование экранной клавиатуры
Начнем с более простого и знакомого приложения – экранной клавиатуры. Ее внешний вид значительно отличается от сенсорной, что связано с функциональными особенностями. Благодаря экранной клавиатуре возможен запуск различных приложений и использование редких клавиш, расположенных на правой панели. Настроек у нее всего пара, а пользователю доступны два разных метода запуска.
Запуск экранной клавиатуры
Самый простой метод открытия экранной клавиатуры – использование горячих клавиш. Да, этот вариант требует применения физической клавиатуры, однако в некоторых ситуациях он все же применим. Используйте сочетание Win + Ctrl + O, после чего на экране появится соответствующее окно, показанное на следующем скриншоте.
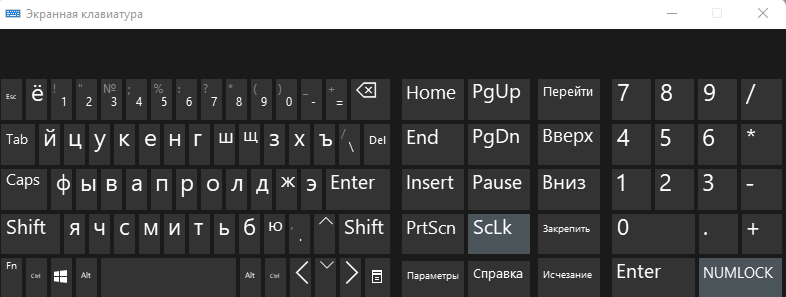 Если такой метод вас не устраивает, откройте меню «Пуск» и через поиск отыщите приложение с соответствующим названием. Как видно, его можно закрепить на начальном экране, панели задач или даже создать значок на рабочем столе. Это пригодится, если в будущем вы собираетесь часто открывать данную программу для работы.
Если такой метод вас не устраивает, откройте меню «Пуск» и через поиск отыщите приложение с соответствующим названием. Как видно, его можно закрепить на начальном экране, панели задач или даже создать значок на рабочем столе. Это пригодится, если в будущем вы собираетесь часто открывать данную программу для работы.
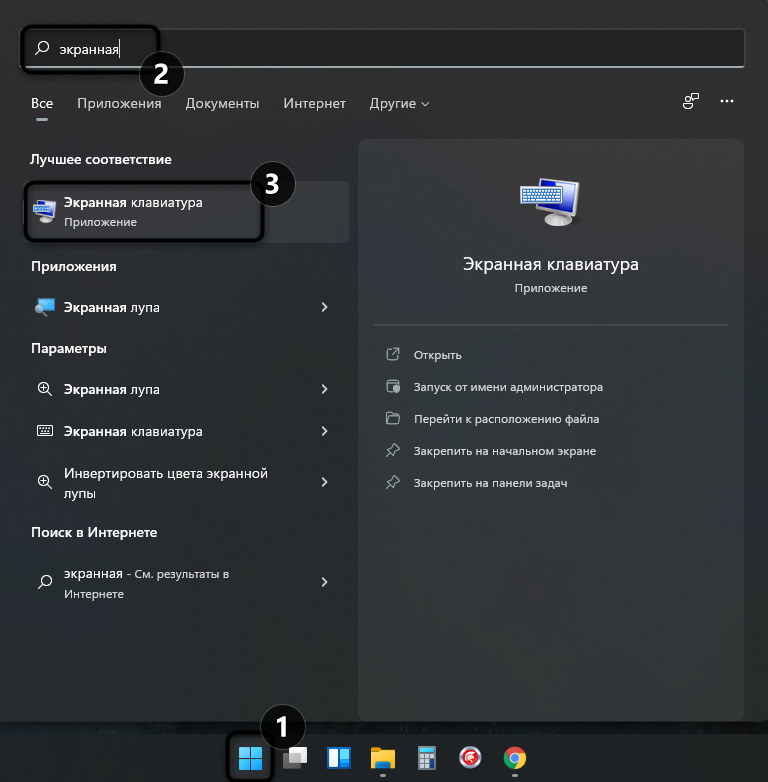
Если доступа к физической клавиатуре вовсе нет, но нужно открыть именно экранную, через «Пуск» перейдите в «Панель управления», выберите «Центр специальных возможностей» и нажмите по значку для запуска экранной клавиатуры.
Настройка экранной клавиатуры
Расскажу о доступных параметрах экранной клавиатуры, которых хоть и мало, но они могут оказаться полезными. В инструкции вы увидите переключатель, отвечающий за включение или отключение экранной клавиатуры, однако работает он только для деактивации и не активирует приложение
Эту ситуацию, скорее всего, разработчики не решат, поскольку сконцентрировали свое внимание именно на приложении «Сенсорная клавиатура»
-
Откройте «Пуск» и перейдите в «Параметры».
-
На панели слева выберите «Специальные возможности» и щелкните по плитке «Клавиатура».
-
Найдите блок, отвечающий за экранную клавиатуру. Ознакомьтесь с тремя параметрами и решите, какой из них стоит активировать. Включите подчеркивание клавиш доступа и PrtScr для создания скриншотов экрана.
Комьюнити теперь в Телеграм
Подпишитесь и будьте в курсе последних IT-новостей
Подписаться
Как исправить проблемы с клавиатурой в iPadOS 13.4
Поскольку Apple выпустила новые важные функции для iPadOS, 13,4 человек столкнулись с некоторыми проблемами как с программной, так и с аппаратной клавиатурой. Новые обновления включают поддержку мыши, трекпада и клавиатуры.
Есть несколько исправлений и шагов, которые вы можете попробовать самостоятельно решить, но если у вас есть сторонней клавиатуры, вам нужно обратиться к производителю или в Apple, чтобы узнать, есть ли какие-либо исправления. Наиболее частые проблемы, с которыми люди сталкивались с клавиатурами iPadOs 13.4, — это иногда неработающие клавиши клавиатуры или сбои плавающей клавиатуры. Следуя приведенному ниже руководству, вы можете исправить различные проблемы с клавиатурой.
Исправление клавиш клавиатуры, которая не работает
Если ваша клавиатура внезапно перестает работать во время работы, вы можете сильно запутаться в том, что вы сделали неправильно, что клавиши не работают. Убедитесь, что вы обновили прошивку, а не выполнили следующие шаги. Вы можете исправить такие проблемы с клавиатурой на своем iPadOS, следуя этому краткому руководству.
Идти к Настройки и нажмите на Общее и выберите Клавиатура.
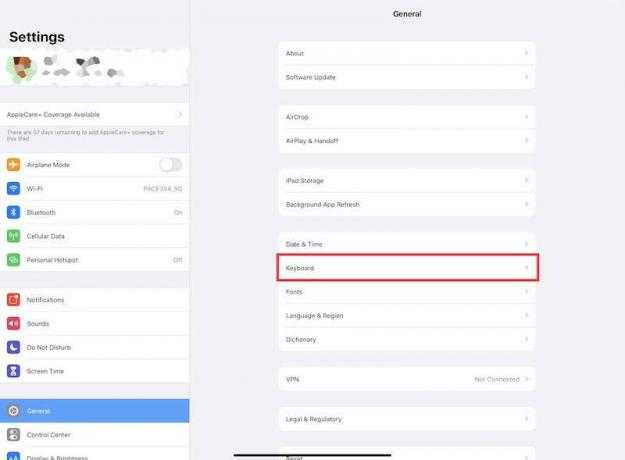
Нажмите на Аппаратная клавиатура и рядом с Английский (США), выберите Автоматический Вариант.
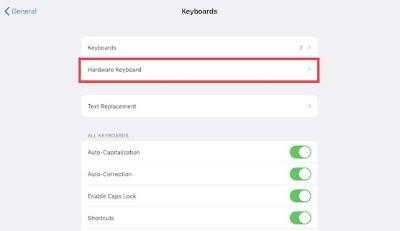
И выберите раскладку клавиатуры, которую вы используете.
После выбора макета ваши проблемы должны быть исправлены, потому что более вероятно, что Автоматический вариант вызывал проблему с вашей аппаратной клавиатурой.
Исправление внезапного изменения раскладки клавиатуры в iPadOS
Иногда вы можете заметить, что раскладка экранной клавиатуры изменилась из-за обновлений. Чтобы решить эту проблему, выполните следующие действия.
открыто Настройки, нажмите на Общее, а потом Клавиатура.
Нажмите на Английский (США) и выберите свой QWERTY макет.
Исправление плавающей клавиатуры на iPadOS
Проблема с использованием плавающей клавиатуры в том, что иногда она не плавает, а работает. Выполните следующие действия, чтобы решить вашу проблему.
Идти к Настройки> Общие> Клавиатура и ищи Сдвиньте плавающую клавиатуру, чтобы набрать текст, Выключите это.
Включите ту же опцию и включите ее На.
Иногда после обновления плавающий параметр может быть включен, но он не работает, поэтому вам нужно отключить его и включить усиление.
Как подключить мышь к iPad или iPhone
Как можно подключить мышку к iPad:
- После открытия основного меню нужно переместиться в подраздел «Универсальный доступ». Данная локализация говорит о нежелании фирмы делать общедоступный функционал. Она считает, что он нужен для клиентов, которым сложно работать с сенсорным типом ввода, и поддержка мыши предназначена для его замены.
- Перейти из блока «Прикоснуться» в «AssistiveTouch» и снова в него же для перемещения к участку выполнения действий в iPadOS и iOS.
- После прокрутки списка нажимают на пункт «Устройства», перемещаются в «Устройства Bluetooth». Здесь выполняют поиск мыши и подключение. После обнаружения устройства его выбирают, и на дисплее появится темный круг, который заменит стандартный курсор.
Как подключить DualShock 4 к iPhone и iPad — подробная инструкция
Значок мыши для айпада отличается повышенной чувствительностью и перемещается неравномерно. Настройка его скорости проходит в меню приложения AssistiveTouch. Там есть специальный бегунок «Скорость перемещения». Чтобы полноценно управлять гаджетом, необходимо включить указанную функцию. После подключения на дисплее возникнет виртуальная клавиша «Домой». При клике по ней вызывается меню с различными опциями.
С его же помощью можно переходить в подразделы «Пункт управления» и «Уведомления», управлять показателями громкости, блокировкой и поворотом экрана. Такой тип меню знаком всем, кому раньше приходилось работать при нефункционирующей кнопке «Домой» (на старых айфонах).
Обратите внимание! При использовании темных тем оформления серый курсор мышки для айпада может сливаться с общим фоном. Изменение его оттенка проводится в утилите AssistiveTouch, подменю «Курсор» и «Цвет»
При нажатии на последний раздел будут выведены все допустимые тона расцветки.
В список устройств, поддерживающих функционал AssistiveTouch, входит iPad Air 2 и третьего поколения, mini 4 и 5, стандарт 5, 6 поколения, Pro 9.7, 10.5, 11, 12.9, а также смартфоны, начиная с шестой версии.
Второй способ для подключения мыши требует Jailbreak (джейлбрейк) и практически 5 долл.* на оплату приложения, помогающего осуществить операцию. Программа BTC Mouse & Trackpad приобретается в Cydia через PayPal. После установки приложения заходят в настройки гаджета и включают мышь. На экране появится дополнительное устройство, с левой стороны находится раздел «Extensions», а в нем — «Mouse». Там можно проводить все необходимые настройки.
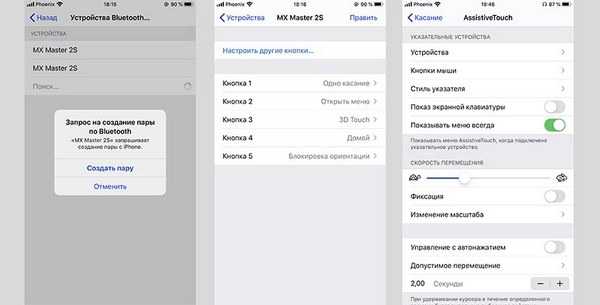
Подключение через блютуз
Как отключить клавиатуру Bluetooth
Когда к iPad подключается клавиатура Bluetooth, iOS или iPadOS автоматически отключает экранную клавиатуру. Это происходит потому, что iPad считает, что экранная клавиатура не нужна, когда перед вами настоящая клавиатура. Однако иногда клавиатура Bluetooth все еще подключена, а вы об этом не знаете.
Если вы хотите отключить Bluetooth-клавиатуру, выполните следующие действия:
- Прежде всего, откройте «Настройки» на iPad и нажмите «Bluetooth».
- Затем найдите клавиатуру в списке «Мои устройства» и нажмите на значок информации.
- Наконец, выберите «Отключить».
Иногда ваш iPad может думать, что к нему подключена Bluetooth-клавиатура, хотя на самом деле ее нет, поэтому экранная клавиатура не отображается. Чтобы исправить это, просто отключите Bluetooth в меню настроек iPad.
Или, чтобы сделать это еще быстрее, откройте Центр управления и отключите Bluetooth одним нажатием. Проверьте снова и посмотрите, появляется ли экранная клавиатура там, где вы ожидаете. Если нет, вы можете попробовать перезагрузить iPad, что может исправить эту и другие ошибки.