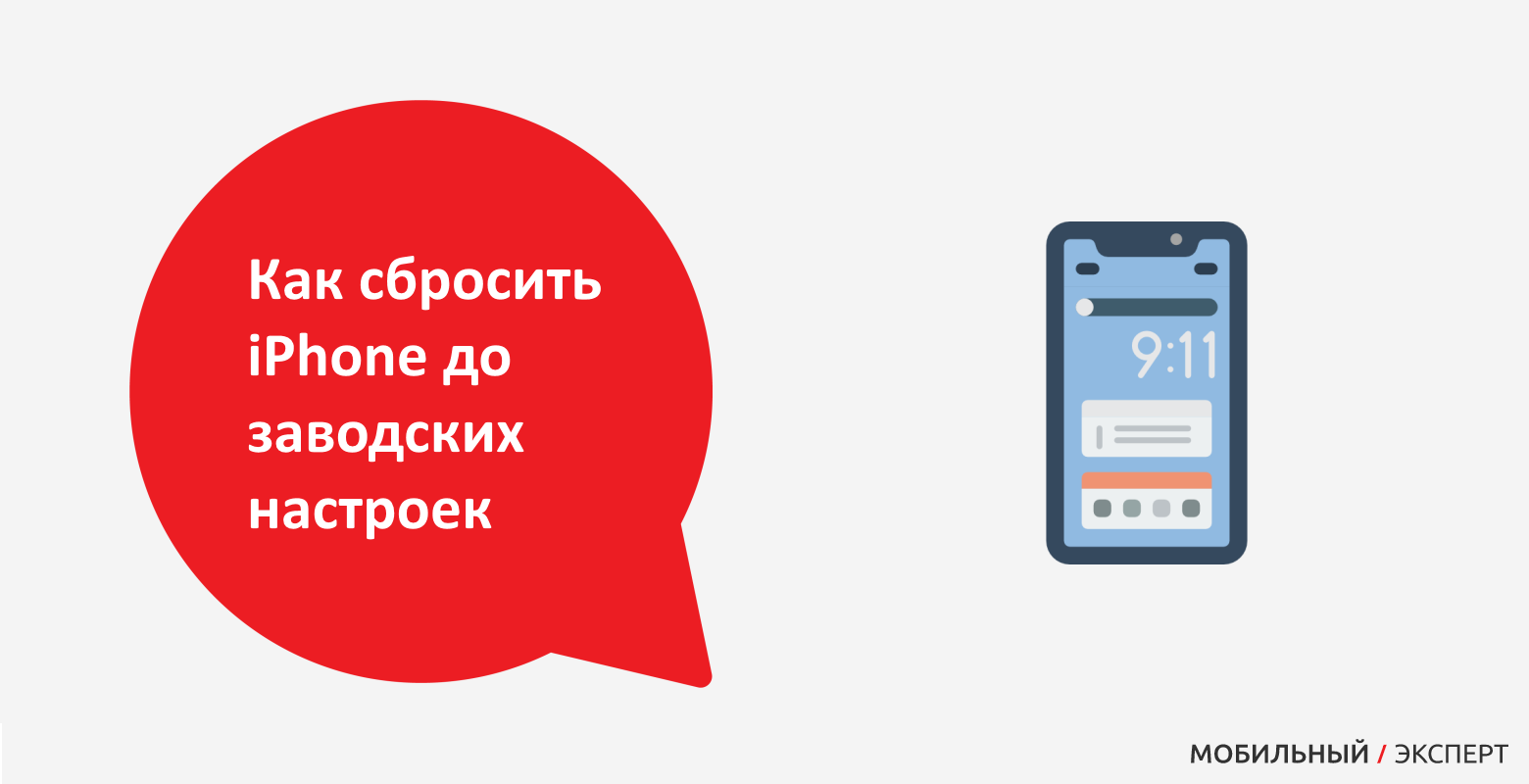Что-то произошло, и ваш PIN-код недоступен
Windows 10 хранит ПИН-код учетной записи локально, и для проверки подлинности не требуется подключение к Интернету. Для аутентификации ПИН-кода требуются локальные службы, которые работают в вашей системе, и проблемы с этой службой не позволят вам войти в систему.
Если вы видите Что-то произошло, и ваш PIN-код недоступен сообщение, когда вы пытаетесь войти, попробуйте эти исправления.
Программы для Windows, мобильные приложения, игры — ВСЁ БЕСПЛАТНО, в нашем закрытом телеграмм канале — Подписывайтесь:)
Переход к вашему рабочему столу
Прежде всего, вам нужно иметь доступ к рабочему столу, чтобы вы могли исправить проблемы с PIN-кодом. Сначала попробуйте эти базовые исправления, если ваш рабочий стол полностью заблокирован.
- Перезагрузите систему: на экране блокировки щелкните значок кнопка питания и выберите Вариант перезапуска. После перезагрузки системы проверьте, примет ли она PIN-код.
- Проверьте подключение к Интернету: На экран блокировкищелкните значок Значок Wi-Fi и убедитесь, что вы подключен к сети и что у него есть возможность подключения к сети.
- Загрузитесь в безопасном режиме: Щелкните кнопка питания на экране блокировки. Удерживайте Shift, и нажмите Начать сначала. Перейти к Устранение неполадок> Дополнительные параметры >> Параметры запуска> Перезагрузка. Выберите Опция безопасного режима и войдите.
- Если включено, используйте пароль в свою учетную запись, чтобы войти.
Восстановить PIN-код
Если указанные выше параметры не работают, и вы не можете попасть на рабочий стол, используя пароль, сбросьте PIN-код.
- На заблокируйте экран, нажмите Я забыл свой PIN-код.
- Введите пароль к своей учетной записи Microsoft.
- Завершите процесс проверки для своей учетной записи и установите новый PIN-код.
- Войдите в систему с новым PIN-кодом или паролем. в вашу учетную запись Microsoft.
1. Сбросить PIN-код
На рабочем столе сбросьте PIN-код, чтобы снова не столкнуться с сообщением «Что-то случилось, и ваш PIN-код недоступен».
- Открой Приложение настроек (Сочетание клавиш Win + I).
- Перейти к Группа настроек Accounts.
- Выберите Вкладка параметров входа.
- Выбирать PIN-код Windows Hello.
- Нажмите Я забыл свой PIN-код.
- Введите текущий PIN-код, а затем введите новый PIN-код.
- Щелкните ОК.
- В новый PIN-код будет принят в следующий раз, когда вы разблокируете свою систему.
2. Удалите и установите PIN-код вручную.
Если новый PIN-код не принят, возможно, вам придется вручную удалить PIN-код, хранящийся в вашей системе. Для удаления ПИН-кода вручную необходимы права администратора.
- Открыть Проводник.
- Перейти к это место. Перейдите к нему вручную. Вставить его в адресную строку в проводнике не получится.
C: Windows ServiceProfiles LocalService AppData Local Microsoft Ngc
- Удалить все файлы в папке NGC.
- Открой Приложение настроек (Сочетание клавиш Win + I).
- Перейти к Учетные записи> Параметры входа.
- Нажмите PIN-код Windows Hello.
- Установите ПИН-код.
3. Сбросить пароль для учетной записи.
Если сброс ПИН-кода не работает, вы можете сбросить пароль для своей учетной записи. Это будет работать как для локальной учетной записи, так и для учетной записи Microsoft.
- Открой Приложение настроек (Сочетание клавиш Win + I).
- Перейти к Учетные записи> Ваша информация.
- Нажмите Управление моей учетной записью.
- В открывшемся окне (для учетной записи Microsoft live) войти.
- Нажмите Измени пароль вверху справа.
- Введите свой текущий пароль, а затем установите новый.
4. Запустите восстановление при загрузке.
Если ничего не помогает и ваш PIN-код не принимается, запустите Восстановление при загрузке. Вы можете запустить его с экрана блокировки.
- Щелкните значок Кнопка питания на экране блокировки.
- Удерживайте клавишу Shift и нажмите Начать сначала.
- Перейти к Устранение неполадок> Дополнительные параметры> Восстановление при загрузке.
- Разрешать Windows 10 сама себя восстановит а затем войдите в систему, указав свой PIN-код.
Советы
Без защиты
При использовании компьютера дома, наличие ключа или Пин-кода вещь не обязательная. А вот на работе такая беспечность может привести к утечке данных и взлому.
Не мудрите
Не используйте очень сложные и простые комбинации. В первом случае вы можете просто их забыть, а во втором помочь злоумышленнику украсть ваши данные. Не используйте даты рождения, своё имя, фамилию и информацию из паспорта.
Для доверенных лиц в вашем окружении, системой предусмотрены специальные функции, дающие доступ к тем или иным действиям и запрещающие доступ к другим.
Не используйте сторонний софт для восстановления пароля
Воздержитесь от скачивания и инсталляции сторонних помощников, кряков и прочих утилит. Самые безопасные способы – указаны выше. Всё остальное может нести в себе черви, трояны, средства для майнинга и считывания файлов с подключенных устройств.
Мы рассмотрели множество способов того, как убрать пароль при входе в Windows 10 на различных этапах загрузки. Ими могут воспользоваться как начинающие пользователи, так и опытные юзеры.
Об авторе
Pavel Ugryumov
Основатель и главный редактор компьютерного журнала PClegko. Маркетолог, предприниматель и и путешественник. Проект интернет-журнал PClegko — моё хобби. Но я планирую вырастить его в мировой проект. Каждая ваша оценка статьи и оставленный комментарий очень важны для меня. Если проект вам нравится, то буду рад если вы меня поддержите:) В ссылке находится мой основной проект. Буду рад, если загляните!
Как сбросить ПИН-код с экрана блокировки
Хотя вы также можете войти в свою учетную запись, используя свой пароль, вы можете оказаться в ситуации, когда вам может понадобиться сбросить свой ПИН-код для доступа к своей учетной записи.
Если вам необходимо сбросить свой ПИН-код Windows 10, выполните следующие действия:
-
На экране блокировки нажмите ссылку Я забыл свой PIN-код . (Если у вас несколько учетных записей, сначала убедитесь, что вы выбрали правильную учетную запись.)
- Введите пароль своей учетной записи Microsoft.
-
Нажмите Далее .
- Выберите адрес электронной почты для восстановления из раскрывающегося меню.
- Заполните скрытую часть электронной почты.
-
Нажмите Далее .
- На своем телефоне или на другом компьютере с помощью учетной записи электронной почты для восстановления проверьте код учетной записи Microsoft и введите его, чтобы подтвердить свою личность.
-
Нажмите Далее .
-
Нажмите Продолжить .
- Установите новый PIN-код.
-
Нажмите ОК .
Выполнив все действия, вы вернетесь к экрану входа, где вы сможете использовать новый PIN-код для разблокировки устройства.
Единственное предостережение заключается в том, что эти параметры доступны только с использованием учетной записи Microsoft или Azure AD Premium (AADP). Если вы используете локальную учетную запись, опция Блокировка экрана не будет работать.
В случае, если опция сброса пароля недоступна на экране блокировки, скорее всего, потому что вы не запускаете Windows 10 Fall Creators Update .
Больше ресурсов по Windows 10
Для получения более полезных статей, обзоров и ответов на распространенные вопросы о Windows 10 посетите следующие ресурсы:
- Windows 10 в Windows Central — все, что вам нужно знать
- Справка, советы и рекомендации по Windows 10
- Форумы по Windows 10 на Windows Central
Обновление за апрель 2021 года:
Теперь мы рекомендуем использовать этот инструмент для вашей ошибки. Кроме того, этот инструмент исправляет распространенные компьютерные ошибки, защищает вас от потери файлов, вредоносных программ, сбоев оборудования и оптимизирует ваш компьютер для максимальной производительности. Вы можете быстро исправить проблемы с вашим ПК и предотвратить появление других программ с этим программным обеспечением:
Используя ПИН
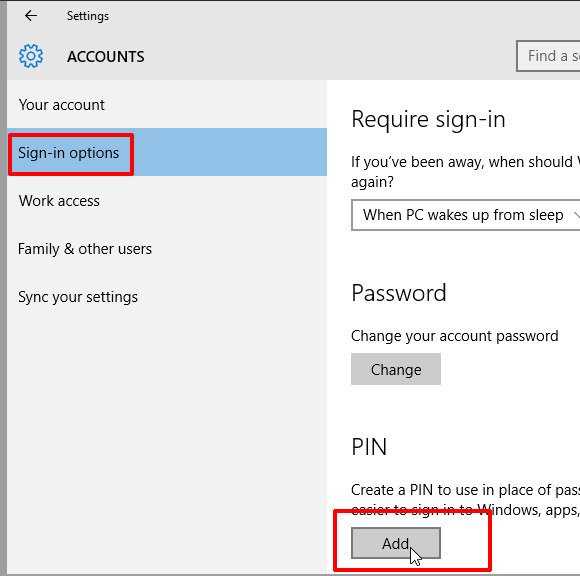
Вам не нужно использовать пароль Microsoft для входа в Windows 10. Вместо этого вы можете использовать PIN-код.
Как может PIN-код, содержащий только цифры, быть таким же надежным, как и пароль, который может содержать цифры, буквы (с учетом регистра) и знаки препинания? Оставаясь на месте. Ваш PIN-код не передается через Интернет, где он может быть взломан.
Еще один уровень защиты: PIN-код Windows 10 не ограничен четырьмя цифрами. Вы можете использовать шесть цифр, или семь, или десять. Помните, что каждая дополнительная цифра усложняет взлом ПИН-кода в десять раз.
Чтобы внести изменения, нажмите на свой аватар в верхней части меню «Пуск» и выберите «Изменить настройки учетной записи».
Выберите параметры подключения на левой панели, затем нажмите кнопку «Добавить» в разделе «PIN-код» и следуйте инструкциям.
Использование виртуальной клавиатуры
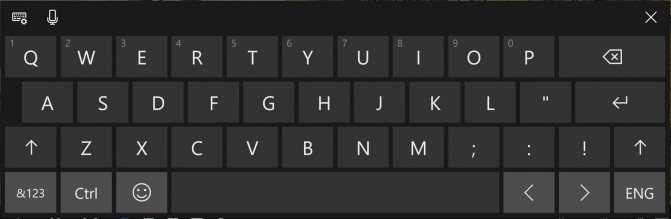
Основной причиной этой конкретной проблемы является неисправная клавиатура или клавиатура водитель, Это часто встречается в тех случаях, когда пользователь только что подключил новую клавиатуру. Обычно случается, что новая клавиатура всегда использует тот же драйвер, что и старый, что может привести к тому, что некоторые нажатия клавиш будут разными.

CCNA, веб-разработчик, ПК для устранения неполадок
Я компьютерный энтузиаст и практикующий ИТ-специалист. У меня за плечами многолетний опыт работы в области компьютерного программирования, устранения неисправностей и ремонта оборудования. Я специализируюсь на веб-разработке и дизайне баз данных. У меня также есть сертификат CCNA для проектирования сетей и устранения неполадок.
Источник
Альтернативный метод изменения пароля
Чтобы использовать представленный метод, на компьютере должна присутствовать операционная система Windows 10 корпоративной или профессиональной версии.
В поле командной строки надо ввести такую команду: net user Администратор /active:yes.
Если версия ОС – англоязычная, слово Administrator надо написать, соответственно, на английском.
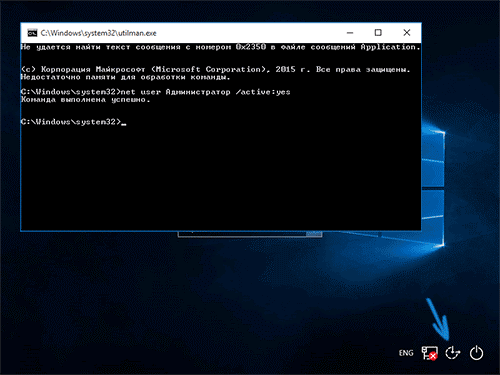
Рис.5. Отображение результатов ввода команды в консоли
Выбор пользователя станет возможным либо после того, как команда будет выполнена, либо после повторной загрузки ПК.
Следующий этап – выбор активированной учетной записи администратора и дальнейший вход без использования пароля.
Первая инициализация системы длится дольше, чем обычно. Дождавшись полного завершения загрузки, надо кликнуть ПКМ по меню «Пуск», там найдя раздел «Управление компьютером». Откроется новое окно, в котором указаны все пользователи. Для вывода перечня надо выбрать раздел «Локальные пользователи», а затем – «Пользователи».
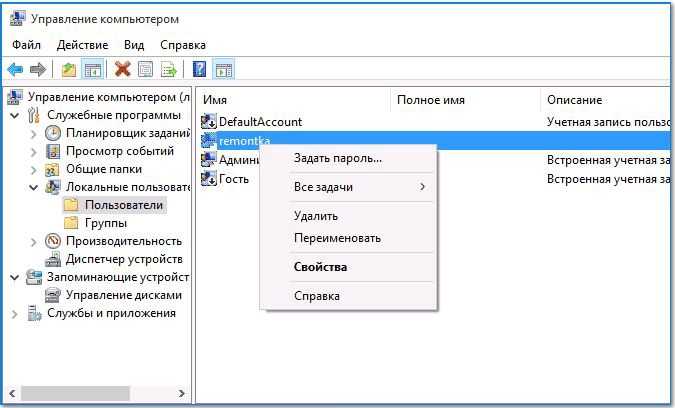
Рис.6. Для изменения пароля во всплывающем меню надо выбрать самую верхнюю опцию
Повторно кликнув ПКМ по требуемой учетной записи, пароль от которой забыт или неизвестен, надо выбрать опцию «Задать пароль».
На экране появится предупреждение, с которым следует внимательно ознакомиться.
Согласившись с информацией, надо нажать на опцию «Продолжить».
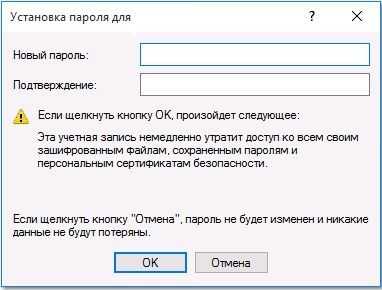
Рис.7. Окно предупреждения
Затем остается лишь установить новый пароль для операционной системы.
Важно! Представленный метод является актуальным только для локальной версии учетной записи. При наличии привязки к аккаунту Microsoft следует воспользоваться самым первым способом, упомянутым в начале материала. . Рис.8
Ввод нового пароля
Рис.8. Ввод нового пароля
Забыли вопросы, связанные с Windows 10
Ваш PIN-код больше не доступен Windows
Когда вы забываете пароль Windows 10 без доступа к диску на компьютере или получаете сообщение об ошибке, ваше устройство находится в автономном режиме, войдите в систему с последним паролем, используемым на этом устройстве, как разблокировать ноутбук может быть сложно.
Однако забытый PIN-код Windows не всегда является проблемой, так как доказанное выше решение оказалось.
Поделитесь подключением к Интернету с USB-модемом и сбросьте пароль, используя стандартные инструменты Windows, и ваш ноутбук должен быть снова доступен в кратчайшие сроки!
Забыли пароль Windows 10 без диска
Если вы заблокированы на компьютере, забыли пароль Windows 10 и получили ошибки, такие как ваш пин-код, больше не доступны из-за изменения настроек безопасности на этом устройстве, лучше всего использовать соединение со смартфона с помощью USB-кабеля. и выполните процедуру для сброса пароля.
Без пароля, без диска и без активного подключения к Интернету это единственное решение для восстановления доступа к учетной записи Windows 10.
Однако, если у вас есть доступ к другому компьютеру с активным подключением к Интернету, вы можете загрузить программное обеспечение, которое разблокирует пароль Windows 10, поместив его на загрузочный CD / DVD или USB-накопитель!
Ваш пин-код больше не доступен из-за изменений в безопасности
Если при запуске Windows появляется сообщение об ошибке «Ваш пин-код больше недоступен из-за изменения настроек безопасности на этом устройстве», единственным способом вернуть доступ к ноутбуку является использование другого метода входа в систему, такого как пароль, или логин по отпечатку пальца.
Если вы не можете использовать ни один из этих методов, вам придется сбросить пароль Windows, чтобы получить к нему доступ.
Пожалуйста, войдите в систему с последним паролем, использованным на этом ПК
Когда вы получаете сообщение об ошибке, пожалуйста, войдите в систему с помощью последнего пароля, использованного на этом ПК при запуске Windows, единственный способ войти на свой ноутбук — использовать этот пароль.
Если вы не можете использовать этот пароль, потому что вы, например, забыли его, то вы должны изменить свой пароль, используя свою учетную запись Windows.
Как удалить пароль на виндовс 10?
Удалить пароль на Windows 10 сможет любой, даже самый начинающий пользователь. К тому же, не одним способом… Сейчас мы рассмотрим каждый из них.
Способ №1. Отключаем пароль в настройках учетной записи
На компьютере может быть зарегистрировано несколько аккаунтов, каждый из которых предназначен для конкретного пользователя. Стоит отметить, что в виндовс 10, зачастую, зарегистрирован всего лишь один профиль (администратор). Для удаления пароля в конкретной учетной записи нужно:
- Зажать клавиши: “Win+R”.
- В появившемся окне “Выполнить”, мы вводим запрос “netplwiz”, а затем нажимаем “Enter”.
- Затем отобразится новое окно “Учётные записи пользователей”, в котором мы выбираем нужный нам аккаунт (как мы уже писали, в большинстве случаев он там один).
- Немного выше имени пользователя находится пункт “Требовать ввод имени пользователя и пароля”, который нужно деактивировать.
- Кликаем “ОК”.
Внимание! В некоторых случаях способ может оказаться не рабочим, по определенным причинам. Поэтому вам следует узнать и об остальных способах решения данной проблемы
Способ №2. Как убрать пароль через редактор реестра?
Реестр в Windows 10 — это база данных всех настроек и параметров системы. Через него возможно удалить и пароль.
- Вновь зажимаем знакомое сочетание клавиш “Win+R” и вводим в соответствующее поле команду “regedit”, тем самым запустив окно с “деревом” реестра.
- Теперь нам нужно пройти по этому пути: “HKEY_LOCAL_MACHINESOFTWAREMicrosoftWindows NTCurrentVersionWinlogon”, дважды нажимая на нужный раздел.
- Находим “файл” “DefaultUserName” и проверяем, чтобы его значение совпадало с именем учётной записи, с которой осуществляется вход в Windows.
- Теперь ищем “файл” “DefaultPassword” и вводим свой код от данной “учётки”, предварительно кликнув на пункт два раза (если пункта нет — смотрите заметку ниже инструкции).
- Почти готово! Находим следующий параметр с названием “AutoAdminLogon” и изменяем его значение с “1” на “0”.
Способ №3. Можно ли убрать пароль при выходе из режима сна?
Разумеется, можно! И вот как это сделать…
- В правом нижнем углу (панель задач), находится значок уведомлений. Нажимаем на него.
- Находим, среди остальных плиток, раздел “Все параметры”.
- Теперь выбираем пункт “Учётные записи”, а после его открытия, нам нужно кликнуть на “Варианты входа” (находится в колонке, с левой стороны).
- Пролистываем немного ниже, до подпункта “Требуется вход” и изменяем соответствующий параметр с “Время выхода компьютера из спящего режима” на “Никогда”.
Рекомендуем перезагрузить ПК после выполнения предыдущих действий для того, чтобы все внесенные изменения вступили в силу.
Способ №4. Удаление пароля через командную строку
Это очень простой способ по удалению кода и выполнить все действия сможет любой, даже не совсем продвинутый пользователь
Однако следует соблюдать особую осторожность при выполнении определенных шагов…
- Одновременно нажимаем на клавишу “Win+R”.
- Вводим в появившемся окне команду “cmd” и нажимаем “ОК”.
- Затем отобразится окно с чёрным фоном, напоминающее одну из программ хакера (на самом деле, это и есть командная строка).
- Прописываем команду “net user “” ”.
В итоге мы получим, так называемый, пустой пароль. При входе в систему пользователю не нужно вводить какие-либо цифры или буквы. Достаточно просто нажать “Enter”.
Совместное использование соединения с USB-модемом
Подключите телефон к USB, который должен иметь рабочее интернет-соединение, либо через Wi-Fi, либо через мобильную сеть.
В настройках телефона перейдите к параметрам привязки, для которых местоположение может зависеть от вашего телефона.
Как правило, он должен быть доступен в настройках беспроводной сети и сети, скорее всего, за дополнительным вариантом в этом меню.
Там, когда компьютер заблокирован на экране входа в систему и мобильный телефон, подключенный через USB и подключенный к Интернету, активируйте USB-модем, а это значит, что интернет-соединение телефона будет передано подключенному компьютеру.
Восстановление пароля Windows
Теперь вы можете нажать на ссылку, я забыл свой пароль, что приведет к восстановлению вашей учетной записи, в которой вам нужно будет войти в свою учетную запись Windows. Если, как и мы, вы забыли его, а затем проверьте свои почтовые ящики, которые ищут электронные письма от Microsoft, пока не найдете один из них — это должна быть ваша учетная запись.
Также будет предложено ввести некоторые символы, отображаемые на изображении.
После этого код будет отправлен на ваш адрес электронной почты, который необходимо ввести, чтобы обновить пароль до нового.
Код Windows и код учетной записи являются одинаковыми, поэтому учетная запись учетной записи Microsoft совпадает с именем входа в компьютер.
Сброс пароля Microsoft
Следующим шагом будет ввести новый пароль и подтвердить его. Убедитесь, что на этот раз вы сможете запомнить свой пароль, чтобы одна и та же проблема не повторилась в другой раз! Попытайтесь не записывать это, так как это большая проблема с безопасностью.
Как разблокировать свой ноутбук, когда вы забыли пароль
Теперь вы должны войти в систему, просто введя полный пароль.
Из параметров входа убедитесь, что вы выбрали правильный, ввод пароля и введите пароль, используя правильные символы, избегая блокировки колпачков или используя другую настройку языка клавиатуры.
Забыл пароль ноутбука Windows 10 решена
И это все! Теперь вы должны быть снова в своем ноутбуке и можете повторно активировать логин отпечатка пальца, PIN-код или любой другой способ доступа к своей учетной записи на своем ноутбуке.
Вот как разблокировать HP ноутбук забыл пароль, когда вы забыли пароль на ноутбуке HP, но также работает для заблокированных из ноутбука Asus, а также ноутбуков Asus забыл пароль.
Другие решения в Интернете:
- Проверьте ключ блокировки крышки, используйте диск сброса пароля или позвольте другому пользователю сбросить пароль
- Использование командной строки из учетной записи администратора
- Использование безопасного режима из Windows
- Использование загрузочного CD для конвертации аккаунта
Как на Windows 10 сменить ПИН-код на другой способ входа
Не обязательно осуществлять вход в операционную систему с помощью классического многозначного пароля. Это устаревший метод. Современная Windows 10 предлагает пользователю различные варианты, включая распознавание лиц. Чтобы воспользоваться данным функционалом, нам потребуется открыть «Мой компьютер» и в верхней части окна зайти в «Параметры». Затем перейдите в раздел «Учетные записи» и, наконец, в меню «Варианты входа».
Здесь на ваш вкус будет предложено 6 вариантов: распознавание лиц Windows Hello, распознавание отпечатков пальцев Windows Hello, ПИН-код для Windows Hello, ключ безопасности, пароль и графический пароль. Можно выбирать любой, какой понравится. Также здесь можно осуществить настройку динамической блокировки, в результате которой ОС будет блокировать связанные с Windows 10 устройства, когда они выйдут за пределы допустимого диапазона. Теперь вы знаете, как на Windows 10 поставить не только ПИН-код, но и осуществить вход другими способами.
https://ichip.ru/sovety/ekspluataciya/pin-kod-na-vindovs-10-732452
Все новости
- Арт: 1033886
43 069 руб.
- Арт: 1033876
46 902 руб.
- Арт: 1033851
52 223 руб.
- Арт: 1033844
35 595 руб.
- Арт: 1033842
29 306 руб.
- Арт: 1033841
24 481 руб.
- Арт: 1034123
37 987 руб.
- Арт: 1033908
15 500 руб.
- Арт: 1045484
492 руб.
- Арт: 1047183
4 731 руб.
- Арт: 1047176
1 727 руб.
- Арт: 1047171
1 795 руб.
- Арт: 1047170
1 939 руб.
- Арт: 1047169
1 824 руб.
- Арт: 1047168
5 946 руб.
- Арт: 1127867
1 762 руб.
- Арт: 1530172
13 391 руб.
- Арт: 1377440
52 754 руб.
- Арт: 1144415
44 658 руб.
- Арт: 278160
47 344 руб.
- Арт: 868749
5 586 руб.
- Арт: 805831
994 руб.
- Арт: 376679
17 583 руб.
- Арт: 24311
27 322 руб.
- Арт: 482680
46 200 руб.
- Арт: 1464587
1 127 руб.
- Арт: 937836
1 407 руб.
- Арт: 1056352
38 руб.
-
Арт: 436210
- Арт: 1150079
Способ 1: Использование эксплойта Sticky Keys
Трюк включает в себя взлом функции Sticky Keys с помощью командной строки, чтобы вы могли сбросить забытый пароль локальной учетной записи Windows на экране входа в систему. Предполагая, что у вас есть установочный DVD-диск Windows, готовый с вами, выполните следующие действия.
- Загрузите компьютер с установочного DVD-диска Windows.
- На экране установки Windows одновременно нажмите клавиши SHIFT + F10, чтобы открыть командную строку. Выполните эту команду, чтобы сохранить исходную копию приложения Sticky Keys (sethc.exe) в другом месте.
copy d:\windows\system32\sethc...exe d:\
- Введите следующую команду и нажмите клавишу Ввод. Теперь приложение Sticky Keys заменено на CMD.
copy /y d:\windows\system32\cmd.exe d:\windows\system32\sethc.exe
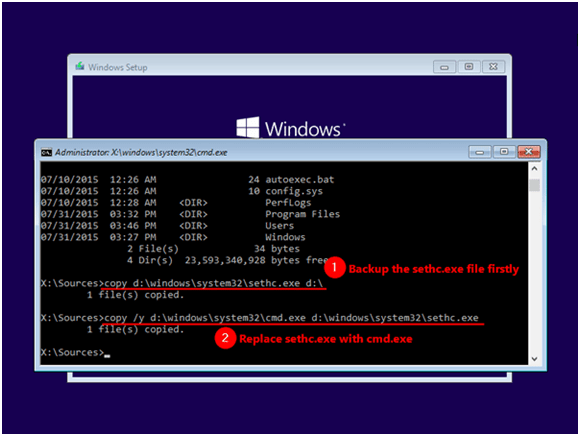
- Перезагрузите компьютер и извлеките установочный DVD-диск.
- Когда вы находитесь на экране входа в Windows, нажмите клавишу SHIFT пять раз подряд. Это активировало бы приложение Sticky Keys, но теперь оно запустит командную строку.
- На данный момент, Вы можете использовать следующую команду, чтобы сбросить забытый пароль Windows любой локальной учетной записи Пользователя на вашем компьютере.
net user your_user_name new_password
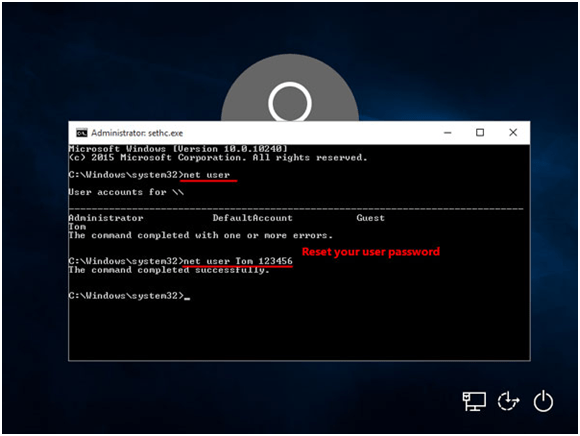
- Закройте командную строку, и вы можете войти в Windows с новым паролем.
Live CD AOMEI PE Builder
Если у вас компьютер с БИОС UEFI и при сбросе пароля приведенными выше способами возникли проблемы, воспользуйтесь утилитой NTPWEdit с загрузочного диска Live CD AOMEI PE Builder. Выполнив с этого диска загрузку ПК, зайдите в расположенную на рабочем столе папку «Integrated Tools», найдите в ней тулзу NTPWEdit и запустите.
В поле «Path to SAM file» открывшегося окошка введите путь E:/Windows/System32/CONFIG/SAM, предварительно заменив Е буквой тома, на котором у вас расположены файлы Windows. После того, как вы нажмете «(Re)Open» в окошке «User List», будет выведен список учетных записей.
Выберите свою и нажмите «Change password». При этом появится маленькое окошко смены пароля. Введите новый пароль или оставьте оба поля пустыми, если хотите войти в систему налегке.
Не забудьте только нажать в окне NTPWEdit «Save Changes», чтобы сохранить изменения. Сделано, теперь можете загрузиться в обычном режиме и войти в учетную запись.
Как убрать пин-код в Windows 10
Убрать пин-код в Windows 10 можно, конечно же, разными способами (хотя не факт, просто не исключаю этого). Но я покажу, как это сделал я. Вам этот способ должен понравиться, потому что он простой и понятный.
Однако стоит лишний раз вам напомнить, что, убирая пин-код с компьютера, вы оставляете его практически беззащитным. А с другой стороны, если вы уверены, что больше никто, кроме вас, не получит доступ к нему, то почему бы и нет? Зато можно будет сэкономить немного времени, не вводя пин-код каждый раз при включении.
Пошаговая инструкция, как удалить пин-код в Windows 10:
- Жмем на пуск и далее на значок параметров Windows.
- Далее ищем плашку под названием «Учетные записи», в которой вы можете помимо прочего еще изменить некоторые данные относящиеся к вашей учетной записи.
- Потом вы увидите слева меню с разделами разных параметров, а справа информацию о своей учетной записи. В левом меню жмите на пункт с говорящим названием «Параметры входа».
- Именно тут вы можете управлять всеми своими паролями и пин-кодами. Ну что же, крутите ниже до раздела ПИН-код и жмите удалить. Кстати раньше пин-код нельзя было удалить, а можно было только изменить. Но все равно умельцы находили способы его убрать.
- Следующим шагом для подтверждения удаления ПИН-кода будет необходимо ввести пароль от своей учетной записи. Вводим и все, ПИН-код удален, поздравляю!
С ПИН-кодом мы разобрались, но остался еще один небольшой нюанс. Теперь Windows 10 при старте будет спрашивать у вас пароль от учетной записи. А пароль, между прочим, вводить еще менее приятно и времязатратно, чем ПИН-код. Поэтому дальше мы вам покажем, как в Windows 10 отключить пароль при входе в систему.
Как сбросить пароль на Windows 10 без диска
Заблокирован отпечатков пальцев, больше не работает, забыл пароль для ноутбука или не могу извлечь учетную запись Microsoft и без подключения WiFi? См. Ниже несколько способов решить его без необходимости диска сброса — просто подключите телефон с USB, поделитесь подключением к Интернету и сбросьте забытый пароль Windows 10!
Забыли пароль для Windows 10, без сброса диска? Один совет: не обновляйте свой пароль учетной записи Microsoft на другом устройстве, если заблокированное устройство не подключено к Интернету! Если вы это сделаете, пароль не будет синхронизирован, и войти в систему будет невозможно.
Самое простое решение, если вы забыли пароль для ноутбука, вероятно, это использовать внешнее программное обеспечение, которое поможет вам восстановить любую ошибку с вашим ноутбуком: замок экрана приветствия после того, как вы забыли пароль ноутбука и сделали слишком много неправильных попыток, синий экран, черный экран, Windows 10 Застрял, Win10 перезапускается сам по себе, обновлять петлю и многое другое.
Салат Оливье с колб…
Please enable JavaScript
Салат Оливье с колбасой. Как приготовить Оливье по-китайски? Оливье по новому/То-То Вкусно!
Однако, если ваша проблема просто проблема пароля, можно попробовать следующие параметры, в зависимости от вашей ситуации:
Смена пароля через редактор реестра
Данный способ подходит только для локальной учетной записи. Для его реализации нам потребуется загрузочная флешка с Windows 10.
Для начала нужно запустить систему с установленной в компьютер флешки. Для этого при включении компьютера переходим меню “Boot” в BIOS и задаем соответствующие настройки. Способы выполнения данного действия зависят от модели компьютера, и информацию о том, как это сделать нужно искать в сопроводительных документах к ПК или в Интернете, введя соответствующий запрос.
После того, как мы выберем флешку, сохраним изменения и перезагрузим компьютер, появится окно, в котором нужно выбрать язык раскладки клавиатуры (в нашем случае – русский).
Перед нами появится окно “Выбор действия”, в котором выбираем пункт “Поиск и устранение неисправностей”.
Мы окажемся в окне диагностики, где щелкаем по пункту “Дополнительные параметры”
В дополнительных параметрах останавливаемся на инструменте “Командная строка”, запускаем его.
В открывшемся окне командной строки набираем команду и щелкаем Enter.
Запустится редактор реестра, в котором ставим курсор на папку HKEY_LOCAL_MACHINE, после чего переходим в меню “Файл” и выбираем в нем пункт “Загрузить куст…”.
В новом окне нужно указать путь к файлу: (в случаях, когда операционная система установлена не на диске C, указываем именно тот системный диск, на котором установлена ОС). По готовности жмем кнопку “Открыть”.
Задаем имя нового раздела (подойдет любое) и кликаем по кнопке OK.
Теперь нам нужно попасть в папку “Setup” (в созданной нами ветке), полный путь к которой выглядит так: HKEY_LOCAL_MACHINE/MyWindows10/Setup.
В этом каталоге нас интересует параметр “CmdLine”
Двойным щелчком по нему открываем его свойства, где в поле значения указываем “cmd.exe” и кликаем OK.
Таким же способом меняем значение параметра “SetupType” на цифру “2”.
Возвращаемся в левую часть реестра, ставим курсор на имя созданного нами раздела (пункт 9 выше), переходим в меню “Файл”, кликаем по команде “Выгрузить куст…” и подтверждаем действие.
Закрываем редактор реестра, после – командную строку, и перезагружаем систему, выбрав загрузку с жесткого диска.
После перезагрузки системы автоматически запустится командная строка, в которой для того, чтобы посмотреть перечень всех пользователей, вводим команду и нажимаем Enter.
Чтобы задать новый пароль, выполняем команду :в случаях, когда имя пользователя содержит пробелы, нужно указать его в кавычках;
когда требуется просто удаление пароля, ставим друг за другом две кавычки, без пробелов;
обратите внимание, что использовать пароль на кириллице не рекомендуется.
После смены пароля снова набираем команду , чтобы запустить редактор реестра, после чего жмем клавишу Enter.
Переходим в каталог “Setup”, полный путь к которому выглядит так: HKEY_LOCAL_MACHINE\System\Setup. Открываем настройки параметра “CmdLine” и удаляем его значение
В настройках “SetupType” ставим цифру “0”
Теперь можно закрыть редактор реестра и командную строку.
После этого мы окажемся в экране входа в систему, при этом пароль для выбранного пользователя будет изменен или удален в зависимости от команды, которую мы ранее запустили.
Изменение ключа пользователя через встроенную запись Администратора
Способ позволяет сбросить пароль на Windows 10 без диска.
- Нажмите значок «Выключение» в правом нижнем углу.
- Дождитесь завершения работы компьютера.
- Нажмите кнопку включения и спустя 2-3 секунды зажмите кнопки «Alt+F10».
- Дождитесь загрузки внутреннего мастера системы.
- Выберите раздел «Обнаружение и устранение неисправностей», затем – «Дополнительные параметры».
- Выберите строку исполнения команд.
- Введите следующие символы: «net user Администратор /active:yes» без кавычек после System32. «Enter».
- Выберите пункт «Администратор», который появится под окном входа и вашей записью учета.
- Проследуйте по цепочке «Пуск» – «Управление компьютером» – «Пользователи». Щелкните по записи учета с вашим именем и и завершите процедуру формированием нового ключа.
- Если не сможете отыскать раздел «Пользователи», попробуйте напрямую перейти в «Параметры входа» и сменить значение.
Как загрузить ПК с помощью USB
- Выключите компьютер, включите и зажмите клавишу F2, когда начнется запуск системы. Вы попадете в BIOS;
- Выберите пункт «Security» и отключите команду Secure Boot Control, кликнув «Disabled»;
- Выберите пункт «Boot» и отключите команду Fastboot по тому же принципу;
- Сохраните внесенные изменения, нажав F10;
- Выберите пункт «Save & Exit» и внизу под строкой «Boot Override» выберите свою флешку, на которой загружен образ ОС.
Как отключить предложение создать ПИН-код
Еще одна проблема, с которой сталкиваются пользователи, это постоянные предложения создать ПИН-код, от которых нельзя отказаться. После входа в систему открывается окно «Создание ПИН-кода», которое нельзя закрыть, единственный вариант — это нажать на кнопку «Далее», создать ПИН-код и потом его удалить. Также аналогичное появляется в Центре безопасности Windows (Защитник Windows).
Избавиться от этих надоедливых предложений можно двумя способами, через локальные групповые политики (для Windows 10 Pro) или через реестр (для Windows 10 Home).
Если у вас Windows 10 Pro, то для отключения данной функции вы можете воспользоваться «Редактором локальных групповых политик». Чтобы его открыть нажмите комбинацию клавиш Win-R и выполните команду «gpedit.msc».
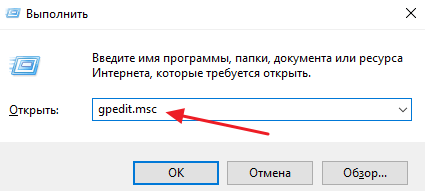
В «Редакторе локальных групповых политик» нужно открыть раздел:
Конфигурация компьютера — Административные шаблоны — Компоненты Windows — Windows Hello для Бизнеса».
И отключить в нем параметр «Использовать Windows Hello для бизнеса».
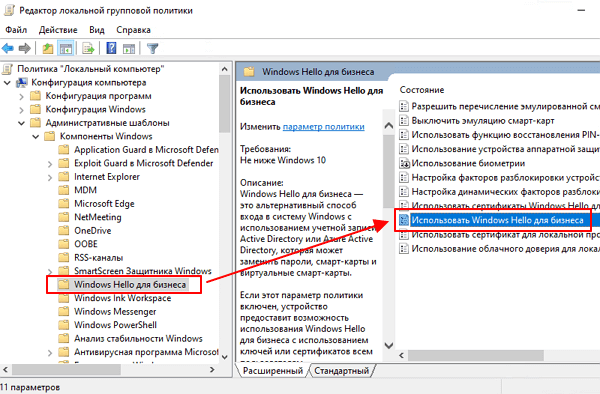
Если у вас Windows 10 Home, то вы можете внести изменения напрямую в реестр. Для этого нажмите комбинацию клавиш Win-R и выполните команду «regedit».
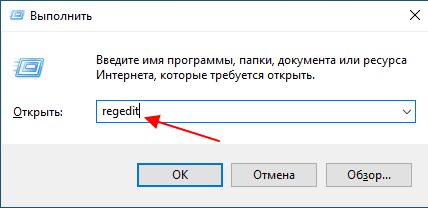
В результате откроется «Редактор реестра». Здесь нужно перейти в следующий раздел:
HKEY_LOCAL_MACHINE\SOFTWARE\Policies\Microsoft\PassportForWork
И создать в нем два DWORD параметра с названиями «Enabled» и «DisablePostLogonProvisioning» и присвоить им значения «».
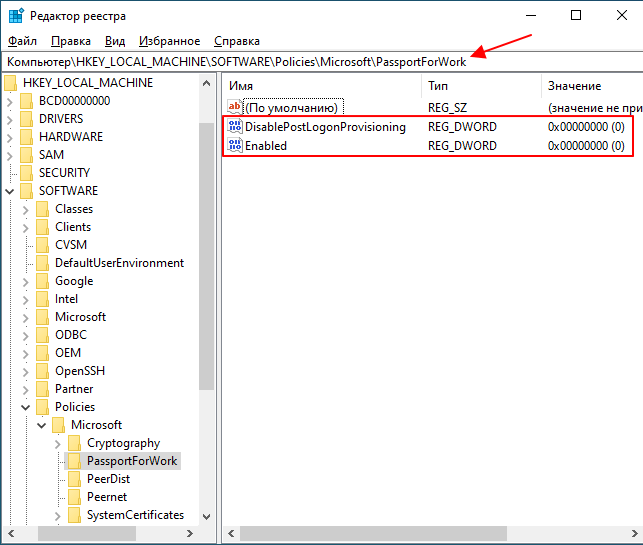
Также эти параметры можно создать с помощью REG-файла, код для которого указан ниже.
Windows Registry Editor Version 5.00 "Enabled"=dword:00000000 "DisablePostLogonProvisioning"=dword:00000000
После внесения изменений в реестр перезагрузите компьютер. Если все было сделано правильно, то предложения создать ПИН-код будут отключены.
Изменяем PIN-код через учетные записи пользователей
Нажмите комбинацию клавиш Win + R и в появившемся поле введите команду netplwiz. Нажатием клавиши Enter подтвердите операцию.Откроется окно, в котором вы увидите все учетные записи, имеющиеся на компьютере. Здесь же можно создать новых пользователей компьютера или удалить старых. Для каждой учетной записи можно включить или отключить ПИН-код если воспользоваться пунктом «требовать ввод имени пользователя и пароля» в верхней части окна. Также если нажать комбинацию клавиш CTRL + ALT + DEL, откроется меню, в котором нужно выбрать пункт «изменить пароль». Стоит отметить, что для установки нового пароля требуется знать текущий пароль.
Не обязательно полностью избавляться от защиты операционной системы. Можно,например, удалить пароль для гостевых аккаунтов, а для администратора, который обладает повышенным уровнем доступа, наоборот, оставить.