Способ с использованием программы GPS status toolbox.
Если акселерометр не калибруется на Xiaomi, тогда находим в Play Market программу, и устанавливаем на ваш смартфон. Заходим в её далее сверху в левом углу, нажимаем на три чёрточки. Откроется меню программы, находим там калибровка акселерометра, и производим действие. Все должно стать нормально, но если нет. Тогда проделайте предыдущий метод с инженерным меню. В этом случае он должен подействовать, из-за корректирующей программы.
Банальный метод, это просто зайти на устройстве в аккаунт. Нажать внизу на пункт « Удалить mi аккаунт ».
В этом случае произойдёт отвязка account от мобильника . Больше не будет выпадать сообщение, во время загрузки аппарата.
Если в Xiaomi пропал звук, сначала стоит проверить настройку аудиопараметров. Если стоит активный режим ( со звуком ), то продолжаем искать проблему.
Необходимо — почистить гнездо для наушников .
Если на экране смартфона xiaomi горит значок гарнитуры, а наушники не подключены, значит, замкнуло контакты. Поэтому звук транслируется в наушники, хоть физически они и не подключены.
После чистки перезагрузите телефон.
Если во время звонка собеседник вас плохо слышит, то возможно отключена эта функция. Зайдите в настройки «звук и вибрация» и подвиньте бегунок « шумоподавление » на значение « вкл «.
Если она активирована, а треск и помехи при разговоре присутствуют, то попробуйте выключить функцию.
Встроенный мобильный помощник так же может мешать нормальной работе микрофона. Перейдите в меню « настройки «, найдите « Google «. Далее, отключите функцию « определитель голоса «. Перезагрузите телефон xiaomi.
Сброс аккаунта можно произвести, с помощью службы поддержки Сяоми.
Для этого необходимо иметь документы на телефон , для подтверждения, что он не краденый.
Как разговаривать с техподдержка Сяоми.
Зайдите на свой почтовый сервис типа mail.ru и авторизуйтесь.
Нажимаем создать сообщение. В первой строчке, пишем вот этот адрес: mishu@xiaomi.com Либо вот этот: service.us@xiaomi.com В теме можно написать ( Разблокировка ми account ). Писать необходимо по-английски. Воспользуйтесь, онлайн переводчиком.
Далее пишем, что требуется. Хочу на Xiaomi redmi 6a сбросить mi аккаунт. Эта процедура, долгая, и может затянуться на 2 — 3 недели .
Выбираем английский язык и любую страну;
Производим подключение к интернету при помощи Wi-Fi или сотовых данных;
Заходим в « Privacy Policy » (Политика безопасности) и выделяем любой фрагмент текста. Справа нажимаем на три точки, « Web Search » и « Google App ». Далее мы можем перейти в настройки, нажав на запись « Settings ». Ищем пункт « О телефоне (About Phone) » и кликаем на него.
После входа нажимаем на « Версия ПО (Miui version) » на которую нужны быстро нажать несколько ( около 5 ) раз, пока не появится уведомление о предоставлении « прав Developer ». Возвращаемся и переходим в «Second Space», а потом «Turn on second space».
Здесь создается второе пространство и устройство уже вполне готово к работе. Тем не менее после перезагрузки все сбросится и придется все делать заново, поэтому продолжаем. Заходим в настройки, потом «About Phone», «Additional Settings» и «Меню разработчика (Developer)». Передвигаем переключать USB Debugging на позицию включения.
Подключаемся к компьютеру при помощи USB и запускаем Switch . Скачиваем « Minimal Adb and Fastboot » и включаем. Переходим на первый рабочий стол, а на компьютере набираем « adb devices ». Здесь же вводим следующую команду: adb (вводная команда) shell pm uninstall (параметры) –k –user 0 (значения) com.xiaomi.finddevice (связь с сервером);
Удаляем « Найти мой телефон (Find my phone) ».
Нюансы после такой отвязки.
После этого гаджет готов к полноценной эксплуатации: можно выходить в интернет, пользоваться различными программами и т. д.
Тем не менее, стоит обратить, что нельзя будет пользоваться сервисами Сяоми. Что объясняется отсутствием самой учетной записи. На учётную запись Xiaomi, много жалоб от пользователей, из-за некачественно выполненого по, и вполне логично, что её удаляют.
Как откалибровать сенсор на Андроиде
Чтобы откалибровать экран любого устройства, работающего на операционной системе Android, можно воспользоваться специальными программами и утилитами, которых существует достаточное количество, причём, абсолютно бесплатных. Также можно обратиться к стандартным службам, находящимся в меню устройства.
Ручная настройка
Здесь нужно пояснить, что возможности настройки, в том числе и чувствительности экрана, сильно отличаются в зависимости от модели вашего гаджета, и, вполне возможно, что именно в вашем случае не подойдёт. Дело в том, что производители мобильных устройств поверх стандартных настроек ОС Андроид как бы устанавливают собственную оболочку, изменяя при этом (или полностью исключая) возможность той или иной настройки. Ниже описан способ калибровки для устройств, имеющих стандартные настройки:
- Перейти в меню настроек.
- Выбрать пункт «Настройки телефона».
- Перейти в меню «Калибровка», где откроется окно в виде крестика-мишени с точкой внутри
- Трижды нажать в центр мишени
- Калибровка завершена. Далее следует проверить сенсор путем манипуляций, указанных ранее.
Если для вас эти действия неактуальны, то нужно уточнить на сайте производителя, каким именно способом можно откалибровать именно ваш аппарат, или воспользоваться специальным приложением (об этом способе читайте ниже).
Применение специального софта
На данный момент существует бесчисленное множество утилит и программ, помогающих настроить тачскрин Android-устройства. Из зарекомендовавших программ, которые действительно оказали помощь множеству пользователей, можно отметить такие программы:
Touchscreen Calibration – простой и бесплатный инструмент, который сможет помочь быстро и несложно откалибровать сенсор. Пошаговые действия:
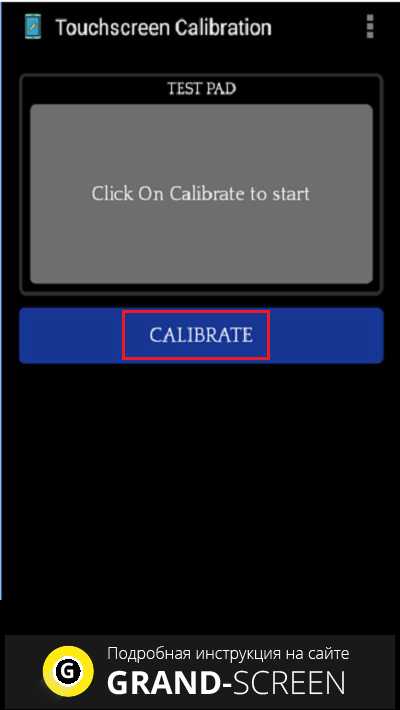
Затем, запускаем процесс калибровки нажатием на серое поле в экране:
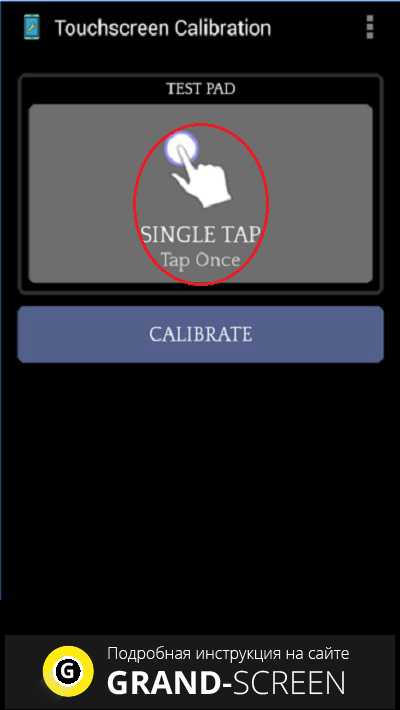
После чего, в сером же поле выполняем команды, появляющиеся в зелёных квадратиках:
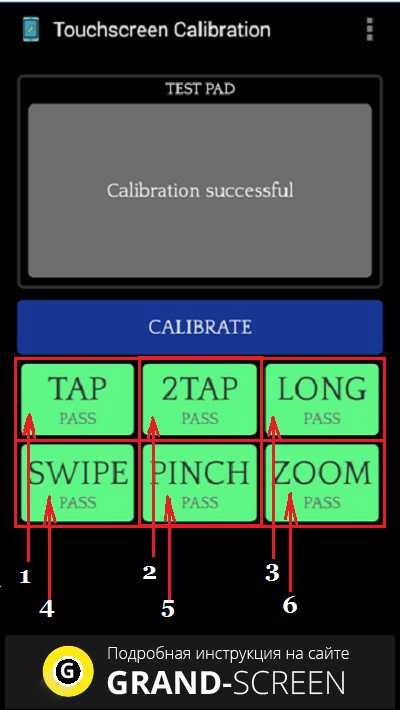
К сожалению, утилита не русифицирована, но что и как нужно делать показано довольно наглядно. На всякий случай предлагаем ещё посмотреть видеоролик по теме:
Важно: для некоторых программ потребуется наличие ROOT прав
Если калибровка не помогла
В случае, если описанные методы не принесли результата и экран продолжает неправильно реагировать на нажатие – скорее всего, проблема кроется в заводском браке, произошедшем во время сборки аппарата, нельзя исключать и серьёзную поломку, которую невозможно устранить в домашних условиях. В такой ситуации следует обращаться в сервис-центр за помощью квалифицированного мастера.
Учитывая, что основной элемент подавляющего большинства смартфонов и планшетов Андроид – это экраны, на которых даже кнопки работают с помощью сенсора, плохая настройка дисплея может превратить использование аппарата в настоящую пытку.
Разумеется, можно сразу же отдать устройство в сервис-центр, однако, разобравшись с причиной, в некоторых случаях, самостоятельно применив калибровку тачскрина, можно попробовать обойтись и собственными силами. Эта простая, быстрая и абсолютно неэнергозатратная процедура с высокой долей вероятности поможет оптимизировать работу дисплея, и вместе с этим и повысить удобство использования всего аппарата.
Подготовка необходимых инструментов для исправления сенсора
Каждый смартфон имеет определенные общие правила, которые необходимо соблюдать. Прежде всего, хорошо иметь набор инструментов для замены пластиковых экранов, которые часто доступны вместе с новым сенсором (дигитайзером).
Важно не проводить ремонт острыми предметами. Я видел фильмы на YouTube, на которых смельчаки выбирают плоскую отвертку
Момент невнимательности может привести к поцарапанному или поврежденному дисплею. Также вам нужно иметь монтажную ленту, доступную за копейки.
Кроме того, понадобится хорошая жидкость для очистки жидкокристаллических экранов и растворения жира и клея.
Не менее важна ткань из микроволокна, которую можно заказать в сети вместе с дигитайзером, защитной пленкой или закаленным стеклом.
С монтажным клеем дела обстоят хуже, но его чрезвычайно важно иметь — отсутствие может привести к невозможности выполнить замену
Что делать, если сенсор срабатывает самопроизвольно
Иногда случается, что экран в некоторых точках начинает нажиматься сам по себе. Такое может случиться, если было повреждено сенсорное стекло, из-за чего в определенных местах оно слишком сильно прилегает к дисплею. В этом случае нужно нести устройство в сервис и просить заменить стекло новым. Сенсорные стекла делятся на два типа:
- Резистивные — это сенсоры, которые реагируют на изменение давления, то есть срабатывают при нажатии. На таком стекло можно работать с помощью ногтя, стилуса и других предметов.
- Емкостные — это сенсоры, которые реагируют только на прикосновение пальцами.
Если экран перестал точно отображать то, что вы хотите сделать, значит, настало время провести повторную калибровку дисплея. Если телефон неправильно реагирует на изменение его расположения в пространстве, то стоит откалибровать G-sensor. И только если все предыдущие настройки не помогли, то стоит задуматься о смене сенсорного стекла, которое могло сломаться или поцарапаться.
В современных моделях с помощью тачпада можно пользоваться лэптопом без мышки. Touchрad являет собой сенсорную панель управления, которая реагирует на все прикосновения. Но нередко возникают ситуации, когда тормозит тачпад на ноутбуке
.
Такая ситуация приносит за собой множество неудобств пользователям, которые уже привыкли им пользоваться. Очень часто причиной того, что залипает тачпад на ноутбуке
, является накопление грязи. Если это так, то исправить все можно и в домашних условиях. Для этого достаточно потереть деталь влажной спиртовой салфеткой. После того, как высохнет touchрad, им можно пользоваться. Чтобы такая ситуация не появлялась, необходимо пользоваться устройством только чистыми руками.
Также нередко проблема может возникнуть, если установлена высокая или низкая чувствительность панели. Чтобы это исправить, нужно зайти в Панель управления и в пункте «Мышь» выбрать нужный пункт.
Очень часто вывести из строя тачпад может и механическое повреждение (удары, падения). В этом случае поврежденную деталь необходимо заменить.
Но, как показывает практика, глючит тачпад на ноутбуке
и по другим причинам, суть которых мы рассмотрим ниже. Главное в возникшей ситуации — не пытаться устранить неисправность самостоятельно, ведь иногда проблема может оказаться сложнее, чем кажется на первый взгляд, и потому без помощи специалистов тут совсем не обойтись.
Если вы оказались в ситуации, когда touchрad начал некорректно работать, то будет лучше, если эту проблему рассмотрит и устранит грамотный специалист. Поэтому вы можете довериться мастерам, которые работают в нашем сервисном центре gsmmsocow. Они устранят любую неисправность на разной стадии ее развития, причем по очень выгодным ценам!
Как устранить самопроизвольное срабатывание сенсора программно
Итак, рассмотрим несколько способов решения данной проблемы своими силами.
Способ 1: сброс настроек смартфона до заводских
В зависимости от модели смартфона, восстановление параметров функционирования «по умолчанию» выполняется в определенном разделе настроек. Однако, путь к ним для большинства аппаратов одинаков, различаются только названия данных блоков. Потому рассмотрим, как выполнить сброс настроек до заводских, на примере смартфона Philips S326.
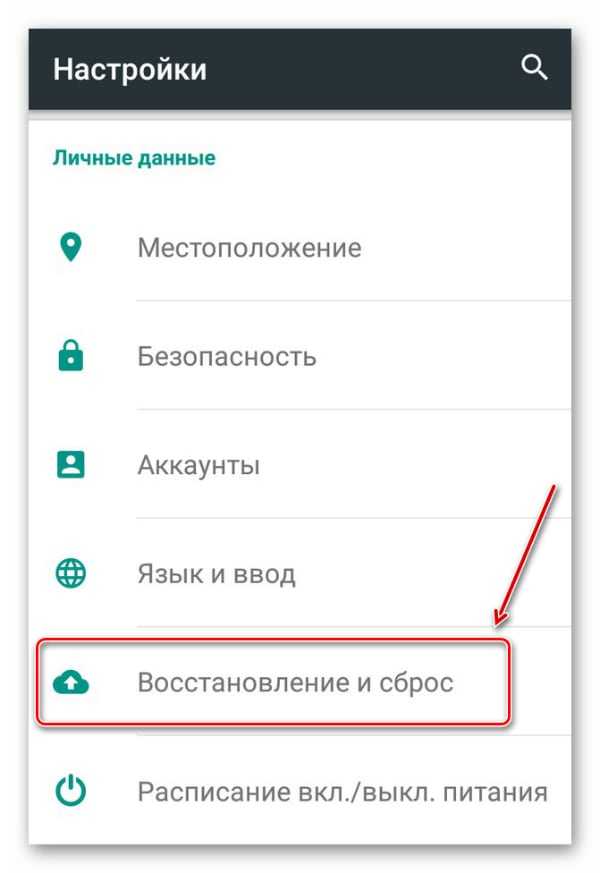
Способ 2: калибровка экрана
Повторная калибровка тачскрина может понадобиться не только в случае программного сбоя, после которого сам по себе кликается сенсор на смартфоне. После падения мобильного устройства с высоты, попадания его в воду, замены дисплея и др. калибровку нужно провести в обязательном порядке — это может помочь в большинстве перечисленных тут случаях. Рассмотрим два метода, позволяющих осуществить данную процедуру.
Калибровка экрана встроенными в смартфон стандартными средствами
В тех моделях девайсов, которые имеют в стандартном функционале возможность определения угла наклона тачскрина, откалибровать его можно без использования специальных утилит. Для этого:
- Переходим в раздел «Настройки» нашего аппарата;
- В блоке «Дисплей», «Экран» либо «Специальные возможности» находим пункт «Калибровка» и нажимаем на него;
- В следующем окне предлагается, как правило, поставить телефон на ровную поверхность и запустить процедуру калибровки, далее ваше устройство само настроит оптимальный угол касания и завершит ее.
Использование специального приложения «Touchsreen Calibration»
Данный способ подойдет тем, в чьих моделях смартфонов отсутствуют встроенные средства для калибровки экрана. Приложение выгодно отличается от аналогичных, прежде всего, благодаря простоте в использовании, а также очень высокой точностью определения угла наклона сенсора.
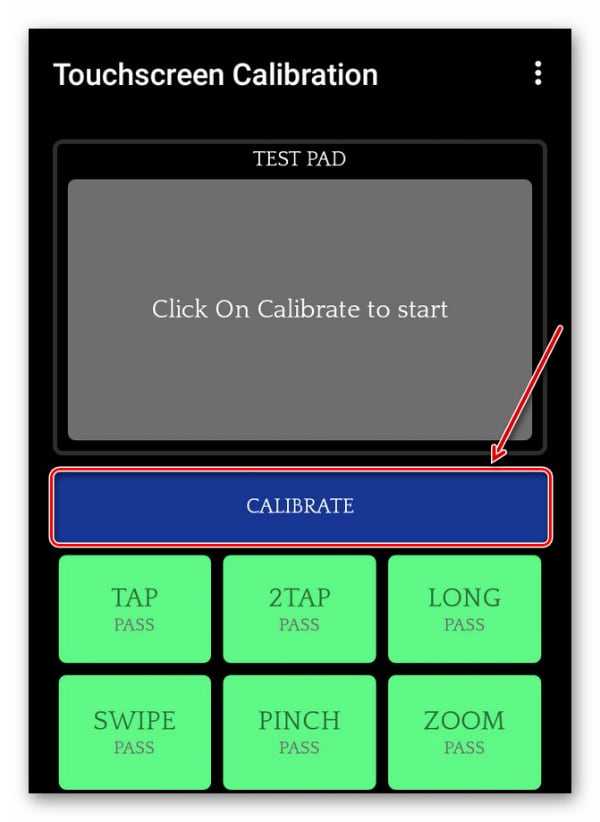
Начинается процедура калибровки, в процессе которой будет предложено настроить угол наклона экрана в шести различных режимах касания, проходим каждый из них;
По окончании будет предложено перезагрузить девайс для того, чтобы изменения вступили в силу.
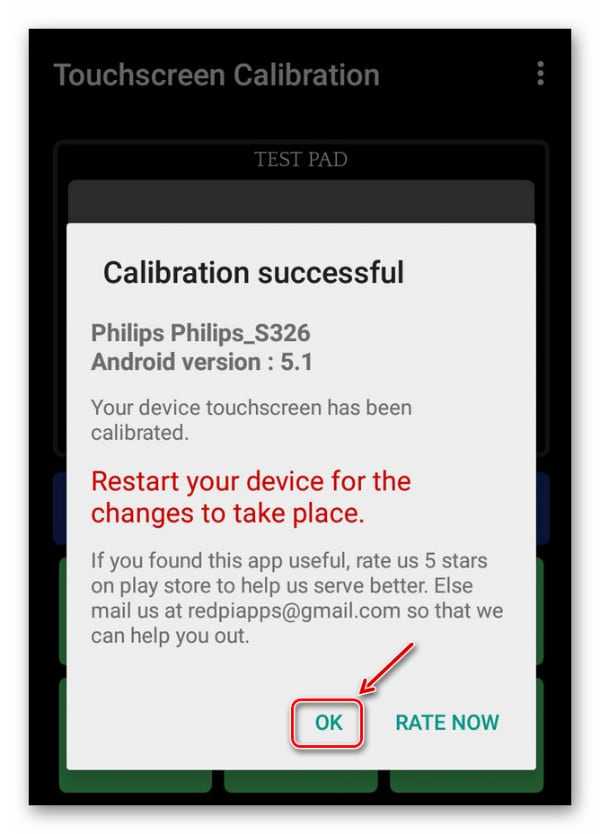
5 программных способов исправить проблемы
Перезагрузка
Если сенсор не работает частично, скачайте приложение Rebooter, которое поможет быстро перезагрузить устройство. Если сенсор полностью не отвечает, а в смартфоне съемный аккумулятор, просто извлеките батарею на пару минут.
С устройствами, у которых установлен несъёмный аккумулятор, нужно поступить немного иначе.
Владельцы устройств Xiaomi, Meizu или Digma могут удерживать кнопку включения/выключения в течение 20 секунд или дольше, и смартфон перезагрузится или выключится. Если у вас Samsung или Sony, одновременно нажмите и удерживайте 7-10 секунд кнопки включения/блокировки и громкости. Если это не помогло с первого раза, попробуйте снова, но удерживайте кнопки дольше. Владельцам устройств других брендов со встроенной батареей также стоит попробовать вышеописанные варианты.
Если нажатие кнопок не дало никакого результат, подождите, когда аккумулятор разрядится полностью и отнесите устройство в ремонт.
Извлечение карты памяти и SIM-карты
Иногда в неисправности тачскрина виновата карта памяти или SIM-карта. Чтобы это проверить, выключите смартфон, выньте обе карты. После перезагрузки проверьте, не исчезла ли проблема.
Через безопасный режим
Полностью отключите устройство. Затем нажмите на кнопку питания, и не отпускайте её, пока на экране не появится логотип смартфона. После этого отпустите и нажмите кнопку уменьшения громкости. Отпустите её, когда устройство загрузится, и на левой нижней части экрана появится надпись «Safe mode».
Если в безопасном режиме никаких проблем с сенсором не будет обнаружено, значит дело в одном из приложений, которое необходимо удалить или обновить до последней версии.
Hard Reset
Это полный сброс настроек устройства до заводских.
Инструкция:
- зайдите в раздел «Настройки»;
- выберите «Восстановление, сброс»;
- найдите «Сброс настроек».
Прежде, чем сбрасывать настройки телефона до заводских, не забудьте сделать резервную копию всех важных данных, хранящихся на устройстве.
Калибровка дисплея сторонними программами
В Play Market есть приложения, которыми можно откалибровать сенсорный дисплей, улучшив его работу. Обзор всех приложений займёт слишком много времени, поэтому мы остановимся на одном из них, которое получило самый высокий балл от пользователей.
TouchScreenRepair
Это приложение для Android выполняет две функции:
- проводит тестирование и выдаёт отчёт о том, какие фрагменты не используются, почему низкая точность и хромает чувствительность экрана;
- исправляет ошибки в автоматическом режиме.
Приложение обладает дополнительной функцией — позволяет изменить ориентиры экрана. Вы можете выбрать область, при нажатии которой ответная реакция будет происходить в другой части дисплея.
Примеры работы с приложениями
Power Bubble
Приложение имеется понятный интерфейс. Основные положительные качества:
- Интуитивно понятное использование.
- Распространяется бесплатно.
- Хорошо функционирует на телефонах и планшетах.
- Можно использовать полноэкранный режим.
- Хороший дизайн.
- В настройках можно выключить рекламу.
- Если угол нулевой, то будет издан звуковой сигнал.
- Приложение можно переустановить на сменный носитель SD карту.
- Спящий режим легко отключается если это нужно.
- Угол можно закреплять кликом или жестом.
- Благодаря специальному дисплею идет точное отображение угла наклона в градусах.
- Если нужно, то вы можете выполнить блокировку ориентации экрана.
Чтобы начать пользоваться приложением достаточно запустить ее и в настройках выбрать вид ориентации. Ну или поставить вариант «Авто» и запустить калибровку по уровню.
Для реализации этой цели смартфон ставится горизонтально. На короткое время жмется кнопочка калибровки. Она располагается слева дисплея. На сенсорной панели появится надпись Calibration, а затем Wait. Утилита будет готова к работе в тот момент, когда на дисплее станет видно нулевое значение градуса.
TouchScreenTune
Это очередное приложение для настройки тачскрина андроид. За счет него повысится оперативность и чувствительность.
Основные плюсы:
- Бесплатное.
- Для быстрого запуска программы можно создавать ярлык.
- Если стоит защитная пленка на тачскрине приложение даст возможность увеличить чувствительность сенсора.
- В приложение можно подключить игнорирование даже от прикосновения от ладони. Это функция отлично подойдет если вы пользуетесь стилусом.
Clinometr
Это профессиональный софт, подходящий для точной настройки чувствительности в IpodTouch или IPhone. Его можно применять для разрешения простых задач или наиболее сложных. Например, где требуется замерить наклон гаджета очень точно.
Основные плюсы:
- Скачать его можно абсолютно бесплатно.
- Запустить можно в полноэкранном режиме. Для этого просто нажмите на верхние и нижние стрелки. Они находятся в середине дисплея смартфона.
- Есть возможность произвести 2-х стороннюю калибровку тачпада. Она может выполнить регулировку на не ровной поверхности. Каждое направление калибруется в отдельности. Это дает наибольшую точность.
Восстанавливаем работу сенсора через безопасный режим
Чтобы загрузиться в безопасном режиме полностью выключите телефон (в том числе путём изъятия аккумулятора). Затем выполните продолжительное нажатие на кнопку питания (Power) для включения гаджета. Когда на экране появится логотип Samsung, Nexus, LG и др., отожмите кнопку питания, а затем зажмите кнопку «Громкость вниз» (Volume Down). Отожмите данную кнопку, когда ваш девайс загрузится, и вы увидите слева внизу экрана надпись «Safe mode».
- Выполните калибровку вашего устройства , если работа сенсора не восстановилась. Для этого можно воспользоваться соответствующими приложениями, к примеру, «Touchscreen Calibration»;
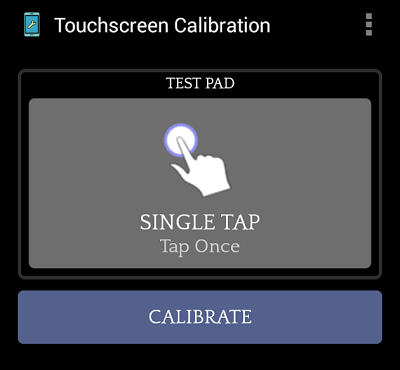
Воспользуйтесь программой «Touchscreen Calibration» для калибровки вашего устройства
Обновите ОС устройства (при наличии обновлений), а также установите все обновления к имеющемуся на телефоне софту , это может помочь избавиться от проблемы «не работает сенсор на телефоне»;
Если у вас есть подозрение на поломку внутренних комплектующих телефона, обратитесь с данной проблемой в сервисный центр;
В случае установки некорректной прошивки, установите «родную» прошивку данного телефона;
Радикальным способом является сброс телефона до заводских настроек в режиме восстановления (Recovery Mode). При этом учтите, что вся ваша информация на телефоне (включая телефонную книгу) вследствие подобной операции будет утеряна. Войдите в «Recovery Mode», выберите там «Wipe data/factory reset», а затем выберите «Reboot system now» для перезагрузки устройства в нормальном режиме.

Выберите «Wipe data/factory reset» для сброса вашего телефона до заводских значений
Способы устранения проблемы
- Определение состояния кнопок. Для того, чтобы понять насколько серьезна проблема, с которой вы столкнулись, необходимо определить реагируют ли нижние кнопки на касание. Для этого необходимо включить функцию, которая называется «Вибро-подтверждение». Для ее активации зайдите в меню «Настройки» — «Звук», и в самом низу появившегося списка поставьте галочку напротив функции «Вибро подтверждение».
Теперь ваш смартфон должен вибрировать при каждом нажатии на нижние кнопки. Если это происходит — переходите к следующему шагу. Если нет — попробуйте выполнить шаги 3, 4 или 5 из этой инструкции.
- Калибровка экрана. Для этого войдите в меню «Настройки» — «Язык и клавиатура» — «HTC Sense Input».
Выберите «Дополнительные настройки» — «Инструмент калибровки». После этого на экране появится предложение, которое необходимо набрать на клавиатуре. Следуйте за зеленым кругом.
Если откалибровать клавиатуру не получится, либо вы сделаете это неправильно, то зайдите в «HTC Sense Input» — «Дополнительные настройки» — «Сброс калибровки». Это вернет заводские параметры калибровки экрана. После чего можно выполнить калибровку еще раз.
- Обновление ПО. Возможно, проблема с нерабочими кнопками заключается в устаревшем программном обеспечении вашего смартфона. Обновите ПО, зачастую помогает именно этот метод.
- Программный сброс до заводских настроек. Предварительно сохранив все данные из внутренней памяти смартфона на съемный носитель выполните сброс настроек аппарата до заводских значений. Сброс мы рекомендуем проводить только тем пользователям, которые не смогли устранить проблему двумя предыдущими способами. Для сброса настроек зайдите в меню «Настройки» — «Память» — «Сброс к заводским настройкам».
Затем появится меню, в котором выбираем «Сброс настроек телефона» — «Стереть все».
- Аппаратный сброс до заводских настроек (данный способ будет полезен тем пользователям, у которых не работают сенсорные кнопки и возникли схожие проблемы с сенсорным экраном). Предварительно сохраните на съемный носитель все личные данные из телефона. Теперь нажмите и удерживайте кнопку уменьшения громкости. Не отпуская ее нажмите и удерживайте кнопку питания. Отпускайте обе кнопки после появления на экране заставки. Управление появившемся меню осуществляется по средствам кнопок уменьшения и увеличения громкости. Нажимая кнопку уменьшения громкости выберите пункт «Восстановить исходные настройки» (англ. «Factory Reset»). Чтобы подтвердить выбор действия нажмите клавишу питания.
Если вам не помогли указанные способы — убедитесь, что выполняли все шаги правильно и последовательно, попробуйте проделать каждый шаг еще раз. Также помните, что зачастую неисправность нижних кнопок смартфонов HTC проявляется из-за неисправного дисплейного модуля или аппаратных проблем устройства.
Почему не работает сенсорный экран?
Если сенсор полностью не реагирует на прикосновения, то, вероятно, это вызвано механическим повреждением, например, при падении. Также это может быть спровоцировано проникновением воды внутрь корпуса.

Но, не исключено, что проблема заключена в ОС, особенно если экран не работает лишь частично. Причиной глюка операционной системы может оказаться банальный сбой/временное зависание или некорректное обновление.
Также отключение или сбой в работе сенсора способна вызвать определённая программа, как правило, скачанная из неизвестного источника. И, необязательно, что она «плохая» – просто она может быть несовместима с текущей версией оси или, вообще, быть вне закона у разработчиков Apple.
Если Айфон 6 или 5с неожиданно обзавёлся искусственным разумом, и «восстание машин» приняло нешуточные обороты, то, вероятно, это работа вируса. Раньше никакой заразы для мобильных устройств не существовало, но эти времена давно прошли. Часто это вирус «Автокликер».
Если экранный модуль уже меняли – не исключено, что его поставили неправильно, что-то повредили при этом или он сам по себе некачественный. Тут без вариантов – нести его обратно горе-мастеру.
Что ещё может повлиять на работу экрана?
- Матрица экрана дала сбой;
- Произошла поломка одной из деталей аппарата, например, соответствующей микросхемы;
- Внутреннее загрязнение и, как следствие, короткое замыкание
В последних случаях без профессиональной помощи не обойтись, а в остальных случаях есть шанс справиться самостоятельно.
Способы калибровки
Провести такую отладку можно несколькими методами. Наиболее простые и эффективные из них описаны ниже. Если после применения того или иного метода существенных изменений в лучшую сторону не произошло, то желательно попробовать применить и другой способ.
Настройки устройства
Так как калибровка устройства – необходимый процесс, создатели большинства устройств на системе Андроид заложили такую функцию в настройки устройства. Как же ею воспользоваться?
1. Перейдите в Настройки устройства;
2. Перейдите в раздел Экран или Дисплей (может называться по-разному, в зависимости от модели устройства, версии Андроида или характера русификации;
<Рис.3 Настройки>
3. Перейдите в раздел Калибровка экрана/откалибровать экран или подобное (заметьте, что такого раздела на некоторых устройствах нет вовсе, это говорит о том, что отладку придется выполнять иным способом);
<Рис.4 Экран>
4. Если же такая функция есть, то после нажатия на нее запустится особый тест, в котором нужно нажимать на определенные точки по мере их появления или в определенном порядке (на разных устройствах порядок проведения теста может немного изменяться, но суть остается одна);
<Рис.5 Тест>
После выполнения всех необходимых действий, система покажет вам уведомление о том, что тест окончен, теперь раздел Настройки можно закрыть.
Иногда существенные улучшения в работе сенсора наблюдаются прямо сразу после этого. Но в большинстве случаев планшет или смартфон необходимо перезагрузить.
Как откалибровать (починить) датчики?
Калибровка компаса происходит за счет определенных действий, которые в зависимости от софта могут отличаться, но информация о которых наверняка должна появиться на экране приложений-компасов.
Через приложение GPS Status получается откалибровать не только компаc, но и акселерометр, а также, при необходимости, можно сбросить данные GPS, что в некоторых случаях может улучшить работу навигации.
Если реакции на калибровку нет, и точность компаса оставляет желать лучше, то на Android-устройствах стоит попробовать установить приложение Цифровой компас и направление Qibla, которое иногда выручает, когда другие варианты оказываются бесполезны.
При настройке датчика приближения, а точнее при сбросе его настроек, иногда помогает софт Proximity Sensor Reset, в котором нужно следовать инструкциям на экране. Впрочем, судя по отзывам, не всем помогает такой метод, но альтернативных вариантов на самом деле немного.
В некоторых смартфонах откалибровать часть сенсоров получается прямо из настроек операционной системы. Точное расположение настроек давать нет смысла, так как в зависимости от модели оно может отличаться, но на скриншотах ниже можно посмотреть на то, как может выглядеть меню с функцией калибровки (на примере смартфонов AGM A10 и Ulefone Armor X7).
Предусмотрена калибровка и в инженерном меню для некоторых смартфонов, работающих на чипсетах от MediaTek. Попасть в инженерное меню можно, набрав *#*#3646633#*#*, или через приложение MTK Engineering Mode. Перед этим возможно потребуется активировать права разработчика зайти в «Настройки смартфона/Информация о телефоне» и шесть раз нажав на пункт «Информация о сборке» (названия могут немного отличаться).
Попав в инженерное меню, следует открыть вкладку Hardware Testing, а затем выбрать пункт Sensor, после чего должен открыться список с сенсорами, доступными для калибровки. Далее калибровка запускается нажатием на кнопку Start Calibration, после чего могут появиться подсказки о том, как правильно завершить калибровку.
Однако даже если в списке присутствует акселерометр (G-sensor), гироскоп и датчики приближения и освещенности, то при попытке калибровки вас может ждать неудача, а на экране — появиться надпись Fail. Такое бывает, и с этим ничего не поделаешь. Универсального метода устранения неполадок с некоторыми датчиками не существует, а иногда это и вовсе невозможно, но стоит опробовать все методы, описанные в статье.
Для смартфонов Xiaomi предусмотрена следующая инструкция для калибровки датчика приближения:
- В поле вызова набираем символы и числа *#*#6484#*#*.
- Попав в инженерное меню, нажимаем на три точки в правом верхнем углу — Additional tools.
- Переходим пункт под названием Proximity sensor.
- Жмем кнопку Calibrate. Работу датчика можно проверить путем его закрытия и открытия пальцем. При срабатывании датчика верхнее значение меняется с 5 на 0.
В меню Additional tools еще есть калибровка акселерометра и гироскопа — достаточно лишь следовать инструкциям в верхней части экрана.
Также можно посмотреть видеоинструкию:
Источник
Основные датчики в смартфонах и планшетах
(accelerometer, датчик ориентации, датчик ускорения)
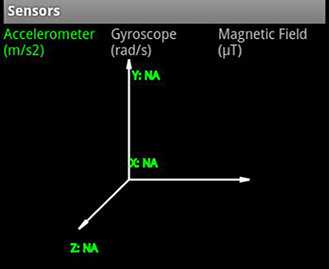
Гироскоп
(gyroscope)
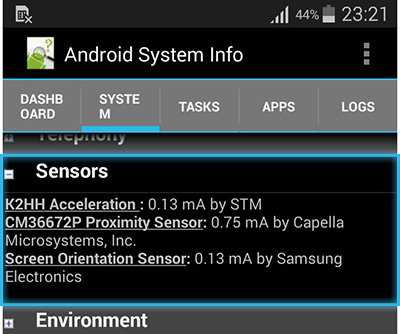
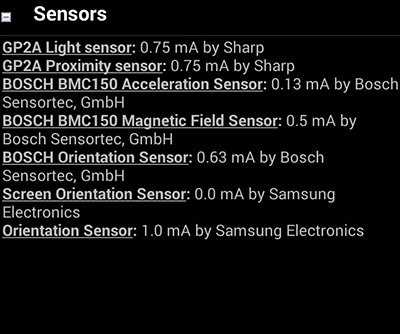
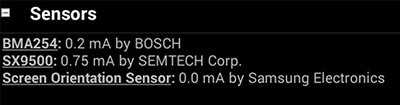
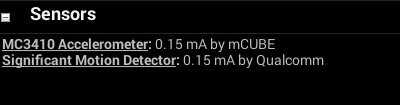
Гироскоп мы также не обнаружили в
,
,
,
,
ZTE Blade GF3,
,
А вот, где есть пресловутый датчик:
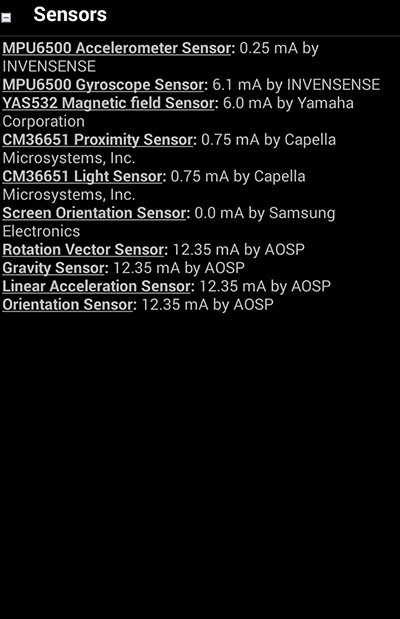
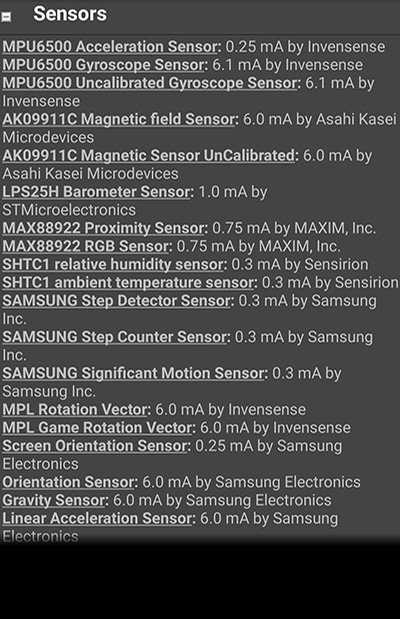
OnePlus One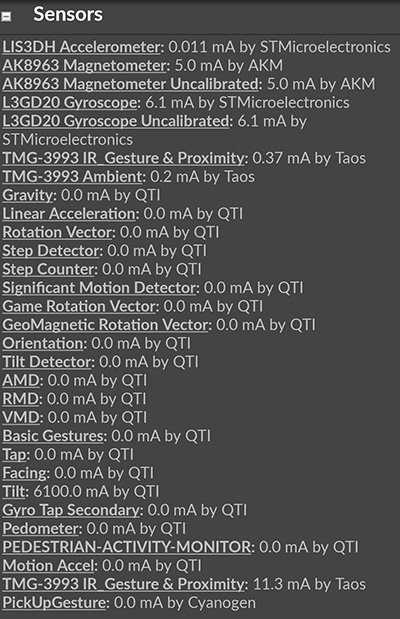
Гироскоп мы также обнаружили в
Samsung Galaxy S III DUOS,
,
.
И не стоит сомневаться, что гироскоп и солидный набор других датчиков содержится в ТОПовых решениях вроде
,
,
,
,
и других лучших современных смартфонах.
Удивительно, но в LG G4S и Asus FonePad 8 (про который мы уже писали — подробный обзор Asus FonePad ![]() гироскопа в списке датчиков не видно, зато полно вспомогательных сенсоров:
гироскопа в списке датчиков не видно, зато полно вспомогательных сенсоров:
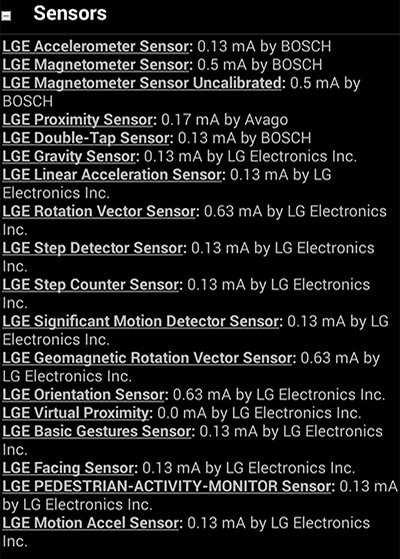
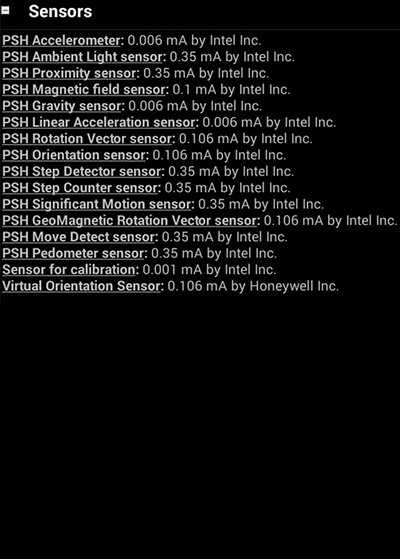
Справедливости ради, нужно отметить, что вспомогательные датчики, рассмотренные нами в самом конце статьи, могут нивелировать отсутствие гироскопического датчика, но, мы полагаем, не полностью.
Суть проблемы
Известно, что пока телефон или планшет новый, то качества работы сенсора очень высокое. Он достаточно быстро реагирует на прикосновения, достаточно точно определяет точку, на которую нажал пользователь и т. д. Но со временем, по мере увеличения фактического срока эксплуатации устройства, качество работы сенсора существенно снижается, и начинают возникать ошибки и неточности.
Как же понять, что необходимо откалибровать дисплей на вашем мобильном устройстве? Обычно, делать это приходится, когда начинают появляться ошибки следующего типа, существенно мешающие работать:
- Сенсор срабатывает не всегда – некоторые действия не распознаются и устройство никак не реагирует;
- Не распознаются или плохо срабатывают некоторые типы действий, но не все (например, тап может работать нормально, тогда как смахивание – срабатывает не каждый раз или наоборот);
- Не точно определяется фактическое место того, где было произведено действие (например, нажимается не та кнопка, до которой вы дотронулись на самом деле);
- Значительно увеличилось время ожидания ответа после произведения того или иного действия на сенсорном экране;
- Стал хуже работать дисплей только при использовании стилуса, или, напротив, только при использовании пальца;
- В графических приложениях такая проблема может проявляться как прерывание рисуемой линии и т. п.
Возникновение такой проблемы, по сути, является нормальным и закономерным процессом, последствия которого достаточно легко можно устранить базовыми средствами, то есть без привлечения сервиса.
Удалите защитную пленку
Да, защитная пленка может предохранить дисплей от царапин и других незначительных механических повреждений, однако защитный пластик или стекло также могут и препятствовать передаче сигнала на сенсорную панель при прикосновении. В результате сенсоры могут либо реагировать на прикосновения с большой задержкой, либо, если сигнал не проходит, не реагировать вообще.
Если до недавнего времени сенсор работал нормально, то удалите защитный экран. Конечно, далеко не факт, что проблема устранится, однако попробовать стоит. В любом случае чувствительность экрана наверняка повысится.
Установите ожидающие обновления устройства
Если проблема распространена среди многих пользователей, производитель вашего смартфона может выпустить обновление, чтобы исправить ошибку. Проверьте, доступно ли новое обновление для устройства, и установите его, чтобы узнать, поможет ли оно решить проблему.
Чтобы обновить Android-устройство:
- Проведите вниз по панели уведомлений и нажмите кнопку «Настройки». .
- Прокрутите вниз и коснитесь обновить программное обеспечение. На некоторых телефонах перейдите к О телефоне.
- Нажмите на Проверить обновления или же Загрузите и установите обновления.
- Ваш телефон проверит наличие доступных обновлений и предложит установить их, если они доступны. Ваш телефон перезагрузится после установки обновления. После перезагрузки проверьте, работает ли снова адаптивная яркость.
Проверять Удивительные приложения для Android, которые изменят то, как вы используете свой телефон.
Самый крайний случай сброс
Можно попробовать выполнить сброс настроек к заводским. Перед этим желательно скопировать на компьютер или флешку все ваши данные.
Для лечения фантомных нажатий путем сброса проследуйте по этому алгоритму:
- Перейдите в «Настройки».
- Затем переместитесь в «Личные данные».
- Далее выберите «Сброс и восстановление».
- Проскрольте страницу и отыщите надпись: «Возврат к заводским настройкам».
- Выполните сброс настроек.
- В новом открывшемся окне подтвердите свою операцию.
Обычно если причиной была ошибка в программном обеспечение, то после проделанной процедуры тачскрин смартфона начинает работать без всяких проблем.
На этом данная статья подошла к концу, желаю удачи!
Поделиться ссылкой:
votes
Рейтинг статьи
Причины не работающих кнопок меню в андроиде
Причиной может быть программный или аппаратный сбой. К счастью 90% проблемам в программном сбое, который решается самостоятельно.
Для этого заходим в «настройки» и нажимаем на раздел «резервное копирование и сброс». Там выбираем полный сброс настроек с удалением всех данных.
Естественно, что перед этим отдельно сохраняем все, что нужно (можно на компьютере, а затем перенести обратно в телефон).
Также можете задействовать программу «Турбо Клинер». Приложение способно контролировать функции телефона.
Последний вариант — «перепрошивка», что требует навыков и обращения в сервисный центр.
Если описание выше не принесло положительного результата, то хочется не хочется, но без сервисного центра скорее всего не обойтись. Успехов.
Устранение проблемы в домашних условиях
Частой причиной выхода из строя всех кнопок является долгое пребывание смартфона во влажном месте или сильный удар. В первом случае могли окислиться контакты и проблему можно решить их очисткой. Во втором случае потребуется диагностика устройства, проведение которой, советуем доверить инженерам центра по ремонту смартфонов HTC . Что делать, если вы хотите устранить неисправность самостоятельно, и причины ее возникновения читайте ниже.
Калибровка через системные настройки
Во многих устройствах есть возможность настроить сенсор без необходимости скачивать приложение, средствами ОС Android, при этом настройка может отличаться у отдельных моделей, а некоторые производители убирают функцию.
Как откалибровать сенсор на Android:
- Идём в настройки девайса.
- Переходим к разделу «Настройка телефона».
- Выбираем пункт «Калибровка» (он также может находиться в разделе «Экран» или «Дисплей» в зависимости от устройства).
- На экране появится крестик с мишенью, жмём на него три раза.
На этом процесс калибровки дисплея будет завершён. Устройство запомнит касания, после чего нужно проверить точность тачскрина. В случае неудачи процедуры, её можно повторить.






![Экран смартфона не реагирует на прикосновения – что делать? [2019] | softlakecity.ru | softlakecity.ru](http://zoomobi.ru/wp-content/uploads/b/5/4/b549eeb8f705a4dca1b273bda1fdb49b.jpeg)


















![Экран смартфона не реагирует на прикосновения – что делать? [2020]](http://zoomobi.ru/wp-content/uploads/e/8/2/e829f464ea9227a0d9a9eb488ce91d1f.jpeg)






