Как делать частичные скриншоты на Android «Android :: Gadget Hacks
Возможность делать скриншоты на Android — это не то, что нам всегда удавалось. Он был добавлен в стандартную версию Android в Ice Cream Sandwich 4.0 (Gingerbread 2.3, если вы были пользователем Samsung TouchWiz) в виде простого полноэкранного снимка экрана, и таким он оставался с тех пор — до сих пор.
По слухам, Google в будущем будет добавлять частичные скриншоты в стандартный Android, а Samsung и LG проделали впечатляющую работу по добавлению его в TouchWiz и LG UX за последние годы.Эта функция также весьма полезна, поскольку позволяет легко обрезать снимки экрана, чтобы показать только небольшую часть экрана.
Однако Google не собирается занимать третье место в гонке частичных скриншотов. Третье место занимает старший член Flextrick на XDA-Developers, который создал приложение, которое позволяет пользователям Android KitKat 4.1 и более поздних версий делать частичные снимки экрана на своих устройствах без каких-либо дополнительных действий, помимо простого создания снимка экрана!
Шаг 1. Установите Screenshot Crop & Share
Приложение, которое превзошло Google, называется Screenshot Crop & Share, и оно доступно бесплатно в магазине Google Play.У Флекстрика также есть сообщество Google+, специально разработанное для этого приложения, чтобы максимально упростить использование и устранение неполадок, поскольку он часто обновляет его и всегда ждет отзывов.
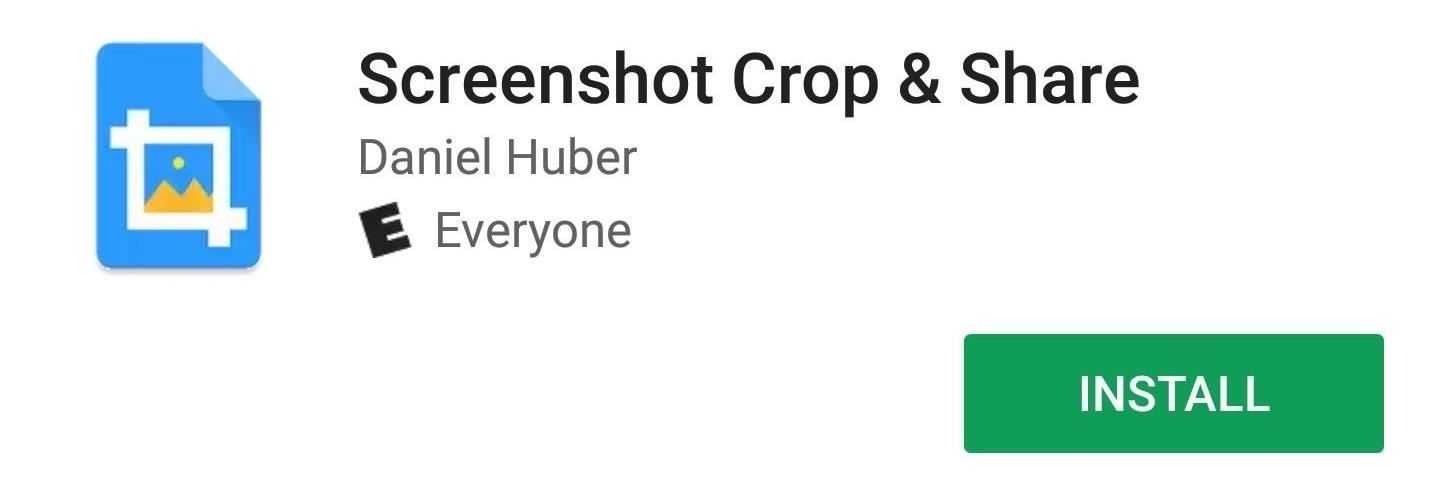
Шаг 2: Предоставление необходимых разрешений
Первый запуск Screenshot Crop & Share встретит вас очень красивым вступлением, объясняющим особенности приложения. Он также запросит необходимые разрешения для полной функциональности, поэтому обязательно предоставьте их. Нажмите «Готово», когда все будет зеленым и готово к работе, затем обязательно предоставьте запрос на разрешение хранения, который появится, если вы используете Android Marshmallow или выше.
Шаг 3. Сделайте частичный снимок экрана
Когда приложение будет полностью настроено, вы можете выйти из него и сделать свой первый снимок экрана. Вам не нужно делать ничего особенного, просто сделайте снимок экрана, как обычно.
Когда вы это сделаете, откроется всплывающая панель инструментов Material Design с множеством опций, включая редактирование, совместное использование, удаление, сохранение и отмену. Мы хотим сделать частичный снимок экрана, поэтому выберем вариант редактирования (карандаш).Внесите изменения, а затем сохраните частичный снимок экрана — это очень просто.
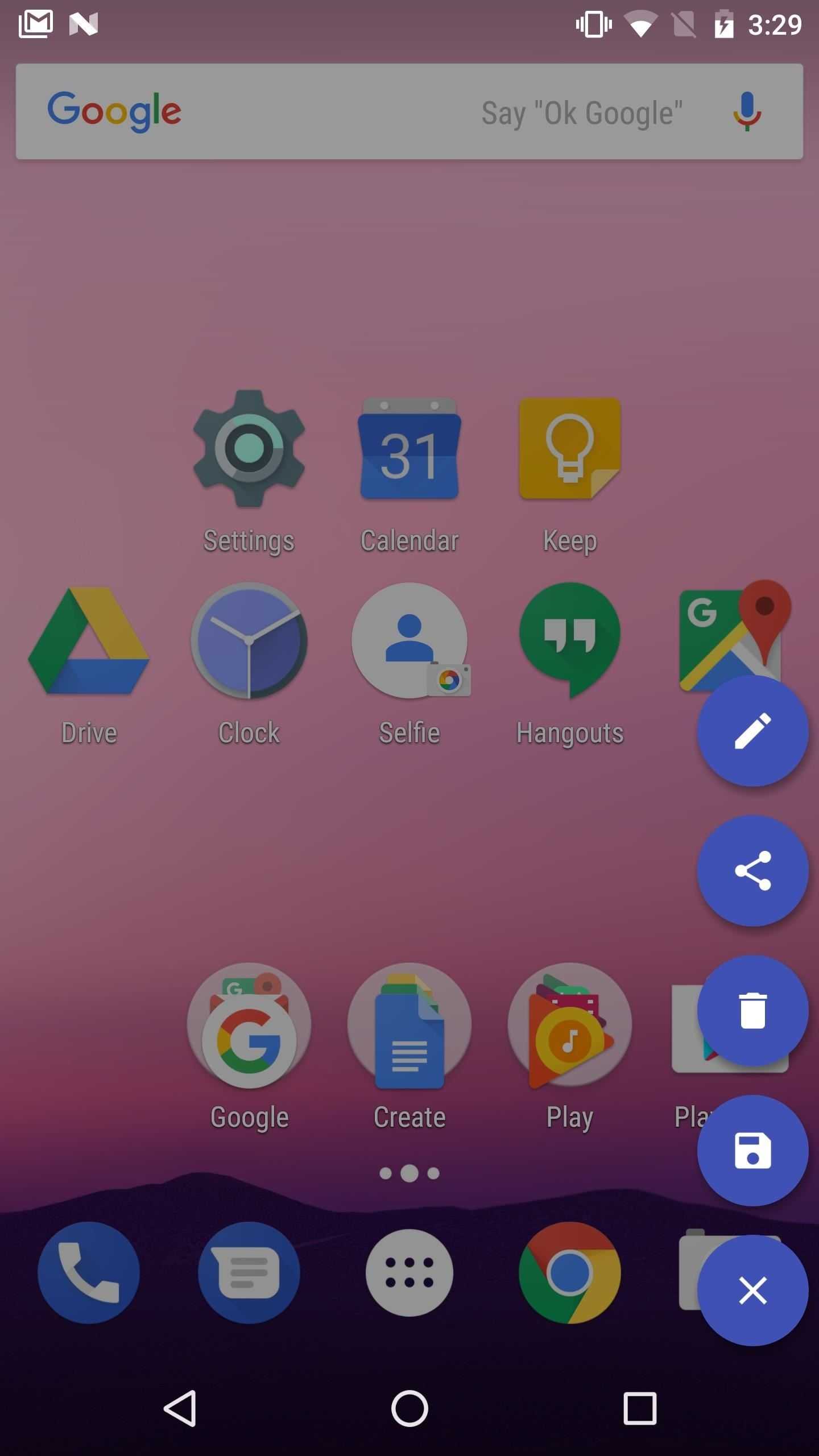
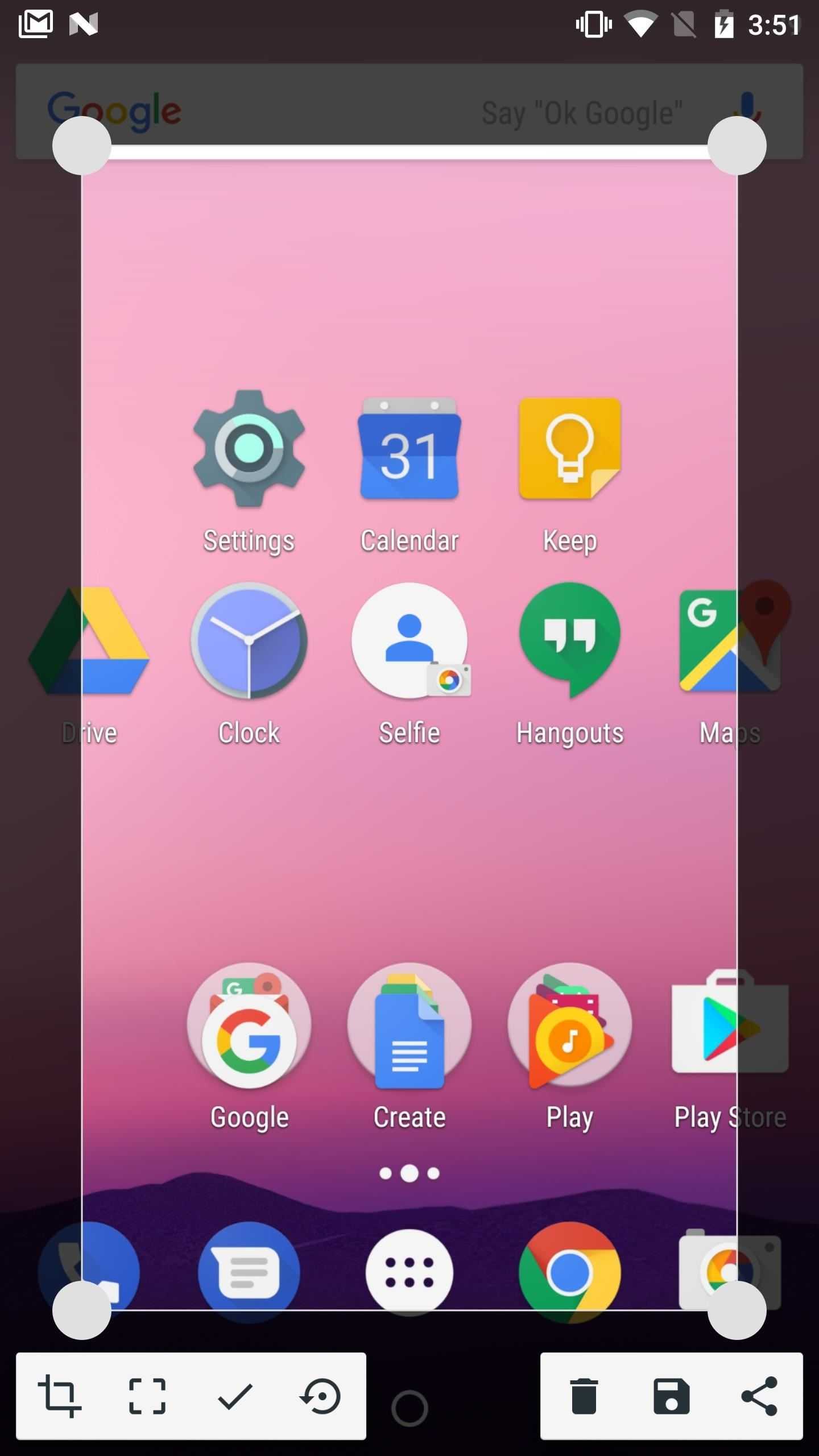
The Best Part
Самое приятное то, что это приложение будет работать на всех версиях Android, от Android KitKat до последней версии Android Nougat
И неважно, есть ли у вашего телефона скин производителя — от стандартного Android до TouchWiz от Samsung, от LG UX до HTC Sense, это приложение поможет вам
Обеспечьте безопасность соединения без ежемесячного счета . Получите пожизненную подписку на VPN Unlimited для всех своих устройств при единовременной покупке в новом магазине Gadget Hacks Shop и смотрите Hulu или Netflix без региональных ограничений.
Купить сейчас (80% скидка)>
Скриншоты Кевина М. / Gadget Hacks, фото на обложке Dallas Thomas / Gadget Hacks
Предоставить необходимые разрешения
Приложение «Телефон» должно иметь необходимое разрешение для отображения содержимого поверх других приложений. Если вы не дадите разрешение, это может помешать работе приложения, что приведет к отсутствию вызовов на экране.
Чтобы исправить это, выполните следующие действия:
Шаг 1: Откройте «Настройки» и нажмите «Приложения» / «Диспетчер приложений».
Шаг 2: Нажмите «Дополнительно», а затем «Доступ к специальным приложениям».
Шаг 3: Нажмите «Отображать поверх других приложений», а затем «Телефон».
Шаг 4: Убедитесь, что переключатель рядом с «Разрешить отображение поверх других приложений» включен.
Возможные проблемы
В некоторых случаях, используя штатные сервисы, фотография на звонок может не установиться. Все зависит от расположения требуемого номера в телефонной книге. Если последний сохранен не в памяти гаджета, а на SIM-карте, тогда осуществить процедуру не удастся. Изменить расположение контакта можно в телефонной книге, используя команду «Cкопировать на память устройства».
Также во время установки картинки системы выдает различные ошибки. Это может быть связано с перегруженностью оперативной памяти или из-за нестабильности программного обеспечения. При таких обстоятельствах единственным выходом будет перезагрузка мобильного телефона.
Способ 2: Через галерею фотографий
Установить фотографию для любого контакта можно и другим способом, выполнение которого как и в прошлом случае обеспечивают стандартные средства операционной системы. По своей сути данный метод повторяет предыдущий, только на этот раз вы начинаете свой путь с каталога изображений на смартфоне:
- Перейдите в раздел галереи на своем мобильном устройстве.
- Отыщите необходимое фото, после чего откройте меню дополнительных действий для него.
Воспользуйтесь опцией «Установить изображение как», а затем «Фотография контакта».
Выберите нужную запись из открывшегося списка телефонной книги.
После всех этих манипуляций для данного контакта будет установлена картинка. Как и в предыдущем способе, ее размер будет зависеть от особенностей операционной системы и мобильного гаджета.
Увеличьте время разговора на мобильном телефоне
к удлинить мелодию мобильного телефона вы должны ввести коды, которые мы оставляем вам ниже, в зависимости от оператора, с которым вы заключили контракт.
Независимо от каждого из этих примеров, все, что вам нужно сделать, это ввести код в приложении телефона и нажать кнопку вызова или отправки. Во всех примерах XX представляют количество секунд, в течение которых смартфон должен звонить, прежде чем вызов будет сброшен. Таким образом, если, например, вы хотите, чтобы мобильный телефон звонил в течение 25 секунд, вы должны заменить XX или число 25.
По умолчанию телефон звонит 15 секунд перед переадресацией вызова (если у вас активирована функция переадресации или автоответчика), но, к счастью, большинство провайдеров позволяют увеличивать время с 5-секундными интервалами. К сожалению, обычно существует 30-секундный лимит, который нельзя превышать, поэтому вы не можете оставлять телефон звонящим вечно.
Увеличьте тональность мобильного телефона с Movistar
Если у вас есть смартфон, «привязанный» к Movistar, и когда вы получаете звонок, он очень быстро переходит в ваш голосовой почтовый ящик, не давая вам времени, чтобы его поднять, все, что вам нужно сделать, это ввести следующий код:
**61*123**ХХ#
По умолчанию время ожидания составляет 20 секунд, но его можно изменить от 5 до 30 секунд с 5-секундными интервалами.
Продлить время звонка без ответа на Vodafone
Случай с Vodafone несколько сложнее, потому что у вас разные коды в зависимости от того, что вы хотите делать.
- *147# : Устанавливает время разговора на 15 секунд.
- *147*30# Устанавливает время звонка на 30 секунд.
- *147*1# Код, который перенаправляет все вызовы на голосовую почту, когда ваш телефон выключен или находится вне зоны действия.
- *147*2# Код, который перенаправляет все входящие в вашу линию вызовы на автоответчик.
В этом случае нет временных интервалов, и мы можем установить время ожидания только на 15 или 30 секунд.
Как удлинить рингтон в Orange
Orange также имеет большое количество кодов для изменения времени, которое проходит до тех пор, пока мобильный телефон не повесит трубку или вызов будет перенаправлен либо на другой номер, либо на автоответчик.
к увеличить время звонка до того, как почтовый ящик отключится, необходимо набрать следующую последовательность:
**61*242**ХХ#
Вы снова должны заменить XX числовым значением от 5 до 30.
Удлинение тона с Йойго
В случае Telstra , единственное, что мы можем сделать, это установить максимальное время ожидания, то есть 30 секунд.
Чтобы автоответчик дольше перескакивал, когда вы не отвечаете на звонок, вы должны ввести следующий код в приложение для телефона:
**61*633**30#
После набора этого набора символов и цифр время разговора увеличится до 30 секунд.
Pepephone также позволяет продлить время ожидания
30 секунд — это максимум, с которым мы можем разговаривать Pepephone на удержании . Для его настройки необходимо ввести этот код в приложении на телефоне:
**61*22177**30#
Код для увеличения длины мобильного звонка в MásMóvil
В случае компании с двойной буквой «М», чтобы удлинить тональный сигнал до того, как звонок будет прерван, вы должны набрать на своей линии следующую последовательность и нажать кнопку вызова:
**61*633**30#
Очевидно, что, будучи частью той же группы, это тот же код, что и у Йойго.
А остальные операторы?
Найти эту информацию было непросто, но это не означает, что другие недорогие компании позволяют вам делать то же самое. Лучше всего, если вы обратитесь в службу поддержки вашего оператора, чтобы они могли сообщить вам код, когда это возможно.
Как поставить фото звонящего на весь экран на Аndrоіd?
Установка через книгу контактов
- Зайти в «Контакты» устройства.
- Выбрать контакт, на который устанавливается изображение.
- Нажать на иконку силуэта и тапнуть по «Сделать фото» или перейти в раздел «Картинка», чтобы загрузить имеющееся в памяти изображение.
Через галерею
- Перейти в папку «Галерея» (данный каталог имеется на любом смартфоне, вне зависимости от марки).
- Выбрать нужное фото или картинку.
- Зайти в раздел «Операции» и найти функцию «Установить как».
- Выбрать «Фотография контакта».
- Теперь нужно выбрать контакт для сохранения снимка в окне входящего вызова.
Из-за некоторых недоработок ОС Android 4.0 и ниже, данными способами нельзя настроить картинку на всю площадь дисплея, а установленный снимок не будет отличаться высокой четкостью. Но, в более ранних версиях, качество отображаемой картинки изменилось в лучшую сторону. Но будет ли она транслироваться на весь дисплей – всецело зависит от системы и модели устройства. Если на устройстве картинка вызова не ставится на весь экран, то можно воспользоваться программой, предназначенной для этих целей.
Настройка приложения
- При первом включении показано меню, в котором требуется предоставить разрешение утилите, перехватывать звонки, входящие сообщения и т.д. Уже можно понять, что программа обладает широким спектром возможностей.
- После ознакомления потребуется настроить категорию уведомлений о пропущенных звонках и их отображение, так же можно настроить на всю ширину дисплея.
- Далее следует выбрать интерфейс трансляции и включения вызова. Программа дает на выбор 5 вариантов.
- На следующем этапе следует установить темы для заглавного интерфейса программы. Это можно сделать как в ручном режиме, так и скачать подготовленные варианты.
- Можно самостоятельно выбирать жесты для управления и настраивать их.
- В программе есть такая опция, как определение датчиков: к примеру, можно развернуть смартфон в сторону, чтобы скинуть входящий вызов.
- В утилите есть настраиваемый «черный список». Можно заблокировать любой номер или же настроить так, чтобы устройство не принимало вызовы от неизвестных номеров.
- И самая последняя категория – «Методы обхода». В данный раздел можно даже не заходить, если устраивает работа программы. В ином случае, нужно установить галочку на соответствующий пункт и программа сама исправит ситуацию.
- В самом конце на экране покажется уведомление об окончании настройки утилиты.
Будьте осторожны с голосовой почтой и переадресацией звонков
Варианты, которые у нас есть, когда Время звонка кончается три. По умолчанию смартфон перенаправляет все входящие вызовы на голосовую почту, что подразумевает дополнительную плату для тех, кто пытается с вами связаться. По этой причине мы оставляем на ваше усмотрение, хотите ли вы отключить автоответчик или нет.
Второй вариант — переадресация звонков активирована в собственных настройках телефона. В этом случае смартфон перестанет звонить, и вызов зазвонит в терминале, в который вы вставили SIM-карту с номером, на который вы ее переадресовали.
Наиболее удобен тот, который подразумевает, что ни автоответчик, ни голосовая почта не активны. Когда время сигнала вызова истечет, смартфон сразу положит трубку на входящий вызов и покажет вам на экране, что у вас есть пропущенный вызов.
Ошибка при обновлении прошивки
IMEI может быть написан на сим-лотке
Неудачная прошивка может привести к всевозможным ошибкам. Одна из них – телефон не принимает входящие звонки. Узнать, была ли корректно обновлено прошивка, можно сверив IMEI. Для этого сделайте следующее:
- наберите в номеронабирателе код *#06#;
- на экране появиться код, который необходимо будет сравнить с указанным на коробке или лотке сим-карты.
Кроме коробке и лотка сим-карты, IMEI так же есть на корпусе или под батареей (если он съемная). Если этот IMEI не совпадает, то нужно обратиться в сервисный центр для восстановления IMEI. Еще можно попытаться сделать откат прошивки к стоковой.
Я не советую самому откатывать прошивку, если конечно вы не опытный пользователь. В процессе перепрошивки могут появиться ошибки, которые приведут к некорректной работе отдельных функций телефона, или вообще превратят его в «кирпич».
Включить уведомления о входящих звонках
Несмотря на то, что уведомления о входящих вызовах включены по умолчанию на каждом телефоне, иногда стороннее приложение или обновление изменяют настройку. Обычно невозможно даже изменить настройку, поскольку она неактивна. Однако вы сможете изменить его, если приложение или обновление вызвали его изменение.
Чтобы проверить и изменить настройки, выполните следующие действия:
Шаг 1: Откройте Настройки на своем телефоне и перейдите в Приложения / Диспетчер приложений.
Шаг 2: Найдите приложение «Телефон» по умолчанию. Нажмите на него. Нажмите на Уведомления (на устройствах Android Pie) и Уведомления от приложений (Oreo).
Наконечник: Либо нажмите и удерживайте приложение «Телефон» на главном экране и выберите в меню «Информация о приложении». Затем нажмите «Уведомления».
Шаг 3: Нажмите на Входящие звонки. Убедитесь, что переключатель Показать уведомление включен. Затем нажмите «Поведение». Если поведение показывает «Показать беззвучно и свернуть», значит, вы нашли виновного. Измените его на «Сделать звук и появиться на экране».
Наконечник: Названия настроек, за которыми следует прямая полоса, указывают на наличие дополнительных настроек.
Если он уже установлен на это, измените его на какой-либо другой параметр, чтобы сбросить настройку. Затем снова выберите «Сделать звук и появиться на экране».
Заметка: Так как на моем телефоне все в порядке, важные настройки в приложении «Телефон» на снимках экрана неактивны.
Сброс настроек к заводским вернёт включение экрана при входящем вызове
Сброс настроек смартфона к заводским — это своеобразная панацея, которая решает все болезни. В действительности же, это решает не все, а лишь многие проблемы. И в случае отсутствия уведомления о входящем звонке это тоже может помочь.
При сбросе удаляются все сторонние приложения, которые установлены на смартфоне. Поэтому, если всё-таки на проблему влияет одно из них, то она исчезнет после сброса. Также на проблему могут влиять и какие-либо настройки, которые также восстановятся к тем, что были по умолчанию.
Перед восстановлением телефона к заводским настройкам, следует помнить о нескольких вещах:
- Все установленные вами приложения удалятся.
- Всё, что находится в памяти телефона, удалится (фото, видео, музыка). Поэтому переместите эти файлы на флешку или на другой носитель.
- Удалятся все контакты и журналы звонков, а также СМС сообщения. Контакты можно сохранить на память SIM-карты, а остальное нельзя сохранить.
- Удалятся все ваши авторизации в профилях.
- Вам нужно убедиться в том, что вы знаете логин и пароль от профиля Gmail, к которому сейчас привязан ваш телефон.
Для того, чтобы сбросить телефон, сделайте следующее:
- Зайдите в настройки и откройте раздел «Система и обновления».
- Найдите здесь пункт «Сброс».
- Нажмите «Восстановление заводских настроек» и произведите сброс.
В течение нескольких минут телефон произведёт сброс настроек и потом включится. После этого проверьте, как принимаются звонки. Если проблема исчезла, то приступайте к повторной настройке вашего телефона и установке нужных вам приложений. После установки каждого приложения рекомендуется снова проверять как происходит приём звонков. Если после инсталляции той или иной программы проблема снова вернулась, значит причина в этом приложении — его не надо устанавливать или нужно перенастроить. Также надо проверять наличие проблемы и при изменении каких-либо настроек.
В зависимости от версии Android и модели телефона, сброс настроек может происходить по разному и отличаться от скриншотов выше.
Ответы на популярные вопросы
Где Android хранит фото контактов?
Все установленные картинки хранятся непосредственно в самой системе. Найти и просмотреть файл с ними никак не получится. На заметку отметим, что фотография представляет собой BLOB, хранящийся в базе данных.
Почему на контакт не ставится фото?
Потому что контакт должен быть сохранен не на SIM-карте, а в памяти смартфона. Как его перенести подробно расписано в предыдущем пункте.
В конце отметим, что поставить фотографию на контакт можно на любом Андроид-устройстве. Если в стандартной телефонной книге подобной функции не реализовано, то воспользуйтесь специальными приложениями. Но как показывает практика, данная возможность имеется во всех телефонах, будь то Samsung, Xiaomi или Honor.
Во всем виноват оператор!
В работе сотового оператора Tele2, Мегафон, МТС или Билайн произошёл массовый сбой
В определенных районах плохое качество связи – обычное дело. Пользователи телефонов покупают всевозможные усилители сигнала, которые усиливают волны получаемые с вышек сотовых операторов. Это помогает на небольшом участке (даче) добиться устойчивого сигнала.
Если иконка сигнала связи в смартфоне полная, а вам не могут дозвониться, причины обычно такие:
- Вы находитесь в многолюдном районе, где оборудование сотового оператора не справляется с нагрузкой. В особенности остро проявляется в праздничные и выходные дни. В эти дни вам практически ни кто не может дозвониться.
- Технические работы у сотового оператора, которые приводят к тому, что все кто вам звонит получают сообщение, что вы недоступны. При этом на смартфоне может уверенный прием сигнала, однако вместо логотипа оператора написано «Только экстренные вызовы».
- Сотовый оператор заблокировал и больше не обслуживает вашу симкарту. Причин может быть несколько: нарушение правил пользования сети (рассылка спама, хулиганство, отсутствие у информации о хозяине сим-карты), задолженность, не пополнение счета в течении долгого времени. В этом случае пытающиеся вам дозвониться получают сообщение, что номер заблокирован.
В любом случае нужно обратиться к оператору с вопросом, разъяснить ситуацию. Сделайте это с другого телефона. Вы должны будете назвать паспортные данные, на кого оформлен номер. Возможно вам придется посетить один из офисов оператора.
Заключение
Друзья я надеюсь, что с помощью моей статьи вы ответили на вопрос: «почему до меня не могут дозвониться». Большинство из причин можно исправить самостоятельно, в оставшихся случаях лучше обратитесь к специалистам.
Проверьте исправность SIM-карты
Проверьте исправность SIM-карты
Если вы дошли до этого пункта, значит советы выше не помогли и пришло время проверить SIM-карту. Нередко проблема бывает именно в ней, а проблема со звонками сопровождается ошибками в работе Интернета или СМСками. необходимо выполнить следующие:
- Вставьте СИМ-карту в другой смартфон и проверьте ее работу;
- Вставьте в свой смартфон СИМ-карту того же оператора, проверьте ее работу;
- Изучить слот для сим-карты и саму сим-карту на повреждения.
Если ваша симкарта не работает и в другом телефоне смартфоне, то изучите ее контакты. Протрите ее тряпочкой. Обычно эта проблема проявляется после самостоятельной обрезки симкарты, если это так, то надо обратиться к оператору и попросить ее заменить. Если есть возможность протрите контакты в сим-лотке, они могут быть окислены.
Если в вашем смартфоне две симкарты, вы должны знать, что подключение к сети происходит через один модуль. Когда стоят симки разных операторов, то абоненты МТС могут вам не дозвониться, пока вы разговариваете с симкарты Билайна.
Через приложение «Контакты»
Также функция реализуется при помощи приложения, отвечающего за звонки. В данном случае речь идет о программе «Контакты» («Телефон»), которая установлена на каждом Андроид-устройстве. Чтобы выбрать картинку для абонента, понадобится:
Запустить прогу.
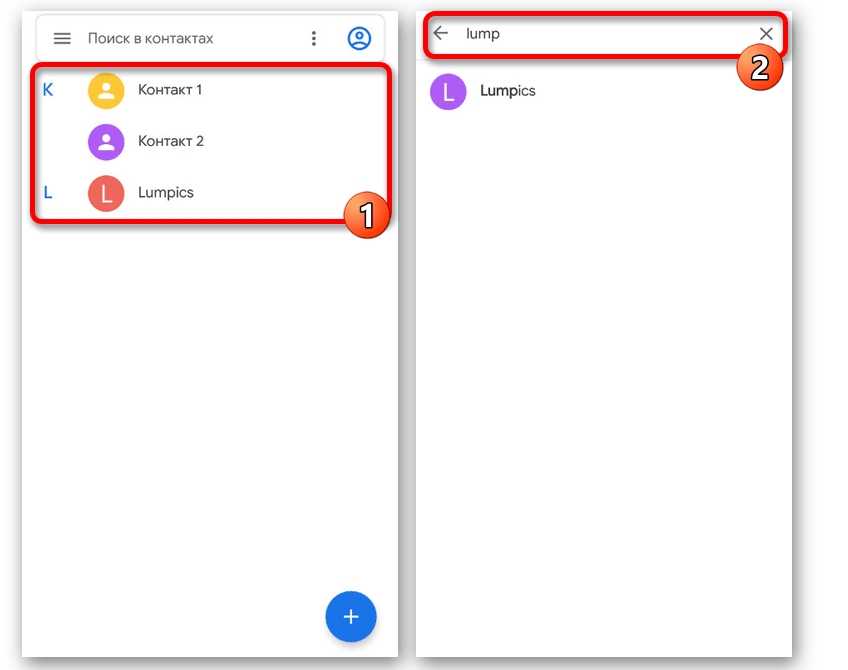
Открыть карточку абонента, отыскав его через поисковую строку.
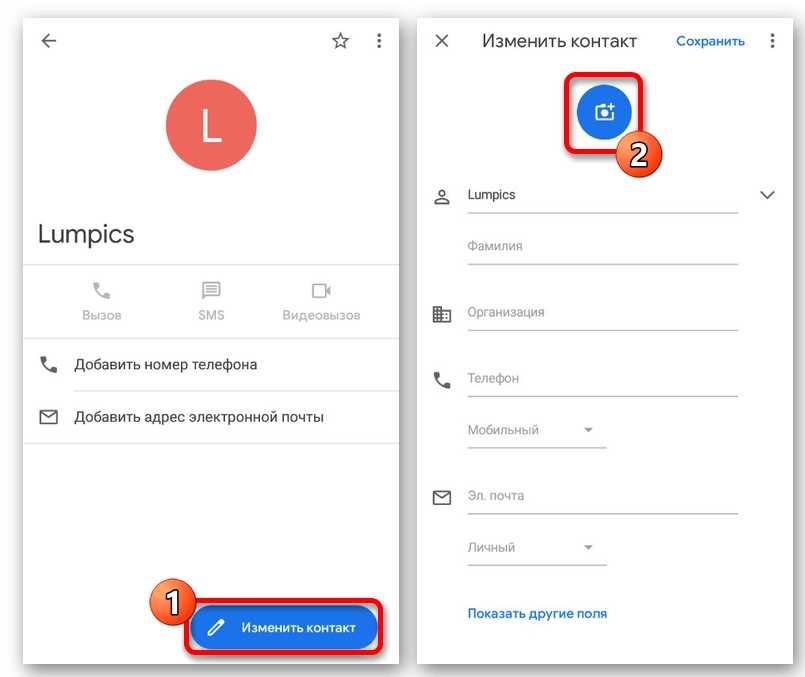
Нажать кнопку «Изменить контакт».
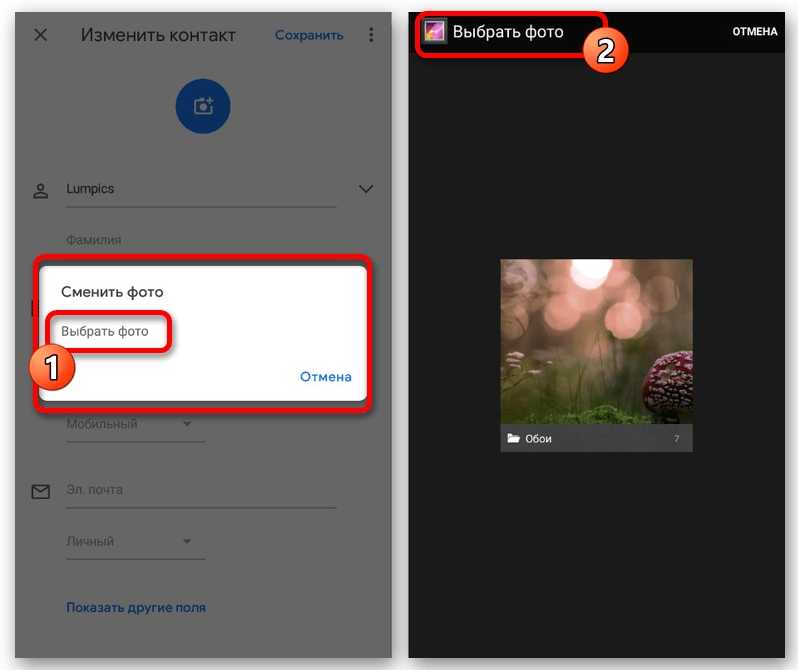
Тапнуть по иконке с фотографией (если изображение не установлено, логотип будет пустым).
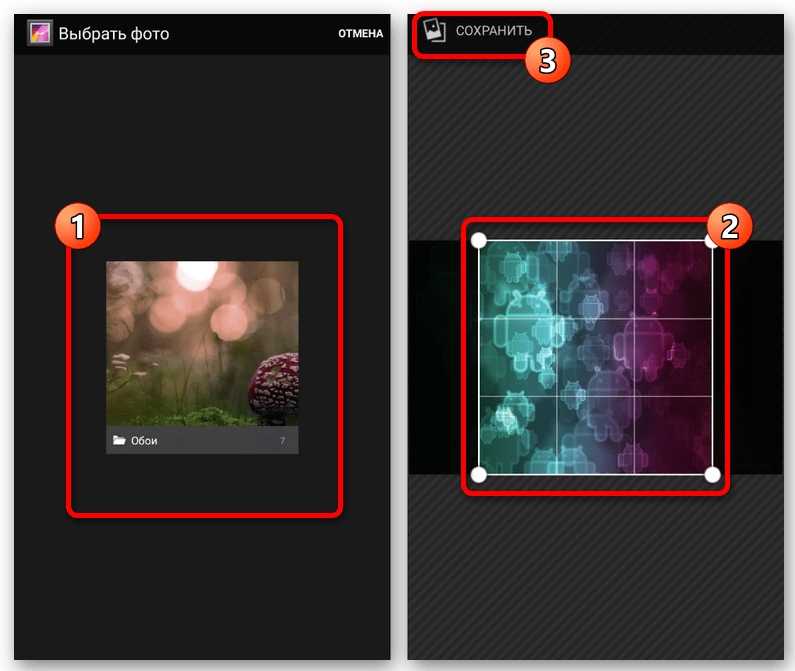
Выбрать снимок и сохранить изменения.
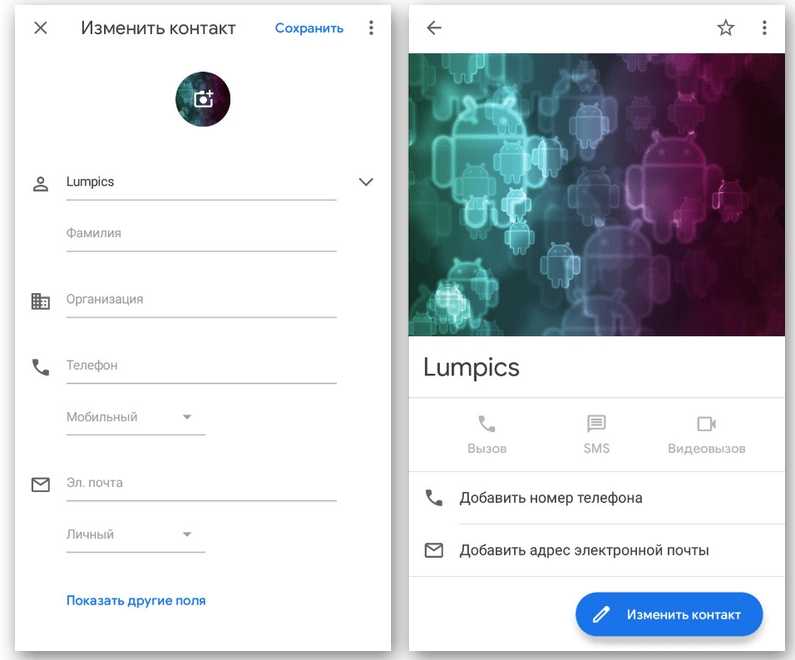
На некоторых моделях пользователю не нужно переходить в раздел настроек контакта. Порой возможность выбора снимка сразу отображается в карточке абонента.
Как откалибровать датчика приближения
Если например, при звонке экран не гаснет, или наоборот не включается когда телефон убирается от уха – то скорее всего датчик приближения работает не правильно.
Проверяем как он работает через инженерное меню
- Заходим в приложение «Звонки» — вводим код *#899#.
- Выбираем пункт «Manual test».
- Листаем до вкладки «Device debugging» и выбираем пункт «Proximity sensor test».
- Здесь проверяем как работает датчик, закрываем рукой верхнюю часть телефона, и если экран становится зеленым и значения света меняются – датчик приближения на Realme работает нормально.
- Если тест не пройдет – возвращаемся назад и выбираем пункт «Калибровка».
Еще датчик можно проверить через приложение Sensor Box For Android. Выбираем «Proximity Sensor» и опять закрывает верхнюю часть телефона рукой. Значение должно быть равно 5 — это норма.
Также можно попробовать просто перезагрузить телефон, в большинстве случаев это помогает. Еще важный момент, если наклеено защитное стекло (особенно с цветной рамкой) или пленка — то в таком случае это может мешать датчикам и влиять на их работу
Обратите на это внимание
Возможные проблемы
При использовании первых трёх способов необходимо выбирать стандартные приложения «Галерея» и «Контакты». Если устанавливать картинку с помощью другого приложения, она может не установиться.
При использовании последнего способа следует помнить, что не все устройства поддерживают перечисленные приложения. Возможно, потребуется обновление операционной системы.
Установка изображения на контакт позволяет всегда быстро узнавать его, когда он звонит или посылает текстовое сообщение. Это можно сделать несколькими вышеперечисленными способами.
Рассказать друзьям
Как поставить музыку на звонок на Айфон: ставим рингтон
Как поставить музыку на звонок: полная инструкция
Как скрыть приложения на Android
Фото на весь экран на Андроиде: Видео
Использование утилит
Таких приложений довольно много, но мне приглянулась Ultimate Caller ID Screen HD, потому что установка фото номера на весь экран для Аndroid – далеко не единственная ее функция. Этот продукт можно кастомизировать под себя даже перфекционисту, потому что программа имеет очень тонкие настройки.
Настройка приложения
Вкратце расскажу, что приложение предложит при первом запуске:
Окно, где нужно будет предоставить разрешение перехватывать входящие вызовы, окно ответа, входящие СМС и т. д. То есть уже на этом этапе понятно, что перед нами полностью независимая программа со своим функционалом.
- Далее надо будет настроить уведомления о пропущенных вызовах, они так же могут отображаться на все окно, в том числе и на заблокированном экране.
- Следующий шаг – выбор интерфейса. Продукт предлагает 5 вариантов (кнопки, слайды, дуга, кольцо или HUD), каждый сможет найти себе по вкусу.
Также будет предложено установить темы интерфейса вручную или же загрузить уже готовые решения.
Выставить управление жестами (вниз, влево, вправо, вверх) и выбрать, какой жест что именно будет означать.
Определить действие датчиков: например, можно просто перевернуть устройство, чтобы отбить звонок.
Установить блокировку входящих вызовов: можно установить черный список или же сделать так, чтобы блокировались все неизвестные номера, – возможно, кому-то такая опция может пригодиться.
И последний пункт – «Методы обхода» – их можно вообще не трогать, если все работает корректно, а если что-то не так, стоит попробовать установить галочку на тот пункт, что нужен, возможно, после этого все станет ОК.
В заключение работы вы получите уведомление, что основная настройка завершилась.
Почему не отображается фото контакта при звонке
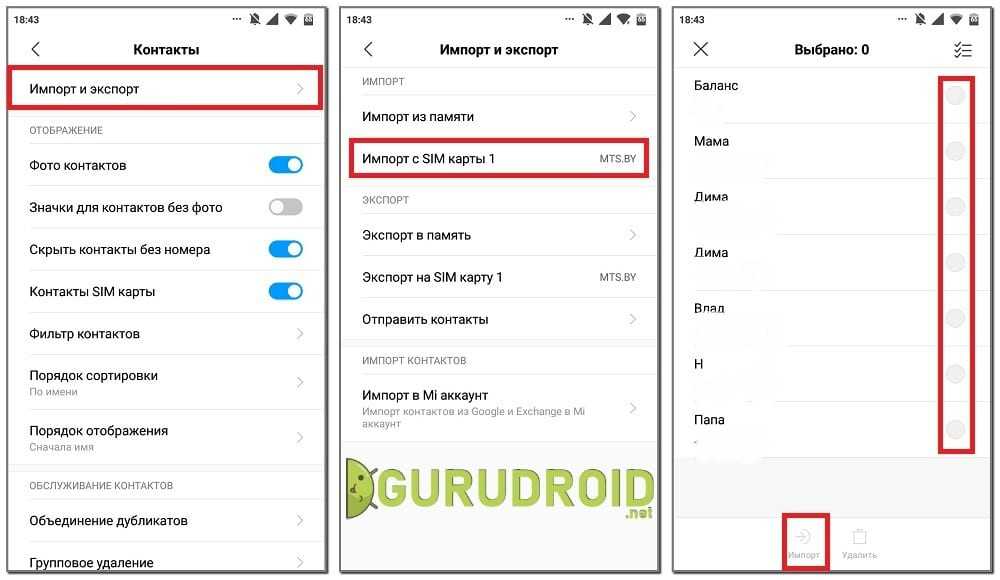
Причин, по которым фото контакта не устанавливается или не отображается при звонке несколько. Самая распространенная из них связана с тем, что номер записан не в телефон, а на SIM-карту. Чтобы перенести конкретный профиль в память смартфона выполните следующее:
- Откройте телефонную книгу.
- Перейдите в опциональное меню. В зависимости от модели смартфона это делается по-разному. Но зачастую для открытия специального раздела нужно нажать по сенсорной клавише в виде трех полосок.
- Далее нажмите по пункту «Импорт и экспорт» или «Копирование».
- Выберите «Импорт с SIM-карты». При наличии двух SIM-карт выберите ту, на которой расположен нужный номер.
- Затем отметьте контакты для импорта, и подтвердите перенос.
Также изображение может не отображаться при сбоях в системе, тогда поможет простая перезагрузка устройства.
Способ 3: Через специальные утилиты
Существует ли универсальный метод, позволяющий легко сделать фото контакта на весь экран при звонке на ОС Андроид?
В магазине Google Play можно найти несколько отличных приложений, которые способны быстро решить данную задачу.
Мы рекомендуем вам воспользоваться Ultimate Caller ID Screen HD, как действительно очень качественным и при этом бесплатным продуктом. Скачав и установив программу, выполните следующие действия:
- Произведите запуск программы Ultimate Caller >
Выберите источник изображения (сделать снимок, взять из галереи и т. д.).
Помимо выполнения основной задачи, Ultimate Caller ID Screen HD содержит массу дополнительных возможностей по настройке блокировщика вызовов, а также различных жестов для управления вашим смартфоном. Чтобы получить доступ к расширенным настройкам приложения, потребуется обзавестись его платной версией.
Очищаем историю в Яндекс.Браузере на телефоне Андроид — полное руководство по очистке
Не вижу в этом никакой проблемы, просто устанавливаю через галерею фотографий. Все делается легко и быстро, попробуйте, кто не знает.
Да установить фото просто, а вот получить изображение на весь экран при вызове — не получается, выходит маленький кружочек с микроскопичным изображением. То ли это недоработка, то ли пользователи неграмотные. Не похоже чтобы разработчики более современного смартфона выпуска 2018 года не учли это момент. Очень портит настроение эта недоделка и очень хочется ее устранить без вреда для телефона. А если это не предусмотрено ПО, то вообще — нет слов. Смартфон Samsung Galaxy J2 SM-J250F/DS. Загружала из плей маркета кучу всяких приложений, ни одно не применяется.
ни хрена на иксперия 2 плюс номер с установкой из галереи не прокатывает грузанул прогу с плей маркета
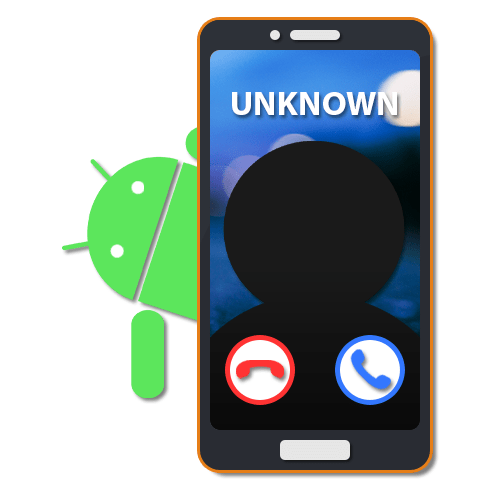
Функция звонков на любом смартфоне является одной из наиболее важных и часто используемых, работая вместе со специальными приложениями для добавления и сохранения номеров вроде «Контакты». Чтобы упростить определение звонящего, можно установить фотографию контакта как в небольшой области, так и на весь экран. Именно о втором варианте оформления мы расскажем далее по ходу сегодняшней инструкции.
Включить уведомления для входящих звонков
Даже если уведомления о входящих вызовах включены по умолчанию на каждом телефоне, иногда стороннее приложение или обновление изменяют настройку. Обычно, невозможно даже изменить настройку, поскольку она недоступна. Однако вы сможете изменить его, если приложение или обновление вызвало его изменение.
Чтобы проверить и изменить настройки, выполните следующие действия.
Шаг 1: Откройте Настройки на вашем телефоне и перейдите в Приложения / Диспетчер приложений.
Шаг 2 : Найдите приложение по умолчанию для телефона. Нажмите на него. Нажмите на уведомления (на устройствах Android Pie) и уведомления приложения (Oreo).
Совет. Либо нажмите и удерживайте приложение «Телефон» на главном экране и выберите «Информация о приложении» в меню. Затем нажмите на уведомления.
Шаг 3: Нажмите на Входящие звонки. Убедитесь, что переключатель Показать уведомление включен. Затем нажмите на поведение. Если поведение показывает «Показать молча и минимизировать», вы нашли своего виновника. Измените его на «Сделать звук и всплывающее на экране».
Подсказка: названия настроек, за которыми следует прямая полоса, указывают на наличие дополнительных настроек.
Если он уже установлен, измените его на другой параметр, чтобы сбросить настройки. Затем снова выберите «Сделать звук и всплывающее окно».
Примечание. Поскольку на моем телефоне все в порядке, важные настройки приложения «Телефон» отображаются на снимках экрана серым цветом.
Также на
Ultimate Call Screen
Другая программа для той же цели. Но, к сожалению, в Play Market ее не скачать. Она устанавливается в смартфон только вручную. Для этого сначала нужно скачать APK файл Ultimate Call Screen. Далее:
-
Запускаем APK файл. После чего Смартфон вам сообщит, что «в целях безопасности ваш смартфон блокирует установку приложений из неизвестных источников». Жмем настройки.
-
Дайте разрешение на установку из разных источников.
-
Далее осуществляем установку.
- Откройте приложение.
-
Установите требуемые параметры поступающих звонков.
-
Откройте по очереди вкладки «Внешний вид», «Фото и видео по умолчанию».
-
«Фото по умолчанию».
-
Выберите желаемый снимок из галереи или сделайте фото.
-
Выберите нужное фото и нажмите сохранить.
- Введите номер абонента, которому будет присвоено фото.
Проблема этого приложения — старый интерфейс. Он ни разу не был обновлен с момента создания программы. Зато она более функциональна, чем другие варианты, созданные для преобразования звонков. Там есть множество настроек, которые могут подойти к входящим и исходящим звонкам с разных номеров.













![Как поставить фото контакта на весь экран на андроид – 3 действенных способа [2020]](http://zoomobi.ru/wp-content/uploads/7/6/c/76ceb99cc7683430db750d6ea75f756f.jpeg)



















