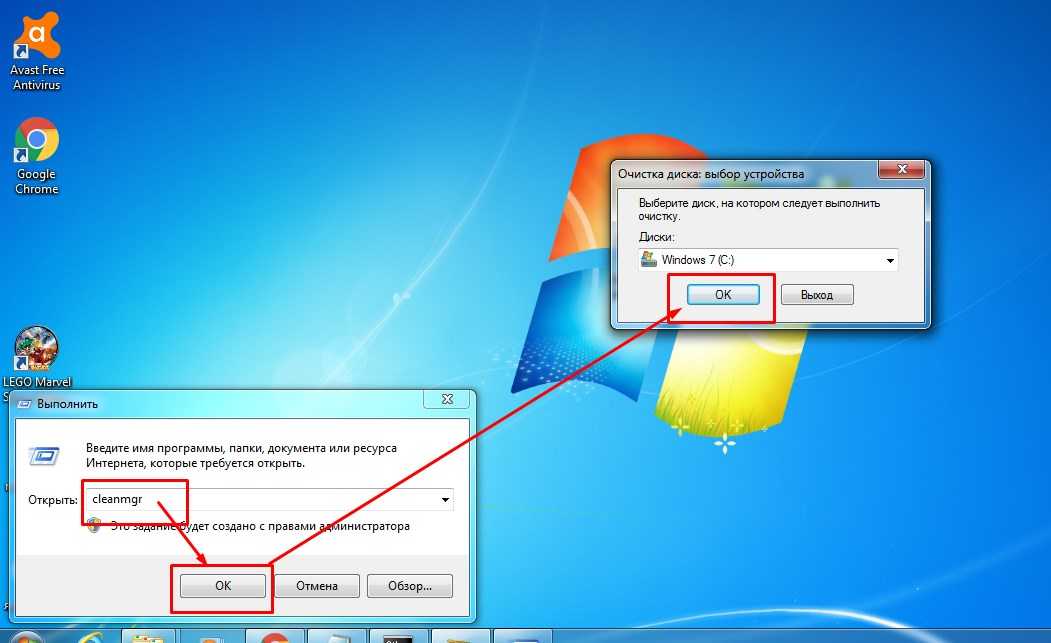Прочая очистка вручную
Далее, как вариант, предлагаю заняться ручными раскопками.
Для начала включаем отображение скрытых файлов. Для этого переходим по пути “Мой компьютер – Сервис – Свойства папки – Вид – Показывать скрытые файлы и папки – ОК”.
Дальше открываем диск с системой и находим там папку Documents and Settings. Она содержит файлы Вашего профиля и некоторые настройки системы\программ. Вся штука в том, что в том, что большинство программ, особенно, если Вы удаляли их неправильно, т.е. без использования, скажем, Revo Uninstaller, оставляют за собой кучу следов и мусора, которые порой не вычищаются даже Ccleaner. Приходится копать руками. Наиболее захламленные папки по моим прикидкам – это:
- C:\Documents and Settings\имя\Application Data;
- C:\Documents and Settings\имя\Local Settings\Application Data.
где C:\ — диск, где стоит система, а имя – это Ваше имя в системе.
Внимательно покопайтесь по данным папкам и удалите папки с названиями программ, которых уже давно нет на Вашем компьютере.
Остальные толстые папки Вы можете найти сами, выделяя одну\группу папок в Documents and Settings и проверяя их объем методом нажатия в правую кнопочку мышки и выбора из списка пункта “Свойства“. Как правило, вот так путешествуя, Вы можете найти очень много всяческого хлама, который был забыт (или умышленно оставлен) деинсталляторами программ.
Программы очистки диска С Windows 10
CCleaner
Наверное одна из самых известных программ разработчика Piriform. CCleaner представляет собой мощное средство для очистки и оптимизации операционной системы Windows. Из плюсов стоит отметить возможность использовать как бесплатную версию, так ещё и портативную версию программы, без необходимости установки.
Advanced SystemCare
Вторая в нашем рейтинге программа, но не по функционалу для очистки от мусора, исправления ошибок и в общем увеличения производительности компьютера. Advanced SystemCare это в какой-то мере комплекс утилит собранных в одно целое. Хоть и является не таким популярным как CCleaner, но предлагает также хорошие способы очистки.
Выводы
Сегодня мы рассмотрели как очистить диск С от ненужных файлов в Windows 10. Наши способы подходят и для предыдущих версий операционной системы, поскольку они являются стандартными
А также обратите внимание на специальные программа очистки диска С для Windows 10, которые можно использовать бесплатно. А также полезной является функция контроль памяти Windows 10 позволяющая автоматически очищать Ваш компьютер
Как освободить место на диске C:, не удаляя имеющиеся там программы?
Для начала проведем небольшую подготовку, которая потребуется нам для более успешного и эффективного избавления от временных файлов. Для чистоты эксперимента мы засечем, сколько место было на жестком диске автора этой статьи и будем мониторить эти величины после каждого этапа очистки диска.
1. Зайдите в папку Мой компьютер
и выберите там меню Сервис>Свойства папки
.

2. Перейдите во вкладку Вид
и в окне Дополнительные параметры
выберитеПоказывать скрытые файлы и папки
. Это нам потребуется, чтобы очистить временные файлы
из нашего профиля. По умолчанию эти вещи от пользователей скрыты, но нас такое положение дел не устроит. Нажимаем ОК
для сохранения настроек. Для пользователей Windows Vista/7 — вам, чтобы попасть в это окно, необходимо зайти вПуск>Панель управления
, выбрать в графе Просмотр
Мелкие значки
и два раза щелкнуть по значку Параметры папок
.

3. Теперь нажимаем Пуск
, находим там команду Выполнить (в Windows Vista/7 по умолчанию не отображаются — см. Как включить команду Выполнить) и набираем (или копируем отсюда) команду %USERPROFILE% и нажимаем кнопку OK
. В открывшемся окне переходим в папку Local Settings > Temp
.
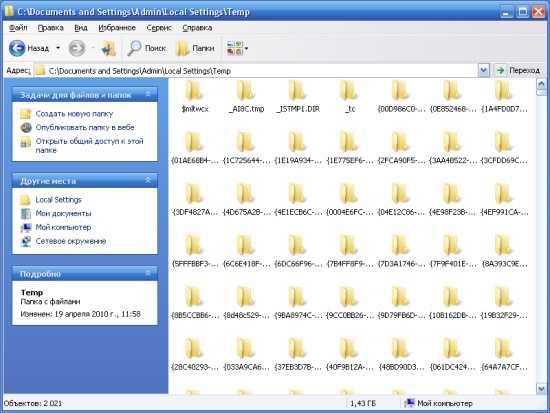
4. Нажимаем Ctrl+A
и после этого комбинацию клавиш Shift+Delete
(удаление файлов, минуя корзину) и нажимаем Да
.

Все эти файлы можно смело удалять, т.к. раз уж они попали в эту папку, то какой-либо ценности представлять не могут. Однако в процессе удаления обязательно возникнет такая ситуация:

Здесь отвечаем Да для всех
А потом такая:

Здесь нажимаем ОК, после чего нажимаем клавишу Ctrl
и щелкаем левой кнопкой мыши по файлу с именем, указанным на сообщении, чтобы снять с него выделение. После этого опять Shift+Delete
и поехали дальше до тех пор, пока не будет удалено все, что только возможно удалить.
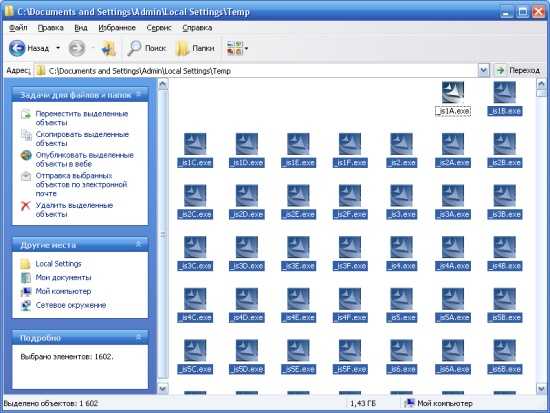
Почему возникла такая ситуация? Дело в том, что мы удаляем файлы из текущего профиля, поэтому там есть файлы, которые используются операционной системой и программами в данный момент. Естественно, Windows не даст вам их удалить, чтобы не вызвать крах системы. Все же остальное должно быть удалено.
Вот так выглядеть папка Temp
после глобальной очистки:
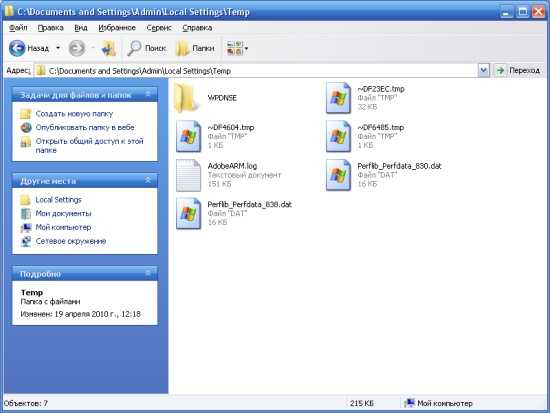
Вот сколько места освободилось на диске С:
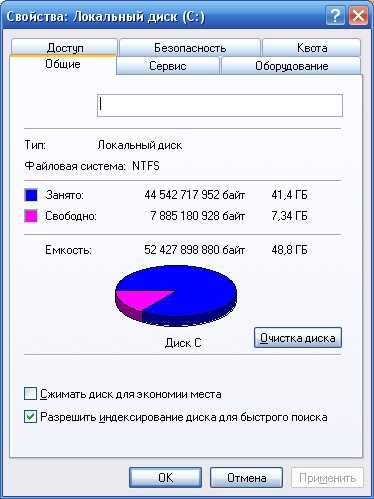
Этот компьютер подвергается такой чистке регулярно, поэтому в вашем случае результат может быть гораздо более ощутимый. Автор один раз таким образом освободил20(!) Гигабайт
дискового пространства и это только удалив содержимое папки Temp. Правда, это был чужой компьютер.
Переходим к следующему этапу. Идем в папку Мой компьютер
, диск С:
, папкаWindows
и в ней папка Temp
. Если в процессе этого длинного пути будет возникать сообщение:
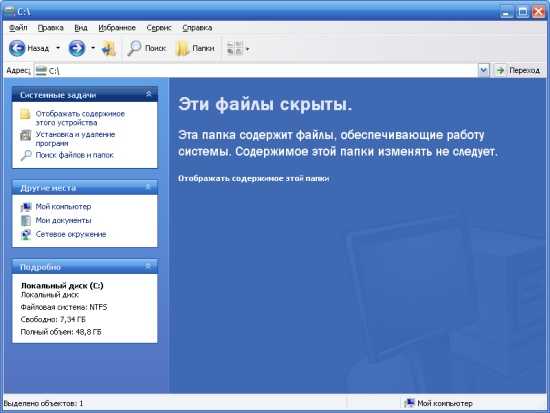
Смело выбирайте Отображать содержимое этой папки
и идите дальше.
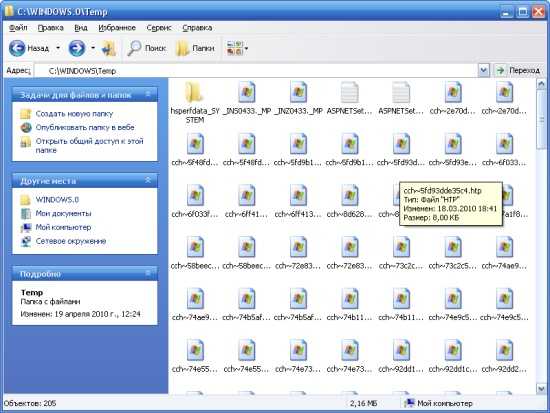
В действительности, эта папка Temp
оставлена в составе операционной системы лишь только для совместимости со старыми программами, поэтому она скорей всего будет практически пуста. Но курочка по зернышку клюет, поэтому мы будем чистить все, что только можно, а в результате получится хорошо. Проделываем с этой папкой ровно все тоже, что и с предыдущей одноименной. А именно Ctrl+A
и Shift+Delete
.
В данном случае освободилось около трех мегабайт, поэтому смотреть, как изменилось дисковое пространство испытуемого диска, пока смысла нет.
Чистим временные файлы Интернета. Этот способ работает, если вы используете Internet Explorer. Хотя, в других браузерах все удаляется примерно так же. Заходим вПуск>(Настройка>)Панель управления
и два раза щелкаем по значку Свойства обозревателя
.

Нажимаем кнопку Удалить
.
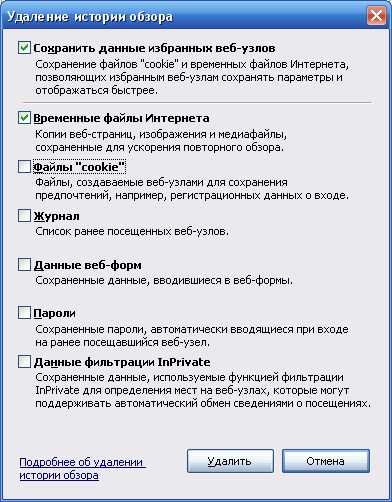
Проставляем флажки вот таким образом и нажимаем Удалить
. И потом ОК
после завершения удаления. Смотрим, как изменились показатели свободного дискового пространства:
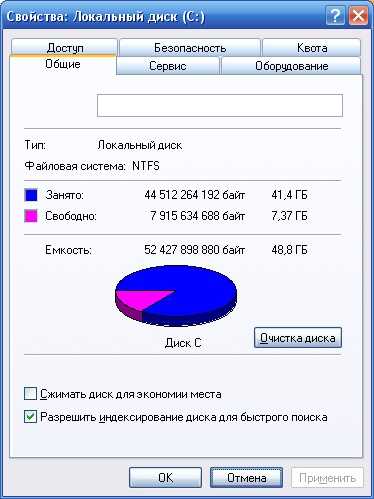
На этом компьютере Internet Explorer почти не используется, поэтому в вашем случае эффект может быть гораздо ощутимей.
Теперь щелкаем правой кнопкой по Корзине
и выбираем Очистить корзину
. Это делается на всякий случай, мало ли что-то улетело в корзину. Вы ведь не храните вКорзине
самые нужные файлы, правда? Точно так же, как не храните продукты в мусорном ведре.
Применение сторонних программ
CCleaner
Как пользоваться программой CCleaner для очистки SSD или HDD:
- скачать приложение на свой ПК;
- открыть скачанную утилиту;
- отметить галочкой лишние файлы;
- выполнить анализ ПК;
- очистить ПК от лишних компонентов.
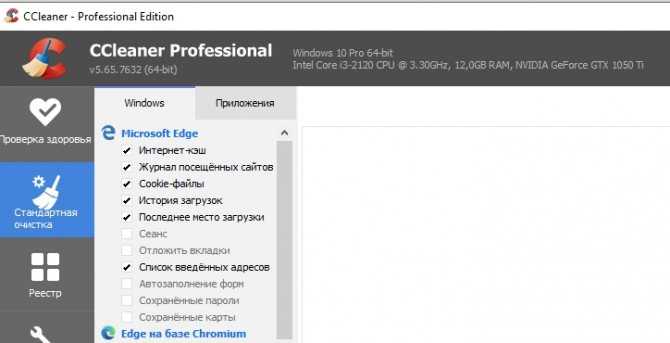
Advanced SystemCare
Как очистить системный накопитель с помощью Advanced SystemCare:
- скачать утилиту на свой ПК;
- открыть скачанное приложение;
- выбрать элементы на удаление;
- нажать на «Пуск».
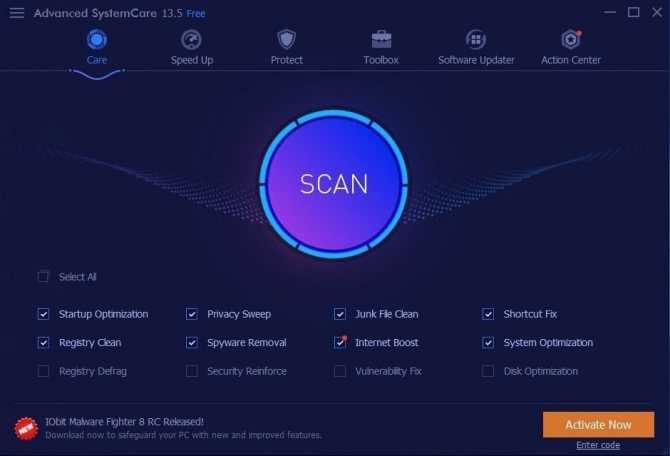
Kaspersky Cleaner
Как выполнить чистку накопителя с помощью Kaspersky Cleaner:
- скачать приложение на ПК;
- запустить скачанную утилиту;
- проверить состояние ПК;
- исправить проблемы;
- удалить мусор.
![]()
Важно! Kaspersky Cleaner помогает справиться с чисткой кеша. Благодаря этой утилите удастся за считанные секунды почистить содержимое корзины, удалить временные файлы
С помощью этого приложения можно подчистить следы активности на ПК (очистить историю поиска). Программа выполняет очистку папки «Temp», удаление cookies. Главная особенность Kaspersky Cleaner — это бесплатная утилита, помогающая оптимизировать работу ПК.
Система восстановления Windows
Главная задача больших компаний — забота о своих клиентах и пользователях. Компания Microsoft не исключение. Именно с этой целью была создана система восстановления Windows. Как ей пользоваться я показывал тут:
Данная система работает так: с определенной периодичностью создает точки восстановления, которыми в случае падения или сбоя операционной системы, можно будет воспользоваться. Но это происходит лишь тогда, когда вы не меняли системных настроек, которые затрагивают данную функцию. В основном такие точки создаются после установки программ, игр или антивирусов. Но далеко не все пользователи знают об этой системе, а те, кто знают, пользуются очень редко.
К примеру, я уже и не помню, когда сам пользовался такой функцией на своем компе. К тому же, только от такого восстановления нельзя сказать, что прям хорошая. Для некоторых она вообще бесполезна, а места занимает до 12 процентов жесткого диска. Уверен, вы со мной согласитесь, что это достаточно много. Особенно, если у вас диск не на один терабайт. В виду последнего я научу вас освобождать место, занимаемое точкой восстановления или хотя бы перенастраивать ее на меньший объем памяти. Как максимально очистить диск от всего я показывал в своем видео:
Удалить тяжелые файлы сторонними инструментами
К сожалению, в Windows 10 нет встроенной специальной функции удаления тяжелых файлов, но эту операция, можно выполнить, прибегнув к использованию специальных сторонних инструментов.
WinDirStat
Это приложение с нулевыми затратами и с открытым исходным кодом, которое после использования позволяет просматривать все файлы на диске, упорядочивать их по весу и отображать специальный график, с помощью которого можно легче найти все данные.
Чтобы загрузить WinDirStat на компьютер, подключенный к его официальному веб-сайту, нажмите сначала слово «Загрузки», затем «Загрузить WinDirStat xx из FossHub» и завершите загрузку установщика Windows WinDirStat.
По завершении загрузки откройте полученный файл и нажмите кнопку «Да». Затем примите условия использования программы, поставив галочку рядом с пунктом «Я принимаю условия лицензионного соглашения» и завершите настройку, дважды щелкнув сначала «Далее», затем «Установить», затем «Далее» и «Закрыть windirstat_xx_setup.exe»
На этом этапе запустите WinDirStat, выберите единицы измерения для анализа и нажмите кнопку ОК. Затем подождите, пока строка завершения достигнет 100%, просмотрите список всех самых тяжелых файлов, хранящихся на жестком диске, и удалите их или переместите на внешний накопитель. Если файлы не упорядочены по размеру, щелкните вкладку «Размер», чтобы исправить это.
Как удалить вирусы и рекламу
Вирусы и рекламные баннеры часто являются причиной торможения Windows. Кроме того, они причина пропажи информации, блокировки компьютера, кражи личных данных.
Вирусы – это такие программы и скрипты, которые работают в фоновом режиме и маскируются под системные службы. Поэтому рядовому пользователю их обнаружить проблематично. В данном разделе мы рассмотрим две бесплатные утилиты, которые помогут от них избавиться.
AdwCleaner
Утилита AdwCleaner поможет удалить вредоносные рекламные модули и баннеры, которые встраиваются в браузер.
1. Скачайте утилиту с официального сайта.
2. Откройте программу – она не требует установки. Примите условия лицензионного соглашения.
3. Нажмите на кнопку «Сканировать».
4. После сканирования программа выдаст результат проверки.
В случае обнаружения рекламы утилита предложит её обезвредить.
Dr. Web Cureit
Утилита Dr. Web Cureit поможет удалить вирусы и трояны с ПК.
1. Скачайте программу с официального сайта.
2. После скачивания откройте приложение – оно не требует установки. Примите участие в улучшении качества, после чего нажмите «Продолжить».
3. Нажмите на кнопку «Выбрать объекты для проверки».
4. Поставьте галочку на пункт «Объекты проверки», чтобы выделить всё, и нажмите «Запустить проверку».
5. После проверки утилита покажет результаты сканирования.
В случае обнаружения вирусов Dr. Web Cureit предложит их обезвредить.
Файл подкачки и гибернации
О целесообразности и необходимости использования файла подкачки было сказано уже не раз и в большом количестве. Если коснуться этого одним тезисом, то файл подкачки – это спасательный круг для тех, кто использует оперативную память малого объёма, в том числе с учётом возможного использования твердотельного накопителя.
Более развёрнуто данная тема была рассмотрена в данной статье — Файл подкачки для SSD нужен ли и почему.
В рамках настоящей темы стоит коснуться лишь вопроса изменения/увеличения объёма квоты, а именно:
- Нажмите на кнопку «Параметры» в блоке «Быстродействие»;
- Откройте вкладку «Дополнительно» и нажмите на кнопку «Изменить»;
- Снимите галочку со строки «Автоматически выбирать объём файла подкачки» и укажите желаемый объём или полностью отключите файл подкачки.
Если с подкачкой всё достаточно сложно, то с функционалом гибернации всё предельно понятно, если, к примеру, «грешите» закрытием крышки ноутбука в процессе работы компьютера, то содержания файла-гибернации трогать не стоит, если же данным функционалом вы не пользуетесь, то и гигабайты, выделенные под гибернацию логично было направить на иные нужды. И на этом остановимся поподробнее.
Упомянутый режим работы компьютера имеет прямое отношение к файлу «hiberfil.sys», который можно найти в системном разделе диска.
Стоит отметить, что интересующий нас объект может не отображаться у некоторых пользователей, что может быть связано с уже отключенным функционалом гибернации или при активном режиме скрытия защищённых файлов.
Для снятия данного ограничения следует открыть «Параметры» — «Изменить параметры папок и поиска» — вкладка «Вид» — снять флажок со строки «Скрывать защищённые системные файлы (не рекомендуется)».
После этого файл «hiberfil.sys» будет доступен для изучения. Например, в приведённом скриншоте видно, что объём данного объекта составляет почти 1,5 ГБ.
Безусловно, подобный объём нельзя назвать значительным, но лишними они не будут. Для отключения гибернации и удаления приведённого файла достаточно сделать лишь следующее:
- Открыть консоль командной строки с правами администратора;
- Ввести и выполнить команду «powercfg -h off».
В качестве альтернативного варианта можно использовать раздел с настройками электропитания (WIN+R и команда control powercfg.cpl). Требуется установить режим «Никогда» для параметра «Сон»-«Гибернация после».
Дополнительные варианты
В рамках одного раздела статьи следует объединить и ранее упомянутые причины, и дополнительные варианты, которые могут привести к рассматриваемой проблеме.
-
Сохранение точек восстановление. Как уже было сказано подобный функционал не отнимает много места на диске, но несёт значительную пользу.
Поэтому его отключение было бы нецелесообразно, но если вы желаете использовать каждый МБ, то можно отключить его, помня о возможных ситуациях, где уже не сможет помочь инструмент восстановления:- Откройте «Этот компьютер» — «Свойства» — «Защита системы»;
- Нажмите на кнопку «Настроить» и выберите «Отключить защиту системы».
-
Некорректные действия самого пользователя. Пожалуй, данный вариант вполне можно назвать основной причиной.
В качестве этих действий можно обозначить:- Некорректная распаковка архивов и завершения установочного процесса. Это приводит к накоплению временным файлов, объём которых может быть крайне внушительным.
О том, как их удалить, было упомянуто выше. - Беспорядочное сохранение файлов или другими словами – это отсутствие системы распределения файлов по разделам диска.
Порядок должен быть везде. - Наличие большого количество программ, работающих в фоновом режиме. Не стоит копить в операционной системе программное обеспечение, которое не используется или не несёт какой-либо пользы.
Список можно продолжать и далее, но объединяет их одно – это несистемный подход к использованию ресурсов компьютера.
- Некорректная распаковка архивов и завершения установочного процесса. Это приводит к накоплению временным файлов, объём которых может быть крайне внушительным.
- Вирусная активность. Не очевидный, но возможный вариант, особенно если компьютер заражён вирусным ПО рекламного характера.
- Полная проверка компьютера и подключаемых к нему устройств хранения информации – вот что необходимо применить в данной ситуации.
Более подробно о проверки компьютера на вирусы описано в данной статье – Как удалить вирус с компьютера: пошаговая инструкция.
Сторонние программы очистки
Пользователи, которым лень выполнять работу руками, могут использовать сторонние программы, чтобы почистить Windows. В момент установки такого ПО, не забудьте прочитать лицензионное соглашение.
В нем черным по белому написано, что разработчики за последствия применения софта ответственности не несут.
Reg Organizer
Продукт отечественных разработчиков, распространяется на платной основе. Стоимость лицензии в персональном варианте составляет 650₽. Однако можно найти версию 7.52 от сентября 2016 года, которая бесплатна для некоммерческого применения.
Обновить программу бесплатно нельзя, но использовать можно сколько угодно.
На скриншоте приведено главное окно с развернутым в левой части перечнем возможностей. Скачать программу можно на ее официальном сайте.
CCleaner
Наиболее популярная утилита в среде пользователей Windows. Разработана британской компанией Piriform Limited и распространяется по условно-бесплатной лицензии. Поддерживается более 50 языков, в том числе и русский. В момент установки предлагает дополнительно инсталлировать браузер Chrome.
В любой программе, предназначенной для автоматической очистки, главное не переусердствовать. Не повторяйте ошибку пользователей, которые открыв для себя параметры вида ОС, первым делом стремятся удалить скрытые файлы. Отмечайте только те пункты, в которых уверены.
Почему стоит регулярно чистить систему?
Для ответа на этот вопрос стоило бы протестировать скорость работы ОС до очистки и после нее. Но можно сформулировать несколько основных причин для регулярного проведения мероприятий по очистке системы.
- ОС станет работать быстрее и стабильнее
- снизится нагрузка на жесткий диск и оперативную память
- можно будет установить новые программы
- повысится скорость работы компьютера в целом
- многие функции, недоступные ранее могут заработать
- продлится срок эксплуатации ОС (не нужно будет часто переустанавливать)
- работать за компьютером станет намного приятнее
Конечно, все вышеперечисленные доводы могут и не повлиять на некоторых пользователей. Но несомненно одно: чистая операционная система работает быстрее и меньше подвержена сбоям, глюкам и тормозам.
Но как очистить Windows от мусора? Для этого есть приличное количество способов. Можно даже воспользоваться системными возможностями продукта от Microsoft. Также имеется огромное количество специализированных программных продуктов (серди них есть и бесплатные).
1. Используем системные возможности для очистки
Мало кто знает, но ОС Windows имеет встроенный механизм для очистки и оптимизации дисков. Многие пользователи ничего о нем не слышали только потому, что он запрятан глубоко в недрах операционной системы.
Тем не менее, встроенная утилита превосходно справляется с поиском и удалением ненужных файлов и бесполезных массивов данных. Преимуществом является также наличие русского языка. Не нужно долго думать о том, какую кнопку нажать.
1
Итак, открываем меню «Пуск» и ищем каталог «Служебные».
2
Теперь находим пункт «Очистка диска» и жмем на него.
3
Сразу же запустится программа. И в первом окне она попросит выбрать диск, подлежащий очистке и нажать на «ОК».
4
Далее начнется анализ выбранного раздела.
5
После анализа утилита предложит выбрать файлы для очистки. Необходимо выделить нужные элементы и нажать «ОК».
После нажатия на «ОК» начнется процесс очистки. Он пройдет довольно быстро. Когда все завершится, система выдаст соответствующее сообщение. Стоит отметить, что после очистки желательно перезагрузить компьютер или ноутбук. Чтоб изменения вступили в силу.
6 Простых способов как сделать игру на весь экран в Windows
Шаг 2. Удаление больших файлов
Вы уже удалили ненужные временные файлы. Ваш следующий шаг по очистке Windows 10 заключается в поиске старых данных, занимающих слишком много свободного места на компьютере. TreeSize сможет помочь вам в этом – он просканирует систему и покажет, где хранятся самые большие файлы.
После установки найдите TreeSize в меню Пуск и запустите его от имени администратора, чтобы вы смогли просканировать всю систему. Для сканирования выберите определенный каталог и основной диск, который вы используете для хранения файлов.
Через несколько секунд вы увидите схематическое разделение хранилища вашего компьютера с указанием самых больших файлов в каждой его части. Нажмите на стрелку раскрывающегося списка любой папки, чтобы перейти на один уровень ниже и просмотреть хранящиеся в ней данные.
Самыми большими папками, вероятно, будут Users, Windows и **Program Files (**или Program Files (x86)). В каталоге Windows редко можно найти что-то ненужное – давайте взглянем на другие места этого диска.
Удаление программ, которые много весят
В каталоге Program Files (и Program Files (x86), если он есть) вы найдете файлы большинства установленных приложений. Если вы больше не используете некоторые из них, перейдите по следующему пути: «Настройки > Программы > Программы и компоненты», чтобы удалить ненужные инструменты.
Очистка системы от ненужных файлов вручную
Для того чтобы очистить накопитель от лишних компонентов, нужно открыть окошко «Очистка диска» или зайти в специальный подраздел «Параметров» и удалить мусор. Если пользователь хочет выполнить выборочное удаление некоторых файлов, то ему придется очищать ПК от хранящейся в разных папках информации вручную.
Удаление временных файлов
Когда системный накопитель засоряется лишней (ненужной) информацией, возможны проблемы в работе ПК (замедляется скорость обработки и выполнения команд, внезапно закрывается и исчезает программа). Пользователь может вручную самостоятельно удалить некоторые временные файлы. Находятся они в папке под названием «Temp». Правда, маршрут к ней в каждой версии Виндовса свой. К тому же «Temp» является скрытой папкой, а чтобы ее увидеть, нужно активировать опцию «Показывать скрытые папки».
Как найти на жестком диске С временные файлы:
- запустить «Выполнить» или открыть поисковик;
- в пустой строчке напечатать: «%Temp% или %TMP%»;
откроется окошко «Temp».
Где обычно на ПК находятся папки с временными файлами:
- C:\DOCUME~1\Admin\LOCALS~1\Temp;
- C:\Windows\Temp;
- C:\Users\<имя пользователя>\App Data\Local\Microsoft\Windows\Temporary Internet Files;
- C:\Documents and Settings\<имя пользователя>\Local Settings\Temp.
Важно! Удалять саму папку под названием «Temp» нельзя. Можно только очистить ее содержимое
Правда, если пользователь не знает назначение некоторых файлов, то лучше их не трогать.
Как удалить предыдущие версии Windows
После обновления ПК старая редакция Виндовса никуда не исчезает, а хранится на локальном накопителе. Система автоматически резервирует Windows.old, чтобы в случае неполадок пользователь мог откатать ОС к прежней версии. Однако после каждого обновления Виндовс пропадает свободное место на накопителе. Ведь система сохраняет все новые и новые папки Windows.old. Вместимость главного диска постоянно уменьшается. Подобная проблема решается методом удаления старой редакции Виндовса.
Как удалить Windows.old:
- зайти в «Пуск»;
- открыть: «Параметры» → «Система» → «Память устройства»;
- активировать: «Освободить место сейчас»;
- отметить галочкой подпункт «Предыдущие установки Windows»;
удалить папки, на хранение которых уходит много места на главном диске.
Второй способ ликвидации Windows.old:
- запустить «Выполнить»;
- в пустой строчке напечатать: «cleanmgr»;
- появится окошко «Очистка диска С»;
- активировать «Очистить системные файлы»;
- в списке выбрать «Предыдущие установки Windows»;
- удалить выбранные элементы.
Третий способ удаления Windows.old:
вызвать Командную строчку от имени Администратора;
ввести команду: «RD /S /Q C:\windows.old».
Удаление установленных программ
Иногда пользователи скачивают из интернета разные приложения, которые впоследствии редко открывают. Однако все скачанные программы занимают место на системном накопителе. Желательно ненужные приложения удались с ПК.
Как освободить место на ноутбуке от неиспользуемых программ:
активировать «Панель управления»;
открыть подраздел «Программы»;
перейти в подпункт «Удаление программы»;
- выбрать из списка редко используемое приложение;
- удалить выбранное приложение.
Быстрый способ деактивации ненужной программы:
- нажать комбинацию «Win+X»;
- появится список опций;
перейти в «Приложения и возможности»;
- появится список программ;
- выбрать редко используемое приложение и удалить.
Важно! Для полной деактивации некоторых программ (например, антивируса) бывает недостаточно стандартных возможностей Виндовса. Пользователю придется предварительно установить на свой ПК специальную утилиту-деинсталлятор (например, Revo Uninstaller или Bulk Crap Uninstaller), помогающую деинсталлировать ненужное приложение
Как еще ускорить работу компьютера
В Windows есть дополнительные настройки, которые помогут увеличить быстродействие. Изменив или отключив их, вы сможете добиться значительного прироста в производительности.
Отключение визуальных эффектов
Windows 10 отличается своим красочным внешним видом, плавными переходами и отображением теней. Но вся эта красота влияет на производительность, и если у вас слабый компьютер, это будет заметно.
Для отключения визуальных эффектов нажмите правой клавишей мышки на значке «Этот компьютер» и выберите пункт «Свойства».

Перейдите в пункт «Дополнительные параметры системы».
Во вкладке «Дополнительно», в части «Быстродействие», нажмите кнопку «Параметры».
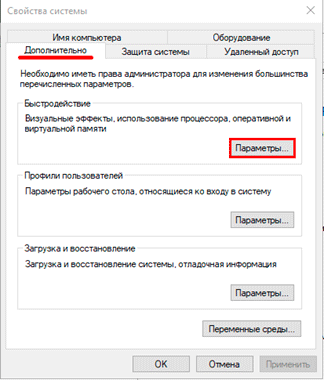
Во вкладке «Визуальные эффекты» выберите пункт «Обеспечить наилучшее быстродействие» и нажмите «ОК».
Внешний вид изменится на упрощенный, но увеличится прирост производительности.
Увеличение файла подкачки
Если в вашем компьютере мало оперативной памяти (от 1 до 4 Гб), можно увеличить файл подкачки. Он будет подгружать файлы с оперативной памяти на жесткий диск.
1. Нажмите правой клавишей мышки на значке «Этот компьютер», выберите пункт «Свойства».
2. Перейдите в пункт «Дополнительные параметры системы».
3. Во вкладке «Дополнительно», в части «Быстродействие», нажмите кнопку «Параметры».
4. Перейдите во вкладку «Дополнительно». В пункте «Виртуальная память» нажмите «Изменить».
5. Снимите галочку с пункта «Автоматически выбирать объем файла подкачки». В части «Указать размер» напечатайте, сколько памяти в МБ вы хотите выделить. Затем нажмите «Задать» и «ОК».

Вот и всё – файл подкачки увеличен. Перезагрузите компьютер, чтобы изменения вступили в силу.
Отключение служб
Службы — это процессы, которые запускаются вместе с системой для моментального реагирования на то или иное действие. Пример тому антивирус, который запускает несколько служб для выявления вирусов еще до их активации.
В Windows 10 по умолчанию заложено много лишних служб – они замедляют работу компьютера. Покажу, как отключить некоторые из них.
Windows Search. Эта служба индексируем файлы для быстрого поиска. Для отключения выполните следующие действия:
1. Нажмите правой клавишей мышки на значке «Этот компьютер». Выберите пункт «Управление».
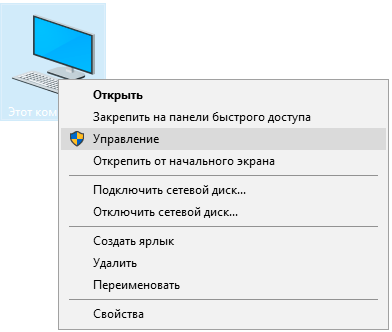
2. Перейдите в пункт «Службы и приложения», выберите «Службы». В списке найдите «Windows Search».
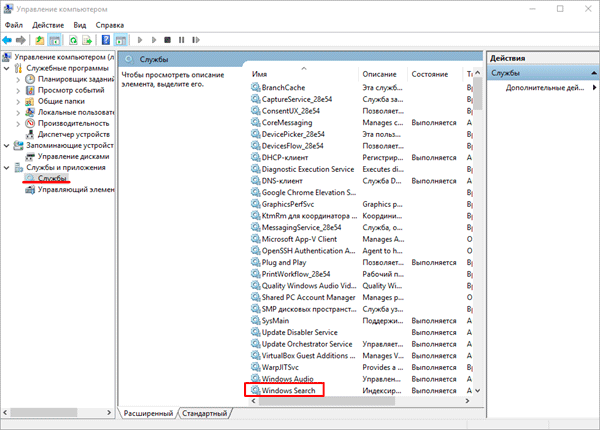
3. Щелкните правой кнопкой мыши, выберите «Свойства» и нажмите «Остановить». В поле «Тип запуска» выберите «Отключена». Нажмите «Применить» и «ОК».
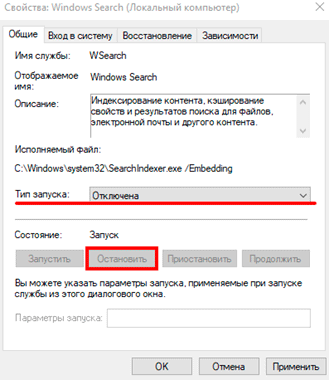
Superfetch. Отвечает за оперативный отклик программ. Самые активные приложения служба подгружает в оперативную память, что дополнительно нагружает компьютер. Для отключения проделайте аналогичные выше действия, только в списке служб найдите «Superfetch».
Службы защиты. Если на компьютер установлена хорошая антивирусная программ, то можно отключить встроенную защиту Windows.
Для этого нужно отключить три службы:
- Антивирусная программа «Защитника Windows»
- Брандмауэр Защитника Windows
- Центр обеспечения безопасности
Делается это так же, как отключение Windows Search (см. ).
Одна из лучших антивирусных программ – антивирус Касперского. Хоть он и тормозит систему, но отлично справляется с защитой. Также хорошо себя зарекомендовала линия защиты от Eset, которая не тормозит компьютер, но не так эффективна.
Антивирусы Касперский и Eset платные. Из бесплатных: AVG, Avira и 360 total security, но они без фаервола.
Планировщик задач
Планировщик задач служит для запуска в назначенные дни и часы определенных программ и файлов. По умолчанию система помещает туда свои файлы и задачи. Для их удаления выполните следующие действия.
- Откройте «Этот компьютер» – Локальный диск C – папку «Windows» – папку «Tasks».
- Удалите все файлы в этой папке.
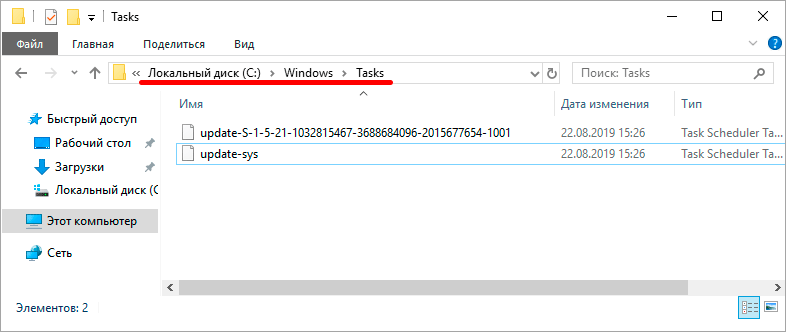
Восстановление системы
Восстановление системы работает по принципу программы Wise Registry Cleaner, которую мы рассмотрели . Эта функция создает точки восстановления, которые в случае сбоя или заражения вирусами помогут откатить систему.
Такие точки, по большому счету, восстанавливают только ключи реестра. Поврежденные программы зачастую не работают после восстановления, поэтому сервис можно отключить.
1. Нажмите правой клавишей мышки на значке «Этот компьютер» и выберите «Свойства».
2. Нажмите на пункт «Защита системы» слева и в окошке кнопку «Настроить». Затем выберите диск, на котором нужно отключить защиту, и выберите «Отключить защиту системы».
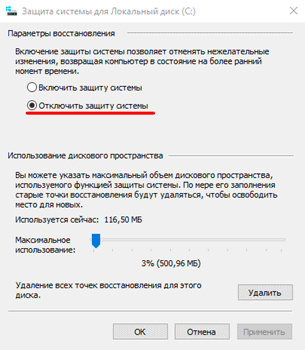
3. В пункте «Удаление всех точек восстановления для этого диска» нажмите кнопку «Удалить» и «ОК».