Что значит это сообщение на телефонах Xiaomi, Honor и Huawei
Задача упомянутой функции — защитить телефон Ксиаоми от разблокирования из-за случайного нажатия пользователя на экран. Такая ситуация возникает, когда аппарат находится в кармане владельца. Главным элементом функции является датчик движения, контролирующий наличие свободного пространства перед ним и выдающий сообщение, мол, Не закрывайте область динамика на Xiaomi. Такие же данные появляются при закрытии рукой места установки датчика (в момент разблокировки).
Бывают ситуации, когда информация появляется сама собой и без участия человека
В таких обстоятельствах важно знать причины, как отключить сообщение Не закрывайте верхнюю часть экрана Honor, Xiaomi и других смартфонов
Сообщение о закрытии области динамика Xiaomi может выпадать в таких случаях:
- Перед датчиком находится какое-то препятствие, которое закрывает область динамика, из-за чего и работает защита. Как правило, это объясняется загрязнением участка, наличием чехла, помутнением наклеенного стекла, попаданием мусора и т. д. Устраните имеющиеся помехи в области динамика и перезапустите смартфон. После выполнения этих действий устройство должно работать правильно. Если сделать это не удается, опцию можно отключить.
- Неправильная работа датчика. Выше мы разобрали, что значит Не закрывайте область динамика, и для чего нужна функция. В большинстве случаев она включается корректно, но не исключены и технические сбои в работе, к примеру, дефект датчика или неправильная калибровка. В таких обстоятельствах смартфон может не гаснуть во время разговоров. Для решения задачи нужна калибровка датчика.
- Ошибка в ПО Xiaomi. Если вовремя не отключить опцию, в случае сбоев в работе прошивки может появляться надпись Не закрывайте верхнюю часть динамика Xiaomi. Причиной является некорректная работа ПО и ошибка в обработки информации, поступающей с сенсора. Для решения проблем попробуйте перезагрузить телефон, обновите программу до новой версии, сбросьте смартфон до заводских настроек или полностью прошейте аппарат с удалением старой информации.
- Поломка датчика. В сложных случаях сенсор выходит из строя по причине брака или негативных воздействий (к примеру, влаги). Если отключить сообщение Не закрывайте верхнюю часть экрана Huawei, Xiaomi или Honor не удается, обратитесь за помощью в сервисный центр. Его сотрудники проводят диагностику и определяют причину, что могло привести к ситуации.
Отметим, что в большинстве случаев ошибка появляется из-за загрязнения дисплея в области динамика. Если информация часто появляется или мешает в процессе пользования смартфона, ее стоит отключить. Как это сделать правильно, рассмотрим ниже. Но учтите, что выключение опции может привести к ложному срабатыванию разных функций Xiaomi или другого смартфона при нахождении в кармане.
Способ №2. Сброс до заводских настроек
Тем, кто собирается применить именно этот способ, необходимо уяснить, что вся информация на внутреннем накопителе будет удалена: фотографии, картинки, видео, музыка и приложения. Телефон вернется к своему исходному состоянию. Как будто только что был куплен. Инструкция по осуществлению этого процесса такая.
- Полностью выключаем телефон (при помощи физической кнопки).
- А теперь включаем с зажатой кнопкой увеличения громкости.
- Дожидаемся загрузки логотипа и отпускаем кнопку громкости.
- Попадаем в рекавери и нажимаем Wipe Data/Factory Reset.
- Соглашаемся с удалением данных с помощью пункта Yes.
- Возвращаемся на предыдущую страницу при помощи кнопки «Назад».
- Выбираем пункт Reboot System Now.
- Дожидаемся загрузки операционной системы.
- Вводим данные аккаунта «Гугл» и вообще настраиваем смартфон.
- Пользуемся.
И эта инструкция подробно рассказывает о том, как разблокировать телефон Huawei, если забыл пароль. Специалисты рекомендуют пользоваться этим способом как можно реже, так как это стресс для аппарата и операционной системы в целом. Но также играет роль и потеря практически всех пользовательских данных.
Как отключить блокировку экрана на Андроид
Защита от разблокировки полезна не для всех юзеров операционной системы Android. Если эта функция доставляет только неудобства (трудно запомнить ключ, прошивка тормозит при разблокировке и пр.), то стоит отключить опцию через настройки.
Обратите внимание, что названия настроек отличаются на смартфонах и планшетах от разных производителей. Дальше подробно рассказано о том, как отключить защиту от разблокировки на разных версиях ОС
Андроид 2.х
Пошаговое руководство:
- Настройки.
- «GPS и безопасность».
- В открывшемся окне нажмите «Установить блокировку дисплея». Выберите подходящий вариант из четырех. Для отключения — «Отключить» или «Нет».
Андроид 4.х
Для четвертой версии Android нужно выполнить следующие действия:
- Открыть настройки.
- Перейдите в раздел безопасности.
- Отключите функцию во вкладке «Блокировка экрана». Для этого нужно выбрать соответствующее значение.
Android 5.x
Для пятой версии платформы — Lollipop, нужно сделать следующее, чтобы отключить защиту от разблокировки:
- Зайдите в меню настроек.
- Откройте раздел управления безопасностью устройства.
- Выключите опцию блокировки.
Android 6, 7 версий
Для более современных версий инструкция следующая:
- Зайдите в параметры.
- Выберите раздел «Защита и местоположение».
- Найдите нужную вкладку, отключите функцию.
Для устройств от Samsung
Если версия ОС 7.0 или 8.0, то руководство такое же, как предыдущее, для Андроид 9.0 и 10: настройки защиты от разблокировки находятся в параметрах, не в отдельной вкладке.
Таким образом можно отключить блокировку дисплея на смартфоне или планшете с OS Android.
Варианты решения проблемы
Попробовать устранить проблему можно следующими способами:
- Проверить включенность датчика. Для этого надо открыть номеронабиратель, зайти в настройки (нажать на сенсорную клавишу внизу экрана (три горизонтальные полоски)).
Далее требуется перейти в раздел «Входящие вызовы» и при необходимости включить датчик приближения.
Проверить наличие физических препятствий для работы сенсора. Стандартное его расположение – возле фронтальной камеры или разговорного динамика. Возможно, датчик просто перекрывается защитным стеклом или пленкой. Еще один вариант – сенсор забит пылью, поэтому требуется простая его очистка.
Принцип работы чехла с окошком
Принцип работы чехла с окошком прост. Создатели, когда разрабатывали защиту телефона, продумали функцию, при которой чехол книжка с окошком обеспечивает удобную и максимальную доступность к экрану. Для этого на передней панели оставлено окошко, в которое вставлен тонкий и прозрачный пластик. Таким образом, владелец телефона имеет возможность пользоваться, как и обычно всеми функциями – видеть уведомления, давать ответы на звонки и звонить самостоятельно, определять время и дату, контролировать уровень зарядки батареи, пользоваться камерой и все это, не раскрывая чехла, благодаря flip cover.
Как скрыть уведомления на экране блокировки Хонор и Хуавей
Для чего нужна настройка скрытия СМС и текста? Эта функция достаточно распространенная если:
- ваш телефон часто берут дети или другие члены семьи, которым не нужно видеть ваши переписки;
- если смартфон попадает в руки коллег по работе, одноклассников, одногруппников;
- вы хотите обеспечить полную безопасность своих данных.
Чтобы уведомления на экране блокировки перестали отображаться при заблокированном дисплее, не нужно никаких дополнительных софтов и сложных настроек. Все просто, и активация такой специальной возможности занимает менее минуты. Рассмотрим все действующие способы.
Способ 1
Перейти в раздел настроек, там понадобится графа «Блокировка дисплея». В ней выбираем пункт «Оповещения». Далее интерфейс предлагает три варианта:
- отображать SMS при заблокированном дисплее;
- не показывать текст совсем;
- показывать сигналы только выбранных софтов.
Выбираете нужный пункт и сохраняете. Тогда содержимое нового месседжа не будет выводится. Вы только увидите иконку приложения, с которого оно пришло.
Способ 2
Если вы хотите ограничить показ оповещений в конкретном приложении, то нужно перейти в соответствующий раздел в общих настройках. В параметрах оповещений возможно регулировать, будут ли приходить SMS от мессенджеров.
![]()
Если у вас есть смарт-устройство, трекер или часы, при таких пресетах текст СМС все равно будет виден на другом гаджете. Если вы хотите убрать его и там, то поможет следующий вариант.
Способ 3
Третий вариант скрыть уведомления на экране блокировки Хонор и Хуавей — отключить показ SMS в самом приложении. Например, если речь идет о мессенджере, заходите в него, переходите в параметры управления звуком, и выбираете отображать или не отображать текст.
Как избавиться от ошибки на новых моделях
Функционал новых моделей Сяоми во многом схож с предыдущими, но есть и свои нюансы. Чтобы убрать проблемное уведомление, выполните следующую последовательность действий:
- Для входа в настройки сдвиньте верхнюю шторку вниз, затем кликните на значок шестеренки.
- В разделе «Система и устройство» выберите «Блокировка и защита».
- В самом низу найдите «Расширенные настройки».
- Деактивируйте опцию «В кармане».
Если вы не смогли разобраться самостоятельно, увидеть наглядно всю последовательность действий можно из видео инструкции:
Как видите убрать надоевшую надпись с экрана своего смартфона Xiaomi проще простого. Для разных моделей предусмотрен свой вариант деактивации опции. В любом случае результат будет достигнут.
Как убрать блокировку экрана на Андроиде открываем доступ к содержимому смартфона одним свайпом
Операционная система Android, имея многоступенчатую систему защиты, позволяет манипулировать ею, совершенствуя чуть ли не до бесконечности. Мы можем настроить предотвращение случайного нажатия экрана, полностью защитить свой гаджет от несанкционированного использования, обеспечить локальную защиту и многое другое. О нюансах, связанных с этой стороной пользования устройством, как убрать блокировку экрана Андроида, будет рассказано в представленном материале.
Нужна ли блокировка экрана на Андроиде
Однозначно ответить на этот вопрос невозможно, потому, что выбор и степень защиты зависит от личных предпочтений пользователя. Например, вы используете планшет Android дома для игр, чтения, т.д. Ну и какой смысл ставить блокировку, чтобы постоянно вводить пароль или другие, предусмотренные вами способы безопасности? И совсем иначе будет выглядеть такая же ситуация, если дома имеется в наличии какой-нибудь малыш-плохиш, который так и норовит добраться до вашего таблета, терпеливо дожидаясь подходящего момента.
В общем, решение в любом случае остаётся за вами, а мы сейчас расскажем, какие вообще режимы блокировки бывают, чтобы помочь определиться с выбором дальнейших действий.
Первый режим «НЕТ» — это полное отсутствие защиты, т.е. при включении экран вашего гаджета будет находиться в том же состоянии, что и перед выключением. Однако устройство не будет застраховано даже от случайного срабатывания, находясь, например, в кармане. Тем не менее, чехол с магнитным замком вполне успешно сможет решить эту проблему.
Следующий режим – «Слайдер» (на некоторых устройствах может быть «Провести по экрану», «Стандартная», или как-то иначе). В этом случае блокировки в полном понимании нет, но разблокировать экран всё-таки придётся лёгким свайпом вправо, что защищает аппарат от случайного нажатия в кармане или недрах дамской сумочки.
Самая надёжная защита – пин-код, пароль и графический ключ. Выбрав любой из этих режимов, вы надёжно сможете защититься от постороннего вторжения, но не исключён вариант, при котором, забыв введённую комбинацию или при банальном «глюке» смартфона, придётся потратить немало нервов и усилий для разблокирования устройства.
И ещё один инструмент защиты – это специальные приложения-локеры, с помощью которых можно, к примеру, поставить пароль выборочно на каком-либо приложении и не только.
Как убрать блокировку экрана на Андроиде
Для начала давайте-ка разберёмся, как поставить на экран защиту. Сделать это довольно просто:
- В главном меню заходим в «Настройки», где переходим в раздел «Персонализация» (на некоторых аппаратах может быть «Устройство» или как-то иначе).
- Открываем «Безопасность» («Security»), жмём «Блокировка экрана».
- В появившемся списке выбираем нужный режим блокировки (см. выше).
Теперь, после переходя в спящий режим, экран Андроида будет блокироваться выбранным способом.
Есть и альтернативные способы, которые позволяют поставить (снять) защиту на дисплей аппарата Android – речь идёт о специальных утилитах, имеющих достаточно широкий спектр опций. Здесь можно порекомендовать отличный бесплатный блокировщик Locker Master- Fun с русским интерфейсом, полным отсутствием рекламы и большим арсеналом креативных функций.
Вот мы и подошли к вопросу, как отключить блокировку экрана на Андроиде. Здесь мы вспоминаем народную мудрость, гласящую, что выход там же где и вход, и заходим в «Настройки» (правда, если аппарат был выключен, то нужно будет вводить графический ключ, набор символов или выполнить другие действия, предусматриваемые выбранным вами способом блокирования). Далее:
В настройках выбираем «безопасность», затем «блокировку экрана», и в списке режимов активируем позицию «Нет» — для полного отключения блокировки, или выбираем другой режим защиты дисплея.
А если забытыми оказались пароли и шифры, а собственное лицо после вчерашнего застолья не проходит фейсконтроль? Как разблокировать телефон в таких случаях? Эту тему мы уже разбирали на нашем сайте, поэтому я со спокойной совестью переадресую всех заинтересованных на эту страничку, а текущую тему закрываю с самыми наилучшими пожеланиями.
Как восстановить удалённые файлы на любом устройстве
Как включить блокировку экрана при разговоре по телефону
По умолчанию производители смартфонов предусмотрели срабатывание датчика движения, который размещен сверху в передней части устройства возле фронтальной камеры и при приближении девайса к уху блокирует его экран. Именно это помогает и экономить заряд батареи, отключая ненужную во время разговора по телефону подсветку дисплея, и устранить вызываемый ею дискомфорт или вероятность случайного нажатия тачскрина из-за отсутствия блокировки. Но иногда этот датчик может быть попросту отключен в Вашем гаджете, а если в настройках все-таки отображено, что он работает, – также есть вероятность, что его необходимо откалибровать или даже ремонтировать.
Ниже мы приведем инструкцию о том, что делать если экран телефона не гаснет при разговоре:
чтобы включить датчик приближения перейдите в “Вызовы” и выберите “Настройки”, найдите пункт “Входящие вызовы” и включите опцию “Датчик приближения”, – в разных гаджетах этот путь может немного отличаться, но возможность управления работой датчика приближения есть во всех смартфонах;
- если функция уже была включена, но во время разговора экран все так же не блокируется, – попробуйте откалибровать его с помощью приложения “Датчик Приближения Сброс” и его функции “Calibrate Sensor”, где Вам предстоит закрыть датчик рукой и нажать кнопку “Next”, после чего отодвинуть руку и снова нажать “Next”, а по окончанию останется только выбрать “Calibrate” и “Confirm”, не забыв дать программе доступ кнопкой “Разрешить”;
- в ситуации, когда и это средство не помогло включить блокировку, можно сделать перепрошивку девайса, – желательно, специалистами сервис-центра для избежания проблем с включением телефона после нее;
- кроме всего прочего, виной невозможности заблокировать телефон может быть аппаратная неисправность датчика, поэтому Вам не сможет помочь ни его включение, ни калибровка, ни перепрошивка всей системы, – в таком случае без профессиональной диагностики и, возможно, ремонта или замены детали результата не добиться.
Мы рассмотрели, почему не выключается экран при разговоре на смартфоне и какими обстоятельствами это обусловлено. Зачастую, если стандартное включение в настройках не дало эффекта, проверка смартфона и грамотные манипуляции специалистов могут помочь включить необходимую функцию – именно перепрошивка девайса и замена датчика чаще всего позволяют легко запустить нужную и удобную во время телефонных разговоров блокировку экрана.
Приложения для блокировки экрана во время разговора
После загрузки и включения выполните рекомендации:
- приложите палец к микрочипу на гаджете и подождите несколько секунд;
- теперь отведите руку на 5 см и проверьте наличие светового сигнала во время касания и отведения руки в сторону;
- проследите загорание чипа в нужный момент и повторите действие несколько раз;
- сохраните полученные результаты в памяти.
Если ситуация не изменилась, воспользуйтесь услугами сервисного центра. Телефон Huawei в случае поломки подлежит возврату в магазин в течении 12 месяцев. Гарантия распространяется на множество видов поломок. Для этого понадобится товарный чек и документ, предоставляющий личность.
Не блокируется экран во время разговора: причины
Существует всего 3 причины, мешающие блокироваться экрану на Хонор и Хуавей во время звонков:
- отключение функции в меню настроек (обычно она находится в активном состоянии, а отключить сервис способен лишь владелец смартфона);
- неправильно откалиброванный датчик приближения, переставший распознавать появление рядом с собой посторонних предметов, лица, рук;
- сломавшийся или полностью переставший работать датчик.
Иногда к появлению проблемы приводит банальный сбой в работе Андроид, но подобное случается редко, поэтому первым делом следует проверять настройки телефона. Вероятность отключения сервиса намного выше неожиданного системного сбоя смартфона.
Источники
- https://InstAndroid.ru/reshenie-problem/datchik-priblizheniya-android.html
- https://androproblem.ru/polomki/na-android-ne-vyklyuchaetsya-ekran-vo-vremya-zvonka.html
- https://fizmir.org/ne-gasnet-ekran-pri-razgovore-na-smartfone-kak-zablokirovat/
- http://Grand-screen.com/blog/kak-vklyuchit-ili-otklyuchit-datchik-priblizheniya-na-androide/
- https://iya-yai.kiev.ua/blog/pochemu-ne-blokiruetsja-jekran-na-smartfone
- https://huawei-guide.com/ne-blokiruetsya-ekran-pri-razgovore.html
- https://mobi-insider.com/ne-blokiruetsya-ekran-pri-razgovore-na-huawei-i-honor.html
Почему нельзя закрывать верхнюю часть экрана
Предупреждение о том, что не нужно закрывать фронтальную камеру, обычно появляется при просмотре видео или в момент разговора по телефону. Эта функция отвечает за непредвиденные нажатия по дисплею и блокирует его.
Почему не работает камера на телефоне Хуавей и Хонор: причины и что делать?
Если пользователь закроет верхнюю область, то система попросит убрать помехи, мешающие нормальной работе датчика. Если уведомление не появляется, то значит Андроид не обнаружил весомых причин для отключения экрана.
Но, иногда пользователи утверждают, что не закрывали фронтальную камеру, а телефон все равно продемонстрировал оповещение. Это свидетельствует о неисправности функции или поломке детали, тогда потребуется помощь сервисного специалиста.
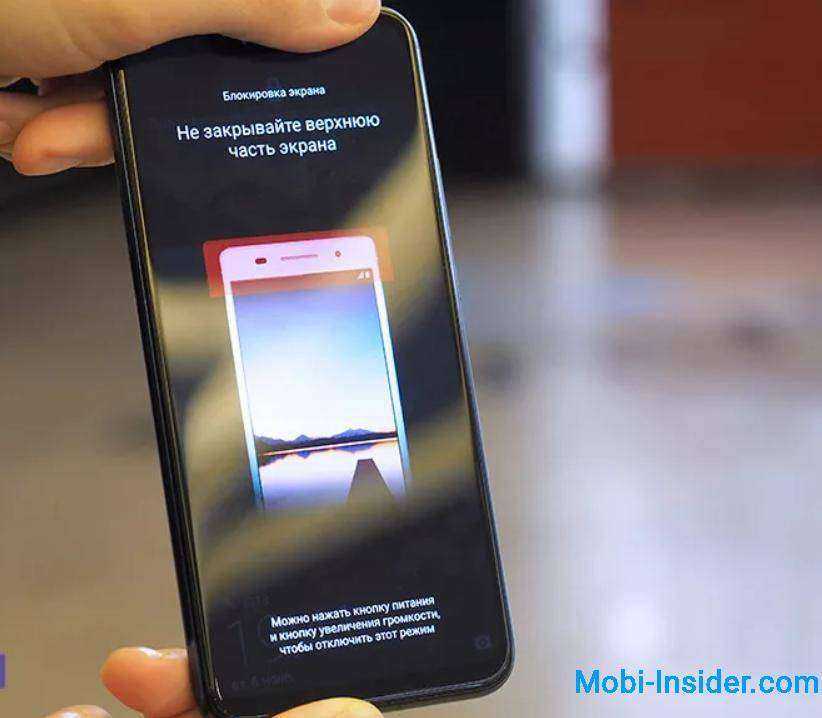
А как отключить автоматическую блокировку экрана на телефоне Самсунг?
Инструкция по отключению блокировки экрана на смартфоне Samsung.
Рассмотрим порядок отключения режима блокировки на редакционном смартфоне Samsung Galaxy A50 c операционной системой Android 9 Pie. Для многих моделей Samsung и для телефонов других производителей с более ранними версиями ОС Android порядок отключения службы блокировки экрана будет очень схожим.
1. Запустить приложение Настройки телефона на экране приложений.
2. Войти в раздел «Экран блокировки».
Скрин №2 – входим в раздел «Экран блокировки».
3. В разделе «Экран блокировки» выбрать пункт «Тип блокировки экрана».
Нужно заметить, что под этой надписью есть следующая строчка: «Рисунок, Лицо, Отпечатки пальцев». Это говорит о том, что данная блокировка смартфона настроен так, что его разблокировку можно осуществить с помощью следующих служб: — Графическим рисунком, — Распознаванием лица, — Отпечатками пальцев.
4. Для того, чтобы войти в раздел настроек блокировки экрана, а это служба призвана оградить смартфон от посягательств посторонних лиц, смартфон предложит вам ввести ранее настроенный пароль. В нашем случае – это графический ключ разблокировки. Поэтому далее нужно нарисовать ломаную линию, которая является вашим личным графическим ключом разблокировки.
Скрин №4 – рисуем ломаную линию — ваш графический ключ.
5. Далее, в разделе «Тип блокировки экрана» для выключения этой службы нужно нажать на пункт «Нет».
Скрин №5 – выбрать пункт «Нет».
6. После этого смартфон попросит Вас подтвердить отключение службы блокировки экрана двумя вопросами. Для этого нужно последовательно в первом окне выбрать «Удалить данные», а во втором – «Удалить».
Скрин №6 – в первом окне выбрать «Удалить данные». Скрин №7 – во втором окне выбрать «Удалить».
7. После этого на вашем смартфоне служба блокировки экрана будет отключена. И для того, чтобы активировать дисплей, будет достаточно нажать на кнопку питания. Все ранее установленные пароли (Графический ключ, Отпечатки пальцев и Распознавание лица) отключены и удалены из памяти смартфона. Поэтому в пункте «Тип блокировки экрана» стоит слово «Нет».
Скрин №8 – вид раздела «Экран блокировки» с отключенной службой блокировки экрана.
Как исправить
Если в случае неисправного датчика мы не сможем ничего сделать своими силами, то побороть другие причины вполне реально.
- Для того, чтобы убедиться, что датчик приближения исправен, достаточно навести на него камерой другого телефона. При работающем датчике вы увидите через камеру мигания светодиода. Невооружённым глазом они не заметны.
- Осмотрите отверстие для датчика приближения. Не загрязнено ли оно. Наклеенное защитное стекло также может приводить к проблемам, если оно наклеено прямо на отверстие датчика.
- Перейдите в Настройки => Специальные возможности и коснитесь пункта «Калибровка датчика приближения». После успешной калибровки появится соответствующее сообщение. Перезагрузите устройство и проверьте появляется ли ошибка. Мне помогло именно это.
Сообщение «не закрывайте верхнюю часть экрана» появляется на смартфонах Huawei при неисправности датчика приближения. Избавиться от проблемы можно самостоятельно, используя несколько вариантов, предложенных ниже.
Модуль Xposed
Для осуществления этого метода необходимо иметь рут права на гаджет и инсталлировать среду выполнения Xposed Framework. В ходе работы потребуется подключить модуль Stay Awake – Keep On Screen к среде выполнения. С его помощью довольно просто запрещать блокировку экрана в разных программах, после чего можно возвратиться к стандартным настройкам.
Инструкция:
- Запускаем Xposed Installer, жмем на «Загрузка».
Используем панель поиска для выбора Stay Awake – Keep On Screen.
Открываем раздел «Версии», где от пользователя потребуется загрузить самую свежую версию.
Модуль устанавливаем, выполняем перезагрузку девайса.
Запускаем Xposed Installer, жмем на «Модули». Проверяем активацию модуля Stay Awake – Keep On Screen (напротив него должна стоять галочка).
Перезагружаем гаджет.
Выполнив инструкцию, вы получите доступ к запуску/деактивации спящего режима для всех приложений на системном уровне. Софт очень простой в функционировании.
Применение данного модуля позволяет запомнить программы, в которых отключается запрет на выключение экрана. В любой момент настройки возвращаются обратно при помощи нажатия на кнопки громкости.
Блокировка экрана на Андроиде: преимущества и недостатки
Для начала необходимо разобраться, зачем вообще нужна блокировка экрана (тачскрина) на Android-устройствах. Не секрет, что популярность операционной системы обусловлена ее открытостью, возможностью установки различных игр и приложений не только из Play Market, но и из других источников. Такая свобода открывает пути для несанкционированного доступа к персональным данным пользователей, которые хранят на своих устройствах аккаунты, счета, фотографии и видеоролики, а также много другой информации личного характера.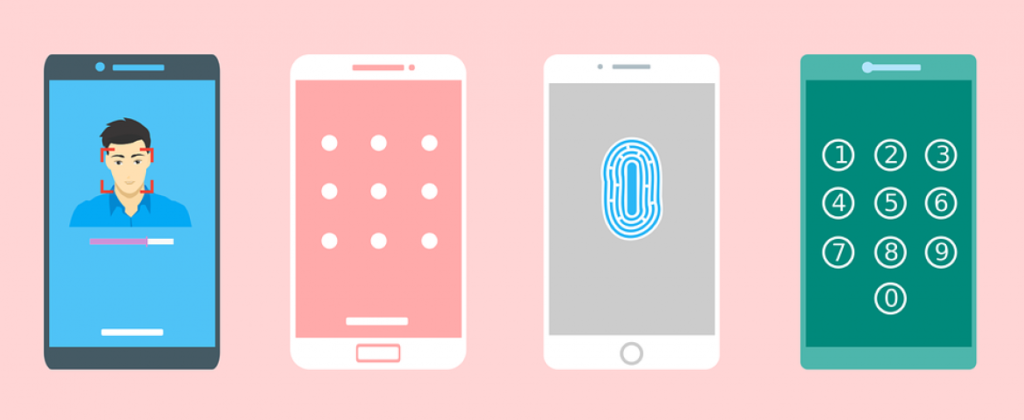
Блокировка экрана позволяет защитить смартфон:
- От воров. Несанкционированная разблокировка приведет к сбросу настроек до заводских параметров, а значит, удалению ценного содержимого;
- От посторонних глаз. Защита станет препятствием для «вторжения» слишком любознательных знакомых или маленьких детей, которые непреднамеренно могут удалить некоторые данные или случайно передать в чужие руки.
Разработчики Android-платформы предлагают пользователям несколько видов блокировки, каждый из которых обладает различной степенью защиты. Одни из них входят в стандартный пакет опций, другие являются новейшими разработками. Сегодня защита экрана реализуется следующими способами:
- Простой свайп. Блокирует экран от случайных нажатий, когда телефон находится в кармане одежды, сумке. Считается малоэффективным методом, поскольку выполняется простым движением пальца по экрану – на разных устройствах вектор направления отличается;
- Графический ключ. Один из самых распространенных вариантов блокировки. Задается путем соединения точек, расположенных на тачскрине, в определенной последовательности. Создавать уникальный узор можно как с помощью нескольких точек, так и их максимального количества (их всего 9). На отключение защиты дается 3-4 попытки, после чего доступ блокируется и возобновляется спустя определенный промежуток времени. У нас есть отдельная статья: как разблокировать графический ключ на Андроиде;
- PIN-код. Представляет собой комбинацию из 4 цифр, взятых из диапазона от 0 до 9. Применяется редко, хотя обеспечивает высокую степень защиты (существует около 10 000 вариантов). Основной плюс этого вида – легко запоминается. Поскольку пользователи привязывают PIN-код к датам каких-либо личных событий, это упрощает доступ к содержимому смартфона;
- Пароль. Метод схож с предыдущим, но комбинация включает от 4 до 16 цифровых и буквенных символов, чередующихся в произвольном порядке. Несмотря на надежную защиту, имеет недостаток: пользователи придумывают сложные сочетания, которые быстро забываются. Это заставляет прибегать к методам экстренной разблокировки;
- Touch ID. Активно используется на устройствах Apple, Xiaomi, Samsung. Huawei, так как не нужно постоянно держать в уме комбинации цифр, букв или точек. Отпечаток пальца является надежным способом блокировки, поскольку папиллярные узоры уникальны. Единственные риски – поломка сканера и потеря пальца. Метод не срабатывает, если руки мокрые, грязные или долго находились в холоде (на морозе). Поэтому его используют в качестве дополнительного варианта защиты;
- Face ID. Используется преимущественно в качестве дополнительного варианта защиты, поскольку имеет много уязвимостей. Идентификация выполняется по определенным точкам человеческого лица (пользователь заносит в базу одно или несколько «лиц», которые станут ключом доступа к функционалу устройства). Если они совпадают с заданными параметрами, открывается доступ к функционалу смартфона. Преимуществом этого метода является отсутствие необходимости запоминать длинные пароли, сложные узоры, произвольные пин-коды. Метод не требует физического нажатия и ускоряет процесс верификации.
Одновременно для повышения безопасности и предупреждения несанкционированного взлома пользователи активно применяют сторонние программы-блокировщики. Для входа в устройство они используют вопросы, загадки и другие методы, которые легко реализуются на устройствах от Google.


































