Подключение smart watch через Wi-Fi
На устройстве с любой операционной системой для сопряжения по сети Wi-Fi необходимо ее включить на обоих гаджетах. В зависимости от ОС, действия для подключения смарт-часов к телефону могут различаться.
Андроид
Для подключения сети Wi-Fi на смарт-часах с ОС Андроид Веар, необходимо:
- Провести по экрану пальцем вниз.
- Нажать на значок сети Вай-Фай. Он станет светлым.
- Найти доступные сети, выбрать сеть телефона и нажать «подключиться».
- При этом на смартфоне необходимо установить приложение для сопряжения со смарт-часами, например, SeTreker.
Важно! Внимательно изучите инструкцию к часам. Гаджет не сможет подключиться к сети с неподдерживаемой частотой
Обычно поддерживают протокол беспроводных сетей стандарта 802.11b/g/n с частотой 2.4 ГГц.
Айфон
Подключение гаджетов от компании Apple по сети Wi-Fi может происходить, если:
- Смарт-часы уже ранее использовали эту сеть для подключения.
- Сеть соответствует стандарту 802.11b/g/n.
К общедоступным сетям, к которым требуется пароль и логин, подключить часы не удастся.
На обоих гаджетах нужно включить сеть Wi-Fi. Делается это аналогичным вышеописанному способом.
Затем нужно выбрать сеть, к которой могут подключиться часы. В watch OS пятой и выше версиях существует возможность выбора. В ранних – нет.
Фотосканер Google Photo
Простое решение для сканирования фотографий, способное к тому же устранять возможные блики при съемке. Кадрирование выполняется в автоматическом режиме на основе распознавания углов, а в результате сканирования получаются копии правильной прямоугольной формы с исправленной перспективой. Как уверяет разработчик, все это происходит очень быстро, поэтому вы сможете сразу поделиться своими воспоминаниями (резервные копии доступно хранить в фирменном облаке). Проверим, так ли это на самом деле.
Приложение сразу предлагает перейти к сканированию, для чего используется упрощенный интерфейс камеры. Чтобы все произошло на полном автомате, необходимо поместить фото в рамку и нажать соответствующую кнопку. Если нет автофокуса, то придется помучиться с устранением размытости. Также многое зависит от минимального фокусного расстояния.
Далее происходит кадрирование — для этого надо поместить центральный круг напротив каждой точки по четырем углам. Надо сказать, что дело это муторное, а зачем используется вспышка, вообще не понятно (впрочем, ее можно отключить). При этом мешает еще и автофокус, выполненный в моем устройстве скверно. В общем, более или менее удачно отсканировать получилось с пятого раза. Также не порадовало отсутствие умного зуммирования: чтобы уместить всю фотографию, пришлось приподыматься и опускаться на стуле. Тут уж поневоле задумаешься об использовании МФУ.
К счастью, есть и ручное кадрирование, позволяющее обработать снимок без снайперского прицела. Фотографию можно повернуть как угодно, а блики устраняются достаточно эффективно. Далее можно сохранить фото на устройстве или отправить в облако Google Photo, откуда можно поделиться снимком с другими пользователями.
Программа потребляет в пределах нормы — 160 МБ оперативной памяти, нагружая процессор до одного процента. Аккумулятор в течение дня проседает почти на 60% со скоростью энергопотребления в 62 мВт — постоянно активный автофокус никто не отменял. Расход заряда впечатляет, но так ли уж часто мы сканируем старые фото?
Сводная информация:
- Оценка автора: 3.5
- Оценка в Google Play: 4.2
- Разработчик: Google (США)
- Версия приложения: 1.3.0.147628974
- Последнее обновление: 24 февраля 2017
- Количество загрузок в Google Play: 1 000 000-5 000 000
- Совместимость приложения с Android: 5.0 или выше
- Размер в установленном состоянии: 52 МБ
- Максимальная нагрузка на систему CPU/RAM: 1,0%/160 МБ
- Максимальный расход заряда аккумулятора: 60% (62 мВт)
- Покупки в приложении: нет
- Реклама: нет
Плюсы:
- Возможность сохранения фото в облако
- Малая нагрузка на систему
- Ручное кадрирование
Минусы:
- Большой расход аккумулятора
- Требуется качественная камера
- Управление, к которому надо привыкать
ТикТок — развитие собственного аккаунта
ТикТок – популярная социальная сеть с огромным количеством активных пользователей. Ежедневно более 800 миллионов человек просматривают здесь видеоролики. Это развлекательная платформа, куда люди заходят отдохнуть от будничной суеты. И этот проект может стать отличным способом дохода. Для этого необходимо создать и популяризировать собственный аккаунт.
Важно определить целевую аудиторию и её запросы. Проведя анализ и мониторинг, можно начать создавать контент
Нужно понять — что хочет увидеть публика, подписываясь на вас? Ответ на этот вопрос и станет концепцией вашего ресурса, которой нужно будет придерживаться. В продвижении канала помогут лайки, репосты, комментарии, пиар. Когда аккаунт станет популярным, на нем можно будет размещать рекламу и таким образом получать прибыль.
Проектор на основе ноутбука
Этот вариант хорош тем, что позволяет получить изображение хорошего качества за счет того, что экран в устройстве намного больше, чем в смартфоне. Но при этом нужно найти увеличительный элемент большого размера, лучше всего подойдет линза Френеля или специальный элемент для полностраничного чтения книг. Что касается работы, ее надо организовать так:
Главное – найти коробку подходящего размера. Одна сторона должна быть немного больше монитора ноутбука, а расстояние между стенками – не менее 50 см, чтобы обеспечивать нормальное увеличение изображения. При этом коробка должна быть достаточно прочной, чтобы выдерживать лежащий на ней ноутбук, это важный момент.
В стенку, противоположную той, на которой будет экран ноутбука, нужно аккуратно вставить линзу, предварительно вырезав отверстие подходящего размера. Заранее стоит продумать, как закрепить элемент, чтобы он держался прочно, а лента не заходила на края увеличительного стекла. Линза должна находиться строго по центру, чтобы не пришлось подстраиваться впоследствии.
В противоположной стенке прорезать отверстие под экран. Тут есть одна особенность – ноутбук будет располагаться на верхней части вниз клавиатурой, изображение получается перевернутым, что и нужно для проектора, не придется использовать никакие приложения. Проще всего положить гаджет, разметить положение экрана и вырезать точно по контуру.
Затем надо проверить работу системы. Кладется ноутбук и включается, можно вывести наружу мышку и тогда управлять устройством несложно, даже если оно перевернуто
Важно определить оптимальное расстояние от стены или другой поверхности.
Некоторые делают коробку раздвижной, чтобы можно было настраивать изображение и менять расстояние между экраном и линзой. Для этого можно подобрать две коробки, которые вставляются друг в друга плотно и отрезать в них две стенки, располагающиеся внутри.
3D-сканер из смартфона или обычной фотокамеры
Способ получения трехмерной модели с помощью обычного цифрового фотоаппарата называется фотограмметрией. Под этим термином понимается определение формы, размеров, положения и иных характеристик объектов по их изображениям. Фотограмметрия широко используется там, где предмет физически невозможно засунуть в 3D-сканер, к примеру, при съемке архитектурных объектов или при аэрофотосъемке для построения объемных изображений ландшафта земной поверхности. Жирафа данным способом оцифровать не получится — фотографируемый объект должен оставаться в неподвижном состоянии. Пользуются фотограмметрией и 3D-моделисты, не желающие выложить на покупку 3D-сканера.
Фотограмметрия использует методы оптики и проективной геометрии, чтобы точно определить каждую точку поверхности исследуемого объекта и воссоздать его трехмерную модель по двумерному изображению. Происходит это так. Специальные программы обрабатывают набор фотоснимков одного и того же объекта, сделанных с разных ракурсов. При этом необходимо, чтобы на нескольких фотографиях присутствовали общие элементы снимаемого объекта, то есть каждый его участок должен быть запечатлен как минимум на трех фото. Вращать объект, как это делается при использовании 3D-сканеров, в этом случае не следует, поскольку при вращении меняется его освещенность. Вместо этого, наоборот, нужно перемещаться вместе с камерой вокруг сканируемого предмета. Результатом программного анализа снимков становится цифровая трехмерная модель, которую потом можно загрузить в 3D-редактор для последующей обработки.
Этот метод хорош для тех владельцев 3D-принтеров, которые пока еще не освоили работу в профессиональных трехмерных редакторах, но желают изготовить из пластика какое-то полезное изделие. В этом случае его можно будет вылепить, например, из пластилина, причем в большем масштабе — так можно получить довольно мелкие детали, отсканировать, а затем отправить на печать. Правда, полученная объемная модель все равно будет иметь изъяны, поэтому ее придется немного «подправить» в соответствующих программах вроде бесплатных Meshmixer или MeshLab.
Простой самодельный осциллограф из смартфона

Хороший осциллограф относится к слишком дорогому оборудованию для обычного радиолюбителя, для которого пайка микросхем и ремонт электроники является только хобби. При необходимости наблюдения за электрическими сигналами без получения сверх точных результатов вполне возможно обойтись самодельным устройством. Такой осциллограф подключается к экрану смартфона и работать под управлением специального бесплатного приложения. Его изготовление обойдется недорого и займет всего пару часов, с учетом сбора материалов.
Материалы
- штекер 3,5 мм от наушников;
- провода;
- термоусадка;
- стабилитрон 2,2В;
- резистор 2,2К;
- резистор 1К;
- тестовая клипса;
- корпус от маркера;
- мебельный гвоздик.
Сборка осциллографа
На рисунке представлена схема простейшего осциллографа — щупа для смартфона, которую необходимо повторить
Очень важно использовать резисторы с такой же цветовой маркировкой, как в примере, поскольку это позволит получить от устройства максимум чувствительности и точности
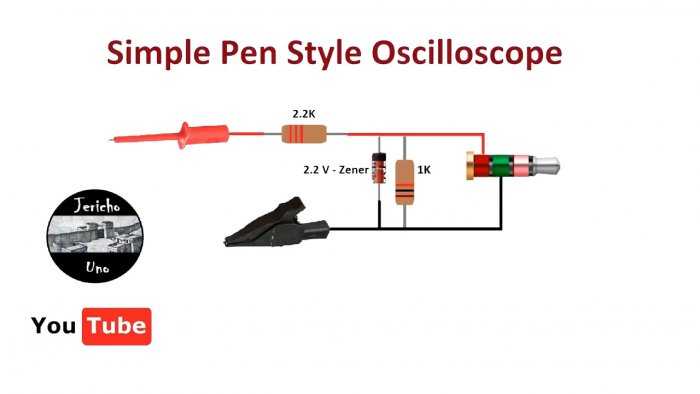
Сборку следует начать с подготовки штекера мини-джек 3,5 мм от наушников. С него срезается пластиковая часть, после чего припаиваются 2 проводка как показано в схеме осциллографа.

Припаянные провода необходимо дополнительно закрепить и изолировать. Для этого будет достаточно применить 2 слоя термоусадочной трубки.


Далее к шляпке маленького мебельного гвоздика необходимо припаять одножильный провод.


Место пайки сверху изолируется термоусадкой. Гвоздик будет выполнять функцию плюсового электрода.

Провод с гвоздиком заводится в корпус маркера с удаленным стержнем. В результате электрод должен заменить пишущий наконечник фломастера. Также нужно завести проводок от разъема 3,5 мм в пробитое отверстие в заднем колпачке маркера.


Далее необходимо соединить параллельно и спаять стабилитрон с резистором 1К. К ним согласно схеме прибора припаивается резистор 2,2К.

В корпусе маркера ближе к пишущей части делается боковое отверстие. В него продевается отдельный провод, второй конец которого выходит из задней части фломастера.
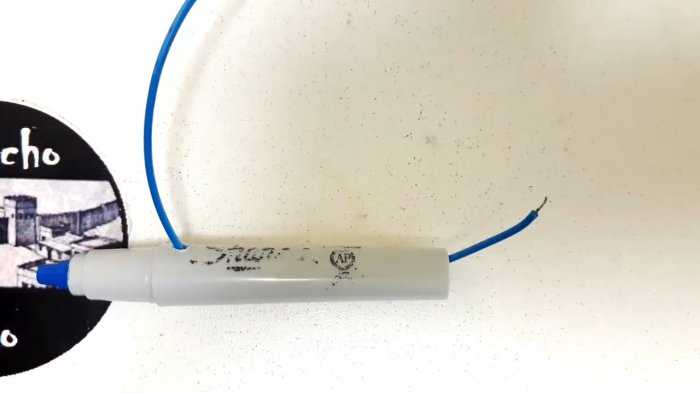
К выведенному проводку припаивается стабилитрон с резистором 1К. Также к ним нужно присоединить жилу питания от разъема 3,5 мм
Важно соблюсти полярность, как на схеме. Вторая жила от мини-джека паяется к резистору 2,2К
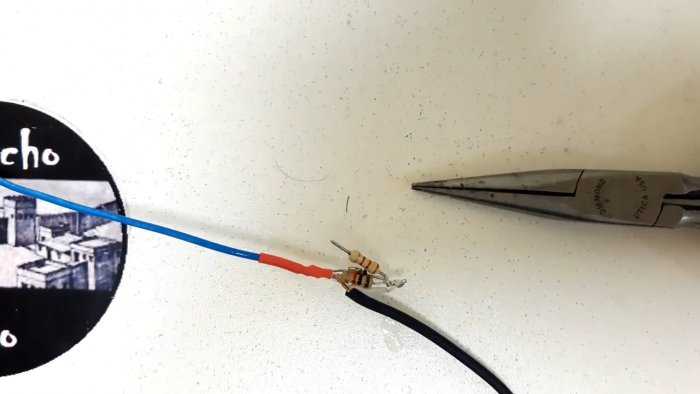

Провод с гвоздиком нужно подсоединить к оставшемуся концу резистора 2,2 К. Все соединения защищаются термоусадкой. После этого резисторы и стабилитрон необходимо спрятать в корпусе маркера, закрыв его задним колпачком.

На выходящий сбоку маркера провод, присоединенный к резистору 1К и стабилитрону нужно припаять тестовую клипсу.

После этого аппаратная часть устройства полностью готова.

Далее нужно установить на смартфон приложение Oscilloscope Pro 2. Осциллограф подключается к телефону и может использоваться по предназначению под управлением данной программы. Его тестовая клипса используется как масса, а электрод из гвоздика на маркере является плюсом. Приложение в связке с самодельным устройством позволяет настраивать пороги срабатывания, просматривать форму сигнала на дисплее и многое другое.


Как сканировать QR код на Андроид стандартными средствами — для Samsung, Xiaomi и Huawei
Процедура сканирования кодов на Android отличается в различных моделях и марках смартфонов. В современных телефонах, в частности, Samsung и Xiaomi, такой функцией наделено системное приложение «Камера».
В момент наведения объектива на QR-код высветится ссылка или символ, который подтверждает ее наличие. После этого остается воспользоваться кнопкой «Перейти на сайт».
Ниже приведено описание для самых популярных производителей мобильных устройств, в которых имеются встроенные считыватели кодов.
Samsung
Чтобы работать с QR-кодами на Самсунге, понадобится раскрыть панель инструментов – там присутствует иконка с соответствующим изображением.
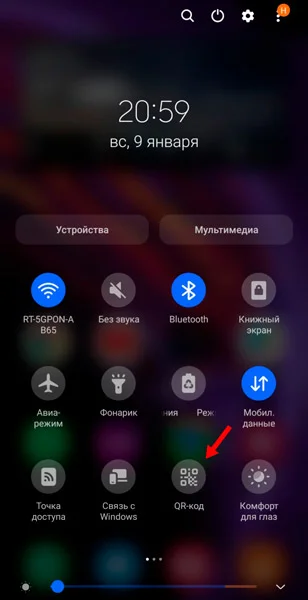
После запуска встроенного инструмента можно произвести поиск кьюар-кода, загрузить его из галереи и включить фонарик при недостаточном освещении.
Как сканировать QR-код на Самсунге?
 Смотрите это видео на YouTube
Смотрите это видео на YouTube
Xiaomi
Для прочтения QR-кода на Андроид-устройстве данной марки достаточно воспользоваться стандартным приложением «Сканер». Чтобы найти это средство декодирования, потребуется зайти в папку «Инструменты», находящуюся на рабочем столе.
После запуска штатной программы «Сканер» остается навести камеру на нужный код, что поможет декодировать зашифрованные в квадратике данные. То есть, пользоваться этим софтом – достаточно просто и удобно, поскольку не требуется дополнительно скачивать считывающий инструмент.
Сканирование QR кодов на Xiaomi Mi 9 SE / Как сканировать QR код с помощью камеры на Xiaomi Mi 9 SE?
 Смотрите это видео на YouTube
Смотрите это видео на YouTube
Huawei
Чтобы пользоваться сканером на телефоне от этого производителя, также не понадобится загружать сторонний софт. Поскольку в мобильные устройства уже встроены штатные считыватели куар-кодов.
Владельцу смартфона необходимо провести пальцем по экрану для разблокировки, после чего открыть дополнительную панель инструментов свайпом вверх. Далее щелкнуть по значку с глазом, и в появившемся окне выбрать иконку «QR код».
Теперь следует подвести квадрат к экрану так, чтобы его края оказались в рамке. Это позволит распознавать ссылку и перейти по ней.
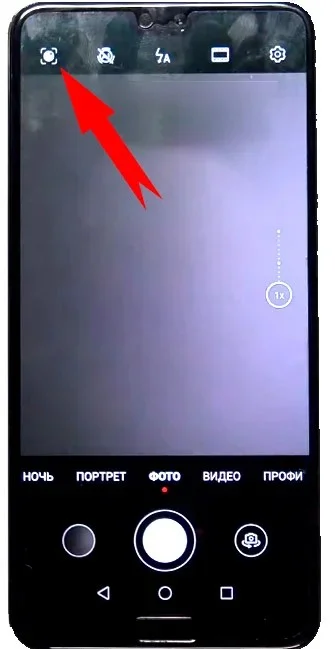
После определенных обновлений, на некоторых устройствах эта функция больше не работает. Чтобы ее вернуть можете воспользоваться инструкцией из видео.
Huawei / Honor сканер QR кода
 Смотрите это видео на YouTube
Смотрите это видео на YouTube
Теперь нужно зайти в приложение камера и нажать на значок с рамкой в верхнем левом углу экрана. После чего можно отсканировать qr.
Как сканировать QR-коды с помощью Huawei P20 Pro? Настройка камеры на Huawei P20 Pro
 Смотрите это видео на YouTube
Смотрите это видео на YouTube
Конструкция и применение осциллографа
Осциллограф — сложный электрический прибор. Понять принцип его работы поможет блок-схема.
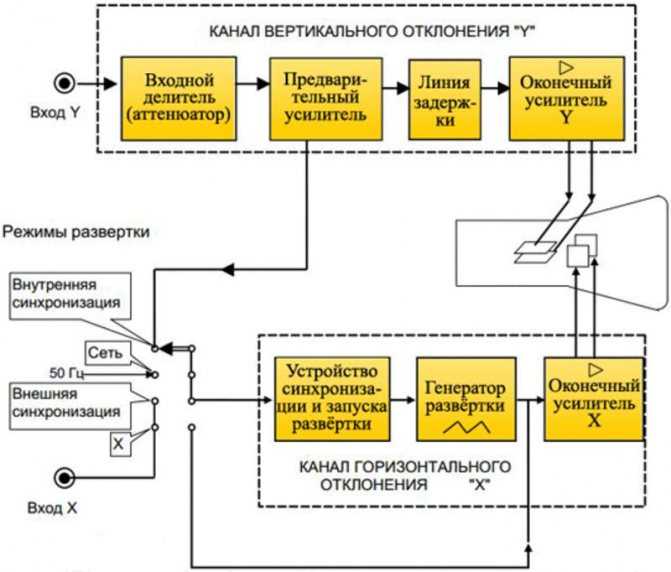
Имеются два луча развертки: по вертикали — Y и по горизонтали — X. По оси X откладывается значения времени, по Y отображается амплитуда сигнала.
На Y подается сигнал с устройства. Далее он проходит через аттенюатор, который изменяет чувствительность контура. Потом, пройдя предварительный усилитель, попадает в линию задержки, которая «придерживает» сигнал пока не сработает генератор развертки. Оконечный усилитель выводит сигнал на экран осциллоскопа. Чем больше входное напряжение, тем больше амплитуда сигнала.
На X подается пилообразное напряжение с генератора развертки, благодаря чему сигнал на осциллографе получается «растянутым» по времени. Меняя размерность генератора, можно получить изображение с разверткой до тысячных долей секунды.
Чтобы развертка запустилась одновременно с поступлением сигнала, в устройстве предусмотрена система синхронизации. Есть 3 возможных источника синхроимпульсов:
- Измеряемый сигнал. Наиболее часто используемый вариант, особенно при постоянной частоте входящего источника.
- Электрическая сеть. Частота сети поддерживается с высокой точностью, поэтому через нее возможна синхронизация.
- Внешний источник. Используется, как лабораторный генератор сигналов, так и смартфон с приложением, генерирующим синхроимпульсы определенной частоты.
Осциллограф визуализирует форму сигнала, что помогает понять причину неисправности. С помощью устройства снимается АЧХ прибора, есть возможность узнать скорость нарастания импульса в цифровых устройствах.
Используются осциллографы при настройке, ремонте электронных девайсов, будь то бытовая техника, ремонт автотранспорта или орбитальная станция.
Что нужно для создания 3D-сканера
Для получения трехмерной модели методом фотограмметрии подойдет любая цифровая камера. Очевидно, что профессиональные зеркалки дают заметно лучший результат просто в силу более качественной оптики. Кроме того, такие фотоаппараты позволяют импортировать снимки в «сыром» формате RAW, то есть без сжатия, что дает определенное преимущество при обработке изображения, поскольку в результате сжатия графики неизбежны потери. Но в целом для достижения приемлемого результата вполне достаточно камеры, которой оборудованы практически все современные смартфоны, при условии, что сам объектив камеры не имеет физических повреждений и дефектов. Общий принцип тут таков: чем больше разрешение полученных снимков, тем выше будет качество трехмерной модели, но тем больше времени потребуется на программную обработку кадров.
Экшен-камеры вроде GoPro для целей фотограмметрии подходят не очень хорошо, поскольку большинство из них оборудованы объективами типа «рыбий глаз», которые вносят искажения в полученное такой камерой изображение. Этим сводятся на нет все преимущества подобных устройств.
Именно поэтому в качестве устройства для получения изображений вместо экшен-камеры вполне можно использовать обычную веб-камеру, благо именно они и лежат в основе большинства бюджетных 3D-сканеров. Качество полученной таким образом покадровой съемки будет, честно говоря, так себе, зато подобным способом можно снимать достаточно большие объекты — например, архитектурные сооружения или автомобили.
Магазин здорового питания
Правильный образ жизни сегодня в моде, и все больше людей переходят на здоровое питание, однако полезные продукты можно купить далеко не в каждом магазине. Поэтому подобный бизнес в принципе востребован.
Для открытия потребуется небольшое помещение. Выбирать точку следует в оживлённом месте. Можно также расположиться в торговых центрах или рядом с фитнес-клубами. Обратная связь с покупателями, скидки и реклама помогут быстрее наработать постоянную клиентскую базу.
В ассортименте должна быть только свежая и полезная пища. Следите за сроком годности и составом
Важно соблюдать санитарные нормы и поддерживать арендованное помещение в чистоте
Приступаем к съемке
Перед началом съемки необходимо поместить сканируемый предмет на какую-нибудь подставку или закрепить на штативе. Его нужно жестко зафиксировать, чтобы объект не перемещался и не болтался на своем основании. Можно, например, закрепить его на подставке кусочком пластилина — причем этот кусочек должен быть достаточно большим, чтобы предмет не перекосило или он не завалился набок во время съемки. Объект лучше всего установить на отдельно стоящем табурете или столе, вокруг которого можно беспрепятственно обойти с камерой в руках.
Вариант 1. Присоединись к сообществу «Xakep.ru», чтобы читать все материалы на сайте
Членство в сообществе в течение указанного срока откроет тебе доступ ко ВСЕМ материалам «Хакера», позволит скачивать выпуски в PDF, отключит рекламу на сайте и увеличит личную накопительную скидку!
Подробнее
Вариант 2. Открой один материал
Заинтересовала статья, но нет возможности стать членом клуба «Xakep.ru»? Тогда этот вариант для тебя!
Обрати внимание: этот способ подходит только для статей, опубликованных более двух месяцев назад.
Я уже участник «Xakep.ru»
Шугаринг-салон
Во все времена женщины стремились избавиться от лишних волос на теле. В ход шли самые вычурные методы. В наше время наиболее популярны воск, сахар и лазер. Процедура шугаринга — сахарной депиляции — хорошо прижилась в мире косметологических услуг. Женщин устраивают — соотношение цена/качество, болевой порог, к тому же противопоказаний у этого метода не так много.
Обладая навыком эпиляции, можно открыть собственный салон. Для этого лучше снять помещение и уютно его оформить — клиенткам будет приятно там находиться. Его лучше всего подыскать в центре города. Для закупки расходных материалов необходимо найти поставщиков.
Магазин орехов и сухофруктов
В наше время все больше людей заботятся о своем здоровье, отдавая предпочтение натуральным вегетарианским продуктам, фруктам, овощам, орехам, сухофруктам. Впрочем, погрызть орешки с финиками не прочь и остальные.
Собственный магазин может принести стабильный доход, если открыть его рядом с потенциальными клиентами, например, в учебных заведениях или бизнес-центрах. Студенты будут активно покупать орехи и сухофрукты на переменах. А офисные сотрудники, наверняка зная о пользе этих продуктов, будут охотно выстраиваться в очередь за товаром. Особенным плюсом вашей точки станут готовые к употреблению наборы орешков и сухофруктов, которые уже помыты и высушены.
Под этот бизнес будет достаточно небольшого помещения. Не поленитесь найти добросовестного продавца и наладить связь с поставщиками.
Сканирование фотографий при помощи приложений
Если у вас нет предустановленного сканера, или если вы хотите получить дополнительные функции редактирования фотографий, вы можете воспользоваться одной из программ для сканирования снимков.
Фотосканер Google фото
Приложение PhotoScan доступно и для Android , и для iOS.
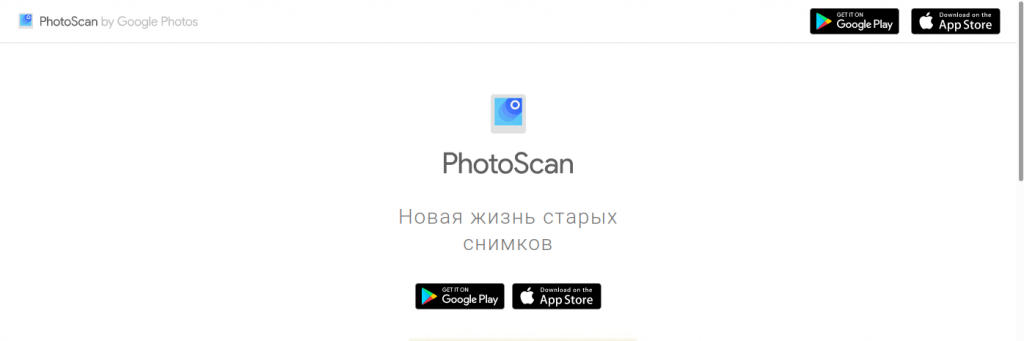
Что делает:
- автоматическое кадрирование (обрезка);
- исправление перспективы;
- сохранение в облаке Google.
Минусы:
- отсутствие умного зума;
- нет авто фокуса;
- сложное кадрирование;
- используется авто вспышка, которую лучше отключить.
Плюсы:
- довольно просто в режиме ручного кадрирование обрезать и повернуть фотографию;
- эффективно устраняются блики;
- можно сразу отправить в облако.
Tiny Scanner
Что делает:
- сканирует фото, документы, квитанции;
- предусмотрено несколько фильтров сканирования;
- автоматически распознает границы документа или фотографии;
- есть возможность выбора размера страницы;
- из приложения можно создать папку для сохранения фотографий;
- есть встроенный графический редактор;
- предусмотрена возможность установить размер страницы по умолчанию;
- можно установить на приложение пароль;
- есть сортировка по времени и дате.
Минусы:
- приложение однооконное, все открывается отдельно — камера, галерея;
- нет автоматического сохранения итогового изображения в стороннее облако.
Плюсы:
- сканирование происходит просто, как фотографирование;
- не требуется качественная камера
- есть ручное кадрирование для более точной обрезки и разворота на плоскости;
- можно выбрать конечный формат документа (А;, например);
- есть графический редактор, в котором можно настроить контрастность, применить фильтры, повернуть фото и так далее.
- после сохранения фотографию можно отправить в облако или Evernote;
- также скан фотографии можно удаленно отправить на печать.
Clear Scanner
В интернете обещают, что это — самое легкое приложение в плане занимаемого места. К тому же основные функции доступны бесплатно.
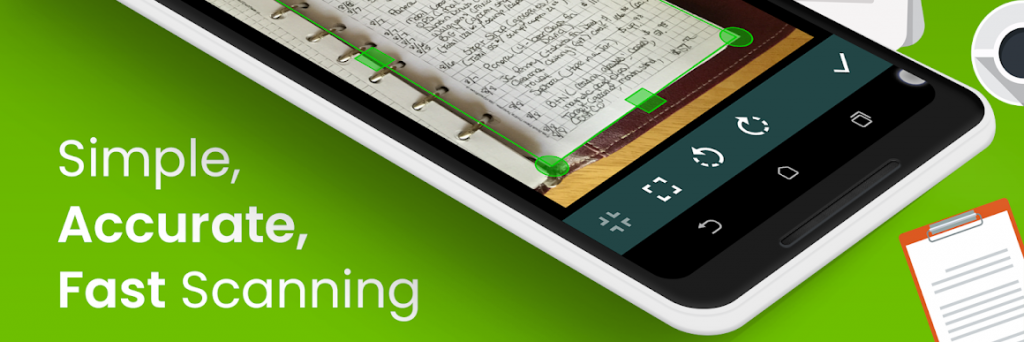 Источник trashbox.ru
Источник trashbox.ru
Что делает:
- автоматически определяет границы;
- есть возможность пакетной обработки всех снимков в одном стиле;
- можно поворачивать снимок;
- есть три режима настройки — фото, документ, четко.
- можно делать цветное и черно-белое изображение. Например, можно раскрашивать старинные черно-белые снимки.
Плюсы:
- есть ручное кадрирование;
- результат сохраняется в библиотеке приложения;
- можно настроить резервное копирование на Google Drive, карту памяти или внутренний накопитель;
- перед сохранением можно указать формат, ориентацию и заполнение.
- можно распечатать, если принтер поддерживает функцию удаленной печати.
Минусы:
А как правильно сфотографировать документ с помощью приложения Google Диск на смартфоне Samsung?
Далее мы покажем порядок фотографирования любого документа на примере редакционного смартфона Samsung Galaxy A50 с ОС Android 9 Pie.
Инструкция по фотографированию документов на смартфоне Samsung.
1. Заходим в папку на Главном экране смартфона.
Скрин №1 – открываем папку Google.
2. Запускаем приложение Диск.
Скрин №2 – запускаем приложение Google Диск.
3. Для начала сканирования нужно нажать на значок «+» в круге, расположенный внизу экрана справа.
Скрин №3 – нажимаем на значок «+» в круге.
4. В открывшемся меню «Новый объект» нажимаем на значок «Сканировать».
Скрин №4 – нажимаем на значок «Сканировать».
5. Программа запускает камеру смартфона. Вы наводите камеру на ваш документ так, чтобы он полностью вошёл в кадр, и нажимаете на кнопку «Съёмка».
Скрин №5 – сфотографировать документ, для этого нужно навести камеру на лист бумаги с текстом, и нажать на кнопку «Съёмка».
6. Тут же на экране появляется кадр отснятого текста, а внизу экрана — две кнопки «Повтор» и «ОК». Если качество кадра вас устраивает, тогда нажмите на кнопку «ОК».
Скрин №6 – нажимаем на кнопку «ОК».
7. На экране предварительный результат работы сканера: отсканированный документ с обрезанными «лишними» полями. Если качество сканирования вас не устраивает и программа отрезала «лишнего», тогда нужно перейти в режим кадрирования, а для этого нужно нажать на значок «Кадрирование».
Скрин №7 – нажимаем на значок «Кадрирование».
8. Теперь вы в режиме кадрирования. Здесь нужно установить «голубые» границы отсканированного документа строго по краю листа. Для этого нужно свайпом перемещать «голубые линии» до совпадения их с краем листа. После этого нужно нажать на значок «Галочка» внизу экрана.
Скрин №8 – перемещаем свайпом «голубые» границы под край листа. Скрин №9 – для сохранения настройки сканирования нажмите на значок «Галочка».
9. На экране отсканированный документ. С документом всё в порядке: весь текст на листе, сам он прямоугольной формы без перекосов и текст строго горизонтальный.
Его нужно сохранить. Для этого нужно нажать на значок «Галочка» внизу экрана.
Скрин №10 – для сохранения отсканированного документа нажмите на значок «Галочка».
На следующей странице «Сохранить на Диске» вы можете изменить название файла или выбрать иную папку для хранения в «облаке». После этого обязательно нужно нажать на кнопку «Сохранить».
Скрин №11 – для сохранения скана документа на Диске нажмите на значок «Сохранить».
10. Приложение сохранило отсканированный текст в облаке на сервере Google Диск. Здесь вы можете посмотреть его, скачать на свой смартфон, переслать по почте, или направить на его печать. Для этого в строчке файла отсканированного документа вам нужно нажать на значок «Трёхточье», и вам откроется меню для работы с этим файлом.
Скрин №12 – для работы с файлом нажмите на значок «Трёхточье». Скрин №13 – вид меню для работы с файлом.
Пошаговое сканирование документов на Huawei
Весь процесс начинается с приложения камеры Huawei, которое имеет множество интегрированных опций, к которым мы можем получить доступ, просто проведя пальцем по экрану, пока не дойдем до раздела «Еще». Это приведет нас к вкладке, на которой у нас есть несколько возможностей для творческой фотографии или получения большего от наших мобильных камер, и среди этих вариантов мы увидим Режим документов EMUI который предлагает нам то, что мы ищем.
Как только мы коснемся этой опции, нам просто нужно поставить мобильный телефон вертикально с желаемыми документами. Придется помочь себе с квадратом, который накладывается на лист на экране мобильного, и в нужный момент прикоснуться к взятию фото для сканирования с помощью мобильного телефона всего за несколько секунд происходит очень быстрый процесс, в результате которого мы сохраняем документ в мобильном телефоне.
Правильные отсканированные документы
Как только мы завершим сканирование с предыдущими шагами, у нас будет окончательный результат в галерее. Мы можем согласиться с тем, что предлагает нам искусственный интеллект Huawei, или выбрать улучшить вырезку документов , то, что у нас есть в галерее, просто нажав кнопку, которая появляется вверху рядом с информацией.
При нажатии на этот значок появятся невидимые линии, которые Huawei выбрала для вырезания документа, и мы можем перемещать их вручную, пока не сможем настроить их наилучшим образом. В случае, если они не убедят нас, у нас есть возможность восстановить его до предыдущего состояния, и после завершения нам нужно будет только коснуться проверки, чтобы она была сохранена таким образом
Важно знать, что мы можем сделать это только на исходном мобильном телефоне, с которого мы сделали фотографию для сканирования
Чтобы продолжить улучшение сканирования, у нас есть возможность войти в редактор изображений Huawei, где мы можем увеличить контраст, насыщенность и яркость в зависимости от того, что мы видим на экране. Не рекомендуется слишком сильно его модифицировать, поскольку в этих случаях искусственный интеллект ведет себя хорошо, хотя бывают случаи, когда к нему трудно не прибегать, если у нас плохой свет.
Организуйте документы с помощью EMUI
Как только документ появится на нашем устройстве, он появится в галерее вместе с остальными фотографиями. Чтобы сделать его более узнаваемым, мы увидим, что в наборе изображений его можно легко распознать, включив символ, который ссылается на документ. Чтобы разместить модель и упорядочить все отсканированные документы, мы можем удерживать на ней палец, а затем выбрать вариант перемещения ее в новый альбом.
Возможные проблемы при сканировании документов
Среди всех ситуаций, которые могут возникнуть при попытке сканировать документы на телефонах Huawei, мы обнаруживаем, что у нас недостаточно света, и поэтому уровень детализации, которого мы достигаем, не указывается
Очень важно иметь хорошее освещение, чтобы не создавать шума на изображении, и хотя лучшим решением всегда является естественный свет, в некоторых случаях нам придется выбрать искусственный свет, чтобы не мешать и гарантировать, что тексты можно хорошо читать
Чтобы включить фонарик на нашем мобильном телефоне, нам просто нужно коснуться лампочки, которая появляется над экраном при переходе к сканировать бумагу с помощью мобильного телефона Таким образом, мы видим, что теперь результат — это то, что мы искали, и который предлагает нам сканер, более похожий на то, что мы могли бы сделать с традиционным сканером.
Почему эта опция не отображается на моем мобильном телефоне?
Вероятно, вы пытались использовать эту опцию на своем мобильном телефоне Huawei, но у вас не было возможности ее использовать, что может быть связано с тем, что у вас нет необходимой версии EMUI, хотя она работает уже много лет. Все смартфоны с EMUI 9 и новее интегрируйте эту опцию, но если ваш смартфон не поддерживает ее, вы всегда можете попытаться найти ее среди системных приложений HiVision, которые также предлагают возможность сканирования документов очень похожим способом.

































