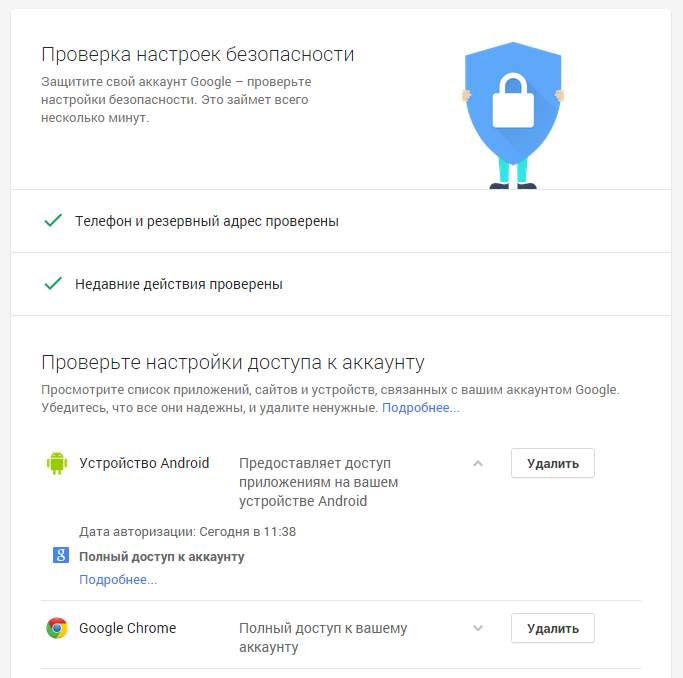Система Apple Pay
Среди удобных функций гаджета – возможность платить часами Apple Watch вместо банковской карты. Для этого придётся подключиться к соответствующей службе, воспользовавшись профилем в Apple ID. Для того чтобы настроить Apple Pay на Apple Watch требуется:
- Открыть программу сначала на айфоне.
- Перенести её на часы через приложение Watch.
- Добавить карту в список.
Карты, которые уже использовались для оплаты покупок в App Store или iTunes Store, добавляются путём ввода кода их безопасности. Новое платёжное средство придётся сфотографировать камерой iPhone и выполнить все инструкции приложения. Иногда на проверку личности владельца карты банком приходится потратить несколько минут.
Чтобы произвести оплату часами необходимо:
- убедиться что магазин принимает оплату данным способом (один из символов);
- произвести двойное нажатие на боковую кнопку, чтобы использовать карту по умолчанию;
- удерживать дисплей часов на расстоянии нескольких сантиметров от бесконтактного устройства считывания;
- дождаться легкой пульсации часов.
Пошаговая инструкция о том, как подключить Apple Watch к iPhone
После подготовки устройств необходимо перейти непосредственно к синхронизации. Подробно расскажем, как новые Эпл Вотч подключить к Айфону.
- Часы нужно надеть на руку и включить. Для того чтобы включить, нужно несколько секунд удерживать кнопку включения, до появления на экране логотипа.
- Гаджеты должны находиться на максимально близком расстоянии друг к другу.
- Спустя несколько секунд на экране появится надпись «Используйте Айфон для настройки Apple Watch».
- Пока сопряжение не завершится, они должны находиться рядом.
- На данном этапе, на экране часов должна появиться анимационная картинка, которую нужно считывать камерой.
- Появится два варианта настройки. Либо настроить Эпл Вотч как новые, если вы приобрели их новыми, либо восстановить резервную копию, если устройством уже пользовались.
- Следующий этап требует ввода пароля от Apple Id.
- В настройках выберите, какие функции телефона должны работать и отображаться на устройстве.
- Эпл Вотч предложат установить пароль. Если вы не хотите, чтобы доступ к вашим данным получили злоумышленники, воспользуйтесь установкой пароля. При желании эту процедуру можно сделать в любой другой момент.
Используйте сторонние осложнения

Добавленные к миксу в watchOS 2, информация может быть извлечена из сторонних приложений в циферблаты. В Series 5-4 основными циферблатами являются Infograph и Infograph Modular, где есть места для восьми — шести осложнений. В других сериях у вас будут опции «Модульный», «Утилита» и «Хронограф».
Нажмите и удерживайте циферблат для циклического выбора циферблатов и нажмите «Настроить», чтобы войти в режим редактирования. Проведите пальцем вправо, чтобы области, которые можно настроить, отображались в полях. Нажмите на область, которую вы хотите изменить, а затем используйте корону для прокрутки вариантов — это то место, где могут быть добавлены сторонние сложности. Большинство из них можно отключить, если вы предпочитаете минималистский вид.
Если вы не хотите иметь дело с крошечным дисплеем часов, вы также можете сделать это на своем iPhone через Face Gallery в приложении — компаньоне.
Как правильно пользоваться Apple Watch?
Включение с помощью поворота запястья

Для увеличения времени работы батареи, экран часов отключается быстро. Вообще, он должен активироваться всегда, при поднятии запястья и выключаться при опускании. Либо если часы бездействуют несколько секунд.
Для включения дисплея в определенное время, придется немного приноровиться, но есть и другой способ. Включение подсветки возможно при касании к экрану.
В таком случае они будут гореть 70 секунд. Запустите приложение Apple Watch на Айфоне и поменяйте время подсветки на 70 секунд.
Колесико Digital Crown

Данное колесико используется по-разному. С помощью одиночного нажатия вы сможете:
- Включить экран
- Переключиться между главным экраном и циферблатом
На корпусе смарт-часов от копании Apple имеется только 2 кнопки. Тем не менее многие пользователи, недавно купившие гаджет, не всегда могут понять, как включить Apple Watch
и каким образом провести их настройку. Сложности возникают и при попытке синхронизации смарт-часов со смартфоном. Производитель предлагает специально для пользователей Apple Watch советы
, которые могут помочь при возникновении подобной проблемы.
Шаг 25
Будучи не отраслевым стандартом, ремешок для часов легко снимается и заменяется для замены.
Removing the screen is difficult, but not impossible—it’s the first component out, simplifying replacement.
Once you’re inside, the battery is quite easy to remove—only mild adhesive holds it in place.
While not proprietary, incredibly tiny tri-point screws are a repair hinderance—especially when Torx or Phillips could have been used.
Removing any other component is essentially impossible—all peripheral cables are soldered onto the back of the S1.
The fully encased S1 system makes board-level repairs impossible.
Разблокировка ПК Mac
Если вы 100%-ный фанат продукции Apple и пользуетесь компьютером Mac (вышедшем не ранее 2013 года, который работает на системе macOS Sierra 10.12 или новее), то знайте, что его можно разблокировать без пароля – просто с помощью Apple Watch.
Для этого оба устройства нужно связать между собой. Войдите в одну и ту же учётку iCloud на ПК и часах. Затем на компьютере в “Системных параметрах” выберите пункт “Безопасность и конфиденциальность” и откройте вкладку “Общее”. Там будет опция для разблокировки вашего Mac с помощью часов Apple Watch.
Проверьте, чтобы на ПК была включена 2-факторная авторизация (Система -> iCloud -> Детали -> Безопасность).
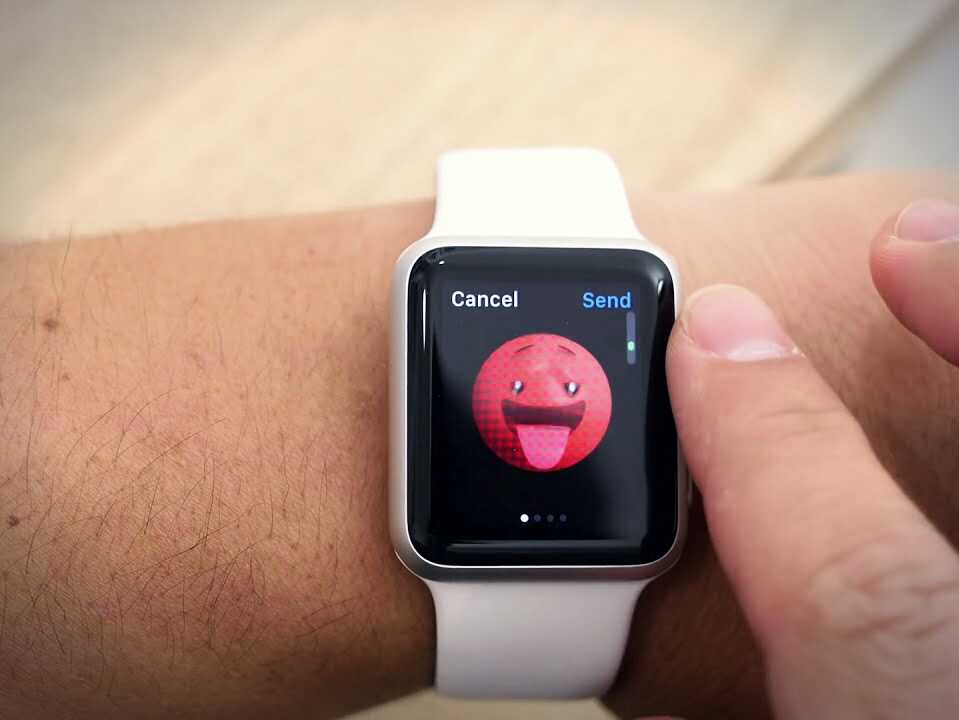
Как настроить Apple Pay на Apple Watch?
Итак, как уже упоминалось выше, для того, чтобы настроить Apple pay на Apple watch вам потребуется какое либо из “более сложных” устройств от Apple.
 Вам потребуется скачать специальное приложение, что называется Apple Watch, которое можно будет найти в appstor-e .
Вам потребуется скачать специальное приложение, что называется Apple Watch, которое можно будет найти в appstor-e .
Установив его, нам потребуется образовать группу для обмена данными между вашими «умными часами», и, другим устройством.
Для этого примера, возьмем Iphone . (Стоит заметить, что айфоны и айпады начинают поддерживать эту функцию начиная только с шестого поколения)
Итак, для начала подключи те Iphone с активированным блютузом к сети Wi-fi. Далее, включите Apple watch, поднес ите его к Iphone, и, дождавшись появления сообщения “Используйте свой Iphone для настройки ваших часов ” — прослед уйте инструкциям.
Может быть такое, что ему требуется некая дополнительная информация для того, чтобы активировать вам возможность оплачивать платежи через ваше устройство .
Также, стоит заметить, что в этом приложении имеется возможность добавить несколько кредиток, или дебетовых карт. Каждую из них нужно “регистрировать” через процесс, описанный выше.
Очевидно, что никакие другие гаджеты для настройки Apple Pay для Apple watch не подойдут: для Android-систем создан абсолютно другой сервис, именуемый Android-pay.
Как настроить Apple Watch Series 2, 3?
Для первоначальной настройки потребуется также смартфон, обновленный до последней версии iOS, со включенным Bluetooth и активным подключением к интернету (по мобильной сети или Wi-Fi).
Как произвести первоначальную настройку
Для того, чтобы первоначально настроить умные часы, потребуется iPhone с доступом в интернет. Как соединить эти два устройства:
- Включить их;
- Поднести часы к iPhone. Подождать некоторое время, пока на экране телефона не появится сообщение с предложением использовать смартфон для проведения настроек. В нём нажмите «Дальше». Если оно не отображается, проверьте Bluetooth – он должен быть включен. Можно также открыть соответствующее приложение и нажать кнопку «Создать пару»;
- После этого на экране часов появится специальная анимация, а смартфон включит камеру, через которую будет её распознавать. Расположите дисплей девайса-компаньона в центре видоискателя, как показано в подсказках. Если автоматическое распознавание не происходит, нажмите кнопку «Создать пару вручную». Мастер продемонстрирует инструкции по связыванию устройств;
- Выберите, на какой руке планируете носить часы;
- Согласитесь со всеми условиями использования;
- Введите пароль от своего Apple ID.
Как подключить Apple Watch 2, 3 к WiFi?
Умные часы при первоначальной активации копируют профиль настроек с подключенного смартфона. То есть, если на iPhone включены Wi-Fi, GPS, Siri и т.д., они автоматически активируются и на девайсе-компаньоне. Пароли беспроводных сетей также будут переданы вместе с остальными данными.
Включить WiFi на Apple Watch 3, а также отключить его или настроить другие параметры, можно непосредственно в соответствующем окне мастера первоначальной настройки.
Что ещё можно сделать?
В мастере первоначальной настройки также можно:
- Установить пароль для входа. Он будет активироваться при снятии этого аксессуара с руки;
- Настроить фирменную службу платежей;
- Установить приложения из AppStore.
В процессе первоначальной настройки на экране смартфона будут показаны различные советы по использованию.
Оплата покупки с помощью Apple Watch
Если все настроено, то необходимо разобраться с тем, как расплачиваться в магазинах, используя свои часы.
Чтобы оплатить покупку с помощью Apple Watch, необходимо:
Система мобильных платежей активно развивается. Помимо России, вы можете воспользоваться этой функцией более чем в 20 странах мира. В 2018 г. это количество будет только расти.
Вы можете совершать операции через NFC во многих, даже небольших, магазинах нашей страны. В дальнейшем мест, где вы сможете оплатить свои покупки с помощью этой функции, будет становиться больше, а значит, оплата с помощью часов станет проще и удобнее.

Такая функция устройства стала возможно благодаря новейшей технологии Аpple Pay на Аpple Watch. Она позволяет:
Организация и использование док-станции приложения
Apple вернулась к некоторым настройкам watchOS 3, и теперь вы можете просмотреть все открытые в данный момент приложения, коснувшись этой боковой кнопки. Вы должны полностью использовать эту док-станцию, сочетая ее с наиболее часто используемыми приложениями. Зачем? Потому что это приложения, в которых ваши часы будут иметь приоритет при получении информации и обновлений фона.
Вы можете настроить док-станцию в своем приложении Watch. Оно может быть настроено на загрузку самых последних приложений, которые вы использовали, что немного похоже на многозадачность на iPhone. Или, вы можете превратить его в правильный док с вашими любимыми приложениями. Если вы выберете последнее, вы можете легко настроить, какие приложения будут отображаться.
Если вы хотите настроить док-станцию на самих часах, вы можете сделать это, нажав боковую кнопку, затем 3D, коснувшись приложения и нажав «Сохранить в доке».
Что делать если Apple Watch не видит iPhone?
Первое что следует сделать в этой неприятной ситуации – это проверить наличие подключения, как описано выше в данной статье, если соединение отсутствует значит проблема заключается именно в этом.
Производитель умных часов предлагает несколько способов решения этой проблемы на выбор.
Первый способ: Повторное подключение
Повторите попытку подключения часов Apple Watch к iPhone. Чтобы всё прошло успешно убедитесь, что устройства находятся близко друг к другу, также стоит удостовериться, что iPhone подключён к Wi-Fi и Bluetooth, а “Авиа режим” был напротив выключен. Для этого откройте нижнюю шторку девайса, смахнув экран снизу вверх
Обратите внимание на круглые изображения Wi-Fi и Bluetooth? Они должны быть активны, изображение самолёта должно быть не активно
Далее проверьте циферблат Apple Watch. Если вы обнаружили значок самолета, значит “Авиа режим” включен на часах. В таком случае зайдите в Пункт управления, для этого смахните циферблат снизу вверх и отключите Авиа режим, нажав на символ самолета.
И наконец, перезагрузите Apple Watch вместе с iPhone.
Если и после этого не получается восстановить соединение прибегните ко второму способу.
Второй способ: Разрыв и повторное создание связи между Apple Watch и iPhone
- В настройках часов следует открыть “Настройки” затем выбрать вкладку “Основные” и нажать “Сброс”, затем “Стереть контент и настройки”.
- В приложении “Apple Watch” на вашем iPhone вам надо выбрать “Мои часы” и нажать на часы в верхней части дисплея. Рядом с символом часов будет находиться значок в виде буквы “ i ” нажмите на него и в меню выберите “Разорвать пару с Apple Watch”. Нажать надо два раза, чтобы подтвердить действие.
- Теперь создайте пару между Apple Watch и iPhone заново придерживаясь инструкции выше.
Третий способ: Тех поддержка компании Apple
В случае если не один из вышеперечисленных методов не работает, рекомендуется обратиться в службу поддержки компании Apple на официальном сайте производителя, либо в магазинах “ReStore”, или при отсутствии такой возможности в сервисный центр. Не пытайтесь устранить неполадки в соединении, связанные с повреждением устройств самостоятельно.
Меняем циферблат на Apple Watch несколькими способами
Поставить новый циферблат на часы Apple Watch очень просто – благо любая техника Apple сделана для людей и используется, буквально, на интуитивно понятном уровне.
Есть два варианта смены циферблата на ваших Apple Watch:
- Сменить циферблат с самих часов – используя этот метод вам не придется доставать, привязанный к часам, iPhone и использовать его, вся процедура делается на самих часах – простым смахиванием экрана. Причем выбрать можно только те циферблаты, которые вы предустановили в Айфоне. Сразу хочу заметить, что таким способом вы сможете выбрать заранее предустановленные циферблаты, добавить новые в библиотеку Apple Watch вы сможете только через привязанный к часам телефон;
- Изменить циферблат вы можете также используя привязанный к Apple Watch смартфон. Эта процедура немного дольше, но такая же простая, плюс у вас имеется возможность не только выбрать циферблат, но и добавить на часы новый. Помимо стандартной процедуры замены циферблата, вы можете добавлять новые в библиотеку часов, а также удалять и настраиватьтекущие циферблаты.
Ниже мы рассмотрим каждый из способов в отдельности, а также научимся не только менять циферблат, но и настраивает его отображение, размер и цвет – в общем полностью подстраивать его под вас и ваши нужды.
Как поменять циферблат в Apple Watch
Для того чтобы максимально подробно и понятно ответить на вопрос “Как поменять циферблат на Apple Watch” – расскажу о способах выполнить эту простую операцию. Поменять циферблат используя сами часы – дело 1 секунды:
- Активируйте экран часов – для этого прикоснитесь к экрану (если у вас стоит режим “Театр” или поднимите руку в рабочее положение);
- Смахните пальцем, сделайте свайп, влево или свайп вправо по экрану. В зависимости от того в какую сторону вы смахнете такой циферблат и будет выбран.
Чтобы понять как изменить циферблат другим способом читайте следующий раздел.
Как поменять циферблат через iPhone
Этот способ поменять циферблат на часах немного дальше, но и предоставляет более гибкие настройки и варианты выбора. Итак, как установить циферблат с помощью iPhone:
- Запустите приложение Watch;
Все, циферблат будет установлен в качестве текущего на ваших часах. Я рекомендую пользоваться этим простым способом сменить циферблат.
Как настроить циферблат
Циферблаты в Apple Watch можно не только выбирать, но и можно дополнительно настроить.
В настройку входят такие возможности как:
- Замена стиля текузего циферблата – данный раздел позволяет вам заменит стиль отображения циферблата на ваших Apple Watch. На некоторых циферблатах есть несколько различных стилей оформления;
- Цвет – поменять цветовую гамму также можно с легкостью поменять. Есть несколько предустановленных цветов оформления и различных цветовых схемах;
- Расширения – одна из самых полезных настроек в циферблатах Apple Watch. С помощью данной настройки вы сможете добавить на необходимый циферблат различную информацию, а также кнопки быстрого запуска. Например очень удобно выводить на экран часов информацию о погоде, уровне заряда батареи, а также кнопки быстрого запуска музыкального плеера или приложения тренировки.
Сделать настройку циферблата вы можете как с самых часов Apple Watch, так и с привязанного к часам телефона. Давайте разберем каждый способ в отдельности, изменения циферблатов:
- Активируйте экран на часах;
- Нажмите с усилием на экран часов;
- Нажмите кнопку “Настроить”;
Настройка через iPhone
- Запустите приложение Watch;
- В поле “Мои циферблаты” выберите циферблат, который вы хотите настроить и коснитесь его;
- В открывшемся разделе замените цвет, стиль, расширения или данные циферблата так как вам нужно;
- Для того чтобы изменения вступили в силу и циферблат синхронизировался с часами Apple Watch вам нужно нажать кнопку “Назначить текущим циферблатом”.
Как добавить новые циферблаты в Apple Watch
Также, в рамках данной статьи отвечу на вопрос: “Как добавить новые циферблаты на Apple Watch”. В библиотеке циферблатов есть множество различных циферблатов, которые вы можете добавить в свои часы Apple Watch.
Выполните следующие действия:
- Откройте на вашем мобильном гаджете приложение Watch;
- В самом низу экрана найдите меню “Мои циферблаты” и нажмите на него;
После вышеописанных нехитрых операций, выбранный вами циферблат будет установлен и доступен на Apple Watch.
Как удалить циферблат Apple Watch
Помимо всего прочего вы можете не только добавит нужный циферблат и настроит его, но также можете удалить ненужный или неиспользуемый циферблат. Для этого выполните следующие действия:
- Запустите приложение Watch;
- Найдите циферблат в разделе “Мой циферблаты” и тапните на него;
- Спуститесь в самый низ экрана и нажмите на кнопку “Удалить …”.
Как создать пару с Apple Watch повторно
Как подключить Apple Watch к iPhone. Полная инструкция.
Apple Watch — настройка и первое впечатление
mi band 2 не подключается, синхронизация фитнес браслета с телефоном
https://youtube.com/watch?v=mE2fJG5jVfo
Xiaomi Mi Band 1S не подключается / не синхронизируется ► РЕШИЛ ПРОБЛЕМУ ПРОСТО!
Почему телефон не видит Bluetooth гарнитуру
iFhone 8 Commercial Leaked!
GoPro Hero 4, 5 и 3: Как подключить камеру GoPro к iphone (айфону) и обновить прошивку (firmware)
Как подключить Sony SmartWatch, если они не поддерживаются вашим смартфоном
Реальная стоимость товара на АлиЭкспресс. Узнаем правду.
https://youtube.com/watch?v=FqcG3oyx3fw
GoPro Hero 4 — как подключить к телефону — #31
Также смотрите:
Как начать работу с Apple Watch, создать пару и синхронизировать их с iPhone
Если вы уже успели купить Apple Watch или только собираетесь это сделать, из этой инструкции вы узнаете как произвести начальную настройку, создать пару и синхронизировать смарт-часы Apple с iPhone.
Хотя официальные продажи Apple Watch стартовали только 24 апреля, ещё в начале марта компания Apple выпустила финальную версию iOS 8.2, в которой появилось новое приложение Apple Watch, позволяющее создать пару между смарт-часами Apple и iPhone. Помимо этого, приложение Apple Watch может быть использовано для выполнения некоторых настроек смарт-часов и синхронизации данных между ними и смартфоном.
Начальная настройка Apple Watch
1. Чтобы начать использовать Apple Watch вам нужно синхронизировать их с iPhone 5 или более поздней моделью с прошивкой iOS 8.2 или более поздней версией.2. Перейдите в раздел «Настройки» -> «Bluetooth» на вашем iPhone и убедитесь, что Bluetooth включен.3. Убедитесь, что ваш iPhone подключен к Wi-Fi или сотовой сети.4. Включите Apple Watch. Для этого нажмите и удерживайте кнопку на боковой стороне часов (рядом с колёсиком Digital Crown), пока вы не увидите на их экране логотип Apple.5. Выберите и установите язык на ваших Apple Watch. Пролистать список языков можно с помощью свайпов по экрану или колёсика Digital Crown.6. После этого на экране Apple Watch появится окошко, предлагающее вам запустить приложение Apple Watch на iPhone.7. Убедитесь, что Apple Watch и iPhone заряжены, и расположены рядом друг с другом.
Как автоматически создать пару Apple Watch с iPhone
1. Запустите приложение Apple Watch на вашем iPhone.
2. Нажмите кнопку «Начать создание пары» на вашем iPhone и на Apple Watch.
3. Совместите жёлтый видоискатель на дисплее iPhone с анимацией на экране Apple Watch.
5. В зависимости о того, на какой руке вы носите часы, выберите один из двух предложенных вариантов.
6. Подтвердите, что вы соглашаетесь с правилами и условиями.
7. Введите логин и пароль своей учётной записи Apple ID.
8. Нажмите «OK» после прочтения информации о службах геолокации.
9. Нажмите «OK» после прочтения информации о Siri.
10. Нажмите «OK» после прочтения информации по диагностике.
11. Установите для ваших Apple Watch пароль из 4 знаков. Для большей безопасности, вам будет предложено установить длинный пароль из 7 знаков. Выберите нужный вариант
Обратите внимание, что пароль нужно ввести на ваших Apple Watch, а не на iPhone
12. Выберите, хотите ли вы, чтобы разблокировка Apple Watch производилась вместе iPhone.
13. Выберите, хотите ли вы, чтобы на ваши Apple Watch автоматически установились все доступные приложения. Вы также можете пропустить этот шаг и установить их позже.
14. После этого на дисплее iPhone вы увидите, что синхронизация с Apple Watch завершена.
15. Вот и всё. Вы сделали начальную настройку Apple Watch, создали пару и синхронизировали их с iPhone.
Как вручную создать пару Apple Watch с iPhone
Если вы по какой-то причине не хотите автоматически создавать пару Apple Watch с iPhone с помощью камеры, вы можете создать её вручную. В этом случае просто укажите название ваших Apple Watch, чтобы инициировать процесс создания пары.
1. Запустите приложение Apple Watch на вашем iPhone.
2. Нажмите кнопку «Начать создание пары» на вашем iPhone и на Apple Watch.
3. Нажмите «Создание пары вручную» в нижней части экрана Apple Watch, а затем на кнопку «i», после чего на экране отобразится название ваших Apple Watch.
После того, как ваш iPhone обнаружит Apple Watch, выполните поочерёдно все шаги, изложенных выше, начиная с шага 4.
Инструкции по Apple Watch
Если вы уже купили смарт-часы Apple или только планируете это сделать, вам могут пригодиться другие наши инструкции по использованию Apple Watch:
Как начать работу с Apple Watch, создать пару и синхронизировать их с iPhoneКак найти и установить приложение на Apple WatchКак удалить приложение с Apple WatchКак включить, выключить или полностью перезагрузить Apple Watch
Первое включение Apple Watch
Включите на своем iPhone Bluetooth. Сделать это можно из меню «Настроек» или же обычным свайпом вызвать «Панель Управления», и там уже включить Bluetooth.
Убедитесь в том, что вам смартфон подключен к интернету посредством Wi-Fi или в сети вашего мобильного оператора.
Самое время включать Apple Watch – для этого зажмите и удерживайте боковую кнопку, расположенную рядом с колесиком Digital Crown. Дождитесь, пока на экране устройства появится логотип Apple.
Далее на экране Apple Watch появится меню, в котором вам предстоит выбрать язык интерфейса этого аксессуара. Список можно пролистывать при помощи свайпов, также, для этого можно использовать Digital Crown.
Далее на экране часов появится окошко, в котором вам будет предложено запустить на iPhone приложение Apple Watch.
Чтобы минимизировать проблемы в процессе настройки и синхронизации часов со смартфоном, необходимо убедиться в том, что оба ваши устройства заряжены.
Получение уведомлений из социальных сетей
Я думаю, что здесь все понятно. По сути вы получаете всё те же уведомления, которые вы видите на Iphone. Однако в стандартной программе Watch, вы можете редактировать из каких именно приложений Вам интересны оповещения. Например, недавно был случай, когда я увидела, что мне кто-то написал в личные сообщения в телеграмме, но ни на телефоне, ни на пк этого сообщения не было. Удивительно, как часы сработали оперативнее всех. Но это было всего лишь раз. А еще телеграм достаточно удобно просмотривать с часов, т.к. весь контент по сути строится на текстах. Контент можно прокручивать скроллом или колёсиком.
О большинстве функций я не догадывалась и для меня это стало приятным бонусом и открытием.
Проблемы и способы их решения
Иногда при сопряжении Эпл Вотч и телефона могут возникнуть трудности. Не стоит сразу впадать в отчаяние, так как для многих проблем есть подходящее решение.
Не включаются Apple Watch
Если вы решили синхронизировать устройства, и обнаружили, что Эпл Вотч не включаются, попробуйте для начала проверить уровень заряда батареи. Возможно часы попросту разрядись, и их следует поставить на зарядку. Если брак является производственным, девайс следует вернуть в магазин.
Нет сопряжения часов с iPhone или iPad
Неудачным сопряжение может быть по нескольким причинам. Возможно, на Айфоне или iPad попросту отключен Bluetooth. Также синхронизация не будет установлена, если на устройстве установлена не актуальная версия ОС.
Требуется ввод пароля на часах
При попытке сопряжения, может потребоваться ввод пароля. Это означает привязку к другому устройству. Чтобы синхронизировать со своим iPhone или iPad, необходимо сбросить данные с часов, и произвести новую настройку.
На экране часов горит надпись блокировка активации
Блокировка активации может быть только по одной причине. Гаджет остался привязанным к Apple Id от другого Айфона. Если вы покупали девайс с рук, придется связаться с бывшим хозяином, чтобы узнать все необходимые данные.
На часы не приходят уведомления
Уведомления могут не приходить, если экран смартфона активирован. В таком случае, все сообщения будут отображаться только на Айфоне. Также возможна потеря связи между гаджетами, если расстояние между ними слишком большое.
Как настроить Apple Pay
- Добавьте карту в приложение Wallet на iPhone, iPad и iPod Touch. Подробно описано здесь.
- Определитесь, как вы хотите пользоваться Apple Pay — расплачиваться бесконтактным способом в магазинах, в программах или на сайтах в Safari.
Платежи Apple Pay в программах и на веб-сайтах в Safari: подробная инструкция
- Найдите кнопку «Купить с использованием Apple Pay» или «Apple Pay». Или вы можете просто выбрать Apple Pay, когда будете оплачивать сразу все покупки.
- Для просмотра будет доступна платежная информация, которую необходимо проверить, в том числе и вашу контактную информацию. Иногда также требуется указать данные доставки, для выставления счета. Сервис сохранит информацию при первом введении, чтобы не вводить ее снова и снова.
- Далее вам просто нужно положить свой палец на сканер отпечатков пальцев Touch ID, если вы используете iPhone/iPad. Если оплачиваете с помощью часов Apple Watch, нажмите два раза на боковую кнопку. Дождитесь надписи «готово».
Оплата Apple Pay на Mac на сайтах в Safari
- На Mac, iPhone, iPad и Apple Watch должен использоваться один и тот же аккаунт iCloud. В него должен быть выполнен вход.
- На Mac обязательно должна быть активирована функция Bluetooth
Шаг 1: Найдите кнопку «Купить с использованием Apple Pay» или «Apple Pay» и нажмите на нее.
Шаг 2: Внимательно прочитайте и проверьте данные для выставления счета, доставки и т.д
Обратите внимание, что вы можете выбрать не только карту по умолчанию, но и любую другую, которая привязана на устройстве, подключенным через Bluetooth (iPhone или часы)
Шаг 3: После ввода всех данных подтвердите покупку на мобильном устройстве (на iPhone с помощью сканера Touch ID, на Apple Watch — два раза нажать на боковую кнопку). При удачной оплате вы увидите кнопку «Готово».

- Как работает Apple Pay на Apple Watch
- Модели Apple Watch для работы
- Как настроить Apple Pay на Apple Watch
- Добавление карты на Apple Watch
- Выбор карты, используемой по умолчанию
- Поиск номера учетной записи устройства для карты
- Удаление карты из Apple Pay
- Как изменить параметры оплаты по умолчанию
- Как покупать через Apple Watch
- Где можно расплачиваться системой?
- Условия использования
- Что делать в случае потери или кражи Apple Watch
- Безопасен ли такой способ оплаты?
- Могут ли сторонние приложения получить доступ к сервису?
- Не работает оплата?
- Заключение
Восстанавливаем данные на новом Айфоне и подключаем Apple Watch
Мы имеем локальную копию, теперь следует подключить новый Айфон к Мас, чтобы перенести информацию. После подключения гаджета к Айтюнс будет предложено его восстановить из последней резервной копии, что мы и делаем.
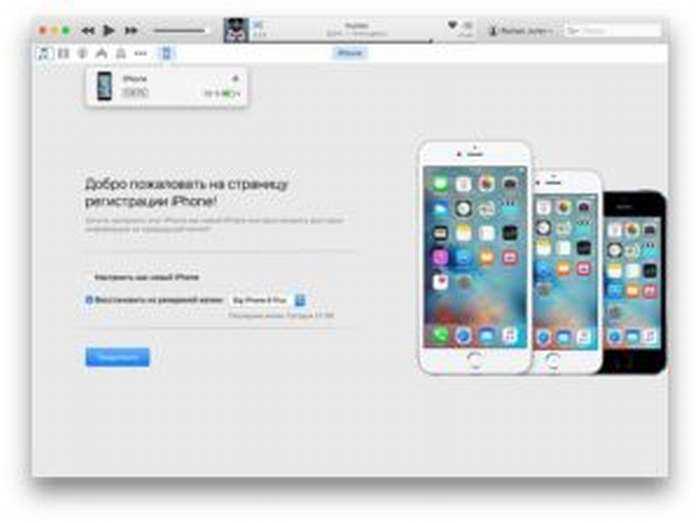
Когда процесс завершится, Apple Watch можно подключать. Инструкция:
- Запускаем на Айфоне приложение Watch. В Apple Watch выбираем нужный язык. Затем следуем отображенным на экране подсказкам.
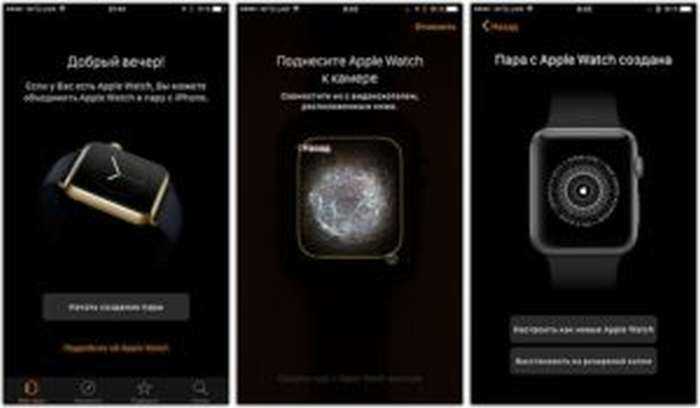
В этом шаге выбираем раздел «Восстановить из резервной копии». Указываем наиболее актуальную версию копии и ожидаем завершения процесса.
Теперь смарт-часы привязаны к новому Айфону, вся информация восстановлена.

Извлечь воду после купания
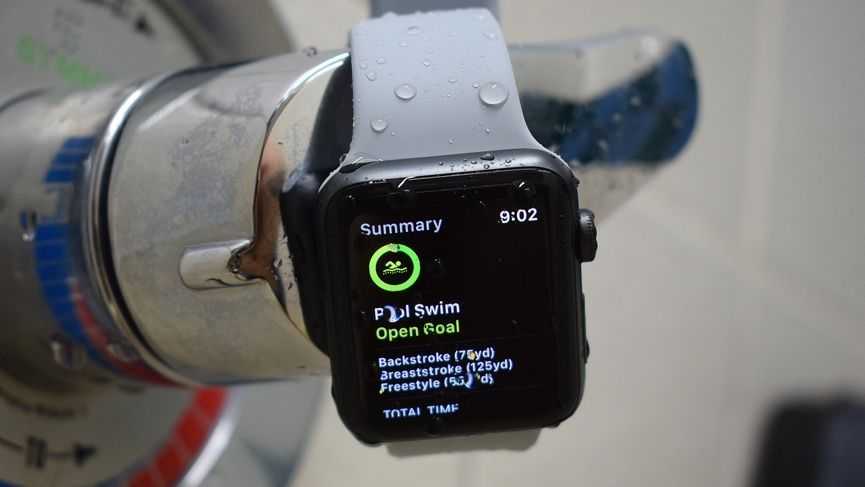
Начиная со 2-й серии, Apple Watch являются водонепроницаемыми и оснащены режимом извлечения, чтобы избавиться от воды, которая может оставаться внутри после плавания. Если вы хотите использовать эту функцию вручную, проведите вверх от главного экрана, чтобы просмотреть Центр управления Apple Watch. Найдите значок капли воды и нажмите на нее. Затем вам будет предложено повернуть цифровую корону, чтобы сбросить воду.
На самом деле это хорошая идея — нажать кнопку капли перед тем, как идти в душ или в бассейн, но не беспокойтесь, если вы забудете об этом, так как она также блокирует экран, предотвращая спускания капель воды из ваших пальцев.
Я купил iPhone, привязанный к чужой учетной записи
Когда вы покупаете Б/У iPhone, iPad, iPod или Apple Watch у человека по объявлению или даже у друга/знакомого, ОТВЕТСТВЕННОСТЬ за проверку того, что аппарат был очищен и удален из учетной записи предыдущего владельца, ЛЕЖИТ ТОЛЬКО НА ВАС. Ну и это как бы в ваших интересах.
Поверьте мне на слово… Ко мне обращаются десятки людей, которые попали в тупиковую ситуацию. Купив iPhone с рук у незнакомого человека, они даже не подозревают, что это устройство до сих пор привязано к чужому Apple ID.
Обнаружив проблему, каждый естественно попытается связаться с продавцом. Только вот телефон бывшего владельца обычно оказывается отключенным.
Даже служба поддержки Apple здесь вам вряд-ли поможет. Хотя если у вас есть заветный товарный чек, который вам передал предыдущий владелец устройства, то это один из выходов для отключения Activation Lock.
В противном случае НЕОБХОДИМО ИСКАТЬ ЧЕЛОВЕКА, КОТОРОМУ ПРИНАДЛЕЖИТ УЧЕТНАЯ ЗАПИСЬ и далее действовать как было описано во втором методе.
Вы не сможете отключить Activation Lock перепрошивкой устройства. Ни одним из известных способов (режим восстановления, DFU). Все дело в том, что наличие блокировки проверяется при первом запуске устройства, после обновления/восстановления прошивки.
Информация о блокировке того или иного iOS устройства хранится на сервере Apple, поэтому каждый раз в процессе активации iPhone, на сервер Apple отсылается запрос… и приходит соответствующий ответ.
Так что пока у вас нет супер-возможности удалять информацию на расстоянии, отключить Activation Loc не выйдет.
Вывод
Стив Джобс продумал развитие корпорации Apple на десятки лет вперед, поэтому все устройства по умолчанию имеют опции для совместной работы друг с другом. То есть, без проблем можно подключать Apple Watch к iPhone или iPad, использовать единый идентификатор, чтобы подключаться в несколько кликов, запускать одни и те же приложения, создавать резервные копии даже для часов и восстанавливать их при подключении новых девайсов, использовать опции «Найти iPhone» даже для Apple Watch.
Также стоит отметить, что в 2019 году Apple готовит совершенно новую серию часов, в которой должно появиться куда больше возможностей, а если учесть, что iOS 13 претерпит серьезные изменения и обзаведется огромным списком новых фишек и инструментов, конечный пользователь получит богатый функционал.
Поделиться ссылкой: