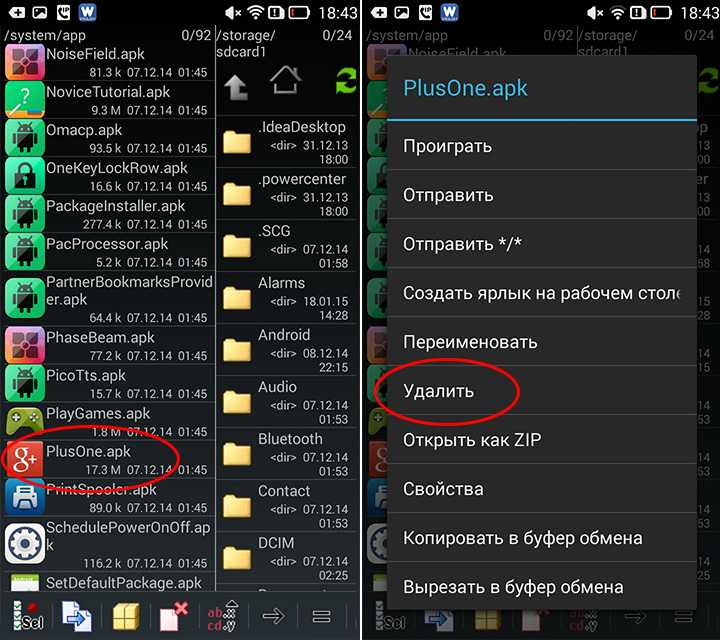Выбыли из теста
Bliss
Разработчики утверждают, что Bliss — одна из самых настраиваемых пошивок. На самом деле это не так. Прошивка действительно представляет собой сборку интересных функций из других прошивок, но до RR, AICP или Temasek ей очень далеко. Разве что изначально вшиты и запускаются через настройки Kernel Adiutor и SuperSU. Настройки самой прошивки не переведены на русский язык. Перевод касается только пунктов, которые есть в CyanogenMod.
crDroid
Цель создания, как и у всех, — добавить самые лучшие функции из других прошивок. На экране приветствия при первоначальной настройке написано, что прошивка включает в себя очень много функций из OmniROM, Paranoid Android, Temasek и других. К сожалению, тут та же история, что и с Bliss. Отсутствие эксклюзивных функций и значительное отставание по возможностям от RR, AICP, Temasek. Никаких интересных приложений не встроено.
Шаг 6. Установите Android 6.0 Marshmallow.
На этом этапе вы готовы установить Android 6.0 Marshmallow. Пока окно терминала все еще открыто, введите следующую команду, чтобы установить заводские образы, не забудьте добавить «./» в начало, если вы используете Mac:
флэш-все
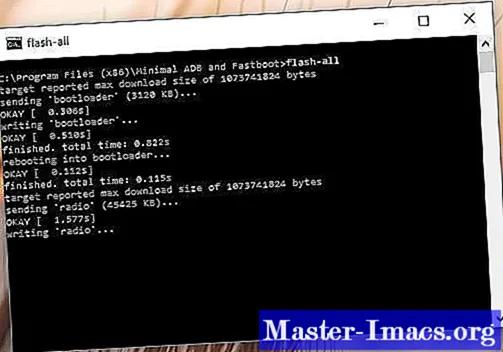
Это должно автоматически прошить все заводские образы на вашем устройстве Nexus, и этот процесс должен занять от 5 до 10 минут. Если у вас возникли проблемы со сценарием flash-all или с ошибкой «missing boot.img», возможно, вам придется вручную прошить отдельные заводские образы. Для этого извлеките последний оставшийся ZIP-архив из исходного файла заводского образа и убедитесь, что все его содержимое хранится в платформенные инструменты папка.
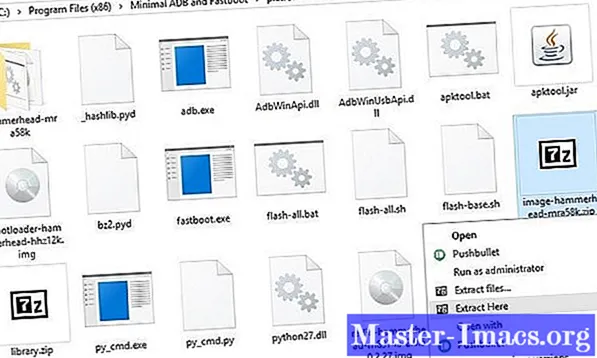
Когда вы закончите, введите следующие команды, не забудьте добавить «./» в начало, если вы используете Mac, и заменив текст в скобках именем фактического файла:
- загрузчик флеш-памяти fastboot .img
- перезагрузка-загрузчик fastboot
- fastboot flash recovery .img
- fastboot flash boot .img
- fastboot flash radio .img
- кеш флеш-памяти fastboot .img
- fastboot flash userdata .img
- система быстрой загрузки .img
- перезагрузка fastboot
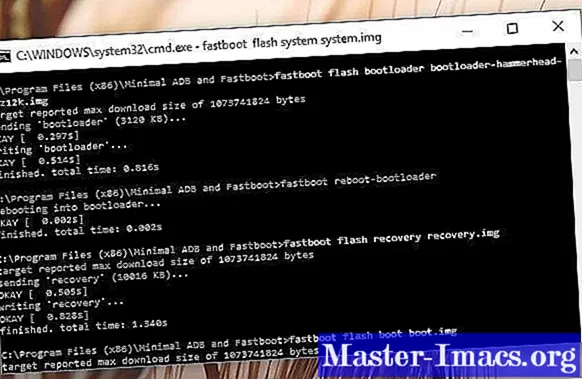
На этом этапе ваше устройство Nexus должно автоматически перезагрузиться в Android 6.0 Marshmallow. Первая загрузка займет больше времени, чем обычно, но если она зависает на анимации загрузки более 5 минут, просто отключите телефон или планшет от компьютера, а затем нажмите и удерживайте кнопку питания устройства, чтобы выполнить перезагрузку.
Какие новые функции Android 6.0 Marshmallow вам больше всего нравятся? Готовы ли вы получить root-права? Сообщите нам об этом в разделе комментариев ниже или напишите нам в Facebook, Twitter или Gadget Hacks в Facebook, Google+ или Twitter.
Быстродействие и энергопотребление
Относительно новая виртуальная машина ART повысит скорость работы приложений. Эта система частично использовалась в ОС Android версии 4.4 Kit Kat и работала параллельно с ВМ Delvik или была доступна в режиме разработчика, для тестирования функционала, но в пятой версии от последней полностью отказались. С использованием android runtime (ART) скорость установки приложений будет немного медленней, а скорость запуска и работы установленных программ будет выше. Скорость работы некоторых приложений в новой системе достигает четырехкратного повышения.
Еще одной особенностью ART-технологии является поддержка 64-битных процессоров. Поддержка 32-битных процессоров сильно ограничивала распространение операционной системы на настольных платформах, так как максимально поддерживаемое количество оперативной памяти равнялось 4 гигабайтам. Так что такое нововведение позволит создавать полноценные и мощные аппараты. Кстати эта технология все также использует Java-обработчик в качестве основной среды
Представители компании Google неоднократно рассказывали о проекте под названием Volta, реализация которого в полной мере позитивно воздействовала на работу аккумулятора. В последнем обновлении операционной системы, проект все же реализовался в полной мере и сроки работы всех устройств под управлением «леденца» повысились на полтора часа минимум.
Как это работает?
Пользователь теперь может ограничить количество подключений практически любого приложения к сети интернет, а также уменьшить количество отведенных для его работы системных ресурсов: нагрузка на процессор, объем оперативной памяти и др.
Обновление версии операционной системы «по воздуху»
Если вы не знаете значения понятия «по воздуху», то для вас расскажем. Это значит, что обновление будет выполняться непосредственно с самого телефона без использования компьютера или шнуров.
- Сначала подключитесь к доступной беспроводной сети Wi-Fi.
- Теперь переходим в меню «Настройки» и находим пункт «Об устройстве». Здесь нам нужна будет вкладка с названием «Обновление ПО». Жмём кнопку Обновить.
- Если ваш смартфон пишет, что обновления уже установлены на ваше устройство, то значит доступных прошивок для вашего аппарат нет. То есть, установлена последняя доступная версия операционной системы.
- В противном случае нужно согласиться на загрузку обновлений и дождаться его завершения. По окончании кликаем по кнопке Установить. После этого ваш Nexus 5 начнёт обновление системы, во время которого устройством нельзя пользоваться. Ни в коем случае не выключайте телефон, не пытайтесь перезагрузить, вытащить батарейку — можно получить «кирпич», то есть полностью нерабочий аппарат.
- Только когда вы увидите привычный домашний экран и сообщение о том, что вы успешно провели процедуру обновления прошивки, можете пользоваться устройством в обычном режиме.
Шаг №4. Загрузка и установка Android
Вот мы и перешли к самой загрузке Android, все действия, которые мы проводили ранее были только подготовкой к установке.
Находим в интернете на компьютере саму программу — Android
И загружаем себе данный архив;
Подключаем наше устройство, на которое мы хотим установить Android к компьютеру (через usb накопитель);
Дальше делаем копирование архива на наше устройство, на внутренний накопитель телефона (Важно! Архив не надо распаковывать);
Далее заходим в ROM Manager и заходим во вкладку с названием нашего устройства. Нажимаем на него, видим кнопку »reboot», кликаем на нее
После этого осуществляется перезагрузка рекавери;
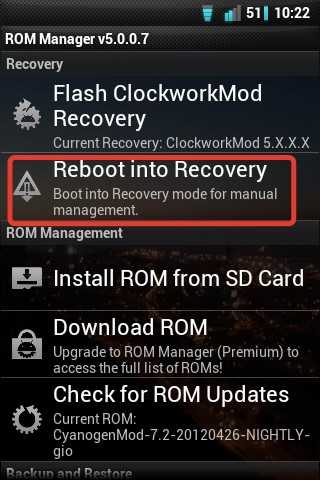
- Находим в приложении обратный возврат к заводским настройкам. Проводим данное действие. Подтверждаем выполнение;
- Так же действуем, когда будем настраивать WipeDalvikCache;
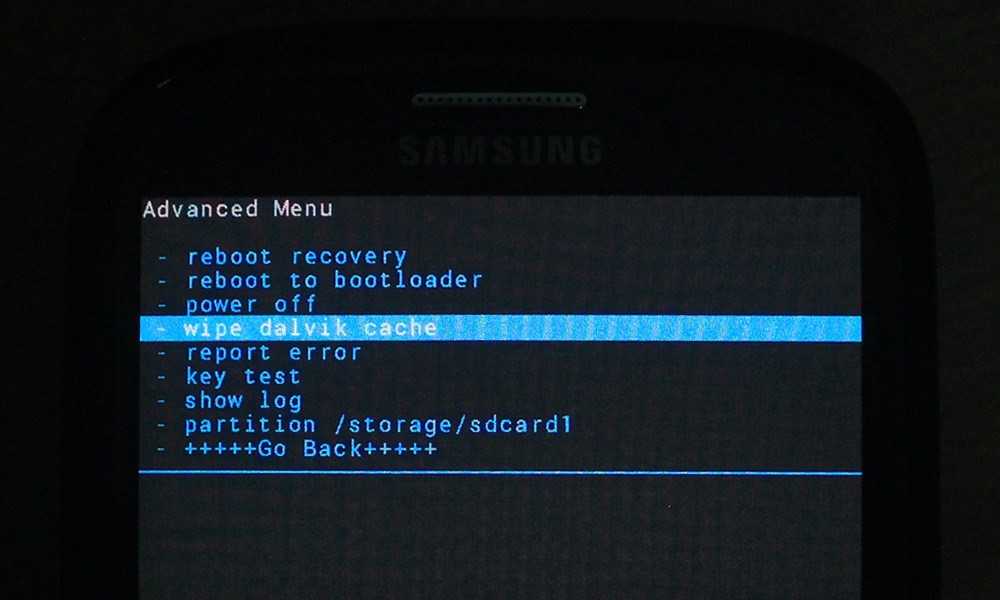
На экране вашего устройства будет пункт Choose ZIPfromSdcard, нажимаем на него;
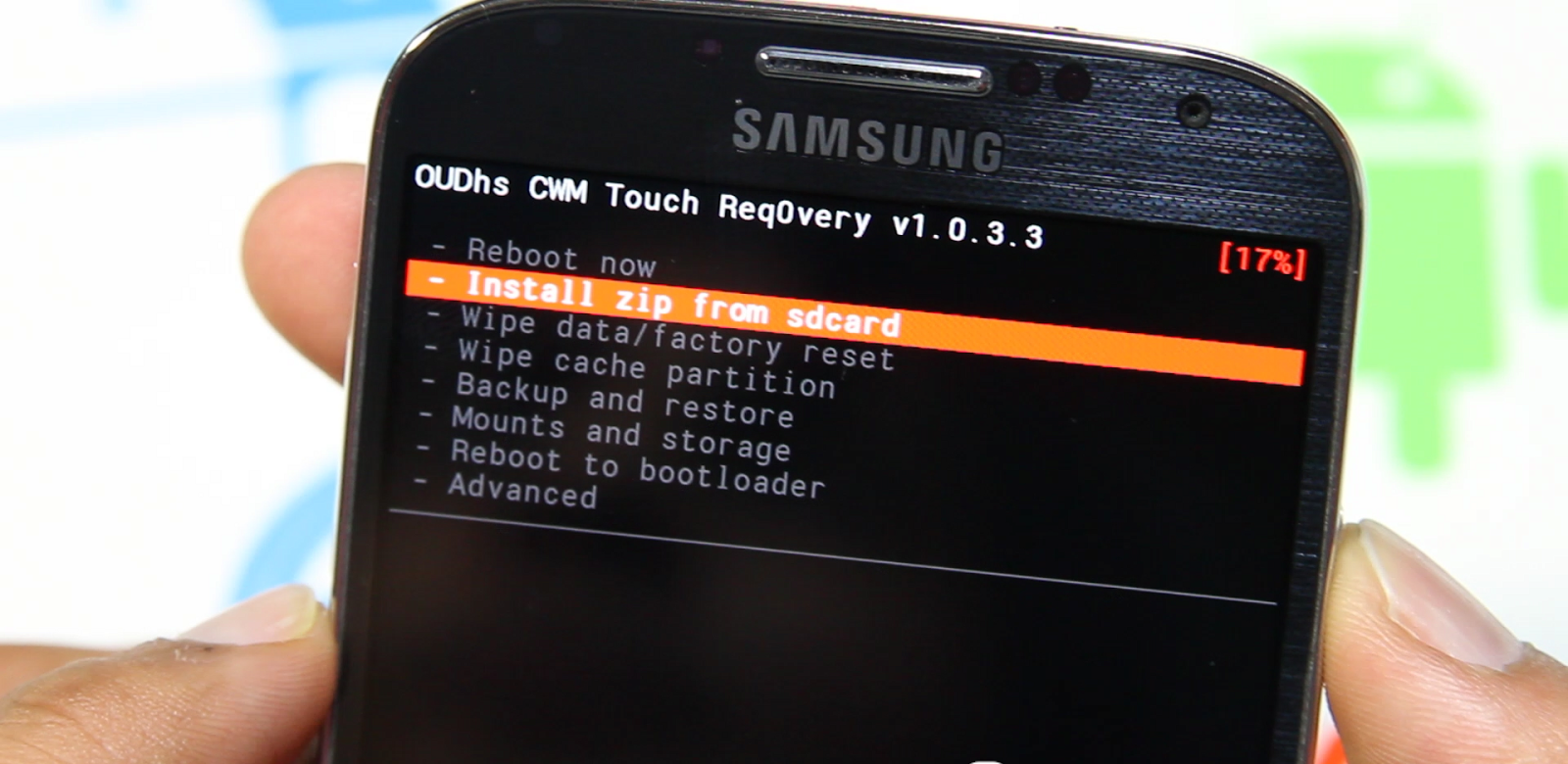
- Набираем любое имя для нашего файла, прошивки, после этого жмем сохранить;
- Нажимаем кнопку »Yes — Install» и проводим операцию;
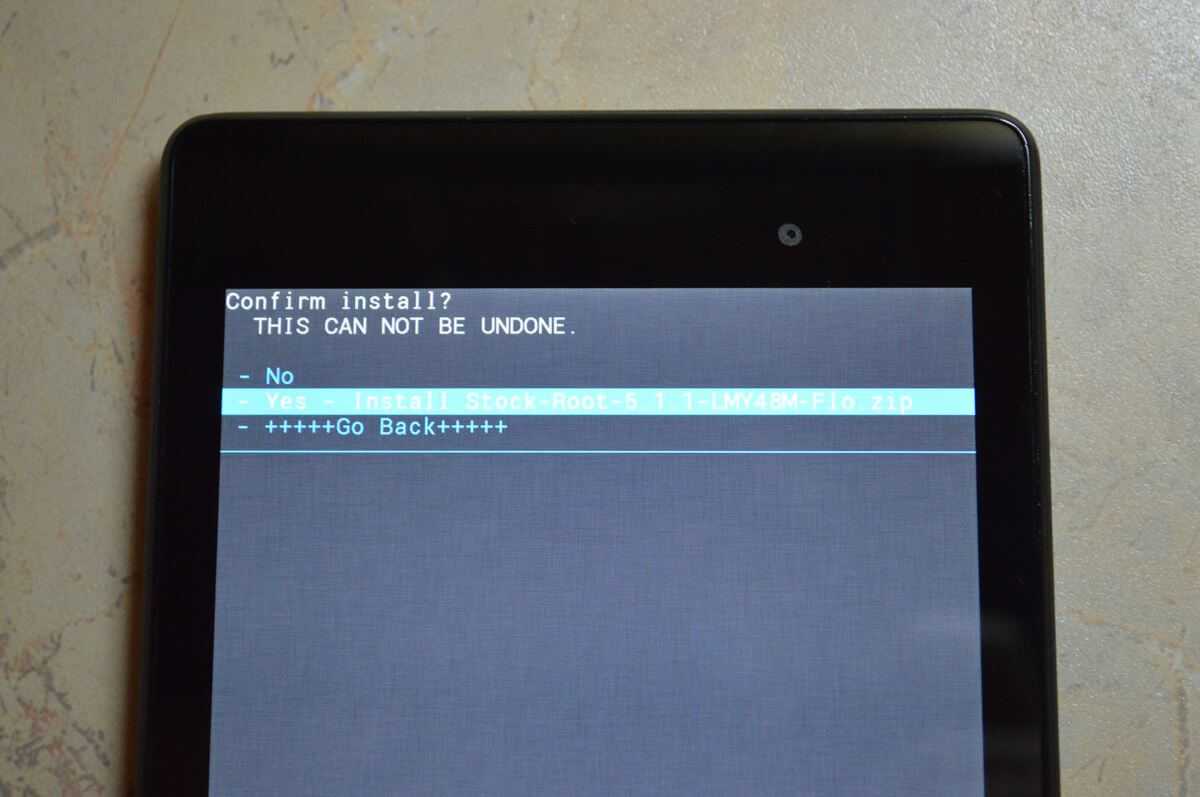
- Ждем, когда закончится начатый процесс, это может занять пару минут;
- Выбираем кнопку »reebot», после этого состоится перезапуск девайса. Перезагрузка также может занять пару минут вашего времени;

Готово! Теперь на вашем телефоне установлен Android! Мои поздравления.
Список важных советов, которые могут пригодиться:
- Если вы ранее делали на своем телефоне прошивку, то обновление рекавери проводить не стоит;
- В случае ошибки просто сделайте откат телефона;
- Все действия выполнять с полной зарядкой телефона! Что вы будете делать если телефон разрядиться, во время данного процесса?;
- Также подбирайте самую актуальную прошивку для вашего устройства.
Google жжот напалмом
Да, интернет-гигант действительно зажег в конце года. Компания сформировала линейку очень сильных и, что самое главное, недорогих устройств. При топовых характеристиках они предлагаются по весьма демократичной цене. Это ли не популяризация Android? Ведь в смартфонной части данной платформы уже сейчас все хорошо как в плане скорости работы, так и стороннего ПО. В планшетной части еще есть над чем трудиться, но тут Google уже не властна. Слово за сторонними разработчиками.
В итоге, хоть наиболее интересным продуктом и оказался Nexus 10, далеко не факт, что он сможет раскрыть перед потребителем весь свой аппаратный потенциал. «Железо» без софта — это как тело без души. Надеюсь, Google провела хорошую адаптацию стандартного ПО под чудовищное разрешение планшета. В таком случае на первых порах аппарат будет неплох для потребления медиаконтента и интернета. А сторонние приложения со временем подтянутся.
iPhones.ru
Из-за природных катаклизмов в США, Google отменила назначенную на 29 октября презентацию новинок, но она не отказалась от планов их анонсировать, что и было сделано. На первый взгляд, событие не особо яркое. Компания представила очередной «гуглофон» Nexus 4, слегка обновила планшет Nexus 7 и анонсировала новое устройство в этой линейке — 10-дюймовый планшет Nexus 10….
Рассказать
OTA Download For Nexus
Here are all the OTA updates for all the Nexus devices. Verify your device and the OTA update for the same. Before you download, make sure your current version number matches up with the “From” build in the download links below. We have also listed multiple version builds just in case you need it.
Nexus 5 (hammerhead)
- →From LMY48M (5.1.1) To MRA58K (6.0)
- →From MRA58K (6.0) To MRA58N (6.0) November Security Update
- →From MRA58N (6.0) To MMB29K (6.0.1)
- →From MMB29K (6.0.1) To MMB29S (6.0.1) January 2016 Security Update
- →From MMB29S (6.0.1) To MMB29Q (6.0.1) February 2016 Security Update
Nexus 5X (bullhead)
- →From MDB08L (6.0) To MMB29K (6.0.1)
- →From MDB08M (6.0) To MMB29K (6.0.1)
- →From MMB29K (6.0.1) To MMB29P (6.0.1) January 2016 Security Update
- →From MMB29P (6.0.1) To MMB29Q (6.0.1) February 2016 Security Update
Nexus 6 (shamu)
- →From LMY48M (5.1.1) To LMY48T (5.1.1) October Security Update
- →From LMY48T (5.1.1) To MRA58K (6.0)
- →From MRA58K (6.0) To MRA58N (6.0) November Security Update
- →From MRA58K (6.0) To MMB29K (6.0.1)
- →From MRA58N (6.0) To MMB29K (6.0.1)
- →From MRA58R (6.0) To MMB29K (6.0.1)
- →From MRA58X (6.0) To MMB29K (6.0.1)
- →From MMB29K (6.0.1) To MMB29S (6.0.1) January 2016 Security Update
- →From MMB29S (6.0.1) to MMB29Q (6.0.1) February 2016 Security Update
Nexus 6 (shamu) Project Fi version
- →From LVY48F (5.1.1) To LVY48H (5.1.1) October Security Update
- →From LVY48H (5.1.1) To MRA58K (6.0)
- →6.0.1 Link Coming Soon
Nexus 6 (shamu) AT&T version
- →From LMY48M (5.1.1) To LMY48W (5.1.1) October Security Update
- →From LMY48Y (5.1.1) To LMY48Z (5.1.1) December Security Update
- →From LMY48W (5.1.1) To MRA58K (6.0) (Link coming soon)
- →6.0.1 Link Coming Soon
Nexus 6 (shamu) T-Mobile version
→From LYZ28K (5.1.1) To LYZ28M (5.1.1) October Security Update
Nexus 6P (angler)
- →From MDB08L (6.0) To MMB29M (6.0.1)
- →From MDB08M (6.0) To MMB29M (6.0.1)
- →From MMB29M (6.0.1) To MMB29P (6.0.1) January 2016 Security Update
- →From MMB29N (6.0.1) To MMB29P (6.0.1) January 2016 Security Update
- →From MMB29P (6.0.1) To MMB29Q (6.0.1) February 2016 Security Update
Nexus 7 (2013) Wi-Fi (razor)
- →From LMY48M (5.1.1) To MRA58K (6.0)
- →From MRA58K (6.0) To MRA58U (6.0) November Security Update
- →From MRA58U (6.0) To MRA58V (6.0) 2nd November Security Update
- →From MRA58V (6.0) To MMB29K (6.0.1)
- →From MMB29K (6.0.1) To MMB29O (6.0.1) January 2016 Security Update
- →From MMB29O (6.0.1) To MMB29Q (6.0.1) February 2016 Security Update
Nexus 7 (2013) LTE (razorg)
- →From LMY48M (5.1.1) To MRA58K (6.0)
- →From MRA58K (6.0) To MRA58V (6.0) November Security Update
- →From MRA58V (6.0) To MMB29K (6.0.1)
- →From LMY48Z (5.1.1) To MMB29O (6.0.1) January 2016 Security Update
- →From MMB29K (6.0.1) To MMB29O (6.0.1) January 2016 Security Update
- →From MRA59B (6.0.1) To MMB29O (6.0.1) January 2016 Security Update
- →From MMB29O (6.0.1) To MMB29Q (6.0.1) February 2016 Security Update
Nexus 9 Wi-Fi (volantis)
- →From LMY48M (5.1.1) To LMY48T (5.1.1) October Security Update
- →From LMY48T (5.1.1) To MRA58K (6.0)
- →From MRA58K (6.0) To MRA58N (6.0) November Security Update
- →From MRA58N (6.0) To MMB29K (6.0.1)
- →From MMB29K (6.0.1) To MMB29S (6.0.1) January 2016 Security Update
- →From MMB29S (6.0.1) To MMB29R (6.0.1) February 2016 Security Update
Nexis 9 LTE (volantisg)
- →From LMY48M (5.1.1) To LMY48T (5.1.1) October Security Update
- →From LMY48T (5.1.1) To MRA58K (6.0)
- →MRA58K (6.0) To MRA58N (6.0) November Security Update
- →MRA58N (6.0) To MMB29K (6.0.1)
- →From MMB29K (6.0.1) To MMB29S (6.0.1) January 2016 Security Update
- →From MMB29S (6.0.1) To MMB29R (6.0.1) February 2016 Security Update
Nexus Player (fugu)
- →From LMY48N (5.1.1) To MRA58K (6.0)
- →From MRA58K (6.0) To MRA58N (6.0) November Security Update
- →From MRA58N (6.0) To MMB29M (6.0.1)
- →From MMB29M (6.0.1) To MMB29T (6.0.1) January 2016 Security Update
- →From MMB29T (6.0.1) To MMB29U (6.0.1) February 2016 Security Update
Pixel C (dragon_ryu)
→From MXB48J (6.0.1) To MXB48T (6.0.1) February 2016 Security Update
Nexus 10 (mantaray) – security updates only
- →From LMY48Z (5.1.1) To LMY49F (5.1.1) January 2016 Security Update
- →From LMY49F (5.1.1) To LMY49G (5.1.1) February 2016 Security Update
Note: Nexus 4, Nexus 7 (2012), and Nexus 10 devices are not expected to receive the Android Marshmallow update. We will add links for those devices if things change.
Вариант № 2. Через компьютер
Этот способ будет интересен тем, кто хочет поставить кастомную прошивку, а также для всех владельцев, кому Android 5.0 Lollipop изначально «не предназначался».
Сразу хочется отметить, что для каждого конкретного устройства, будь то смартфон или планшет, процесс установки ОС через компьютер индивидуален. Перед тем как начать установку обновления, детально изучите алгоритм в теории. Читайте форумы, отзывы, задавайте вопросы. Сборка прошивки индивидуальна для каждого устройства в отдельности. Устанавливайте только ту, которая подходит именно для вашего.
В сущности, процесс обновления через ПК сводится к тому, что нужно скачать прошивку на компьютер и с помощью определённой bootloader-программы установить её на устройство. Для многих гаджетов в сети есть подробные инструкции по инсталляции, и даже видеоматериалы с наглядными обзорами. Особенно для популярных моделей планшетно-смартфонного мира.
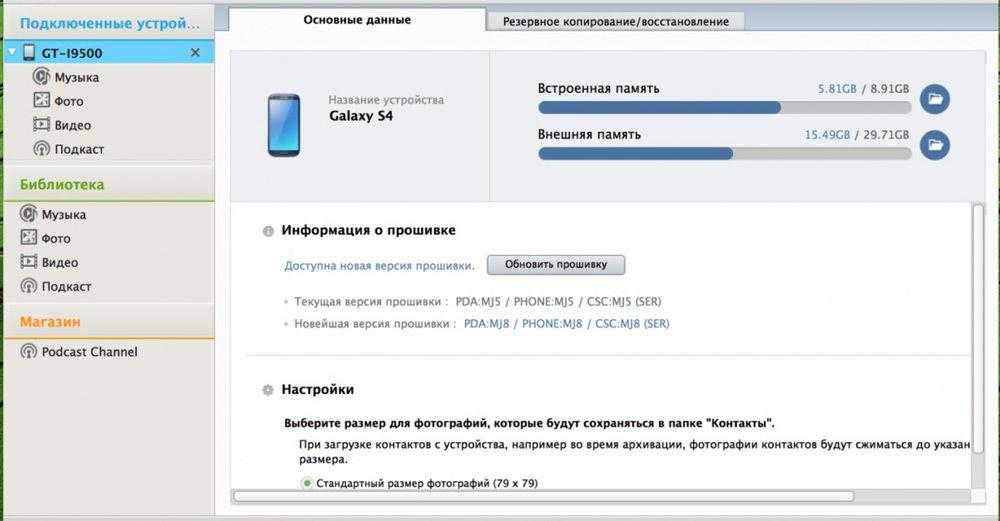
Мы же остановимся на основных действиях, которые придётся выполнить, исходя из того, что вы уже скачали прошивку, root-, bootloader- и backup-программы, всё распаковали, установили и готовы начать.
- Перевести устройство в режим прошивки (см. инструкцию к вашему устройству).
- Подключить к компьютеру.
- Запустить bootloader, загрузить в него прошивку.
- , запустить процесс установки и немного подождать.
- После завершения устройство перезагрузится и включится уже с новой версией Android.
Это структура процесса. На самом деле для устройств некоторых производителей этот процесс может быть гораздо более мудрёным. Но разобраться, безусловно, можно!
Интерфейс и уведомления
-
Material Design.
Теперь в стандартном оформлении используются яркие и насыщенные цвета, которые не будут напрягать глаза и раздражать. Сам же интерфейс стал более отзывчивым и более естественно реагирует на обращения. Стандартные кнопки управления изменились и превратились в треугольник (назад), квадратик (контекстное меню) и кружок (домой), что придает интерфейсу дополнительной легкости
Интерфейс Material Design будет применяться во всех сервисах компании Google. Сама оболочка основывается на нескольких слоях, каждый из которых можно настроить индивидуально, а реакция на прикосновения или движения, будет реагировать подобно настоящим материалам: бумаге, чернилам, воде и т.д.
Еще одной особенностью внешнего вида являются сглаженные шрифты, которые лучше воспринимаются глазами, а тонкая настройка специальных возможностей, позволит пользователям с плохим зрением пользоваться устройством с максимальным комфортом. -
Быстрые настройки.
Получить доступ к настройкам, которые чаще всего приходиться менять, можно с помощью двух свайпов от верхней части экрана, а также изменились кнопки быстрого доступа к Bluetooth и Wi-Fi. -
Экран блокировки
в новой версии андроид отображает полноценные уведомления от приложений или контактов, так что каждый раз разблокировать устройство не придётся. -
Priority Mode
– новый режим, который позволяет управлять входящими уведомлениями. При включении режима пользователь будет получать сообщения только от тех приложений или пользователей, которые были заранее установлены в списке, все остальные уведомления не будут сопровождаться звуком и изображением.
ВНИМАНИЕ! В режиме Priority mode все новые уведомления будут всплывать поверх остальных окон
Android в качестве главной ОС ноутбука
Сейчас каждый желающий может скачать версию ОС Андроид, которая специально адаптирована для процессоров Intel и AMD. Бесплатно скачать абсолютно легальный установочный образ в формате ISO можно на официальном сайте проекта Android-x86. После этого вам нужно выполнить такую последовательность действий:
- Записать содержимое образа на флешку или диск при помощи специальной программы, например, UltraISO или Rufus.
- Перезагрузить компьютер и загрузиться с внешнего устройства (если загрузка не прошла автоматически, то нужно изменить приоритет загрузочных устройств через настройки BIOS).
- При необходимости в меню установки можно разбить жесткий диск на разделы, выделив часть для установки Android. Если на ноутбуке уже установлена ОС Windows, ее можно сохранить, и при включении компьютера вы сможете выбирать желаемую систему.
- Отформатировать выбранный раздел в формате ext3 и продолжить установку.
- Если на компьютере установлена еще одна ОС, то необходимо согласиться на установку загрузчика GRUB.
- После этого последует автоматический процесс установки, по завершении которого можно будет сразу запустить установленную ОС Андроид.
Приступая к работе
Чтобы приступить к использованию Android Marshmallow с расширением Xamarin.Android, необходимо скачать и установить последние версии средств и пакетов SDK до создания проекта для Android Marshmallow.
-
Установите последние обновления Xamarin через стабильный канал.
-
Установите пакеты и средства Android 6.0 Marshmallow.
-
Создайте проект Xamarin.Android, предназначенный для Android 6.0 Marshmallow (уровень API 23).
-
Настройте Android Marshmallow в эмуляторе или устройстве.
В разделах ниже отдельно рассматривается каждый шаг.
Установка обновлений Xamarin
Чтобы обновить Xamarin с целью включения поддержки Android 6.0 Marshmallow, измените канал обновления на стабильный и установите все обновления. Дополнительные сведения об установке обновлений из канала см. здесь.
Установка пакета SDK для Android 6.0
Чтобы создать проект Xamarin.Android для Android Marshmallow, необходимо сначала использовать Диспетчер SDK Android, чтобы установить пакет SDK для Android 6.0.
-
Запустите диспетчер пакетов SDK для Android (в Visual Studio для Mac используйте диспетчер пакетов SDK средств>; в Visual Studio используйте android >> SDK Manager) и установите последние средства android SDK Tools:
-
Установите также последнюю версию пакетов SDK для Android 6.0:
Необходимо установить Android SDK Tools редакции 24.3.4 или более поздней.
Дополнительные сведения об использовании Диспетчера SDK Android для установки пакета SDK для Android 6.0 см. здесь.
Запуск проекта Xamarin.Android
Создайте проект Xamarin.Android. Если ранее вы не разрабатывали приложения Android с использованием Xamarin, ознакомьтесь с этим руководством, чтобы узнать о создании проектов Android.
Настройка эмулятора или устройства
Если вы используете эмулятор, запустите AVD Manager (диспетчер виртуальных устройств Android) и создайте устройство, используя следующие параметры:
- Устройство: Nexus 5, 6 или 9.
- Целевая ОС: Android 6.0 с API уровня 23
- ABI: x86.
Например, это виртуальное устройство настроено для эмуляции Nexus 5:
При использовании физического устройства, например Nexus 5, 6 или 9, можно установить образ Android Marshmallow для предварительного просмотра. Дополнительные сведения об обновлении устройства до Android Marshmallow см. в .
Обновить обходной путь
Как уже известно всем пользователям Android, получить обновление сложно. Хотя большинство пользователей проверяют наличие последних обновлений на технических сайтах и в настройках своих устройств, существует метод, позволяющий выполнить обновление немного быстрее.
Зайдите в «Настройки» на вашем Android-устройстве и нажмите на «Диспетчер приложений». Отсюда найдите Google Services Framework и очистите кеш, как любое приложение.
Закройте приложение «Настройки» и снова откройте его, чтобы проверить наличие обновлений. Многие пользователи говорили, что нужно делать это несколько раз, но в итоге обновление появилось.
Если не получается?
Безусловно, проблемы с «пропиской» этого гостя бывают у многих. Причины могут быть и в ошибках при подготовке компьютера, и в несовместимости требований данной версии операционной системы Андроид с конфигурацией программных и аппаратных средств. В таких случаях корректная установка Андроид на компьютер невозможна. Единых рецептов нет, но самая общая и главная рекомендация — сделать всё заново и предельно внимательно. Далее приводится ряд частных мер, которые действуют от случая к случаю.
- Если Андроид и Windows установлены на одном разделе жесткого диска, то может пропадать загрузчик с выбором ОС. В данном случае рекомендуют установить Android в другой раздел и отформатировать его в ext3. Также рекомендуют переустановить «GRUB».
- Если комп не видит Андроид, одна из возможных причин может быть в том, что неправильно сделан загрузочный диск.
- Если при установке системы на компьютер появляется сообщение, что не хватает памяти на жестком диске, возможно, система устанавливается не на тот диск, и по ошибке был выбран не тот накопитель.
- Время ожидания запуска установки после выбора пункта меню «Install Android to harddisk» слишком велико. В том случае, если это время более 10 минут, то следует проверить, как отформатирован раздел, который выбран для установки ОС Андроид на компьютер. Если его формат NTFS, то ошибка в этом, и нужно переформатировать в ext3.
Prerequisites to install Android 6 Marshmallow on Nexus 5, 6, 7 (2013), 9, and Player:
- Create a backup of all important data on your Nexus device.
- Download and install USB drivers for Google Nexus in your computer.
- Enable USB debugging option by pressing Menu > Settings > Applications. Navigate and tap on Developer Options to ensure that USB Debugging is enabled.
- Make sure that Fastboot and ADB are installed on your system and you have experience working with them.
How to install Android 6 Marshmallow on Nexus devices:
While we recommend you to go through our guides for detailed steps and prerequisites, here are some steps to help you install Android 6 Marshmallow on your Nexus 5, 6, 7 (2013), 9 and Nexus Player.
Required files: download Android 6 Marshmallow factory images from here.
Step 1:
Unzip the downloaded factory images for your device to a folder for later access. Make sure the terminal is running inside the unzipped folder if you’re operating on a Mac.
Step 2:
Connect your Nexus device using a USB cable. Now, start the device in Fastboot mode using the following method (assuming that you have Fastboot and ADB already set up and ready to use):
Next, unlock the Fastboot. Type this:
Hit Enter and follow the on screen instructions on your Nexus and choose to erase all the data on the device. This will remove everything on the Nexus; might take a while.
Step 3:
This step will involve flashing the desired factory image to your Nexus device. Open the folder containing the Android Marshmallow factory image downloaded and extracted in step 1. In the address bar, type cmd and type the command written below and press enter.
All the necessary files will be flashed to your Nexus device to enable complete installation of the Android Marshmallow to your Nexus. Use the command depending on your operating system:
- On Windows: Run flash-all.bat
- On Mac: Run flash-all.sh using Terminal
- On Linux: Run flash-all.sh
Once the script finishes running, your Nexus device will reboot. All you need to do now is to lock the bootloader back for security.
Step 4:
Similar to what we did before, start the device in Fastboot mode using the following method:
And lock the Fastboot:
Don’t forget to let us know what you think of the new operating system. Is it really that fast as the preliminary tests and Google had claimed it would be? More than anything else, we sure hope Marshmallow fixes the Android 5.1.1 battery drain mess.
Once you have updated your Nexus 5, 6, 7 (2013), and Nexus 9 to Android 6.0 Marshmallow MRA58K, you can also root your Nexus devices using the following tutorials:
- Update and Root Nexus 9 on MRA58K Android 6.0 Marshmallow
- Root Nexus 5 on Android MRA58K Marshmallow and Install Custom Recovery
- How to Update & Root Nexus 6 on Android 6.0 MRA58K Marshmallow
Установить Android 6.0 Marshmallow

Теперь вы можете установить Android 6.0 Marshmallow на ваше устройство. Выключите ваш мобильный телефон и подключите его к компьютеру. Теперь нужно, чтобы вы запустили ваш девайс в режиме быстрой загрузки. Если у Вас Nexus 6, то нажмите и удерживайте кнопку громкости вниз и кнопки питания. Для Nexus 5 — нажмите и удерживайте кнопку громкости вверх и кнопку громкости вниз, а затем нажмите и удерживайте кнопку питания.
Для Nexus 9 — нажмите и удерживайте кнопку громкости вниз, затем нажмите и удерживайте кнопку питание и для Nexus Player достаточно нажать и удерживать кнопку питания.
После того, как устройство загрузится в режиме быстрой загрузки, откройте папку на вашем компьютере, куда вы распаковали аппаратный образ Android 6.0 Marshmallow. В папке появится файл под названием flash-all.bat. Дважды щелкните на него, чтобы начать установку Android 6.0 Marshmallow на ваше устройство.
Теперь Ваше устройство должно перезагрузиться, после чего у вас будет новая версия операционной системы Android 6.0 Marshmallow.
Paranoid Android
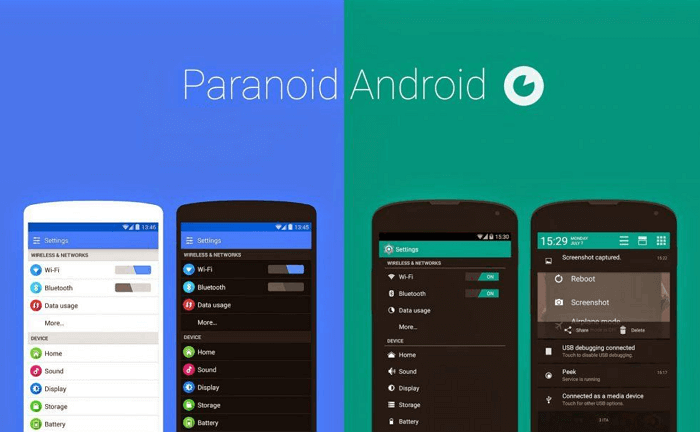
Paranoid Android — одна из признанных прошивок. Команда разработчиков доводит все до совершенства при минимальном использовании вычислительных ресурсов смартфона. Здесь мало опций и настроек по сравнению с другими прошивками, но есть уникальный режим наведения: просмотр и взаимодействие с уведомлениями с любого экрана (в дальнейшем было интегрировано в AOSP как часть уведомлений Heads-up). Нестандартный подход разработчиков к совершенствованию уже позволил корпорации Google перенести несколько ее опций на свои устройства.
Летом 2016 года выпуск обновлений для Paranoid прекратился. С июня 2017 года они снова начали появляться, разработчики пообещали выпускать их чаще. После перерыва эта прошивка стала лучше, чем когда-либо, официально поддерживает Nougat и Oreo 8.0 на устройствах Nexus, Pixel, OnePlus, Sony, Oppo и других. По сравнению с LineageOS, Paranoid предлагает более простое обновление ОС.
Установка ADB и FastBoot на macOS
Установить Homebrew и Homebrew Cask если не установлены, дальше выполнить следующие команды:
Обращу внимание, что ставится Java 8, а не последняя версия, т.к. с 11 версией, мне не удалось заставить работать
Проверим, что все выполнилось корректно:
Должен вывестись список подключенных девайсов (или пустой список, если таковых нет), а не ошибка.
Активируем режим разработчика на планшете. Переходим в пункт настроек Settings > About tablet > Build number, нажимаем на него 7 раз подряд.
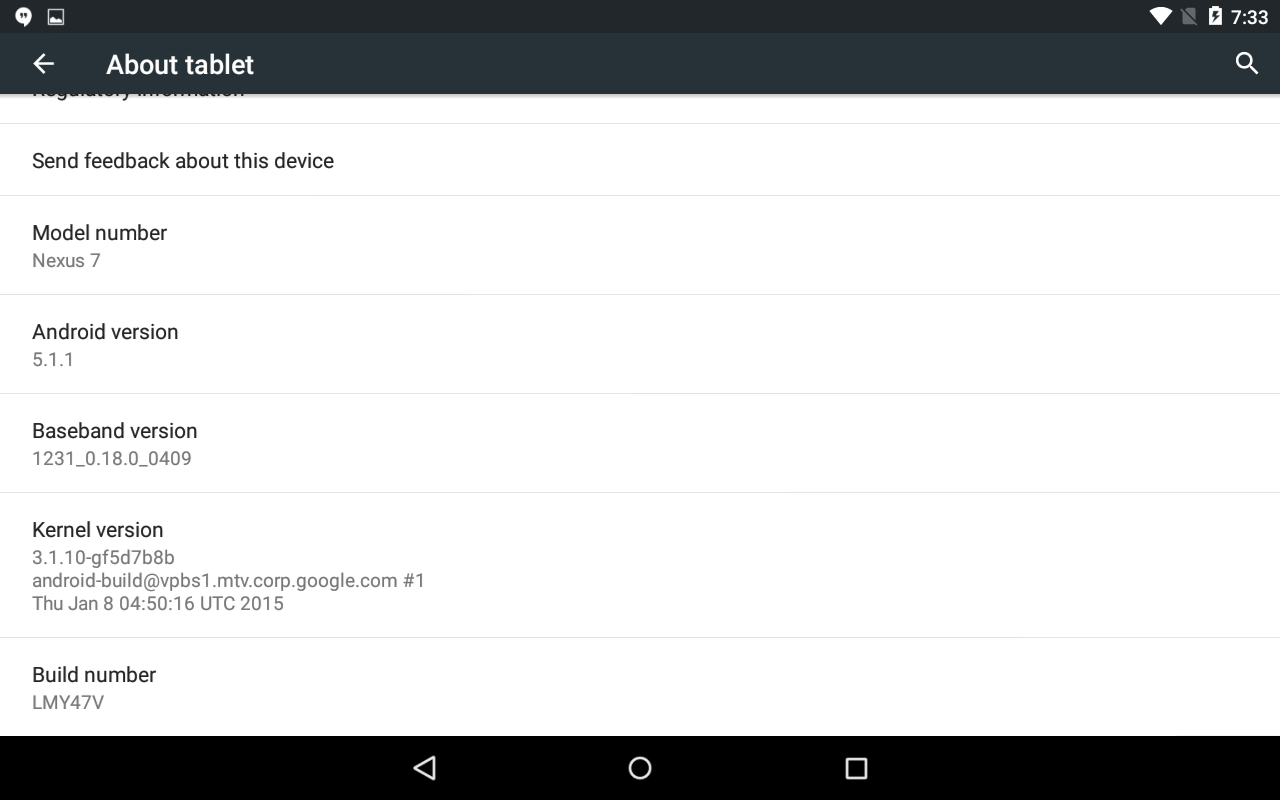
Далее идем и включаем пункт Settings > Developer Options > USB Debugging.
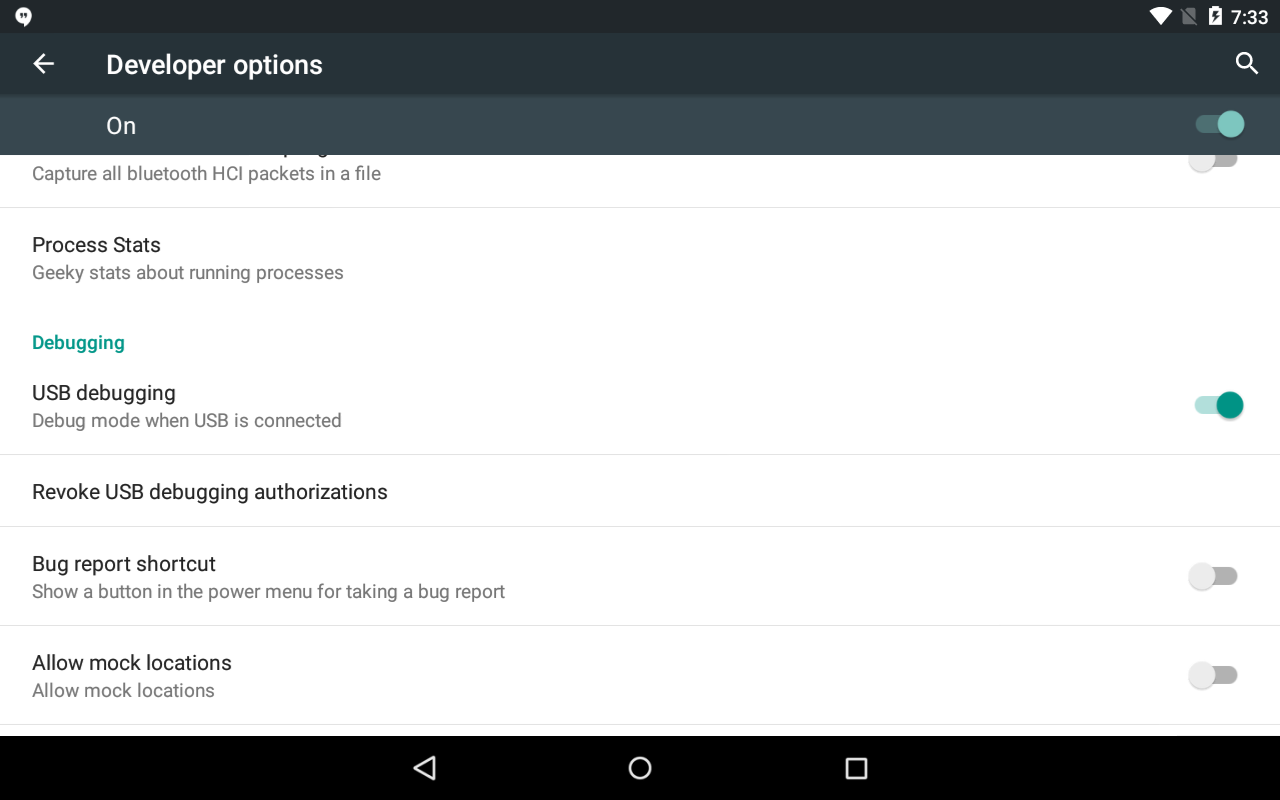
Подключаем планшет к компьютеру, разрешаем на планшете подключение в дебаг-режиме. После этого команда должна показывать в списке наш планшет.
Как установить Android 6.0 на Nexus 4?

На прошлой неделе некоторые устройства Nexus получили обновление до Android 6.0. Среди них нет Nexus 4, но прошивка для этого смартфона уже создана неофициально. Инструкция по самостоятельной сборке работающей прошивки приводится в блоге разработчика Дмитрия Гринберга, там же можно обнаружить уже собранный загрузчик и прошивку.
Установить прошивку с Android 6.0 на Nexus 4 можно только вручную — с помощью Android SDK и командной строки.
Инструкция:
1. Скачайте на компьютер Android SDK и скопируйте из него папку «ADB» в корень диска.
2. Откройте настройки смартфона, перейдите в раздел описания устройства и несколько раз тыкните на номер сборки. Появятся опции для разработчиков, зайдите туда — разрешите отладку по USB и поставьте галочку для разблокировки загрузчика (Enable OEM unlock).
3. Подключите смартфон к компьютеру USB-кабелем.
4. Выключите смартфон, а затем включите его, зажав одновременно кнопку питания и кнопку убавления громкости. Вы попадете в меню загрузчика.
6. Скачайте файл MakoM_bin_v2.zip и распакуйте его в папку ADB. Последовательно прошейте смартфон находящимися в архиве файлами с помощью команд «fastboot flash bootloader boot.img», «fastboot flash system system.img» и «fastboot flash radio n4_lte_modem.img» (для модели с поддержкой LTE) или «fastboot flash radio normal_modem.img» (для можели без LTE).
7. Перезагрузите смартфон. Поздравляем — у вас Android 6.0.
В эту прошивку не включены приложения Google, установить их можно отдельно. Для этого:
1. Скачайте на компьютер архив open_gapps-arm-6.0-stock-20151008.zip, скопируйте его, не распаковывая, в память смартфона.
2. Выключите смартфон и включите его, зажав кнопку питания и кнопку прибавления громкости — вы попадете в рекавери.
3. Выберите установку zip-файла и найдите архив open_gapps-arm-6.0-stock-20151008.zip, прошейте его.
4. Подождите несколько минут, пока приложения установятся, и перезапустите смартфон.
Обновление с помощью OTA-образа
Этот способ проще, чем тот, что описан в прошлом разделе, и не требует разблокировки загрузочного меню. Чтобы начать, перейдите на страницу OTA и выберите дистрибутив под ваше устройство. К сожалению, этот инструмент в данный момент доступен только для смартфонов Pixel и Nexus.
Поместите ZIP-архив с OTA-образом в ту же папку, где находятся файлы ADB и Fastboot. Как их получить — описано выше. Затем подключите устройство к компьютеру по USB, откройте командную строку и введите «adb devices» (без кавычек). После этого вы увидите список, в котором должен быть ваш девайс. Если так оно и есть, то введите команду «adb reboot bootloader».
Теперь дважды нажмите кнопку уменьшения звука на смартфоне, после чего вы сможете выбрать режим восстановления (Recovery Mode) с помощью кнопки питания. Зажмите кнопку питания и нажмите кнопку увеличения звука. Откроется загрузочное меню, которым можно управлять кнопками громкости. Выберите функцию обновления из ADB (Update from ADB) и нажмите кнопку питания.
После этого на экране появится уведомление о том, что вы можете отправить OTA-образ. В командной строке на компьютере введите «adb sideload .zip». Начнется процесс переноса и установки, по окончанию которого телефон перезагрузится и начнет использовать десятый «Андроид».
На Android появился опасный вирус, который нельзя удалить. Ежедневно он заражает 131 устройство
+1


















![Install android 6.0.1 marshmallow mmb29q ota on nexus devices [includes nexus 5,6,5x,6p,7,9]](http://zoomobi.ru/wp-content/uploads/7/f/e/7feb0137aa2f2ab8b024b3e9bf2ccf37.png)