Уведомления
Уведомления — часть системы, на взаимодействие с которой тратишь считанные секунды
Добавляя новые функции, очень важно сохранить удобство и скорость работы с оповещениями. И то, и другое у Google в Android 7.0 получилось
Обновление сфокусировалось на глубине взаимодействия с уведомлениями. Смотреть и работать с несколькими нотификациями от одного приложения стало удобнее.
Например, мне пришло четыре письма в Gmail. Они не захламили Центр уведомлений, а компактно разместились на одном баннере. Потянув за баннер, я могу раскрыть список с письмами, а свайпнув по любому — прочитать, архивировать или ответить.
Быстрый ответ
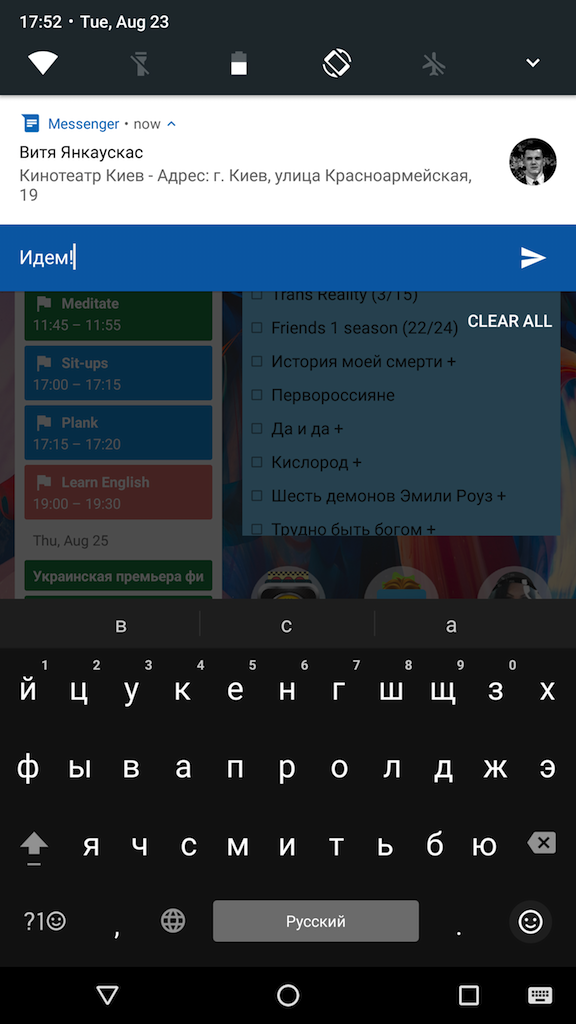
Еще одна функция, которая давно присутствовала в Android, но лишь в Nougat заработала на уровне системы — быстрый ответ. С ней ты можешь ответить на сообщение, не запуская мессенджер. Нажимаешь Reply и пишешь текст в поле для ввода.
Настройки уведомлений
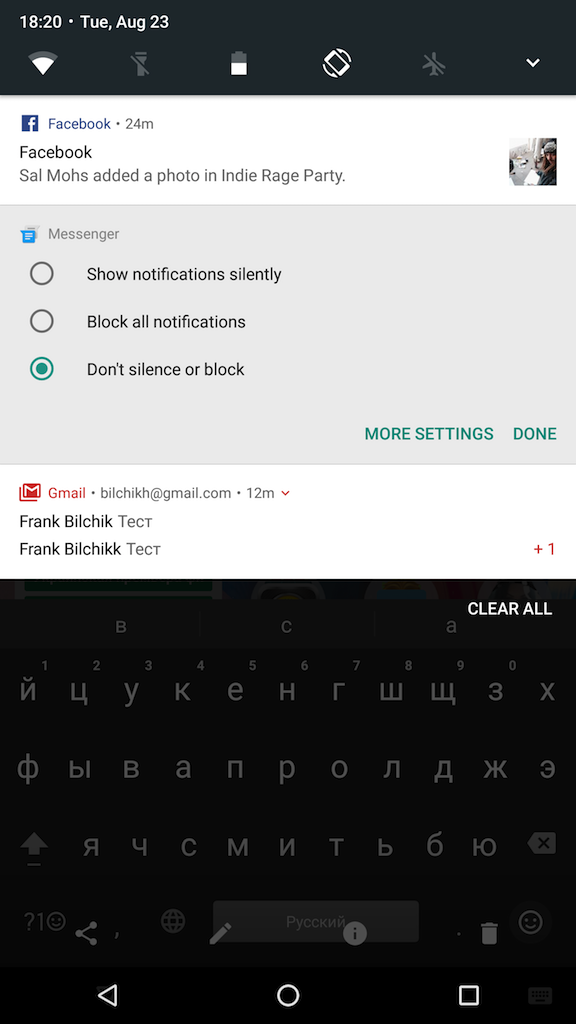
Отображение оповещений теперь настраивается прямо в Центре уведомлений. За пару секунд отключается звук нотификаций от приложения или блокируются будущие уведомления.
Быстрые настройки
В Android 7.0 панель быстрых настроек доступна сразу же после открытия ЦУ. Отображаются пять самых нужных параметров, для доступа к остальным тяни шторку. Список настроек изменяется. Можно даже добавлять свои. Например, иконку для открытия программы, сайта или диалога в мессенджере. Я на панели разместил значок для чекина в Swarm с помощью приложения Custom Quick Settings.
Прочие визуальные улучшения в Android 7.0
- Now on Tap.
Пытаясь создать собственного виртуального помощника, компания Google активно использует наработки машинного обучения. Так прошлогодняя функция Now on Tap
активно развивается и дорабатывается. Проводя анализ и данные, отображаемые на экране гаджета, система в автоматическом режиме выполняет подборки и доступную информацию.
С обновлением сервис получил более широкую функциональность в виде напоминаний, событий из календаря, работу с будильниками, секундомерами и таймерами, прокладку маршрутов и информирует о ближайших заведений на карте и мероприятий. Для этого не нужно выполнять лишние действия и нажатия, виртуальный помощник сам все сделает за вас.
- Клавиатура.
Обновленная системная клавиатура обзавелась темами оформления и более гибкой чертой настроек и персонализации. Можно выбрать одну из доступных 15 цветов фона, а при желании также выставить свое фото. Можно выбрать темную тему, которая поможет хоть немного, но все же сберечь заряд аккумулятора вашего устройства.
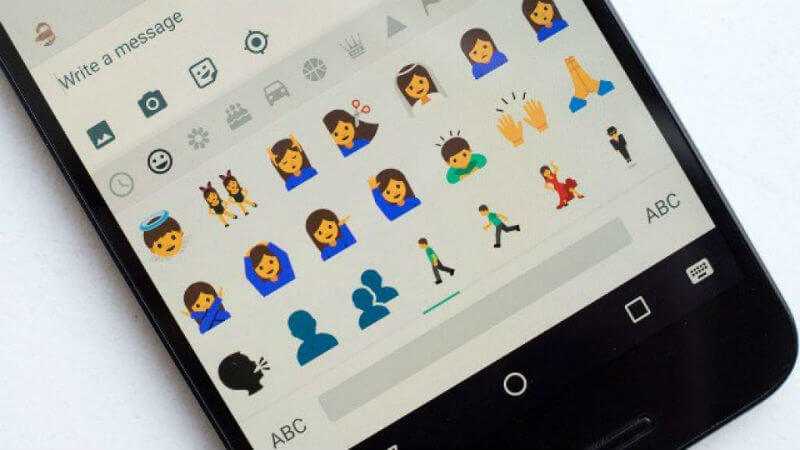
- Меню многозадачности.
Легких косметических изменений коснулось и меню многозадачности. В нем будет отображаться очень длинный список приложений, но сама система будет «замораживать» старые процессы, и ограничит работу лишь 7 последними активными программами. По данным аналитиков из Google такой шаг позволит значительно сократить список запущенных приложений и провести оптимизацию рабочего процесса. Для того, что бы закрыть все приложения, существует специальная клавиша «Clear All».
- Информационные надписи в меню настроек.
Строки настроек теперь стали дополнены специальными информативными данными. Рядом с настройкой «Wi-Fi» видно название активной сети, в поле «Память» – объем занятой памяти, у поля «Батарея» — количество доступных процентов заряда батареи. Такой подход позволяет экономить время, и лишний раз упрощает процесс взаимодействия с устройством.
- Экономия мобильного трафика.
Удобная и информативная утилита контроля Data Saver позволяет гибко настроить процесс расходования трафика, при этом устанавливая лимиты на ежемесячные нормы с предоставлением подробной статистики и отчетов. Запрет на передачу данных в фоне значительно помогает сэкономить расход ценных мегабайтов мобильного трафика.
Теперь в Андроид появилась функция, которая меняет размер и масштаб элементов и системных шрифтов, на дисплее гаджета. Легкая настройка и простота в работе позволяют на свое усмотрение выставить размер элементов интерфейса так, что бы максимально эффективно распределить полезное пространство на дисплее устройства.
Подвод итога обзора Android 7.0 Nougat
Компания Google активно поработала над текущим обновлением. У разработчиков получилось создать действительно удобную и универсальную систему для установки на мобильные гаджеты и планшеты. Переработанные элементы интерфейса вместе с новыми элементами меню и настроек, позитивным образом повлияли на общий комфорт и взаимодействие при работе с платформой.

Полный обзор новой версии Android 7.0 Nougat
Крайне маловероятно, что флагман 2014 года, Samsung Galaxy S5, получил официальное обновление до Android 7.0 Nougat. Если вы хотите установить на свой телефон что-то новее, чем Android 6.0.1 Marshmallow, то вам придется взять все в свои руки. Мы, естественно, поможем вам, создав пошаговую инструкцию установки кастомной прошивки на базе седьмой версии Android на Galaxy S5.
Обратите внимание:
Прошивка, о которой идет речь, будет работать только на Snapdragon-вариантах Galaxy S5 (klte), включая модели SM-G900F, SM-G900T, SM-G900M, SM-G900P, SM-G900V, SM-G900FD, SM-G900MD, SM-G900K, SM-G900L, SM-G900S и некоторые другие. Если у вас Exynos-вариант (SM-G900H), то должен вас огорчить, что Android Nougat для него достаточно нестабильный на данный момент
Однако, по этой инструкции вы можете установить его на свой аппарат и протестировать (ссылку на скачивание можно найти на форуме этом сайте).
Скачиваем и устанавливаем Android 7.1.1 Nougat на Galaxy S5
кастомного рекавериустановке Android
Сейчас тяжело обойтись без сервисов Google, как, например, Play Маркет, поэтому также качаем ZIP-архив с приложениями Google. Проще всего это делается с помощью ресурса Opengapps.org . Переходим на сайт, выбираем платформу (в данном случае ARM) версию Android и также набор приложений, которыми вы собираетесь пользоваться. Я рекомендую выбирать минимальный набор “pico” или “nano”, но, нажав по значку возле имени, вы можете увидеть полный список всех приложений, которые включены в пакет.
Затем кликните по красной кнопке загрузки внизу, чтобы скачать.
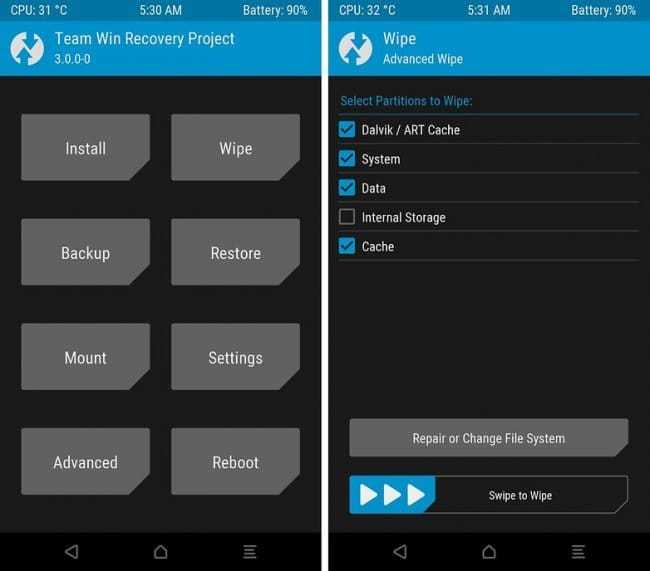
Сравнение между Андроидом и Айфоном
Сравнивать операционные системы Андроид и IOS можно по многим показателям. И хоть изначально Андроид создавался просто как более доступный конкурент, с тех пор у него появилось немало преимуществ. Впрочем, свои недостатки имеются у обеих сторон.
Плюсы и минусы телефона на базе Андроид
У телефонов на Андроиде немало очевидных преимуществ. Если спросить владельца такого устройства, почему оно ему нравится, он назовёт один из следующих плюсов:
- разнообразие устройств — количество устройств с операционной системой Андроид очень велико. Их выпускают десятки производителей и каждый готов предложить что-то своё. Это делает выбор телефонов гораздо более широким — каждый может подобрать устройство под свои нужды и возможности;

У каждого производителя телефонов на Android есть свои линейки аппаратов

На андроид-телефонах можно использовать две сим-карты сразу
Минусы у андроид-устройств, конечно же, тоже имеются:
- не лучшая оптимизация — многие приложения на Андроиде славятся плохой оптимизацией. Памяти в телефонах становится всё больше, так что никто особо и не старается с проведением тестов. В итоге память устройства рано или поздно забивается полностью и телефон начинает тормозить. Приходится вручную очищать временные файлы через различные программы, хотя по идее приложения сами должны выгружать лишние данные после закрытия;
- много вирусов — сами разработчики операционной системы признают, что количество вредоносных программ для Андроида всё время растёт. Конечно, антивирусные приложения спасают, но всё же этот минус очевиден. По сути, количество вирусов — это обратная сторона «открытости» системы;
- хуже совместимость приложений — из-за многообразия устройств далеко не все телефоны будут одинаково поддерживать новинки. Многие приложения и вовсе не выпускаются на Андроид или выпускаются с задержкой как раз потому, что приложение необходимо оптимизировать для десятков различных телефонов.
Плюсы и минусы Айфона
Ну а какие же плюсы можно подметить у Айфона? Обычно выделяют следующие сильные стороны этих устройств:
- бренд — это может казаться смешным, но и не учитывать это нельзя. Устройства компании Apple давно ассоциируются со статусом и достатком. Сам факт владением Айфоном может возвысить вас в глазах некоторых людей;

Логотип Apple повышает статус владельца устройства в глазах окружающих

Все устройства Apple можно связать между собой
Минусами Айфонов можно назвать следующие факторы:
- дороговизна — само собой, устройства на iOS довольно дорогие и Айфоны тут не исключение. Единственный вариант получить бюджетное устройство — это покупка сильно устаревшего Айфона;
- недешёвое сервисное обслуживание — сервисная поддержка от Apple не бросает свои устройства и обещает диагностировать и поправить поломку. Но стоит это достаточно круглую сумму. Конечно, если на телефоне будет обнаружен заводской брак, вам его починят бесплатно. Но если СО решит, что это вы что-то как-то сломали, то будьте готовы все оплатить — и ремонт, и диагностику;
- закрытая система — пользователь может изменить лишь основное оформление устройства и практически никак не может вмешаться в работу системы;
- агрессивная политика обновлений — Apple постоянно ищут и правят возникающие недостатки и прорехи системы, а также совершенствуют ОС. Из-за этого в телефоны регулярно загружаются новые версии iOS без согласия пользователя. Почему это плохо? Во-первых, такая подгрузка отнимает внутренние и так ограниченные ресурсы памяти. Во-вторых, политика компании предполагает принудительность обновлений — так, например, некоторые баги оставляются специально, чтобы владелец телефона обязательно установил следующее обновление, где ошибки исправлены. В-третьих, в Apple весьма распространена практика прекращения поддержки старых устройств с выходом новых версий iOS, таким образом производитель вынуждает пользователей приобретать новые устройства. И наконец — баги. Часто новые iOS выпускаются сырыми, содержащими большое количество ошибок и сильно нагружающими операционную систему. Так, например, после выхода iPhone 10X и обновления операционки до iOS 13 почти все пользователи более старых моделей (например, SE, 6, 6S) заметили обилие ошибок и крайне быструю разрядку телефона, чего не было ранее.
Подключаем Galaxy S5 к компьютеру
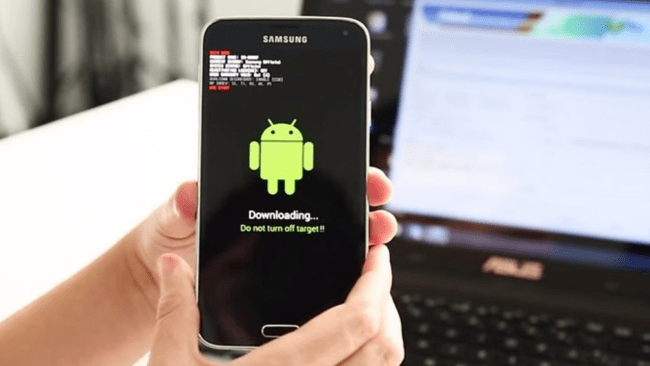 Режим загрузки на Galaxy S5
Режим загрузки на Galaxy S5
Перезагрузите телефон в режим загрузки. Для этого, выключите Galaxy S5 полностью, а затем нажмите следующие кнопки одновременно и удерживайте несколько секунд: “Громкость вниз”, “Домой” и “Включения”. На экране должно появиться предупреждение, которое необходимо пропустить, нажав клавишу “Громкость вверх”.
Запустите ODIN, который вы скачали и разархивировали ранее, и подключите телефон по USB-кабелю. Эта программа должна определить устройство и если это произошло, то слева вверху появится надпись , как вы можете видеть на скриншоте ниже. А внизу в блоке с логами появится сообщение “Added”, которая значит, что все в порядке, S5 готов к работе.
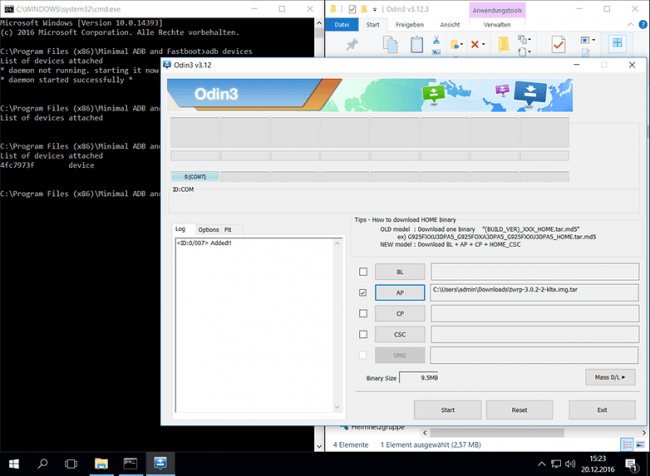
Если телефон в режиме загрузки, но не отображается в ODIN, тогда вам необходимо установить другие драйвера — ADB Driver Installer . После переходим к следующему шагу.
Функции безопасности
Что бы подчеркнуть статус одной из самых безопасных мобильных платформ, разработчики Android работали сразу по нескольким направлениям:
- процесс установки новых обновлений;
- шифрование и защита файлов;
- автостарт приложений после перезапуска системы;
- фильтрация входящего и исходящего трафика по безопасным протоколам.
- Direct Boot.
Это улучшение позволяет значительно сократить время загрузки системы и при этом на старте получить только самые важные и оперативные сообщения. Сообщения, СМС, будильник и прочие системные уведомления будут отображаться в приоритете на экране устройства, еще до момента его разблокировки.
- Спрятанный от глаз процесс обновления.
Теперь, установив на свои устройства Android 7.0, пользователи не будут беспокоиться, каждый раз проверяя и тратя лишний раз время на установку обновлений системы. Ранее когда происходил процесс обновления, человек не мог пользоваться устройством до того момента, пока не пройдет полная установка и предварительная оптимизация процесса настройки.
- Шифрование данных.
Новый «зеленый робот» теперь поддерживает более продвинутую систему шифрования, основанную на поддержке ядра в файловой системе. Специальная шифровка каждого файла позволяет достигнуть более надежной и безопасной работы пользователей во время работы на одном устройстве.
Надо ли обновлять прошивку и тратить время

Основной смысл обновлений в том, чтобы искоренить баги, проблемы и косяки, коих в операционной системе Android предостаточно:
- Например, зависание или краш системных приложений.
- Замыленные углы снимков при хорошей камере.
- Смартфон не включается совсем.
- Телефон выключается и перезагружается когда захочет.
- Сильное энергопотребление при включении wi-fi, например, аккумулятор садится за час.
- Глюков может быть масса, бывают случаи когда телефон сам начинает звонить на первый номер из телефонной книги. Вряд ли кто доволен таким поведением.
Однако есть и те, кто просто хочет установить всё самое новое чтобы получить новые функции и возможности, так сказать начать менять что-то в своей жизни с малого.
Незаметные обновления
Что касается обновлений, в Android Nougat представлена концепция незаметных обновлений. Они скачиваются в фоновом режиме и хранятся в отдельном разделе системы. Такой же подход к обновлениям применяется в хромбуках.
Когда обновление скачано, при следующей перезагрузке система поменяет разделы и вы сразу попадёте в обновлённую версию системы без необходимости ждать скачивание, перезагрузку и установку, как прежде.
Первыми устройствами с такими обновлениями станут новые смартфоны Google Pixel. На ранее выпущенных моделях эта возможность не поддерживается, в том числе на Nexus 6P и Nexus 5X.
Как установить Android Nougat 7.0
Установка Android Nougat на устройства Nexus выполняется либо с помощью обновлений OTA, либо с помощью заводских образов. Учитывая, что обновления OTA требуют времени, и мы все стремимся как можно быстрее установить Android Nougat на наши устройства, мы предполагаем, что вам будет больше интересна установка Nougat с помощью заводских образов.
В любом случае найдите подходящий способ установки Android Nougat, который вам подходит, из описанных ниже способов:
Установите Android Nougat 7.0 через OTA Update
Чтобы установить Android Nougat 7.0 через обновление OTA на устройство Nexus. Все, что вам нужно сделать, это зайти на свое устройство » Настройки »О телефоне» Обновления системы и проверьте наличие последних доступных обновлений.
Установите Android Nougat 7.0 через заводской образ
Установка Android Nougat с помощью заводских образов — это самый быстрый способ запустить на устройстве Nexus последнее и самое лучшее обновление, доступное для Android.
Чтобы выполнить обновление до Android 7.0 с использованием заводского образа, вам необходимо загрузить заводской образ Android Nougat для вашего устройства Nexus из официального репозитория заводских образов для устройств Nexus от Google (ссылка ниже).
Скачать Android Nougat (заводские образы пока недоступны)
Установка заводского образа Android Nougat
Примечание: Ваше устройство Nexus должен быть разблокирован загрузчик чтобы иметь возможность прошивать / устанавливать на него заводские образы Android Nougat.
Метод 1 — Автоматическая установка:
Вы можете подумать об установке Android Nougat через образы Factory как о серьезной задаче, потому что она включает в себя использование инструментов командной строки, но (поверьте мне) это проще.
- Загрузите заводской образ Android Nougat для вашего устройства Nexus на свой компьютер, затем распакуйте его в отдельную папку.
- Установите ADB и Fastboot на свой компьютер.
- Включите отладку по USB на вашем Nexus.
- Подключите устройство Nexus к ПК с помощью кабеля USB.
- Запустить / выполнить flash-all.bat скрипт из файлов, которые мы извлекли на шаге 1.└ На вашем устройстве может появиться запрос «Разрешить отладку по USB», выберите «Да» / «ОК» / «Разрешить»..
Вот и все. Теперь вы можете расслабиться и посмотреть, как сладкая версия Android Nougat устанавливается на ваше устройство Nexus.
Метод 2 — установка вручную:
Если по какой-либо причине автоматическая установка Android Nougat выдает какие-либо ошибки во время установки, вы всегда можете вручную загрузить заводской образ на свое устройство Nexus. Хотя это требует большего использования командной строки, но если вы правильно будете следовать инструкциям, у вас все будет хорошо.
- Установите ADB и Fastboot на свой компьютер.
- Предполагая, что вы уже извлекли заводской образ до точки, в которой найден скрипт flash-all (как описано в методе 1 выше). Сейчас извлечь / распаковать image-xxx-xxx.zip файл что лежит в той же папке.
- Теперь скопируйте и вставьте загрузчик-xxx-xxx.img а также радио-xx-xx-xx.img файл из папки, в которой флэш-все скрипт находится в папке, в которую вы извлекли файлы на шаге 2 выше. У вас должны быть все эти файлы в одной папке:
bootloader-xxx-xxx.img radio-xx-xx-xx.img boot.img cache.img recovery.img system.img userdata.img
- Откройте командное окно внутри папки, в которой находятся все ваши файлы .img. Для этого «Shift + щелчок правой кнопкой мыши» на пустом пустом месте внутри папки и выберите «Открыть командное окно здесь» из контекстного меню.
- Загрузите устройство Nexus в режим загрузчика и подключите его к ПК.
- Теперь выполните следующие команды одну за другой в командном окне, которое вы открыли на шаге 4:
fastboot flash bootloader bootloader-xxx-xxx.img fastboot reboot-bootloader
└ Заменить bootloader-xxx-xxx.img исходным именем файла.
fastboot flash radio radio-xx-xx-xx.img fastboot reboot-bootloader
└ Заменить bootloader-xxx-xxx.img исходным именем файла.
fastboot reboot-bootloader
fastboot flash boot boot.img
fastboot flash cache cache.img
fastboot flash recovery recovery.img
fastboot flash system system.img
└ Это может занять несколько минут.
fastboot flash userdata userdata.img
- После того, как вы успешно прошили все системные разделы, перезагрузите устройство, выполнив следующую команду:
fastboot reboot
Это все. Это позволит установить Android Nougat на ваш телефон Nexus без каких-либо ошибок. Ваше здоровье!
Счастливого Androiding!
Программы для Windows, мобильные приложения, игры — ВСЁ БЕСПЛАТНО, в нашем закрытом телеграмм канале — Подписывайтесь:)
Многозадачность
В Android 7.0 Nougat компания Google внедрила функцию, которую все любители «зелёного робота» давно ждали и хотели. Речь идёт, конечно же, о многооконном режиме. Раньше подобные решения можно было встретить в оболочках сторонних производителей, но там они работали со встроенными приложениями и лишь несколькими сторонними. Теперь же эта возможность реализована на уровне системы.
Чтобы активировать многооконный режим необходимо зажать кнопку вызова недавних приложений. Ещё это возможно сделать путём перетаскивания карточки приложения (тоже из меню запущенных программ) в верхнюю область экрана. Но и это ещё не всё. В скрытых настройках System UI Tuner имеется возможность активировать вызов многооконного режима свайпом вверх от кнопки вызова недавних приложений.
Всего имеется три позиции соотношения окон: в первом случае оба равны, в двух других одно из них (верхнее либо нижнее) занимает ⅔ пространства, а второе — всё остальное место.
Стоит отметить, что приложения в мультиоконном режиме могут взаимодействовать между собой. Например, можно перетаскивать выделенный текст или изображения.
К сожалению, до сих пор не все приложения поддерживают многооконность, но, хочется надеяться, что это лишь вопрос времени.
Помимо этого, разработчики услышали пользователей и добавили кнопку закрытия всех программ. Она расположилась вверху всего списка открытых программ. Сюда же стоит добавить, что сам список как и прежде содержит безлимитное количество программ, но спустя некоторое время система убирает ненужные процессы и сокращает его до 5.
Настройки
Пришло время дополнить наш обзор Android 7.0 Nougat информацией о меню параметров в ОС. Как вы сами можете убедиться, сверив меню настроек с предыдущей версией Андроида, настройки здесь также были видоизменены. Как и ранее, они подлежат группировке по категориям, но начиная с версии 7.0, каждый из пунктов помимо названия отображает еще и вспомогательные данные. Отсюда можно заметить, что даже не открывая дискретные пункты меню параметров, вы в силах узнать, какой объем памяти использует в данный момент ваш аппарат или к какой именно сети Вай-Фай подключен телефон.
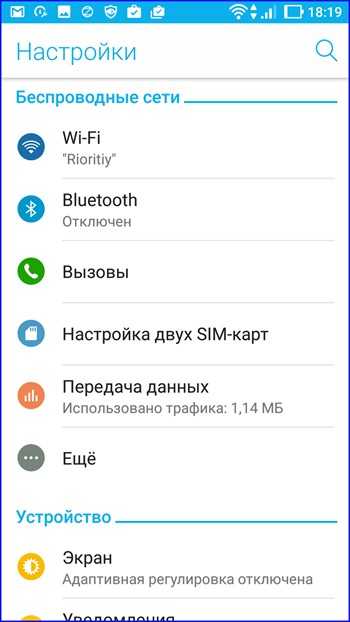
Еще одно существенное новшество, которое не мог обойти стороной наш обзор Android 7.0 Nougat, будет особенно актуальным для обладателей мобильных гаджетов с большим экраном, или же для людей, обладающих недостаточно четким зрением. В данном случае, речь идет о нейтивной поддержке масштабирования экрана. Пользователю предлагают на выбор пять различных видов презентативности, от наиболее миниатюрного до самого масштабного. В некоторых версиях оболочек, как и в моем случае, таких вариантов всего 3, но и этого вполне достаточно, чтобы обеспечить качественную прорисовку текста и графики на экране смартфона.
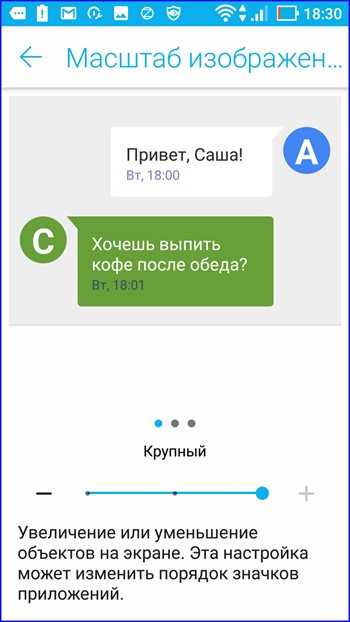
Распространенность
Каждый месяц компания Google делится статистикой распространения версий операционной системы Android. На май 2017 года ОС Android Nougat (версии 7.0-7.1.) была установлена на 7,1% всех Android-устройств (и это на 2,2% выше, в сравнении с предыдущим месяцем). Самой распространенной на май текущего года остается Lollipop (5.0-5.1), которая в установлена на 32% всех Android-устройств. За ней следует Marshmallow (6.0) доля которой осталась такой же, как и в прошлом месяце, то есть 31,2%. С уверенностью можно сказать, что доля новой ОС будет и дальше расти, при чем не только за счет обновлений, которые в ближайшее время должны подготовить производители устройств, но и за счет флагманов, которые будут поставляться с новейшей версией операционной системы из коробки.
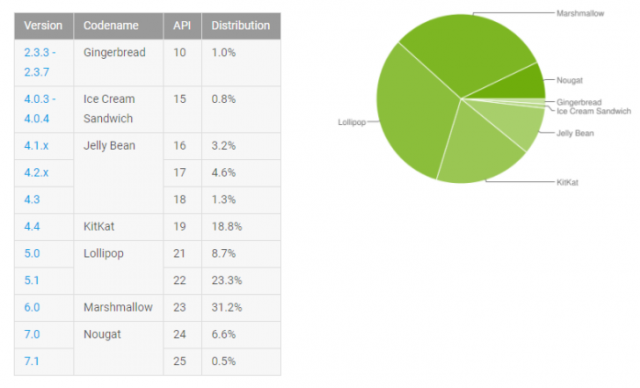
Пофайловое шифрование
Подобные темы не особо интересны среднестатистическому пользователю, и всё же они важны. В частности, речь идёт о шифровании. В Android 7.0 каждый файл можно шифровать по отдельности, вместо полного шифрования диска в Marshmallow. Теперь есть разница между шифрованием устройства (системных файлов) и файлов (приложений и пользовательских данных). Можно быстрее защитить персональные данные, вроде фотографий или переписки.
Direct Boot имеет доступ к зашифрованным данным на устройстве, что позволяет загружаться на экран блокировки. Зашифрованное устройство может включать в себя данные вроде входящих звонков и уведомлений. Всё остальное надёжно зашифровано на файловом уровне.
Новые аппараты Pixel будут поддерживать шифрование файлов и Direct Boot по умолчанию, остальным нужно открыть меню настроек для разработчиков и включить шифрование, при этом пользовательские данные будут стёрты. На экране блокировки будет отображаться уведомление «Некоторая функциональность может быть ограничена».
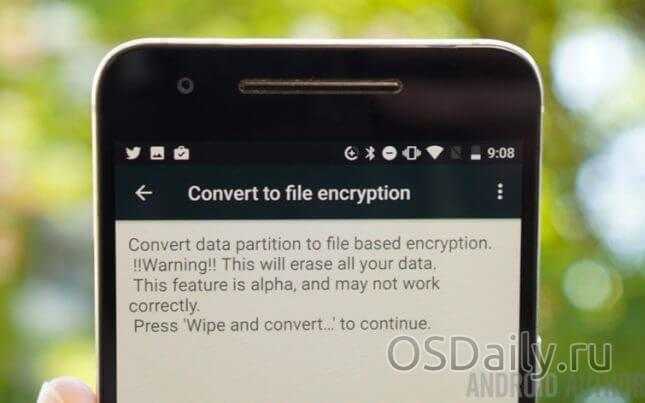
4G или 5G
Почти все актуальные смартфоны поддерживают 4G. С 2020 года появились модели с 5G. Данная сеть быстрее — считанные секунды на загрузку целого сезона сериала. Стабильнее, поэтому соединение не реже прерывается в оживленных местах.
Чтобы воспользоваться преимуществами 5G, смартфона с поддержкой данной сети мало. Необходим тарифный 5G план оператора услуг связи. Если такого плана нет — на сегодня опция бесполезна. Разве что на будущее.
Главная альтернатива Android на сегодня — iPhone. Смартфоны компании Apple работают под управлением iOS
Подробно рассмотрел, на что обращать внимание при выборе айфона:
Сведения и показатели справочные на момент написания данного материала. Могут меняться, в том числе динамично и неожиданно.
Об обзоре Android 7.0
Успевшие ранее опробовать сборки для разработчиков Android N увидят в финальной версии много знакомого. Если была установлена пятая предварительная сборка Android N, то её обновление по воздуху до финальной версии занимает всего 49,5 Мб против 1,1 Гб при обновлении с Marshmallow.

Мы будем смотреть на новую версию системы глазами пользователя, который видит её впервые и ничего о ней не знает. Это будет максимально полный обзор функциональности Android 7.0, будет вестись сравнением с версией Marshmallow, где это имеет смысл, а также будут называться имевшиеся в предварительных версиях функции, не попавшие в финальный вариант.
Что такое Оболочка (Skin) Операционной Системы Android?
Оболочки андроидов, как следует из названия, — это оболочка (от англ. «skin» — «кожа»), разработанные производителями смартфонов для того, чтобы интерфейс их продуктов отличался от стандартного Android. Почти все крупные производители смартфонов на Android в настоящее время используют свои оболочки для улучшения пользовательского интерфейса, хотя степень модификации отличается для каждого бренда.
Оболочки обычно меняют способ отображения уведомлений, внешний вид меню, панель уведомлений, номеронабиратель и тому подобное. Изменения, вносимые в оболочку ОС, обычно ограничиваются внешним видом, а бэкэнд-ядро (от англ. «backend core» – «внутреннее ядро») остается таким же, как у стандартного Android.
Вот список некоторых производителей смартфонов и оболочек ОС, которые они используют:— Samsung: One UI— Huawei: EMUI
— OnePlus: OxygenOS (Global) | HydrogenOS (China)
— HTC: SenseUI
— Xiaomi: MIUI
— Oppo: ColorOS

































