Часть 1. Лучшие приложения 5 GIF для iOS-устройства
1. Cinemagram
Cinemagram это простой инструмент для создания GIF с самообучением на iPhone. Его основные функции:
Плюсы
- 1. Интуитивно понятный интерфейс упрощает его использование.
- 2. Это лучшее приложение GIF бесплатное.
Минусы
1. Push-уведомления раздражают.
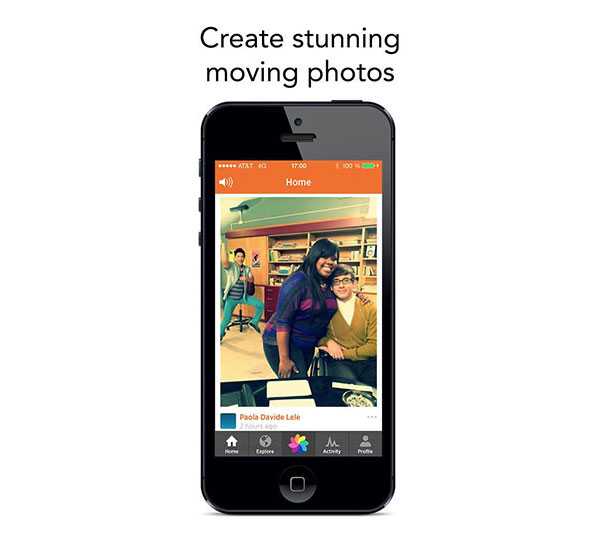
2. GifBoom
GifBoom является многофункциональным приложением GIF для приложений iOS. Его основные функции:
- 1. Захват движущихся фотографий с помощью камеры iPhone.
- 2. Применение фильтров реального времени на изображениях GIF.
- 3. Прекратите движение и конвертируйте GIF в стандартные фотографии.
- 4. Поделитесь выводами с сообществом.
Плюсы
- 1. Все функции бесплатны.
- 2. Качество изображения велико.
Минусы
1. Он не может конвертировать видео в GIF.
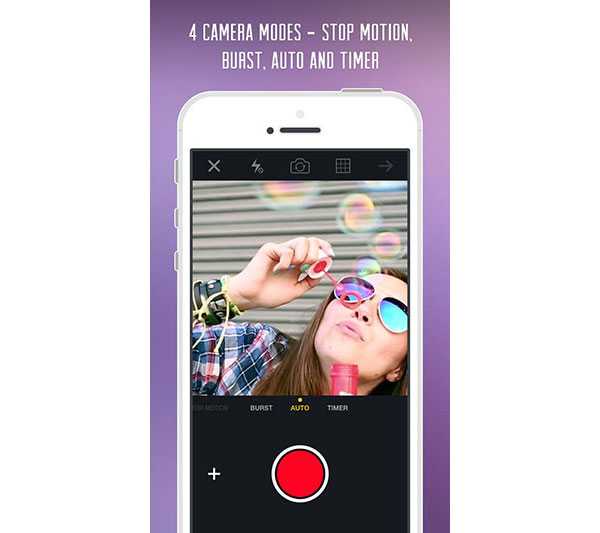
3. Giffer
Giffer это потрясающее приложение GIF для записи моментов с движущимися фотографиями. Его основные функции:
- 1. Создавайте GIF с помощью Live Photos, стандартных фотографий или видео.
- 2. Захват движущихся фотографий с помощью камеры iOS.
- 3. Редактируйте или применяйте фильтры для перемещения фотографий.
- 4. Экспорт одного кадра GIF в Camera Roll.
Плюсы
- 1. Качество GIF велико.
- 2. Все функции хорошо продуманны.
Минусы
1. Это платное приложение.
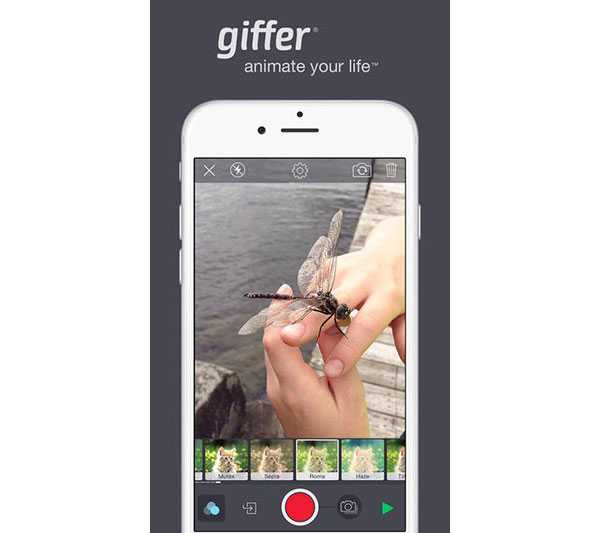
4. Gifture
По сравнению с другими производителями GIF, Gifture больше похожа на социальную сеть для любителей GIF. Основные функции:
- 1. Захват анимированных фотографий на iPhone.
- 2. Добавьте фильтры в движущиеся фотографии.
- 3. Поделитесь динамическими фотографиями с сообществом, социальными сетями или приложениями для сообщений.
Плюсы
- 1. Это лучшее приложение GIF — бесплатное ПО.
- 2. Чистый интерфейс позволяет легко находить то, что вы хотите.
Минусы
1. Он должен регистрироваться с персональными данными.
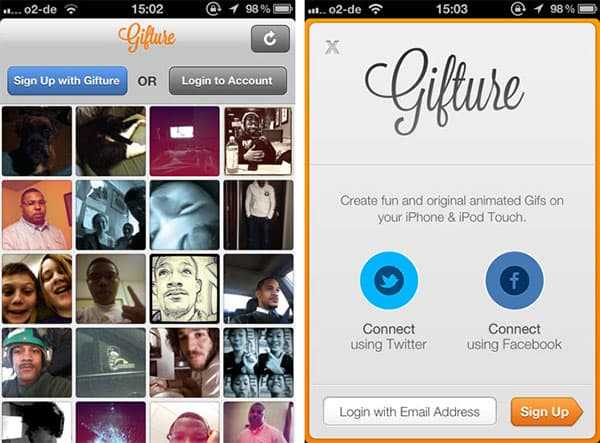
5. GIF Toaster
GIF Toaster является мощным GIF-приложением для устройств iOS. Его функции включают:
- 1. Транскодируйте стандартные изображения, Живые фотографии, видео и другие мультимедийные файлы в GIF.
- 2. Просмотр изображений и видео GIF.
- 3. Поделитесь изображениями GIF с URL.
Плюсы
- 1. Это лучшее приложение GIF имеет больше настраиваемых опций.
- 2. Качество анимированных фотографий велико.
Минусы
1. Он не может захватывать GIF.
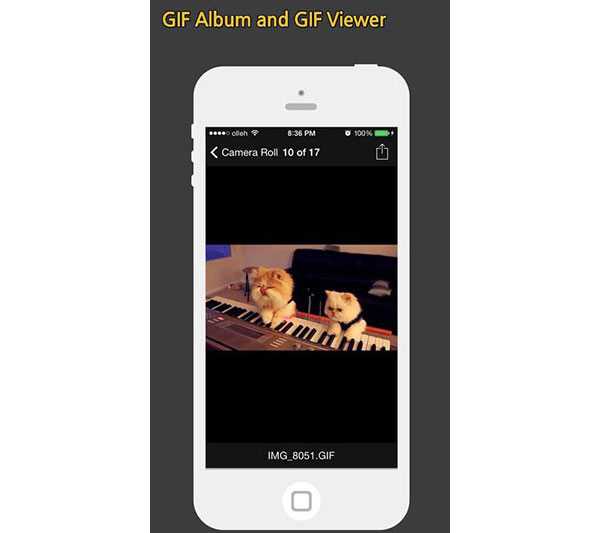
Лучшие приложения для создания GIF
GIF — это интересный способ сообщать эмоции, шутки или чувства таким образом, что это привлекает внимание, компактность и передает больше, чем простой смайлик. Кто не был вдохновлен приятным мультяшным персонажем, предлагающим объятие?. Вот лучшие приложения для создания GIF-файлов с помощьщ iOS или Android-устройства:
Вот лучшие приложения для создания GIF-файлов с помощьщ iOS или Android-устройства:
GIF X (iOS, бесплатно)
GIF X является бесплатным и очень простым в использовании. Просто импортируйте видео из рулона камеры и начните настраивать клип по своему вкусу. Вы можете добавить множество эффектов и масок, чтобы настроить внешний вид GIF, включая корректировку непрозрачности или размера в соответствии с конкретной потребностью.
Хотите импортировать GIF из Giphy? Это тоже вариант. который предлагает немного гибкости в выборе GIF. Вы всегда можете сохранить как файл фильма, а не GIF, который может быть полезен в определенных ситуациях
Основное внимание уделяется гибкости, что делает его хорошим для всех людей, которые хотят играть с GIF, но не уверены, с чего начать
Giphy Cam (iOS / Android, бесплатно)
Как самая большая поисковая система GIF, имеет смысл, что у Giphy будет собственное приложение для создания таких GIF. Giphy Cam — это инструмент, доступный как для iOS, так и для Android.
Основное внимание в приложении сосредоточено на том, чтобы помочь вам конвертировать ваши видео и неподвижные изображения в GIF, а также то, как это происходит, — это явно причудливые вещи — просто посмотрите на эти скриншоты — с вариантами добавления глупых наклеек, текстов и фреймов на ваши изображения. Это изворотливое, это быстро, и это определенно привлекательно для людей с ограниченным опытом редактирования изображений
GIF Maker (iOS, бесплатно)
GIF Maker особенно хорош, если вы один из тех людей, которые любят делиться симпатичными персональными GIF с друзьями и семьей. (Да, я говорю о себе.) Вы можете создать GIF с фото, видео или живого фото, прежде чем добавлять забавные заголовки, чтобы выделить определенный случай. Легкая запись в стиле meme открывает ваши проекты для приятных вещей о любви, веселое поздравление с днем рождения или простое «It’s Friyay!».
Хотя это не будет столь же практичным, как некоторые другие GIF-приложения, которые мы демонстрируем, GIF Maker очень забавна, когда речь заходит о создании более интимного или персонифицированного GIF. Существует обычный выбор параметров для настройки скорости фрейма или добавления фильтров.
GIF Maker — редактор GIF (Android, бесплатно)
Не путать с приложением iOS с тем же именем, это немного более рудиментарно, но так же полезно. Благодаря этому вы можете обрезать и обрезать видео, а также создавать GIF из серии статических изображений.
Оба метода довольно просты и легко настроить скорость кадров, чтобы получить желаемый эффект. После этого этапа так же просто добавить цветовые эффекты, разные шрифты и т. Д. Фильтры также могут быть применены (но ожидайте немного опыта Instagram с интенсивными фильтрами, которые вы можете немного смягчить). После того, как вы обернули вещи, вы можете загрузить множество источников, включая Giphy, Imgur, или просто отправить их своему другу через свою любимую социальную сеть.
Камера MX (Android, бесплатно)
Фокус камеры MX заключается не столько в создании GIF-файлов из мультфильмов или видео, которые вы захватили из внешних источников. Вместо этого акцент делается на том, чтобы оживить ваши фотографии. Приложение включает функцию «Live Shot», которая очень похожа на функцию Live Photo на iPhone. Вы можете не только превратить эти Live Shots в GIF, но также можете скрасить вперед и назад в них, чтобы захватить именно тот момент, когда вы хотите увековечить себя как GIF.
Это не будет для каждой ситуации, так как оно сосредоточено на фотографии, а не на творениях мемов, но для тех моментов, когда вы захватываете воспоминания, а не просто гуляете вокруг, это идеально.
Pixel Animator: GIF Maker (Android, бесплатно)
Все остальные приложения, которые мы выделили, основаны на идее использования существующих фотографий или видеороликов для создания GIF. Pixel Animator радикально использует подход: вы создаете каждый пиксель GIF. Это мощный инструмент для Android, который помогает создавать небольшие спрайты, как если бы вы рисовали рисунки в переводе.
Это определенно займет некоторую практику, чтобы по-настоящему овладеть и, конечно же, не понравится тем, кто хочет быстро закончить, но это удовлетворительные вещи. В бесплатной версии вы можете создать 15 кадров GIF и за несколько долларов вы можете разблокировать неограниченные кадры. Для тех, кто ограничен текущими вариантами GIF, это тонна удовольствия.
Сервисы для конвертации записи экрана в гифку
Захват экрана – еще один способ сделать интересное и уникальное видео. Мало кто знает, но в дальнейшем его можно с легкостью конвертировать в GIF-изображение. Сделать это можно, воспользовавшись одним из предложенных сервисов.
Licecap
Это приложение выполняет сразу две важные для нас функции – запись экрана и последующая конвертация, отснятого видео в гифку. Главное преимущество программного обеспечения заключается в том, что снимать можно не только браузерное пространство или рабочий стол, но и любую программу, приложение, запущенное на компьютере.
Gifcam
Еще один полезный инструмент, работающий по принципу Licecap. Однако эта программа отличается более современным, прогрессивным интерфейсом. По всем остальным параметрам они абсолютно идентичны.
WebM и Coub
Это новые форматы гифок, которые вскоре могут стать заменой многолетней классики. Новые форматы хороши тем, что они делают GIF-изображения еще более легкими, качественными, быстрыми
Многие социальные сети, например, Instagram, ограничивают продолжительность видео, приучая пользователей оставлять только самое важное
Простота создания – это еще одна особенность WebM и Coub. Сделать это настолько легко, что весь процесс можно описать в несколько действий:
- Загрузите видео на сайт, поддерживающий конвертацию в WebM.
- Задайте параметры автоматического запуска, настройте повтор.
- Сохраните видоизмененный файл.
Сайтов-конвертеров достаточно много. Перечислим лишь наиболее популярные: GfyCat, Uguu.se, WebMShare.
Что касается коуба, то в случае с этим форматом, все еще значительно проще. Заходим на coub.com. Выбираем видео и хронометраж.
Заменяем звуковую дорожку. Сохраняем, созданную гифку. Главная особенность coub заключается в том, что все файлы хранятся и монтируются в рамках одного сервиса, доступ к которому предоставляется на бесплатной основе.
Freemore Video to GIF Converter – преобразовать видео в GIF
Freemore Video to GIF Converter. При установки вы скачиваете не инсталляционный пакет программы, а менеджер загрузок. Помимо бесплатной утилиты, он предложит скачать и установить дополнительный софт. Надо быть внимательным, а то можно нечаянно получить на компьютер пакет мусорных программ от Яндекса и Mail.ru.
При запуске программа также выбрасывает окно с предложением проапгрейдить ее до платной версии. Оно висит в течение нескольких секунд поверх всех окон.
Интерфейс очень простой. Всего несколько кнопок. Сначала открываем видео. Сразу же выскакивает диалоговое окно с настройками конвертации. Выбираем начало отрезка, окончание отрезка, который нужно конвертировать. Настройки GIF – только пресеты, как у Cute Video to GIF Converter.
Freemore Video to GIF Converter работает достаточно быстро. Отображается лог обработки каждого кадра. GIF складывается в туже папку, где находится исходное видео. Результат работы выглядит так:
Нажмите для картинку для просмотра видео
Any GIF Animator – конвертер видео в GIF
Простая и бесплатная утилита для конвертации видео в анимированный GIF. Заявлено, что поддерживает большинство основных видеоформатов, но наши тестовые ролики почему-то открыть не захотела.
Процесс конвертации выглядит простым. Настройки находятся в правой части окна. Можно выбрать частоту кадров, размер кадра, а также время, подлежащее конвертации. Можно сделать зацикленный GIF, можно запретить круговое воспроизведение. Также программа позволяет обрезать кадр сверху, снизу, справа и слева. Таким образом, пользователь получает возможность кадрировать свое видео. Наложение эффектов включает усиление яркости, контрастности, насыщенности. Можно добавить текст поверх изображения.
Поддерживается загрузка и создание GIF-видео с YouTube по прямой ссылке, но эта функции у нас также не сработала. Возможно, вам повезет.
Как сделать Gif (гифку) из «живого фото» прямо на Айфоне или Айпаде
1. Откройте приложение «Фото», в «Альбомах» выберите папку Live Photos и нажмите на нужный снимок для того чтобы открыть его на весь экран.
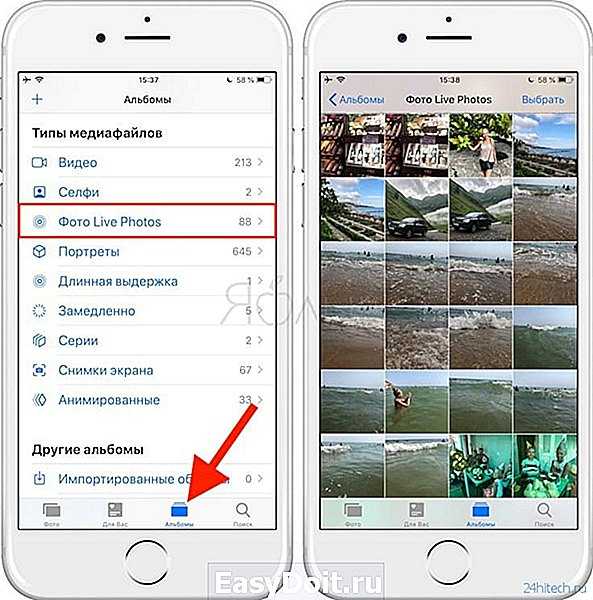
2. Сделайте свайп вверх от центра экрана, и откроется дополнительная информация о фотографии. Появятся четыре опции, из которых нас в данном случае интересуют только эффекты анимации (Петля и Маятник). С помощью Петли анимация будет воспроизводиться непрерывно, тогда как с эффекта Маятник она будет воспроизводиться от начала и до конца, а затем наоборот.
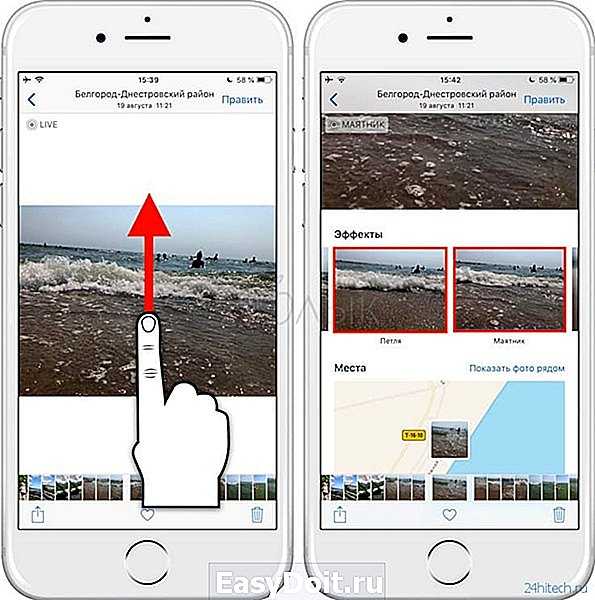
3. Выберите одну из двух опций и вернитесь в «Альбомы». Выберите папку «Анимированные», где хранятся все созданные на iOS-устройстве «гифки». Если до этого папка отсутствовала, то теперь она появится автоматически.
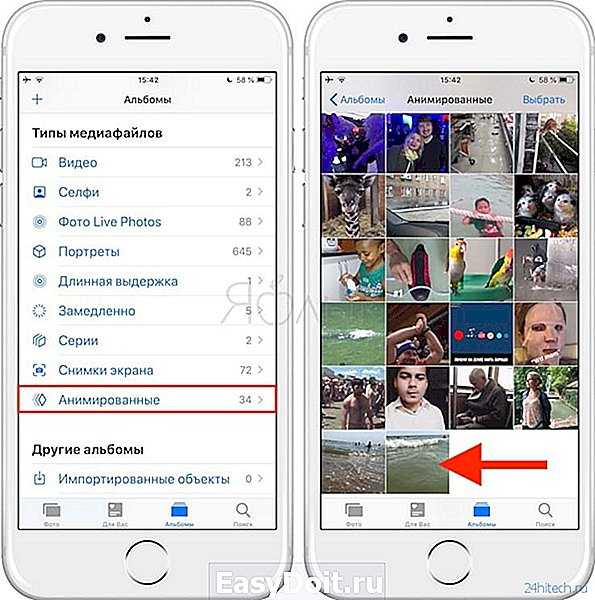
При открытии анимации в папке откроется созданное GIF-изображение. В левом верхнем углу будет отмечено, какой именно из эффектов анимации был применен к данной фотографии. Далее вы можете опубликовать ее или отправить кому-то как обычно. Кроме того, вы можете отправить изображение в формате GIF по почте самому себе.
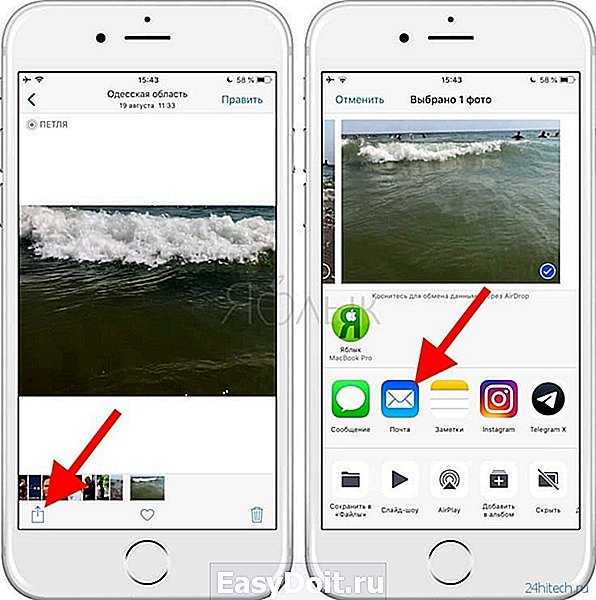
Кому-то может показаться, что создание «гифики» из Live Photos перед публикацией – это пустая трата времени. Тем не менее, не все приложения поддерживают «живые фото», и создание анимированной картинки обезопасит вас от публикации статичного изображения вместо анимированного. К примеру, если прикрепить «живую фотографию» из альбома Live Photos к электронному письму в Gmail, она автоматически будет переведена в формат JPEG. Однако если отправить GIF-изображение из папки «Анимированные», формат меняться не будет.
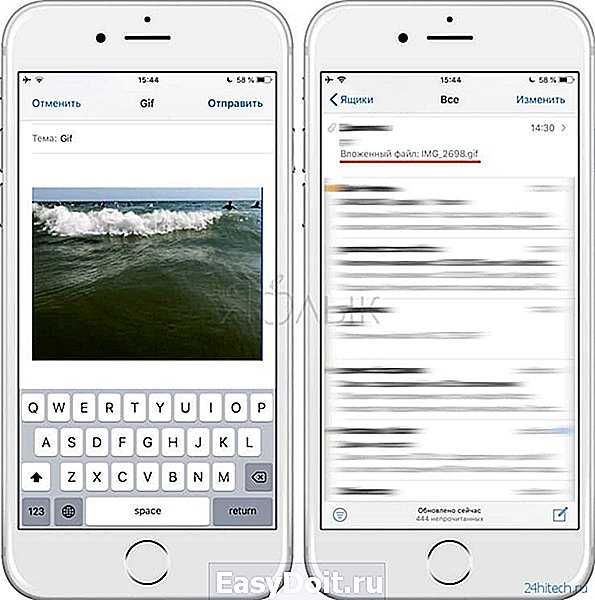
Программы
С вашего позволения вкратце расскажу о простых программах для создания гиф, которые вы можете скачать в интернете. Функционал очень простой, так что проблем возникнуть не должно.
QGifer
Эта легкая и простая утилита позволит вам создавать анимацию из видеороликов. Одно из значимых преимуществ – русский язык. Скачать можно с официального сайта разработчиков sourceforge.net. Она полностью бесплатная и поддерживает множество форматов.
Easy GIF Animator
В программе Easy GIF Animator вы можете не только создавать, но и редактировать собственные гифки. Функций очень много. Правда, для того, чтобы открыть все возможности, придется выложить 20 долларов. Зато один раз и навсегда. Потом можно пользоваться сколько душе угодно.
Можно воспользоваться и бесплатной тестовой версией. Создавать анимацию возможно как из видео, так и с использованием собственных изображений.
Instagiffer – как быстро делать GIF из видео
Instagiffer оставил достаточно неплохое впечатление. Программа поддерживает все основные форматы видео, позволяет не только перегонять его в анимированный GIF, но и захватывать отдельные кадры.
Загружаем видео, программа индексирует его. В окне превью в правой части окна можно визуально кадрировать ролик. Это очень удобно. В левой части находятся настройки. Выбираем время начала отрезка для конвертации. Устанавливаем его продолжительность. Затем выбираем количество кадров в секунду в анимированном GIF. Его размер выставляется в процентах от размера оригинального видео. Размер целевого GIF в абсолютных цифрах при этом можно проконтролировать под окном превью. Также можно выбрать качество сжатия, увеличить или уменьшить яркость, наложить эффекты.
Программа работает быстро. Правда, стоит отметить не очень удачную визуализацию процесса обработки: прогресс проходит раза три и четыре, так что не понятно на какой реально стадии находится конвертация.
После ее окончания, программа предупреждает, если GIF получился слишком большим и не соответствует требованиями Tumblr или Imgur. А так в итоге вы получите примерно это:
Нажмите для картинку для просмотра видео
Как добавить гифку в Instagram*?
Чтобы использовать любое изображение в Instagram*, его нужно найти в поисковой системе приложения. Если вы хотите добавить туда свои собственные анимированные картинки, то вам нужно:
- создать их на сайте Giphy.com;
- прописать теги для облегчения поиска в системе;
- дождаться проверки модераторов (каждое изображение проверяется на запрещенный контент) в экосистеме самого сайта Giphy и отдельно в Instagram*;
- использовать готовые изображения в своем профиле.
Giphy добавляет в Instagram* контент только с верифицированных аккаунтов брендов или художников / авторов контента. Чтобы ваш профиль получил одну из этих категорий, нужно правильно зарегистрироваться и подать заявку на одобрение профиля.
Как сделать GIF-изображение из загруженного видеоролика?
Сервисы этой категории в большей мере ориентированы на пользователей, желающих конвертировать свои архивные видео в гифки.
Movavi Video Конвертер
Movavi Video Конвертер – уникальный редактор, способный перевернуть ваши представления о процессе обработки видеоряда. С ним вы можете сделать gif из видео, а также изменить формат gif в любой доступный. Все, что нужно – скачать программу на свое устройство и провести ее установку. В течение нескольких минут она будет инсталлирована на ваше устройство, планшет или ноутбук, после чего можно приступать к обработке: начинать конвертировать в gif или любой другой формат файла.
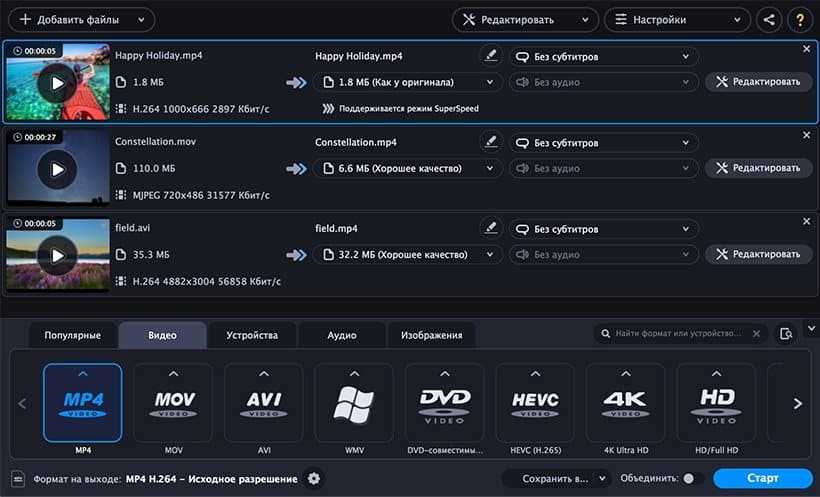
Если вы не хотите скачивать программу, вам в помощь онлайн-версия приложения, в которой можно перевести в гиф практически любое видео. Для этого достаточно выбрать понравившийся вам отрезок, прогрузив его на сайт, а также задать свои параметры сжатия. За пару секунд конвертер в gif автоматически преобразует видеоряд в забавную анимацию, которую в дальнейшем вы можете использовать в переписке или для обработки видеороликов.
Movavi Video Конвертер – современный и отличный вариант для любительской или профессиональной обработки, который вы можете использовать в домашней студии или на выезде. Для его функционала достаточно иметь скачанное приложение, чтобы получить доступ ко всем инструментам офлайн, или воспользоваться онлайн-версией сайта. Любой из способов предлагает широкий ассортимент расширений для работы, созданных для качественной и стильной обработки больших видеороликов или небольших видеорядов под монтаж.
Convertio
Довольно практичный конвертер файлов, поддерживающий множество форматов. В маркете Google Chrome можно скачать этот сервис в качестве расширения для своего браузера. Создание гифки осуществляется в 3 шага:
- Загрузите видео.
- Нажмите «Преобразовать».
- Кликните на «Скачать».
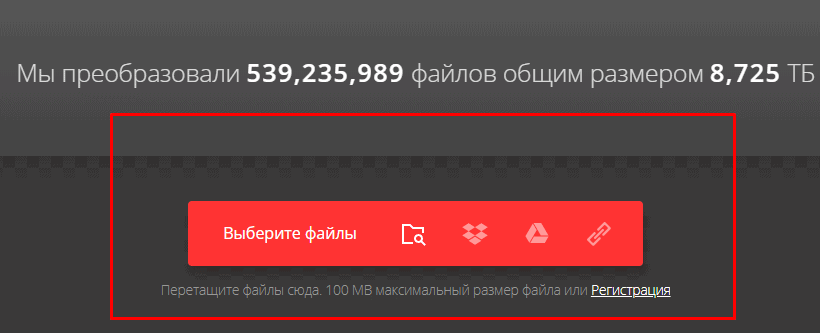
Реализована поддержка одновременной конвертации сразу нескольких файлов. Если говорить о недостатках, то он всего лишь один – созданные GIF-изображения нельзя редактировать, добавлять интерактивные элементы. Сервис направлен на конвертацию из одного формата в другой.
Adobe Photoshop
Графический редактор, не нуждающийся в дополнительном представлении. Подойдет пользователям, желающим создать гифку без лишних водяных знаков. Наличие опыта работы в фотошопе далеко не обязательно, нужно просто придерживаться простой пошаговой инструкции:
1. Поиск видео. Самый простой вариант – воспользоваться YouTube. Когда с роликом определились, скачайте его себе на ПК или ноутбук. Чтобы скачивать видео с YouTube, добавьте в адресную строку буквы «ss» перед названием сервиса.
2. Вырезаем необходимый фрагмент. Делается это с помощью любого видео-сплиттера, подойдет даже стандартный Windows Movie Maker. Продолжительность фрагмента не должна превышать отметку в 3 секунды, в противном случае вес файла будет необычайно большим. В стандартных программах можно отредактировать фрагмент видео, например, добавить нужный текст, сделать цветокоррекцию.
3. Открываем, созданный фрагмент в Adobe Photoshop. Кликните «Файл-Импортировать-Кадры видео в слои». 4. Играем с настройками. Наша задача добиться подходящего веса файла. Он должен составлять не больше пары мегабайт. Для этого нажмите «Файл-Сохранить для Web». Попробуйте поменять любую из доступных настроек. Изначальный вес 3-секундного фрагмента может превышать 10 МБ. Поэтому уменьшаем цветовой диапазон, разрешение.
4. Играем с настройками. Наша задача добиться подходящего веса файла. Он должен составлять не больше пары мегабайт. Для этого нажмите «Файл-Сохранить для Web». Попробуйте поменять любую из доступных настроек. Изначальный вес 3-секундного фрагмента может превышать 10 МБ. Поэтому уменьшаем цветовой диапазон, разрешение. 5. Сохраняем, созданное GIF-изображение. Опять-таки это делается через вкладку «Файл». Не забудьте выбрать в качестве расширения файла «gif».Недостатков у этого способа нет, ведь редактор позволяет создавать гифки без надписей и водяных знаков сторонних сервисов.
5. Сохраняем, созданное GIF-изображение. Опять-таки это делается через вкладку «Файл». Не забудьте выбрать в качестве расширения файла «gif».Недостатков у этого способа нет, ведь редактор позволяет создавать гифки без надписей и водяных знаков сторонних сервисов.
Программы для GIF-анимации на IOS
Boomerang
Главная изюминка разработки в ее простоте. Вы просто снимаете видео, а софт преобразовывает его в забавный гиф-формат. «Бумеранг» функционирует на базе Instagram и очень популярен среди пользователей социальной сети.
PicsArt Photo Studio
Популярное приложение с широким функционалом, среди которого есть и разработка гифок. Интерфейс понятен даже новичку, а постоянное совершенствование инструментов для работы позволяет софту все быстрее набирать обороты и заслуживать признание пользователей. Из дополнительных функций: редактирование и обработка фото, составление коллажей и применение эффектов и фильтров.
DSCO
У вас наверняка установлен редактор фото — VSCOcam, если нет — срочно исправляйте ситуацию. Что касается DSCO — это такой же популярный инструмент для создания гифок, который пользуется популярностью у интернет-пользователей. Для того чтобы создать анимацию, вам будет предложено снять 2,5 секундный ролик, который можно обработать фильтрами (похожими на VSCO формат).
Daycap
Суперпопулярное приложение среди путешественников и обычных людей, которые много снимают в течение дня. Софт отбирает лучшие фото за день и совмещает их в интересное слайд-шоу, которым вы сможете поделиться с другом или сохранить в галерею. Еще одна особенность — утилита оставляет время съемки фото в углу каждого изображения, что позволяет точнее отслеживать хронологию событий.
Glitché
С помощью этого проекта вы создадите не просто гиф, а настоящее произведение искусства. Белый шум, нестандартные фильтры, неон и современные эффекты помогут сделать по-настоящему запоминающуюся рекламу с помощью GIF.
Часть 3. Передача GIF с iPhone на ПК для резервного копирования
Если вы использовали GIF-изображения, вы заметили бы, что изображение GIF больше, чем стандартное изображение. Не рекомендуется хранить большое количество изображений GIF на вашем iPhone. Мы предлагаем вам создавать резервные копии изображений GIF с iPhone на ПК с помощью Tipard Передача iPhone, потому что это отличный инструмент для резервного копирования iPhone.
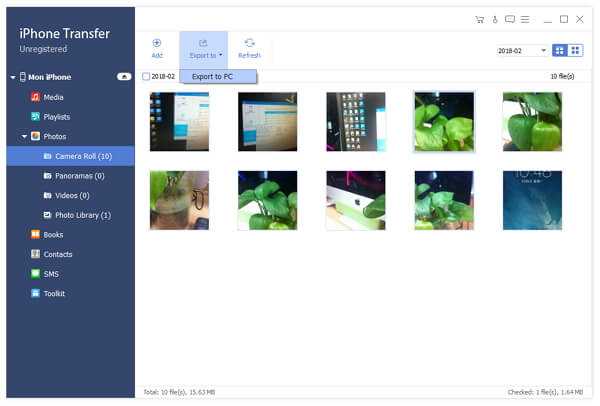
1. iPhone Transfer позволяет передавать все изображения GIF с iPhone на ПК одним щелчком мыши.
2. Вы можете вернуть изображения GIF на другой iDevice, ПК или iTunes.
3. Он совместим со всеми версиями iOS и iPhone и iPad.
4
Что еще более важно, так это то, что iPhone Transfer не наносит вреда качеству и эффекту GIF.
5. И вы можете наслаждаться более быстрой скоростью резервного копирования с помощью iPhone Transfer
Заключение
В этой статье мы представили различные инструменты для создания и создания GIF на смартфоне. Вообще говоря, эти лучшие приложения GIF можно разделить на три группы. Первая группа приложений GIF позволяет конвертировать существующие фотографии и видео в динамические фотографии, такие как GIF Toaster. Второй набор приложений GIF способен записывать анимированные фотографии со встроенными камерами, такими как Gifture. Последняя группа разработчиков GIF поддерживает создание GIF как с камерой, так и с существующими медиафайлами, такими как Video2me. Если вам необходимо выполнить резервное копирование или передачу GIF-фотографий с iPhone на ПК без потери качества, попробуйте Tipard iPhone Transfer.
Как создать гифку из видео
Часто из видеоклипов хочется вырезать интересную сцену и поделиться ей с друзьями. Обычно такая функция доступна на многих смартфонах, а вот с компьютерами дела обстоят немного иначе. Как и в предыдущих случаях, для создания GIF из видеоклипа потребуется воспользоваться специальным онлайн-сервисом. На это способны сервисы, которые мы уже рассматривали ранее:
- Ezgif,
- Canva,
- Giphy.
Во всех них можно сделать гифку из видео по примеру, рассмотренному ранее – алгоритм аналогичен созданию анимации из картинки.
Но есть еще один сервис, с помощью которого можно сделать GIF из видеоклипа, и заточен он исключительно под приложения типа Instagram, YouTube, Vine и т.д. Давайте рассмотрим, как создать GIF из клипа на Ютубе с помощью сервиса GIFS:
- Заходим в онлайн-сервис, вставляем ссылку на видео и жмем «Continue».
- В результате мы попадаем в окно редактирования видеофайла. В левой части находятся различные инструменты для создания эффектов, в нижней части – временная шкала. Чтобы создать гифку, кликаем по нужной области шкалы – указываем длительность анимации и в верхнем правом углу нажимаем «Create Gif».
- Как только гифка будет создана, мы можем ее скачать одним из доступных способов:
Как видите, создать GIF-анимацию из видеоролика несложно
Обратите внимание, что в нижнем правом углу добавляется лейбл сайта. Убрать его можно только в том случае, если будет приобретен Premium-аккаунт за 1.99$ в месяц
На этом моя статья подходит к концу. Надеюсь, что вы смогли найти подходящий сервис, и теперь процесс создания GIF из видеофайлов и картинок не вызывает у вас никаких трудностей.
Как записать короткий ролик с экрана
Перед тем как сделать gif на Айфоне, необходимо подготовить материал, из которого получится собственный шедевр. Чтобы не скачивать подходящий видеофайл из интернета, можно воспользоваться интересной хитростью.
Для быстрого захвата видео с дисплея Айфона выполним пошаговую инструкцию по предварительной настройке:
- Переходим к «Настройкам» iPhone (серой шестеренке на главном экране). Ищем «Пункт управления», а затем – «Настроить элементы управления».
- Шаг 3. Находим по списку позицию «Запись экрана». Переключаем функцию так, чтобы напротив нее загорелся красный минус.
Добавление “Записи экрана” в Пункт управления
После этого возвращаемся к главному экрану нажатием кнопки «Хоум». Смахиваем по дисплею снизу вверх. Открывается меню, выбираем там значок записи экрана. Во всплывающем окне отключение звука возможно путем нажатия красного значка микрофона. Когда понадобится, тапнуть по «Начать запись».
После выполнения необходимых действий с видео, завершаем их нажатием на синюю полоску «Запись» вверху экрана Айфона. При этом полученный видеоролик сохранится в приложении «Фото». Там же доступен и просмотр ролика.
Профессиональный платный софт
Cartoon Animator 4
https://youtube.com/watch?v=nZftheK64KE%3F
Cartoon Animator 4 — это программа от известного разработчика Reallusion, одна из самых легких редактор 2Д анимации для компьютера, он позволит с наименьшими усилиями получить профессиональное качество. Раньше программа называлась CrazyTalk Animator. Можно «оживить» изображение, логотип и прочие проекты, путем добавления к ним эффекта движения. Доступны готовые шаблоны, библиотеки движения, мощный 2Д редактор отвечающий за пластику, движение губ, мимики.
Anime Studio Pro (Moho)
https://youtube.com/watch?v=ukxhMTt6Do0%3F
Предназначена для создания мультиков, с большим набором инструментов для профессиональной работы с 2D-анимацией, включая библиотеку готовых персонажей. Это продвинутое приложение, ориентированное на работу с векторной анимацией. С его помощью можно производить качественные работы с нуля, создавать оригинальные мультипликационные фильмы, задействуя в этом собственных персонажей или применяя актеров из встроенной коллекции.
Adobe Animate
https://youtube.com/watch?v=YhoqpbesFs0%3F
Профессиональный редактор для создания анимации на ПК, с мощной инструментальной базой и библиотеками готовых объектов. Позволяет создавать ролики для сайтов, анимированные блоки для телепрограмм, короткометражные мультфильмы и другие типы мультимедийного контента. Программный продукт является усовершенствованной версией Adobe Flash, адаптирован для 64-битных платформ, работающих под Windows.
Toon Boom Harmony
https://youtube.com/watch?v=7euqHTDDF84%3F
Профессиональная и в то же время доступная простому пользователю программа, предназначенная для создания мультфильмов, рисования анимации, которая широко используется в киноиндустрии такими известными компаниями как Walt Disney, Warner Bros и другими.
Методы и ограничения
Добавлять анимацию на сайт сложно. Чтобы она заработала так, как вы задумали, придётся учесть множество нюансов — ограничения старых браузеров, особенности устройств, вспышки на солнце.
Показать анимацию на экране пользователя можно несколькими методами.
-
Видео. Много весит, и в нём сложно настроить бесшовное воспроизведение. Видео подходит для коротких анимаций, которые не перегружают сайт.
-
GIF-анимации. Они распространены, но ради уменьшения веса разработчики жертвуют полнотой цветовой палитры. Иначе такие анимации весят слишком много, даже больше видео.
-
Набор последовательно переключающихся картинок, они же секвенции. Грубо говоря, это видео без сжатия кадров, которое так же много весит и замедляет работу браузера.
-
Анимированные вручную html-элементы или svg. Требуют сложного процесса разработки.
Единые Рейтинги digital-агентств 2022
Ура, братский RUWARD после почти трёхлетнего перерыва опубликовал свежую серию рейтингов по всем ключевым диджитал-услугам:
→ перформанс-маркетинг
→ веб-разработка
→ SEO
→ SMM
→ и ещё шесть чартов
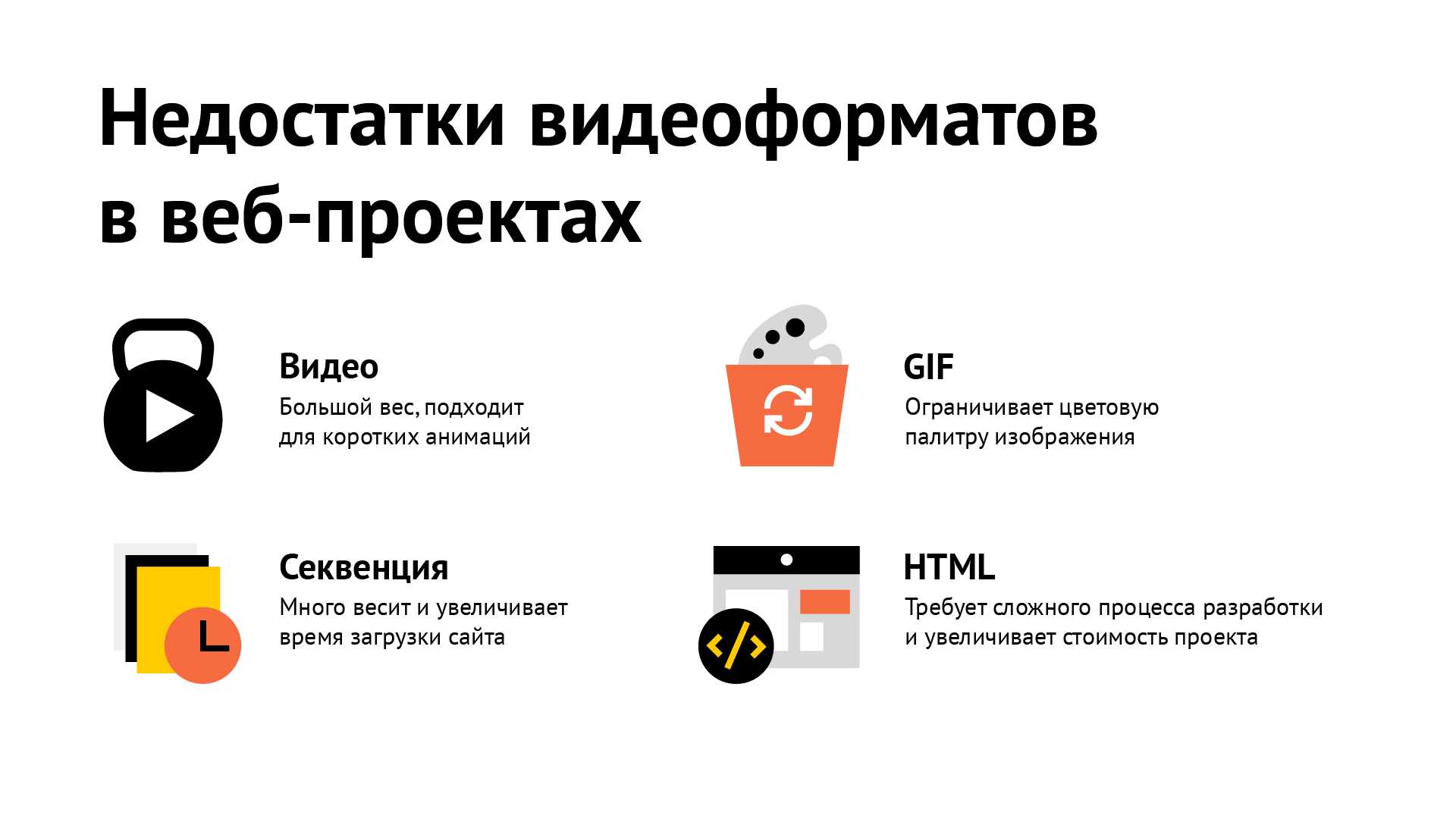
Недостатки этих методов ограничивают. Приходится выбирать: делать примитивную анимацию или добавить сложную и забыть о комфорте пользователей. Нас не устраивает ни один из этих вариантов.
Чтобы воплощать на сайтах все наши задумки, требовался новый инструмент, который снимет ограничения. О нём мы расскажем подробнее.
Создание GIF из видео и записи экрана на Android и iOS
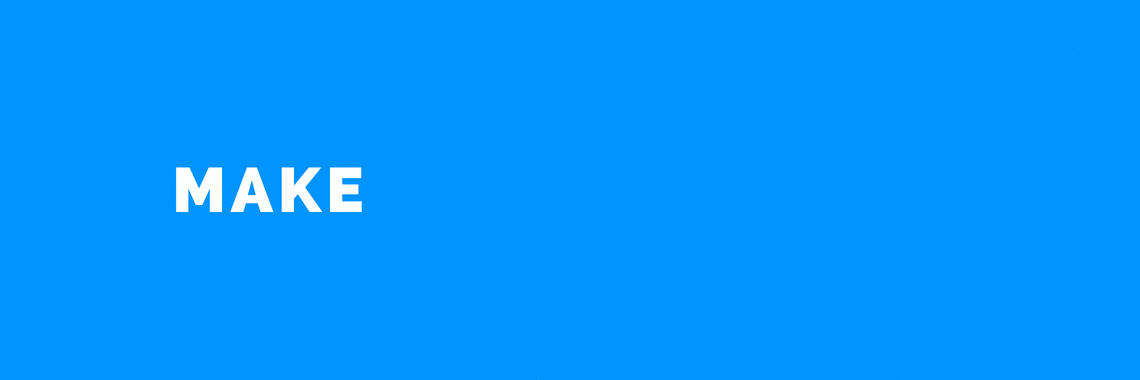
К счастью, в наши дни создавать гифки — это несложно. Вы можете легко создать GIF на своем iPhone или устройстве Android с помощью приложений и облачных сервисов. Итак, если вы хотите создать анимированное изображение танцующего ребенка или краткое руководство из записи экрана, следуйте приведенному ниже руководству.
1]Использование приложения GIPHY- GIF Maker
GIPHY не только предлагает огромную библиотеку бесплатных анимированных GIF-файлов, но также позволяет создавать их на своем телефоне. Вы можете записать собственный и персонализированный GIF или преобразовать любое изображение или видео в GIF с помощью приложения.
- Скачайте и установите GIPHY (Android, iOS) на вашем телефоне по ссылкам, приведенным ниже.
- Откройте приложение и зарегистрируйтесь со своей учетной записью.
- Нажмите на Создайте в правом верхнем углу на главном экране приложения.
- Нажмите значок галереи в нижнем левом углу и выберите видео из галереи вашего телефона.
- Обрежьте видео. При необходимости настройте его с помощью фильтров и наклеек.
- Когда закончите, нажмите на Продолжить кнопку и коснитесь Поделиться GIF.
2]Использование приложения ImgPlay- GIF Maker
- Скачайте и установите ImgPlay (Android, iOS) на вашем телефоне.
- Откройте приложение и выберите видео из своей библиотеки фотографий.
- Обрежьте видео по своему вкусу. Он также дает вам возможность добавлять текст, обрезать видео, добавлять фильтры, выбирать FPS и многое другое.
- После завершения настройки нажмите следующий.
- Затем коснитесь Сохранить в фото.
- Выберите желаемое качество, параметры зацикливания, и GIF будет сохранен в вашей галерее.
Обратите внимание, что у GIF-файлов в правом нижнем углу будет небольшой водяной знак. Чтобы удалить водяной знак, вам нужно будет подписаться на ImgPlay Pro
3]Использование GIPHY- Online GIF Maker
Если вы не хотите устанавливать какие-либо сторонние приложения на свой телефон, вы можете напрямую создавать GIF из онлайн-конструктора GIF GIPHY. Его можно использовать на телефоне, а также на ПК через веб-браузер следующим образом.
- Откройте браузер и посетите https://giphy.com/create/gifmaker.
- Нажмите на Загрузить из Camera Roll и выберите видео. Вы также можете импортировать видео с URL-адреса, используя данную опцию.
- Укажите продолжительность, время начала и окончания. При необходимости добавьте фильтры и наклейки.
- Нажмите на следующий. Затем нажмите на Сохранить GIF.
- Как только GIF загрузится, нажмите и удерживайте его и коснитесь Скачать изображение чтобы сохранить его на телефоне.
GIF-анимация с помощью приложения ImgPlay
К сожалению, встроенных iOS-средств, способных поменять формат видеозаписи, не существует. Придется воспользоваться сторонними программами от других разработчиков.
Самое популярное приложение, применяемое «айфоновцами» для изменения формата видео, – ImgPlay. Оно обладает дружелюбным интерфейсом, переводит в «гиф» «набор» всего, что способен отснять iPhone: фото, видео, Live Photos, серии и моменты.
Для того чтобы скачать программу, на главном экране устройства нажмите пункт App Store. В строку поиска введите ImgPlay. При этом необходимо дождаться, пока программа загрузится и установится. Затем нужно выбрать иконку для запуска на рабочем столе.
В главном меню ImgPlay нажмите выпадающий список вверху экрана. Найдите пункт «Видео». Откроется «Галерея» с доступными для преобразования видеороликами. Укажите тот, что будет использоваться для создания «гифки»:
На этом этапе рекомендуется обрезать видеозапись, чтобы убрать лишнее или сделать ее короче. Для удобства вверху расположен «Таймлайн» с раскадровкой. Обрезка выполняется перетягиванием его правой или левой частей:
На следующем шаге добавить к будущей анимации дополнительные эффекты таким образом:
- Задать направление воспроизведения. Выбрать прямое, обратное или зацикленное определенным моментом в середине видео.
- Добавить текст на выбранный промежуток анимации.
- Обработать изображение цветофильтром для придания «модного» вида.
- Обрезать картинку ролика по размерам.
Для сохранения эффекта, например, надписи, нажимаем на кнопку «Готово» вверху справа.
Для сохранения готового результата тапаем «Сохранить». Программа имеет несколько опций, это:
- GIF-анимация высокого, среднего и низкого качества (этот пункт и необходим).
- Видеозапись стандартного формата.
После этого «гифка» «перелетит» в программу «Фото». Она будет доступна для отправки через iMessage или публикации в соцсетях. Также с помощью данного приложения можно сделать гифку из фото.
































