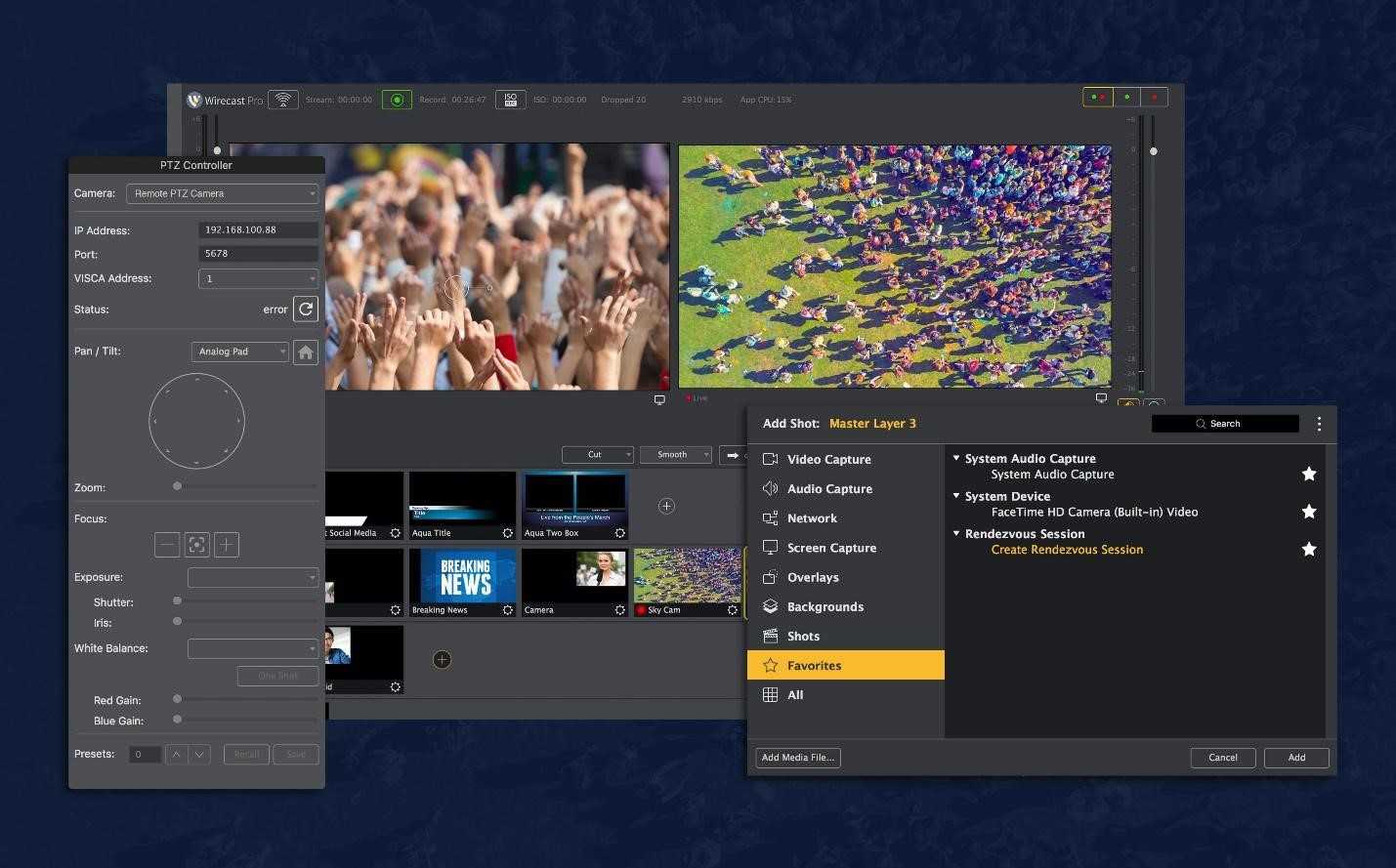Как сделать стрим в Ютубе: все способы
Для запуска прямых трансляций со смартфона пользователь должен собрать свыше 1000 подписчиков. С компьютерной версии – установить видеокодер и аппаратуру.
Варианты, как запустить трансляцию в Ютубе:
- запустить прямой эфир с веб-камерой. В центре – сам ведущий;
- запись с экрана. Трансляция видеоигр, функций программ;
- с мобильного устройства. При достижении указанного количества подписчиков.
Чтобы запустить стрим в Ютубе, пользователю нужны:
- программное обеспечение;
- наличие аппаратуры;
- высокая производительность компьютера или ноутбука;
- более 1000 подписчиков в профиле.
К примеру, если пользователь запускает стриминг видеоигры – нужно убедиться, что скорость интернета высокая, а объема оперативной памяти хватит, чтобы одновременно включить OBS Studio и саму игру.
Запустить стрим на компьютере через OBS
Чтобы вести стрим на Ютубе, автору понадобится стандартное программное обеспечение и ранее созданный канал. Распространенная программа – OBS Studio, которая необходима для работы трансляций с веб-камеры и демонстрации экрана.
После установки ПО нужно правильно настроить, а также проверить активна ли аппаратура:
Можно сделать стрим на Ютубе запланированным: назначить дату, когда подписчики смогут увидеть блогера. До этого времени фанатом придет уведомление, содержащее точное время проведения.
Вопрос эксперту
Я не могу запустить трансляцию. Появляется черный экран и ничего больше!
Попробуйте удалить предыдущие настройки в OBS и добавить новые потоки, указав правильные.
Я хочу снимать себя через OBS. Это возможно?
Да, достаточно в параметрах источников: «Источник захвата видео».
Как добавить модераторов?
Проще всего, если вы с этим пользователем будете взаимно подписаны.
Сделать на телефоне
Запуская со смартфона, не нужно настраивать ОБС для Ютуба. Мобильные устройства сразу поддерживают фронтальную и основную камеру, чтобы владелец профиля смог пообщаться с подписчиками.
Но канал должен отвечать требованиям:
- верификация. Не связано с получением галочки, просто подтверждение страницы;
- свыше 1000 подписчиков.
Как получить подтверждение:
Далее, нужно зайти в официальное приложение и включить стрим:
- Открыть YouTube на смартфоне.
- Нажать снизу по значку «+» или сверху по «камере».
- Выбрать: «Начать трансляцию» – задать название и настройки конфиденциальности.
- Создать обложку – поделиться ссылкой с друзьями.
- Запустить стрим.
У фанатов появится в приложении сообщение, что кто-то из подписок запустил прямой эфир. Если это общедоступный, то станет доступен через вкладку: «В эфире».
Записать с веб-камерой в Ютуб
Вести стрим на Ютубе возможно через веб-камеру, не подключаясь к видеокодеру. В таком случае снижается качество, но такой вариант подойдет для первой трансляции.
Как начать трансляцию:
- Зайти в YouTube – нажать сверху: «Запустить стрим».
- Выбрать в настройках: «Веб-камера».
- Разрешить доступ к микрофону и камере.
- Ввести название – указать тип доступа: подойдет ли для детей.
- Выбрать: «Общедоступная» или доступ только у автора.
- Запустить.
Чтобы работать с такой трансляцией, автору нужно минимизировать окружающие шумы: звук от вентилятора в компьютере или ноутбуке, музыку и прочее. Желательно использовать не встроенную веб-камеру, а отдельную, которая поддерживает HD-формат.
Через OBS можно настроить отображение с камеры, разместив на главном экране два потока: с экрана и веб-камеры. То есть, пользователь одновременно ведет трансляцию и со своей веб-камеры, и использует демонстрацию игры, другой видеозаписи.
Пошаговое руководство настройки, запуска и ведения прямых трансляций
Вести прямые трансляции на Ютубе можно с помощью компьютеров с ОС Windows, MacOS и мобильных устройств на Android и iOS.
Общие рекомендации для настройки
Сеть. Учитывайте общий битрейт и пропускную способность при загрузке. Рекомендуемый резерв — 20%. Например, минимальная скорость интернета, необходимая для запуска стрима, составляет 3 мегабита в секунду. Соответственно, для нормальной бесперебойной передачи данных битрейт должен быть не менее 3,6.
Видеокодер. Если вы используете видеокодер — настройте его заранее, примерно за 2 часа до трансляции. Для проверки качества трансляции подключите его за 15 минут до начала эфира и убедитесь в корректном воспроизведении видео на панели управления трансляциями.
Веб-камера. Проверьте необходимые базовые настройки до начала трансляции.
На компьютере с ОС Windows
Проверьте, включена ли функция ведения стримов на вашем канале. Обязательно наличие браузеров последних версий — например, Chrome 60 и выше или Firefox 53 и выше. И, желательна версия Windows не ниже 7.
Если функция активирована, и это отображается на сайте — можно приступать к следующим настройкам.
Кликните на кнопку с изображением в верхнем левом углу трёх горизонтальных линий.
В открывшемся окне войдите в «Настройки».
Нажмите на значок с изображением камеры в правом верхнем углу.
В открывшемся окне кликните на «Начать трансляцию».
В открывшемся окне выбирайте нужный режим. Можно создать трансляцию с отсрочкой при помощи установки таймера или начать в режиме онлайн.
После выбора режима система выдаст пошаговую инструкцию с уточнениями — знаете ли вы правила трансляций, активна ли функция для их проведения и запросит название, описание, настройки камеры и микрофона. После этого вы вернётесь снова в окно с выбором режима, где нужно кликнуть на «Выбрать». После этого вы выходите прямой эфир.
На компьютере MacOS
Настройка и проведение стримов на MacOS идентичны для ОС Windows, отличия ощутимы только в интерфейсах.
Пошаговый алгоритм:
- Войдите в свой аккаунт YouTube и кликните «Мой канал».
- Нажмите на значок с изображением камеры в верхнем правом углу и «Создать».
- Кликните на «Начать трансляцию».
- В разделе меню слева введите название, описание и параметры доступа.
- Перепроверьте настройки — камеру и микрофон.
- Нажмите «Начать эфир».
- Для завершения стрима нажмите в нижней части страницы на «Завершить трансляцию».
На Андроиде
Войдите в свой аккаунт YouTube и нажмите на круглую кнопку в верхнем правом углу.
Кликните на строку «Мой канал» в открывшемся окне настроек.
Нажмите на значок «+» в нижней части экрана.
На появившейся панели нажмите на строку «Начать трансляцию».
Для завершения нужно нажать на соответствующую кнопку в нижней части экрана для завершения.
На iOS
Алгоритм идентичен проведению стримов на Ютубе для Android.
- Войдите в свой профиль на Ютубе.
- Откройте свой канал и нажмите на «+» в нижней части экрана.
- В появившейся вкладке кликните на «Начать трансляцию».
- Для завершения нажмите кнопку «Конец».
Настройка плеера
Запускаем программу и выбираем опцию меню «Медиа > Передавать…».

Переходим на вкладку «Устройство захвата». В выпадающем списке «Режим захвата» оставляем значение «Direct Show», хотя если выбрать значение «Экран», то можно транслировать картинку с дисплея вашего компьютера. В списке «Название видеоустройства» выбираем подключенную веб-камеру. Так как у меня камера встроена в ноутбук, она называется: «Integrated Webcam». В списке «Название аудиоустройства» выбираем микрофон.
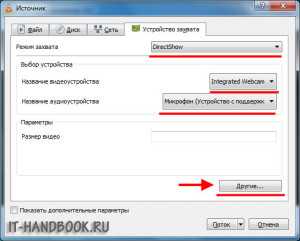
В разделе «Параметры» нажимаем кнопку «Другие», в открывшимся диалоге ставим галочку «Настройки устройства» и нажимаем «ОК».

Нажимаем кнопку «Поток». Откроется мастер настройки вещания. На первом шаге просто жмем «Next >».
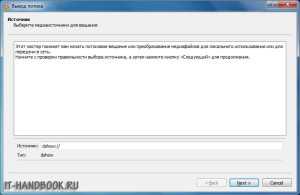
На втором шаге, в выпадающем списке «Новое назначение» выбираем «HTTP» и нажимаем на кнопку «Добавить».

Откроется диалог для настройки порта и URI оставляем все по умолчанию и переходим к следующему шагу нажав «Next >».
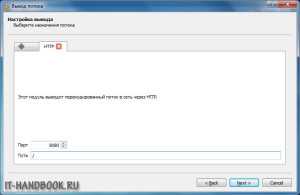
В выпадающем списке «Профиль» выбираем «Video – WMV + WMA (ASF)», хотя можно выбрать и другой кодек. Нажимаем на кнопку настроек «Отвертка с гаечным ключом».

На вкладке «Видеокодек» в параметрах кодирования задаем битрейт. Чем меньше у вас скорость соединения тем меньше ставьте битрейт.

На вкладке аудиокодек также задаем битрейт звука и выставляем количество каналов. У меня моно микрофон, поэтому я выбрал 1 канал.
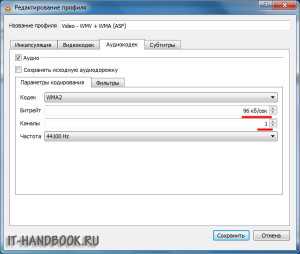
Нажимаем на кнопку «Сохранить» и преходим к следующему шагу нажав «Next >» На последнем шаге нажимаем кнопочку «Stream».
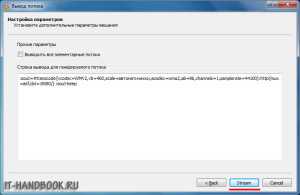
Запустятся детальные настройки видео и аудио. В первом окне просто нажимаем «ОК».

Во втором окне задаем разрешение транслируемой картинки и нажимаем «Применить» и «ОК».

В третьем окне просто нажимаем «ОК». Начнется трансляция видео в сеть.

Чтобы открыть его на другом компьютере, находящемся в общей сети с вещающим компьютером, вам нужно знать IP адрес вещающего компьютера. Для этого на компьютере с веб-камерой нажмите сочетание клавиш «Windows+R» или кликните по кнопке «Пуск» в Windows 7, затем в поиске наберите «Выполнить» и кликните по программе «Выполнить». Наберите «cmd» и нажмите Enter. Запустится оболочка командной строки, наберите команду «ipconfig» и нажмите Enter. В строке «IPv4-адрес» будет IP адрес вещающего компьютера!

Wirecast
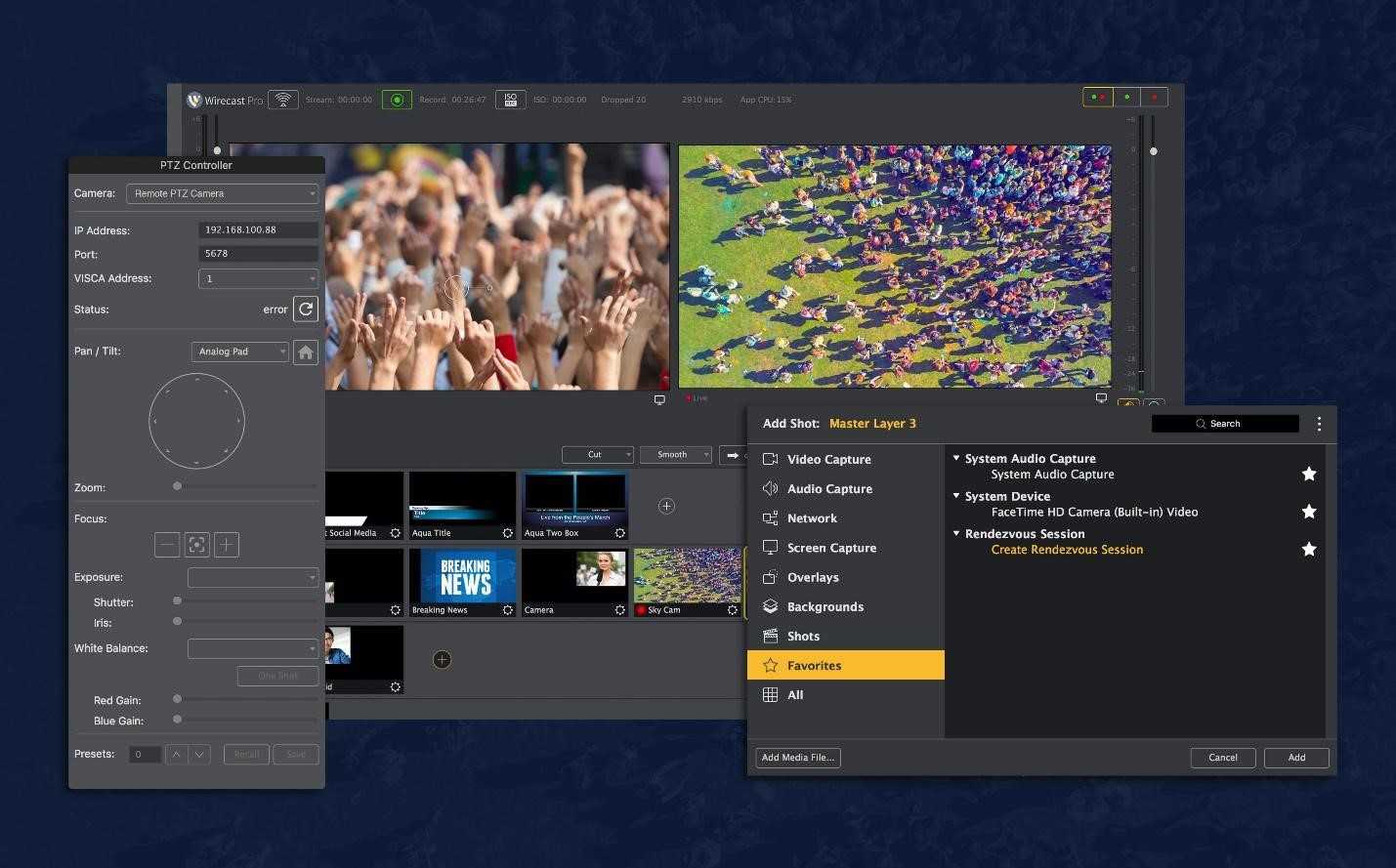
Дорогое удовольствие, но с огромным функционалом, который подойдет для любых трансляций – хоть для запуска телевизионной передачи. Wirecast совмещает в себе рекордер, видеоредактор и средство потоковой передачи. Это некий микшер, в котором можно объединять различные медиафайлы и создавать видеотрансляции для дальнейшей отправки в интернет. В нем также присутствует автоматическая синхронизация аудио- и видеоряда, что помогает избежать рассинхрона при подключении микрофона.
Wirecast использует ускорение GPU при кодировании видеофайлов, благодаря чему можно транслировать передачи в режиме высокой точности. Однако это дает сильную нагрузку на системный процессор и особенно графическую карту. Существует также слегка урезанная версия Wirecast Play, которая интегрируется только с одной видеокамерой и отправляет стрим на YouTube Live.
Особенности:
- подключение нескольких каналов;
- автоматическая синхронизация звуковой дорожки;
- постоянная техническая поддержка разработчиков;
- нет русскоязычной локализации;
- настройка отдельных параметров для каждой сцены.
Стоимость: от $599
Официальная страница: Wirecast
Приватный чат
Общение на вебкам-площадках возможно в двух видах чатов: бесплатном и приватном. В бесплатном чате модель оказывается, приступив к трансляции. Выше мы уже упоминали как вести себя вебкам-модели и в чем суть данного формата общения. Но если модель понравится одному из зрителей, он может взять ее в приват и продолжить общение с ней, но уже наедине. При этом пользователь платит от 1 до 10 долларов за каждую минуту, проведенную с моделью в приватном чате. Стоимость минуты варьируется в зависимости от сайта и рейтинга модели. Некоторые сайты и вовсе позволяют моделям самостоятельно выставлять цену за минуту привата. Также дополнительно заработать на общении в приватном чате можно с помощью функции Cam2Cam. Она позволяет зрителю включить камеру и микрофон, а некоторые сайты берут за это дополнительную плату.
Как запустить трансляцию с помощью функции «Начать эфир»
- Скопируйте данные из настроек трансляции на YouTube и вставьте их в видеокодер.
- Название потока – идентификатор потока на серверах YouTube.
- URL основного сервера – основной сервер, на который YouTube будет передавать данные.
- URL резервного сервера – резервный сервер, на который YouTube будет передавать данные.
- Лучше всего вести трансляцию сразу на оба сервера, а не только на основной. Имейте в виду, что в этом случае исходящий трафик увеличивается в два раза. Проверьте, хватит ли пропускной способности сети. Советуем также подключить для кодирования резервного потока отдельное устройство.
- Установите рекомендуемые настройки видеокодера.
- Настройте источники аудио и видео прямой трансляции для YouTube.
- Запустите видеокодер. При этом начинать трансляцию на YouTube не нужно. Она также автоматически завершится, когда вы остановите ее на видеокодере.
- Если же вы проводите запланированную трансляцию, не забудьте включить передачу потока не только в видеокодере, но и на YouTube.
По материалам:https://support.google.com/youtube/answer/2907883
Найдено 14 связанных вопросов с ответами
Что будет, если я не получу 1000 подписчиков и 4000 часов просмотра за один год?
Что произойдет, если я не наберу 4,000 1,000 часов просмотра и 1 365 подписчиков на YouTube за XNUMX год? На самом деле с вашим каналом ничего не произойдет, потому что процесс подсчета займет последние XNUMX дней, поэтому он больше не будет запускаться.
Какие требования к прямой трансляции на YouTube?
Для прямой трансляции у вас не должно быть ограничений на прямую трансляцию в течение последних 90 дней, и вам необходимо подтвердить свой канал. Чтобы вести прямую трансляцию на мобильном телефоне, вам нужно не менее 1,000 подписчиков. На телефоне или планшете откройте приложение YouTube. Живи.
Сколько денег вы получаете за 1000 подписчиков на YouTube?
При средней ставке оплаты на YouTube от 0.01 до 0.03 доллара за просмотр рекламы, YouTube может зарабатывать около 18 долларов за 1,000 просмотров рекламы, что составляет от 3 до 5 долларов за 1,000 просмотров видео. Forbes также подсчитал, что для лучших талантов YouTuber может зарабатывать около 5 долларов за каждую 1,000 просмотров видео.
Может ли кто-нибудь выйти в прямом эфире на YouTube?
Для того, чтобы начать онлайн-трансляцию на YouTube, у вас должна быть подтвержденная учетная запись, и этот процесс занимает 24 часа. Вы можете вести прямую трансляцию на YouTube на своем компьютере или в мобильном приложении, но только те, у кого не менее 1,000 подписчиков, могут использовать мобильную версию прямой трансляции.
Нужна ли 1000 подписчиков на YouTube?
Для прямой трансляции на мобильных устройствах у вашего канала должно быть не менее 1,000 подписчиков
Обратите внимание, что этот порог соответствия не применяется к другим инструментам прямой трансляции. Создатели, у которых меньше 1,000 подписчиков, по-прежнему могут вести прямые трансляции через компьютер и веб-камеру
Как быстрее всего набрать 4000 часов просмотра и 1000 подписчиков?
Монетизируйте свои видео на YouTube, достигнув порога монетизации YouTube — Моя история. Это быстрый способ получить 4000 часов просмотра и 1,000 подписчиков на YouTube за меньшее время. Под словом «быстро» я подразумеваю получение прибыли на YouTube менее чем за 6 месяцев.
Вам нужно 1000 подписчиков на YouTube, чтобы выйти в эфир?
Для прямой трансляции на мобильных устройствах у вашего канала должно быть не менее 1,000 подписчиков. … Авторы, у которых меньше 1,000 подписчиков, по-прежнему могут вести прямые трансляции через компьютер и веб-камеру.
Можете ли вы выйти в эфир на YouTube без 1000 подписчиков?
Для прямой трансляции на мобильных устройствах у вашего канала должно быть не менее 1,000 подписчиков. … Авторы, у которых меньше 1,000 подписчиков, по-прежнему могут вести прямые трансляции через компьютер и веб-камеру.
Как получить право на прямую трансляцию на YouTube?
Для прямой трансляции на мобильных устройствах у вашего канала должно быть не менее 1,000 подписчиков
Обратите внимание, что этот порог соответствия не применяется к другим инструментам прямой трансляции. Создатели, у которых меньше 1,000 подписчиков, по-прежнему могут вести прямые трансляции через компьютер и веб-камеру
Что вам дает 1000 подписчиков на YouTube?
Как только вы наберете 1,000 подписчиков в качестве зарегистрированной некоммерческой организации, вы получите доступ к YouTube Spaces. Соответствующие каналы также не должны иметь предупреждений об авторских правах и условиях использования. Обычным пользователям требуется более 10 XNUMX подписок для такого же доступа, так что это большое преимущество для благотворительных организаций, которым нужно пространство для создания.
Последнее обновление: 6 дня назад — Авторов: 7 — Авторов: 4
Рекомендации
- Ссылка 1
- Ссылка 2
- Ссылка 3
Компьютер куплен – как начать трансляцию
Поскольку у нас уже есть оборудование, чтобы начать свою карьеру, мы должны без колебаний сделать первый шаг. Следует помнить, что плавная передача будет возможна, только если у нас будет правильное подключение к интернету
Следует обратить внимание не только на скорость загрузки, но и на отправки, которая должна колебаться около 5 МБ/с и выше
Программы, облегчающие потоковое воспроизведение игр, будут чрезвычайно полезны. Среди них стоит порекомендовать такие как OBS Studio и Evolve. Конечно, если вы покупаете новые компоненты, вы также можете рассчитывать на программное обеспечение, подготовленное производителем. Владельцы карт Nvidia могут, например, рассчитывать на специальную программу ShadowPlay; AMD предлагает Radeon ReLive. Конечно, есть и другие похожие решения, поэтому вам стоит поискать оборудование в этом отношении.
В конце мы должны выбрать сервис, через который будем вести трансляцию. Самым популярным сайтом, посвященным трансляции игр, является Twitch.tv, хотя мы также можем подумать об активности на YouTube и Facebook.
Не пугайтесь качества ваших записей – с каждым последующим сеансом оно будет выше.
Подготовка онлайн-трансляции на Ютубе
Трансляции бывают двух видов: отложенные и без расписания. Прямые трансляции первого типа больше подойдут для начинающих. Если выходить в режим онлайн сразу, то для этого понадобится небольшой опыт. Предупреждение о стримах на Ютубе позволит проинформировать аудиторию и произвести все настройки. В том числе проверить, как работает специальная программа.
Настраиваем YouTube канал
Вкладка для проведения прямых эфиров
Трансляция запускается в Креативной студии канала. Этот раздел расположен на главной странице сайта. После этого нужно будет:
- Найти пункт «Прямые трансляции», иногда он называется «Live Stream». Нажать на этот раздел.
- В появившемся меню найти кнопку «Начать» и кликнуть на нее.
- Пройти верификацию. Там указать страну проживания. Без подтверждения номера телефона проводить стримы невозможно. Его нужно ввести и дождаться СМС с кодом подтверждения.
- Ввести полученное сообщение в соответствующий раздел.
- Нажать на «Продолжить».
После откроется раздел, где можно транслировать видео на YouTube. Там уже нужно указать название и уровень доступа к стриму. В графе «Тип» ничего не нужно трогать. Также в этом разделе можно указать точное время начала.
Настраиваем программы для стрима
После того, как все параметры будут установлены, нужно загрузить специальную программу. Лучше всего работает OBS. Это полностью бесплатный софт, который можно скачать на официальном сайте разработчика. После следует запустить программу и произвести в ней некоторые настройки:
- Нажать на вкладку «Файл». После перейти в настройки.
- Зайти в «Общие», где настраивается начало и конец трансляции. Кроме того, можно включить запись видео в отдельный файл.
- Открыть «Вещание». Нужно выбрать YouTube, так как именно на нем будет идти стрим. Главное указать ключ потока. Он расположен в настройках трансляции на самом Ютубе.
- Кликнуть на «Вывод». Откроются расширенные параметры. Самое сложное – выбрать оптимальный битрейд. Самый оптимальный будет 1500-4000 кбит в секунду. Аудио тоже нужно настроить. Следует выбрать 128 кбит в секунду. Канал должен быть стерео, а частота 44.1 кГц.
Это основные настройки, которые подойдут под большинство задач. Если качество изображение будет на низком уровне, можно повысить битрейд. Однако на слабом интернете это сделать нельзя.
Проверяем работу системы
Раздел настойки прямой трансляции
Чтобы проверить, как работает связка программы и сайта, стоит зайти в саму трансляцию. Если на ней плохое качество видео – повысить битрейд. Если изображение отстает от звука – уменьшить. Главное, чтобы был интернет не менее 50 мегабит в секунду.
Дополнительные настройки программы для стрима
Можно указать источник захвата. Это может быть игра, окно или весь экран. Опция указывается в разделе «Источник». Он расположен в левой части интерфейса. Дополнительно можно настроить отображение курсора, различных оповещений, веб-камеры.
FAQ
В этом разделе я постарался ответить на самые частые вопросы, которые возникают у новичков
1. Где можно взять привью на эфир?
Привью на прямой эфир для Ютуба можно получить, взяв его: либо с интернета, либо сделав самостоятельно (в этом могут помочь курсы по Adobe Photoshop), либо заказав её на специальных биржах фриланса Кворк (обзор), Воркзилла (обзор) или Weblancer (обзор).
2. Есть ли какие то еще программы для создания прямых трансляции на YouTube?
Да, есть. Например, программа OBS, или какой-то другой её аналог. Если вам интересен её обзор вы можете оставить свой комментарий ниже под этой статьей, и наша команда обязательно его напишет.
3. Есть ли какие-то способы заработать на YouTube?
Да заработать можно, например на донатах, и рекламе на канале. Более подробно вы можете ознакомиться с ними в нашей статье способы заработка на Ютуб.
Другие программы для создания стрима
Далее рассмотрим программы, которые подойдут для создания стрима, а также, где можно скачать эти видеокодеры.
Wirecast Play
С помощью данного программного обеспечения, пользователи могут получить качественную видеотрансляцию с добавлением различных сцен и источников. Wirecast Play позволяет кодировать все видеопотоки в режиме реального времени на всех платформах и серверах.
Особенности:
- ПРО версия этого программного обеспечения позволяет пользователям добавлять веб-поток, Ip-камеры и источники ввода;
- расширенные функции редактирования;
- интуитивно понятный пользовательский интерфейс.
Недостатки:
для использования полного функционала потребуется покупка ПРО-версии.
Цена:
- Wirecast Play 6: Бесплатно / $ 9.99
- Wirecast Play Studio 6: $ 279
- Wirecast Play Pro 6: $ 549.
XSplit
Простой и мощный инструмент для создания потокового видео на различных стриминговых сервисах. Базовая версия XSplit оснащена всеми основными функциями, которые помогут создать качественную онлайн трансляцию и запустить стрим.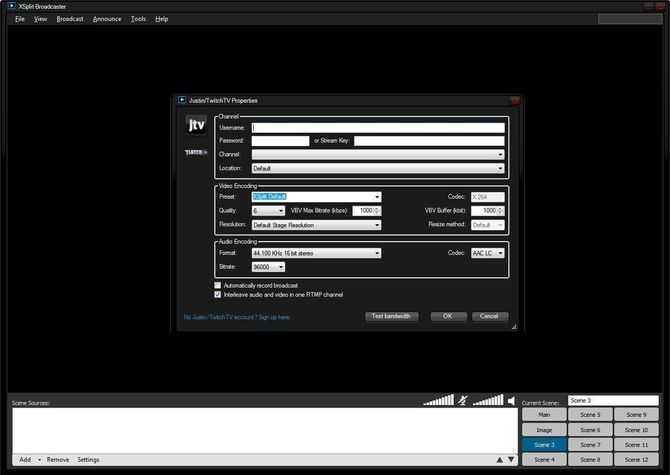
Особенности:
- поддержка захвата видео с экрана;
- поддержка пользовательских интеграций и плагинов.
- редактирование видео;
- доступ к уведомлениям и настройкам чата для организации загрузки в интерактивном режиме.
Недостатков у программы нет, стандартная версия ПО имеет в арсенале все доступные функции, которые помогут создать качественный эфир.
Цена за помесячную лицензию:
- 36 месяцев: $4.17;
- 12 месяцев: $5.00;
- 3 месяца: $8.32;
XSplit Gamecaster
Данное программное обеспечение в первую очередь подойдет тем пользователям, которые проводят стримы, показывая процесс прохождения игры. работает, как с играми, выпущенными на консолях, так и на персональных компьютерах.
Особенности:
- Расширенные возможности по захвату видео с экрана;
- пользователи могут легко переключаться в режим веб-камеры, и фон может быть легко удален;
- множество профессиональных функций редактирования;
- поддержка чата и уведомлений.
Цена:
бесплатно и платная лицензия.
Gameshow (Mac / Win)
С помощью данной программы, пользователи могут в течении нескольких кликов начать прямую трансляцию. В Gameshow можно произвести редактирования видео, настройку виджетов.
Особенности:
- возможность использовать несколько слоев для разработки интерактивных видеороликов;
- можно создавать плейлисты, используя переходы и настраиваемые временные эффекты;
- пользователи будут иметь полный контроль над развитием сцены.
Недостатки:
для использования полного функционала, потребуется использовать платную версию.
Цена:
цена за ПРО-версию составляет 29$.
AirServer
Одна из лучших программ для потокового вещания на различных платформах — Xbox, ПК и Mac. С помощью AirServer, можно создать действительно качественный контент.
Особенности:
- программа обеспечивает взаимодействие между различными приложениями, работающими на разных платформах;
- совместимость с Windows, Chrombook и Android.
Недостатки:
- периодически наблюдаются вылеты программы и зависания;
- базовая версия с ограниченным набором функций.
Цена:
- $ 11,99 — только на образовательные потребности;
- $ 14.99 — потребительская лицензия;
- $ 19.99 — для бизнес-лицензии.
Темы и идеи прямых эфиров
О выборе темы уже было сказано, она зависит от контента, который публикует автор, однако необходимо учитывать некоторые особенности:
- Личный аккаунт – здесь можно запросто рассказывать о себе, просто устраивать посиделки, обсуждать события в стране или хайповые темы. Если получилась публикация, которая привлекла много внимания, то можно обсудить ее с подписчиками.
- Если вы эксперт в какой-либо области, то можно рассмотреть конкретную ситуацию, дать совет, ответить на частые вопросы или провести мастер-класс.
- Бизнес-аккаунт – можно презентовать новый продукт, рассказать о простых функциях устройства, про которые мало, кто знает или лайфхаки. Также можно показать внутренние процессы компании и т. д.
- Знаменитость – конечно, это вопросы и ответы, можно показать обычный день или то, что происходит за кулисами.
Как работать в OBS?
При запуске OBS открывается окно программы, в котором мы можем видеть наше окно трансляции (в центре), источники захвата видео (камера, экран и другие), сцена, кнопки начала / окончания трансляции, настроек и т.д.
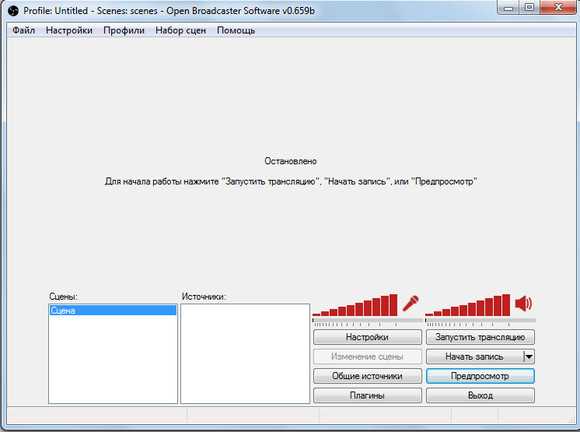
Как записывать видео с рабочего стола или из окна программы в файл
Записываем видеоуроки бесплатно
Программа OBS позволяет записывать экранное видео в файл. По умолчанию она пишет в расширении .flv, такой файл можно открывать файл в окне браузера, можно залить и в Youtube или на другой видеохостинг.
До начала работы нужно указать путь к папке, в которой будет храниться записанное видео: Настройки — Настройки — Трансляция — Режим: Локальная запись — указать путь к файлу — ОК.
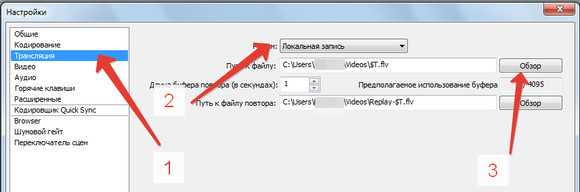
Предварительно посмотрите, на каком локальном диске у вас есть место для хранения больших объемов данных. У меня, например, место есть только на диске E (E:\Видеоуроки\).

Далее нужно выбрать источник захвата видео. Для этого в области Источник нажмем правую кнопку мыши — Добавить — и выберем то, что нам нужно: Рабочий стол или отдельное окно, если мы хотим записать не весь экран, а только одно окно.
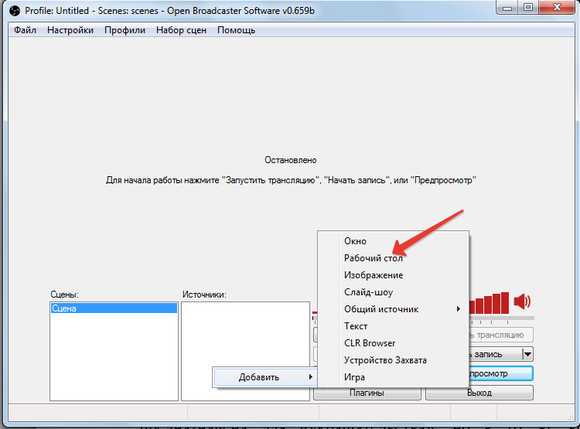
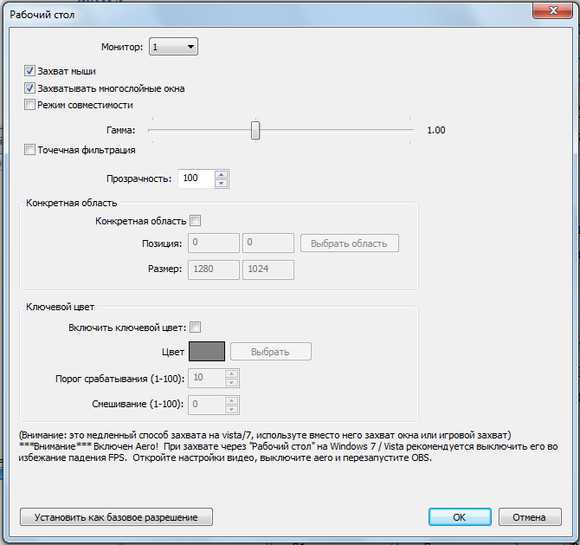
Можно сделать Предпросмотр или Начать запись.
Если вы планируете записывать звук с микрофона, убедитесь, что он подключен и идет захват и звука.

Как их найти сервера для видеокодера?
Необходимо войти на Youtube https://www.youtube.com/ (предварительно зарегистрироваться в нем) — нажать кнопку Добавить видео в верхней части экрана.
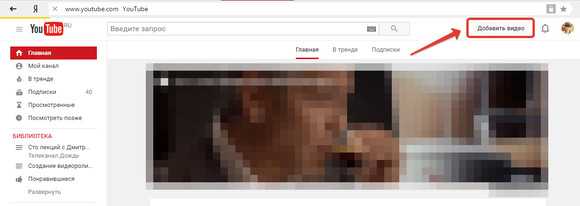
Откроется страница, на которой справа можно выбрать Начать трансляцию.
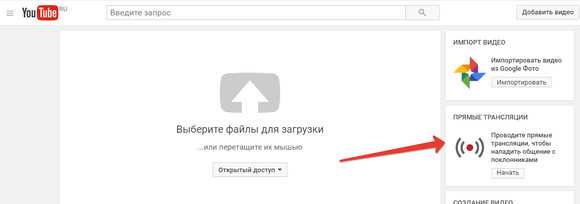
Откроется страница настройки своей трансляции.
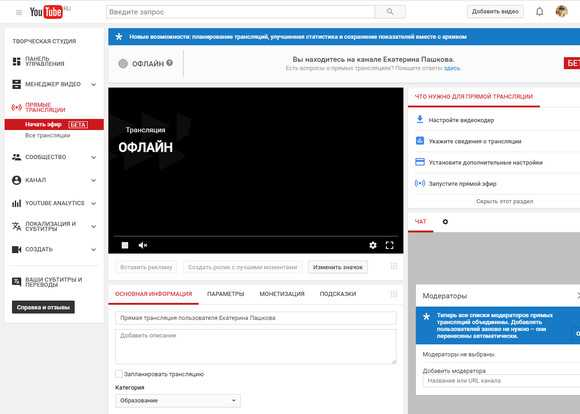
Внизу указаны сервера Youtube, через которые идет трансляция.
Внизу этой страницы есть блок Настройка видеокодера, откуда мы должны скопировать URL-адрес сервера и Ключ трансляции и вставить в программу-видеокодер.
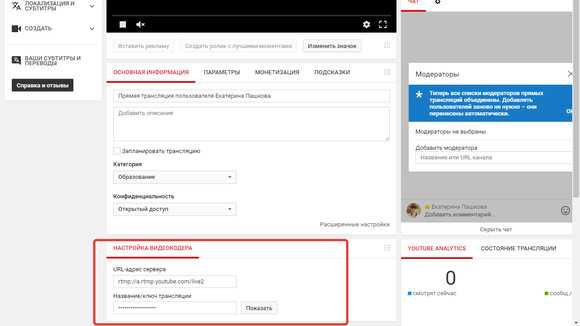
Перейдем в окно видеокодера OBS — Настройки — Настройки — Трансляция — Режим: Прямой эфир и укажем скопированные данные:
- FMS URL — это URL-адрес сервера.
- Play Path / Stream Key (при наличии) — это Название/ключ трансляции.
ОК.

Таким образом мы связали свой аккаунт Youtube и программу-видеокодер. Теперь при нажатии кнопки Запустить трансляцию вещание будет идти в интернет, его можно будет увидеть на странице в Youtube.
Фото 20