Причина ошибок 907 и 963
Причин, из-за которых появляются ошибки Play Market 907 и 963, несколько, но они не являются смертельными. Поэтому прочитав нашу инструкцию, вы сможете избавиться от них самостоятельно, без необходимости обращения к специалистам сервисного центра. Почему же возникают эти неполадки?
- Переполнен кэш клиента Google Play Market. Во время своей работы он оставляет множество временных файлов, особенно при загрузке и обновлении приложений. Со временем их может накопиться очень много, из-за чего магазин приложений начинает работать некорректно.
- Некорректное обновление Маркета. Время от времени компания выпускает обновление клиента Плей Маркета, который, в отличие от других программ, обновляется в фоне без ведома владельца, который в это время может продолжать им пользоваться. Как итог, что-то устанавливается некорректно и во время работы проявляется ошибки 907 и 963.
- Ошибка работы внешней карты памяти. Если крупные приложения и игры храните на внешний SD-карте, при попытке обновления может возникнуть ошибка 963 или 907. Проблема может быть в самой карте памяти или просто сбое передачи данных при обращении к ней.
Встречаться обе неполадки могут практически на любой современной версии Android. Явление это довольно частое. Теперь давайте посмотрим, какими способами можно решить проблему ошибок 907 и 963 Play Market.
Ошибка может быть вызвана одной из 3 причин
Код ошибки 492
Невозможно установить приложение по вине Dalvik-кэша. Решение: Все очень просто — очистите данные приложений “Сервисы Google” и “Google Play Маркета”. Для этого перейдите в раздел настроек “Приложения”, затем в “Диспетчер приложений” и переместитесь в последнюю вкладку, “Все”.
Обратите внимание: Если проблема не решилась, тогда необходимо очистить Dalvik-кэш. Запустите смартфон в режиме рекавери, сперва его выключив, а затем зажав кнопки “Громкость вверх”, “Домой” и “Питания”
В появившемся меню выберите пункт “wipe cache partition», используя кнопки регулировки громкости для перемещения, и подтвердите, нажав кнопку питания. В крайнем случае вы можете сделать полный сброс устройства.
Как решить ошибку 910 в Плей Маркет
Итак, одного совета, который наверняка решит проблему, пока не выявлено. Далее мы дадим подробное и пошаговое объяснение по всем проверкам, которые вам придется выполнить. также необходимо будет проверить сеть.
№1 Сброс данных и проверка сети
- Первым делом выполняйте полную перезагрузку, как для смартфона, так и для Wi-Fi. Лучше всего, перезапустить сам роутер с отключением от питания. Подождите 5 минут и подключайте. Такой ребут будет актуален при наличии динамических IP.
-
Далее попробуйте выставить публичные DNS от Google (8.8.8.8 — 8.8.4.4.) или Яндекс (77.88.8.8 и 77.88.8.1) в настройках самого Wi-Fi роутера. Если не знаете как это сделать — посмотрите в сети или Youtube, там информации много.
Вбейте DNS от Google или Яндекс
Если сбой будет также выскакивать, то нужно сделать сброс основных службы Гугл на вашем Android. Вам потребуется войти в «Настройки» — «Приложения» — в правом верхнем углу жмем на «три точки» и кликаем «Показать системные приложения».
-
Первым ищем и открываем «Google Play Маркет». Там есть пункт Хранилище (или Память), где жмем «Очистить кэш». После — проверяем наличие ошибки. Если осталась — снова входим и кликаем «Очистить все».
Сброс данных для программы Google Play Market
- Та же последовательность и с «Google Services Framework» — стираем поочередно данные и проверяем работоспособность магазина.
- Последним сбрасываем «Сервисы Google Play».
Удалите обновления для Play Market
Если банальный сброс трех этих программ не будет эффективным — придется вновь открыть данные о Google Play Маркет и запустить там «Удаление обновлений». После перезапускайте ваше устройство и пробуйте.
№2 Оптимизация Андроид — дергаем настройки
Есть еще несколько советов, которые подергают настройки синхронизации сервисов Гугл на устройстве.
- Вытащите SD-карту из смарфтона — если загрузка произойдет без проблем — вставьте назад.
- Попробуйте сменить хранилище загружаемых файлов из Маркета. Например с внутренней памяти переведите на SD-карту и наоборот.
-
Запустите сам Маркет и откройте его меню. Там будет пункт «Play Защита» — деактивируйте её.
Отключите Play Защиту
- Попробуйте переподключить сам аккаунт на телефоне. То есть, удалите его и вновь синхронизируйтесь.
- Проверьте, что бы были активны еще два приложения — «Аккаунты Google» и «Загрузки». Имейте ввиду, первого может и не быть.
- Пройдите по пути «Настройки» — «Безопасность» — «Администрирование». Тут отключайте все галочки с лишних приложений.
- Воспользуйтесь подключением через VPN. Лучшими на сегодняшний день являются — «TurboVPN» и «SupernetVPN».
Почему сервисы Google Play останавливаются?
Действительно, ошибка «К сожалению, сервисы Google Play остановлены» имеет множество причин, по которым она появляется на экране вашего устройства. Но, насколько мне известно, основная причина – устаревшая версия Google Play Store.
Более того, причиной возникновения ошибки сервисов Google Play могут быть проблемы с программным обеспечением или сетевым подключением. Есть несколько других причин, о которых чуть позже.
Теперь пришло время искать решения! Ниже приведены эффективные методы, которые наверняка помогут избавиться от этой ошибки сервисов Google Play.
-
Измените дату и время на вашем устройстве Android
- Запустите приложение «Настройки» на телефоне Android.
- Теперь в разделе настроек нажмите «Дополнительные настройки» или «Общие» (конкретное название зависит от модели устройства).
- Здесь вы получите возможность настроить Дату и время.
После настройки даты и времени вы всё ещё наблюдаете проблему остановки службы Google Play? Тогда читайте дальше.
-
Сбросьте сервис Google Play
- Снова запустите «Настройки».
- Здесь нажмите на «Дополнительные настройки» или «Общие» (конкретное название зависит от модели устройства).
- Теперь нажмите «Приложения» → «Все».
- Перейдите в «Google Play Маркет» и нажмите «Остановить».
Перезагрузите устройство и проверьте, сохраняется ли ошибка сервисов Google Play.
-
Сбросить все настройки приложения
- Откройте «Настройки» и нажмите «Дополнительные настройки».
- Здесь нажмите «Приложения».
- Прокрутите вниз в конце, и вы получите возможность сбросить все настройки приложения.
По завершении этой процедуры перезагрузите телефон Android.
-
Обновите Play Store и Google Services
- Откройте Google Play Маркет на своём устройстве.
- Нажмите в верхнем левом углу три горизонтальные линии меню.
- Теперь нажмите Мои приложения и игры.
- Здесь вы получите список устаревших приложений.
- Найдите и загрузите последние версии всех приложений.
- Вы можете вернуться снова в меню Google Play Маркет и нажать «Настройки».
- Внизу страницы нажмите на версию Play Store. Вы увидите всплывающее окно с надписью «Google Play Маркет обновлен».
Перезагрузите Android и снова запустите Play Store.
Эти должны исправить ошибку «К сожалению, сервисы Google Play остановлены» на вашем устройстве Android. Кроме того, вы также можете попробовать войти и выйти из своей учетной записи Google, если это необходимо. Но, я уверен, что если вы будете точно следовать описанному выше методу, ошибка сервисов Google Play не будет появляться на экране вашего устройства в будущем.
Под номером 18 и 19
Установка правильной даты и времени
Если устройство новое, но уже начала появляться ошибка с порядковым номером 18, то это означает что причина, скорее всего, кроется в неверной дате на девайсе. Логичное решение — запустить меню настроек и поставить реальную дату и время вручную, после чего задать обратно автоматическую установку через сеть.
-
Перейти в раздел Настройки > Дополнительно > Дата и время.
-
Проверить, какая дата и время установлено на устройстве. Если не совпадает с действительностью, следовать инструкции дальше.
-
Выключить параметр «Часовой пояс».
- Вручную ввести правильную дату и время;
- Вернуться к главному экрану, определить, правильно ли показываются введённые данные.
- Включить обратно «Автоматическое дату и время».
Освобождение пространства в памяти
Иногда ошибка 18 выскакивает, когда в устройстве недостаточно места — аппарату просто некуда и скачивать, и устанавливать загруженное приложение. В этом случае нужно избавиться от лишних программ или переместить часть из них флеш-карту.
-
Открыть Настройки и зайти в раздел «Приложения». На экране возникнет список всех установленных ранее программ. Определить, какое приложение должно быть удалено или перемещено и тапнуть по нему.
-
Откроется окно с названием «О приложении» или «Сведения о приложении». Среди всех кнопок выбрать «Удалить». Если будет клавиша «Переместить на SD-карту» и на карте есть много места, можно переместить программу на неё, так как часто приложение оказывается нужным пользователю.
-
Подтвердить удаление, кликнув по кнопке OK.
Дополнительные способы устранения неполадок в Google Play
Если у вас есть проблемы с использованием Google Play, выполните указанные ниже действия.
Проверьте количество свободного места
Если на Вашем устройстве не хватает места, оно может перестать загружать и устанавливать приложения. Если отображается уведомление о количестве свободного места или после проверки окажется, что его меньше, чем 1 ГБ, то это означает, что на устройстве не хватает места.
Проверьте соединение с интернетом
Убедитесь, что у вас стабильное подключение для передачи данных. Лучше всего, если вы можете подключиться к сети Wi-Fi. Если вы не имеете к ней доступа, убедитесь, что у вас есть стабильное подключение к мобильной передачи данных. Затем попробуйте повторно загрузить контент.
Проверьте карту SD
Карты памяти SD могут вызвать проблемы, если не настроены правильно. Если ваше устройство имеет SD-карту, извлеките её и вставьте снова.
Очистите кэш и удалите данные Диспетчера загрузки
- На телефоне или планшете Android откройте приложение Настройки.
- Нажмите Приложения и уведомления → Просмотр всех приложений или О приложении.
- Прокрутите страницу вниз и нажмите Google Play Маркет.
- Нажмите Карта SD и память телефона → Очистка кэш-памяти.
- Затем нажмите Очистить данные.
- Откройте Магазин Google Play и загрузите содержимое.
Удалите и повторно установите обновления Google Play Маркет
- Убедитесь, что у вас есть стабильное подключение к сети Wi-Fi.
- На телефоне или планшете Android откройте приложение Настройки.
- Нажмите Приложения и уведомления → Просмотр всех приложений или О приложении.
- Прокрутите страницу вниз и нажмите Google Play Маркет.
- В верхней части экрана нажмите Ещё → Удалить обновления.
- Если появится вопрос, хотите ли вы восстановить приложение Магазин Play до версии производителя, нажмите ОК.
- Откройте Магазин Google Play и снова попытайтесь загрузить контент.
Проверьте наличие обновлений системы Android
Актуальная версия Android обеспечивает правильную работу таких приложений, как Google Play. Способ проверки наличия обновления зависит от устройства.
Выполните эти действия:
- На телефоне или планшете Android откройте приложение Настройки.
- На вкладке Общие в разделе «Система» нажмите Центр обновлений → Обновление ПО.
- Проверьте, доступно ли обновление.
Удалите аккаунт Google с устройства и добавьте его заново
Выполнение этих действий приведет к удалению вашей учетной записи Google с устройства и повторному добавлению.
Примечание: если вы удалите свой аккаунт, некоторые данные будут удалены с устройства. Информация, связанная с вашей учетной записью Google, которая хранится в облаке, будет по-прежнему доступна. При повторном добавлении учетной записи большинство данных будет снова доступно на вашем устройстве. Прежде чем выполнять этот шаг, не забудьте создать резервные копии всех важных данных.
Сначала удалите свою учетную запись:
- На телефоне или планшете Android откройте приложение Настройки.
- Нажмите Аккаунт.
- Нажмите учетную запись, которую хотите удалить → Удалить учетную запись.
- При необходимости, введите графический ключ, PIN или пароль, чтобы завершить процесс удаления вашей учетной записи.
Затем добавьте учетную запись ещё раз:
- На телефоне или планшете Android откройте приложение Настройки.
- Нажмите Аккаунт → Добавить учетную запись → Google.
- Следуйте инструкциям на экране, чтобы добавить свою учетную запись.
- Откройте приложение Магазин Google Play.
- Нажмите Меню.
- В верхней части экрана найдите имя и адрес электронной почты учетной записи, которую вы используете.
- Нажмите стрелку вниз, затем выберите учетную запись, которую вы хотите использовать.
- Попробуйте снова загрузить файл.
Основные способы устранения неполадок
Подключитесь к сети Wi-Fi или мобильной сети
- Убедитесь, что вы используете сеть с сильным сигналом.
- Если возможно, подключитесь к Wi-Fi.
- Если вы используете мобильную сеть, проверьте качество сигнала.
Затем попробуйте скачать приложение ещё раз. Подробнее о том, как устранить проблемы с подключением к интернету на устройствах Android…
Проверьте наличие свободного пространства
- Ошибки при скачивании и установке приложений могут возникать из-за того, что на вашем устройстве недостаточно места.
- На это может указывать следующее:
- Вы получаете соответствующее уведомление.
- На устройстве осталось менее 1 ГБ.
- Узнайте, как освободить место на устройстве Android.
Проверьте наличие обновлений Android
- На телефоне или планшете Android откройте приложение «Настройки».
- Нажмите СистемаДополнительноОбновление системы.
- Вы увидите статус обновления.
- Чтобы загрузить или установить обновления, следуйте инструкциям на экране.
Примечание. На устройствах с Android 2.2 или более ранней версии Google Play может работать некорректно. Обратитесь за помощью к производителю устройства.
Код ошибки 24, 20, 18 в Плей Маркете: что обозначают
Ошибки в Play Market появляются с завидной частотой. Вместе с кодом, указанном в скобках, в маленьком окошке пишется сообщение. В зависимости от версии магазина и ОС, а также порядкового номера ошибки, уведомления наполняются разными текстами. Однако смысл их один и тот же: из-за ошибки не удалось установить или скачать приложение.
Во время установки приложения «Активный гражданин» возникла ошибка 20
Вместо «Не удалось установить приложение», часто пишут: «Неизвестный код ошибки во время установки».
Уведомление с неизвестным кодом ошибки 24
В случае ошибки с кодом 18, магазин также сообщает, что необходимо выбрать другое местоположение для скачивания, так как приложение нельзя установить на флеш-карту.
Приложение нельзя установить на SD-карту
Устраняем ошибку в приложении Сервисы Google Play
Чтобы избавиться от ошибки, необходимо выявить причину ее происхождения, которая может скрываться в простейшем действии. Далее будут рассмотрены возможные причины возникновения сбоя в работе Сервисов Google Play и способы решения проблемы.
Способ 1: Установка актуальной даты и времени на устройстве
Выглядит банально, но неправильная дата и время могут быть одной из возможных причин сбоя в Сервисах Гугл Плей. Чтобы проверить, правильно ли были введены данные, зайдите в «Настройки» и перейдите в пункт «Дата и время».
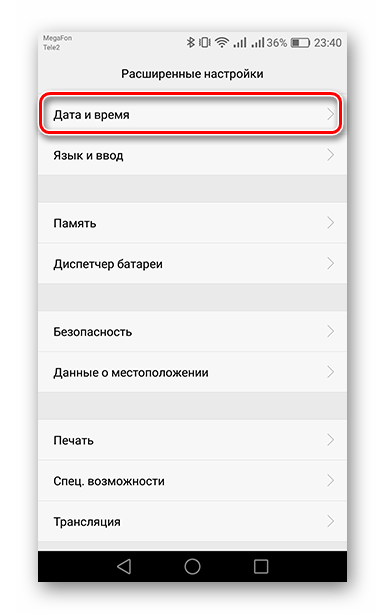
В открывшемся окне удостоверьтесь в правильности указанного часового пояса и других показателей. Если они неправильны и изменение пользователем запрещено, то отключите «Дата и время сети», переместив ползунок влево, и укажите верные данные.
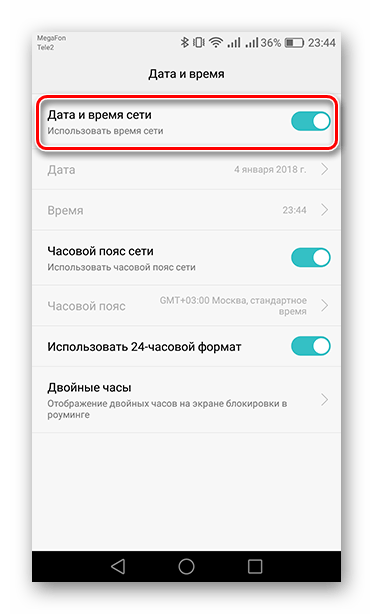
Если эти действия не помогли, то переходите к следующим вариантам.
Способ 2: Очистка кэша Сервисов Google Play
Чтобы стереть временные данные приложения, в «Настройках» устройства зайдите в «Приложения».
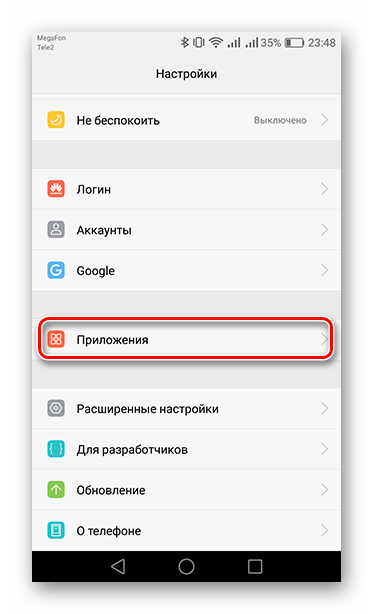
В списке найдите и тапните по «Сервисы Google Play», чтобы перейти к управлению приложением.
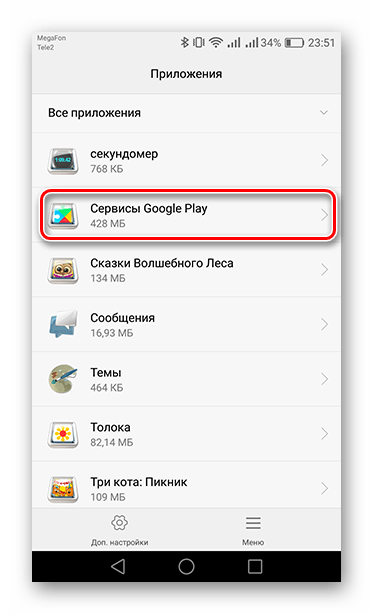
На версиях Андроид ОС ниже 6.0 опция «Очистить кэш» будет доступна сразу в первом окне. На 6 версии и выше сначала зайдите в пункт «Память» (или «Хранилище») и только после этого увидите нужную кнопку.
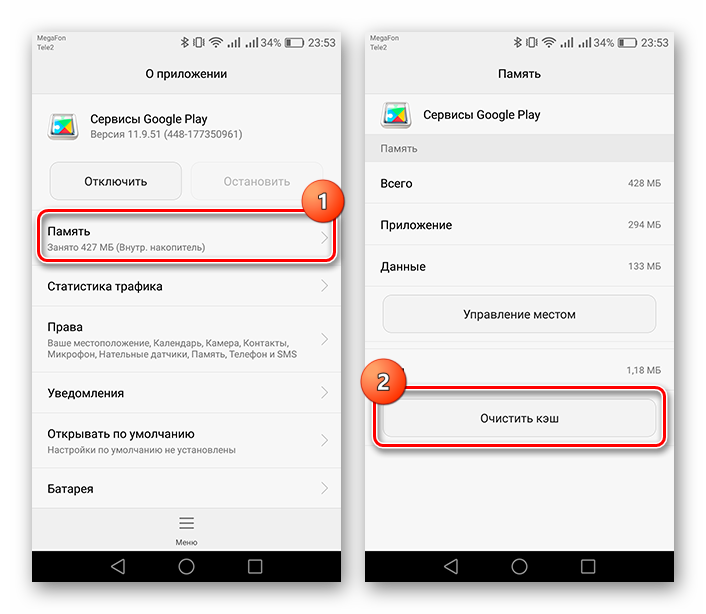
Перезагрузите ваше устройство — после этого ошибка должна пропасть. В противном случае пробуйте следующий метод.
Способ 3: Удаление обновлений Сервисов Google Play
Помимо очистки кэша, можно попробовать удалить обновления приложения, вернув его к исходному состоянию.
- Для начала в пункте «Настройки» перейдите в раздел «Безопасность».
- Далее откройте пункт «Администраторы устройств».
- Следом нажмите на строку Найти устройство».
- В отобразившемся окне нажмите на кнопку «Отключить».
- Теперь через «Настройки» зайдите в Сервисы. Как и в предыдущем способе, нажмите «Меню» внизу экрана и выберите «Удалить обновления». Также на других устройствах меню может быть в правом верхнем углу (три точки).
- После этого в строке уведомлений появится сообщение о том, что для корректной работы нужно обновить Сервисы Гугл Плей.
- Для восстановления данных зайдите в оповещение и на странице Play Market нажмите «Обновить».
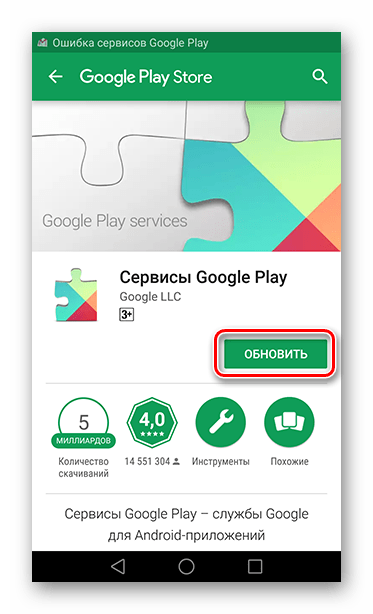
Если этот способ не подошел, то можно попробовать еще один.
Способ 4: Удаление и восстановление аккаунта
Не стирайте учетную запись, если не уверены, что помните ее актуальные логин и пароль. В этом случае вы рискуете потерять много важных данных, привязанных к аккаунту, поэтому убедитесь, что почту и пароль к ней вы точно помните.
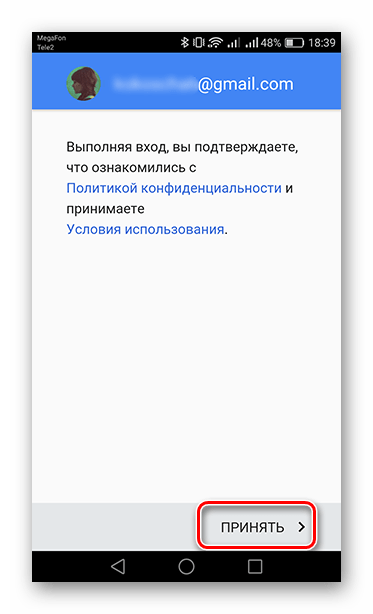
После этого ваш аккаунт вновь добавится в Плей Маркет. Если и этот способ не помог, то здесь без сброса к заводским настройкам, со стиранием всей информации с устройства, не обойтись.
Подробнее: Сбрасываем настройки на Android
Таким образом, победить ошибку Сервисов Гугл не так и сложно, главное — выбрать нужный способ.
Как устранить ошибки связи с сервером?
Способов решения данной проблемы может быть несколько. Мы опишем наиболее простые из них, которые вы сможете предпринять самостоятельно.
Способ #1
- Перейдите в раздел Настройки вашего устройства и выберите категорию Приложения. отсортируйте их так, чтобы вы видели и системные и пользовательские приложения.
- Поочередно открывая страницы свойств для приложений Google Play Маркет, Google Services Framework и Сервисы Google Play, проделайте следующие операции:
- Остановите эти приложения, нажав соответствующую кнопку.
- Сотрите данные, накопившиеся в этих приложениях.
- Обязательно удалите все установленные обновления, вернув приложения в изначальное состояние.
- Вернитесь на корневой экран Настроек и перейдите в категорию Аккаунты.
- Выберите ваш аккаунт Google и поочередно снимите все установленные галочки, включающие и отключающие синхронизацию данных с серверами Google.
- Перезагрузите устройство.
- Строго не запуская ни одно приложение, первым делом снова вернитесь в настройки вашего аккаунта Google и установите на место все галочки, снятые на предыдущем этапе.
- Еще раз перезагрузите ваш смартфон или планшет.
- После перезапуска устройство может включаться несколько дольше обычного. Это нормальное поведение и подобное будет наблюдаться только при первом включении.
Способ #2
Второй способ также связан с аккаунтом Google, но для его осуществления вам придется удалить аккаунт и снова войти в него.
- Перейдите по пути Настройки – Аккаунты и выберите ту учетную запись Google, которая используется для синхронизации данных и совершения покупок в Google Play.
- В контекстном меню учетной записи выберите вариант Удалить аккаунт.
- После перейдите в Настройки – Приложения и найдите Google Play Маркет, Google Services Framework.
- Очистите кэш этих двух приложений и удалите накопленные данные.
- Перезапустите смартфон (планшет).
- Повторно внесите ваши учетные записи Google, чтобы добавить удаленный аккаунт.
Способ #3
Для того, чтобы опробовать устранение ошибки при помощи третьего способа, вам потребуется резервный аккаунт Google. Вы можете зарегистрировать его прямо в устройстве или же использовать любой существующий.
- Перейдите в Настройки – Аккаунты и выберите добавление нового аккаунта.
- Выберите Google и ведите учетные данные или создайте новую регистрацию.
- После входа в дополнительный аккаунт перейдите в Google Play и попытайтесь скачать любое приложение.
- Если ошибка больше не отображается, вернитесь в настройки и выберите свой основной аккаунт, при этом не удаляя резервный. После этой процедуры ошибка больше вас не побеспокоит.
Ошибка DF-BPA-09 (Ошибка при обработке покупки)
Ошибка при обработке покупки случается довольно часто, когда вы пытаетесь скачать приложение. Проблема не уходит сама собой, поэтому вам необходимо открыть настройки.
Решение: Эта ошибка связана именно с Google Play, так что мы надеемся, что ее исправят в ближайшее время. Тем временем, сделайте следующее:
- Откройте “Настройки” на вашем устройстве.
- Перейдите в раздел “Приложения”, а затем в “Диспетчер приложений”.
- Перейдите во вкладку “Все”.
- Найдите в списке “Google Play Framework” и нажмите по нему.
- Очистите данные приложения, нажав соответствующую кнопку.
Если и это не помогло, тогда перейдите на веб-сайт Google Play с компьютера и установите нужное приложение из него.
Это интересно: Ошибка 651 при подключении к интернету — разъясняем досконально
Что делать, если проблема сохраняется
Если советы выше не помогли, и вы все ещё не можете пользоваться Google Play, выполните действия ниже. После каждого шага проверяйте, удалось ли устранить неполадку.
Перезапустите приложение Google Play
- Проведите вверх от нижнего края экрана, удерживайте палец, затем уберите его.
- Чтобы закрыть Google Play, смахните окно приложения вверх.
- Откройте его снова.
Удалите и повторно установите обновления Play Маркета
- Подключитесь к сети Wi-Fi с сильным сигналом.
- Найдите Google Play на главном экране или в списке приложений.
- Нажмите и удерживайте значок приложения Google Play.
- Выберите «О приложении» .
- В верхней части экрана нажмите на значок «Ещё» Удалить обновления.
- Если вам будет предложено сбросить настройки приложения до заводских, нажмите ОК.
Перезагрузите устройство
- Нажмите и удерживайте кнопку питания.
- Нажмите Выключение или Перезапуск.
- При необходимости нажмите и удерживайте кнопку питания, пока устройство не включится.
Очистите кеш и удалите данные из сервисов Google Play
- Откройте настройки устройства.
- Нажмите Приложения и уведомленияСведения о приложениях или Показать все приложения.
- Выберите Сервисы Google Play.
- Нажмите ХранилищеОчистить кеш.
- Выберите Очистить хранилищеУдалить все данныеOK.
Удалите и снова добавьте аккаунт Google
При удалении аккаунта будет стерта часть информации с устройства. Чтобы не потерять нужные сведения, создайте их резервную копию.
Подробнее о том, как удалить и снова добавить аккаунт…
Очистите кеш и удалите данные Play Маркета
- Откройте настройки устройства.
- Нажмите Приложения и уведомления Сведения о приложениях или Показать все приложения.
- Выберите Google Play.
- Нажмите ХранилищеОчистить кеш.
- Выберите Очистить хранилищеУдалить все данныеOK.
Очистите кеш и удалите данные из Диспетчера загрузки
- Откройте настройки устройства.
- Нажмите Приложения и уведомленияСведения о приложениях или Показать все приложения.
- Выберите Менеджер скачивания.
- Нажмите ХранилищеОчистить кеш.
- Выберите Очистить хранилищеУдалить все данныеOK.
Ошибка 403
Как абсолютно бесплатно установить Плей Маркет на Андроид: пошаговое руководство по установке +Отзывы
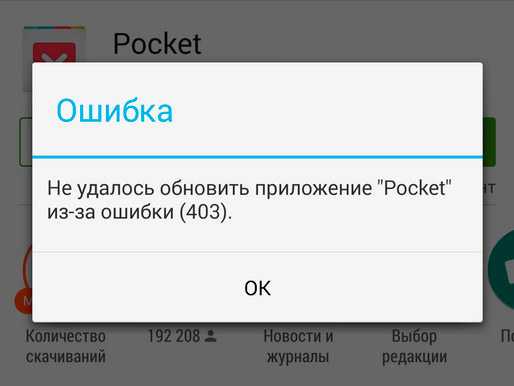
Ошибка 403
Уведомление о 403 ошибки в Play Market появляется по многим причинам, основными являются следующие:
- кэш вашего устройства переполнен
- блокировка сервисов Google провайдером
- Google блокирует вам доступ к своим приложениям
Обычно разного вида блокировки распространяются только в определенных регионах. Например, в Китае.
Так что, если вы планируете дальнюю поездку, учитывайте, что в Play Market можете не зайти. Однако можете попробовать анонимайзеры и VPN.
вернуться к меню
Очищаем кэш
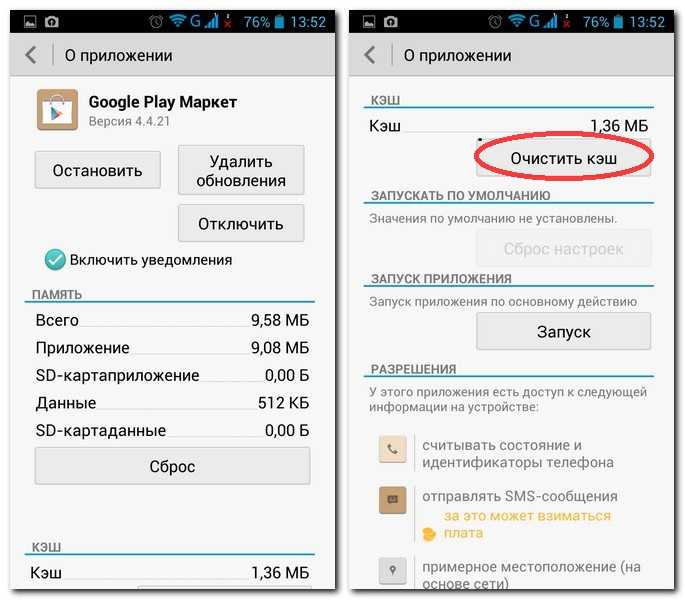
Очистить кэш
Однако если вы никуда не выезжали, а оповещение об ошибке не пропадает, то нужно разобраться с кэшем смартфона.
Зайдите в настройки вашего телефона и перейдите в раздел «Приложения». Найдите в списке Play Market, нажмите на него. В появившемся окне должна быть надпись «стереть кэш». Воспользуйтесь ей.
Также удалите все обновления Play Market.
вернуться к меню
Дополнительная информация
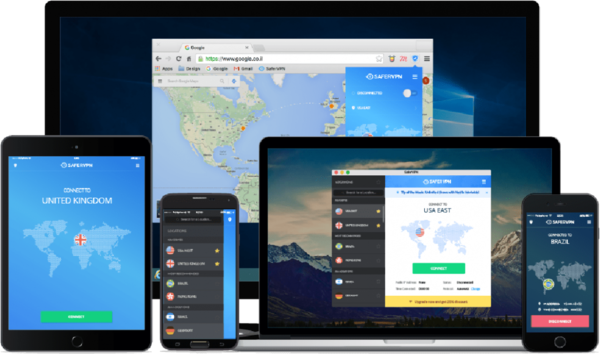
Установка VPN
С этой ошибкой столкнулись многие жители Крыма, поскольку санкции запрещают работать сервисам Google в данном регионе.
Выход в подобных ситуациях только один — установка VPN и подобных программ. Кроме того, можете воспользоваться данным способом, чтобы точно понять, проблема у вас с кэшем или нет.
вернуться к меню
105, 110 и 198
Сначала необходимо просто перезапустить систему, выключив и включив снова устройство. Если это не помогло, велика вероятность, что дело в аккаунте Google. Устранить причину можно за счёт перезагрузки синхронизационных процессов, а также с помощью полного удаления аккаунта, но на время — после повторного включения смартфона или планшета нужно будет снова авторизоваться.
Перезапуск синхронизации
-
Запустить меню настроек. Перейти в Аккаунты. Открыть учётную запись Google. В окне будут видны настройки синхронизации. Нужно снять галочки со всех пунктов. Перезагрузка девайса.
- Вернуться в аккаунт Google и поставить все галочки на место.
- Ещё раз выключить и включить телефон. Проверить, решена ли проблема.
Как удалить аккаунт на Android
Для более эффективного решения проблемы многие используют новую учётную запись в Google. Зарегистрировать новый аккаунт достаточно просто, но можно добавить уже имеющийся адрес.
-
Войти в настройки и открыть «Учётные записи» или «Аккаунты и синхронизация». Пункты называются по-разному в разных версиях.
-
Открыть Google-аккаунт и удалить его нажав Remove account.
- Перезапустить устройство и войти в аккаунт под старым логином и паролем или же создать новый. Далее, скачать приложение, которое не хотело устанавливаться ранее, чтобы проверить, решена ли проблема.
Большинство ошибок, выскакивающих в Google Play Market, решаются одним из стандартных методов. Так, это очистка кэша устройства, обновление магазина либо сброс обновлений, а также простой перезапуск устройства и манипуляции с учётной записью Google.
Добавление нового аккаунта
Если все перечисленные выше методы не возымели успеха и не решили проблему, стоит попробовать вариант с добавлением нового аккаунта.
Пошаговая инструкция:
В настройках («Учетные записи и архивация») необходимо найти пункт «Аккаунты» и перейти в раздел Google, где необходимо выбрать удаление аккаунта («Удалить уч.запись»).
Вместе с аккаунтом удалятся все его данные с телефона и, соответственно, настройки приложений. После этого нужно вернуться в эту же вкладку и снова зайти под своим аккаунтом, или, если необходимо под новым. После этого параметры приложений должны быть восстановлены.
2, 3 и 20
Клиенты магазина в ОС Android сталкиваются с этой ошибкой при скачивании утилит разного вида. Причиной служит сбой в подключении к серверам, который происходит из-за конфликта между новым обновлением магазина и системой смартфона. Соответственно, избавиться от постоянно выскакивающей ошибки поможет удаление обновлений. Перед этим нелишним будет перезапуск устройства, так как пользователь может отделаться лишь разовым сбоем. А также нужно очистить кэш магазина.
Сброс обновлений магазина
- Зайти в Настройки устройства и найти раздел с программами. В разных версиях ОС пункт может иметь названия «Приложения» или «Диспетчер приложений».
-
Найти во вкладке «Все» магазин Google Play Market. Открыть и нажать на кнопку «Удалить обновления».



















![Ожидание скачивания play market – [решено] 6 рабочих способов](http://zoomobi.ru/wp-content/uploads/6/f/4/6f4388e3d98567bef63f558ad70b90fe.jpeg)














