Как правильно настраивать фотомодуль
Если камера на андроиде не работает или периодически сбоит, то нужно выполнить несколько простых шагов:
- Сбросить настройки смартфона до заводских. Обычно для этого необходимо зайти в меню гаджета и найти стоку «Резервное копирование». После этого нужно выбрать «Сброс заводских настроек». Перед этим лучше сохранить все важные данные и перенести контакты из записной книжки на карту памяти.
- Скачать и установить антивирус (перед этим не стоит заходить на другие сайты). После этого необходимо выполнить чистку системы. Скачивать антивирусные программы рекомендуется только в Google Play, так можно гарантировано от вредоносных файлов.
- Очистить кэш. Эта операция производится сразу после того, как была выполнена проверка антивирусом. Для очистки необходимо перейти в «Приложения» и найти там «Камера». В этом же меню будет кнопка «Очистить кэш».
- Тщательно протереть линзу объектива при помощи специальной салфетки для оптики.
Если снимки по-прежнему не получается делать, то можно попробовать установить другое приложение для камеры. Таких утилит огромное количество. Есть платные и бесплатные программы, более функциональные и те, которые позволяют только фотографировать.
Если ничего не помогло, то остается только обратиться в сервисный центр.
Для многих пользователей при покупке смартфона основным параметром является качество фото- и видеосъемки. Именно поэтому, выбирая между телефонами iPhone и Android, они отдают предпочтение последним. Например, смартфоны Fly на Андроиде славятся своим простым интерфейсом, большим количеством функций и хорошим фотоаппаратом. К сожалению, нередко возникают ситуации, когда не работает фронтальная камера. Из-за этой неполадки не только нельзя сделать селфи, но также невозможно совершать видеозвонки и вести телеконференции. В этой статье мы разберем основные причины данной проблемы и основные пути ее решения.
Сбои в работе передней камеры проявляются в виде зависаний, медленном запуске, отображения черного экрана и появления уведомления об ошибке. Прежде чем выбрать способ устранения этого сбоя, нужно определить, почему не работает фронтальная камера. Причина может заключаться в следующем:
- Обновление прошивки. Если операционная система телефона или планшета недавно была обновлена, данная процедура могла сбить настройки приложений.
- Вирусные программы. Если на гаджете не установлена антивирусная программа, а вы часто посещается незнакомые ресурсы, то, скорее всего, ошибка в работе фронтальной камеры связана с работой вирусов.
- Механические повреждения. Во время падения телефонов часто повреждаются модули, ответственные за настройку фронтальной камеры.
- Наличие пыли и грязи на датчике. Если модуль передней камеры расположен на внешней стороне, то неполадки в его работе могут вызывать посторонние микроскопические частицы.
- Засорение кэша модуля.
Почему не удается подключиться к камере на телефоне
Разберемся с причинами, по которым камера перестает работать:
- Одной из причин бывает обновление прошивки. Если камера отказала после обновления версии Андроид, операционную систему следует откатить и поставить заново.
- Повреждения модулей настройки камеры. К такому результату приводят серьезные механические воздействия на аппарат, коррозия внутренностей вследствие попадания жидкости, усталостное разрушение на единицах старой техники.
- Вирусные программы. Сбить корректную работу камеры способны вредоносные программы, которые с легкостью попадают в компьютер прибора при незащищенности антивирусными приложениями.
- Засорился кэш модуля.
Методы устранения
Поскольку данная проблема встречается очень часто и может быть вызвана огромным числом причин, в большинстве случаев требуется попробовать все ниже перечисленные способы по очереди, для полного её устранения.
- Перезагрузка, которую порой требуется выполнить несколько раз подряд, способна вернуть работоспособность камере смартфона. В некоторых случаях, может потребоваться включение/отключение гаджета, однако, помогает подобный метод далеко не всем.
- Перезагрузка в особом, . Его особенностью является ограниченное число приложений и компонентов, задействованных при загрузке системы. Данный метод очень эффективен в тех ситуациях, когда требуется устранить конфликт в программном обеспечении, вызванный загруженными приложениями.
Если в безопасном режиме всё успешно работает, то следует воспользоваться следующим способом. - , которые были загружены пользователем. Нередки случаи, когда именно они являются причиной некорректной работы камеры.
Сделать это можно стандартными возможностями аппарата или же, воспользовавшись одним из файловых менеджеров. - Если прочие методы не помогают, следует воспользоваться сторонним приложением, предназначенным для фотокамеры. Возможно, системная программа была повреждена, и подобная замена позволит использовать камеру в привычном режиме.

Как показывает практика, после всех этих манипуляций, устройство начинает функционировать нормально.
Однако, если проблему устранить не удалось, имеет смысл очистить кэш, сбросить настройки или даже перепрошить смартфон.
Появление ошибок в процессе работы сложной операционной системы, такой как Android, не исключено, и пользователи устройств с подобным программным обеспечением «на борту» должны уметь решить возникающие неисправности. Ошибка камеры на смартфонах и планшетах под управлением операционной системы компании Google является одной из наиболее неприятных. Камера едва ли не чаще других функций используется в современных мобильных устройствах, и если при ее запуске на экране появляется сообщение «Не удалось подключить к камере», сделать фотографию или снять видео не получится.
Способы устранения проблем
Естественно, необходимо ознакомиться с существующими способами устранения этих проблем.
- Помочь может сброс устройства до заводских настроек. Для этого необходимо перейти в меню настроек, выбрать пункт «Резервное копирование» и нажать на кнопочку «Сбросить к заводским настройкам».
- Для пользователей, благополучно получивших вирус на свой любимый гаджет, будет полезным скачать и установить антивирус на планшет. Они свободно распространены на просторах магазина приложений Google Play. Просканируйте систему и вы увидите, есть ли у вас вирусы или нет. При их наличии антивирус предложит способы удаления вирусов.
- Попробуйте почистить кэш модуля. Необходимо перейти в меню настроек, выбрать вкладку «Приложения», потом «Все приложения». Далее нужно отыскать пункт «Камера», в который необходимо зайти. Внизу страницы вы увидите нужную кнопку «Очистить кэш», которую и нужно будет нажать.
- Четвёртым способом будет внешняя либо внутренняя чистка накамерной линзы. Если вы сомневаетесь в своих силах и умениях, лучше протереть её раствором или салфеткой (специальные) только с внешней стороны. Ни в коем случае сами не разбирайте устройство!
- Вы можете скачать альтернативную программу из Google Play. Такие приложения могут быть и платные, и бесплатные. Попробуйте несколько из них. Возможно, с ними ваша камера будет работать нормально и стабильно.
- Следующим способом поделился опытный пользователь из всемирной паутины. Если при входе в камеру выдаёт ошибку — “Сбой камеры Error Callback.on Error(1)”, то мастер предлагает выполнить следующие действия:
- Вытащить аккумулятор на несколько минут (не меньше четырёх).
- Несильно потыкать в камеру пальцем (можно даже слегка побить).
- Обратно вставить батарею.
После выполненных манипуляций всё должно снова заработать.
Если у вас перестала работать фронтальная камера на Андроиде, а виден только чёрный экран, вам следует обратиться в сервисный центр или магазин, в котором вы покупали устройство. Вы можете воспользоваться гарантийным ремонтом в случае, если причиной поломки камеры было не ваше вмешательство как внутрь операционной системы, так и банальное падение девайса. Ну а на платный ремонт вы всегда можете рассчитывать.
Теперь вы знаете причины, по которым не работает камера на Андроиде, а также некоторые популярные способы решения данной проблемы. Возможно, один из них поможет вам. Если же нет, то, скорее всего, неполадки приобрели более масштабный характер, а вам, пожалуй, следует обратиться за помощью к специалисту.
Как решить проблему
Возврат к заводским настройкам
Этот способ позволит исправить проблему с настройками системы и модуля, возникшими при тех или иных причинах. Но делать это нужно правильно, для чего:
- сначала сделать резервную копию необходимых файлов и данных, а также самой системы (этот пункт необязателен, но лучше им не пренебрегать);
- далее зайти в настройки устройства, вкладка Общие;
- найти пункт «Резервное копирование и сброс» (в разных версиях Андроид и моделях название может отличаться);
- в новом окне выбрать пункт «Сброс настроек»;
- ознакомиться с информацией о том, какие данные будут удалены;
- убедиться, что уровень заряда батареи составляет не менее 30%;
- начать сброс;
- после окончания можно проверить работу камеры и настраивать устройство.
Проверка на вирусы
Если после возврата к заводским настройкам гаджет все еще выдает сообщение об ошибке, следует проверить его на вирусы. Сделать это можно двумя путями:
- подключить телефон или планшет к ПК и просканировать компьютерной программой;
- установить утилиту непосредственно на гаджет.
В любом случае необходимо делать глубокую проверку.
Внешняя и внутренняя очистка
Полезным будет чистка устройства от различного мусора, как внутреннего, так и наружного. В первом случае достаточно протереть линзу специальной салфеткой или чистой, но с нанесением специального средства. Также можно разобрать телефон и почистить его, но для этого лучше обращаться за помощью к специалисту.
Внутренняя очистка предполагает удаление кэша модуля, для чего:
- заходим в настройки, вкладка Общие;
- выбираем пункт «Приложения»;
- несколько раз проводим пальцем справа налево, чтобы попасть во вкладку Все;
- находим камеру и заходим в нее;
- в появившемся окне нам нужна кнопка «Очистить кэш».
Как устранить ошибку?
В зависимости от причины сбоя предпринимаются разные шаги. Предлагаем универсальные решения, которые помогут устранить проблему. Подробнее расскажем ниже.
Проверяем камеру другими приложениями
Запустите панель задач, после чего изучите перечень открытых программ. Если в списке находятся софты, которые также задействуют в работе камеру, закройте их. Снова попробуйте сфотографировать или начать съемку видео.

Перезагрузка гаджета
Если предыдущий метод не дал результатов попробуйте стандартную перезагрузку смартфона. Этот способ универсален абсолютно для всех гаджетов. Любое устройство может зависнуть на определенное время. Деактивируйте смартфон и через несколько секунд включите его заново.

Тест телефона в безопасном режиме
Ещё один вариант – изучите функции смартфона по отдельности. Сделать это возможно в безопасном режиме. Запустите встроенный софт для записи видеофайлов и поочередно проверяйте режимы съемки. На всех Android одинаковый функционал. Переключайте такие режимы как фото, видео, панорамная съемка, изображение в квадрате, ночное видение и тд. Помимо этого просмотрите параметры, установленные в видеоредакторе.
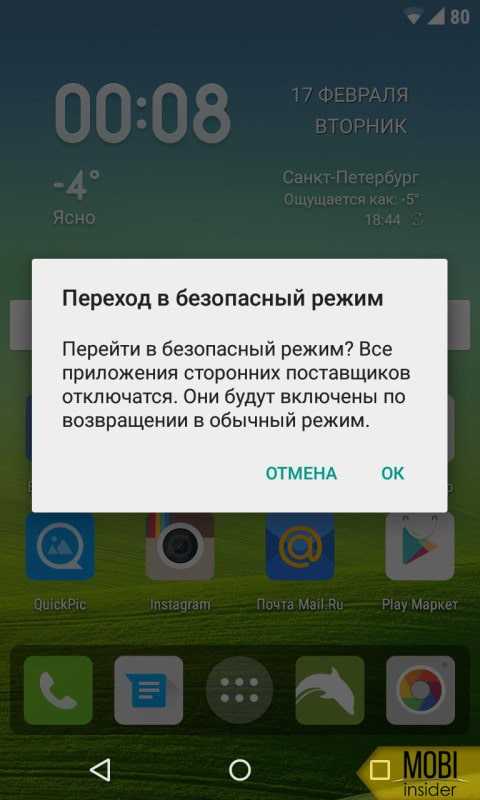
Камера занята программой
В виртуальном магазине приложений Play Market есть множество полезных программ, которые просят разрешение на использование камеры. Скачайте любое из них и запустите его. Далее следуйте инструкциям:
Если у Вас остались вопросы или есть жалобы — сообщите нам
- откройте папку «Настройки» на мобильном или запустите «Быстрое меню»;
- выберите раздел «Приложения»;
- кликните на пункт «Все»;
- найдите в перечне камеру;
- откройте, после чего щелкните на кнопку «Очистить кэш.
Проверьте состояние камеры, открыв значок на рабочем столе.
Удаление кэша
Если работа не восстановилась, выполняем такие действия:
- откройте опцию Рекавери на смартфоне, зажав две кнопки– «Домой» и регулировку громкости;
- выберитепункт «Wipe cache partition»;
- нажмите на «Удалить»;
- подтвердите действия, удерживая кнопку «Домой» на некоторое время.
Финальный этап – перезагрузите смартфон, и снова откройте софт в режиме съемки.
Сброс и восстановление устройства
Следующий более радикальный метод – выполнить сброс настроек. Эффективность этого способа состоит в том, что память смартфона очищается от всех файлов. Таким образом удаляются приложения, настройки, изображения, видео, список контактов и прочие файлы. Далее потребуется заново скачивать программы, вводить данные и прочие параметры. Для выполнения сброса выполните такие действия:
- запустите папку «Настройки»;
- перейдите в раздел «Восстановление и сброс»;
- нажмите на клавишу «Сброс настроек»;
- дождитесь завершения операции.
Перед дальнейшим использованием перезагрузите мобильный телефон.
Удаление сторонних приложений
Последний вариант – избавьтесь от сторонних софтов, работающих с камерой и вспышкой. Удалите их из памяти смартфона. Выберите нужную программу и удержите ярлык на несколько секунд. Нажмите на «Крест» или перенесите файл в «Корзину».
Камера FaceTime: сообщение «Ваша камера используется другой программой»
Камеру FaceTime можно одновременно использовать только в одной программе. Сообщение «Ваша камера используется другой программой» может появляться при попытке совершить видеовызов.
В случае появления этого сообщения выполните следующие действия.
- Закройте все программы, в которых используется камера FaceTime. Если вы не знаете, в какой программе может использоваться камера FaceTime, закройте все открытые программы. Примерами программ, в которых может использоваться камера FaceTime, являются iChat, iMessage и PhotoBooth.
- Откройте только одну программу и используйте камеру FaceTime.
- Если проблема сохраняется при использовании внешней камеры, отсоедините кабель от компьютера и камеры, подождите несколько секунд, а затем плотно и без усилия подсоедините его обратно к камере и компьютеру.
Инструкция по установке Google Camera
Ни для кого не секрет, что стандартное приложение камеры, которое поставляется вместе с чистым Android, работает, откровенно говоря, не очень хорошо. Поэтому производители смартфонов вынуждены самостоятельно разрабатывать ПО, которое хоть немного лучше справлялось бы с этой задачей. Как мы знаем, результат таких трудов далек от идеала. Оно и понятно, ведь программистам и так есть над чем работать: внедрять новые функции, исправлять ошибки фирменной оболочки, заниматься оптимизацией прошивок, внедрять обновления безопасности, подготавливать обновления свежих версий Android для всех своих аппаратов и т.д. А поскольку камера, по большому счету, работает без ошибок, оттачивать качество её работы является далеко не самой приоритетной задачей на фоне других реальных проблем.
То ли дело огромная и богатейшая корпорация Google, которая профессионально занимается как-раз именно тем, что оттачивает до идеала уже имеющиеся функции своих продуктов. После этого большая часть внесенных изменений бесплатно распространяется для всех устройств вместе с новой версией Android, но самые удачные наработки корпорация добра оставляет эксклюзивно для себя и своей линейки смартфонов Pixel. Так произошло и с приложением Google Camera, которое способно в полной мере раскрыть весь потенциал практически любой мобильной камеры, но Google не разрешает другим производителям предустанавливать его на свои устройства.
Но есть множество нюансов и подводных камней, о которых вам стоит знать прежде, чем вы втянетесь в эту авантюру. Никто не может гарантировать вам, что процедура установки пройдет “гладко”. Мало того, в процессе довольно часто приходится, что называется, “плясать с бубном”, а для этого необходимо быть достаточно опытным пользователем ПК.
Что делать когда не работает камера на Андроид смартфоне
Можно попробовать самостоятельно устранить такого рода неисправность. В первую очередь нужно перезагрузить устройство, затем проверить работу камеры. Далее, следует проверить заряд аккумуляторной батареи, поскольку на некоторых аппаратах порог ресурса меньше 30% может способствовать появлению ошибки такого рода. Следующий шаг – создание резервной копии информации и очистка кеш-памяти. Такие манипуляции помогают, когда отображается черный экран при запуске камеры или при ее зависании. Если выполненные манипуляции ни к чему не привели, лучше обратиться к специалистам в сервис-центр.
Появление ошибок в процессе работы сложной операционной системы, такой как Android, не исключено, и пользователи устройств с подобным программным обеспечением «на борту» должны уметь решить возникающие неисправности. Ошибка камеры на смартфонах и планшетах под управлением операционной системы компании Google является одной из наиболее неприятных. Камера едва ли не чаще других функций используется в современных мобильных устройствах, и если при ее запуске на экране появляется сообщение «Не удалось подключить к камере», сделать фотографию или снять видео не получится.
Как избавиться от ошибки «Не удалось подключиться к камере»?
Физические повреждения.
Нередко ошибка «Не удалось подключиться к камере» возникает из-за физического повреждения, например, мог отойти шлейф камеры. Некоторым пользователям помогло не сильное надавливание на корпус камеры. Таким образом удаётся восстановить контакт камеры с устройством.
Однако помните, что все подобные манипуляции вы делаете на свой страх и риск. Если вы уверены, что проблемы с камерой вызваны физическими повреждениями, лучшим решением будет отнести устройство в сервисный центр.
Программный сбой.
Ещё одной причиной появления ошибки может быть сбой в программной части устройства. Для исправления ошибки вы можете попробовать использовать приведённые в статье или в видео методы.
Смотрите это видео на YouTube
Перезагрузка устройства.
Выполните перезагрузку устройства. Возможно после этого сбои в работе камеры прекратятся.
Если обычная перезагрузка вам не помогла, попробуйте выполнить перезагрузку сразу же после запуска камеры. Такой способ может оказаться намного эффективней.
Извлечение карты памяти.
Часто избавиться от проблем с камерой помогает физическое извлечение карты памяти. Перед извлечением SD-карту нужно отключить, для этого:
1) зайдите в «Настройки», перейдите в раздел «Память» и выберите пункт «Карта памяти»;
2) нажмите «Отключить» и извлеките карту из устройства.
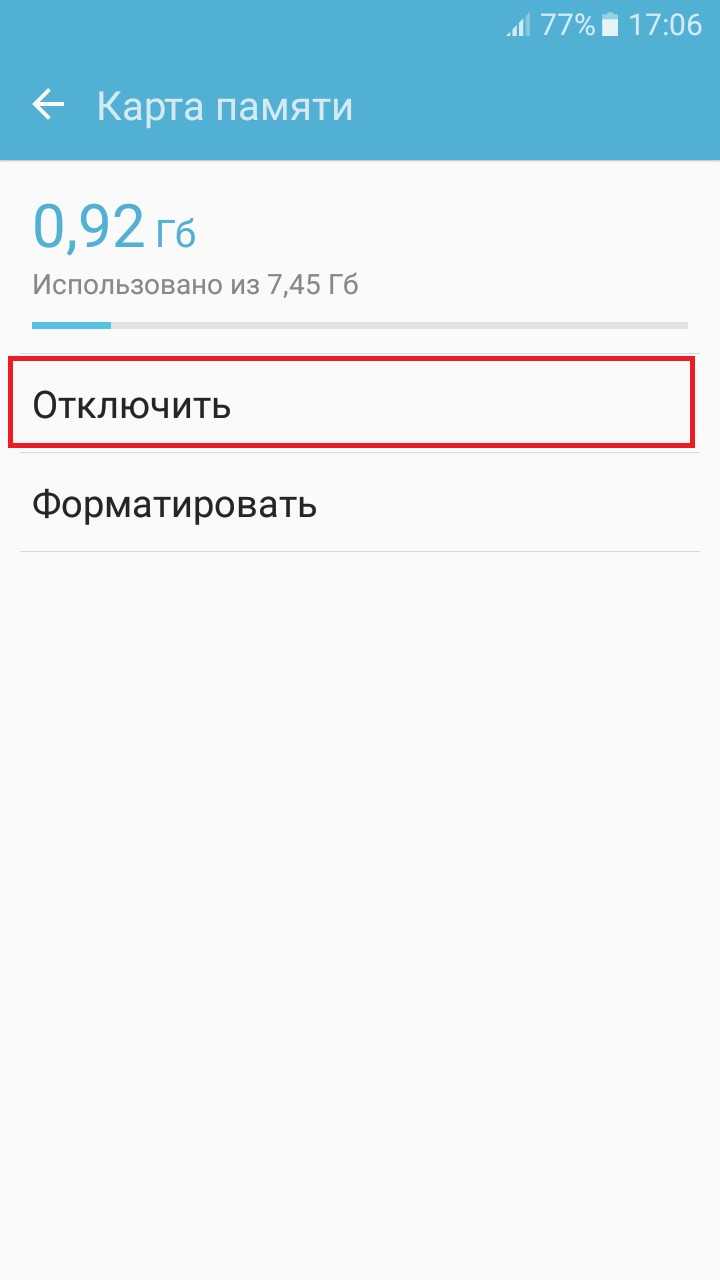
Удаление конфликтующих приложений.
Причиной появления ошибки «Не удалось подключиться к камере», также может стать конфликт с другим приложением. Приложением, вызывающим конфликт может быть любое приложение, которое имеет доступ к камере и способно делать фотографии. Таких приложений на устройстве может быть установлено достаточно много, поэтому чтобы не удалять каждое из них вы можете загрузить устройство в безопасном режиме. При включении безопасного режима на устройстве будут работать только стандартные приложения, а не установленные вами.
Метод включения безопасного режима отличается в зависимости от марки устройства. Например, на устройствах Samsung для перехода в безопасный режим нужно выключить устройство, включить его и дождаться пока на экране не появится логотип Samsung, а затем удержать кнопку «Громкость -». Каким бы не был метод включения безопасного режима система уведомит вас о его запуске.
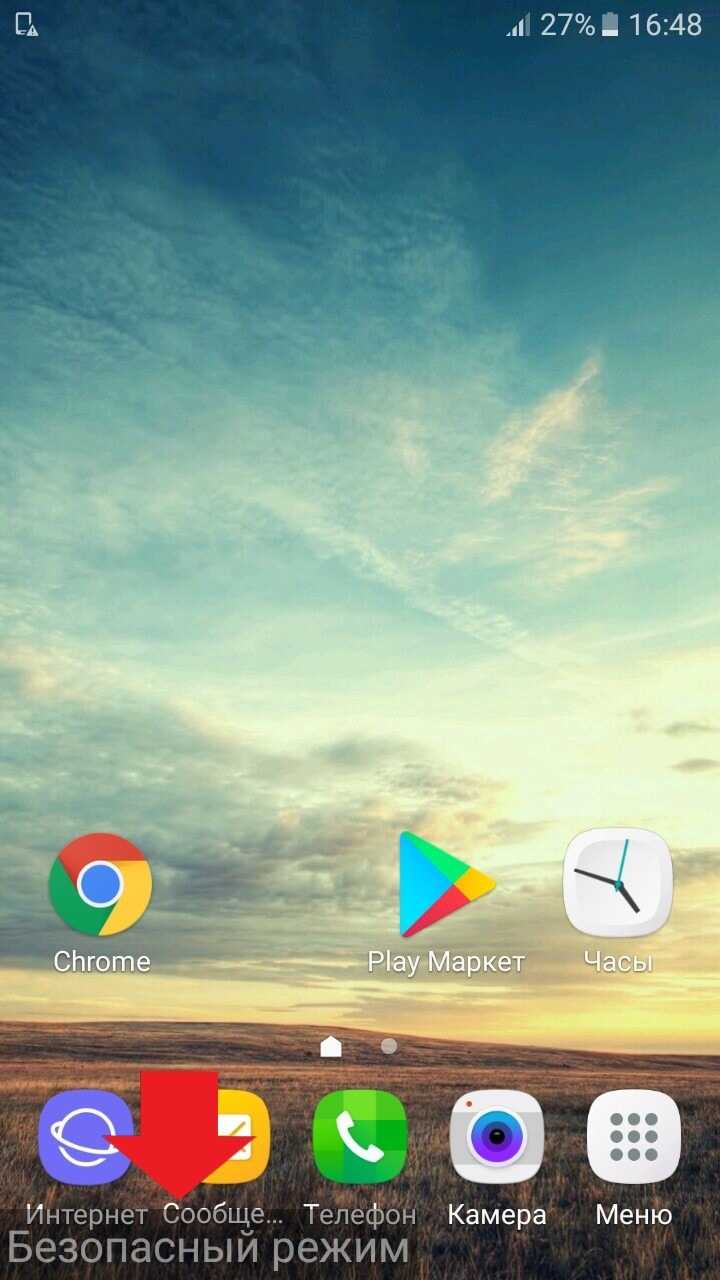
Проверьте работает ли камера в безопасном режиме. Если проблем с камерой нет, значит причина появления ошибки в конфликте с другим приложением. Перезагрузите устройство отключив тем, самым безопасный режим. Удаляйте по одному последние установленные приложения, имеющие доступ к камере. После удаления каждого из них проверяйте работает ли камера. Если камера снова заработала — значит приложение вызывающее конфликт было удалено. Таким образом вы можете понять какое именно приложение вызывает конфликт.
Очистка данных приложения «Камера».
Иногда данная ошибка появляется из-за сбоя в работе стандартного приложения для работы с камерой. В этом случае вам может помочь сброс данных встроенного приложения «Камера». Для этого:
1) зайдите в «Настройки», перейдите в «Диспетчер приложений»;
2) выберите приложение «Камера» и нажмите кнопку «Очистить данные»;
3) остановите приложение нажав «Остановить» и подтвердите действие;
4) перезагрузите устройство.
Предоставление всех разрешений приложению «Камера».
Этот способ актуален для самых новых версий Android. Разрешения дают право приложению выполнять те или иные функции на устройстве. Проверьте все ли разрешения предоставлены приложению «Камера».
1) Зайдите в «Настройки», перейдите в «Диспетчер приложений»;
2) выберите приложение «Камера» и нажмите на пункт «Разрешения»;
3) для работоспособности «Камеры» все разрешения должны быть включены.
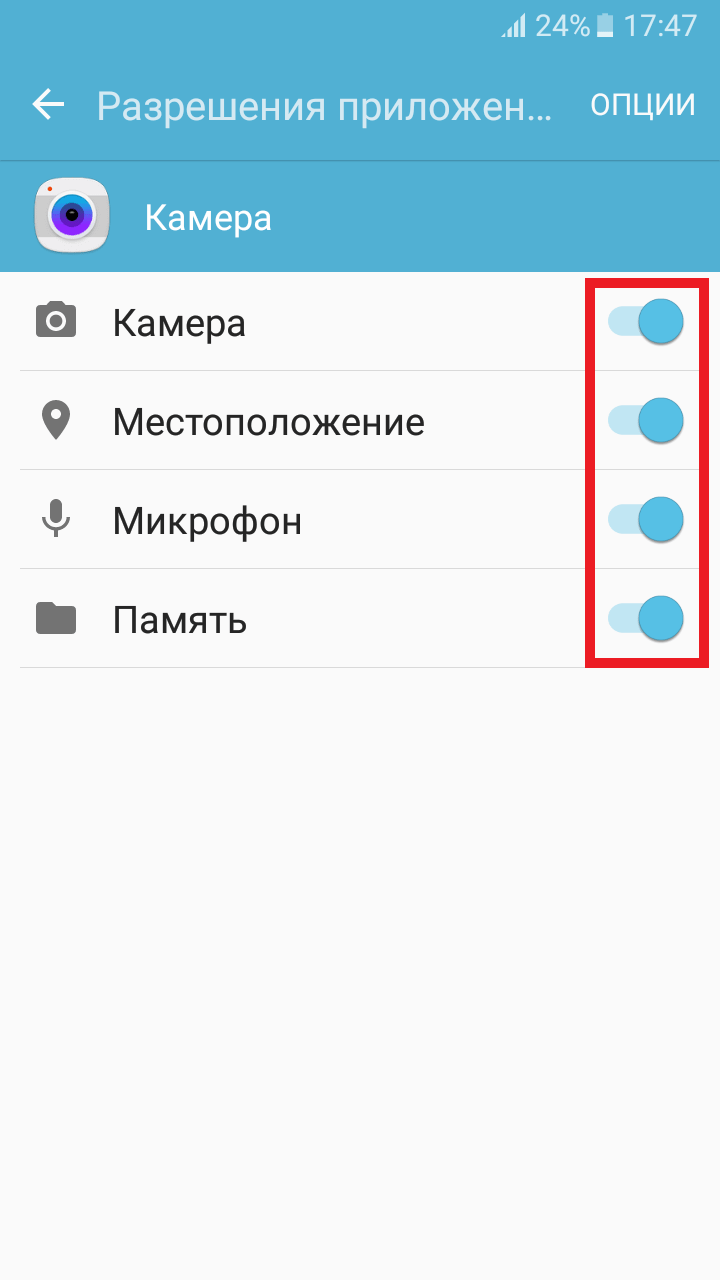
Использование сторонних приложений.
Попробуйте установить с Play Market приложение для работы с камерой, например, Candy Camera или Camera 360. Возможно при использовании этих или подобных приложений, камера на вашем устройстве будет работать.
Сброс устройства до заводских настроек.
Если не один из предыдущих способов не сработал, возможно, вам поможет сброс до заводских настроек. Однако помните, что при выполнении сброса до заводских настроек все данные на вашем устройстве будут удалены. Для выполнения сброса:
1) зайдите в «Настройки» и перейдите в раздел «Архивация и сброс».
2) в пункте «Сброс» нажмите «Сброс данных» (название пунктов может отличатся) и подтвердите действие.
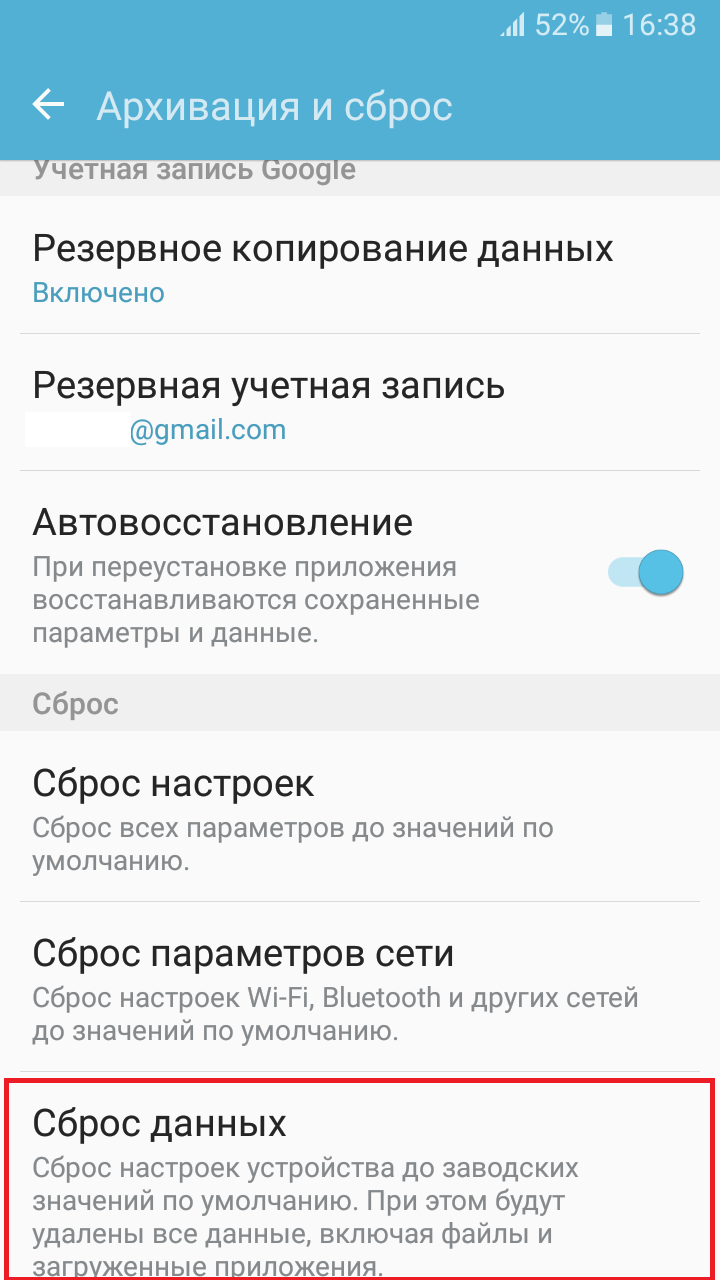
Эти методы должны помочь вам избавиться от ошибки «Не удалось подключиться к камере» на Android.
Как настроить камеру в WhatsApp на телефоне
Чтобы настроить камеру в мобильном приложении Ватсап на телефоне, необходимо придерживаться четкой инструкции. Последовательность действий зависит от установленной операционной системы.
На Андроиде
Чтобы безошибочно настроить процесс организации видеозвонка на телефоне под управлением Андроид, достаточно придерживаться следующей последовательности действий:
- Изначально осуществляется запуск мобильного приложения на смартфоне либо планшете.
- Выполняется переход в интересующую беседу. Сразу после перехода будет автоматически сформирован перечень участников.
- На следующем этапе предстоит выбрать абонента.
- Нажимается на графическое изображение камеры, которое расположено возле номера собеседника.
В завершении остается нажать на вызов абонента. Что характерно, пользователи могут переключаться между камерами в случае необходимости.
На Айфоне
Для мобильных телефонов, которые функционируют под управлением iOS, последовательность действий включает в себя:
- Осуществляется запуск в мобильное приложение.
- На следующем этапе выполняется переход в интересующую беседу.
- В верхней части монитора расположено графическое изображение видеокамеры, на которое требуется нажать пальцем для организации связи.
Обратите внимание, пользователи имеют право самостоятельно пролистывать список абонентов и нажимать для связи на интересующего абонента. Чтобы обеспечить бесперебойную связь, настоятельно рекомендуется проверять наличие либо отсутствие обновлений для мобильного приложения
В том случае, если кто-либо из собеседников выполняют входящий вызов, будет автоматически показано фрейм, где отображается соответствующее уведомление. При этом программное обеспечение предлагает на выбор несколько вариантов действий:
- чтобы принять входящий вызов, достаточно поскролить вверх экрана трубку с зеленым цветовым оттенком;
- чтобы отказать в принятии входящего вызова, достаточно поскролить вверх экрана трубку с красным цветовым оттенком;
- при необходимости отправить автоматическое уведомление в случае отклонения голосовой связи, достаточно провести пальцем вверх по графическому изображению на диалог.
В случае необходимости пользователи оставляют за собой полное право самостоятельно выполнять переключение между аудио и видеосвязью. К примеру, чтобы перейти в стандартное голосовое общение, достаточно придерживаться следующей последовательности действий:
- В случае совершения видеозвонка, необходимо коснуться графического изображения камеры (имеет вид зачеркнутой видеокамеры). В таком случае собеседнику автоматически отправляется уведомление о закрытии определенного типа трансляции.
- После этого участник разговора выполняет функцию деактивации у себя, а далее включается аудиосвязь.
Обратный порядок действий (подразумевается процесс активации видозвонка в мобильном приложении Ватсап) предусматривает следующую последовательность действий:
- В случае совершения голосового типа общения, при котором нужно предоставить картинку в режиме реального времени, достаточно нажать на графическое изображение видеокамеры.
- Собеседнику в автоматическом режиме отправляется уведомление относительно необходимости принять новый формат общения.
- Сразу после подтверждения будет организована бесперебойная видеосвязь.
Чтобы обеспечить бесперебойное общение, достаточно иметь высокоскоростное интернет-соединение.
Как устранить ошибку
В зависимости от того, что стало причиной сообщения «Error», нужно определить, что дальше делать. Рассмотрим универсальные алгоритмы.
Проверяем камеру другими приложениями
Откройте панель задач, и просмотрите список запущенных приложений. Если среди них есть те, которые влияют на появление ошибки, закройте их.
Перезагрузка гаджета
Если это не помогло, перезагрузите девайс полностью, чтобы все открытые программы деактивировались и не мешали запуску друг друга.
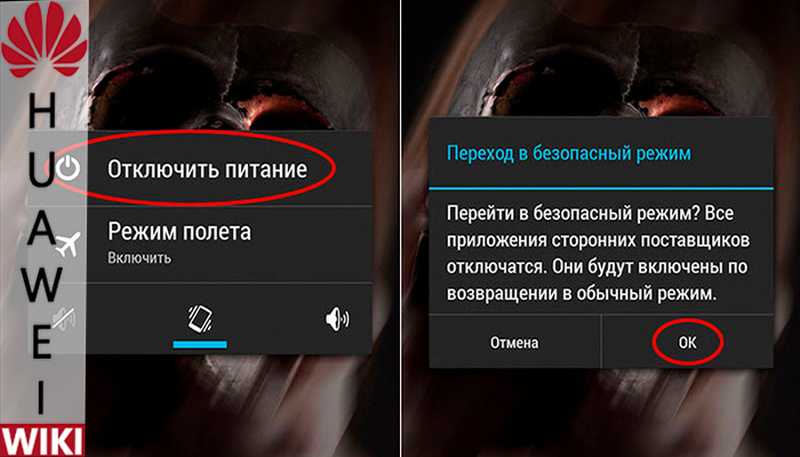
Тест телефона в безопасном режиме
Если предыдущие простые советы помогли решить проблему, не стоит забывать о ней. Проведите калибровку отдельных опций телефона в безопасном режиме. Для этого включите встроенную программу для съемки, переключайте между собой имеющиеся режимы:
Также проверьте настройки, свойственные каждому отдельному режиму.
Камера занята программой
В официальном магазине софтов Google Play достаточно много софтов, которые запрашивают разрешение на использование драйверов съемки.
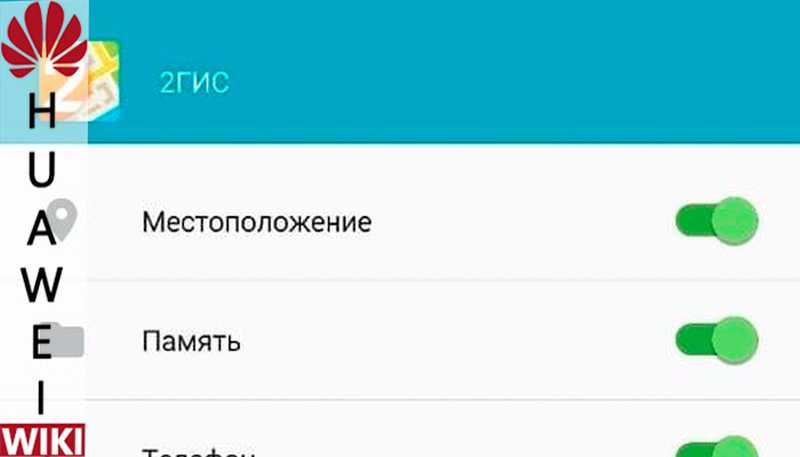
Загрузите любое, и попробуйте его открыть. Если все запустилось без проблем, то выполните действия по инструкции:
Если у Вас остались вопросы или есть жалобы — сообщите нам
- запустите настройки Android с помощью «шторки» или значка на рабочем столе;
- кликните там по строке «Приложения»;
- выберите «Все»;
- найдите в перечне камеру;
- откройте;
- кликните «Очистить кэш»;
- выходите из настроек и перезапускайте софт.
Удаление кэша
Если интерфейс все равно показывает сообщение о некорректном запуске, выполните следующее:
- запустите режим Recovery (одновременно нажмите кнопки «Домой» и увеличения или уменьшения громкости);
- там через кнопки регулировки звука опуститесь на пункт «Wipe cache partition»;
- там выберите «Delete»;
- подтвердите зажатием кнопки питания на несколько секунд.
После выполнения действия перезапустите девайс и попробуйте запустить программу съемки в режиме фото или видео.
Сброс и восстановление устройства
Если классические инструменты не решили проблему, есть крайний вариант — откат аппарата до заводских настроек. Принцип и эффективность заключаются в том, что с внутренней памяти устройства удаляются все пользовательские элементы:
- приложения;
- настройки;
- фото, видео, аудио, контакты, журнал вызовов и прочее.
Вы фактически заново настраиваете устройство, и тогда все некорректные настройки и вирусы будут ликвидированы из носителя. Чтобы выполнить сброс:
- зайдите в настройки;
- опуститесь до пункта «Восстановление и сброс»;
- выберите там сброс настроек;
- подтвердите;
- дождитесь окончания процесса очистки;
- заново настройте телефон, используя подсказки на экране.
Перед сбросом переместите важные компоненты и файлы на облако, флешку или ПК.
Удаление сторонних приложений
Поскольку виной ошибке на экране Android именно посторонние программы, потребляющие модули камеры и вспышки, удалите их с памяти телефона. Это возможно делать прямо с рабочего стола. Зажимаете на несколько секунд, потом ярлык выделяется и перетаскиваете его вверх — в корзину. Последний шаг — подтвердить удаление.

































