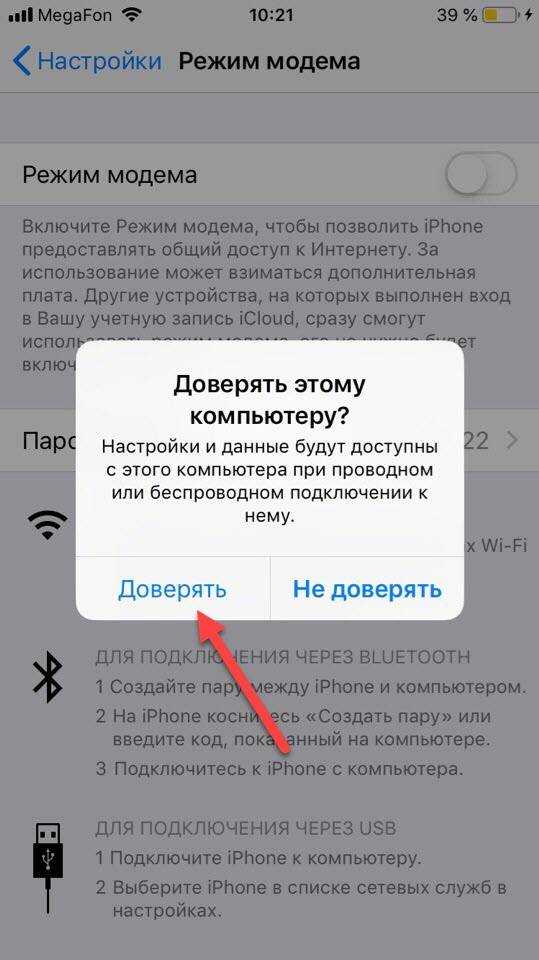Что такое гибридный спящий режим?
Как работает спящий режим и гибернация в Windows 10, и что происходит при их активации — мы разобрались… Гибридный спящий режим — это усовершенствованная версия обычного сна, которая также включает в себя некоторые особенности гибернации.
При переходе компьютера в “гибридный” сон, все данные не только хранятся на ОЗУ, которое подключено к питанию, но и дополнительно записываются на жёсткий диск. И в случае, если компьютер был отключен от сети, весь процесс работы будет сохранён, а Windows 10 загрузится из режима гибернации.
Во всех устройствах, которые поддерживают эту опцию, она стандартно включена и работает в виндовсе. Но вы всегда можете её отключить или включить самостоятельно через настройки спящего режима (подробно рассказывали выше).
А на этом всё! Возможно вам будет интересно: Что такое SEO-портянки? — Как они влияют на продвижение?
4.6
5
Голоса
Рейтинг статьи
Напряжение и мощность спирали в электронке
Значение сопротивления нагревательного элемента в омах является не единственной величиной, влияющей на работу электронного парогенератора. Есть еще значение напряжения и мощности, измеряющиеся в Ваттах. Сколько их выставлять, обладатель решает для себя сам. Только Вы знаете, что необходимо для получения ярких ощущений. Все показатели регулируются.
Выработка пара легко увеличивается / уменьшается благодаря увеличению тока, то есть изменением мощности источника питания. Такие модели электроннок выпускаются
По этой причине обратите внимание на этот параметр. Иными словами, высокая мощность батареи обеспечит сильную и насыщенную выработку пара
Если надо усилить интенсивность пароотдачи, надо более мощный аккумулятор. Сопротивление атомайзера должно быть наименьшим.
Если Вы еще хорошо не разбираетесь в параметрах, то перед приобретением электронной сигареты определитесь во вкусах. Новичку больше подойдет девайс с выставленными средними параметрами. Такой прибор удовлетворит обладателя и прослужит сравнительно долгое время. Если же Вы предъявляете высокие требования к характеристикам, скорее всего, необходимо спросить совет продавца или более опытного специалиста в данном вопросе.
Что происходит с оборудованием при спящем режиме?
Режим гибернации соответствует состоянию питания S4 и, следовательно, потребляет меньше энергии, чем режим ожидания. Процессор и запоминающие устройства переходят в то же состояние, что и в режиме ожидания, но самое большое отличие заключается в том, что здесь оперативная память также отключена хотя ранее все его содержимое было сохранено во временный файл, расположенный на системном диске, называемый hiberfil.sys .
Поскольку в этом режиме необходимо скопировать содержимое ОЗУ в блок хранения перед переходом в режим гибернации, а когда мы «просыпаемся», необходимо скопировать содержимое файла обратно в память ОЗУ, это существенно медленнее режима сна , и хотя у него есть преимущество в том, что он потребляет меньше энергии, у него есть еще один дополнительный недостаток, потому что если ваша единица хранения SSD, вы не только будете занимать достаточно места, но и будете изматывать эти дополнительные записи.
Выбор диагонали и разрешения
Диагональ и разрешение для экрана важны, и эти два параметра всегда стоят рядом. Можно утверждать, что в какой-то степени от одного зависит другое.
Выбор диагонали
Измеряется диагональ в дюймах. Один дюйм равняется 2,54 см, то есть пятидюймовый экран равняется 12,7 см. Правильно измерять диагональ экрана исключительно по матрице из одного угла в противоположный без захвата рамки. Рамка не влияет на диагональ, именно поэтому в описании можно увидеть параметр – физический размер, и он измеряется в сантиметрах. Соответственно, чтобы узнать диагональ экрана, достаточно померять в см расстояние от одного угла у другому, а затем разделить это число на 2,54.
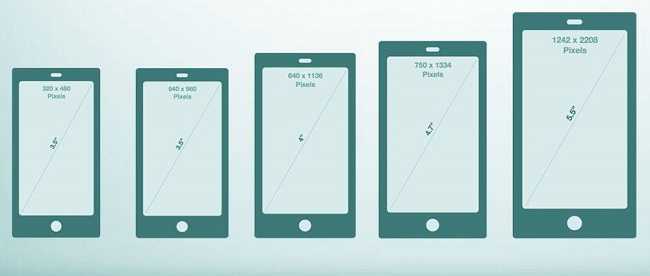
Сложно ответить на вопрос, какой оптимальный размер экрана. Современные смартфоны предлагают пользователям варианты от 3,5 до 7 дюймов. Выбрать лучший здесь нельзя, все зависит от предпочтений владельца, а также модели использования.
- Покупателю, который занимается физическим трудом, а смартфон использует исключительно для звонков, больше подойдет небольшое устройство, так как вероятность его повреждения минимальна.
- Для работы и постоянного пользования интернетом удобнее взять средний вариант от 5 до 5,7 дюймов. Он удобен для работы одной рукой и отлично помешается в кармане.
- Для тех, кто на девайсе рисует, играет, смотрит фильмы, читает или проводит презентации, отличным вариантом станет устройство от 5,7 дюймов и более. Такие телефоны неудобно носить в кармане и работать с ними одной рукой, зато размер дисплея позволит рассмотреть мельчайшие детали на изображение.
Иными словами, при выборе устройства необходимо понять, какие задачи он будет выполнять, а также попробовать устройство по эргономике.
Разрешение
Если выбрать диагональ достаточно сложно, то с разрешением все немного проще. Понятие разрешение – это соотношение количества пикселей на единицу площади. Чем это соотношение выше, тем более четкая и точная картинка. Стоит понимать, что одинаковое разрешение будет по-разному смотреться на разных по размеру экранах смартфонов. Ведь одно количество пикселей на большей диагонали делает их плотность меньше, а значит, картинка становится зернистой. При выборе и сравнении устройств этот момент необходимо учитывать. Можно вообще принять за правило такую зависимость: большой диагонали – большое разрешение.
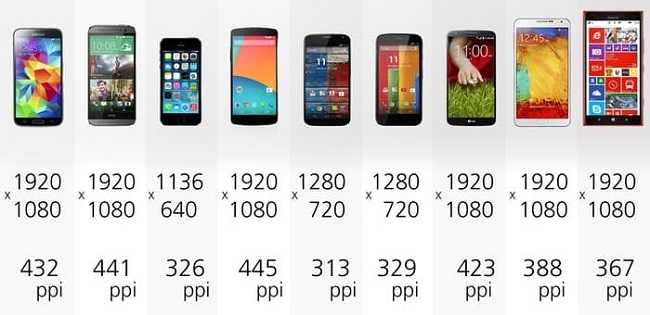
Сегодня нет определенных правил для разрешения телефона в зависимости от диагонали, но можно выделить наиболее популярные:
- 840*480 точек – до 4,5 дюймов;
- 1280*720 (HD) – от 4,5 до 5 дюймов;
- 1920*1080 (FHD) – от 5 дюймов и выше.
Кроме того, в дорогих устройствах с большими диагоналями встречаются и более высокое разрешение, например, QHD – 1440*2560 точек. Это один из самых высоких вариантов соотношения точек на площадь, и сегодня для дорогого смартфона иметь меньшее разрешение считается минусом. При этом не стоит переплачивать за такое разрешение на маленькой матрице, разница на диагонали 5,5 дюймов между разрешениями FHD и QHD видна не будет.
Какой протокол выбрать?
Пока что фаворитом является OpenVPN. Он уже давно на рынке и успел себя зарекомендовать. Используется топовыми VPN-cервисами, работает на Android, iOS, Windows, macOS, Linux и даже на роутерах. Разве что на утюге не получится запустить. Скорость работы OpenVPN хоть и не поражает, но ее хватит для комфортной работы.
Второе место я бы отдал WireGuard. Это пока еще темная лошадка, но зато с кучей бонусов. Он превосходит OpenVPN и IPsec по всем параметрам, но пока не вызывает такого доверия, как первый. Но это все же дело времени. Кажется, что в ближайшем будущем расстановка сил на рынке VPN-сервисов заметно скорректируется.
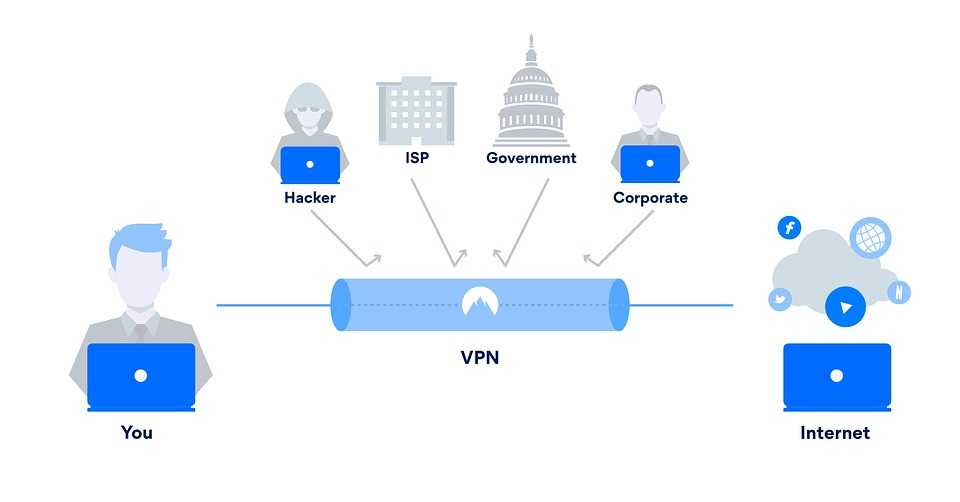
Замкнет тройку лидеров IPsec – jтличный баланс между производительностью и доступностью. Правда, если не брать в расчет подозрительную историю с утечкой данных американских спецслужб. Если им верить, то в IPsec встроены бэкдоры, позволяющие отслеживать трафик, передаваемый по протоколу IPsec в тайне от отправляющего.
Остальные технологии оказались на обочине прогресса. Не советую их использовать. Только если все остальные варианты почему-то оказались недоступны.
Программа POWERCFG
Чтобы отключить гибернацию в Windows есть встроенная программа для командной строки «powerfg». Для её использования нужно запустить консоль от имени администратора:
- В строке поиска меню «Пуск» напишите «cmd»
- В результатах поиска нажмите правой кнопкой по «cmd.exe» и выберите «Запуск от имени администратора»
- На вопрос системы безопасности отвечайте «ДА»

Когда открылось чёрное окно консоли пишем:
powercfg -h off
Чтобы включить гибернацию обратно, просто пишем:
powercfg -h on
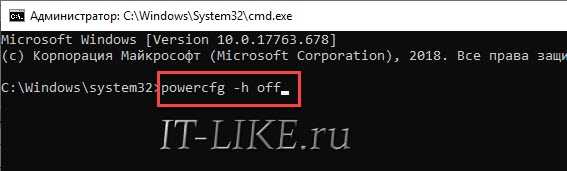
Чтобы проверить выключилась ли гибернация, открываем проводник, заходим на диск «C:» и смотрим, есть ли файл «hiberfil.sys». Но по умолчанию системные и скрытые файлы не отображаются в проводнике, поэтому в Windows 10/8 идём в «Вид -> Параметры»
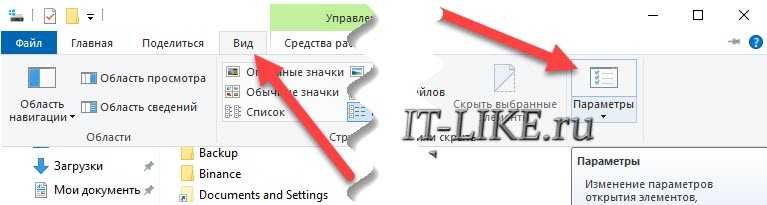
×
В Windows 7 меню «Сервис -> Параметры папок». Далее вкладка «Вид», снимаем галочку «Скрывать защищённые системные файлы -> OK»
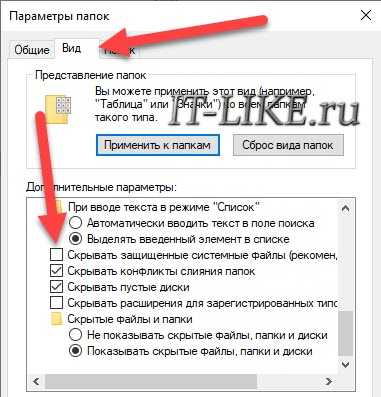
Если файл «hiberfil.sys» исчез из корня диска «C:», значит режим гибернации полностью выключился.
Совместимость MBR и GPT
В случае применения технологии GPT есть возможность включить защитный MBR (protective MBR). Этот тип MBR подразумевает, что на диске один раздел. Да, применяется GPT. Но если попробовать прочитать этот диск на компьютере с какой-то старой операционной системой, она увидит один раздел на всем диске. Это сделано для того, чтобы старые системы не приняли GPT-диск за неразбитый на разделы. Иначе можно было бы по ошибке стереть все на диске.
Windows может загружаться c GPT-дисков только на 64-битных компьютерах с UEFI. Речь идет от Windows 10, 8, 7, Vista и соответствующих серверных версиях ОС. Точнее говоря, все упомянутые выше версии Windows могут использовать GPT-диски для чтения и записи данных, но вот загрузиться с них они не смогут без UEFI. Другие современные операционные системы также могут использовать GPT. Linux имеет встроенные средства для применения этой технологии. В компьютерах Apple на базе процессоров Intel более не используется APT (Apple Partition Table), ее место заняла технология GPT.
Вы, скорее всего, захотите применить GPT при разбиении диска на разделы. Это более современный и надежный стандарт, к которому все производители компьютеров и программного обеспечения уже перешли. Если же нужна совместимость со старым оборудованием, например, для загрузки Windows с диска на компьютере с обычным BIOS, пока придется пользоваться только MBR.
Честно говоря, таблица несколько условна, т.к. квалифицированный системный администратор может путем некоторых манипуляций превратить это «не поддерживает» в «поддерживает». Тем не менее, практический вывод очевиден: современные 64-битные ОС все способны применять современную технологию. А на 32-разрядной ОС применение стандарта GPT не получится.
IPsec
Internet Protocol Security представляет собой не одну технологию, а набор протоколов. Каждый из них помогает обеспечить безопасность информации, передаваемой по IP-сети. По сути, они не создавались для организации VPN-соединений, это одно из нескольких применений.
Прелесть IPsec заключается в его упрощенной настройке. Благодаря своей архитектуре и работе на сетевом уровне не возникает потребности в подключении сторонних клиентов. VPN на базе Internet Protocol Security можно «поднять» во всех операционных системах встроенными средствами – через параметры ОС. Это его главное преимущество над OpenVPN.
Безопасность IPsec достигается за счет работы двух механизмов.
- Authentication Header – ставит цифровую подпись каждой единице данных, передаваемой через VPN-соединение.
- Encapsulating Security Protocol – защищает целостность передаваемой информации и конфиденциальность пользователей протокола.
IPsec используется в тандеме с другими техническими решениями. Зачастую речь идет о комбинировании технологий IPsec и L2TP или об IPsec + IKEv2.
IPsec/L2TP
 L2TP задумывалась как альтернатива PPTP. Проблема была в отсутствии механизмов шифрования данных и методов авторизации. Поэтому вместе с ней всегда подключали IPsec. Таким образом удавалось задействовать AES-алгоритмы шифровки данных. Из недостатков метода можно выделить сложности при работе с некоторыми брандмауэрами, они частенько блокируют соединения по порту 500. А еще он медленный, потому что дважды за сессию инкапсулирует передаваемую информацию. Другие протоколы так не делают.
L2TP задумывалась как альтернатива PPTP. Проблема была в отсутствии механизмов шифрования данных и методов авторизации. Поэтому вместе с ней всегда подключали IPsec. Таким образом удавалось задействовать AES-алгоритмы шифровки данных. Из недостатков метода можно выделить сложности при работе с некоторыми брандмауэрами, они частенько блокируют соединения по порту 500. А еще он медленный, потому что дважды за сессию инкапсулирует передаваемую информацию. Другие протоколы так не делают.
IPsec/IKEv2
Разработан командой разработчиков из Microsoft и Cisco, но имеет несколько вариаций с открытым исходным кодом, написанных независимыми программистами. IKEv2 хорош наличием поддержки Mobility and Multi-homing Protocol. Это делает его устойчивым к смене сетей, это поможет владельцам смартфонам оставаться на связи даже при выходе в сеть через VPN. Подключение к VPN-серверу не обрывается при смене роутера, к которому подключен гаджет или смене точки доступа во время поездок.

IKEv2 поддерживает методы шифрования AES, Blowfish и Camellia. В этом плане он не отличается от L2TP. Так что уровень защищенности от атак извне у них идентичный. Также он потребляет меньше ресурсов, чем условный OpenVPN, и от этого демонстрирует более высокую скорость передачи данных. По умолчанию поддерживается в Windows 7 и новее, в macOS Lion и новее, в iOS и в ряде смартфонов на базе Android.
Сравнение цифрового и аналогового сигналов
Сигнал радиостанции телецентра или мобильной связи может передаваться в цифровой и аналоговой форме. Например звук и изображение, это аналоговые сигналы. Микрофон и камера воспринимают окружающую действительность и преобразуют в электромагнитные колебания. Частота колебаний на выходе зависит от частоты звука и света, а амплитуда передачи от громкости и яркости.
Изображение и звук, преобразованные в электромагнитные колебания распространяются в пространство передаточной антенной. В приемнике идёт обратный процесс — электромагнитных колебаний в звук и видео.
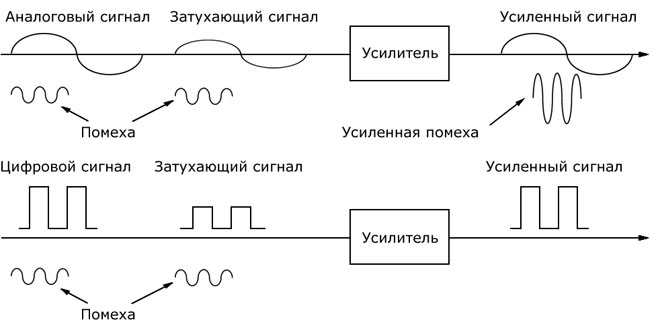
Распространению электромагнитных колебаний в эфире препятствуют облака, грозы, рельеф местности, промышленные электронаводки, солнечный ветер и прочие помехи. Частота и амплитуда нередко искажаются и сигнал от передатчика к приемнику приходит с изменениями.
Голос и изображение аналогового сигнала воспроизводятся с искажениями, вызванными помехами, а фоном воспроизводится шипение, хрипы и цветовое искажение. Чем хуже прием, тем отчетливее эти посторонние эффекты. Но если сигнал дошёл, его хоть как то видно и слышно.
При цифровой передаче изображение и звук перед трансляцией в эфир оцифровываются и до приёмника доходят без искажений. Влияние посторонних факторов минимально. Звук и цвет хорошего качества либо их нет вовсе. Сигнал гарантированно поступает на определенное расстояние. Но для дальней передачи необходим ряд ретрансляторов. Поэтому для передачи сотового сигнала антенны ставят как можно ближе друг к другу.

Наглядным примером отличия двух типов сигналов может служить сравнение старой проводной телефонной и современной сотовой связи.
Проводная телефония не всегда хорошо работает даже в пределах одного населённого пункта. Звонок на другой конец страны это испытание голосовых связок и слуха. Нужно докричаться и прислушаться к ответу. Шумы и помехи отфильтровываем ушами, недостающие и искаженные слова додумываем сами. Хоть и плохой звук, но есть.
Звук в сотовой связи отлично слышно даже с другого полушария. Оцифрованный сигнал передаётся и принимается без искажений. Но и он не без изъянов. Если случаются сбои, то звук не слышен вовсе. Выпадают буквы, слова и целые фразы. Хорошо, что это бывает редко.
Примерно то же самое с аналоговым и цифровым телевидением. Аналоговое использует сигнал подверженный помехам, ограниченного качества и уже исчерпало возможности развития. Цифровое не искажается, обеспечивает звук и видео отличного качества, постоянно совершенствуется.

Как отключить гибернацию в Windows 10
Если гибернация не нужна, то можно убрать режим гибернации из меню «Пуск».
В операционной системе Windows 10 пройдите шаги для отключения гибернации:
- Из меню «Пуск» войдите в настройки «Управление электропитанием».
- В разделе «Сопутствующие параметры» выберите «Дополнительные параметры питания».
- В окне «Электропитание» нажмите на опцию «Действия кнопок мыши».
- В окне настройки системных параметров кнопки питания выберите настройку «Изменение параметров, которые сейчас недоступны».
- В настройках раздела «Параметры завершения работы» снимите флажок напротив пункта «Гибернация».
- Нажмите на кнопку «Сохранить изменения».
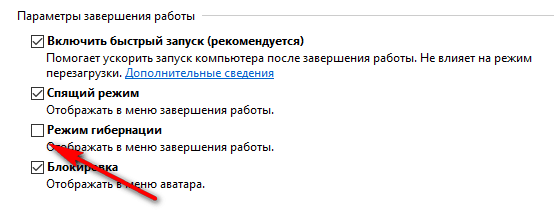
Как отключить спящий режим
Эту функцию легко настраивать. Существует 2 способа ее отключения – через окно параметров и через панель управления. Оба варианта не требуют больших временных затрат или знаний. Следует учитывать, что в определенных ситуациях полностью отключать спящий режим не рекомендуется.
Через параметры
Самые простые варианты открытия параметров – через меню «Пуск» или «Мой компьютер». В первом случае нужная кнопка расположена внизу, рядом с функцией выключения и перезагрузки. Во втором параметры расположены сверху. В обоих случаях они обозначаются шестерней.
Чтобы отключить спящий режим в Windows 10, нужно найти пункт «Питание и спящий режим». Тут можно легко настроить время, через которое монитор будет автоматически отключаться. В самом конце списка находится вариант «Никогда». Под пунктом «Экран» расположены настройки спящего режима. Опять же, нужно просто выбрать последний возможный вариант.
Некоторые жалуются, что «Никогда» просто отсутствует. Пытаясь понять, как отключить спящий режим в Windows 10, многие люди совершают простую ошибку, а если точнее – не замечают его в перечне. Это возникает из-за того, что все остальные варианты не требуют прокрутки списка. Стоит отметить, что этот режим можно без проблем отключить в любой версии Windows, однако бывают случаи, когда соответствующего пункта нет. Причиной обычно является драйвер видеокарты (в таких случаях компьютер не должен входить в режим сна).
С помощью панели управления
Открыть эту панель можно либо через ярлык (по умолчанию он располагается на рабочем столе), либо с помощью сочетания клавиш Win+R вызвать консоль, после чего ввести в нее «control». Далее нужно найти пункт «Электропитание». Необходимо отметить, что на скриншоте ниже выбраны мелкие значки (изменить их размер можно в верхней правой части окна). Расположение пункта также может варьироваться в зависимости от версии Windows.
При открытии настроек электропитания слева можно заметить пункты, отвечающие за отключение дисплея и вход в спящий режим. При нажатии на любой из них открывается окно, в котором можно выбрать оптимальное время. Здесь нужно поставить «Никогда».
Также в пункте «Электропитание» можно выбрать одну из предложенных схем потребления энергии. В этом случае подойдет вариант с максимальной производительностью.
Через управление электропитанием
Этот метод почти не отличается от варианта с открытием параметров. Также как и в нем, нужно открыть пункт «Питание и спящий режим». Однако осуществляется это несколько иначе: нужно нажать ПКМ на кнопку «Пуск» и выбрать «Управление электропитанием». Пункт можно обнаружить в верхней части списка.
Далее следует выставить спящий режим и отключение экрана на «Никогда».
Утилиты
Несмотря на наличие перечисленных способов, некоторые отдают предпочтение специальным программам. Хотя такой вариант не пользуется большой популярностью и к нему прибегают все реже, он может стать отличным выбором для тех, кто по какой-либо причине не может использовать предыдущие методы. Чаще всего люди применяют следующие приложения:
- Caffeine. Имитирует нажатия клавиш каждые 59 секунд, благодаря чему компьютер не может уйти в спящий режим. При этом программа никак не влияет на установленные настройки. Она эффективна независимо от того, какой промежуток времени установлен для перехода в режим сна. Приложение работает автоматически сразу после запуска. Во время работы на панели задач отображается кофейник. Если он пустой, значит приложение временно отключено. Настройка утилиты осуществляется с помощью командной строки.
- Don’t Sleep. Позволяет значительно упростить настройку гибернации и спящего режима. Приложение дает установить новые правила по энергосбережению, в том числе время, через которое будет отключаться монитор. С помощью этой программы можно запретить отключение компьютера или установить смену схемы электропитания при каких-либо обстоятельствах.
Утилиты полезны в тех случаях, когда человеку требуется постоянно менять настройки. Их применение помогает сэкономить время, а также выставить определенные условия, при которых компьютер будет уходить в режим сна.
Просмотр рядом, чтобы сравнить таблицы.
Если у вас относительно небольшие файлы и вы внимательны к деталям, этот быстрый и простой способ сравнения может вам подойти. Я говорю о режиме «Просмотр рядом», который позволяет расположить два окна Excel рядом. Вы можете использовать этот метод для визуального сравнения двух таблиц или двух листов из одной книги.
Сравните 2 книги.
Предположим, у вас есть отчеты о продажах за два месяца, и вы хотите просмотреть их оба одновременно, чтобы понять, какие товары показали лучшие результаты в этом месяце, а какие — в прошлом.
Чтобы просмотреть два файла Эксель рядом, сделайте следующее:
- Откройте оба файла.
- Перейдите на вкладку «Вид» и нажмите кнопку «Рядом. (1) Это оно!
По умолчанию два отдельных окна Excel отображаются горизонтально.
Чтобы разделить окна по вертикали, нажмите кнопку «Упорядочить все» (3) и выберите «Рядом (4):
В результате два отдельных окна будут расположены, как на скриншоте.
Если вы хотите прокручивать оба листа одновременно, чтобы сравнивать данные строка за строкой, убедитесь, что параметр синхронной прокрутки (2) включен. Он обычно включается автоматически, как только вы активируете режим одновременного просмотра двух книг.
Расположите рядом несколько таблиц Excel.
Чтобы просматривать более двух файлов одновременно, откройте все книги, которые вы хотите сравнить, и нажмите кнопку «Рядом.
Появится диалоговое окно «Сравнить рядом», в котором вы выберете файлы, которые будут отображаться вместе с активной книгой.
Чтобы просмотреть все открытые файлы одновременно, нажмите кнопку «Упорядочить все и выберите предпочтительное расположение: мозаичное, горизонтальное, вертикальное или каскадное.
Для небольших таблиц вы легко сможете визуально сравнить их данные. Хотя, конечно, риск ошибки из-за человеческого фактора здесь присутствует.
Сравните два листа в одной книге.
Иногда 2 листа, которые вы хотите сравнить, находятся в одной книге. Чтобы просмотреть их рядом, выполните следующие действия.
- Откройте файл, перейдите на вкладку «Вид» и нажмите кнопку «Новое окно.
- Это действие откроет тот же файл в дополнительном окне.
- Включите режим просмотра «Рядом», нажав соответствующую кнопку на ленте.
- Выберите лист 1 в первом окне и лист 2 во втором окне.
Фирмы-производители выключателей
Чем выше репутация производителя, тем соответственно лучше и качество выключателей
Поэтому выбирая выключатель для своего дома, квартиры, важно не проигнорировать этот момент. Конечно каждый покупатель ориентируется на свои финансовые возможности и уже по судя ним выбирает бренд
Благо выбора выключателей предостаточно. Начнем с лучших из них. Более подробно о всех популярных производителях розеток и выключателей премиум и эконом сегмента читайте в большой обзорной статье. Мы поможем выбрать лучшую модель для вашего дома.
Компания Legrand из Франции
Французский бренд на рынке с середины XIX века. Компания входит в пятерку лучших европейских производителей электрики, поскольку в производстве задействованы новейшие технологии.
Фирма Legrand
Корпус выключателей бренда Legrand выполняются только из самозатухающего пластика, что делает их максимально безопасными в процессе эксплуатации
В ассортименте этой продукции вы можете найти самые разные виды настенных выключателей. Есть как традиционные модели, так и устройства с творческой задумкой.
Они представляют собой трехклавишный либо стандартный выключатель, установленный в общем корпусе с розеткой.
Качественные корпуса всех приборов, вне зависимости от их стоимости, изготавливаются только из самозатухающего пластика. Таким образом устройство безопасно в эксплуатации. Legrand — новый подход в сфере дизайна, эти выключатели впишутся в любой интерьер вашего дома.
Шведская фирма АВВ
В конце прошлого века произошло слияние двух крупных шведских концернов. Так появилась эта фирма. В наше время это один из лидеров производителей электроустановочных изделий. Их отличительная черта – высочайшая безопасность и качество.
Фирма АВВ
Поскольку бренд предлагает простой монтаж, возможность выборочно собрать необходимые вариации модульных решений, из предлагаемых элементов, то стоимость изделий этой фирмы автоматически возрастает. Для производства корпусов используются только ударопрочные, устойчивые к уф-излучению материалы. Такие, как: сталь, дерево или бронза.
У бренда АВВ есть свой ассортимент изделий , различный по внешнему виду. Reflex выполнен в виде фигур строгих геометрических форм, Impuls напротив, имеет мягкие закругленные линии.
Коллекции этого бренда отличаются от других, к примеру тем, что во всех присутствуют рамки с флуоресцентным покрытием, которые в темноте подсвечивают корпус прибора.
Французский бренд Schneider Electric
Изначально, в XIX веке это была компания по производству вооружений. Позже освоила рынки электроэнергетики и вышла в лидеры производства электроустановочных изделий.
Фирма Schneider Electric.
Ассортимент продукции Schneider предлагает выключатели нескольких видов: со световой индикацией, проходные, с дистанционным управлением, с датчиками, и другие разнообразные вариации. Конечно все они отличаются высочайшим качеством.
Фирменное отличие продукции Schneider – наличие пружинных контактов из бронзы. Благодаря чему, исчезает необходимость использования дополнительного зажима, при этом качество контакта не теряется.
Дизайн французских выключателей отличается широким разнообразием. От классического стиля до смелого авангарда. Есть даже съемные разноцветные рамки горизонтального и вертикального типа. Коллекции бренда включают вертикального типа различных расцветок. Производной продукцией компании является Unica, предлагающая модульные устройства, позволяющие создавать на базе унифицированного посадочного места самые разные комбинации элементов.
Учитывая такое разнообразие функций и дизайнерского подхода выключателей от Schneider, вполне логично , что эти изделия отличаются высокой стоимостью даже в стандартных моделях.
Где находится кнопка гибернации
На Windows 7 гибернацию в ноутбуке или компьютере Вы можете найти в меню «пуск», наведя курсор на стрелку, располагающуюся возле кнопки завершения работы. В Windows 8 кликните «пуск», потом перейдите к правому верхнему углу дисплея, нажмите на кнопку управления электропитанием.
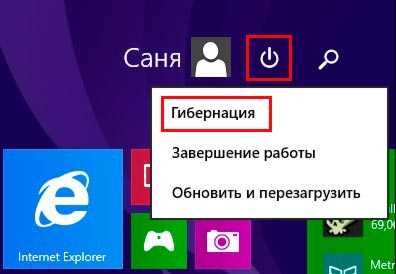
Если Вы не увидите опцию гибернации, это могут быть следующие причины:
- Ваша видеокарта не поддерживает режимы экономии энергии. Обратитесь к документации Вашей видеокарты или обновите драйвера.
- У вас нет административных прав на ПК, возможно, придется обратиться к администратору, чтобы изменить параметры.
- Режимы энергосбережения выключены в BIOS ноутбука или настольного компьютера. Чтобы включить данные режимы, перезагрузите ПК и .
- Функционирует гибридный спящий режим, который исключает из меню гибернацию.
- Опция отключена.
При нажатии на пункт «гибернация» ноутбук перейдет в режим отключения питания с возможностью восстановления с остановленного места. Для восстановления работы нажмите кнопку питания устройства. Процесс пробуждения на разных компьютерах может отличаться. Возможно, Вам придется нажать клавишу клавиатуры, кнопку мыши или поднять крышку ноутбука. Обратитесь к документации своего ПК или сайта производителя для получения информации по выводу устройства из энергосберегающего режима.
Что лучше: спящий режим, гибернация или выключение?
В первую очередь режимы сна и гибернации используются для энергосбережения. Если вы не планируете пользоваться лэптопом некоторое время, но выключать его не хотите из-за того, что открыто множество программ и работа еще не закончена. Такой же сценарий применения и на стационарном ПК, с той лишь разницей, что вы просто экономите электричество, а не заряд батареи.
Тем не менее спящий режим и гибернация могут работать неправильно: компьютер может внезапно «просыпаться», не уходить в режим сна или вовсе не выключаться. Могут быть также конфликты с определенным софтом или оборудованием. Самый беспроблемный режим — полноценное выключение.
Как включить гибернацию в Windows 10
В операционной системе Windows 10, при настройках по умолчанию, пункт «Гибернация» исчез из меню «Пуск», поэтому его нужно вернуть на прежнее место.
Гибернация Windows 10 включается следующим образом:
- Щелкните правой кнопкой мыши в меню «Пуск», нажмите на пункт меню «Управление электропитанием».
- В окне приложения «Параметры», в разделе «Питание и спящий режим», в опции «Сопутствующие параметры» нажмите на «Дополнительные параметры питания».
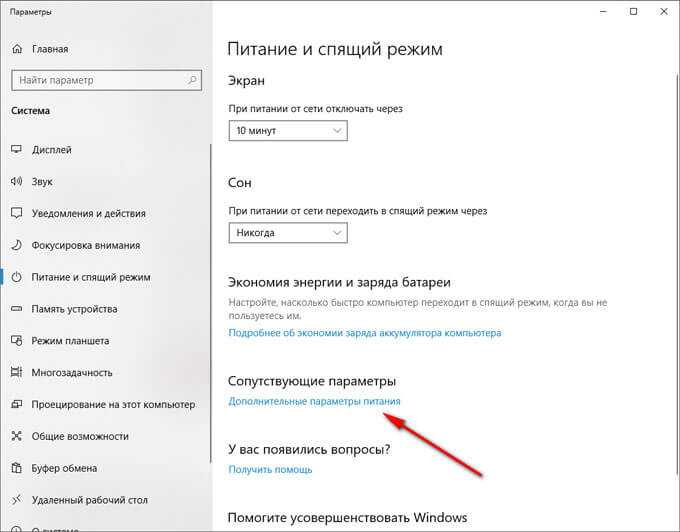
- В окне «Электропитание» выберите параметр «Действие кнопок питания».
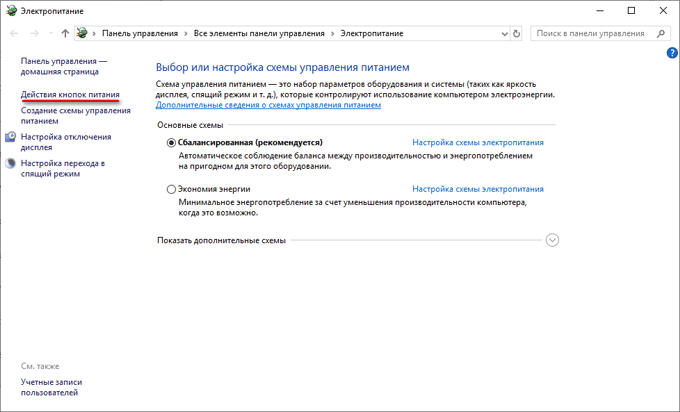
- В разделе «Настройка кнопок питания и включение защиты с помощью пароля» нажмите на «Изменение параметров, которые сейчас недоступны».
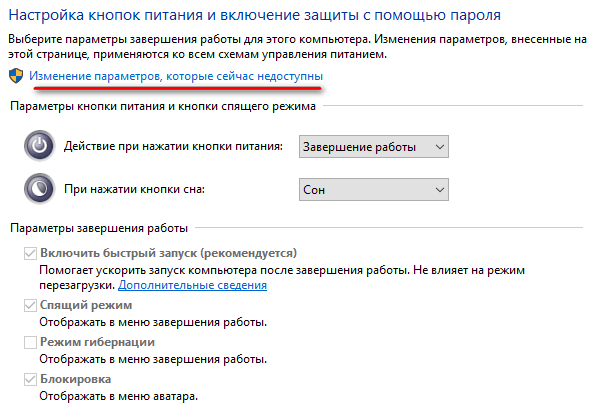
- В опции «Параметры завершения работы» поставьте флажок в пункте «Режим гибернации», для отображения этого параметра в меню завершения работы.
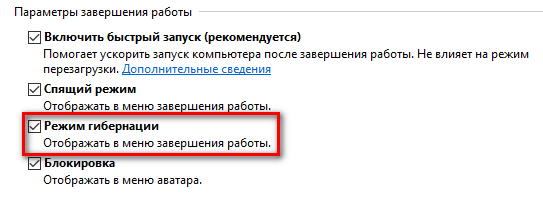
- Нажмите на кнопку «Сохранить изменения».
После этого, пункт «Гибернация» вернется на прежнее место в меню «Пуск», в параметре «Завершение работы или выход из системы». Режим гибернации Windows 10 включен.
Miracast работает полностью в автономном режиме
Как объяснялось ранее, Miracast создает закрытое соединение Wi-Fi между устройствами. Поскольку он закрыт, он не требует активного подключения к интернету. И это его самая большая сила.
Самая разочаровывающая часть Chromecast заключается в том, что он не будет работать, если у вас нет активного подключения к Интернету. От неблагоприятных погодных условий до подводных кабелей наши интернет-соединения еще не полностью надежны.
Для Chromecast требуется активное подключение к Интернету, даже если вы показываете фотографии со своего жесткого диска или зеркалируете экран.
С другой стороны, Miracast великолепно работает без интернета. Воспроизведите фильм, сохраненный на жестком диске, подключите экран к телевизору, и вы сможете смотреть его на большом экране, даже когда на улице бушует буря.
Как отключить гибернацию в Windows 7
Сейчас мы отключим режим гибернации, запускаемый после простоя компьютера, через определенное время.
В операционной системе Windows 7 отключение гибернации происходит в следующей последовательности:
- Из «Панели управления» перейдите в настройки «Электропитания».
- Нажмите на параметр «Настройка перехода в спящий режим».
- В окне «Настройка плана электропитания Х» нажмите на ссылку «Изменить дополнительные параметры питания».
- В открывшемся окне «Электропитание» найдите пункт «Сон», в раскрытом меню, в пункте «Гибернация после», в опции «Состояние (мин)», нужно выбрать значение «0» или «Никогда».
- Нажмите на кнопку «ОК» для применения настроек.

Какая щетка лучше?
Зная характеристики и принцип действия разных видов зубных электрических щеток, проще сделать выбор. Но нельзя однозначно сказать, какие лучше, потому что каждый тип имеет свои плюсы и недостатки.
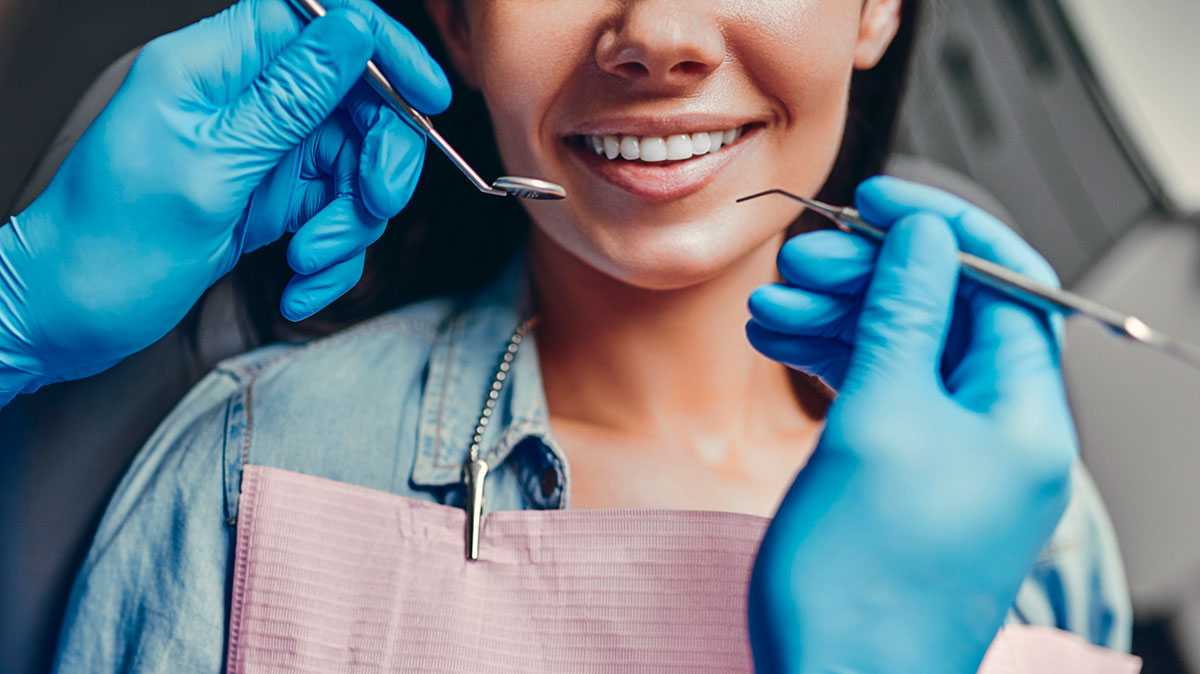
При выборе нужно учитывать цели использования, какие проблемы с зубами или деснами существуют, есть ли во рту коронки, имплантаты, виниры, брекеты или другие стоматологические конструкции.
Например, для новичков и для тех, у кого ограничен бюджет, хорошим выбором будет качественная ротационная модель. Она чистит лучше мануальной, но не так интенсивно, как звуковая или ультразвуковая. К ней проще привыкнуть, а в дальнейшем можно перейти на модель другого типа.
У звуковых электрощеток минимум противопоказаний, они чистят зубы гораздо эффективнее обычных, препятствуют образованию налета, очищают межзубные пространства и десневые карманы, оказывают укрепляющее действие на десны и подходят для очищения коронок и протезов.
Ультразвуковые модели обеспечивают высокоэффективную чистку зубов и полости рта, разрушают цепочки бактерий, устраняют микробы даже со сложных участков, терапевтически воздействуют на мягкие ткани. Но их не рекомендуют использовать для чистки брекетов, коронок, имплантов, а также людям с участками деминерализованной эмали.
Правильно выбрать щетку, которая оптимально будет решать задачи по уходу за Вашими зубами и деснами, поможет врач-стоматолог.
Формула сравнения.
Это самый простой способ соотнесения таблиц в Excel, который позволяет идентифицировать в них ячейки с разными значениями.
Простейший вариант – сопоставление двух таблиц, находящихся на одном листе. Можно соотносить как числовые, так и текстовые значения, всего-навсего прописав в одной из соседних ячеек формулу их равенства. В результате при тождестве ячеек мы получим сообщение ИСТИНА, в противном случае — ЛОЖЬ.
Предположим, у нас имеется два прайс-листа (старый и новый), в которых на некоторые товары различаются цены. При этом порядок следования товаров одинаков. Поэтому мы можем при помощи простейшей формулы прямо на этом же листе сравнить идентичные ячейки с данными.
Результатом будет являться либо ИСТИНА (в случае совпадения), либо ЛОЖЬ (при отрицательном результате).
Таким же образом можно производить сравнение данных в таблицах, которые расположены на разных листах. Процедура сравнения практически точно такая, как была описана выше, кроме того факта, что при создании формулы придется переключаться между листами. В нашем случае выражение будет иметь следующий вид:
Если ваши таблицы достаточно велики, то довольно утомительно будет просматривать колонку I на предмет поиска слова ЛОЖЬ. Поэтому может быть полезным сразу определить — а есть ли вообще несовпадения?
Можно подсчитать общее количество расхождений и сразу вывести это число где-нибудь отдельно.
или можно сделать это формулой массива
Если формула возвращает ноль, значит, данные полностью совпадают. Ну а ежели результат положительный, то нужны более детальные исследования. О них мы и поговорим далее.
7. Холлофайбер
Можно сказать, что это усовершенствованный синтепон. Он напоминает пушистые шарики небольших размеров, которые образуются из полиэфирных спиральных волокон полиэстера и имеют множество внутренних пор.
спиральному строениюмягкиммебельный материал.
качественных наполнителей.положительных
- Абсолютная безопасность и экологичность, что дает возможность использовать его для наполнения детской мебели;
- Не вызывает аллергических реакций;
- Имеет малый вес;
- Не вбирает запахи;
- Не поглощает и не собирает насвоей поверхности пыль;
- Легко изменяет и восстанавливает форму;
- В нем не могут образоваться вредные микроорганизмы;
- Обладает высокой мягкостью и эластичностью;
- Не впитывает влагу;
- Воздухопроницаем;
- Не скатывается;
- Не поддерживает горение;
- Имеет длительный срок службы.
Существенных недостатков у этого материала не выявлено. Разве что, более высокая стоимость, чем у синтепона.