Как мне запретить моему iPhone делать серию фотографий?
Отключите таймер камеры или режим серийной съемки на iPhone 11 Pro и iPhone 11 Pro Max или новее
- Откройте приложение камеры
- Затем нажмите значок таймера, например, вы можете увидеть мой пример изображения.
- Теперь на нижней полосе нажмите «Выкл.», Чтобы выключить таймер камеры и остановить серийную съемку. означает более одного изображения при одном нажатии кнопки камеры. Для более ясного представления вы можете увидеть приведенный ниже пример изображения.
Пользователи iPhone X могут увидеть значок часов в верхней полосе, а затем выбрать режим «Выключить серийную съемку».
Отключить режим серийной съемки (серия изображений) с помощью HDR
Одним словом, HDR — расширенный динамический диапазон — это встроенная функция камеры, которая полезна для получения снимков хорошего качества в условиях низкой освещенности. Например, когда вы делаете снимки с включенным HDR, вы получаете три фотографии одновременно с тремя разными экспозициями. После этого ваш Apple Phone автоматически сшивает эти фотографии в одну.
Программы для Windows, мобильные приложения, игры — ВСЁ БЕСПЛАТНО, в нашем закрытом телеграмм канале — Подписывайтесь:)
Таким образом, при использовании фотографии HDR ваш iDevice сохранит исходный снимок и копию фотографии HDR. Этот режим HDR отключает функцию серийной съемки, потому что HED оставляет вам две копии ваших изображений. Кстати, выбрав свою картинку, вы также получите возможность выбрать, какая фотография вам больше всего нравится: HDR или стандартная.
- Посмотрите, как включить HDR просто:
- Шаг №1 — Запустите приложение камеры на вашем iPhone.
- Шаг № 2 — Теперь в верхней части экрана нажмите кнопку HDR.
- Шаг № 3 — Нажмите ВКЛ в выдвижном меню.
Теперь узнайте, как отключить серийный режим на вашем iPhone с помощью фонарика.
Использование камеры со вспышкой отключит режим серийной съемки. Хм, откройте вспышку для камеры не только для яркости, но и для остановки серийной съемки.
- # 1 — Откройте приложение камеры на вашем iPhone через Центр управления / экран блокировки или главный экран.
- # 2 — Посмотрите на верхнюю панель в приложении камеры и коснитесь вспышки.
- # 3- Нажмите «Вкл.» В выдвигающемся меню.
Final Way — отключить режим серийной съемки на iPhone X / iPhone 8 Plus с помощью таймера камеры
- Откройте приложение камеры.
- Коснитесь таймера в верхней строке меню.
- Коснитесь 3 или 10 в выдвигающемся меню. Эти настройки дадут вам трехсекундную и десятисекундную задержку срабатывания затвора соответственно.
Так что все это возможность отключить режим серийной съемки на камере iPhone.
Программы для Windows, мобильные приложения, игры — ВСЁ БЕСПЛАТНО, в нашем закрытом телеграмм канале — Подписывайтесь:)
Сделайте больший охват пейзажа с помощью режима панорамы
Невероятно удобная функция, о которой многие забывают или же пренебрегают ее использованием при съемке пейзажей и больших открытых пространств. Вот как она работает:
- открываем Камеру и делаем свайп влево, переключаясь в режим Панорама (он в самом конце);
- нажимаем кнопку спуска затвора, затем просто медленно перемещаем камеру следуя линии горизонта и ждем автоматического определения.
Режим панорамы на iPhone невероятно прост, но есть два момента, о которых многие не догадываются: можно изменить направление съемки с помощью тапа, а также использовать режим панорамы в вертикальной ориентации. Это поможет вам сфотографировать объекты любой высоты и ширины, таким образом они точно поместятся в кадре.
Сторонние приложения для фотографирования
Пока в стандартном приложении камеры на iOS не было таймера, нехватку функции заполнили сторонние разработчики, предложившие несколько программ для создания фотографий. Самое простое и бесплатное приложение камеры с таймером называется TimerCam.

Чтобы установить таймер, нажмите на цифру на экране и выберите один из предложенных вариантов. В бесплатной версии можно установить обратный отсчет на 5, 10, 15 и 30 секунд. Непонятно, куда вы будете бежать полминуты, но если появится такая необходимость, то знайте, что TimerCam предусмотрел возможность задержать создание снимка на 30 секунд.
TimerCam не предлагает ничего сверхъестественного. Из функций — переключение между передней и задней камерами, включение/выключение вспышки. Но если все, что вам нужно — это сделать пару фотографий с таймером, то TimerCam справится с задачей быстро и без лишних хлопот.
Еще один хороший таймер называется PhotoTimer. Здесь можно выбрать временной интервал , 2, 5, 10, 15, 30, 60, 120 или 300 секунд.
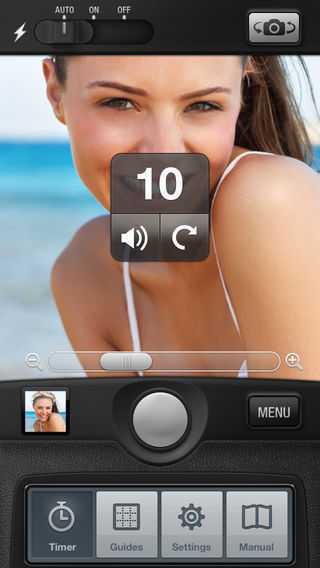
Приложение позволяет быстро отправлять фотографии в соцсети, снимать видео, масштабировать снимки и делать целые серии с таймером. Среди дополнительных возможностей — зум, стабилизатор и несколько десятков фильтров для быстрого редактирования снимка. Не графический редактор, но базовые вещи в PhotoTimer можно выполнить без проблем.
Если вы хотите полностью заменить стандартную Камеру сторонним приложением, обратите внимание на Camera+
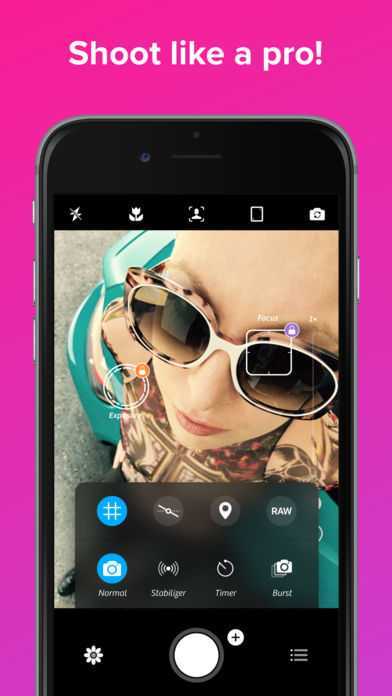
Кроме автоспуска, в этой программе есть:
- контроль экспозиции и фокуса, которые можно настраивать по отдельности,
- инструменты для регулировки освещения,
- возможность настройки цвета, тона, температуры и баланса белого,
- большое количество встроенных фильтров,
- цифровой зум и стабилизатор.
Camera+ также предлагает синхронизацию между устройствами и хороший менеджер для организации фотографий. По сути, Camera+ заменяет графический редактор, предлагая аналогичные инструменты в рамках приложения для создания снимков. Получается очень удобно: сфотографировал с таймером, обработал снимок в этой же программе и сразу отправил друзьям на их телефоны.
Как iOS 14 улучшает контроль фокуса и экспозиции
Apple добавила контроль за значением компенсации экспозиции (ECV) в приложение «Камера». Это можно рассматривать как главную настройку экспозиции. Любые вносимые сюда изменения затрагивают все фотографии, снятые в данной сессии работы с приложением, пока вы не измените значения вручную.
Ползунок значения вертикальной экспозиции может использоваться, чтобы сделать изображение ярче или темнее после того, как вы задали значение компенсации экспозиции. Это значение может быть сброшено автоматически элементами управления камеры или после нажатия в видоискателе. Значение компенсации экспозиции меняется не так легко. Благодаря этому можно заблокировать настройки экспозиции отдельно от фокуса.
Как настроить камеру на Айфоне: Фильтры
Вы наверняка в курсе, что для редактирования изображений можно использовать различные приложения, где используется набор фильтров, позволяющий изменять цвета и оттенки на фото. Но знали ли вы, что в приложении камеры имеется встроенный набор фильтров?
Чтобы начать съёмку с фильтром, нажмите на иконку «Фильтры» (три пересекающихся круга возле кнопки записи). Перед вами появится список, демонстрирующий эффекты каждого фильтра. Выберите нужный вариант и сделайте снимок.
Самое удобное в этих фильтрах то, что вы всегда можете изменить их. Если вам не понравится готовый вариант, вы можете применить на уже сохранённом снимке новый фильтр или же просто удалить старый.
Ниже представлен пример использования чёрно-белого фильтра.
После создания снимка с фильтром, вы можете изменить или удалить фильтр на изображении – для этого следует открыть изображение и нажать на кнопку «Редактировать» вверху экрана.
Нажмите на иконку Фильтры (она находится справа) и выберите новый фильтр или удалите все применённые фильтры. Нажмите «Готово», чтобы сохранить изменения.
Даже если вы не большой поклонник фильтров, советуем оценить каждый из имеющихся перед тем, как делать снимок. Вполне вероятно, что некоторые из них могут вам приглянуться.
iPhone 11: Что такое Haptic Touch?
С iPhone 11, 3D Touch теперь уступает место тактильному прикосновению. Разница: хотя вам приходилось нажимать приложения с различной интенсивностью на 3D Touch, чтобы активировать дополнительные параметры работы, вам нужно всего лишь нажать и удерживать соответствующий значок на Haptic Touch . В зависимости от приложения, предварительный просмотр виджета или дополнительные меню уже открыты.
Как переместить приложения на iPhone 11
Если вы подержите немного дольше, приложения начнут дрожать, как обычно, и вы сможете перемещать или удалять их. Вам не нужно ждать так долго, если вы хотите изменить порядок приложений.
IPhone 11 обеспечивает сокращение обычного процесса , просто нажав на приложение и перетаскивая палец за один раз, где они хотят иметь. С помощью Finish подтвердите верхний правый надрез — и все получилось.
Как активировать Reachability
Когда Apple впервые представила свои iPhone с большим экраном, она беспокоилась о том, что люди не смогут достать весь сенсорный экран большими пальцами, удерживая устройство, поэтому она представила новую функцию Reachability, которая приводила к уменьшению всего изображения на экране, когда
Вы дважды нажали (не нажали) кнопку Home. Теперь нет кнопки «Домой», но экран больше, чем когда-либо, так как же работает Reachability?
Теперь он активируется, проводя вниз в самом низу экрана. Это немного неудобно, так что читайте наш учебник Как использовать Reachability на iPhone XS Max для более подробного объяснения (и GIF!).
Если вы беспокоитесь, что это будет случайно активировано при использовании приложений, его можно отключить (или включить) в настройках в разделе «Доступность».
Зум в Портретном режиме
При использовании Портретного режима на iPhone 11 Pro и iPhone 11 Pro Max вы больше не ограничены одним объективом. На iPhone XS и XS Max только портретный объектив работал с таким режимом, но с новыми iPhone портретный режим работает как с телеобъективом, так и с широкоугольными объективами.
Чтобы поменять объективы, проведите пальцем по экрану в портретном режиме, а затем нажмите маленькие значки «2x» или «1x» в левой части экрана. Это позволит увеличить или уменьшить изображение. Использование режима 1x позволит вписывать в фотографию больше деталей и идеально подходит для сцен с несколькими людьми или объектами. А режим 2x отлично подходит для отображения одного человека, домашнего животного или другого объекта.
iPhone 11 не имеет телеобъектива, поэтому он ограничен широкоугольным объективом, что делает приближение невозможным.
Как мне запретить моему iPhone делать серию фотографий?
Отключите таймер камеры или режим серийной съемки на iPhone 11 Pro и iPhone 11 Pro Max или новее
- Откройте приложение камеры
- Затем нажмите значок таймера, например, вы можете увидеть мой пример изображения.
- Теперь на нижней полосе нажмите «Выкл.», Чтобы выключить таймер камеры и остановить серийную съемку. означает более одного изображения при одном нажатии кнопки камеры. Для более ясного представления вы можете увидеть приведенный ниже пример изображения.
Отключение таймера камеры на iPhone 11 pro max
Пользователи iPhone X могут увидеть значок часов в верхней полосе, а затем выбрать режим «Выключить серийную съемку».
Отключить режим серийной съемки (серия изображений) с помощью HDR
Одним словом, HDR — расширенный динамический диапазон — это встроенная функция камеры, которая полезна для получения снимков хорошего качества в условиях низкой освещенности. Например, когда вы делаете снимки с включенным HDR, вы получаете три фотографии одновременно с тремя разными экспозициями. После этого ваш Apple Phone автоматически сшивает эти фотографии в одну.
Таким образом, при использовании фотографии HDR ваш iDevice сохранит исходный снимок и копию фотографии HDR. Этот режим HDR отключает функцию серийной съемки, потому что HED оставляет вам две копии ваших изображений. Кстати, выбрав свою картинку, вы также получите возможность выбрать, какая фотография вам больше всего нравится: HDR или стандартная.
- Посмотрите, как включить HDR просто:
- Шаг №1 — Запустите приложение камеры на вашем iPhone.
- Шаг № 2 — Теперь в верхней части экрана нажмите кнопку HDR.
- Шаг № 3 — Нажмите ВКЛ в выдвижном меню.
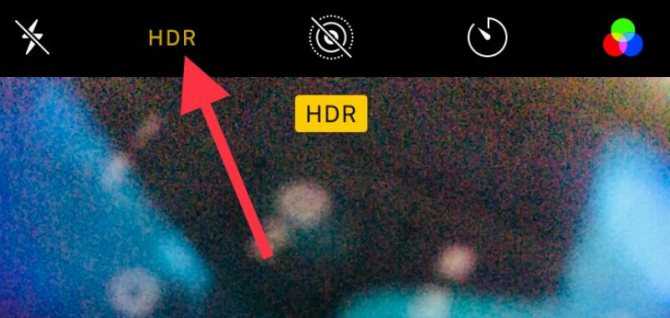
Теперь узнайте, как отключить серийный режим на вашем iPhone с помощью фонарика.
Использование камеры со вспышкой отключит режим серийной съемки. Хм, откройте вспышку для камеры не только для яркости, но и для остановки серийной съемки.
- # 1 — Откройте приложение камеры на вашем iPhone через Центр управления / экран блокировки или главный экран.
- # 2 — Посмотрите на верхнюю панель в приложении камеры и коснитесь вспышки.
- # 3- Нажмите «Вкл.» В выдвигающемся меню.
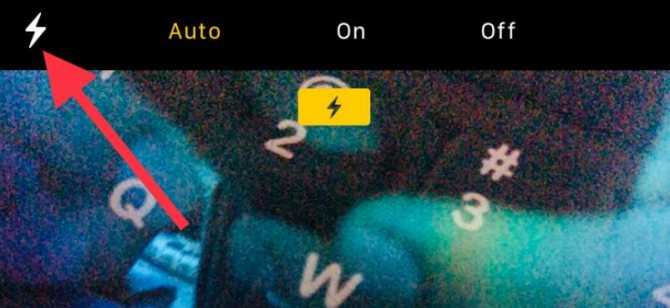
Final Way — отключить режим серийной съемки на iPhone X / iPhone 8 Plus с помощью таймера камеры
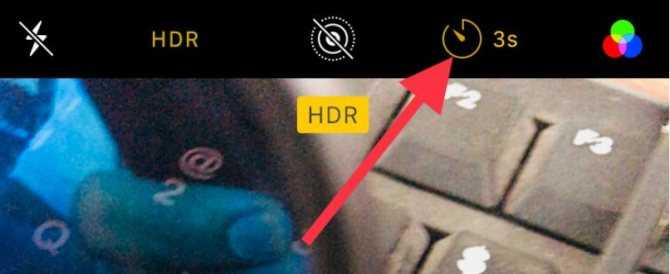
- Откройте приложение камеры.
- Коснитесь таймера в верхней строке меню.
- Коснитесь 3 или 10 в выдвигающемся меню. Эти настройки дадут вам трехсекундную и десятисекундную задержку срабатывания затвора соответственно.
Так что все это возможность отключить режим серийной съемки на камере iPhone.
Как настроить камеру на Айфоне: Живые фото
Живые фото – это одна из самых интересных настроек камеры Айфона, которая понравится всем любителям экспериментов. Данная функция буквально «оживляет» фото, позволяя создавать движущиеся изображения длительностью в 3 секунды.
В режиме «живое фото» сохраняются моменты до и после того, как вы нажимаете на кнопку съёмки, а затем они дополняются звуками и объединяются в один файл.
Живые фото идеально подходят для съёмки движущихся объектов, детей, воды, различных забавных моментов и любых кадров, которые вы хотите дополнить звуками.
Но учтите, что функция доступна лишь на устройствах iPhone 6s/6s + или более поздних версиях. Чтобы переключиться в режим «живое фото», нажмите на соответствующую круглую иконку (возле функции HDR), после чего она станет жёлтой.
Теперь всякий раз, когда вы будете делать снимки, камера автоматически запишет 1,5 секунды видео до и после нажатия на кнопку съёмки. В результате вы получите трёхсекундное живое фото с движением и звуком.
Для воспроизведения такой фотографии достаточно просто нажать на экран чуть сильнее обычного.
Как настроить камеру на Айфоне: Таймлапс, замедленный режим и видео
Помимо режимов для создания фотографий, есть также три режима, позволяющих снимать различные типы видео: «Таймлапс», «Замедленный режим» и «Видео».
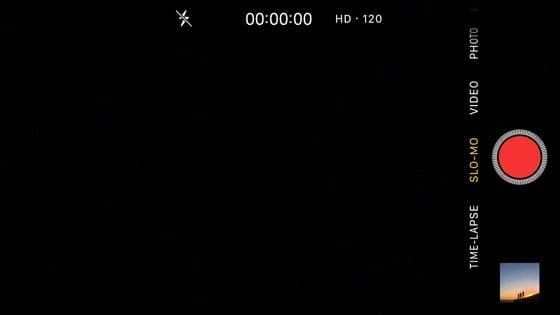
Видео
В режиме «Видео» вы можете снимать обычные видеоролики со своего iPhone. Записывайте на камеру всё интересное вокруг себя и делитесь этими событиями со своими друзьями.
Выбрав режим «Видео», просто нажмите на кнопку записи, чтобы начать съёмку, а затем нажмите на неё ещё раз и вы получите готовый ролик. Его продолжительность указана вверху экрана.
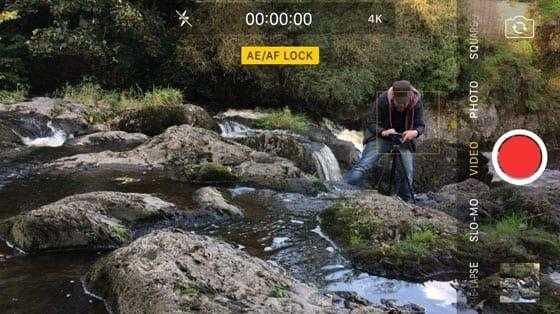
В процессе съёмки вы можете нажать на экран, чтобы настроить фокус, или провести по нему вверх и вниз для установки экспозиции – эти функции работают так же, как и в режиме фотографирования.
Созданные вами ролики автоматически появятся в альбоме «Видео» в вашей галерее.
Замедленный режим
«Замедленный режим» позволит вам записывать ролики с эффектом замедленной съёмки. Функция особенно полезна для записи быстрого движения, которого сложно разобрать невооружённым глазом.
Парящая колибри, прыгающий ребёнок, колышущаяся на ветру трава и быстрые потоки воды – всё это отлично подходит для съёмки в замедленном режиме.
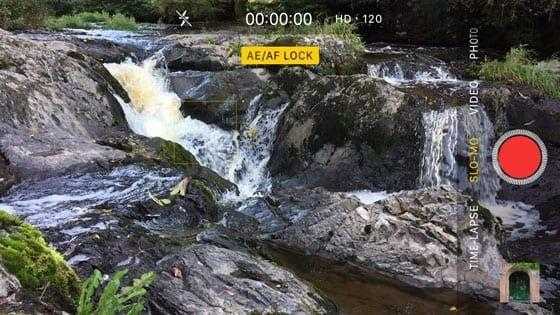
Данные ролики точно так же сохраняются в вашу галерею.
Открывая ролик, созданный в замедленном режиме, в приложении «Фотографии», вы можете отредактировать его и выбрать отдельные моменты, на которых будет использован эффект замедления времени. Остальная же часть видео будет проигрываться с нормальной скоростью.

Режим «Таймлапс»
Режим «Таймлапс» позволяет записывать ролики, время на которых ускорено в несколько раз, а невероятно долгий процесс может уместиться в пару секунд.
Вы наверняка видели нечто подобное в интернете или по телевизору. Допустим, распускающийся за несколько секунд цветок или быстро бегущие по небу облака.

Процесс съёмки таких видео прост – достаточно нажать на кнопку записи, а затем нажать на неё снова, чтобы остановить съёмку. Для записи потребуется несколько минут (чем дольше, тем лучше), поскольку в итоговом ролике время будет заметно ускорено.
Снимать советуется всё, что движется крайне медленно. К примеру, облака могут стать отличным объектом для съёмок вашего первого таймлапс-видео. Ниже представлен образец подобного ролика, записанного на iPhone.
Встроенный таймер
Функция Self r была добавлена в системное приложение iOS достаточно давно, однако многие пользователи до сих пор не подозревают о ее существовании. Чтобы улучшить качество снимков, разберемся, как включить встроенный таймер в камере Айфона:
- Установите iPhone на ровную поверхность или штатив. Второй вариант предпочтительнее, так как позволяет закрепить смартфон в подходящем положении и не беспокоиться о том, что снимок не получится.
- Запустите приложение «Камера». Сделать это можно нажатием на значок программы, вызовом из Пункта управления или с экрана блокировки свайпом влево.
- Найдите иконку секундомера справа от надписи HDR на верхней панели. Коснитесь его, чтобы открыть настройки таймера.
- Выберите время задержки — 3 или 10 секунд. Если не надо далеко отбегать от камеры, достаточно будет 3 секунд. Хотите больше времени для принятия нужной позы — ставьте 10 секунд и ждите, пока камера сработает.
- Нажмите кнопку спуска затвора — белый круг на экране или клавишу увеличения громкости на боковой грани смартфона.
Обратный отсчет будет отображаться в правом нижнем углу. Убедитесь, что он запустился, и бегите занимать место на общей фотографии.
Таймер в камере вашего Айфона позволяет сделать фотографии более четкими и подготовленными. Телефон располагается ровно, вы имеете возможность подготовиться к созданию снимка. Плюс не надо просить никого о помощи или выдергивать из кадра, чтобы сделать фотографию.
Таймер остается включенным и после закрытия Камеры. Чтобы деактивировать функцию, снова зайдите в ее параметры и нажмите «Выключить». Так вы вернетесь к обычному режиму, в котором снимок создается сразу после спуска затвора.
Как установить таймер на камеру iPhone
Теперь, когда мы знаем, где найти таймер на камере вашего iPhone, давайте посмотрим, как установить или отключить таймер iPhone.
Если вы используете iPhone X или более ранней версии:
- Откройте приложение «Камера» → коснитесь «Таймер».
- Выберите продолжительность таймера.
Для iPhone Xs и новее:
- Откройте приложение «Камера» → проведите вверх → коснитесь значка таймера.
- Здесь вы можете выбрать 3 или 10 в соответствии с вашими предпочтениями.
При включении значок таймера появится в правом верхнем углу. Чтобы остановить таймер, снова коснитесь значка таймера → выберите «Выкл.».
Как просматривать изображения в режиме серийной съемки
iPhone делает снимки в режиме серийной съемки, когда вы включаете таймер. Но когда вы попытаетесь просмотреть их в приложении «Фотографии», вы не сможете увидеть все снимки, сделанные в режиме серийной съемки. Вместо этого вы увидите только один образец, выбранный приложением. Итак, как просмотреть остальные снимки, сделанные в режиме серийной съемки? Следуйте вместе.
- Откройте приложение «Фотографии».
- Коснитесь снимка, сделанного в режиме серийной съемки.
- Теперь нажмите «Выбрать».
- Листайте и выбирайте лучшие кадры.
- Выбрав нужные изображения, нажмите «Готово».
- Вы можете сохранить все или сохранить только Избранное.Примечание. При выборе второго варианта оставшиеся фотографии будут удалены..
Но если вы не хотите, чтобы ваш iPhone делал снимки в режиме серийной съемки при использовании таймера, у меня есть решение.
Как настроить фотосъемку вне кадра
Включение этих настроек позволит вам делать фотографии с нескольких камер. Например, если вы делаете снимок стандартной широкоугольной камерой, но хотите немного уменьшить масштаб, вы можете сделать это, потому что сверхширокоугольная камера также сделает это изображение одновременно.
- Открыть Настройки на вашем iPhone.
-
Кран Камера.
- Нажмите переключатели следующий на Фотосъемка вне кадра и Захват видео вне кадра чтобы включить возможность захвата изображений и видео за пределами текущего кадра.
-
Нажмите выключатель следующий на Автоматическое применение корректировокдля автоматического применения корректировок композиции к изображениям.
Несколько замечаний об этой функции. Во-первых, для захвата фотографий и видео за пределами текущего кадра необходимо использовать форматы изображений и видео Apple HEIC и HEVC вместо JPG. Во-вторых, когда вы снимаете вне кадра, у вас есть 30 дней, чтобы использовать изображение, снятое за пределами кадра, чтобы внести исправления, прежде чем дополнительные данные будут удалены. Исходное изображение, которое вы сделаете, останется нетронутым.
Серийная съемка на iPhone с таймером
Узнав, как на айфоне посмотреть серию фото, можно более детально разобраться с историей и возможностями функции. Современный таймер и серийная съемка в новых айфонах — это уже совсем не то приложение, которое мы видели в первых iOS iPhone. Возможность удалять лишние фото из серии появилась в программном обеспечении iOS 7.0.2-7.0.3. Начиная с iOS 7, данный режим получил множество обновлений, не учитывая внешние изменения интерфейса. В девятой реинкарнации iOS Apple добавил встроенный таймер, который автоматически запускает режим серийной съемки. А при желании можно сделать и анимированный GIF из серии ваших фотографий. Правда, для этого понадобится отдельное приложение и помощь компьютера или ноутбука.
Как настроить камеру на Айфоне: Сетка
А вы знали, что в настройках камеры iPhone есть удобная функция «Сетка», облегчающая построение кадра?
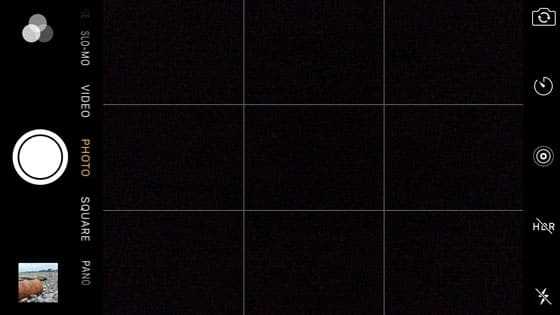
Сетка полезна по нескольким причинам:
- При фотографировании пейзажа она позволяет следить за уровнем горизонта.
- С её помощью можно грамотно располагать в кадре здания и архитектурные сооружения.
- Сетка позволяет построить композицию, следуя классическому «правилу третей».
- Это лучший способ добиться идеальной симметрии на снимках.

Для того, чтобы включить сетку, нужно зайти в системные настройки iPhone. Выберите раздел «Фото и камера», прокрутите до пункта «Камера» и увидите опцию «Сетка» (Grid).
Deep Fusion
С выходом обновления iOS 13.2 на iPhone стала доступна новая функция камеры под названием Deep Fusion. Она работает в фоновом режиме и не требует включения. Deep Fusion использует машинное обучение и чип A13 в iPhone 11 Pro и 11 Pro для попиксельной обработки фотографий. При этом оптимизируется текстура, детализация, уменьшаются шумы в каждой части изображения.
Лучше всего это заметно на фотографиях людей и домашних животных с тканями, волосами и другими подобными текстурами. Deep Fusion предназначена прежде всего для работы с фотографиями в помещениях и в ситуациях, когда освещение среднего уровня – не слишком яркое и не такое темное, как присутствует в ночном режиме. Deep Fusion является автоматической функцией и не может быть принудительно включенной или выключенной. Тем не менее она отключается при активном режиме «Захват фото вне кадра».
Как использовать Apple Pay с iPhone 11
Потеря сканера отпечатков пальцев Touch ID также влияет на Apple Pay. Это тоже теперь подтверждается распознаванием лиц.
Вы должны дважды нажать на боковую кнопку (ранее известную как кнопка питания!), Посмотреть на свой iPhone, чтобы подтвердить свою личность, а затем поднести устройство к бесконтактному терминалу, чтобы завершить транзакцию.
Если вы используете Apple Pay онлайн или в приложении, все немного по-другому — вы дважды нажимаете и аутентифицируетесь, и транзакция должна быть завершена в течение 30 секунд.
Если это не так, вам придется дважды нажать и подтвердить подлинность снова.
Переключайтесь между сверхширокими, широкими и телеобъективами
Следующий совет в очереди — это способ переключения между тремя камерами
Хотя это и ежу понятно, есть несколько вещей, на которые стоит обратить внимание. В зависимости от типа снимков, которые вы хотели бы сделать, вы можете переключайтесь между широкими, ультраширокими и телеобъективами, просто нажимая цифровые кнопки на видоискателе и затем выбираем предпочтительный вариант:
.5: Новый ультраширокий объектив
1x: Стандартный широкий объектив
2: телеобъектив
Обратите внимание, что эти режимы объектива не являются фиксированными параметрами. Так что вы можете проведите пальцем вверх по любой из этих кнопок (от 0,5x до 2x), чтобы открыть колесо масштабирования, Затем вы можете использовать колесо масштабирования, чтобы найти плавный переход от одной камеры к другой через ряд аккуратных градаций
Кроме того, прямо рядом с колесом вы также найдете эквивалентное фокусное расстояние 35 мм для каждой комбинации объектив-датчик. Как только вы выбрали пользовательское фокусное расстояние, колесо исчезнет. Чтобы вернуться к стандартному фокусному расстоянию, достаточно просто нажать центральную кнопку объектива.
Если вы хотите, чтобы ваш снимок захватывал множество предметов, кроме объекта (см. Совет 1), вам подойдет широкая или сверхширокая камера. Но если вы хотите, чтобы объект находился ближе к камере, или выделите объект размытым фоном, вам следует выбрать телеобъектив. Самое приятное в этом то, что Вы можете переключаться между объективами даже при записи видео, Переключатель объектива выглядит естественно и дает вам дополнительный параметр для улучшения вашей видеозаписи.
Apple решила сохранить телеобъектив только для iPhone высшего класса (11 Pro и 11 Pro Max). Сравнительно Телеобъектив на флагманских айфонах намного лучше, чем на iPhone X, Xs или Xs Max. Это позволяет делать более четкие и четкие фотографии с большей детализацией.
Как настроить камеру на Айфоне: Фото, квадрат и панорама
Возле кнопки съёмки можно найти список режимов и выбрать наиболее подходящий для той или иной ситуации. Для начала рассмотрим режимы создания неподвижных фотографий: «Фото», «Квадрат» и «Панорама».
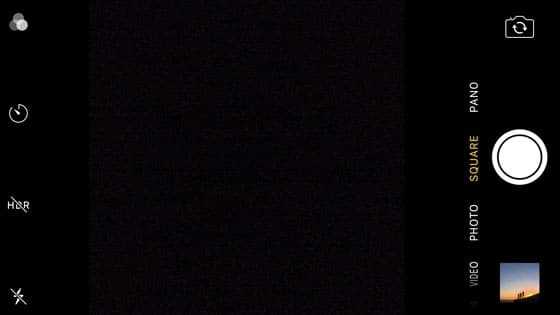
«Фото» – это классический режим, в котором вы можете делать обычные прямоугольные снимки в пейзажной (горизонтальной) или портретной (вертикальной) ориентации.

В дальнейшем же вы можете изменить соотношение сторон (например, сделать фото квадратным) в режиме пост-обработки.
«Квадрат», как можно понять из названия, позволяет вам изначально создавать квадратные снимки. Если вам удобнее распечатывать или выкладывать в социальные сети квадратные фотографии, то имеет смысл использовать именно этот режим.

«Панорама» даёт возможность создавать широкие панорамные снимки. Эта функция идеально подходит для съёмки захватывающих природных или городских пейзажей.
Её также можно использовать для создания вертикальных панорам, как на снимке ниже. Прекрасный вариант для высоких водопадов.

Выбрав панорамный режим в настройках камеры, вы увидите стрелку, указывающую направо. Если вы предпочитаете делать снимки, двигаясь справа налево, нажмите на эту стрелку, чтобы поменять направление.
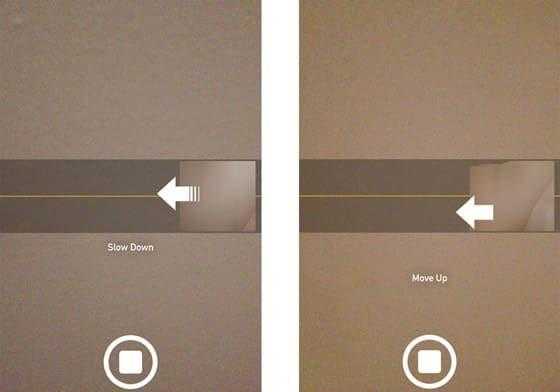
Когда вы будете готовы начать съёмку, нажмите на кнопку запуска, а затем медленно двигайте камеру по направлению стрелки. Старайтесь, чтобы камера была как можно более устойчивой. Когда вы закончите, вновь нажмите на кнопку съёмки, чтобы завершить создание панорамного снимка.
В готовой фотографии отобразится всё, что попало в камеру. Если вы заворачивали за углы в процессе съёмки, в конечном снимке могут появиться небольшие искажения.
Захватите Слофи
Если вы думаете, что дни селфи больше не являются захватывающими, обратите свой взор на слофи. Бьюсь об заклад, вам понравится каждый кусочек. Опять же, снять слоуфи на iPhone 11, 11 Pro и 11 Pro max довольно просто. Все, что вам нужно сделать, это Просто проведите пальцем по ползунку (прямо над кнопкой спуска затвора) и выберите SLO-MO. Затем нажмите кнопку спуска затвора, и вы готовы к работе. Имейте в виду, что камера TrueDepth iPhone всегда будет записывать замедленное изображение со скоростью 120 кадров в секунду. Я упоминаю об этом явно, потому что задние камеры могут записывать замедленное видео со скоростью 240 кадров в секунду.
Бонус: Видео из Live photos
Описанные ниже изменения в «Живых фото» доступны на iPhone 11 и 11 Pro, но также могут использоваться на старых iPhone с ОС iOS 13 и более старших версий.
В iOS 13 Apple автоматически группирует «Live photos» друг за другом, позволяя вам смотреть их в стиле видео. Если у вас есть несколько «Живых фото», которые вы сняли за один раз, вы можете нажать на первое, и смартфон покажет вам воспроизведение всех сделанных «Live photos», а не всего лишь несколько секунд одной «Живой фото».
Конечно, эта функция не станет использоваться очень часто, но приятно знать о ее существовании. «Живые фото» окажутся востребованными, если была сделана съемка ребенка или домашнего животного, но захотелось смонтировать на основе этого материала небольшое видео.
Наши смартфоны являются многофункциональными устройствами, которые умеют делать множество самых различных вещей. Чаще всего, конечно же, пользователи используют их для серфинга в Сети, общения в соцсетях и фотографирования. Многим iPhone давно заменил основную камеру, другие пока на пути к этому, однако не все снимки получаются одинаково хороши, да и не у каждого. Какими полезными функциями обладает камера вашего iPhone и как их правильно использовать, я расскажу вам в этой заметке.
Как использовать дополнительные элементы управления в приложении Камера
- Открыть Камера.
- Проведите вверх по видоискатель или коснитесь стрелка вверху экрана. Это откроет новую панель управления прямо над кнопкой спуска затвора.
-
Нажмите вспышка кнопка.
- Нажмите либо Авто, На, или же Выключенный.
- Нажмите Ночной режим кнопку, если она есть.
- Сдвиньте Диск ночного режима влево или вправо, чтобы определить, сколько времени потребуется в ночном режиме, чтобы сделать снимок или выключить ночной режим.
- Нажмите Живые фото кнопка.
-
Кран Авто, На, или же Выключенный для живых фотографий.
- Нажмите кнопка соотношения сторон. На нем будет номер.
- Кран Квадрат, 4: 3, или же 16: 9 чтобы выбрать, какое из этих соотношений сторон вы хотите использовать.
-
Нажмите таймер кнопка.
- Кран Выключенный, 3 с, или же 10 с.
- Нажмите фильтры кнопка.
-
Нажмите на один из доступных фильтры.
Отключите режим серийной съемки при использовании автоспуска на iPhone
Поскольку iPhone делает 10 фотографий вместе в режиме серийной съемки, эти фотографии займут много места на вашем телефоне, и вам придется выполнить дополнительные действия, чтобы очистить их. Так что лучше их отключить, но опять же, нет прямого способа сделать то же самое.
Итак, вот обходной путь, чтобы сделать то же самое:
- Открытая камера.
- Нажмите кнопку «Живые фото» рядом с кнопкой таймера.
Теперь вы включили режим Live Photos, который отключает режим серийной съемки. Чтобы отключить его, снова коснитесь значка Live Photos, но он снова включит режим серийной съемки.
В. Есть ли в камере iPhone таймер?
Да. Приложение камеры iPhone имеет функцию таймера, доступ к которой можно получить с помощью ярлыков.
В. Где находится кнопка таймера на камере iPhone?
Вы можете найти кнопку таймера в разделе ярлыков приложения камеры.
В. Почему у моей камеры iPhone нет таймера?
iPhone поставляется с функцией таймера в приложении «Камера». Вы можете найти его в разделе ярлыков в приложении «Камера».
Вот и все
С помощью этого руководства я попытался помочь вам найти и установить таймер на камере iPhone. Но я не понимаю, почему Apple сделала двухэтапный процесс доступа к таймеру на iPhone Xs и более поздних версиях.
Раз уж вы здесь, не забудьте ознакомиться с другими интересными материалами:
Программы для Windows, мобильные приложения, игры — ВСЁ БЕСПЛАТНО, в нашем закрытом телеграмм канале — Подписывайтесь:)
Новые функции камеры на iPhone 11 – обзор как использовать
Камера в iPhone 11 обладает целым рядом новых функций:
Ночной режим
Новый ночной режим обещает лучшие снимки в условиях низкой освещенности. Он активируется автоматически при использовании камеры по умолчанию (1x) при слабом освещении и виден по желтой серповидной эмблеме в верхнем левом углу экрана.
Если вы нажмете кнопку спуска в ночном режиме, камера сделает несколько снимков без вспышки. Программное обеспечение камеры оптимизирует это и собирает законченное изображение из лучших областей.
Вы можете увидеть, сколько секунд, вероятно, будет использовано для экспонирования изображения рядом с символом луны. Если вы хотите выставлять дольше или короче, вы можете сами определить время экспозиции, нажав на луну и выбрав желаемое время.
Если луна серая, а не желтая, вы можете установить ночной режим вручную. Если не обнаружено плохих условий освещения, оно недоступно.
Кроме того, ночной режим нельзя отключить навсегда. Если вы не хотите его использовать, вам нужно нажимать на полумесяц каждый раз, когда вы делаете снимок, и выбираете Выкл .
Ночной режим нельзя использовать с ультра широкоугольной или фронтальной камерой iPhone 11. Дополнительный телеобъектив iPhone 11 Pro (Max) также не поддерживает его.
Замедленное селфи (Slofies)
Вы когда-нибудь делали Slofies ? Это не что иное, как замедленные селфи, то есть видео со скоростью около 120 кадров в секунду, которые воспроизводятся очень медленно. И вы делаете это с вашей фронтальной камерой iPhone 11 следующим образом:
- Откройте приложение камеры.
- Поменять с задней на переднюю камеру
- Выберите Slo-Mo в режимах камеры, проводя
- Нажмите кнопку спуска затвора или кнопку уменьшения или уменьшения громкости, чтобы начать и остановить запись.
Вы можете найти видео, сделанное в приложении Фотографии.
QuickTake
Чтобы записывать видео, не выходя из режима фото , камера iPhone-11 готова к следующему трюку:
Просто удерживайте кнопку спуска затвора, и вы будете делать видео вместо фотографии. Когда вы отпускаете кнопку спуска затвора, вы прекращаете запись.
Практично: если вы не хотите удерживать кнопку спуска затвора в течение всей видеозаписи, вы можете провести пальцем вправо от кнопки спуска затвора и, таким образом, практически заблокировать запись. Это продолжается до тех пор, пока вы снова не нажмете кнопку спуска, и вы сможете делать фотографии, используя белую кнопку, которая теперь доступна.
Deep Fusion (глубокий синтез фото)
Начиная с версии программного обеспечения iOS 13.2, iPhone 11 также может использовать Deep Fusion. Но что это на самом деле? Глубоко за слиянием скрывается работающая в фоновом режиме функция Photo . В частности, система обработки изображений, которая должна обеспечивать еще лучшие снимки благодаря чипу A13 Bionic, встроенному в iPhone 11. Машинное обучение обрабатывает фотографии попиксельно и оптимизирует текстуру, детали и шум в каждой части фотографии.
По умолчанию эта функция отключена, но вы можете легко активировать Deep Fusion:
- Открыть настройки
- Перейти к камере
- Отключить фотографии вне кадра
После активации , приходит Глубокое слияние с iPhone 11 автоматически со стандартной широкоугольной камерой в условиях низкой освещенности или темных условиях используются. В яркой среде камера по умолчанию Смарта HDR, а также использование ультра широкоугольных камер в целом .
Дополнительный телеобъектив на iPhone 11 Pro (Max) используется Deep фьюжн почти всегда и входит в зацепление только в очень ярком внешнем спиной к смарт — HDR .
Просмотр фотографий в режиме «серийная съемка»
Если вы хотите посмотреть фото, снятые с помощью режима серийной съемки на Айфоне, необходимо выполнить ряд определенных действий:
- Открыть приложение с фотографиями на айфоне.
- Нажать на burst-фото. Если присмотреться, можно увидеть, что они имеют вид списка различных фото.
- Клацнуть кнопку «выбрать», которая находиться внизу дисплея.
- Пролистать виртуальный список для просмотра полностью всех получившихся кадров.
Точка под картинкой внизу является меткой, указывающей на лучшее изображение (именно такое мнение у компании Apple) с точки максимально четких деталей и точной концентрации. Окончательный вывод остается за пользователем, поэтому на мнение робота можно не обращать никакого внимания.
Кстати, если вы хотите получить прекрасный смартфон, чтобы выполнять серию фото, мы советуем обратить внимание на iPhone 7 Plus 32gb бу
































