Как подключить телефон к ПК через usb
- Для подключения Android-смартфона к компьютеру вам потребуется взять провод USB-microUSB.
- Такой провод можно взять у вашего зарядного устройства: отсоедините блок питания (power adapter) от кабеля, после чего используйте этот кабель для подключения к ПК.
- Если же отсоединить провод от адаптера нельзя, то значит, что провод лежит в коробке от телефона.
- Заранее посмотрите: нет ли на кабеле визуальных повреждений, так как сломанный кабель вряд ли сможет соединить ваши устройства!

Как подключить смартфон к компьютеру через usb для передачи данных
- После того, как вы нашли кабель, вставьте маленький выход (microUSB) в ваш смартфон, а USB-выход вставьте в специальный разъем на своём PC.
- Откройте меню «Пуск», далее перейдите в «Компьютер».
- В разделе «Устройства со съемными носителями» у вас должен будет появиться новый ярлык с названием вашего телефона.
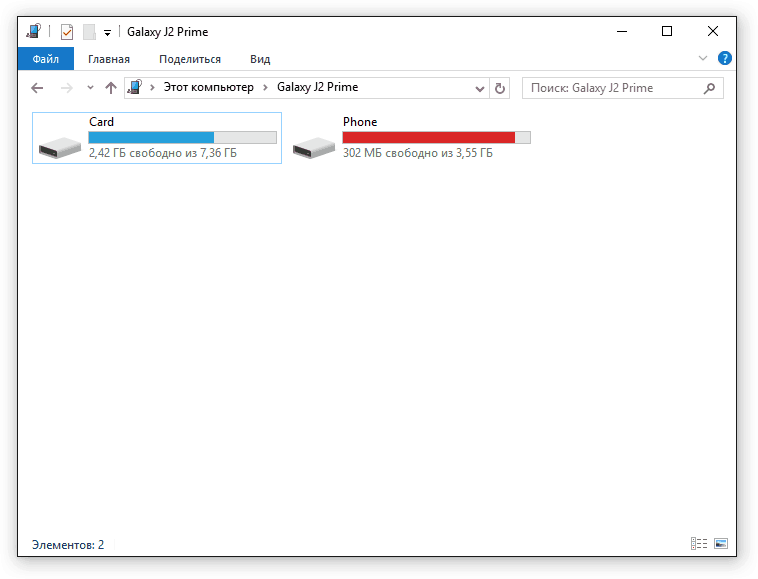
Что если телефон не подключился?
В этом случае есть несколько вариантов решения проблемы. Попробуйте решить каждым из них, вероятно, один из них точно поможет!
Включить отладку по USB
- Для того, чтобы включить её откройте настройки на смартфоне, перейдите в раздел «Об Устройстве» (может называться «О телефоне» или каким-либо схожим названием).
- Там найдите вкладку номер сборки. Нажимайте на неё несколько раз (обычно 5-8), пока у вас не высветится пуш-уведомление о том, что вы стали разработчиком.
Теперь вернитесь в настройки смартфона, где появится новая вкладка. Она может называться по разному: параметры разработчика, меню разработчика и т.д. и т.п, переходим в неё, находим пункт отладка по USB и включаем его.
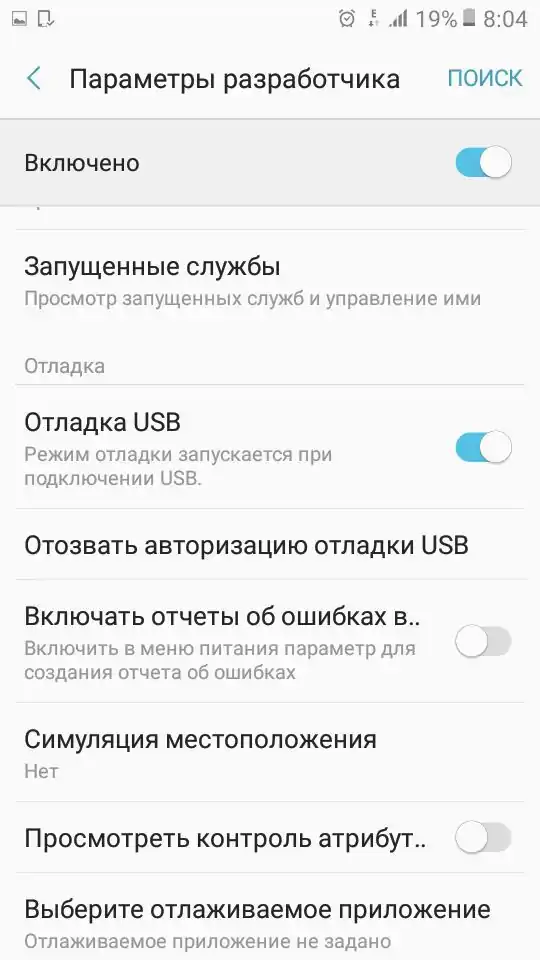
Дальше стоит попробовать снова подключить смартфон к PC. На экране смартфона должно появиться специальное меню под названием использовать USB, если таковое не появилось, то откройте шторку уведомлений, оно должно быть там.
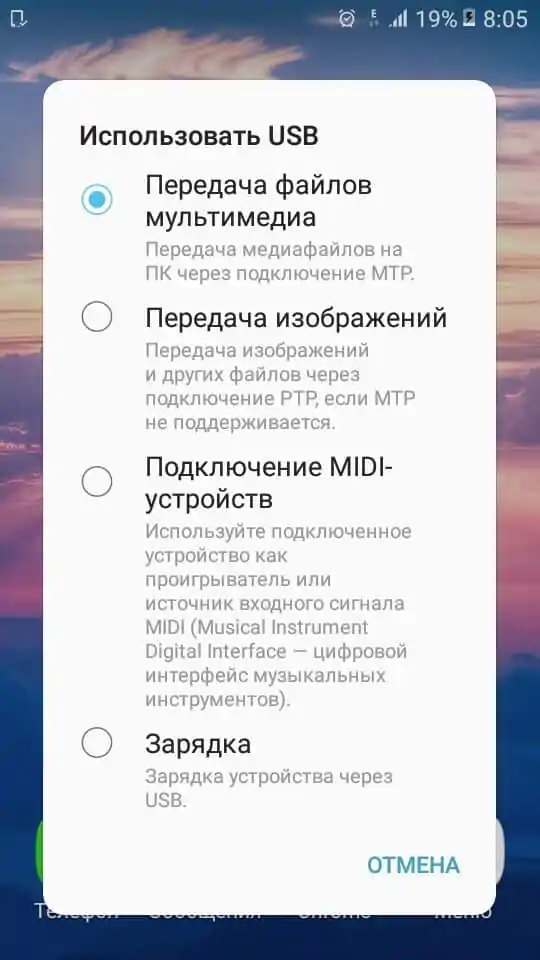
Скорее всего в этом случае у вас будет установлена функция «Зарядка», переключите её на функцию передачи мультимедии (MTP). Чем отличается режим MTP от режима передачи изображений (PTP), думаю, понятно: первый может передавать любые файлы, в то время как второй только фотографии.
Снова посмотрите на компьютере: у вас, с огромной долей вероятности, должен появиться ваш телефон с которым вы сможете работать.
В случае, если все еще не отображается телефон вам стоит проверить: идет ли на нем хотя бы зарядка или нет.
В случае, если зарядка не идет вывод прост: у вас либо сломан кабель, либо сломано USB-гнездо на компьютере.
Чтобы проверить работоспособность гнезда попробуйте вставить в него мышку. Если она продолжит работать, значит с гнездом все в порядке и проблема кроется в шнуре. Попробуйте заменить его на другой и проверить, появится ли телефон теперь или нет.
Проблема также может крыться в Windows. Если у вас Windows XP вам стоит обновится до более новой версии: «семерка» или «восьмерка». Установив этот протокол вы сможете работать с Андроид и на Виндовс XP.
В случае если даже и этот способ не помог, то вам потребуется обратиться в сервисный центр компании, производившей ваш смартфон. Вероятно проблема может находиться где-то в железе или в той части системы, которую обычный пользователь изменить не в силах.

Как подключить смартфон к компьютеру для педедачи интернета
Использовать смартфон можно не только для передачи данных, но и для раздачи на компьютер интернета. Поэтому давайте разберемся, как подключить смартфон к ПК для передачи интернета. Это сделать еще проще чем передать файлы, да и проблем с этим возникнуть не должно.
Для этого нужно подключить смартфон с помощью кабеля в один из usb-портов на PC с OC Windows 7 и выше.
Драйвера устанавливать не надо, они должны будут установиться сами. Но если этого не произойдет — вам потребуется скачать драйвера с сайта-производителя. Говоря про кабель: лучше использовать кабель, который шел в комплекте с устройством, так как с помощью него может немного ускориться скорость раздачи интернета.
После того, как подключили кабель:
- Войдите в настройки.
- Далее в пункт беспроводные сети(там где находится Wi-Fi, мобильный интернет и т.д.).
- Там нажмите кнопку «Еще» -> Режим Модема, после чего активируйте USB-Модем.
На компьютере подключитесь к новой сети(называться она будет «локальная сеть»). Мобильный интернет(не Wi-Fi) будет раздаваться с вашего телефона к компьютеру.
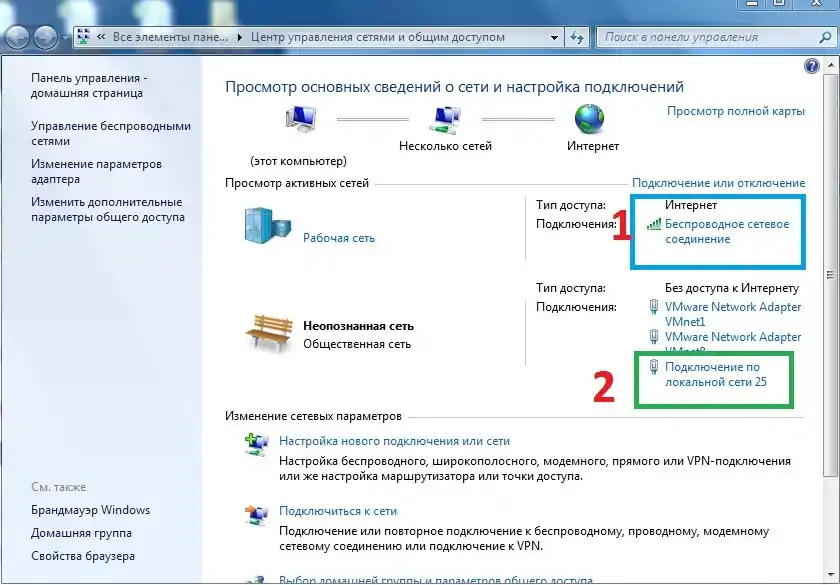
На этом мы заканчиваем нашу статью про подключение Android cмартфона к ПК. Надеемся, что теперь у вас не осталось вопросов и вы запросто сможете подключать.
Обязательно прочтите:
- Какой телефон надежней Samsung или Lenovo?
- Обзор Meizu 16X
- Новинки смартфонов 2020 года
Если у вас iPhone или iPad
Как подключить Айфон к любому компьютеру через USB: после вставления провода на дисплее смартфона появится вопрос – можно ли доверять этому ПК. Если вы соединились только для подзарядки в малознакомом месте, выбирайте «Не доверять», чтобы ваши личные данные не стали доступны сторонним лицам. Если же вам надо как раз обменяться данными с компьютером при подключении через USB, кликайте «Доверять».
Если вы по ошибке нажмете «Не доверять», это несложно исправить. Отсоедините кабель, в основных настройках телефона найдите подраздел «Сброс» и выполните очистку геонастроек. Без этого запрос о доверии не появится. Теперь при следующем подключении вы опять увидите запрос и выберите правильный вариант.
Если на ПК установлен iTunes, можно восстановить доверие с его помощью. Заходите в настройки iTunes, переходите во вкладку «Дополнения» и кликайте на «Сброс предупреждений». Вся история соединений будет очищена.
Если почему-то компьютер все равно не видит Айфон через USB, в параметрах сброса активируйте очистку всех настроек сети. При этом удалятся выбранные сети Wi-Fi и их пароли, параметры мобильной связи и VPN – их придется установить заново.
Если вообще ничего не помогает
В том случае, если после выполнения
абсолютно всех
рекомендаций
компьютер не видит смартфон, нельзя исключать тот факт, что USB разъем на смартфоне неисправен. Без специальных навыков и определенного оборудования эта проблема самостоятельно не решаема. Необходимо нести мобильное устройство в сервисный центр, или в мастерскую, где будет осуществлена перепайка USB.
Всем привет сегодня расскажу как решить проблему, что компьютер не видит телефон на Android по USB. Если вы столкнулись с тем, что телефон не подключается через USB, то есть компьютер его не видит, в этом руководстве вы найдете все известные автору варианты причин происходящего, а также способы исправить проблему.
Шаги, описанные ниже, относятся к телефонам Android, как наиболее распространенным у нас. Однако, в той же мере они могут быть использованы для планшетов на Android, а отдельные пункты могут помочь разобраться и с устройствами на других ОС.
Windows не видит телефон android
Начать, думаю, стоит с того, чтобы ответить на вопрос: всегда ли компьютер не видел ваш телефон или раньше все работало нормально? Телефон перестал подключаться после действий с ним самим, с компьютером или вообще без каких-либо действий — ответы на эти вопросы помогут быстрее выяснить, в чем именно дело.

Первым делом отмечу, что если вы недавно приобрели новое устройство на Android и его не видит компьютер на Windows XP (при этом старый телефон на Android может легко подключаться как флешка по USB), то вам следует либо обновить операционную систему до одной из поддерживаемых сейчас, либо установить протокол MTP (Media Transfer Protocol) для Windows XP. Скачать MTP для XP можно с официального сайта Microsoft здесь:
http://www.microsoft.com/en-US/download/details.aspx?id=19153. Если вдруг по каким то причинам этот фикс не будет доступен, у MS такое бывает, то можете слить с Яндекс диска https://yadi.sk/d/u9K_mOUIuXheG
После установки и перезагрузки компьютера, ваш телефон или планшет должен определиться.
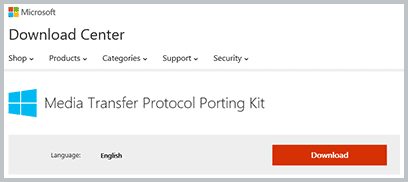
Теперь переходим к ситуации, когда через USB не видно телефона в Windows 7, 8.1 и Windows 10. Я буду описывать шаги применительно к Android 5, но и для Android 4.4 они аналогичны.
Примечание: для устройств, которые заблокированы графическим ключом или паролем, нужно разблокировать подключенный к компьютеру телефон или планшет, чтобы видеть файлы и папки на нем.
Убедитесь, что сам телефон при подключении через USB сообщает, что он подключен, причем не только для зарядки. Увидеть это вы можете по значку USB в области уведомлений, либо открыв область уведомлений в Android, где должно быть написано, в качестве какого устройства подключен телефон.
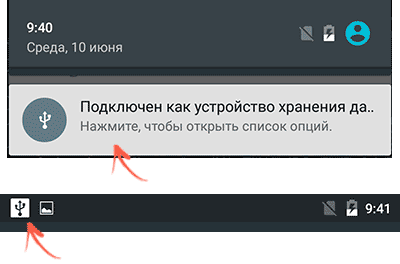
Обычно это устройство хранения данных, но может быть Камера (PTP) или USB-модем. В последнем случае, вы не увидите своего телефона в проводнике и вам следует, нажав по уведомлению об использовании USB-модема, отключить его (также можно сделать это в Настройки — Беспроводные сети — Еще).
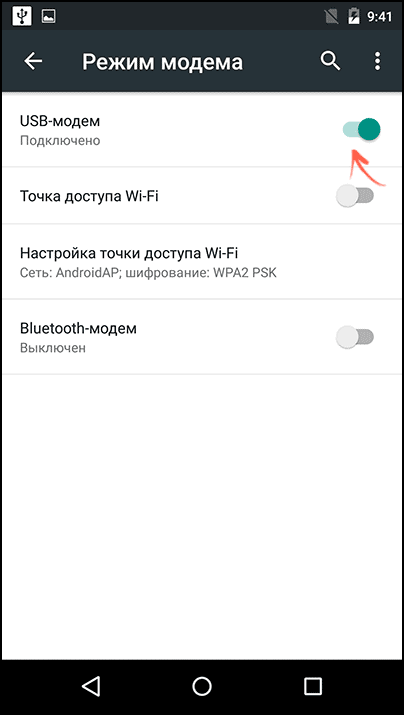
Если телефон подключен как камера, то нажав по соответствующему уведомлению, вы можете включить режим MTP для передачи файлов.
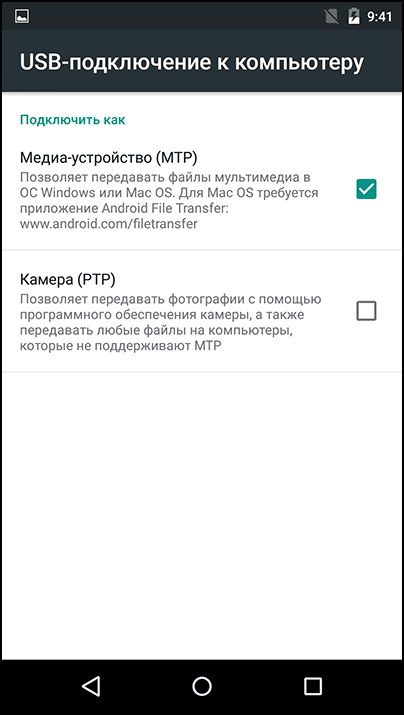
На старых версиях Android, имеется больше режимов подключения по USB и оптимальным для большинства вариантов использования будет USB Mass Storage (Хранилище данных). Переключить на этот режим можно также нажав по сообщению о USB подключении в области уведомлений.
Подключаете телефон через кабель к компу, заходите в настройки -> память устройства, там в верхнем правом углу кнопка(три точки). Нажимаете на нее. При подключении она становится активной и там написано «USB подключение к компьютеру». Нажимаете. И в новом окне вам вылезает «Подключить как….медиаустройство,камера и т.п
Вот так вот просто решить проблему, что компьютер не видит телефон на Android по USB.
Решение №3. Настройка совместимости ПО двух устройств
Бывают случаи, когда все драйвера установлены корректно, но при попытке подключения ни телефон, ни устройство не могут распознать друг друга.
Почему так бывает?
Это происходит из-за прерываний в центральном процессоре персонального компьютера.
Решается проблема очень легко. Необходимо просто перезагрузить оба устройства.
После перезагрузки смартфона очистите оперативную память от ненужных процессов и удалите кеш телефона.
Во время перезагрузки компьютера или ноутбука следует настроить безопасный режим включения.
Следуйте инструкции:
- Перезагрузите свой ПК;
- Во время его повторного включения (в первые несколько секунд работы загрузчика операционной системы) нажмите на клавишу F — появится окно, как на рисунке ниже;

Окно дополнительных вариантов загрузки операционной системы Виндоус
В дополнительном окне вариантов загрузки, с помощью стрелок вверх-вниз и клавиши Ввод, выберите пункт «безопасный режим с загрузкой адаптеров». Начнется загрузка ОС в безопасном режиме;
В данном режиме система автоматически устраняет все неполадки, которые возникают с подключенным оборудованием.
Подсоедините телефон к ПК еще раз и отройте содержимое вашего смартфона через проводник компьютера.
Расширения/приложения для Chrome
ADB очень хорош как консольный инструмент доступа к устройству, однако иногда его удобнее использовать через графический интерфейс. Таковых существуют десятки, если не сотни, однако самые удобные, а главное универсальные созданы в виде расширений для всем известного браузера Chrome.
ADB for Chrome от знаменитого Koush (Koushik Dutta — один из разработчиков Cyanogen и создатель CWM recovery) позволит запускать терминал, делать скриншоты устройства, а также записывать видео с телефона, что может быть полезно для видеообзоров, инструкций и так далее. Скрины открываются сразу в браузере, а записанное видео можно найти в корне /sdcard.
 ADB for Chrome
ADB for Chrome
Vysor (Beta) от того же разработчика имеет более богатый набор функций. Позволяет видеть экран устройства в отдельном окне и управлять им с помощью мышки, что также может быть полезно при подготовке видеоинструкций с захватом экрана компа или для игр. Есть и минусы. Например, при вводе с клавиатуры понимает только английский язык, поэтому переписываться в мессенджерах или писать СМС не получится. При первом запуске на устройство автоматически ставится необходимая для работы программа.
В верхней части окна есть кнопки для снятия скриншота, регулировки громкости, поворота экрана устройства, управления питанием. Правда, меню это появляется автоматически после активации окна в течение нескольких секунд, и для повторного вызова нужно убрать фокус с окна и активировать его заново. Можно скопировать любой текст с телефона и вставить его на компе, но в обратную сторону работает опять-таки только с английскими символами.
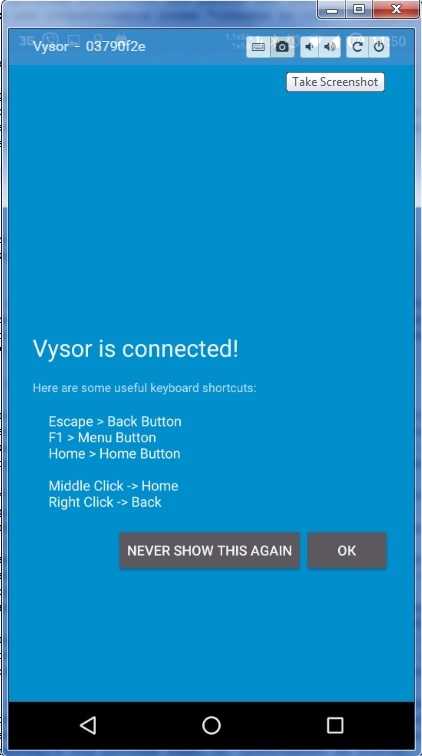 Vysor. Экран телефона на компе при запуске
Vysor. Экран телефона на компе при запуске
ChromeADB — еще одно приложение для Chrome, с помощью которого можно управлять устройством, установленными приложениями и просматривать объем доступной памяти. Для установленных на устройстве прог можно очистить данные, удалить их и принудительно остановить. Также можно установить APK, который находится на компе. На вкладке Controller можно эмулировать нажатие кнопок питания, громкости, управления медиа, стрелок и так далее. Если установить на устройстве дополнительно прогу ChromeADB, то на экране появится курсор, но использовать его затруднительно, так как на комп изображение не выводится, а просто появляется MousePad с координатами курсора. И пока не кликнешь мышкой, на самом устройстве курсор не переместится, что вообще ставит под сомнение смысл данной функции. На вкладке App Memory Info полезным может стать отображение потребляемых ресурсов конкретным процессом в реальном времени.
 ChromeADB. Главное окно
ChromeADB. Главное окно ChromeADB. Управление устройством
ChromeADB. Управление устройством ChromeADB. Загрузка ресурсов телефона на примере Facebook
ChromeADB. Загрузка ресурсов телефона на примере Facebook
Компьютер не видит по Wi-Fi
Если компьютер не видит телефон андроид по , причин этому может быть множество. В первую очередь стоит проверить, корректно ли настроен .
Для изменения параметров нужно попасть в конфигурации маршрутизатора и внести некоторые перемены. Для таких действий понадобится подключение к ПК, либо к ноутбуку.
Нужно зайти в интернет и в адресной строке написать вашего роутера. Если вы его не знаете, не отчаивайтесь, он всегда прописан на липкой наклейке самого устройства.
Либо можно поискать документы, которые были в комплекте с ним. Если и это невозможно. Нужно воспользоваться горящими клавишами клавиатуры Windows+R
Откроется настроечное окно, в котором нужно прописать CMD. Затем нажать Ок
. В новом окне следует прописать «ipconfig»
. На экран выведется информация о подключении. Ваш адрес находится в строчке «Основной шлюз»
.
В открывшемся окне появится вкладка, в которой надо прописать логин и пароль, он всегда одинаковый «admin, admin»
.
- Теперь зайдем в «Расширенные настройки»
. - В появившемся окне откроем раздел «WiFi»
. - Отсюда нужно зайти в основные настройки.
- Проверим, активирована ли «Беспроводная сеть»
. Включаем, если нет.
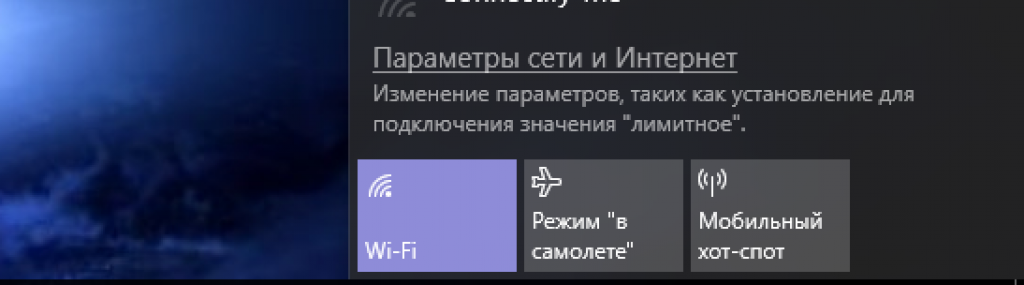
9.5
Total Score
Доступное объяснение
Существует множество причин, по которым связь между компьютером и телефоном на базе Андроид может отсутствовать. В статье рассмотрено каждый из них и приведены пути решения незадачи.
Чаще всего проблемы возникают из-за неполадок механического характера, для их решения стоит внимательно рассмотреть устройства и их разъемы, почистить их.
Если проблема не решена, стоит начать проверку работы программного обеспечения и наличия всех необходимых драйверов.
Виновник сбоя — телефон. Что делать?
Если диагностика явно указывает на проблему с мобильным устройством, выполните по порядку перечисленные ниже действия. После каждого шага проверяйте, устранена ли неполадка. Если нет, переходите к следующему.
- Перезагрузите девайс.
- Подсоедините телефон к компьютеру. После соединения сдвиньте вниз шторку меню быстрых настроек и убедитесь, что в списке «Подключить как» не отмечена «только зарядка», а также «камера» или «медиа-устройство». Выберите опцию «USB-накопитель».
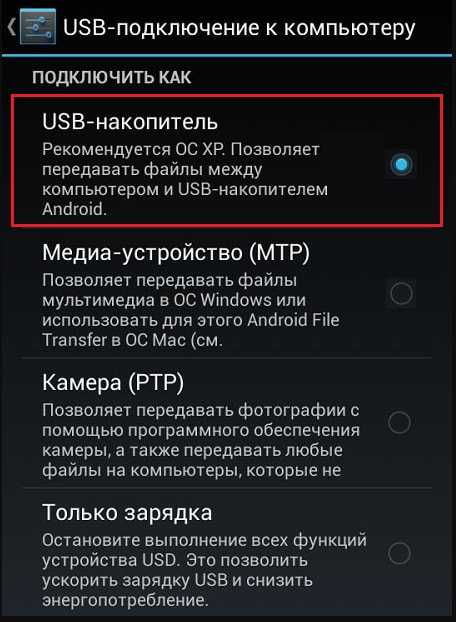
Откройте системные настройки Android (в старых версиях — «Параметры»). Зайдите в раздел «Беспроводные сети». Включите режим модема. Или наоборот, если он включен — выключите. В некоторых редакциях Android этот параметр управляет не только модемом, но и подключением гаджета к ПК как накопителя.
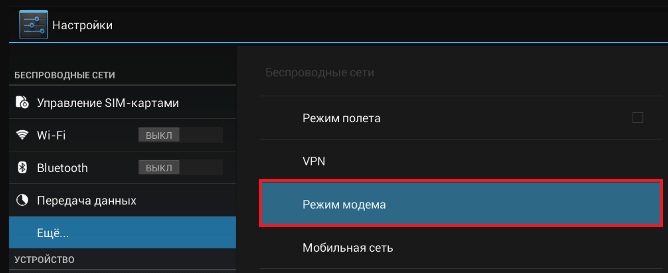
Поэкспериментируйте с переводом устройства в режим отладки по USB. Откройте в параметрах раздел «Система» и «Для разработчиков». Снимите либо установите флажок возле пункта «Отладка по USB».
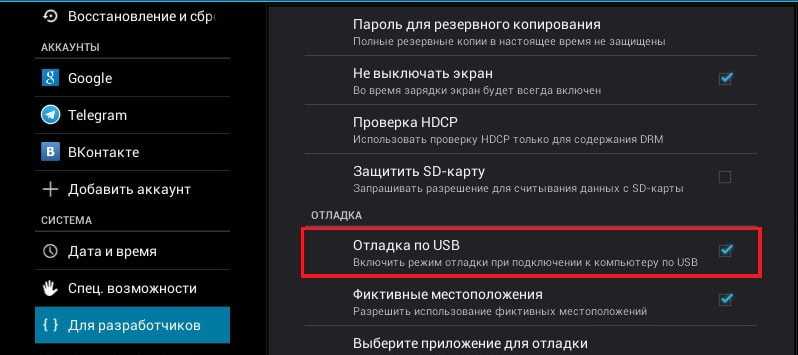
- Отсоедините телефон от компьютера, выключите и извлеките из него (телефона) батарею (конечно, если она съемная). Через 5 минут установите батарею на место, включите девайс и повторите попытку соединения.
- Удалите приложения, после установки которых проявился сбой. Если соединение не работает в конкретном приложении для синхронизации, почистите его кэш. Если не поможет — переустановите (и на мобильной устройстве, и на ПК) или попробуйте использовать аналог.
- Просканируйте девайс антивирусом.
- Выполните сброс операционной системы девайса на заводские настройки.
Смартфон не определяется как внешний накопитель
Обратите внимание:
смартфон должен быть включен, если заблокирован графическим ключом — нужно разблокировать!
Самое первое и очевидное действие — дать компьютеру понять, в каком режиме подключается устройство. Если смартфон при подсоединении кабеля просто заряжается, возможно, он подключен в режиме зарядки, или как медаиплеер. Если используется Андроид-устройство, необходимо активировать режим разработчика, и затем включить отладку по USB.
Инструкцию по активации режима разработчика и отладки по USB смотрите в этом видео.
Когда все сделано, при очередном переподключении обратите внимание на дисплей и шторку уведомлений в смартфоне. Должно появится уведомление, в котором необходимо выбрать пункт «Включить USB-накопитель»
Если используется смартфон с другой ОС — там все аналогично. В большинстве случаев, чтобы девайс распознавался как внешний накопитель, необходимо выбрать правильный тип подключения.
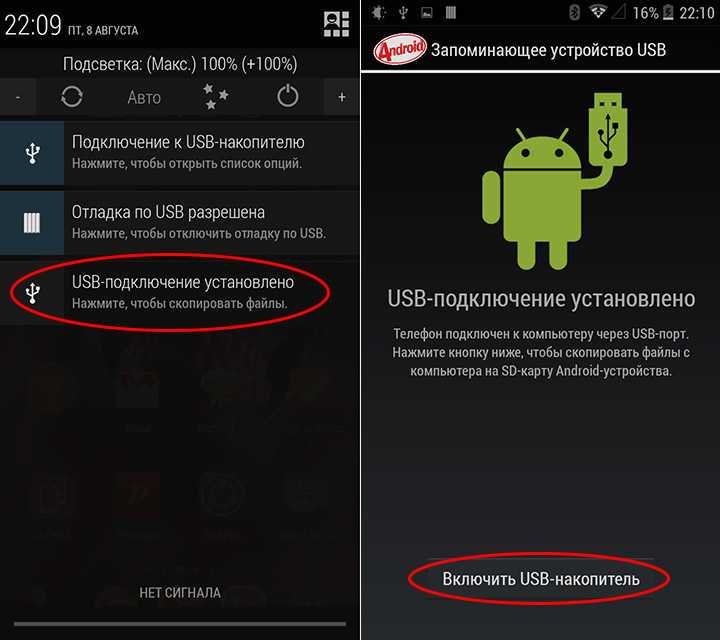
Еще один момент: проверьте, не активирован ли режим модема в мобильном устройстве. Заходим в настройки сетевых параметров, и если модем активирован — выключаем его.
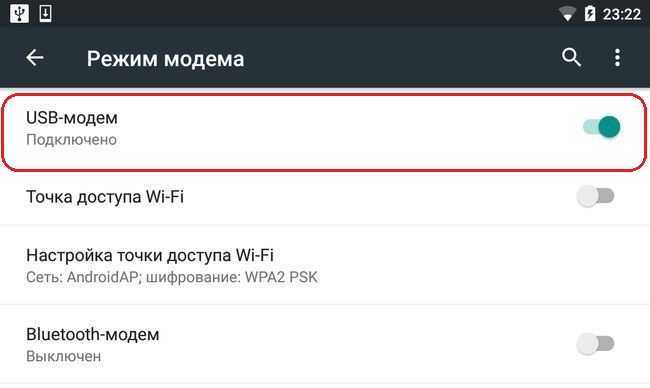
Предоставьте доступ к файловой системе
С определенного момента система Android запрещает доступ к файловой системе по умолчанию при подключении к ПК или ноутбуку. Это сделано для того, чтобы защитить файлы, которые находятся на вашем смартфоне, ведь если на устройство «запаролено», то предоставить доступ к файловой системе сможете только вы. На самом деле очень правильная и полезная функция.
Теперь давайте разбираться конкретно — и вы поймете, о чем мы говорим. Возьмите кабель USB, подключите его одной стороной к телефону, другой — к порту USB ноутбука или компьютера. Если экран смартфона заблокирован, разблокируйте его — в этом случае вы наверняка увидите такое меню:
Пункт «Передача файлов» предоставляет доступ к файловой системе, а «Передача фото (PTP)» — к фотографиям, которые вы сделали с помощью смартфона.
Выше — пример на базе Xiaomi и MIUI, на смартфоне Honor или Huawei меню практически аналогичное:
Если никакого меню вы не видите, тогда проведите пальцем от верхней части экрана к нижней, чтобы увидеть меню быстрого доступа. В нем вы наверняка увидите примерно такое сообщение:
Нажмите на него и тогда откроется меню.
Уже в нем выбираете либо «Передача файлов», либо «Передача фото (PTP)» — по необходимости. Только помните, что во втором случае доступны лишь фотографии, а в первом — чуть ли не вся файловая система.
Что дальше? После того, как вы выберите нужный пункт меню, откройте «Мой компьютер» на ПК или ноутбуке и выберите свой смартфон.
Вам будет доступен внутренний накопитель, а если есть карта памяти, то и она тоже. У нас карты памяти нет.
Доступ к файловой системе смартфона был получен.
Если его не предоставить, то устройство определяется, но стоит его открыть, как увидишь ровно ничего.
Для начала
Для начала рекомендую выполнить несколько простых действий. Возможно, удастся быстро победить причину неисправности.
Проверить настройки
Если зарядка идет, но сотовый не определяется как переносной диск, обязательно проверьте настройки. Современные Android смартфоны имеют несколько режимов подключения к другим устройствам:
- Только зарядка (без передачи данных),
- USB-модем,
- MIDI (не на всех моделях),
- Передача файлов (MTP) — выбирайте этот вариант,
- Передача фотографий (PTP), картинок.
Возможно, при подключении смартфона вы не заметили, что на экране высветилась рамка (запрос), предлагающая выбрать нужный режим.
Если запрос уже исчез, переподключите устройство в тот же порт USB и выберите режим передачи файлов (MTP), . Как правило, по умолчанию, на Андроид автоматически включается режим – только зарядка. Поэтому компьютер может не видеть телефон и требуется вмешательство пользователя.
Перезагрузите компьютер и телефон
Не редко проблему нерабочей синхронизации между устройствами можно решить с помощью обычной перезагрузки. Объясняется это длительной работой техники и возможными техническими сбоями.
В 90% случаев это помогает решить проблему когда ноутбук перестал видеть смартфон.
Проверьте кабель USB на повреждения
Длительное использование (более 2 лет) даже заводского родного кабеля USB, непременно приведёт к трудностям при подключении. Причин повреждения кабеля может быть несколько: кот неравнодушен к компьютерной технике, кабель оказался перебитым внутри или снаружи (видны перебитые жилки), обрыв шнура. Тип разъема в данной ситуации не важен, буду то micro-USB, Type-C или Lightning, принцип один.
Если вы недавно обновляли кабель и решили сэкономить, купив китайское изделие, это может стать еще одной причиной неисправности при передаче файлов. Даже если вы часто покупаете товары из Китая, провод должен быть качественным, работать надежно и долго. Не стоит гнаться за дешевизной.
Нерабочий порт на ПК
Иногда на компьютерах, настольных или ноутбуках, выходят из строя порты USB. Если у вас есть подозрения, что дело в разъёме, сделайте проверку так:
- Подключите этот же телефон этим же кабелем к другому порту;
- Подключите что угодно любым кабелем к сомнительному порту.
Если в первом случае телефон распознаётся, а во втором устройство так и не найдено, то проблемным местом с высокой вероятностью является порт. Что делать:
- Если вы подключались через хаб – замените его. Дефект одного порта может смело распространиться на остальные;
- Если вы подключались напрямую к компьютеру – пока используйте другой порт. Но при первой возможности отправьте ПК на осмотр и ремонт в сервисный центр.
Нерабочий разъем на телефоне
При подозрении, что от частых подключений порт на смартфоне разносился и может оказаться «слабым звеном», проверьте телефон.
- Убедитесь, что телефон подключается в режиме передачи данных.
- Подключите телефон к этому же ПК этим же, а затем другим кабелем.
- Подключите его к другому ПК этим же, а затем другим кабелем.
Если во всех случаях подключение не определялось, значит, дело в телефоне. Что делать:
- Отправлять смартфон в ремонт. Если он оснащён беспроводной зарядкой, то некоторое время можно работать с ним без использования порта. Но такое использование будет неполноценным, поэтому лучше исправить дефект немедленно;
- На будущее по возможности реже использовать проводное подключение, по возможности чаще – беспроводную зарядку и передачу файлов через Wi-Fi или облака.
В отличие от первых двух случаев, здесь возможны нюансы с «утопленным портом». Иногда в смартфонах (особенно во «внедорожных» моделях) порт MicroUSB или Type C для повышения защищённости чуть «утапливают» в корпус. Для соединения через такой порт нужен специальный кабель с несколько удлинённым штекером. Поэтому, если у вас защищённый телефон, используйте его только вместе с комплектным кабелем или сразу же покупайте соответствующий запасной.
Штекер стандартной длины в этом случае, скорее всего, не подойдёт. Как видите, в большинстве случаев проблема решается без привлечения специалистов; если же дефект серьёзный, то необходимо поспешить с ремонтом. И тогда ваш смартфон снова будет легко подключаться к компьютеру.
Установите обновления
Обязательно установить обновления Windows и Android. Рекомендую обновить все программы установленные из Play Market. В 80% случаев, если ПК перестал видеть сотовый, это помогает.
Включите режим полета
Если Windows перестал видеть телефон, запустите режим полета через панель быстрых настроек в шторке или, перейдя по пути «Настройки — Еще». Часто после этого аппарат распознается ПК. Это простой способ, поэтому не поленитесь его испытать.
Как подключить телефон к компьютеру — USB-кабель и беспроводные сети
Выбор способа связи с лэптопом или ПК зависит от задачи, которая стоит перед юзером. Если планируется передача большого объема данных или использование устройства в качестве модема, стоит воспользоваться проводом. Данное подсоединение имеет такие преимущества, как высокая скорость, многоцелевое использование девайса и доступ к внутренним каталогам агрегата. В то же время есть и недостаток. Он заключается в ограничении свободы передвижения юзера. Грубо говоря, подключение к ПК через USB “привязывает” пользователя к процессору, ограничивая радиус действия по длине шнура. Это не существенное неудобство. Его перекрывают многочисленные преимущества подсоединения по кабелю.
Синхронизация прибора и процессора — нехитрая манипуляция. Вам нужно вставить провод в оба аппарата и выбрать режим работы. На выбор предлагается режим накопителя, передачи медиафайлов, модема, зарядки или веб-камеры.
Набор возможностей зависит от версии Android. В подавляющем большинстве случаев установка драйверов не требуется. Если возникла такая потребность, Windows автоматически найдет и установит ПО. Вам только нужно кликнуть по открывшемуся окошку.
Второй способ подключения смартфона к компьютеру — Bluetooth. Им оснащается большинство портативных девайсов: ноутбуки, планшеты, телефоны. Процессоры не всегда имеют адаптер беспроводного канала. При желании можно установить данный модуль. Чтобы соединиться по Bluetooth, нужно выполнить следующие манипуляции:
-
Включить Bluetooth на обоих устройствах.
Запустить поиск устройств на двух приборах.
Когда гаджет будет найден, подтвердить действие и ввести пароль.
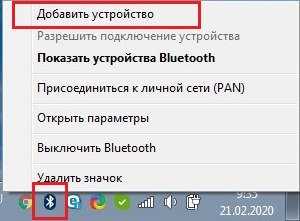
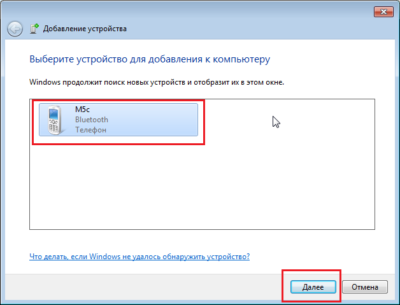
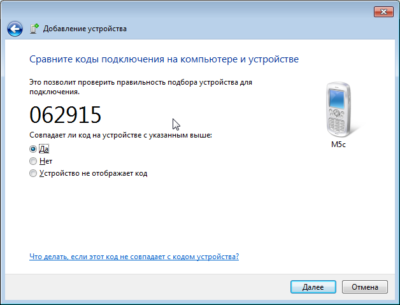
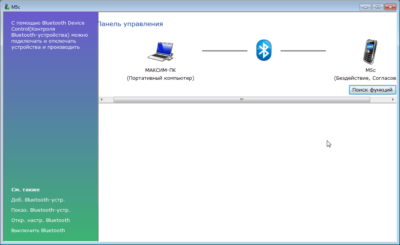
Подсоединение мобильного гаджета по Wi-Fi — один из самых востребованных способов
Перед тем, как подключить смартфон к компьютеру через Wi-Fi, стоит принять во внимание невысокую скорость передачи данных. Самое простое решение, чтобы наладить связь между приборами, — установить в гаджет специальное приложение
Вы без проблем найдете подходящий вариант в Play Market или App Store. Все сервисы работают по единому принципу: после запуска появляется окно с адресом, который нужно ввести в адресную строку на мониторе, после этого внутренняя память девайса откроется на экране лэптопа в виде папки.
Налаживание связи между гаджетами не всегда проходит гладко. Могут возникнуть сбои синхронизации, которые чаще всего легко исправить.
Не определяется телефон через USB (Android)
Смартфон обычно подключают к ПК, чтобы перебросить на него данные и файлы, которые сложно передать другим путем. Вы подключаете смартфон через специальный кабель, но ничего не происходит, и Windows никак не реагирует на новое подключенное устройство и просто заряжает ему батарею.
Но почему компьютер не видит телефон через USB на андроид, только заряжается и больше ничего? Как же это решить?
1. Если вы купили новый смартфон и пытаетесь подключить его к старой версии операционной системы (Windows XP, например), которая сейчас не поддерживается, то необходимо либо обновиться до более новой ОС, либо скачать программу Media Transfer Protocol с официального сайта Microsoft , установить ее и перезапустить ПК – все должно заработать.
2. Если у вас на компьютере несколько USB-портов, попробуйте подключить смартфон через другой порт.
3. Попробуйте поменять USB-кабель. Неисправности в кабеле – одно из возможных препятствий к соединению по USB.
4. Проверьте разъем самого смартфона. Вспомните, не роняли ли вы его в воду?
5. Подсоедините смартфон к любому другому устройству (ПК, ноутбук). Если телефон так же упорно не хочет правильно работать, то проблема или в нем, или в USB-шнуре. Если все заработало, то вся проблема в опциях компьютера – перейдите к следующему пункту.
6. Попробуйте воткнуть в компьютер другое устройство (флешку, например). Если с другими флешками тоже возникает ошибка, то перейдите в «Панель управления» и выберите пункт «Устранение неполадок». В нем кликните по «Настройкам устройства». Произойдет автоматическая настройка.
7. Если компьютер до сих пор не видит смартфон, то остается только обновление драйверов.
Примечание:
самые новые телефоны сейчас по умолчанию настроены не на передачу данных, а на зарядку. Чтобы проверить, какой тип подключения USB используется, воспользуйтесь нехитрой инструкцией из скриншотов, которая располагается ниже.

































