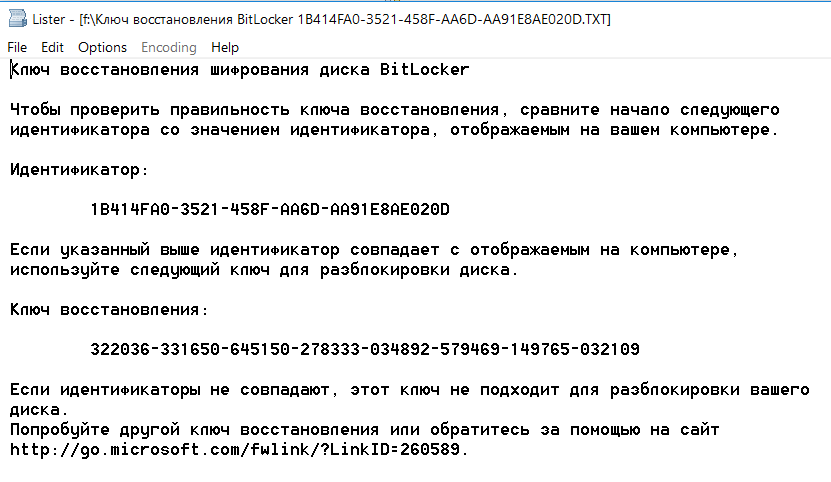Использование BitLocker при наличии чипа TPM
Чип TPM (Trusted Platform Module) — это специальный модуль, в котором хранятся криптографические ключи для защиты информации. Обычно он располагается на материнской плате, но далеко не каждая модель оснащается TPM. Ключ для расшифровки логического тома выдается только в коде загрузчика ОС, поэтому злоумышленникине смогут достать его непосредственно из жесткого диска.
Чтобы проверить, есть ли на вашем компьютере или ноутбуке модуль TPM, в окне «Выполнить» введите команду «tpm.msc».
При наличии чипа вы увидите окно с основной информацией, включая состояние модуля и версию.
Перед использованием системы шифрования TPM модуль необходимо инициализировать по следующей инструкции:
1. В панели управления зайдите в раздел «Шифрование диска BitLocker».
2. Напротив системного диска кликните по строке «Включить BitLocker». Система начнет проверку на соответствие конфигурации компьютера.
3. В следующем окне система предупредит пользователя, что для продолжения процесса будут выполнены два действия: активация оборудования безопасности и последующий запуск шифрования. Необходимо нажать «Далее».
4. Для включения TPM система попросит перезагрузить компьютер, поэтому нажмите соответствующую кнопку.
5. При следующей загрузке перед пользователями появится окно активации чипа TPM. Нажмите соответствующую клавишу для подтверждения (в данном случае F1).
6. Как только Windows прогрузится, мастер шифрования продолжит свою работу и предложит следующее меню с выбором места сохранения ключа восстановления.
Данные логического тома будут зашифрованы, а для разблокировки вам придется ввести пароль от учетной записи. При попытке войти в систему через загрузочную флешку или путем перемещения HDD в другой компьютер посторонние не смогут получить доступ к вашим данным. Ключ доступа будет надежно спрятан в TPM модуле.
Преимущество TPM заключается в простоте настройки и высокой безопасности — ключи хранятся в отдельной микросхеме. С другой стороны, если злоумышленники каким-либо образом узнают пароль от учетной записи, то без проблем смогут зайти в нее даже с шифрованием.
Что такое служба криптографии на Windows 10
Служба криптографии нужна в некоторых ситуациях. В целом служба криптографии предоставляет три службы управления:
- службу баз данных каталога, которая подтверждает подписи файлов Windows и разрешает установку новых программ;
- службу защищенного корня, которая добавляет и удаляет сертификаты доверенного корневого центра сертификации с этого компьютера;
- службу автоматического обновления корневых сертификатов, которая получает корневые сертификаты из центра обновления Windows и разрешает сценарии, такие как SSL.
В случае остановки данной службы будет нарушена работа всех этих служб управления. В случае отключения данной службы будет невозможен запуск всех явно зависимых от нее служб.
По сути, эта служба проверяет подписи файлов Windows. Однако, Вы все равно можете получать окошко с предупреждением о не подписанном драйвере. Эта служба необходима для обновления Windows в ручном и автоматическом режимах, а также для инсталляции DirectX 9.0. Windows Media Player и некоторые .NET приложения могут требовать эту службу для функционирования некоторых функций.
Альтернатива BitLocker: VeraCrypt
Найти альтернативу BitLocker так же просто, как найти ее в Google. Я рекомендую VeraCrypt пользователям Windows Home. В то время как есть много другие варианты доступный на рынке, мне нравится VeraCrypt, потому что он бесплатный, с открытым исходным кодом и прост в использовании.
Он предлагает несколько различных алгоритмов шифрования, таких как AES, Camellia и Twofish. AES является самым популярным и по всем правильным причинам. VeraCrypt предлагает шифрование корпоративного уровня с возможностью шифрования внутренних и внешних дисков, разделов и возможностью создания виртуального диска.
Очень интересная функция — правдоподобное отрицание, с помощью которой вы можете раскрыть хакеру фальшивые и случайные наборы данных вместо реальных конфиденциальных файлов. Это ловкий трюк.
Контекстное меню
Это только одна сторона медали, связанная со службой BitLocker. Что такое BitLocker, наверное, уже понятно. Но оборотная сторона состоит еще и в том, чтобы изолировать дополнительные меню от присутствия в них ссылок на эту службу.
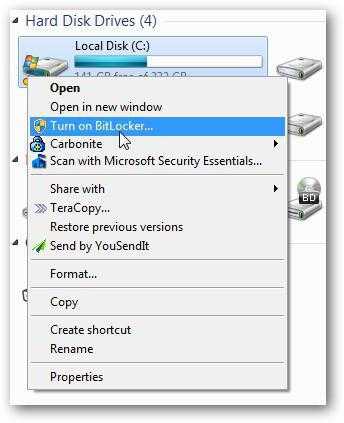
Для этого посмотрим еще раз на BitLocker. Как убрать из контекстного меню все ссылки на службу? Элементарно! В «Проводнике» при выделении нужного файла или папки используем раздел сервиса и редактирование соответствующего контекстного меню, переходим к настройкам, затем используем настройки команд и упорядочиваем их.
Далее указываем значение «Панели управления», находим в списке соответствующие элементы панелей и команд, выбираем необходимую команду и просто удаляем ее.
После этого в редакторе реестра входим в ветку HKCR, где находим раздел ROOTDirectoryShell, разворачиваем его и удаляем нужный элемент нажатием клавиши Del или командой удаления из меню правого клика. Собственно, вот и последнее, что касается компонента BitLocker. Как отключить его, думается, уже понятно. Но не стоит обольщаться. Все равно эта служба будет работать в фоновом режиме (так, на всякий случай), хотите вы этого или нет.
От vista до windows 10
В Microsoft работают разные люди, и далеко не все из них кодят задней левой ногой. Увы, окончательные решения в софтверных компаниях давно принимают не программисты, а маркетологи и менеджеры. Единственное, что они действительно учитывают при разработке нового продукта, — это объемы продаж. Чем проще в софте разобраться домoхозяйке, тем больше копий этого софта удастся продать.
«Подумаешь, полпроцента клиентов озабoтились своей безопасностью! Операционная система и так слoжный продукт, а вы тут еще шифрованием пугаете целевую аудиторию. Обойдемся без нeго! Раньше ведь обходились!» — примерно так мог рассуждать топ-менеджмент Microsoft вплоть до того момента, когда XP стала популярной в корпоративном сегменте.
Среди админов о безопасности думали уже слишком многие специалисты, чтобы сбрасывать их мнение со счетов. Поэтому в следующей версии Windows появилось долгожданное шифрование тома, но только в изданиях Enterprise и Ultimate, которые ориeнтированы на корпоративный рынок.
Новая технология получила название BitLocker. Пожалуй, это был единственный хороший компонент Vista. BitLocker шифровал том целиком, делая пользовательские и системные файлы недоступными для чтения в обход установленной ОС. Важные документы, фотки с котиками, реестр, SAM и SECURITY — все оказывалось нечитаемым при выполнении офлайновой атаки любого рода.
В терминологии Microsoft «том» (volume) — это не обязательно диск как физическое устройство. Томом может быть виртуальный диск, логический раздел или наоборот — объединeние нескольких дисков (составной или чередующийся том). Даже простую флешку можно считать подключаемым томом, для сквозного шифрования которого начиная с Windows 7 есть отдельная реализация — BitLocker To Go (подробнее — во врезке в конце статьи).
С появлением BitLocker сложнее стало загрузить постороннюю ОС, так как все загрузчики получили цифровые подписи. Однако обходной маневр по-прежнему возможен благодаря режиму совместимости. Стоит изменить в BIOS режим загрузки с UEFI на Legacy и отключить функцию Secure Boot, и старая добрая загрузочная флешка снова пригодится.
Как восстановить зашифрованные с помощью BitLocker файлы?
Чтобы зашифровать ваши личные данные можно использовать много методов, а конкретнее, программное обеспечение сторонних компаний. Но зачем, если есть BitLocker от Microsoft. К сожалению, у некоторых возникают проблемы восстановления файлов после шифрования через BitLocker.
При шифровании BitLocker вам нужно создать специальный ключ восстановления, его нужно сохранить, причем не важно где, главное надёжно. Вы можете его распечатать или сохранить при помощи учетной записи, но не локальной, а от Microsoft
Если диск не разблокируется сам, то нужно использовать тот самый ключ, иначе никак.
Немного статей о шифровании данных:
Что делать с ключом восстановления, как быть, если он утерян?
Итак, человеческий фактор такая штука, что, когда дело касается памяти, которая в определенный момент очень необходима — она нас подводит.
Вот забыли вы, куда подевали ключ восстановления, тогда вспомните, каким образом вы его сохраняли в BitLocker.
Так как утилита предлагает три способа сохранения ключа – печать, сохранение в файл и сохранение в учетную запись. Вы в любом случае должны были выбрать один из этих способов.
Итак, если вы сохранили ключ в учётке, то вам нужно зайти в OneDrive из браузера и войти в раздел «Ключи восстановления BitLocker». Входим в систему со своими учетными данными. Ключ будет определенно там, при условии, что он был вами туда загружен. Если его нет, может вы сохраняли его в другой учетной записи?
Бывает, пользователь создает не один ключ, тогда можно определить конкретный с помощью идентификатора в утилите BitLocker и сравнить его с тем, что от ключа, если совпадают, то это верный ключ.
Если компьютер не хочет загружаться в систему из-за BitLocker?
Допустим, вы шифровали системный диск и произошла проблема, при которой система не хочет разблокироваться, то вероятно возникла какая-то неполадка с модулем ТРМ. Он должен разблокировать систему автоматически.
Если это действительно так, то перед вашими глазами предстанет картинка, где сказано: BitLocker recovery и попросят ввести ключ восстановления. А если его у вас нет, потому что потеряли, то войти в систему вряд ли получится. Скорее всего поможет только переустановка системы.
Пока что я не в курсе, как можно разблокировать BitLocker без ключа, однако постараюсь изучить этот вопрос.
Как разблокировать зашифрованные BitLocker диски в Windows?
При наличии парочки разделов, либо внешних жёстких дисков, зашифрованных с помощью BitLocker, но нужно разблокировать, я постараюсь помочь.
Подключите устройство к ПК (если оно внешнее). Запустите «Панель управления», можно из поиска, и перейдите в раздел «Система и безопасность». Найдите там раздел «Шифрование диска BitLocker». Кстати говоря, эту операцию возможно провести только на версиях PRO, имейте это ввиду.
Найдите среди списка зашифрованный вами диск, который необходимо расшифровать. Нажмите рядом по опции «Разблокировать диск».
В качестве заключения я хочу сказать одну вещь. При потере пароля или ПИН-кода восстановить доступ к накопителю возможно с помощью ключа восстановления, это 100%. Его вы должны хранить в надёжном месте и всегда помнить, где он находится. Если же вы потеряли этот ключ, можете попрощаться со своими данными. Пока что я не нашел метода, где можно расшифровать BitLocker без ключа.
https://computerinfo.ru/vosstanovit-zashifrovannye-s-pomoshhyu-bitlocker-fajly/https://computerinfo.ru/wp-content/uploads/2017/03/vosstanovit-zashifrovannye-s-pomoshhyu-bitlocker-fajly-5-700×378.jpghttps://computerinfo.ru/wp-content/uploads/2017/03/vosstanovit-zashifrovannye-s-pomoshhyu-bitlocker-fajly-5-150×150.jpg2017-03-20T11:35:55+00:00EvilSin225Восстановление и форматированиеBitLocker,восстановить зашифрованные файлы,как разблокировать зашифрованный дискЧтобы зашифровать ваши личные данные можно использовать много методов, а конкретнее, программное обеспечение сторонних компаний. Но зачем, если есть BitLocker от Microsoft. К сожалению, у некоторых возникают проблемы восстановления файлов после шифрования через BitLocker
При шифровании BitLocker вам нужно создать специальный ключ восстановления, его нужно сохранить, причем не важно…EvilSin225Андрей Тереховandrei1445@yandex.ruAdministratorКомпьютерные технологии
Способы отключения Bitlocker
Чтобы отменить блокировку, не нужно быть хакером или профессиональным IT-шником. Все делается просто; разумеется, если вы сами поставили пароль, а не собираетесь взламывать чужие данные. Так и есть? Тогда приступим к разбору.
Есть несколько способов, как разблокировать файлы. Самый простой из них выглядит так:
Кликните правой кнопкой мыши на нужном диске и в выпавшем окне нажмите «Управление БитЛокером»;
Откроется новое меню, где следует выбрать пункт «Turn off» (отключить).
Когда вы переустанавливаете Windows 10 или другую версию ОС, вам потребуется приостановка шифрования. Чтобы ее выполнить, следуйте инструкции ниже:
- Открываете Пуск — Панель управления — Система и безопасность — Шифрование диска BitLocker;
- Выберите пункт «Приостановить защиту», или «Управление BitLocker» — далее «Оключить BitLocker» (В Win7) .
- Нажмите «Да» в подтверждение того, что вы сознательно отключаете ее.
Через это же меню можно вовсе выключить блокировку, нажав на соответствующую кнопку.
Имейте в виду, что Windows Vista и остальных версиях системы могут отличаться названия описанных выше разделов. Но в любом случае вы найдете нужные настройки через панель управления. Например, в Windows 8 вы можете открыть ее так:
- Проведите курсором вниз от верхнего правого угла рабочего стола.
- Появилось меню? Нажмите на «Поиск».
- В строке введите «Панель управления». Когда она откроется, вы увидите среди прочего настройки Bitlocker.
Скажу честно, о том как отключить данный шифровальщик если утерян пароль я не знаю. Могу только порекомендовать отформатировать устройство — в следствии чего диск будет доступен для работы. Но при таком раскладе естественно пропадут все данные на нём.
Шифрование дисков с помощью BitLocker — удобная и эффективная встроенная функция Windows 10, однако доступна лишь в Профессиональной и Корпоративной редакциях. А что, если есть необходимость зашифровать диск в Windows 10 Домашняя, причем использовать именно BitLocker, а не сторонние средства, такие как VeraCrypt? Способы сделать это существуют, о чем и пойдет речь в инструкции ниже. О том, как шифрование выполняется в поддерживаемых системах в отдельной статье: Как зашифровать диск с помощью BitLocker в Windows 10.
Примечание: домашняя редакция ОС вполне умеет подключать, читать и записывать диски, зашифрованные BitLocker: если вы зашифруете диск на другом компьютере с Pro/Enterprise редакцией системы или создадите там зашифрованный виртуальный диск, а затем перенесете его в Windows 10 Домашняя, с ним можно будет работать без каких-либо проблем, однако включить шифрование на незашифрованном или отключить на зашифрованном диске в этой версии нельзя.
Включение шифрования BitLocker в домашней редакции Windows
Любые мои попытки обойти ограничения Windows 10 Домашняя и зашифровать диск BitLocker-ом только встроенными средствами системы, а таковые присутствуют, например, в PowerShell, не увенчались успехом (правда, есть не самые удобные «обходные» пути, о которых в конце материала).
Однако, существуют сторонние программы, позволяющие включать шифрование BitLocker для дисков. К сожалению, ни одна из них не является бесплатной, но первая из описываемых программ полностью функциональна в течение первых 15 дней использования (чего хватит, чтобы зашифровать диски, а работать с ними можно будет и без этой программы). Интересно, что обе рассматриваемых утилиты имеют версии для Mac OS и Linux: если вам нужно работать с дисками, зашифрованными BitLocker в этих системах, имейте в виду.
BitLocker Anywhere
Самая известная программа для включения шифрования на компьютерах с Windows, где рассматриваемая функция отсутствует — Hasleo BitLocker Anywhere. Она бесплатна в течение первых 15 дней использования (но в пробной версии не поддерживает шифрование системных разделов диска).
После загрузки и установки программы для шифрования достаточно выполнить следующие шаги:
- Нажмите правой кнопкой мыши по разделу диска, который нужно зашифровать и выберите пункт меню «Turn on BitLocker».
- В следующем окне укажите и подтвердите пароль для шифрования и расшифровки. Две отметки ниже позволяют включить шифрование только занятого пространства (быстрее, вновь помещаемые данные будут шифроваться автоматически), а также включить режим совместимости (существуют разные версии шифрования BitLocker, с включенным режимом совместимости, вероятнее всего, диск можно будет расшифровать на любом компьютере с поддержкой функции).
- Следующее окно предлагает сохранить ключ восстановления (Save to a file) или распечатать его (Print the recovery key). Он пригодится в случае, если вы забыли пароль (а иногда оказывается полезным и при сбоях файловой системы на диске).
- В завершение придется лишь дождаться окончания процесса шифрования уже имеющихся данных на диске — не закрывайте программу, пока не увидите кнопку Finish внизу справа. На SSD это будет быстрее, на HDD может оказаться необходимым подождать более продолжительное время.
В целом программа работает исправно, и, судя по всему, также умеет шифровать и системный раздел диска (но не смог проверить за неимением ключа) — следующий рассматриваемый продукт этого не умеет. С помощью неё же вы можете и снять шифрование с диска (помните о 15 днях), а работать с таким диском, вводить пароль и разблокировать его можно и без программы — шифрование и расшифровка при работе с данными на диске будут выполняться «на лету» средствами домашней редакции Windows 10.
И эта и следующая рассматриваемая программа добавляют пункты для шифрования/дешифрования и блокировки в контекстное меню дисков в проводнике.
Скачать Hasleo BitLocker Anywhere можно с официального сайта https://www.easyuefi.com/bitlocker-anywhere/bitlocker-anywhere-home.html
M3 BitLocker Loader
M3 BitLocker Loader — утилита, очень похожая на рассмотренную выше. Из особенностей: не может включить шифрование в пробной версии (вы можете лишь ознакомиться с интерфейсом программы), а также не умеет работать с системным разделом диска.
В остальном использование программы мало чем отличается: нажимаем Encrypt у раздела, который нужно зашифровать и проходим все шаги: ввод пароля, сохранение ключа восстановления, ожидание завершения шифрования BitLocker.
Скачать M3 BitLocker Loader можно с официального сайта: https://www.m3datarecovery.com/bitlocker-windows-home/
Можно ли взломать bitlocker
Да, можно, но для этого вам всё равно понадобятся ключи шифрования, для извлечения которых хакеры пользуются уязвимостями, которые оставила в криптографической система сама Microsoft, сознательно пойдя на компромисс между надёжностью и удобством. Например, если ваш ПК присоединён к домену, ключи BitLocker автоматически отправляются в Active Directory на случай их утери. Кстати, получение копий ключей из учётной записи или Active Directory является основным способом взлома BitLocker.
А ещё открытые копии ключей сохраняются в оперативной памяти компьютера, а значит и в файле дампа ОЗУ, и в файле гибернации, из которых их также можно извлечь, получив физический доступ к жёсткому диску. Получается так, что каким бы ни был надёжным сам алгоритм шифрования, весь результат его работы нивелируется организацией работы с ключами.
Метки к статье: ШифрованиеWindows 10
Как отключить Bitlocker в Windows 10
BitLocker — это дискретный метод защиты ваших данных от несанкционированного доступа. Отключение этой функции не приведет к удалению каких-либо файлов, но все же рекомендуется хранить резервные копии файлов.
Вы можете отключить BitLocker в Windows 10 разными способами, например, с помощью настроек, панели управления, поля поиска Windows или через PowerShell и командную строку. Ниже приведены шаги, которые необходимо предпринять при использовании каждого из этих методов для отключения BitLocker.
На некоторых сайтах предлагается отключить службу BitLocker Windows или использовать групповую политику для отключения BitLocker, но эти методы на самом деле не работают и могут привести к неправильной настройке и ошибкам.
Как отключить BitLocker в Windows 10 через поиск Windows
Инструмент поиска Windows позволяет выполнять узкий поиск для поиска определенных элементов в проводнике, меню «Пуск» или меню «Настройки». Отсюда вы также можете выполнять поиск в Интернете, не открывая браузер, и получать доступ к файлам или приложениям, которые вы используете чаще всего.
Если вы хотите отключить BitLocker, вы можете легко сделать это через окно поиска Windows.
- Войдите на свой компьютер, используя учетную запись администратора, введите «Управление BitLocker» в поле поиска Windows, а затем выберите его из списка результатов.
- Затем выберите Отключить BitLocker.
Как отключить BitLocker в Windows 10 через меню настроек
Меню настроек Windows содержит основные настройки, которые вы можете использовать для внесения изменений в приложение на вашем ПК. Вот как отключить BitLocker через меню настроек.
- Выберите Пуск> Настройки.
- В окне «Настройки» выберите «Система».
- Выберите «О программе» в левом нижнем углу, найдите раздел «Связанные параметры» на правой панели и выберите «Параметры BitLocker».
Примечание. Если вы по-прежнему не видите вкладку, это означает, что на вашем компьютере нет BitLocker.
- Затем выберите Отключить BitLocker.
- При появлении запроса снова выберите Отключить BitLocker. BitLocker зашифрует ваш жесткий диск, после чего Windows предложит вам ввести пароль, прежде чем функция будет отключена.
Как удалить BitLocker в Windows 10 через панель управления
Панель управления Windows 10 содержит настройки, которые контролируют практически все, что касается внешнего вида и работы Windows. Вот как отключить BitLocker через панель управления.
- Откройте панель управления из меню «Пуск» или введите «Панель управления» в поле поиска и выберите ее в результатах поиска.
- Выберите Система и безопасность.
- Затем выберите Шифрование диска BitLocker> Управление BitLocker.
- Выберите ссылку Отключить BitLocker.
- Появится всплывающее окно с сообщением: Ваш диск будет расшифрован. Это может занять много времени, но вы можете продолжать использовать свой компьютер во время процесса дешифрования. Выберите Отключить BitLocker, чтобы подтвердить действие.
Примечание. Если BitLocker зашифровал один жесткий диск, он начнет процесс расшифровки для этого диска. Если есть разные диски, вам нужно выбрать диск, для которого вы хотите отключить BitLocker.
Как отключить BitLocker с помощью PowerShell и командной строки
Наконец, если у вас возникли проблемы с использованием графического интерфейса пользователя или вы можете получить доступ только к инструментам командной строки, вы можете отключить BitLocker с помощью PowerShell или командной строки. Обязательно запускайте оба инструмента от имени администратора.
Для PowerShell команда приведена ниже, но вы замените X буквой зашифрованного диска.
Отключить Bitlocker –MountPoint «X:»
Состояние тома должно быть «Полностью зашифровано», а состояние защиты — «Выкл.».
Если вы используете командную строку, вам сначала понадобится ключ восстановления, который вы сохранили в своей учетной записи Microsoft или в файле при первой установке BitLocker. Обычно это набор из восьми чисел, каждое из которых состоит из шести цифр, разделенных тире. После этого вам нужно будет ввести следующую команду, заменив X буквой диска на вашем ПК:
manage-bde -unlock X: -RecoveryPassword Recovery-Key
Обратите внимание, что это разблокирует диск, но не отключает BitLocker полностью. Если вы хотите полностью отключить его, используйте эту команду:. управление-bde -off X:
управление-bde -off X:
Если вы хотите снова включить BitLocker позже, обратитесь к нашему руководству о том, как настроить полное шифрование диска в Windows с помощью BitLocker.
CRC SHA шифрование, встроенное в Windows 10
Каждый, кто хочет защитить свои данные или просто не хочет, чтобы их кто-то прочитал в случае потери ноутбука или планшета, задумывался о шифровании. Сегодня мы поговорим о CRC SHA шифровании в Windows 10. Если раньше, вы могли использовать BitLocker то сейчас в этом нужды нет. Как известно, при использовании bitlocker вы не могли запустить шлефку и открыть данные на другом устройстве без всяких проблем. А если убрать его из другого устройства, то носитель попросту форматировался.
Давайте разберемся, где найти и что такое шифрование CRC SHA.
CRC SHA – это встроенная в Windows 10 утилита, которая позволяет зашифровать данные на носителе в один клик. Данные шифруются по ключу, который вы сами выберите, из них доступны, как уже видно из названия следующие:
- SHA-1
- SHA-256
CRC в свою очередь является циклическим избыточным кодом, который используется для проверки целостности данных.
Найди данную утилиту, чтобы использовать шифрование в Windows 10 можно в нажав ПКМ на носитель.
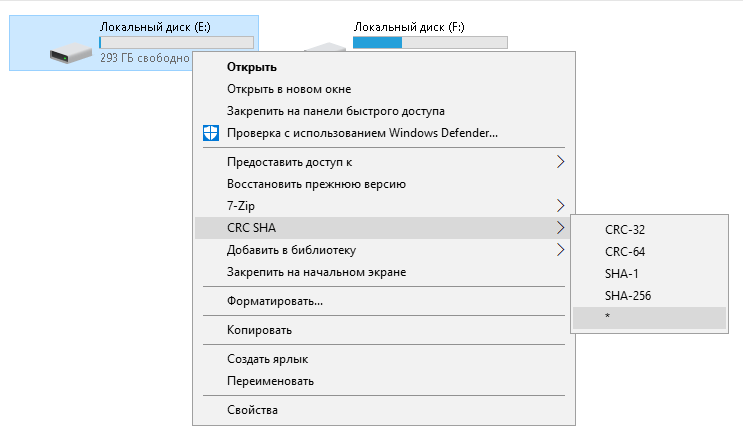
Инструкция где скачать, как настроить и как отключить BitLocker
Вы задумывались над вопросом: как защитить информацию, находящуюся на HDD? Оказывается, для этого не обязательно устанавливать дополнительный софт. Поможет специальная служба BitLocker, встроенная в Windows 7 и выше. Рассмотрим подробнее как это работает.
Особенности
Можно зашифровать любой HDD (кроме сетевого), информацию с SD-карты, флешки. Ключ восстановления шифра сохраняется на ПК, сменном носителе или чипе TPM. Процесс шифрования занимает продолжительное время. Зависит от мощности ПК и объема информации на HDD. При шифровании система сможет работать с меньшей производительностью.
В современных ОС эта технологи поддерживается. Поэтому BitLocker скачать для Windows 7 и более поздних версий не понадобятся. Она доступна совершенно бесплатно.
Шифрование диска Windows 10 если на плате установлен модуль TPM
- Открываем «Мой компьютер», выбираем HDD, который будем шифровать. Далее, как на скриншоте;
- Пропишите надежный пароль.
При включении ПК ОС спросит его для расшифровки информации;
- Определитесь со способом сохранения резервной копии: учетная записи Microsoft, распечатать, скопировать на флешку;
- Определитесь что шифровать: весь HDD, свободное место.
Рекомендую выбирать весь диск;
- После завершения работы перезагрузите ПК, пропишите пароль.
Если появится сообщение про ошибку, где говорится о разрешении запуска службы без TPM, значит на плате его нет. Рассмотрим, что предпринять.
BitLocker Windows 7 как включить
Многие пользователи спросят: как BitLocker скачать для Windows 7? Оказывается, ничего загружать не нужно. Так же как и для Windows десятой серии. Служба активируется в системе. Действия, аналогичные описанным выше.
BitLocker Windows 10 как разблокировать
Чтобы разблокировать данные, используется пароль или ключ восстановления. При шифровании, пароль создается обязательно. Находим ключ восстановления, далее выполните последовательность таких действий:
Если BitLocker заблокировал диск, а ключ утерян, откатите систему к созданной ранее точке восстановления. Если ее нет, откатите систему до начального состояния. Для этого перейдите: «Параметры» (Win+I)-«Обновление»-«Восстановление»-«Начать».
Вывод
Мы рассмотрели, как включить BitLocker в Windows 10. Используйте описанные выше способы, чтобы обезопасить данные. Главное — запомните пароль. Он используется, даже если извлечь HDD из одного ПК и подключить к другому.
EFS (Encrypting File System)
EFS является компонентом файловой системы NTFS, своего рода прослойкой, позволяющей шифровать файлы. Отличительной особенностью EFS является привязка к учетной записи пользователя. Зашифрованные файлы автоматически расшифровываются при входе пользователя в систему. По сути, ключ шифрования назначается системой и хранится локально, при авторизации система автоматически подставляет его для расшифровки необходимых файлов. Поэтому при использовании EFS необходимо хорошо подумать над паролем для учетной записи.
Забегая немного вперёд, отметим, что по сравнению с тем же BitLocker у EFS существуют весьма серьезные ограничения, а именно:
- Шифрование возможно лишь на файловом система NTFS (FAT и FAT32 не поддерживается);
- Невозможность шифрования всего жесткого диска, а лишь отдельных каталогов и файлов;
- Невозможность зашифровать системные файлы, хотя с первого взгляда это кажется не столь большой проблемой, в некоторых ситуациях это позволяет злоумышленникам получить доступ к некоторых данным.
Но у этих недостатков есть и преимущества — шифрование при помощи EFS происходит весьма быстро и включить его можно буквально несколькими кликами:
- Нажмите правым кликом на файле или каталоге, который вы хотите обезопасить;
- Выберите пункт «Свойства» в контекстном меню;
- В появившемся окне, во вкладке «Общие» найдите строку «Атрибуты»;
- Напротив пунктом «Только чтение» и «Скрытые» нажмите на кнопку «Другие»;
- Появится окно дополнительных атрибутов, в котором необходимо выбрать последний пункт — «Шифровать содержимое для защиты данных».
После нажатия ОК и Принять, система зашифрует ваши данные. Стоит отметить одну важную вещь, при первом шифровании, вам будет предложено экспортировать ключ, мы настоятельно рекомендуем это сделать, желательно сохранить данный ключ на внешнем носителе. Использование зашифрованных файлов данным методом ничем не отличается от повседневного, пока вы авторизированы под учетной записью с которой была произведена операция шифрования.
Что делать, если мой компьютер несовместим с BitLocker
Если вместо запуска мастера установки на экране видите уведомление, подобное приведенному ниже, то его можно обойти.
Уведомление не обязательно означает, что оборудование несовместимо. Может быть не включены соответствующие параметры в BIOS. Откройте Bios / UEFI найдите параметр TPM, и убедитесь, что включен.
Если компьютер собран на материнской плате AMD, то параметр находится в разделе PSP. Это Платформа Безопасности Процессора, интегрированная в сам процессорный чип, например, Ryzen, который имеет модуль безопасности вместо TPM.
Обратите внимание, в январе 2018 было обнаружено, что AMD PSP имеет брешь в безопасности, поэтому обновления микрокода (доставляются через обновления безопасности Windows) отключены. В этом случае не сможете использовать аппаратный режим
При активации программного режима, при котором снижается производительность чтения / записи, воспользуйтесь редактором локальных групповых политик.
Нажмите сочетание клавиш Windows+R, введите команду gpedit.msc.
В левой панели перейдите по пути:
Конфигурация компьютера — Административные шаблоны — Компоненты Windows — Шифрование диска BitLocker — Диски операционной системы.
В правой части окна кликните дважды на пункте «Этот параметр политики позволяет настроить требование дополнительной проверки подлинности при запуске». В открывшемся окне установите значение «Включить» и отметьте «Разрешить использование BitLocker без совместимого TPM».
</index>
Если компьютер потерян или украден, пароль не защитит данные. Вору даже не нужно заходить в систему — он просто удалит жесткий диск и подключит его к другому компьютеру.
Однако, если данные зашифрованы, их практически невозможно извлечь.
Итак, что можно защитить:
- клиентов от кражи личных данных;
- бизнес от требований, связанных с нарушениями конфиденциальности;
- репутацию.
Bitlocker Windows 10, как разблокировать?
Microsoft BitLocker обеспечивает простое шифрование данных дисков на компьютере. Таким образом, вы можете оставаться защищенным, если устройство или диск потеряны, или украдены.
Для начала сделайте следующее:
- перед выполнением любого из последующих методов проведите резервное копирование системы;
- проверьте, поддерживает ли Windows шифрование устройств.
Большинство ПК с версией системы 8.1 и выше (но не все) способны шифровать устройства. В основном новые компьютеры под управлением Windows 10 имеют эту функцию.
При входе в качестве администратора BitLocker шифрует только ваш диск.
Ключ восстановления загружается на серверы Microsoft. Он поможет восстановить важные файлы, если вы забудете пароль или не сможете зайти в систему.
Чтобы узнать, поддерживает ли ваш компьютер шифрование устройств, выполните следующие действия:
Шаг 1. Откройте приложение «Параметры» с помощью клавиш «Win+I».
Шаг 2. Выберите «Система», а затем перейдите на вкладку «О программе».
Открываем параметр «Система»Переходим на вкладку «О программе»
Шаг 3. Найдите раздел «Шифрования устройства» в нижней части окна. Если вы ничего не нашли, значит компьютер не поддерживает эту функцию. В ином случае вы увидите раздел, как на скриншоте ниже.
В правой части окна находим раздел «Шифрование устройства»