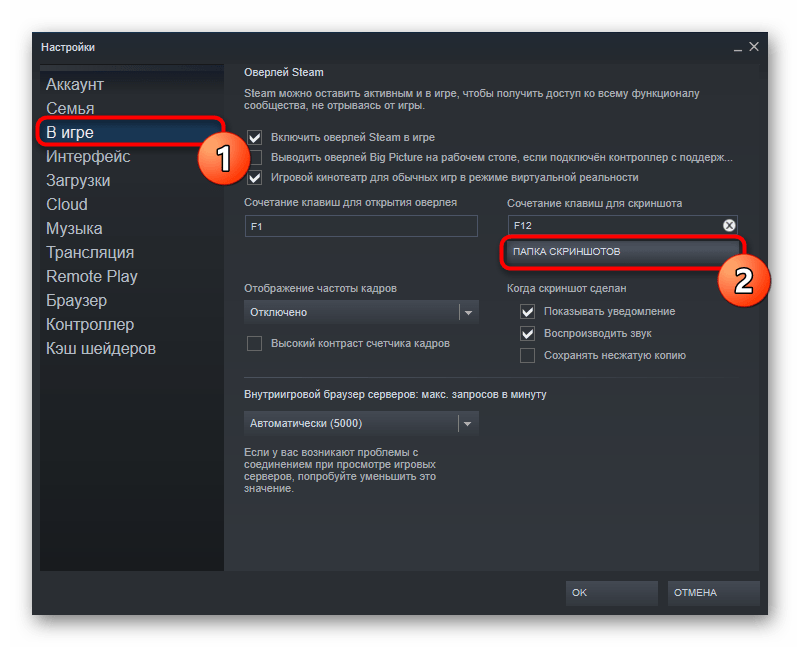5 способов, как высвободить ОЗУ в Windows 10
Если вы все еще испытываете проблемы с чрезмерным использованием оперативной памяти, то, возможно, у вас слишком много лишних программ и приложений, о которых вы даже не знаете. Попробуйте пять способов ниже, чтобы высвободить оперативную память на компьютере с Windows 10.
1. Проверьте память и очистите процессы
Чтобы проверить память вашего компьютера, выполните следующие действия:
1. Нажмите на клавиатуре одновременно клавиши Ctrl+Alt+Del и выберите Диспетчер задач.
2. Выберите закладку «Процессы».
3. Нажмите на названии столбца «Память», чтобы отсортировать процессы по объему используемой памяти.
Теперь вы можете видеть, какие из ваших программ требуют больше всего памяти на вашем компьютере. Если вы обнаружите какой-то подозрительный процесс, который «пожирает» много вашей памяти, вы можете остановить его, а также удалить соответствующие программы, которые вам не нужны или не используются. Но! Если вы не чувствуете себя уверенным в данном вопросе, то лучше обратиться к специалистам.
2. Отключить из автозагрузки те программы, которые вам не нужны
Чтобы отключить автозагрузку программ, выполните следующие действия:
1. Выберите закладку «Автозагрузка» в Диспетчере задач.
2. Нажмите «Влияние на запуск», чтобы отсортировать программы по степени использования.
3. Нажмите правой кнопкой мыши, чтобы отключить любые ненужные вам программы.
Автозагружаемые программы – это те программы, которые активируются при загрузке вашего компьютера. Когда эти программы запускаются, каждая из них в фоновом режиме без вашего согласия потребляет определенный объем оперативной памяти. И хотя этот объем может быть не очень большой, но суммарно с другими программами и со временем это значение может возрасти. Убедитесь, что автозапуск всех ненужных программ отключен или такие программы вовсе удалены.
3. Остановите работу фоновых приложений
Чтобы остановить фоновые приложения:
1. Перейдите к настройкам компьютера.
2. Нажмите на раздел «Конфиденциальность».
3. Прокрутите вниз панель слева до «Фоновые приложения»
4. Отключите все приложения, которые вы не используете.
Часто приложения автоматически настроены для работы в фоновом режиме на вашем устройстве. Это позволяет им автоматически отображать уведомления и обновлять свое программное обеспечение. Отключив фоновой режим работы у приложений, которые вы не используете, вы можете сэкономить оперативную память.
4. Очищайте файл подкачки при завершении работы
Очистка файлов подкачки на вашем жестком диске очистит все, что сохранила на жесткий диск ваша оперативная память, и поможет сохранить высокую производительность вашего компьютера. Вы можете настроить работу компьютера так, чтобы файлы подкачки удалялись автоматически при выключении компьютера, подобно ситуации с оперативной памяти. Это можно сделать в Редакторе Реестре:
1. Наберите «Редактор реестра» в строке поиска в стартовом меню
2. Нажмите кнопку «Да», чтобы разрешить Редактору Реестра внести изменения на вашем устройстве.
3. Слева прокрутите и выберите «HKEY_LOCAL_MACHINE»
4. Прокрутите ниже и выберите «SYSTEM»
5. Затем выберите «CurrentControlSet»
6. Найдите и выберите «Control»
7. Прокрутите и выберите «Session Manager»
8. Найдите и выберите «Memory Management»
9. Выберите «ClearPageFileAtShutdown»
10. Введите число «1» в качестве значения и нажмите OK.
5. Уберите визуальные эффекты
Чтобы получить доступ к визуальным эффектам на вашем компьютере, выполните следующие действия:
1. Откройте Проводник.
2. В панели слева нажмите правой кнопкой мыши на «Этот компьютер», чтобы выбрать свойства.
3. Нажмите слева «Дополнительные параметры системы»
4. Выберите закладку «Дополнительно».
5. Перейдите к настройкам в разделе «Быстродействие»
6. Измените на «Обеспечить наилучшее быстродействие»
Данный параметр отключит все анимированные функции на вашем компьютере. Это позволит вам выделить больше оперативной памяти, но значительно ограничит эстетику вашего компьютера. Но на той же вкладке вы всегда можете настроить, какие визуальные эффекты ваш компьютер будет выполнять в соответствии с вашими предпочтениями.
Как уменьшить потребление Озу в Windows 10?
Как отключить резервирование оперативной памяти Windows 10?
Способ 1: Отключение ограничения памяти
- Вызываем диалоговое окно «Выполнить» комбинацией клавиш Win+R, вводим команду msconfig и нажимаем «OK». …
- Во вкладке «Загрузка» жмем «Дополнительные параметры».
- В блоке «Максимум памяти» снимаем галочку. …
- Жмем «Применить», закрываем все окна и перезагружаем компьютер.
Как уменьшить использование оперативной памяти в Windows 10?
Для снижения нагрузки на оперативную память, рекомендуется отключить так называемые службы телеметрии. Все рассмотренные выше программы можно отключить самостоятельно, используя утилиту “Службы”, оптимизировав список процессов автозагрузки и покопавшись в настройках Windows 10 с целью деактивации ненужных функций.
Как уменьшить потребление памяти?
Как максимально эффективно использовать вашу оперативную память
- Перезагрузите ваш компьютер …
- Обновите ваше ПО …
- Попробуйте другой браузер …
- Очистите ваш кэш …
- Удалите расширения браузера …
- Проверьте память и очистите процессы …
- Остановите работу фоновых приложений …
- Уберите визуальные эффекты
Как выделить больше оперативной памяти Windows 10?
Как увеличить файл подкачки в Windows 10?
- Откройте меню Пуск, найдите и запустите приложение «Настройка представления и производительности системы«.
- Перейдите на вкладку Дополнительно и в разделе Виртуальная память щелкните Изменить.
- Снимите отметку возле пункта Автоматически выбирать объем файла подкачки.
Что такое память зарезервировано аппаратно?
Зарезервировано аппаратно — это оперативная память, зарезервированная для использования BIOS и драйверами других периферийных устройств. Если же при просмотре характеристик компьютера значение доступной памяти меньше установленной, тогда возможно она была зарезервированная системой.
Как убрать Зарезервировано системой оперативная память?
Для его отключения, нужно выполнить следующие действия:
- Нажать кнопку «Пуск» или Windows.
- Ввести msconfig в поле «Найти программы и файлы» затем выбрать msconfig в списке Программы.
- В окне «Конфигурация системы» нажать «Дополнительные параметры» на вкладке «Загрузка».
- Снять флажок «Максимум памяти» и нажать кнопку OK.
Как понять что не хватает оперативной памяти?
О проблеме нехватки памяти или неисправностях в работе оперативки можно говорить, если:
- ваше устройство стало работать намного медленнее, ему требуется куда больше времени на выполнение обычных функций;
- на экране появляется сообщение о нехватке памяти;
- некоторые программы или игры попросту не открываются.
Сколько оперативной памяти нужно для Windows 10 64 bit?
Официальные системные требования Windows 10
Компания Microsoft незадолго то выпуска Windows 10 опубликовала официальные системные требования для данной версии Windows. В них указано, что для 32 битной версии достаточно 1 ГБ ОЗУ, а для 64 битной – 2ГБ.
Как снизить нагрузку от хрома?
Как уменьшить аппетиты Chrome?
- Используйте минимум расширений.
- Установите дефолтную тему оформления.
- Отключите подключаемые модули.
- Оптимизируйте скрытые настройки.
- Используйте специальное расширение для выгрузки фоновых вкладок из памяти.
Сколько ест оперативной памяти Windows 10?
Очень легко! Windows 10 потребляет около 300 мегабайт оперативной памяти, однако с запущенными сервисами телеметрии потребление RAM вырастает в несколько раз — примерно до 2 гигабайт.
Как снизить потребление RAM в Windows 7?
Как уменьшить нагрузку на оперативную память windows 7
- Выключить, а затем включить компьютер.
- Ничего не запускать вручную.
- Подождать около 1 часа.
- Запустить диспетчер задач, нажав комбинацию CTRL+SHIFT+ESC.
- Проверить уровень загрузки оперативной памяти в статусной строке. …
- Запустить пару часто используемых программ и подождать ещё 30-40 минут.
Сколько ставить файл подкачки на 4 ГБ Озу?
Если брать усредненные цифры размера файла подкачки для компьютеров, можно назвать следующие значения:
- 1 Гб оперативной памяти: файл подкачки – 2048-2048 Мб;
- 2 Гб оперативной памяти: файл подкачки – 1512-1512 Мб;
- 4 Гб оперативной памяти: файл подкачки – 1024-1024 Мб;
Какой размер файла подкачки выбрать для Windows 10?
2048 Mb оперативной памяти, — оптимальный размер файла подкачки от 3548-3548 Mb; 4096 Mb оперативной памяти, — оптимальный размер файла подкачки от 3024-3024 Mb; 8 Гб оперативной памяти, — оптимальный размер файла подкачки от 2016-2016 Mb; 16 Гб оперативной памяти (и больше), — чаще всего, без файла подкачки.
Как увеличить скорость загрузки в Steam: 5 способов
Не теряйте надежды, если ваша скорость загрузки Steam останется прежней после опробования только одного из этих методов. Пройдите их все, и вы обязательно заметите улучшения.
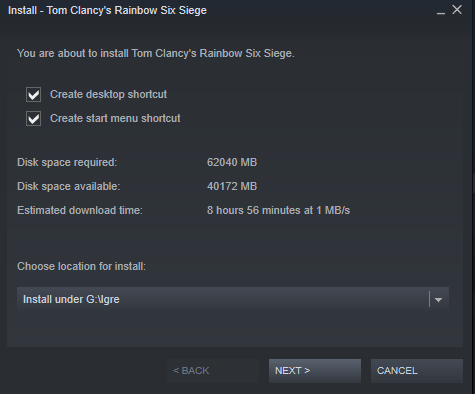
Завершите ненужные процессы
Иногда слишком много приложений и служб используют ресурсы компьютера. Устранение неиспользуемых процессов открывает ОЗУ и ЦП для других задач, включая загрузки и любую обработку ввода / вывода, необходимую для получения желаемых игр Steam. Вот что нужно сделать, чтобы отключить ненужные процессы в Windows 10.
- Откройте «Диспетчер задач», нажав «Ctrl + Alt + Delete» и выбрав его, или просто нажав «Ctrl + Shift + Esc».
- Щелкните правой кнопкой мыши ненужные процессы и выберите «Завершить задачу». Обязательно закройте все браузеры и другие выборочные программы, которые могут повлиять на скорость загрузки.
- В нижней части окна «Диспетчер задач» нажмите «Открыть монитор ресурсов», затем выберите «Вкладка« Сеть » в« Мониторе ресурсов », чтобы увидеть, не влияет ли что-то на вашу пропускную способность.
- Если вы обнаружите, что приложение использует всю вашу пропускную способность, вы также можете завершить задачу там. Щелкните процесс правой кнопкой мыши и выберите «Завершить дерево процессов». Наберитесь терпения, поскольку часто требуется время, чтобы удалить его из списка.
Отдавайте приоритет загрузкам Steam.
Вы также можете использовать диспетчер задач, чтобы обеспечить максимальную скорость загрузки в Steam.
- Убедитесь, что Steam запущен, а затем откройте Диспетчер задач .
- Найдите клиент Steam в списке процессов, щелкните его правой кнопкой мыши и выберите « Перейти к деталям» .
- Теперь в окне «Подробности» вам нужно щелкнуть правой кнопкой мыши процесс SteamService.exe и установить для него приоритет « Высокий» . Этот метод не может творить чудеса с вашей скоростью загрузки Steam, но, по крайней мере, он будет иметь приоритет над другими запущенными в данный момент программами.
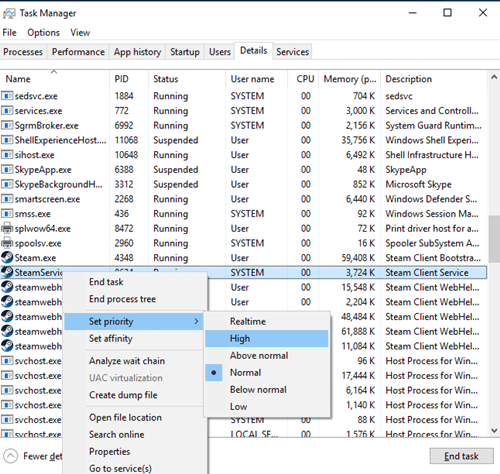
Примечание. Windows 10 не сохраняет настройки после завершения работы . Вам нужно будет переключать уровень приоритета после каждой загрузки .
Проверьте свой регион загрузки и ограничение пропускной способности.
Знаете ли вы, что Steam использует ваше местоположение для загрузок? Скорость загрузки зависит от вашего региона, но Steam иногда может обнаружить неправильную область. Для достижения оптимальных результатов вы всегда должны выбирать свое местоположение или ближайшее к вам.
Вы можете выбрать свой регион, выполнив следующие действия:
- Откройте «Steam» и нажмите «Меню Steam» в верхнем левом углу, затем выберите «Настройки».
- Теперь щелкните раздел «Загрузки» .
- Отсюда вы увидите раскрывающееся меню «Загрузить регион», в котором вы можете выбрать ближайший к вам регион.
- Кроме того, убедитесь, что для параметра «Ограничить пропускную способность до» установлено значение «Без ограничений».
Учтите, что иногда ближайший к вам район — не самый подходящий вариант. Этот сценарий связан с высоким трафиком в этом регионе, поэтому выбор другого местоположения иногда может увеличить скорость загрузки, даже если оно находится дальше.
Отключите антивирус и брандмауэр.
Иногда ваш брандмауэр или антивирусные программы влияют на скорость загрузки. Попробуйте отключить каждый из них, чтобы увидеть, есть ли какие-либо изменения. Ознакомьтесь с руководством или на веб-сайте вашего антивирусного провайдера, чтобы узнать, как его отключить.
- Откройте меню «Пуск», введите «брандмауэр», затем выберите «Брандмауэр Защитника Windows».
- Затем выберите «Включить или выключить брандмауэр Защитника Windows».
- Наконец, вам нужно подтвердить это, установив флажок «Отключить брандмауэр Защитника Windows», затем нажмите «ОК».
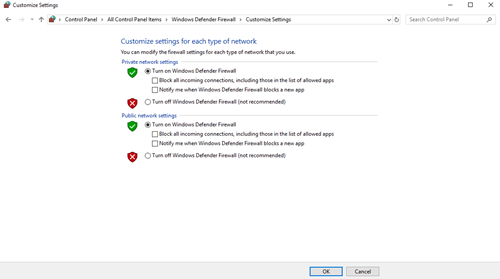
Оптимизируйте подключение к Интернету.
Не каждый может позволить себе лучшую скорость интернет-соединения, но, по крайней мере, вы можете оптимизировать его в полной мере. Прежде всего, попробуйте использовать соединение Ethernet при загрузке чего-либо, включая игры в Steam. Wi-Fi не всегда обеспечивает оптимальную скорость загрузки.
Убедитесь, что драйверы вашей локальной сети обновлены, чтобы воспользоваться всеми преимуществами этого типа подключения. Многие программы легко обновляют все ваши драйверы, но большинство из них дорогие. DriverEasy поставляется как в бесплатной, так и в премиальной версиях, которые подходят для загрузки всех последних версий драйверов.
В заключение, низкая скорость интернета — одна из самых неприятных вещей в современном обществе. Надеюсь, приведенные выше предложения (по крайней мере, одно, если не больше) помогут ускорить загрузку Steam как раз к следующей большой распродаже Steam.
Игровую приставку Steam Deck заказали уже более 100 000 человек
Мысли#
В итоге мы имеем: пользователи OpenVZ расплачиваются кучей оперативной памяти за возможность когда-нибудь (черти когда) запустить редкую хитрую программу, тогда как всем остальным это не стоит ничего. Поэтому поступаем, как мне кажется, логично: при виртуализации OpenVZ снижаем макс. глубину стека до 1-2М. На всяких HP-UX (который я, правда, в глаза не видел), например, 64К, и не плачут. А от снижения макс. глубины стека освобождается куча оперативной памяти для более важных штук.
Критика и замечания:
- Апач с 15k витхостов требует ulimit -s unlimitedХотя 15k на vps не будут пускать, тем не менее — учтите, что чем больше энтропия, тем выше требования к стеку
- Кроме снижения потребления оперативной памяти в OpenVZ (РБК Хостинг), есть еще параметры user beancounters, которых тоже может нехватать. Я решил все эти проблемы следующим образом: Убил Apache, поставил Nginx, уменьшил в nginx sndbuf до 16k, так как именно его мне нехватало при увеличении количества соединений до 1000. В настоящий момент система спокойно поддерживает до 1000 соединий (лимит по tcp сокетам хостинга)
- Лимиты для пользователя или группы штатно можно задавать в /etc/security/limits.conf.
- Только что прописал ulimit -s 1024 в /etc/init.d/rc До этого VPS висел, жутко не хватало памяти. Сейчас вроде нагрузка упала. Было 250-270 Мб, стало 140-150. Немного растет постепенно, но не смертельно. Спасибо!
Простое решение тормозов в Steam
- Скачайте и запустите всемирно известный CCleaner (скачать по прямой ссылке) — это программа, которая очистит ваш компьютер от ненужного мусора, в результате чего система станет работать быстрее после первой же перезагрузки;
- Обновите все драйверы в системе с помощью программы Driver Updater (скачать по прямой ссылке) — она просканирует ваш компьютер и обновит все драйверы до актуальной версии за 5 минут;
- Установите программу WinOptimizer (скачать по прямой ссылке) и включите в ней игровой режим, который завершит бесполезные фоновые процессы во время запуска игр и повысит производительность в игре.
Что работает без браузера, а что нет
По состоянию на октябрь 2020 года Small Mode Steam работает очень хорошо с отключенным браузером — по большей части. Вы можете просматривать свою библиотеку игр, устанавливать игры и запускать их. Вы можете получить доступ ко всем обычным настройкам Steam. Вы даже можете использовать Steam в автономном режиме.
Отсутствует одна большая особенность: вы не можете удалить игру с отключенным браузером. (Однако вы можете устанавливать игры.)
Вы также не можете просматривать свои достижения, пользоваться другими функциями сообщества, просматривать магазин и покупать игры с отключенным браузером. Однако вы по-прежнему можете получить доступ к магазину Steam и страницам сообщества, войдя на сайт Steam в обычном веб-браузере.
Использование RAM в Windows 10
Внутренняя оптимизация ОЗУ Windows 10 реализована Microsoft с использованием технологии предварительного сжатия. В Linux и MacOS, известных высокой стабильностью, она используется уже давно. В ранних сборках это отображалось в диспетчере задач в виде процесса «Система и сжатая память». Отсюда и пошло мнение о том, что Windows «жрет оперативку». Актуальные сборки ОС отображают работу с памятью в виде графика.
Функция сжатия в целом повышает отзывчивость системы при работе с обычными приложениями, но может мешать в игровой конфигурации. Если при достаточном объеме RAM в играх заметно падает производительность, ее можно отключить.
Вызываем меню Power User и переходим к указанному на скриншоте пункту.
Откроется окно консоли управления Windows. В области быстрого перехода разворачиваем отмеченный раздел и выбираем пункт «Службы». В списке, открывшемся в правой части окна, ищем Superfeth. Открываем двойным щелчком меню редактирования параметров.
В выпадающем списке, отмеченном стрелкой, меняем тип запуска на «Отключено». Останавливаем службу и подтверждаем свое решение.
После перезагрузки оптимизация оперативной памяти Windows 10 будет отключена. Система начнет работать с RAM в старом стиле, не используя технологии сжатия.
Разогнать процессор
В то время как «разгон» видеокарты вполне осуществим прямо в Windows, для того, чтобы улучшить работу процессора и тем самым увеличить быстродействие Steam, придется лезть в «Биос».
Геймерский «разгон» процессора обычно предполагает увеличение процессорного множителя (Core Ratio). Сделать это можно далеко не на каждом процессоре, а только на том, где этот множитель разблокирован. Обычно такие процессоры помечаются особым образом. Например, компания Intel использует маркировки «K» и «X‘. То есть, например, i7-4790 нельзя разогнать с помощью множителя, а вот i7-4790K — вполне.
Но как узнать точное название модели процессора? Проще всего воспользоваться программой CPU-Z. Запустив ее, нужно открыть вкладку «CPU» и посмотреть на самую первую строчку — «Name». Это и есть название процессора. Кстати, там же можно увидеть из сам множитель. Он в разделе «Clocks», в строке «Multiplier». Если процессор поддерживает «разгон», то этот множитель можно изменить.
Чтобы изменить коэффициент Core Ratio, нужно сначала попасть в оболочку BIOS. Для этого нужно нажать особое сочетание клавиш во время загрузки компьютера (до того, как появится экран Windows).
Сочетание может различаться в зависимости от материнской платы. Часто BIOS можно вызвать с помощью клавиши «F8» или «Del». На экране «Биоса» нужно найти раздел, посвященный процессору. Тут тоже все сложно, так как оболочек у BIOS много. Практически каждый производитель материнский плат использует свою собственную, поэтому без знания английского языка найти нужное место не так-то просто.
Изменять множитель нужно постепенно, повышая его на 2. После каждого изменения следует перезапускать компьютер и тщательно проверять работоспособность и температуру процессора. Если она становится выше 80 градусов во время игры, то нужно немедленно выключить Steam, перезагрузить компьютер, зайти в BIOS и снизить значение Core Ratio. Иначе процессор может сгореть.
Источник
Пропатчивание системных файлов
Наконец, рассмотрим решение, касающееся именно систем с архитектурой х86. Как раз о его использовании на свой страх и риск было сказано в самом начале. Для того чтобы обойти ограничения и задействовать оперативную память в 32-битных ОС Windows, можно воспользоваться утилитой ReadyFor4GB, которая подходит и для случаев, когда система более 4 Гб не видит, и для ситуаций, когда полный объем памяти определяется, но использовать его не представляется возможным.
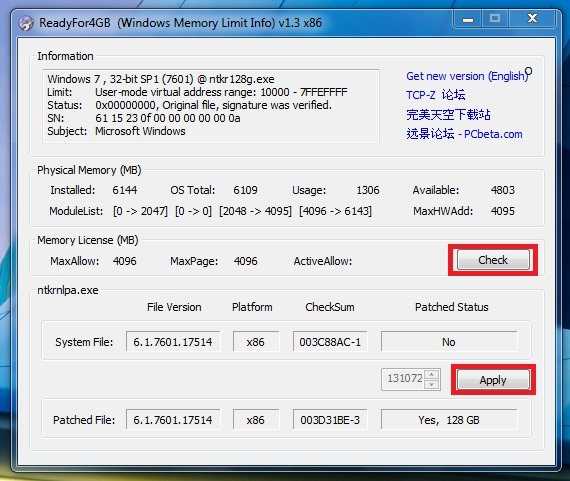
После старта программы путем запуска от имени администратора одноименного исполняемого файла формата EXE из папки самого портативного приложения последовательно нажать кнопки Check и Apply. После этого появится сообщение, в котором нужно дать согласие на установку патча для файла ntkrnlpa.exe, нажав соответствующую кнопку (при этом будет сохранен файл ntkr128g.exe). Теперь из той же папки следует запустить файл сценария AddBootMenu.cmd (опять же, от имени администратора), а затем нажать клавиши «Y» и «Ввод». По завершении выполнения скрипта остается закрыть командную консоль, выполнить аналогичные действия с файлом RemoveWatermarkX86.exe и перезагрузить компьютер. Если в процессе рестарта появится меню «Диспетчера загрузки», в нем нужно выбрать строку для системы Microsoft Windows .
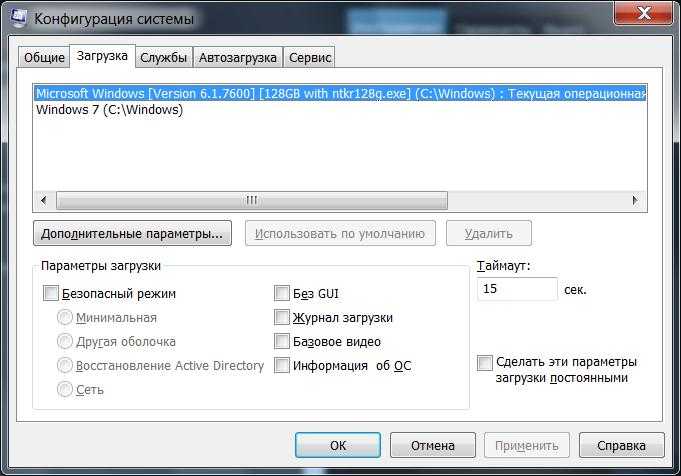
Соответствующая запись появится и в конфигураторе. Проверить доступную и используемую оперативную память можно через обычный раздел свойств компьютера.
Примечание: если с установкой патча в Windows 7 возникли проблемы, возможно, сначала в разделе программ и компонентов придется удалить системные пакеты обновлений (KB) с номерами 3147071, 3146706 и 3153171, задать повторный поиск обновлений и исключить указанные апдейты из списка установки.
Как уменьшить использование оперативной памяти в windows 7
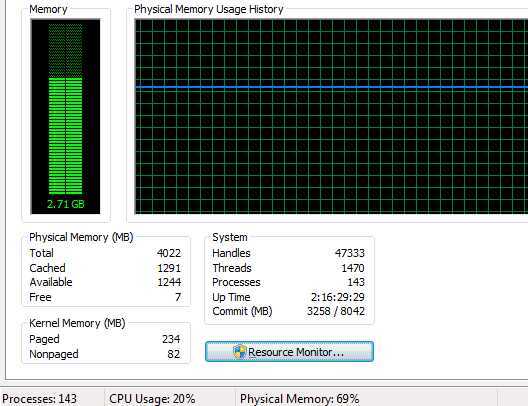
Если на вашем ПК установлен небольшой обьем оперативной памяти, ну к примеру 2 ГБ, и после включения и полной его загрузки вы с удивлением видите что половина вашей памяти уже занята системой, тех кто перед этим пользовался старым добрым ХР такая статистика может немного пугать.
Из-за чего это?
На тот случай если вы не знали, то RAM (или как ее по нашему называют ОЗУ — оперативная память) хранит в себе все то с чем вы непосредственно сейчас работаете, то есть как саму операционную систему и ее компоненты, так и приложения которые вы запустили или запускали. И все что вы делаете в этих приложениях тут же запоминается и хранится в оперативной памяти. И очищается она только после закрытия всех приложений ну и, соответственно, после выключения компьютера.
ОС windows всегда использовала ОЗУ для хранения компонентов каждой программы, сервиса и библиотеки, которые используются для их работы. Но windows 7, однако, использует еще один способ заполнить вашу ОЗУ: эта операционная система хранит информацию об каждой программе, которую вы бы могли запустить. Эта функция известна под именем Superfetch и заставляет многих людей нервничать при виде графиков загрузки их ОЗУ. По-умолчанию windows выполняет пред-запись в оперативную память каждого приложения, которыми вы чаще всего пользуетесь для того чтобы уменьшить время их загрузки. Если в вашей системе установлено больше чем 2 ГБ оперативной памяти, то эта функция в конечном итоге выгодна, так как позволяет адекватно использовать эти гигабайты. Но если же у вас установлено объем ОЗУ меньше чем 2 ГБ, то windows 7 заставит ваш компьютер «молить об пощаде».
Поэтому тем из вас, кому нравится эта операционная система, но на вашем железе немного не хватает ОЗУ есть смысл попробовать отключить Superfetch.
Как отключить Superfetch
Для этого перейдите в меню Пуск, затем найдите и откройте Панель управления. Выберите стиль отображения значков «по категориям». Теперь в панели управления необходимо найти пункт «Система и Безопасность» (System and Security) для windows 7 или «Система и ее обслуживание» (System and Maintenance) для windows Vista.
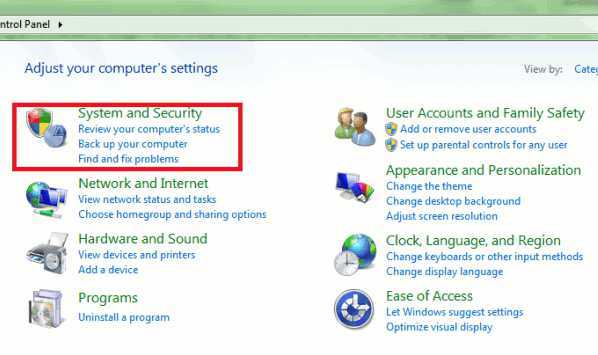
Теперь на вкладке «Система и Безопасность» необходимо найти пункт «Администрирование» (Administrative Tools).
В меню «Администрирование» необходимо найти иконку к меню «Службы» (Services). Двойным кликом по иконке служб вы увидите список всех установленных служб в вашей системе. Ищем службу Superfetch и правой кнопкой на ней выбираем из меню «Свойства» (Properties).
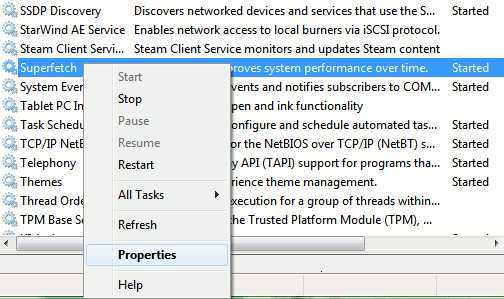
Когда окно свойств откроется, измените способ запуска службы с «Автоматический» (Automatic) на «Отключено» (Disabled). Затем нажмите на кнопку «Стоп» (Stop) и подождите пока служба остановится. После чего на кнопку «ОК» как это показано на рисунке ниже.
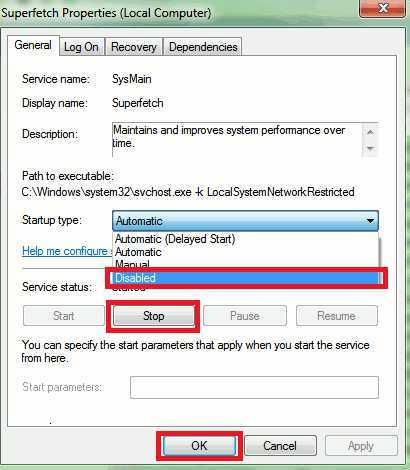
Как только сервис Superfetch будет отключен, это должно снизить процесс потребления оперативной памяти. Если изменения не вступили в силу, то необходимо выполнить перезагрузку компьютера. Также эффективным будет отключение лишних или неиспользуемых приложений с автозагрузки компьютера.
Включить режим производительности Nvidia
После установки драйвера для видеокарты от компании Nvidia можно ускорить работу Steam с помощью режима производительности. Это немного упростит графику в игре, но повысит FPS
Обратите внимание, что этот метод доступен только в случае, если у вас видеокарта с чипом от Nvidia. Вот как это сделать:
- В нижнем правом углу экрана, в трее, нажать правой кнопкой мыши на иконку «Настройки NVIDIA»;
- В открывшемся окне справа выбрать вкладку «Параметры 3D»;
- Нажать на опцию «Регулировка настроек изображения с просмотром»;
- Справа поставить флажок напротив «Пользовательские настройки с упором на:»;
- Передвинуть «ползунок», который находится ниже, в крайнюю левую позицию «Производительность»;
- Снизу нажать на кнопку «Применить».
Далее необходимо запустить Steam и убедиться, что все отображается корректно. Если возникают проблемы, то нужно вместо «Пользовательские настройки с упором на:» выбрать «Настройки согласно 3D-приложению».
Как правильно установить клиент
Для загрузки доступно множество сайтов, однако рекомендуется официальное Steam приложение, чтобы исключить сбои во время работы. Онлайн установщик необходимо скачать в соответствии со своей операционной системой. Далее, устанавливаем программу, используя скаченный установщик, выбрав русскую версию интерфейса. По завершении инсталляции программа может обновиться, если присутствуют файлы обновления.
При создании имени пользователя, помним, что оно будет отображаться для всего сообщества в целом. Важна уникальность ника, чтобы система не находила совпадений. При наличии совпадений программа предложит уникальные варианты имени пользователя.
Для подтверждения подлинности своего аккаунта обязательно вводим действующий электронный адрес. По этому адресу также приходят инструкции для восстановления пароля.
Теперь регистрация завершена – приступаем к работе.
Изменить параметры электропитания
По умолчанию в компьютере установлен сбалансированный режим электропитания, который, а в некоторых ноутбуках, в целях увеличения времени работы, и вовсе установлена экономия энергии.
Это не дает компьютеру раскрыть свой потенциал в Steam полностью, поэтому первым делом нужно открыть панель управления, которую можно найти с помощью поиска. После нужно сделать следующее:
- Выбрать режим просмотра «Мелкие значки»;
- Кликнуть на «Электропитание»;
- На экране найти опцию «Настройка схемы электропитания», кликнуть на нее;
- Кликнуть на «Изменить дополнительные параметры питания»;
- В открывшемся окне найти выпадающий список;
- В списке выбрать «Высокая производительность»;
- Нажать кнопку «Применить», затем кликнуть «ОК».
Пополняем счет в Steam
Чтобы работать в стим, используя все доступные возможности, необходимо пополнить счет своего аккаунта. Для этого доступно несколько способов – счет мобильного, PayPal, банковская карта и прочие платежные системы. Чтобы войти в меню пополнения, необходимо нажать на свой ник в верхнем углу интерфейса. Выбрав «Об аккаунте», нажимаем на кнопку «Пополнить баланс».
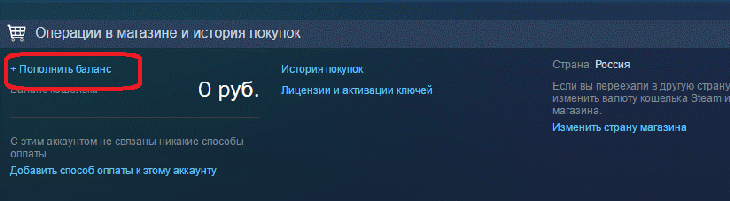
Далее, указываем необходимую сумму и способ оплаты. Для подтверждения платежа каждая платежная система использует разные инструкции. СМС с кодом подтверждения приходит на почту или номер мобильного телефона, указанного при регистрации.
Можно ли удалить программу
Физически – да, конечно. Название файла, если вы знаете, где он расположен, тоже выяснить не проблема. Другое дело, что при новом старте клиента процесс появится вновь. А если удалить его из «Диспетчера задач» – он тут же восстанет из пепла, не дожидаясь никаких повторных запусков Steam.
А что произойдёт, если клиент будет работать без браузера? Сервер от этом тут же узнает, и могут последовать санкции – например, заморозка доступа на некоторое время, так что вы останетесь без доступа к магазину и стимовскому сообществу. Правда, такие меры будут временными.
https://youtube.com/watch?v=D-rw2tjPf8U
Попытки использовать очень старые версии клиента тоже окажутся безрезультатными, разработчики позаботились о совместимости в обоих направлениях.
Впрочем, это не означаем, что Steamwebhelper вовсе невозможно отключить. Но будьте готовы к описанным выше процедурным ограничениям, которые, однако, можно искусно обойти, используя любой штатный браузер и данные своей учётной записи Steam.
Итак, приводим алгоритм, как отключить браузер steamwebhelper.exe:
- вызываем консоль «Выполнить» нажатием комбинации Win+R;
- набираем команду следующего вида:
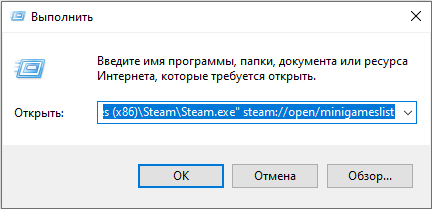
Тот же результат можно получить, используя другой способ. Для этого нужно найти на диске файл steamwebhelper.exe – обычно он располагается в интсталляционой папке Steam, в подкаталогах bin/cef/cef.win7/. Находясь в проводнике, кликаем по файлу ПКМ и выбираем пункт «Свойства». Во второй слева вкладке «Безопасность» появится кнопка «Изменить», кликаем по ней. В новом окне в блоке «Группы и пользователи» выбираем последний пункт («Пользователи»), а в блоке разрешений ставим галочки во всех строках колонки «Запретить». Подтверждаем нажатием «Применить», а затем ОК. Переходим к пункту «Система» и проделываем аналогичную операцию.
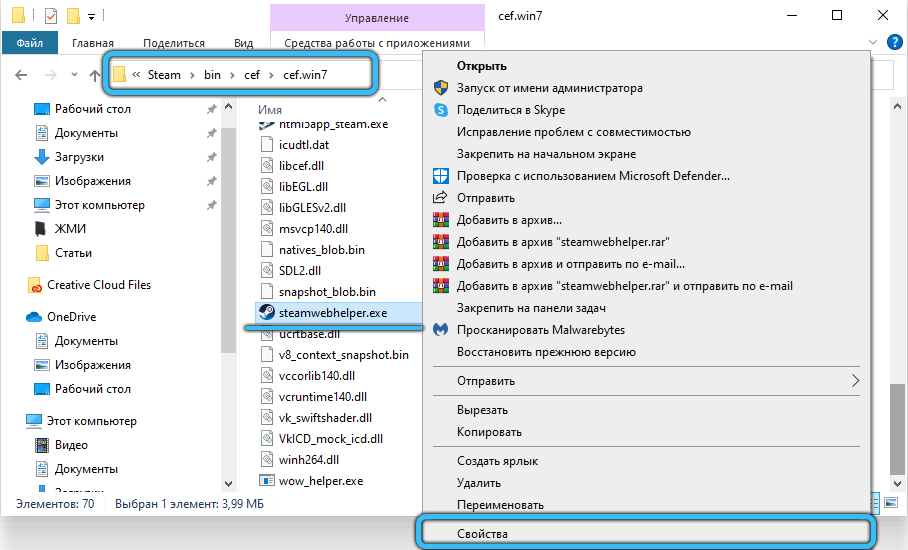
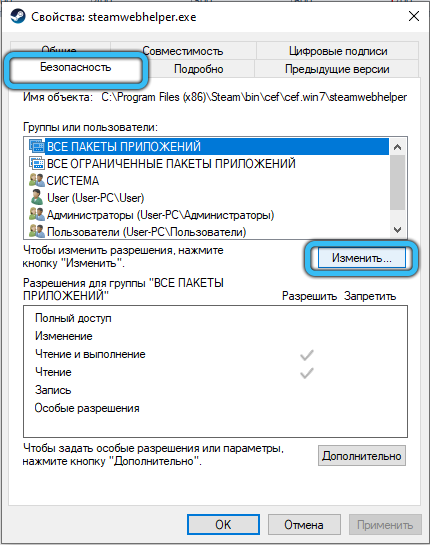
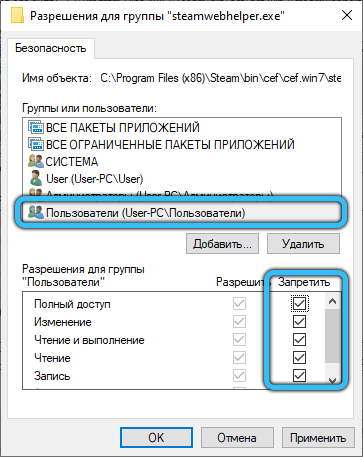
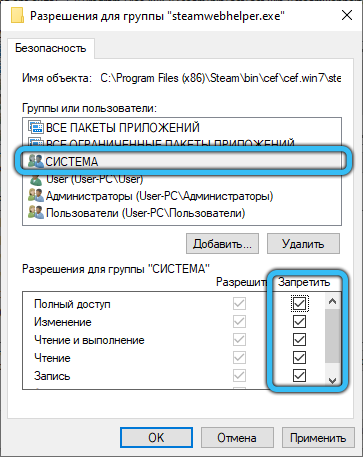
После перезагрузки компьютера тормоза при запуске игр должны исчезнуть. Если это не так, стоит проверить, не заражён ли ваш компьютер и хватает ли ему ресурсов для функционирования клиента Steam.
Для начала можно попробовать запустить сканирование системы установленным и актуальным антивирусом. Затем выполнить очистку диска используя утилиту cleanmgr.
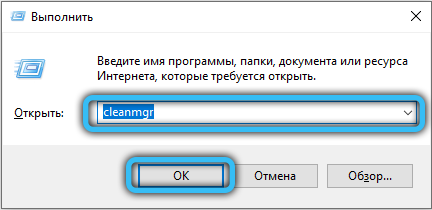
После этого просканируйте ПК штатным средством Windows (sfc / scannow). Попробуйте удалить программы, которые вам не нужны (которые не использовались год или более, с приемлемым термином определитесь сами). Много пользы может дать очистка автозапуска, если вы знаете, что там стоит. Наконец, убедитесь, что активировано автоматическое обновление Windows. Не забывайте периодически устанавливать точки восстановления – это средство часто оказывается самым действенным, даже в отношении вирусов.
Да, чтобы более точно определить источник проблем, используйте утилиту resmon («Монитор ресурсов ПК»).
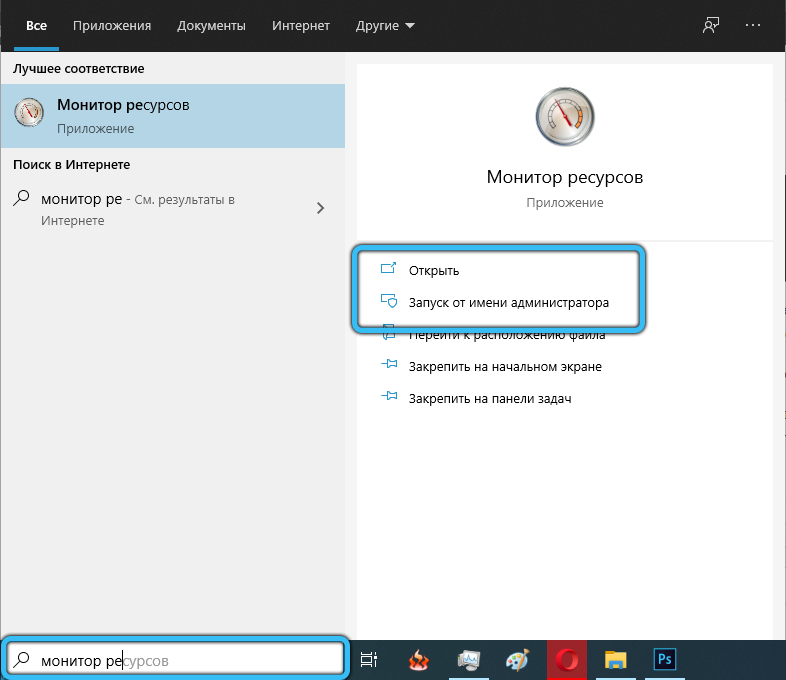
Если виновником зависаний компьютера является именно браузер Steamwebhelper, уменьшая число процессов, присутствующих в оперативной памяти, вы сможете полностью или частично решить проблему. Но стоит всё же задуматься, не пришла ли пора сделать серьёзный апгрейд вашему ПК…
Изменить параметры электропитания
По умолчанию в компьютере установлен сбалансированный режим электропитания, который, а в некоторых ноутбуках, в целях увеличения времени работы, и вовсе установлена экономия энергии.
Это не дает компьютеру раскрыть свой потенциал в Steam полностью, поэтому первым делом нужно открыть панель управления, которую можно найти с помощью поиска. После нужно сделать следующее:
- Выбрать режим просмотра «Мелкие значки»;
- Кликнуть на «Электропитание»;
- На экране найти опцию «Настройка схемы электропитания», кликнуть на нее;
- Кликнуть на «Изменить дополнительные параметры питания»;
- В открывшемся окне найти выпадающий список;
- В списке выбрать «Высокая производительность»;
- Нажать кнопку «Применить», затем кликнуть «ОК».
Сбросить настройки сети в Windows
Если ни одно из вышеперечисленных исправлений не помогло, необходимо сбросить настройки сети в Windows. Это может очень хорошо решить любые проблемы, связанные с повреждением сети, из-за которых загрузка Steam застревает на 0 байтах.
Для этого откройте меню «Пуск» и выберите «Настройки»> «Сеть и Интернет»> «Статус»> «Сброс сети». После этого выберите Сбросить сейчас.
Для получения дополнительных сведений об устранении неполадок, связанных с сетью, ознакомьтесь с этим руководством по сбросу сетевых настроек в Windows 10.
Программы для Windows, мобильные приложения, игры — ВСЁ БЕСПЛАТНО, в нашем закрытом телеграмм канале — Подписывайтесь:)