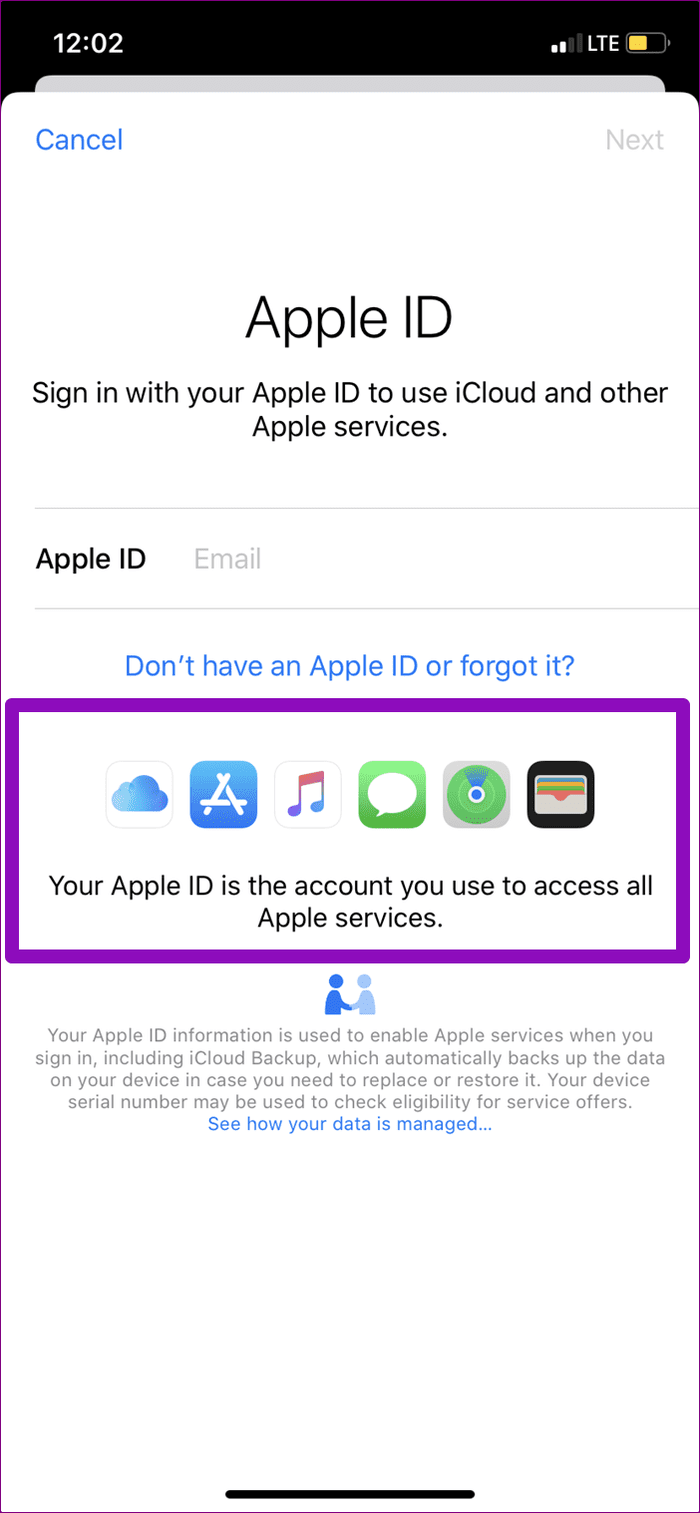Зачем удалять Apple ID?
На самом деле, под «удалением Apple ID» большинство пользователей подразумевает отвязку идентификатора от конкретного девайса. Например, при покупке или продаже iPhone или iPad, чтобы новый владелец не получил доступа к перепискам в iMessage, личным фотографиям, списку контактов и дабы избежать проблем в будущем при непосредственной эксплуатации устройства, необходимо отвязать iPhone или iPad от iCloud (удалить Эпл Айди) и отключить блокировку активации (Найти iPhone, Activation Lock).
Еще один распространенный случай — использование контента с одного аккаунта несколькими пользователями. Например, имеется «корпоративный» Apple ID, для которого куплен необходимый набор контента (приложения из App Store, книги в iBooks, подписка Apple Music, что угодно), а рядовые сотрудники в нужный момент (например, для установки обновлений) выходят из своих личных аккаунтов Apple ID и авторизуются под «корпоративным».
Впрочем, возникают и такие случаи, когда Apple ID требуется удалить безвозвратно. Возможность сделать это без прямого обращения в службу техподдержки Apple появилась лишь недавно, и в конце этой статьи мы расскажем о том, как полностью уничтожить все данные о себе, хранящиеся на серверах компании.
Видеоинструкция:
Удаление устройства из учетной записи iCloud
Есть два варианта удалить свой телефон из аккаунта iCloud. О том, как это осуществить при помощи сайта iCloud.com, написано выше. Рассмотрим, как это сделать непосредственно при помощи телефона:
- Заходим в настройки устройства и кликаем на окошко учетной записи в верхней части экрана.
- Пролистываем до самого конца и в нижней части находим кнопку «Выйти». Жмем на нее.
- Подтверждаем операцию нажатием клавиши «Выйти» в правом верхнем углу экрана.
Благодаря нашей краткой инструкции вы смогли за две-три минуты успешно удалить устройство из учетной записи Айклауд.
Как перезагрузить iPhone
Используйте Tenorshare 4MeKey, чтобы решить проблему «Этот iPhone связан с Apple ID».
Когда вы видите сообщение, которое включает в себя «этот iPhone связан с Apple ID», это может расстраивать. Если вы не знаете идентификатор Apple ID и пароль, вы не сможете использовать устройство должным образом. Вы не можете выйти за пределы блокировки активации iCloud. Таким образом, нет недостатка в людях, которые хотят найти решение этой проблемы.
На самом деле, сегодня многие люди склонны покупать бывшие в употреблении iPhone, потому что они дешевле (что нужно проверить, прежде чем покупать). Покупка бывшего в употреблении iPhone). Однако когда появляется сообщение «Этот iPhone связан с Apple ID», они чувствуют себя беспомощными. Но вам не нужно быть таким, благодаря этому инструменту под названием «Tenorshare 4MeKey».
4MeKey разработан с множеством функций и очень умным алгоритмом для разблокировки замков iCloud. Он не хочет, чтобы вы знали кодирование или программирование. Вместо этого он может разблокировать указанные учетные записи iCloud всего за пару кликов. После обхода данной учетной записи iCloud вы можете легко войти в связанное устройство и использовать его в обычном режиме.
Особенности Tenorshare 4MeKey
В этом разделе давайте рассмотрим наиболее примечательные функции, связанные с 4MeKey.
- Этот инструмент обходит экран блокировки активации и решает различные проблемы, связанные с Apple ID без пароля, например этот iPhone был потерян и стерт.
- 4MeKey совместим со всеми устройствами iOS, работающими на iOS 12.3–15.6.
- Это позволяет вам создать новый Apple ID, как только обход сделан.
- Как только устройство обойдут, никто не сможет отследить ваше устройство.
- Нет никаких технических навыков, необходимых для использования этого инструмента.
Как использовать Tenorshare 4MeKey и разблокировать свой Apple ID?
Теперь, когда у вас есть общее представление о возможностях программного обеспечения. Давайте узнаем, как его использовать. Мы упоминаем об этом в пошаговом методе для вашего удобства.
01. Во-первых, вы должны скачать и установить Tenorshare 4MeKey. Запустите программное обеспечение, чтобы увидеть его главный экран. Затем вы должны нажать на опцию под названием «Начать удаление“. И подключите iPhone к тому же ПК. Обязательно используйте кабель Lightning для установления соединения.
02. Теперь программное обеспечение загрузит пакет, необходимый для джейлбрейка iPhone.
03. В качестве следующего шага вы должны увидеть некоторые инструкции на экране. Вы должны тщательно следовать этим инструкциям, чтобы сделать джейлбрейк iPhone. Как только пакет загружен, вы должны нажать на опцию «Начать побег из тюрьмы».
04. После этого вы должны нажать на опцию «старт“. Вы увидите, что 4MeKey начинает обходить соответствующую блокировку активации. Теперь вы сможете получить доступ к iPhone без использования пароля. Кроме того, лучше всего то, что он позволяет создать новый Apple ID и связать его.
Как сбросить Айклауд на Айфоне без пароля
Если при сбросе Айклауда пользователь затрудняется ввести пароль, то он его либо забыл, либо даже и не знал. В первой ситуации всё можно исправить, во втором случае всё сложно.
Если Айфон принадлежим вам и аккаунт создавали вы, то не беда. Для входа в систему используется логин Apple ID, которым является адрес электронного адреса, через который проводилась активация аккаунта. Вот на эту электронку и можно сбросить новый пароль, если старый был забыт. Восстановление пароля происходит в несколько последовательных этапов.
- Открывают сервис управления Apple ID.
- Кликают по пункту «Забыли Apple ID или пароль».
- Появляется окошко, в котором следует указать адрес электронной почты, который ранее использовался при создании аккаунта. Дальше вводят проверочный код и нажимают на кнопку «Продолжить».
- На электронку придёт ссылка, пройдя по которой можно задать новый пароль.
Всё, теперь можно спокойно зайти в свой аккаунт и сбросить Айклауд или отправить заявку на полное удаление учётной записи.
Печальная история у тех пользователей, которые не знают пароль вовсе. Это часто случается при покупке Айфона с рук. В этом случае можно связаться со старым владельцем и попросить его удалить свою учётную запись. В противном случае ничего сделать не получится.
Если iPhone, iPad или iPod touch уже не у вас
Если описанные выше действия были выполнены не полностью и устройства у вас уже нет, сделайте следующее.
- Попросите нового владельца стереть весь контент и настройки, как описано выше.
- Если на устройстве используется служба iCloud и функция «Найти », войдите в свою учетную запись на странице iCloud.com или в программе «Локатор» на другом устройстве, выберите нужное устройство и нажмите «Стереть». Стерев данные с устройства, нажмите «Удалить из учетной записи».
- Если не удается выполнить ни одно из предложенных действий, измените пароль к Apple ID. В этом случае личная информация на вашем прежнем устройстве не будет удалена, но новый владелец также не сможет удалить ее из iCloud.
- Если в дальнейшем вы не планируете пользоваться телефонами Apple, отмените регистрацию в службе iMessage.
- Если вы используете службу Apple Pay, на веб-сайте iCloud.com можно удалить данные кредитных или дебетовых карт. Выберите «Настройки», чтобы просмотреть список устройств, на которых используется Apple Pay. Затем выберите нужное устройство. Нажмите «Удалить» напротив пункта Apple Pay.
![]()
Использование удаленного рабочего стола Chrome
# 1: настройка удаленного рабочего стола Chrome
- Войдите в Google в браузере Chrome (или создайте новую учетную запись Google).
- Загрузите приложение Chrome Remote Desktop из магазина приложений Chrome (НЕОБХОДИМО ИСПОЛЬЗОВАТЬ CHROME В КАЧЕСТВЕ БРАУЗЕРА!)
- Выберите «Добавить приложение в Chrome»
- При первой настройке вы можете увидеть сообщение с запросом авторизации. Если вы видите это сообщение, нажмите «Продолжить»:
- Удаленный рабочий стол Chrome Приложение появится в вашем списке приложений chrome://
- Щелкните приложение
- Во всплывающем окне в разделе «Мои компьютеры» нажмите «Начать работу»
- Выберите «Разрешить удаленные подключения»
- Следуйте инструкциям на экране, чтобы загрузить установщик удаленного хоста Chrome.
- В разделе» Загрузка » Установщик хоста удаленного рабочего стола Chrome, выберите «Принять и установить»
- Сохраните файл chromremotesektop на рабочем столе, в папке загрузок или в предпочтительном месте назначения
- После загрузки файла откройте его
- Дважды щелкните пакет хоста удаленного рабочего стола Chrome
- Следуйте инструкциям на экране для установки
- Введите пароль администратора при появлении запроса
- После успешной установки снова откройте приложение Chrome Remote Desktop.
- Нажмите «Разрешить удаленные подключения».
- Создайте новый PIN-код из не менее 6 цифр
- Этот PIN-код понадобится вам для подключения с другого компьютера
- Выберите что-нибудь, что вы запомните, или запишите это и сохраните в безопасности.
- Введите пароль администратора вашего Mac, если его спросят.
- В случае успеха появится сообщение о том, что удаленное соединение включено
- При удаленном доступе к Mac убедитесь, что он включен, подключен к Интернету и не установлен на sl eep в режиме ожидания для обеспечения доступа
# 2: используйте удаленный рабочий стол Chrome на другом компьютере
- Для доступа к вашему Mac на другом компьютере , откройте Chrome и войдите в систему, используя тот же идентификатор Google, который вы использовали для настройки Удаленного рабочего стола Chrome.
- Откройте приложение «Удаленный рабочий стол Chrome» или введите chrome://apps в адресной строке, чтобы найти приложение.
- Найдите свой Mac в разделе «Мои компьютеры»
- Дважды щелкните, чтобы установить соединение.
- Если вы видите «Начать работу», щелкните здесь сначала дважды щелкните имя удаленного компьютера.
- Введите свой PIN-код и коснитесь Подключить
- После установления соединения вы увидите рабочий стол Mac
- Разверните окно до полноэкранного режима, чтобы лучше видеть рабочий стол Mac
- Чтобы проверить свои сообщения iMessages, коснитесь приложения сообщений в док-станции Mac (если доступно) или коснитесь Launchpad, чтобы найти приложение сообщений.
- Должны появиться ваши сообщения iMessages на экране в Chrome
- Чтобы завершить подключение к Mac, нажмите кнопку« Прекратить совместный доступ », расположенную в нижней части общего экрана
- Если вы случайно завершили сеанс, выберите «Повторное подключение» (введите PIN-код еще раз).
Удалите удаленный рабочий стол Chrome с вашего Mac
- Сначала удалите приложение хоста удаленного рабочего стола Chrome
- В папке приложения Mac найдите приложение удаления хоста удаленного рабочего стола Chrome
- Запустите программу удаления и нажмите Удалить
- Введите свой Пароль администратора Mac, если его спросят.
- В случае успеха появится сообщение, подтверждающее удаление
- Затем удалите приложение Chrome Remote Desktop из своей учетной записи Google
- На Mac откройте Chrome
- Найдите приложение «Удаленный рабочий стол Chrome» или введите chrome://apps в адресной строке.
- Удерживая нажатой клавишу «Control» (или щелкните правой кнопкой мыши) приложение и выберите Удалить из Chrome
- В диалоговом окне нажмите Удалить
Напоминаем, что при реализации этого метода вам потребуется доступ к компьютеру Mac. И этот Mac должен быть включен и подключен к Интернет В противном случае; этот совет не сработает.
Удаленный рабочий стол Chrome также является полностью кроссплатформенным, обеспечивая удаленную помощь пользователям Windows, Mac и Linux и доступ к вашим Windows (XP +) и Настольные компьютеры Mac (OS X 10.6+) в любое время, все из браузера Chrome.
Отключаем Apple ID со смартфона
Для начала необходимо зайти через Настройки в облачный ресурс Apple — iCloud. Сделав это, следует прокрутить окошко до самого конца и дважды нажать на кнопку Выйти.
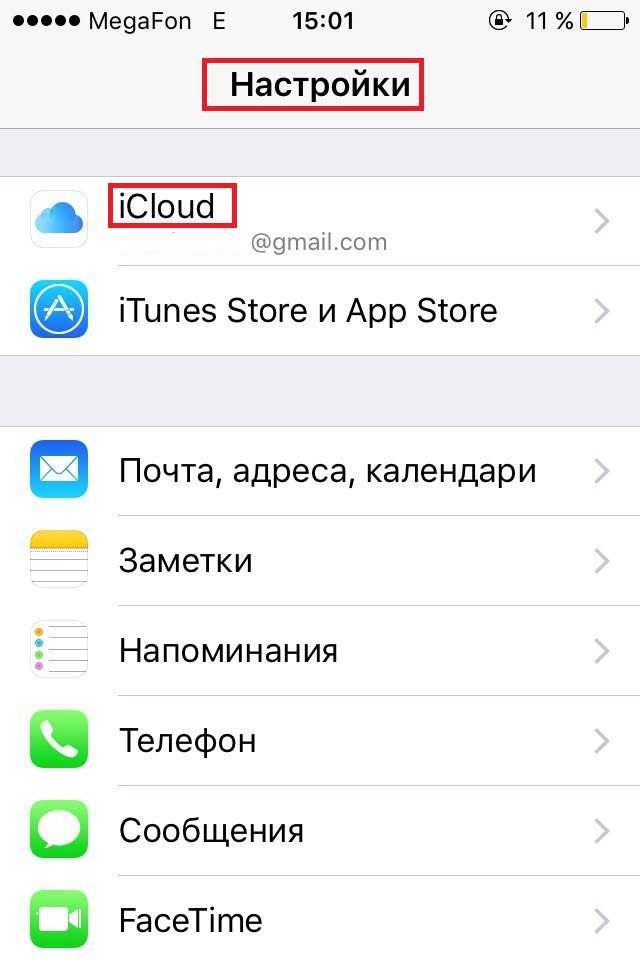 Затем система вас спросит, что надо сделать с данными, хранящимися в облаке. Все это, конечно, также надо удалить. Тут iOS попросит ввести пароль от Apple ID для подтверждения удаления — и к этому надо быть готовым.
Затем система вас спросит, что надо сделать с данными, хранящимися в облаке. Все это, конечно, также надо удалить. Тут iOS попросит ввести пароль от Apple ID для подтверждения удаления — и к этому надо быть готовым.
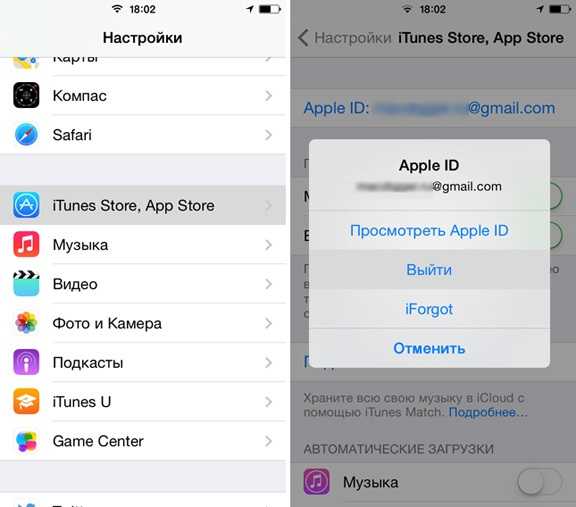 По идее, после этих действий ваш аппарат отвязан от Apple ID предыдущего владельца. Однако, чтобы быть совершенно уверенным в том, что при очередном обновлении смартфон не попросит вас ввести неизвестный вам пароль, следует сделать еще кое-что.
По идее, после этих действий ваш аппарат отвязан от Apple ID предыдущего владельца. Однако, чтобы быть совершенно уверенным в том, что при очередном обновлении смартфон не попросит вас ввести неизвестный вам пароль, следует сделать еще кое-что.
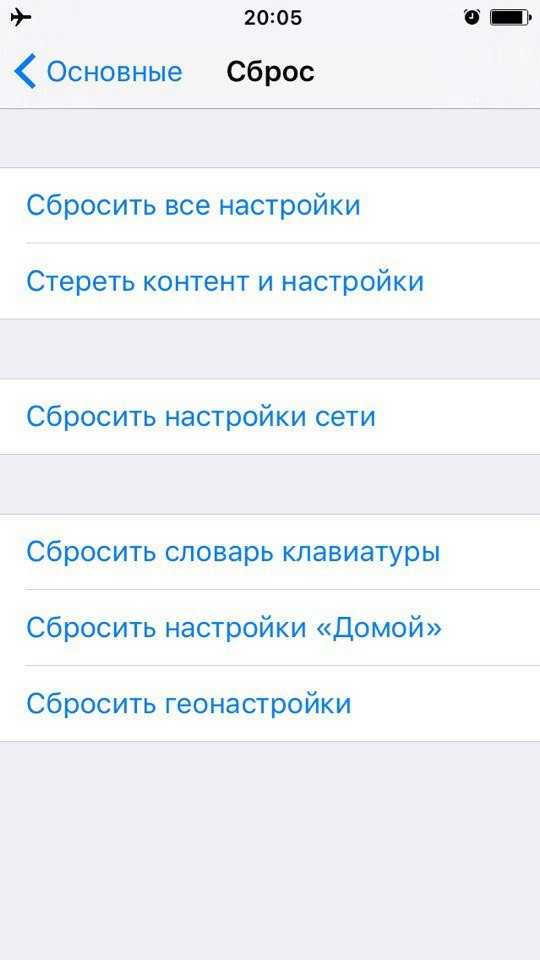 Перейдите в Настройки — Основные — Сброс и выберите вкладку «Стереть контент и настройки». После этого система вновь может запросить ввести пароль предыдущего владельца. Сделайте это, после чего нажмите «Стереть iPhone».
Перейдите в Настройки — Основные — Сброс и выберите вкладку «Стереть контент и настройки». После этого система вновь может запросить ввести пароль предыдущего владельца. Сделайте это, после чего нажмите «Стереть iPhone».
Теперь все данные предыдущего хозяина удалены и вы можете с чистой совестью прицепить устройство к своей учетной записи.
Что такое Apple ID
Прежде чем разобрать все вопросы касательно отвязки айфона, предлагаем более детально узнать, что такое Apple ID и зачем он нужен. Эпл Айди – это своеобразная уникальная учетная запись пользователя Айфона, которая регистрируется отдельно для каждого устройства. Данный аккаунт позволяет в полной мере ознакомиться со всеми сервисами от компании Apple.
Для регистрации необходимо указать почтовый ящик Gmail и придумать пароль. Создание Эпл Айди обязательно для каждого гаджета на базе iOS, будь то айфон 4, 5S, 6 или 10 – это совершенно не имеет значения. Рассмотрим основные функциональные возможности, которые открываются перед пользователем после регистрации:
- приобретение и установка игр и приложений через магазин AppStore;
- закачивание аудио и видео файлов через iTunes;
- использование сервиса облачного хранения данных iCloud;
- создание резервных копий телефона, а также их восстановление;
- использование FaceTime и iMessage;
- блокировка устройства в случае потери, а также единое удаление всех данных на устройстве.
Аккаунт Apple ID собирает данные об установке игр и приложений и позволяет их инсталлировать в будущем на другое устройство от «яблочного» производителя.
Как отвязать iWatch?
Фото: как разорвать паруЭто самое важное при передаче устройства другому человеку. Необходимо стереть абсолютно всю память и данные, чтобы человек смог пользоваться ими по-настоящему
Разрыв пары данных позволяет их настроить по-новому, удобнее для нового владельца.
С помощью телефона
Если рядом с вами находится пара устройств, телефон и часы, то рекомендуем воспользоваться этим методом. Это самый правильный способ из всех, который гарантирует успех. При этом часы отвязываются от iPhone в полной мере, а не частично.
Пошаговая инструкция. Точнее, что нам для этого необходимо:
- Открыть программу Watch на телефоне, после чего зайти на вкладку «Мои часы».
- В верхней части экрана нажать на специальную иконку «i» в кружочке.
- Кликнуть на надпись «Разорвать пару с часами».
- Ввести пароль от Apple ID для окончательного результата. Иначе никак. Это необходимо, чтобы отключить функцию Activation Lock и обеспечить полное отсоединение прибора.
- Процесс чаще всего занимает некоторое время, когда круг исчезнет, появится изображение с позволением создать новую пару.
Без телефона
Иногда может случиться так, что телефон поврежден или утерян, а, может быть, даже продан. В таких случаях не нужно паниковать, а просто прочитать следующую инструкцию. Создатели предусмотрели разрыв пары, даже когда гаджет не имеет возможности подключиться к прибору.
Сброс можно выполнить на самих умных часах. А именно:
- На разблокированных часах нажимаем на Digital Crown.
- Заходим в Настройки, после чего выбираем «Основные», а затем «Сброс».
- Часы обязательно потребуют ввести четырехзначный код-пароль. Это нужно для разблокировки, поэтому стоит поднапрячь память.
- Кликаем на иконку «Стереть все», после чего ждём.
Забыт пароль и нет телефона
Если пароль, чтобы разблокировать часы, напрочь забыт, а телефон отсутствует, то есть другой метод. Инструкция:
- Подключаем часы к зарядному устройству.
- При вводе четырёхзначного кода нажимаем боковую кнопку, пока не появится экран выключения или экстренного вызова у прибора.
- С усилием нажимаем на ползунок «Выкл.» и отпускаем палец.
- Кликаем на надпись «Стереть контент и настройки».
Как отвязать свой ID перед продажей или передачей iPhone
Очищая смартфон от пользовательских данных, многие совершают одну и ту же ошибку – вручную удаляют свои контакты, медиафайлы, календари и напоминания. Если ваш iPhone привязан к аккаунту Apple ID, и данные телефоны синхронизируются в iCloud, то ручная чистка приведет к удалению ваших данных и в облачном хранилище.
Правильный алгоритм действий очистки iPhone от персональных данных:
- Разорвите связь Apple Watch и вашего смартфона. Если у вас нет привязки к умным часам, то переходите к следующему пункту. О том, как разорвать эту пару мы напишем ниже.
- Создайте бэкап данных.
- Теперь на вашем Айфоне нужно выйти из приложений iCloud, iTunes Store и App Store.
- Для iOS 10.3 и выше нужно зайти в «Настройки» -«Имя пользователя» и нажать кнопку «Выйти». Система запросит пароль от Apple ID, только после этого появится кнопка «Выключить».
- Для версий iOS 10.2 и ниже нужно отдельно удалиться для каждого приложения в разделе «iCloud» и «iTunes Store и App Store». Оба раздела находятся в меню «Настройки». Заходим в них, пролистываем до конца и нажимаем клавишу «Выйти». Гаджет также запросит пароль Apple ID для выполнения операций.
- Теперь можно приступить к удалению всех пользовательских данных на телефоне. Заходим в «Настройки» — «Основные», а там открываем «Сброс» — «Стереть контент и настройки».
Для телефонов, где была включена служба блокировки «Найти устройство…», нужно дополнительно указать пароль и идентификатор Apple ID. Затем следует нажать «Стереть ». Так у новых пользователей не возникнет проблем с установлением своих учетных записей.
iMessage App Review
iMessage undoubtedly is an amazing instant messaging application. It is pretty much a replica of WhatsApp, but it does have a few features which don’t match up. However, initially it was created for iOS and hence just basic IM features have been incorporated into it. Text messages are now history, and it is now instant messengers which have turned out to be the traditional form of messaging. iMessage has done great as the same. Now, with steps stated above, having it on your PC’s, both MAC and Windows will now be easier. Why restrict apps to just iPhones or Android Smartphones? In simpler words having iMessage for PC installed is like the bliss of solitude.
Many users find it a backlash that iMessage isn’t compatible with all Smartphones. This is an issue with almost all Apple applications; they are all iOS specific. Here is where an IM like WhatsApp or it’s like takes the show away. WhatsApp is available for all platforms, be it the iOS or the Android, and Windows too. It is now also available on your PC’s in the form of WhatsApp web. However, being an app from the iPhones, it has to remain confined to the Apple users, so be it.
How do the bubbles in iMessage work? Well they are more complicated than they seem to be. When the other person is typing something, these three dotted … bubble appear. And then they stop typing, they disappear. But did you know that the bubble will even appear when the other person types in something and decides not to send it? Or did you know that the bubble won’t appear if two people haven’t interacted for a while? Here is a video explaining how the iMessage for Windows
app exactly works.
Существует огромное количество способов резервного копирования сообщений с iPhone, но наиболее простые и удобные предлагают сторонние разработчики. В этом материале мы расскажем как сохранить SMS-переписку (в том числе и iMessage) в разных форматах при помощи программы iMazing.
Вообще, владельцы Mac и iPad могут получать СМС-сообщения (и iMessage) с iPhone и штатными средствами при помощи функции , но что если в распоряжении только компьютер на базе Windows?
iMazing — утилита платная ($39,99) и она стоит потраченных на неё средств, но если нет желания приобретать, то воспользуйтесь ей в течение ограниченного периода времени абсолютно бесплатно. Как раз хватит чтобы посмотреть возможности и сделать резервную копию переписок.
Возможные проблемы
В большинстве случаев выполненных действий достаточно для полной отвязки устройства от учетных записей.
Однако иногда, даже после проведения всех описанных действий, айфон все еще находится в списке ваших устройств на сайте icloud.com, потому для большей надежности рекомендуется провести еще ряд действий:
Откройте настройки своего устройства, перейдите в них на пункт Основные. Там прокрутите страницу до пункта Сброс и тапните по нему.
Рис. 5 Основные
В открывшемся окне выбирайте Стереть контент и настройки, затем Сбросить все настройки.
Рис. 6 Сброс
Поочередно появится несколько всплывающих окон, в которых вам необходимо будет подтвердить свое решение, нажав на Стереть IPhone.
Некоторые модели и версии обновлений при этом требуют также ввод кода-пароля и/или активационных данных вашего устройства (пароль, AppleID).
На данном этапе устройство точно окончательно отвязано от всех аккаунтов. Новый пользователь может ввести новые собственные учетные данные для полноценного функционирования устройства.
Удаление iPhone из учетной записи iCloud
Данный способ поможет отвязать устройство от учетной записи Apple ID, если доступа к самому устройству уже нет (продано, отдано и т.п.).
Если учетная запись принадлежит не вам, попросите бывшего хозяина телефона проделать следующие шаги. Да, именно владелец учетной записи, к которой до сих пор привязан этот телефон, сможет исправить ситуацию.
ШАГ 1 — Перейдите на сайт icloud.com и авторизуйтесь под Apple ID, к которому привязан iPhone.
ШАГ 2 — Перейдите в раздел «Найти iPhone», затем выберите «Все устройства» для отображения списка устройств привязанных к данному аккаунту. Кликните по устройству, которое необходимо удалить.
ШАГ 3 — В появившемся справа окне, кликните по «Стереть iPhone».
ШАГ 4 — Подтвердите свои намерения, кликнув по кнопке «Стереть».
ШАГ 5 — Для завершения очистки iPhone и удаления его из учетной записи, потребуется ввести пароль Apple ID. Окна для ввода сообщений, которые будут отображены на iPhone, можно пропустить нажав «Далее» и «Готово».
Ну вот и все. После проделанных шагов устройство будет отвязано от учетной записи. При следующем подключении этого устройства к интернету, на нем будет запущен процесс полной очистки. По окончании, телефон придет в состояние «как из коробки» и его можно будет настроить с другой учетной записью.
Бывают случаи когда устройство все еще привязано к чужому Apple ID, но подключить его к интернету не представляется возможным. Тогда и команда на запуск очистки прийти на него не может… логично ведь.
В этом случае опять логинимся на сайте icloud.com и в списке «Все устройства» нажимаем крестик напротив устройства, которое необходимо удалить. После этого перепрошиваем устройство через режим DFU (инструкция здесь).
Попробуйте изменить страну в iTunes и магазине приложений
При изменении страны проживания для идентификатора Apple ID (App Store или iTunes Store) вы должны потратить весь текущий баланс, который у вас есть, прежде чем менять настройки страны. Балансы магазина НЕ переводятся.
Обновите страну или регион на вашем iDevice
- Идти к Настройки> iTunes и App Store
- Нажмите на свой Apple ID
- выберите Посмотреть Apple ID
- Нажмите на Страна / регион
- выберите Изменить страну или регион
- Выберите свой новый район
- Убедитесь, что вы выбрали местоположение, соответствующее платежному адресу вашего способа оплаты.
- Согласен к условиям
- Введите способ оплаты, в котором ваш текущий адрес (новое местоположение) указан в качестве платежного адреса.
- Нажмите следующий, и тебе хорошо!
Не могу изменить страну?
Если вы не можете изменить свою страну, вероятно, вы являетесь участником Семейного плана.
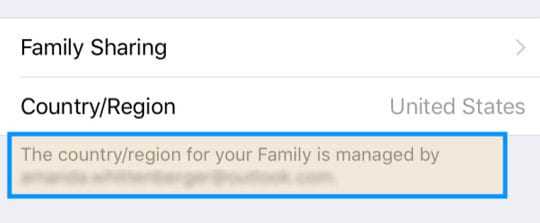
покинуть семейный план
Обновления страны или региона для вашего Apple ID для всех ваших сервисов Apple на всех ваших продуктах Apple, которые используют один и тот же Apple ID.
Обновите настройки в iTunes или через веб-сайт Apple ID
- Откройте iTunes на своем Mac или ПК с Windows, войдите на страницу с информацией об учетной записи Apple ID и выберите Учетная запись> Просмотреть мою учетную запись вверху окна iTunes
- Введите свой Apple ID и пароль, если потребуется
- На странице информации об учетной записи посмотрите справа от страны / региона и выберите Изменить страну или регион
- В меню выбора страны или региона выберите новую страну или регион.
- Нажмите + Изменить
- На странице приветствия iTunes Store нажмите «Продолжить».
- Согласен к Условиям и Политике конфиденциальности Apple
- Введите новую платежную информацию и платежный адрес
- Вы должны ввести действительный способ оплаты для вашей новой страны или региона — вы можете изменить свой способ оплаты на Нет позже, как только ваша учетная запись подтвердит
Когда вы меняете свой платежный адрес на странице своей учетной записи Apple ID или через iTunes Store или App Store, он обновляет ваш платежный адрес для всех сервисов Apple, с которыми вы используете один и тот же Apple ID.
Или зайдите в свой Аккаунт Apple ID на сайте
- Нажмите Аккаунт> Изменить
- В меню Страна / регион выберите новую страну или регион.
- Введите новую платежную информацию
- Вы должны ввести действительный способ оплаты для вашей новой страны или региона. Вы можете изменить способ оплаты на «Нет» позже, как только ваша учетная запись подтвердит
- Нажмите Сохранить
Когда вы меняете свой платежный адрес на странице своей учетной записи Apple ID или через iTunes Store или App Store, он обновляет ваш платежный адрес для всех сервисов Apple, с которыми вы используете один и тот же Apple ID.
Видеть свою страну сейчас нельзя. Учить больше? 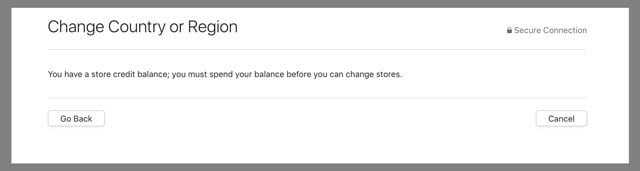
Если ваша страна или регион выделены серым цветом и не позволяют вносить какие-либо изменения, вероятно, в вашей учетной записи все еще есть кредит. Потратьте оставшийся баланс, и он должен работать.
Если вы принадлежите к семейной группе, вы должны выйти из группы, прежде чем менять страну и регион.
- Ваш кредит связан с магазином в отдельной стране или регионе, поэтому потратьте оставшийся кредит, прежде чем менять страну.
- Загрузите все свои прошлые покупки на свое устройство (а)
- Отмените любые подписки, включая Apple Music! На них нужно снова подписаться в магазине новой страны.
- Сделайте резервную копию вашего iPhone, iPad или iPod touch в iTunes (ваша учетная запись iCloud привязана к вашей стране, поэтому безопаснее доверять iTunes для этой резервной копии)
- Если вы являетесь участником группы семейного доступа, возможно, вы не сможете изменить свою страну или регион, пока не покинете эту группу семейного доступа.
- Когда вы меняете страны или регионы iTunes и Apple Store, вы должны загрузить все свои прошлые покупки. прежде чем сменить страну или регион. Вы можете повторно загрузить их после внесения изменений в зависимости от доступности нового магазина и местных законов, но это не гарантируется.
Другие способы
Существуют также иные методы того, как можно проделать эту операцию. Ниже описывается случай, когда IPhone или IPad находится далеко от владельца.
Если не сработала вышеуказанная инструкция либо девайс уже не в руках, стоит:
- Связаться с новым владельцем и попросить проделать необходимые действия.
- В случае, когда используется ICloud с параметром «Найти айфон», стоит войти в аккаунт на официальном сайте либо через «Локатор» с другого устройства, найти необходимый девайс и нажать «Очистить». Очистив все, нужно нажать «Удалить с аккаунта».
- Если невозможно сделать ничего из вышеперечисленного, лучше сменить пароль входа. Тогда все персональные данные с предыдущего телефона сохранятся, а новый пользователь не сможет ничего удалить из облака.
- Если фирма Apple в будущем не будет использоваться, стоит отменить регистрацию в IMessage.
- Тем, кто пользуется ApplePay на официальном сайте лучше удалить номера кредитных и банковских карт. Стоит зайти в «Настройки» для просмотра устройств, где есть Apple Pay. После стоит выбрать нужный девайс и нажать «Удалить».
Случай 1: легальная передача устройства, есть доступ к смартфону
Алгоритм, приведенный ниже, полностью официальный. Он предполагает, что владелец добровольно отвязывает все аккаунты от устройства при его передачи новому пользователю.
Такие меры выполняются при покупке смартфона с рук.
Откройте меню Настройки на вашем устройстве, затем тапните по пункту iCloud (в новых версиях такого пункта нет, тогда вам нужен iTunes Store и Apple Store).
Рис. 3 Настройки устройства
Прокрутите открывшуюся страницу вниз и найдите кнопку Выйти — тапните по ней. Появится всплывающее окно с предложением подтвердить ваше решения – снова тапните по пункту Выйти. Теперь устройство спросит о том, что делать с данными на устройстве – вы можете сохранить их или удалить (в зависимости от ситуации выберите подходящий вам вариант и тапните по нему).
Появится запрос для ввода Apple ID и пароля – введите активационные данные устройства.
Этим вы запустите процесс удаления данных. Дождитесь его окончания – когда это случится, вы получите соответствующее уведомление на экране своего устройства.
Теперь устройство очищено от ваших личных данных и отвязано от аккаунтов. Вы можете передавать его постороннему человеку.
Ясно, однако, что такой метод не поможет, если смартфон попал к вам в руки уже заблокированным.
Айклауд
iCloud — это служба облачного хранилища Apple, которая позволяет синхронизировать и хранить фотографии, контакты и другие данные iPhone в Интернете. Поскольку служба Apple iCloud связана с Apple ID, все приложения, использующие iCloud на вашем iPhone, больше не будут создавать резервные копии, когда вы выйдете из своего Apple ID на iPhone. Хотя документы и файлы, резервные копии которых вы ранее создали, останутся в вашем хранилище iCloud или iCloud Drive, новые документы из приложений не будут загружаться или создаваться резервные копии, пока вы не подключите существующий Apple ID или новый.