Почему возникает ошибка
Вряд ли любой пользователь будет рад увидеть на экране своего компьютера или ноутбука сообщение от Microsoft о том, что почему-то не удалось нормально завершить все обновления. Такое обычно происходит, когда пользователь кликает на кнопку обновления и завершения работы. Затем начинается загрузка новых данных, ПК перезагружается и снова запускается.
Именно в этот момент и появляется подобное сообщение.
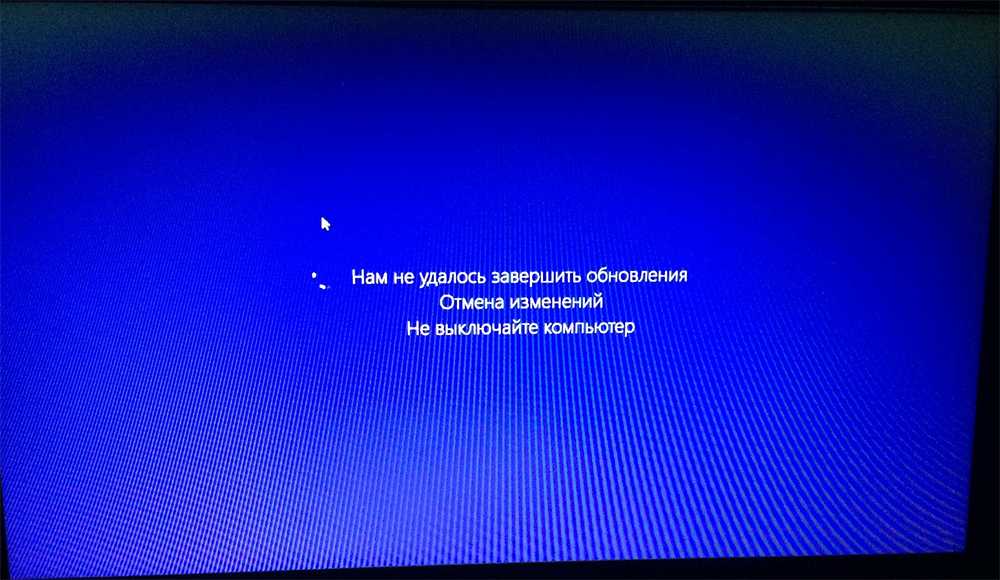
Как поведёт себя машина дальше, зависит от того, будет ли пользователю предложено откатить ОС до последних рабочих изменений, либо же начнётся процесс циклической перезагрузки. Её главная проблема в том, что всякий раз компьютер будет перезапускаться, выдавать ошибку и снова уходить на перезагрузку.
ВАЖНО. Даже при запуске циклической перезагрузки есть вероятность, что откат ОС происходит, и просто нужно набраться терпения.. Случается так, что компьютеру требуется 3–5 перезагрузок, чтобы стабилизировать свою работу
Случается так, что компьютеру требуется 3–5 перезагрузок, чтобы стабилизировать свою работу.
Если же становится очевидным после долгих часов ожидания, что процесс не прекратится, тогда следует предпринять ряд мер.
Если говорить о причинах возникновения такой ситуации и соответствующей ошибки, то тут всё довольно просто. Сбой при обновлениях операционной системы – не редкость, и он иногда может происходить. Причём это не связано с мощностью ПК или его иными параметрами. Чаще всего вина лежит на плохом интернет-соединении либо заключается в нарушениях самого процесса загрузки файлов.
Фактически вина лежит на разработчике обновлений, то есть на компании Майкрософт. Но вряд ли стоит ждать, что она себя признает виновной. Потому пользователю не остаётся ничего другого, кроме как искать пути решения образовавшейся проблемы.
Ошибка при update windows 10: 0x80240034
Эта неполадка при обновлении Windows 10 может появиться из-за работы стороннего антивируса, установленного на компьютере и вмешавшегося в работу программного обеспечения. Возможна причина в отсутствии на компьютере платформы .NET Framework 3.5 и неправильные настройки компонентов системы. Иногда сообщение на экране появляется из-за повреждения центра обновлений.
Способов устранить проблему много. Первый заключается в использовании средства устранения неполадок центра обновления Windows:
- Открыть меню «Пуск».
- Перейти к параметрам системы и разделу обновлений и безопасности.
- Открыть вкладку устранения неполадок.
- Найти в разделе запуска и работы центр обновления Windows.
- Включить средство устранения неполадок.
- Повторно установить обновление.
Устранить ошибку обновления Windows 10 1903 0x80240034 можно так же, изменив тип запуска некоторых служб. Для этого от имени Администратора запускается командная строка, в которой вписываются команды (вписывая в конце каждой «start= auto»): «SC config wuauserv», «SC config wuauserv», «SC config bits», «SC config cryptsvc» и «SC config trustedinstaller». После перезагрузки компьютера следует попробовать обновить систему повторно.
Ещё один способ – активация .NET Framework 3.5, которую можно выполнить в Панели управления операционной системы. Для этого в разделе программ и компонентов следует поставить галочку возле пункта, включающего программную платформу, и перезагрузить компьютер.
Если ошибка обновления Windows 10 0x80240034 стала результатом повреждения компонентов центра обновления, устранить её можно сбросом настроек центра обновления. Для этого вводят в командную строку команды, список которых можно найти на сайте Microsoft.
Возможные причины
По умолчанию операционная система Виндовс 10 настроена таким образом, что апдейты скачиваются, устанавливаются автоматически. Пользователь практически не может повлиять на этот процесс, разве что – отложить время обновления. Такая возможность предоставляется исключительно владельцам профессиональной и корпоративной лицензии. Но порой случается так, что «обновы» должны загружаться, но этого почему-то не происходит. Что препятствует системе?
Причиной может стать сбой параметров, воздействие вируса, который блокирует систему безопасности, или же ручное вмешательство в служебные процессы. Сейчас рассмотрим простые методы, а начнем с самого «официального».
Программа FixWin 10 позволяет исправить любые ошибки Windows 10
После запуска FixWin 10, в главном окне вы увидите основные сведения о системе, а также кнопки для запуска 4-х действий: проверка системных файлов, перерегистрация приложений магазина Windows 10 (в случае проблем с ними), создание точки восстановления и восстановление поврежденных компонентов Windows с помощью утилиты DISM.exe.
Перед началом работы я рекомендую вам обязательно воспользоваться кнопкой «Create Restore Point» (Создание точки восстановления), в этом случае Вы сможете вернуть компьютер в исходное состояние, если вдруг что-то пойдет не так и вы захотите отменить внесенные программой изменения.
В левой части окна программы расположено несколько разделов, в каждом из которых содержатся автоматические исправления для соответствующих ошибок. Для начала давайте рассмотрим вкратце каждый из этих разделов, а потом разберем их уже более подробно.
- Раздел File Explorer — содержит типичные ошибки проводника (не запускается рабочий стол при входе в Windows, ошибки WerMgr и WerFault, не работает CD и DVD привод и другие).
- Раздел Internet and Connectivity — содержит ошибки подключения к Интернету и сети (сброс DNS и протокола TCP/IP, сброс фаервола, сброс Winsock и т.п. Помогает, например, когда страницы в браузерах не открываются, а Skype в это время нормально работает).
- Раздел Windows 10 — содержит ошибки, типичные для новой версии ОС.
- В разделе System Tools — находятся ошибки, которые возникают при запуске системных инструментов Windows, например, Диспетчера задач, командной строки или редактора реестра, отключенные точки восстановления, сброс настроек безопасности на настройки по умолчанию и др. Эти ошибки могу возникать если какие-либо системные приложения были отключены администратором системы.
- В разделе Troubleshooters — содержатся кнопки запуска диагностики проблем Windows для конкретных устройств и программ.
- И последний раздел Additional Fixes — содержит дополнительные инструменты: такие как добавление гибернации в меню пуск, исправление отключенных уведомлений, внутренней ошибки Windows Media Player, проблем с открытием документов Office после обновления до Windows 10
Устранение проблем со скачиванием обновлений Windows 10
 Перейдя на последнюю версию системы, пользователи сталкиваются с тем, что у них не скачиваются обновления Windows 10. Иногда апдейты начинают загружаться на компьютер, но на определенном этапе скачивание останавливается. Ниже вы найдете возможные причины возникновения ошибки и способы её исправления.
Перейдя на последнюю версию системы, пользователи сталкиваются с тем, что у них не скачиваются обновления Windows 10. Иногда апдейты начинают загружаться на компьютер, но на определенном этапе скачивание останавливается. Ниже вы найдете возможные причины возникновения ошибки и способы её исправления.
Официальная утилита исправления
Разработчики из Microsoft знают, что Центр обновлений не всегда работает корректно, поэтому в системе предустановлена официальная утилита исправления. Она появилась еще для предыдущих версий Windows, сейчас же получила обновление для Windows 10, увеличив эффективность.
- Щелкните правой кнопкой по «Пуску» и перейдите в панель управления.
- Переключите просмотр на «Крупные значки» и откройте раздел «Устранение неполадок».
- В разделе «Система и безопасность» выберите инструмент «Устранение неполадок с помощью Центра обновления Windows».
Утилита самостоятельно проведет диагностику и начнет исправлять обнаруженные ошибки. Большинство исправлений принимается автоматически, но иногда придется нажимать кнопку «Применить это исправление».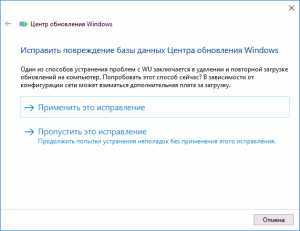
По окончании проверки на экране появится отчет, в котором будет указано, какие ошибки средство диагностики обнаружило, что было исправлено, а с чем справиться не удалось. Вам нужно закрыть инструмент устранения неполадок и перезагрузить компьютер, а затем проверить, загружаются ли обновления Windows 10.
Дополнительно рекомендуется запустить средство устранения неполадок «Фоновой интеллектуальной службы BITS». Его можно найти в разделе «Просмотр всех категорий».
При сбое фоновой службы BITS тоже возникают проблемы со скачиванием апдейтов, поэтому неполадки необходимо найти и устранить.
Очистка кэша обновлений
Если инструменты диагностики и автоматического исправления ошибок не помогли, попробуйте очистить кэш обновлений самостоятельно. Вообще этим должна заниматься утилита устранения неполадок, но на практике ей не всегда удается корректно завершить выполнение операции. Для самостоятельной очистки кэша:
- Отключите компьютер от интернета.
- Запустите командную строку с администраторскими правами. Сделать это через контекстное меню, которое вызывается сочетанием Win+X или кликом правой кнопки по «Пуску».
В командной строке необходимо выполнить последовательно ряд запросов:
- net stop wuauserv. Если появится сообщение, что службу остановить не удалось, перезагрузите компьютер и попробуйте снова ввести эту команду.
- net stop bits.
Затем, не закрывая командную строку, откройте папку C:\ Windows\ SoftwareDistribution и удалите её содержимое. Далее вернитесь к командной строке и введите еще два запроса:
- net start bits.
- net start wuauserv.
Закройте командную строку, подключите компьютер к интернету и снова попробуйте загрузить обновления Windows 10
Кстати, после выполнения указанных выше команд перезагрузка или выключение компьютера займет больше времени, чем обычно, но только в первый раз, дальше всё будет по-прежнему. Кроме того, обратите внимание на следующие моменты:
- Не установлено ли в параметрах лимитное подключение. Если используется подключение к интернету через мобильную сеть, то это также может стать причиной невозможности скачивания обновлений.
- Не отключались ли «шпионские» функции Windows 10 с одновременной блокировкой адресов, используемых для скачивания обновлений.
- Не блокирует ли доступ к серверам Microsoft сторонний антивирус или файрвол.
Заодно проверьте, не выполняли ли вы или другие пользователи какие-либо действия по отключению обновления Windows 10.
Загрузка автономных обновлений Windows 10
Если Центр обновления Windows 10 не работает, можно обойтись без него, скачав обновления вручную из каталога на сайте Microsoft. Найти каталог можно по адресу https://catalog.update.microsoft.com. На страницу необходимо переходить в браузере Internet Explorer.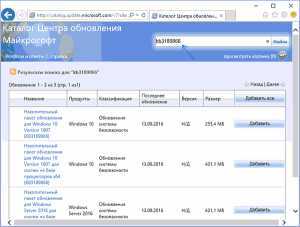
При первом входе обозреватель предложит установить компонент, необходимый для работы с каталогом – согласитесь провести инсталляцию.
В каталоге поиск осуществляется по номеру апдейта. Вам нужно ввести его в поисковую строку и затем нажать «Добавить» возле подходящего по разрядности обновления (если рядом с апдейтом нет указания x64, то он для x86 системы).
Добавленные апдейты оказываются в корзине, откуда их уже можно загрузить на компьютер. Автономные установщики можно использовать на компьютерах без доступа в интернет или в системе с неработающим Центром обновления.
Что делать, если обновление зациклилось
Обновление на определённом этапе установки может наткнуться на ошибку, которая приведёт к прерыванию процесса. Компьютер перезагрузится, а не до конца установившиеся файлы откатятся. Если на устройстве не деактивировано автообновление системы, то процесс начнётся заново, но ошибка появится снова по той же причине, что и в первый раз. Компьютер прервёт процесс, перезагрузится, а после этого снова перейдёт к обновлению.
Обновление Windows 10 может зависать и длиться бесконечно
Ниже представлены два способа, которые помогут решить проблему: первый — для тех, у кого есть возможность войти в систему, второй — для тех, у кого компьютер перезагружается без входа в систему.
Удаление пустых учётных записей
Процесс обновления может становиться бесконечным, если в файлах системы числятся учётные записи, которые остались от предыдущих версий операционной системы или были удалены некорректно. От них можно избавиться, проделав следующие шаги:
- В окне «Выполнить», которое запускается нажатием клавиш Win + R, пропишите команду regedit.
Выполните команду regedit
- С помощью разделов «Редактора реестра» пройдите путь: «HKEY_LOCAL_MACHINE» — «SOFTWARE» — «Microsoft» — «Windows NT» — «CurrentVersion» — «ProfileList». В папке «ProfileList» найдите все неиспользуемые учётные записи и удалите их. Рекомендуется сначала экспортировать изменяемую папку из реестра, чтобы в случае неправильного удаления была возможность всё вернуть на свои места.
Удалите лишние учётные записи из папки «ProfileList»
- После удаления перезагрузите компьютер, проверив тем самым установку обновлений. Если вышеописанные действия не помогли, то переходите к следующему способу.
Перезагрузите компьютер
Установка обновлений со стороннего носителя
Этот способ подойдёт тем, у кого нет доступа к системе, и тем, кому удаление пустых учётных записей не помогло. Вам понадобится другой рабочий компьютер с доступом в интернет и флешка как минимум на 4 ГБ.
- Если вы обновлялись до Windows 10 с помощью флешки или диска, записанных вручную, то нижеописанные действия будут вам знакомы. Перед тем, как приступать к записи образа, нужно найти флешку, имеющую минимум 4 ГБ памяти и отформатированную в FAT. Вставьте её в порт компьютера, на котором есть доступ в интернет, перейдите к «Проводнику», кликните по ней правой кнопкой мыши и выберите функцию «Форматировать». В пункте «Файловая система» укажите «FAT32». Выполнить эти манипуляции нужно обязательно, даже если флешка пуста и форматировалась ранее, иначе это вызовет дополнительные проблемы при обновлении.
Отформатируйте флешку в FAT32
- На том же компьютере откройте сайт Microsoft, найдите страницу, с которой можно загрузить Windows 10, и скачайте средство установки.
Скачайте средство установки Windows 10
- Откройте скачанный файл и пройдите первые шаги с принятием лицензионного соглашения и остальными первоначальными настройками. Учтите, что на шаге с выбором разрядности и версии Windows 10 вы должны указать именно те параметры системы, которые используются на компьютере с зависшим обновлением.
Выберите версию Windows 10, которую хотите записать на флешку
- Когда программа спросит, что вы хотите сделать, выберите вариант, позволяющий создать носитель для установки системы на другом устройстве, и завершите процедуру создания установочной флешки.
Укажите, что хотите создать флешку
- Перенесите флешку на компьютер, который нужно обновить вручную. Он должен быть выключен в этот момент. Включите компьютер, выполните вход в BIOS (во время включения жмите F2 или Del) и переставьте накопители в меню Boot так, чтобы на первом месте в списке стояла ваша флешка. Если у вас не BIOS, а его новая версия — UEFI — первое место должно занимать имя флешки с приставкой UEFI.
Установите флешку на первое место в списке накопителей
- Сохраните изменённые настройки и выйдите из BIOS. Устройство продолжит включение, после чего начнётся установка системы. Пройдите первые шаги, а когда программа попросит выбрать действие, укажите, что хотите обновить этот компьютер. Дождитесь, пока обновления будут установлены, ваши файлы процедура не затронет.
Укажите, что хотите обновить Windows
Что делать, если не хочется ждать истечения месячного срока после установки «винды»?
Если же вы не намерены ждать, тогда можете очистить систему от файлов с предыдущими установками Windows – таким образом, быстрая откатка точно уже не светит. Это можно сделать с помощью инструмента очистки диска. Вкратце передаем суть метода.
Главная ваша задача – удаление папки Windows.old, которая часто появляется после чистой установки или обновлений и при этом занимает много памяти.
Для того, чтобы избавиться от ненужного груза, наберите комбинацию клавиш Windows+R и в окошке «Выполнить» введите команду cleanmgr, после чего щелкните OK/Enter. Затем появится окно запуска утилиты очистка диска ОС.
Как только инструмент откроется, кликните на кнопку «Очистить системные файлы» (находится в нижней части диалогового окна)
Обращаем ваше внимание на то, что для выполнения этой операции вы должны обладать правами администратора на ПК. Как их получить мы уже неоднократно вспоминали в предыдущих статьях
Как только завершится поиск файлов, отметьте опцию «Предыдущие установки Windows» и нажмите ОК. В результате этого действия папка Windows.old исчезнет с вашего устройства или хотя бы очистится содержимое.
Как исправить обновление Windows 11, которое не отображается (7 методов)
Сказав это, вы можете оставить все каналы открытыми на случай, если обновление действительно будет выпущено на ваш компьютер. Поэтому, если вы обнаружите, что обновление Windows 11 не отображается, и вы не можете официально обновить свой компьютер, вот несколько вещей, которые вы должны проверить, чтобы обновление прошло.
Исправление № 01: проверьте, соответствует ли ваш компьютер системным требованиям.
Во-первых, проверьте, действительно ли ваш компьютер соответствует требованиям системные требования для запуска Windows 11. Microsoft не будет выпускать обновление, если не будут соблюдены технические характеристики оборудования. Хотя пользователи могут обойти это и установить Windows 11, даже если их системное оборудование не на должном уровне, обычно это не рекомендуется.
Исправление № 02: убедитесь, что Центр обновления Windows работает.
Также возможно, что вы, возможно, приостанавливали обновления Windows в прошлом и забыли об этом, или что функция была отключена приложением или ошибкой. Чтобы проверить, так ли это, нажмите Win + I, чтобы открыть Настройки. Кликните Обновление и безопасность.
Если ваши обновления приостановлены, нажмите «Возобновить обновления».
Исправление № 03: перезагрузите компьютер.
Иногда поврежденные временные файлы могут помешать обновлению Windows, и самый быстрый способ исправить это — перезагрузить компьютер. Это простое и легкое решение, которое не требует времени на выполнение.
Поэтому обязательно перезагрузите компьютер и проверьте, доступны ли какие-либо обновления. Чтобы перезагрузить компьютер, нажмите клавиши Win + X, затем нажмите «Завершить работу или выйти», а затем «Перезагрузить».
Исправление № 04: устранение неполадок Центра обновления Windows
В Windows есть собственное встроенное средство устранения неполадок для диагностики проблем и предложения исправлений. Во многих случаях средство устранения неполадок Центра обновления Windows обнаружит, что препятствует установке обновлений, и порекомендует решения. Вот как это запустить:
Нажмите Win + I, чтобы открыть приложение «Настройки». Затем нажмите «Обновление и безопасность» внизу.
Нажмите «Устранение неполадок» слева.
Кликните Дополнительные средства устранения неполадок.
Кликните Центр обновления Windows.
Затем нажмите Запустить средство устранения неполадок.
Средство устранения неполадок начнет поиск проблем и предложит возможные исправления, если будут обнаружены какие-либо проблемы.
Исправление № 05: обновление с помощью Помощника по установке Windows 11.
Вышеупомянутые исправления гарантируют, что все доступные каналы будут открыты и восприимчивы к обновлениям Windows 11, когда они появятся. Но если вы хотите получить Windows 11 сейчас, эти несколько последних методов помогут вам получить ее.
Выпуск Windows 11 означает, что теперь вы можете найти официальный помощник по установке Windows 11 на сайте Microsoft. Установить Windows 11 с помощью этого помощника очень просто. Мы рассмотрели пошаговое руководство для этого — поэтому проверьте его ниже, чтобы точно знать, что делать.
Может быть интересно: Как использовать Помощник по установке Windows 11 для обновления с Windows 10
Исправление № 06: Запуск обновления на месте с помощью Windows 11 Media Creation Tool.
Если вы еще не получили обновление Windows 11, вы также можете выполнить обновление на месте самостоятельно с помощью установочного носителя Windows 11. Для этого вам понадобится пустая флешка (не менее 8 ГБ).
Скачать: Установочный носитель Windows 11
На странице, указанной выше, нажмите Загрузить сейчас в разделе «Создать установочный носитель Windows 11».
Подключите USB-накопитель и запустите загруженный инструмент создания мультимедиа. Кликните «Принять«.
Нажмите «Далее».
Выбрав параметр «Флэш-накопитель USB», нажмите «Далее».
В списке «Съемные диски» выберите USB-накопитель и нажмите «Далее».
Для загрузки и установки обновления Windows 11 потребуется некоторое время.
После завершения процесса ваше USB-устройство будет готово для обслуживания вас (или любого другого совместимого ПК, на котором оно используется) с Windows 11. Вы можете сделать это, загрузившись с USB-накопителя и выполнив инструкции на экране. Или вы можете зайти на свой USB-накопитель (через проводник) и запустить setup.exe.
Откроется окно установки Windows 11. Следуйте инструкциям на экране, чтобы выполнить обновление до Windows 11.
Не удалось завершить обновления windows 10. Отмена изменений
Бывает два варианта событий, когда вы получаете ошибку, и после трех раз перезагрузки, вы сможете загрузиться и попасть на рабочий стол. Когда попали на рабочий стол, то нажмите «Пуск«, зажмите на клавиатуре Shift+Выключение+Перезагрузка, чтобы попасть в дополнительные параметры и загрузиться в безопасном режиме.
Вторым вариантом развития событий является, когда ошибка появляется бесконечно, каждый раз, когда вы включаете компьютер. В этом случае, попробуйте 4 раза нажать на кнопку перезагрузки на корпусе ПК, с интервалом 5 секунд. Вас должно автоматически перекинуть в дополнительные параметры, где вы сможете загрузиться в безопасном режиме. Если это не помогло, то создайте установочную флешку с Windows, начните установку, и снизу нажмите на «Восстановление системы». Вас перебпросит в дополнительные параметры, где вы можете выбрать CMD и загрузку в безопасном режиме.
Устранение неполадок > Дополнительные параметры > Параметры загрузки > Перезагрузить > Включить безопасный режим (нажать F4 или 4).
1. Удаление папки и отключение служб
Нужно очистить папку SoftwareDistribution с обновлениями. Перейдите по пути C:WindowsSoftwareDistribution и очистите все внутри папки SoftwareDistribution. После перезагрузки в нормальном режиме и проверьте, устранена ли ошибка.
Если при попытке удалить файлы в папке SoftwareDistribution, вам выдает ошибку, что файл занят другим процессом, то нужно остановить некоторые службы. Откройте командную строку от имени администратора и введите команды по очереди:
- net stop wuauserv
- net stop bits
- net stop cryptSvc
- net stop msiserver
Не обращайте внимания, если будет написано, что служба не запущена. Не закрывайте командную строку, а следуйте ниже.
Далее перейдите по пути C:WindowsSoftwareDistribution и очистите содержимое папки. Содержимое очистится без всяких ошибок. Далее запускаем обратно службы, которые выше остановили. Вводим в командную строку следующие команды для запуска служб:
- net start wuauserv
- net start bits
- net start cryptSvc
- net start msiserver
Загружаемся в нормальном режиме и смотрим, устранена ли ошибка, когда не удалось завершить обновления.
2. Устранение неполадок
Попробуйте запустить автоматическое устранение неполадок центра обновления. Откройте «Параметры» > «Обновления и безопасность» > «Устранение неполадок» > «Центр обновления Windows» и запустить средство устранение неполадок.
3. Включение службы готовности приложений
Включение службы готовности приложений может помочь, особенно если было крупное обновление версии. Служба готовит приложения к использованию при первом входе пользователя в систему. Нажмите Win+R и введите services.msc, чтобы быстро открыть службы. Найдите службу «Готовность приложений» и нажмите по ней два раза мышкой. В свойствах выберите тип запуска «Автоматически» и нажмите «Запустить«. Проверьте устранена ли ошибка, когда не удалось завершить обновления Windows 10.
4. Отключение центра обновления
Вы можете попытаться исправить проблему, запретив автоматическое обновление Windows. Для этого вам придется отключить службу обновления Windows. Нажмите Win+R и введите services.msc. Найдите в писке «Центр обновления Windows«, нажмите по ней два раза и «Остановить«, тип запуска «Отключено«.
5. Восстановление системы
Загрузитесь в дополнительные параметры и выберите «Восстановление системы«. Если вы вручную не отключали точки восстановления системы, то сможете откатить систему назад на пару дней или часов, в рабочее состояние.
Дополнительный совет: Вы можете посмотреть журнал обновлений, перейдя «Параметры» > «Обновления и безопасность» > «Центр обновления Windows» > «Просмотр журнала обновлений«. У вас там будет написано «не удалось установить» и будет указан номер патча KB. Запомните номер KB. и перейдите на официальный каталог Microsoft, вставьте в поиск номер патча и скачайте его отдельно. Ниже будет ссылка по полному руководству.
Типовые проблемы с сетевым подключением
Большая часть неполадок, связанным с сетью, разрешается путем перезагрузки активных устройств (роутера, компьютера, принтера). Но иногда пользователю приходится сталкиваться с проблемами после обновления Windows, подключения нового оборудования в качестве замены сломанного. Наиболее универсальное решение неполадок заключается в полном сбросе настроек.
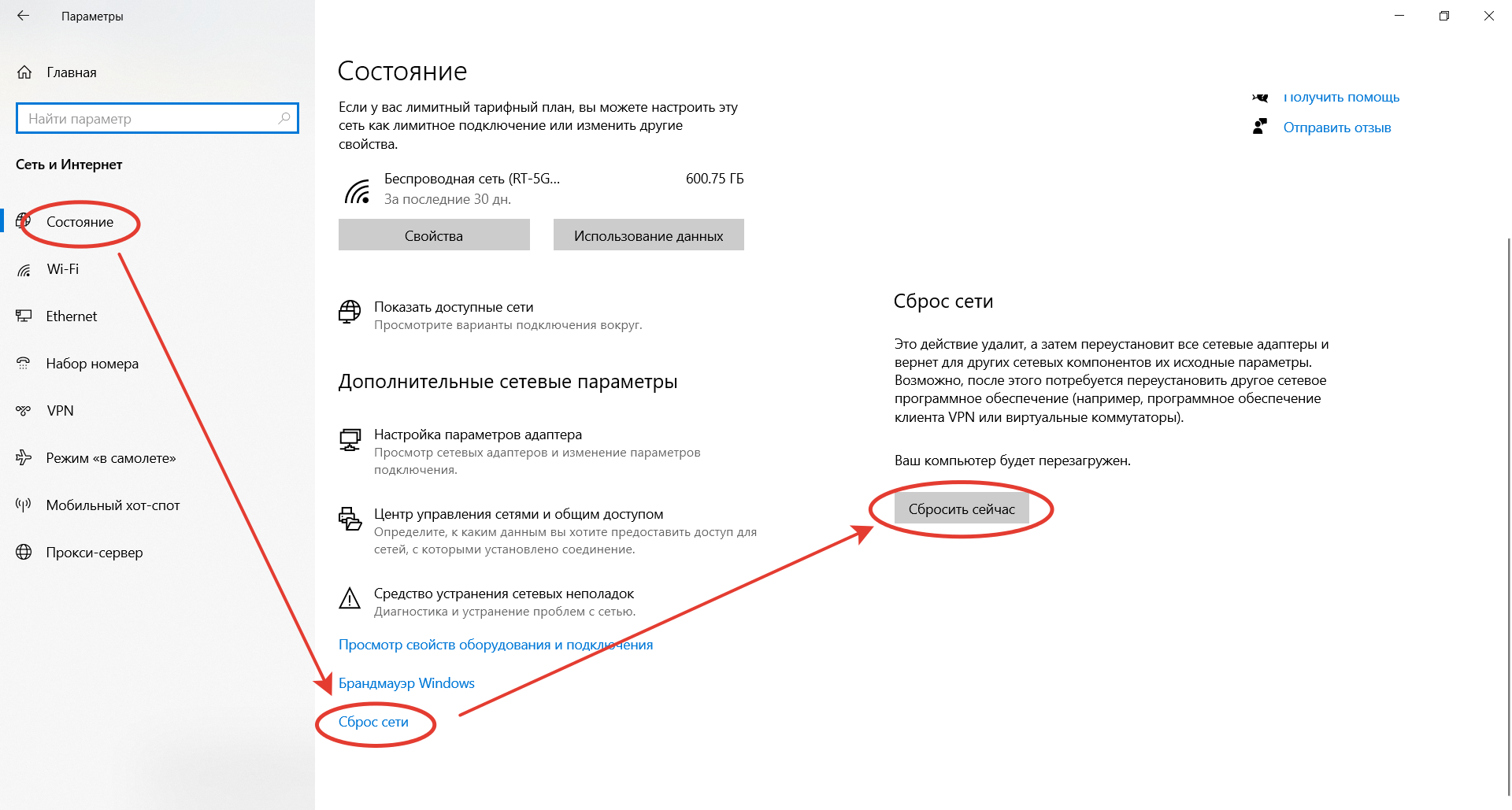
Последовательность действий:
- Запустить приложение «Параметры».
- Зайти во вкладку «Сеть и Интернет».
- Выбрать пункт «Состояние».
- Прокрутить до «Сброс сети».
- Кликнуть по пункту.
- Подтвердить задачу.
Второй «универсальный» вариант, не требующий квалификации в сетевых настройках, состоит в использовании встроенного в Windows инструмента «Диагностики неполадок». Открывается они при клике правой кнопкой мыши на сетевом подключении. В открывшемся окне выбирается один из адаптеров, по вине которого, как считает пользователь, возникли неполадки.
Система сканирует сетевые устройства и пытается обнаружить техническую проблему, выявить ее причину. По завершении процедуры отображается резюме с рекомендациями или заключение, что никаких неполадок не обнаружено. Если предложенные методики не помогли разрешить ситуацию, придется погружаться в детали. Например, разбираться, как откатить драйвер сетевого адаптера.
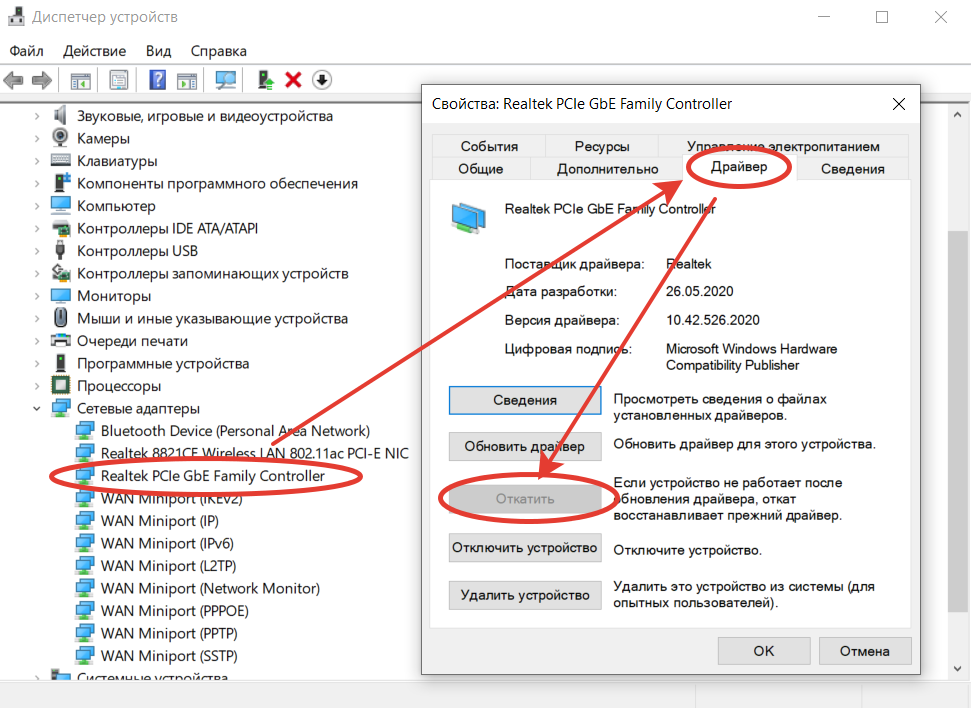
Выполняется это в «Диспетчере устройств» – нужно выбрать устройство, кликнуть по нему правой кнопкой мышки и далее по пункту «Свойства». В открывшейся вкладке следует переключиться на блок «Драйвер» и нажать на кнопку «Откатить». Она активна только при наличии в архиве системы старой версии драйвера. Если это так, стоит попробовать кликнуть на «Обновить драйвер».
При отсутствии эффекта от отката/обновления стоит принудительно дезактивировать отключение модуля для экономии энергии. Такой режим часто устанавливается «по умолчанию» при инсталляции или обновлении операционной системы. В большинстве случаев он никак не влияет на стабильность сети, но нельзя исключать вероятность несовместимости с конкретной моделью адаптера.
Выполняется отключение также через «Диспетчер устройств», только во вкладке «Управление электропитанием». Там достаточно снять галочку с «Разрешить отключение этого устройства для экономии энергии» и перезагрузить компьютер. Изменения остальных настроек (вроде включения стандарта FIPS или ручного редактирования системного реестра) лучше избегать.
Причины и популярные способы решения
Текст сообщения может варьироваться. Чаще всего ошибка связана с кэшем обновлений. Однако установить точную причину зачастую не удается. Вызывать ошибку также может повреждение системных файлов, проблемы с учетными записями и сторонними программами.
В первую очередь рекомендуется обратить внимание на популярные способы, т. к
они обладают наибольшей результативностью. Если ошибка остается, то во второй половине статьи предложены более редкие варианты, которые тоже могут помочь. Последний из них часто используют в критической ситуации.
Кэш обновлений
Найти кэш можно в специальной папке, которая называется «SoftwareDistribution». Ее расположение и содержимое наглядно видно на скриншоте:
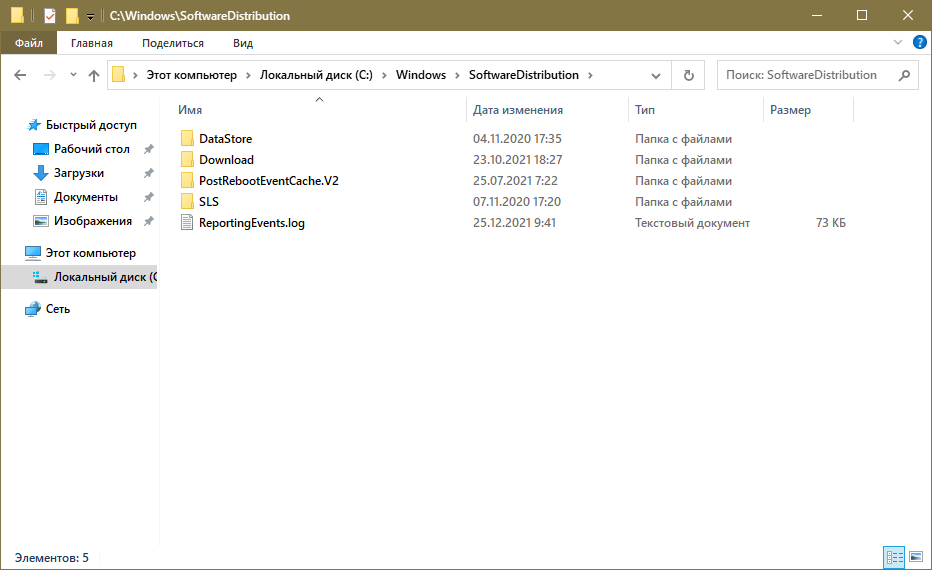
Чтобы избавиться от ошибки, требуется очистить кэш. Метод зависит от того, можете ли вы попасть в систему. Если да, то следует придерживаться данной инструкции:
- Нужно попасть в параметры ОС. Для экономии времени рекомендуется использовать сочетание клавиш Win+I.
- Далее требуется перейти в самый последний раздел.
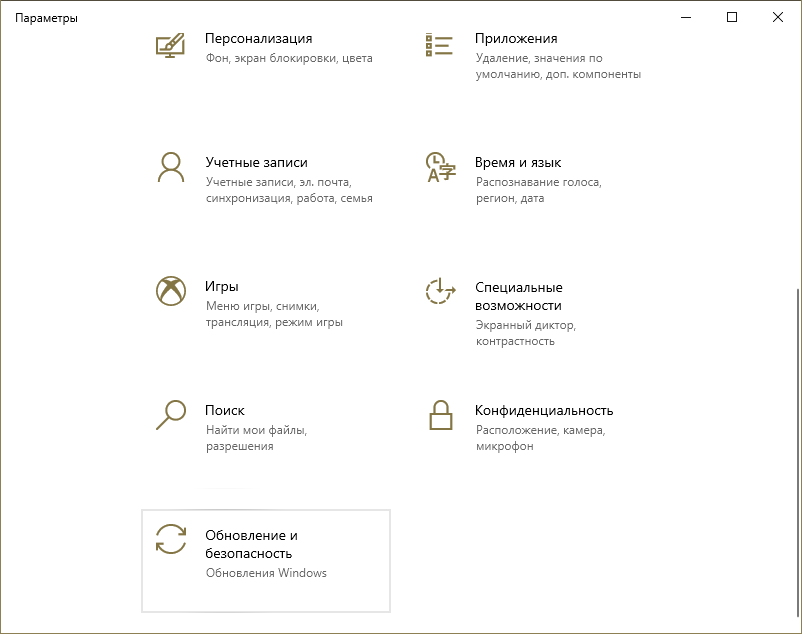
- В подразделе «Восстановление» необходимо найти пункт, отвечающий за другие варианты загрузки. Там будет всего одна кнопка, на которую и нужно нажать.
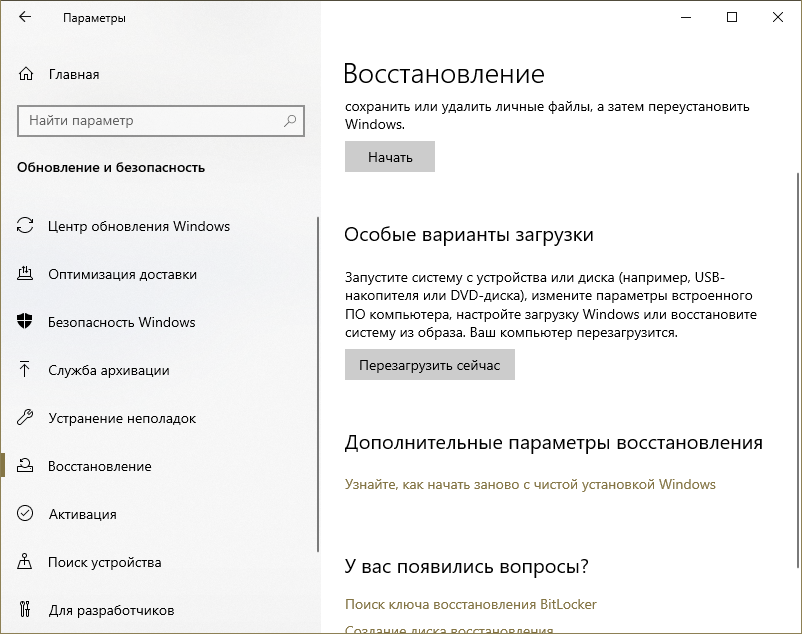
- После этого вы окажетесь в меню, где нужно выбрать пункт, связанный с неисправностями.

- Следует перейти к дополнительным параметрам, а оттуда в следующий раздел:
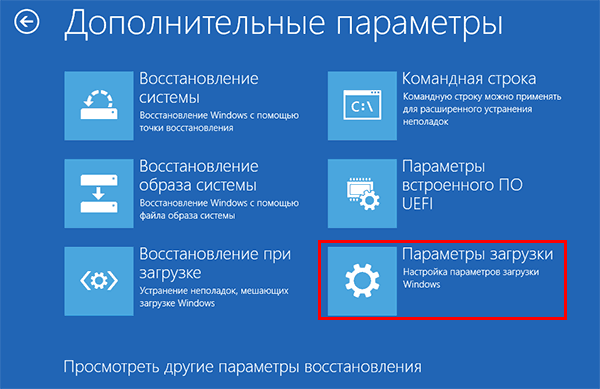
- Нужно нажать на клавишу 4, чтобы активировать режим.
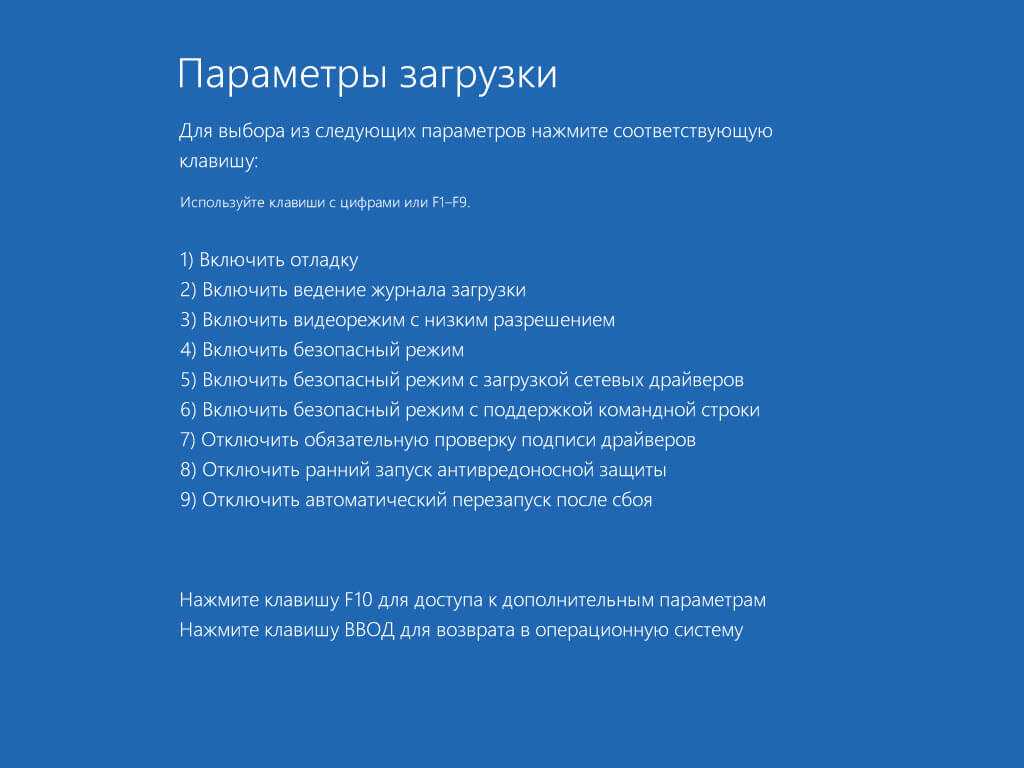
- Оказавшись в системе, потребуется открыть командную строку. Утилита присутствует в контекстном меню, получить доступ к которому можно, нажав ПКМ по меню «Пуск». Также можно воспользоваться поиском на панели задач. В обоих случаях запускать утилиту требуется исключительно с правами администратора.
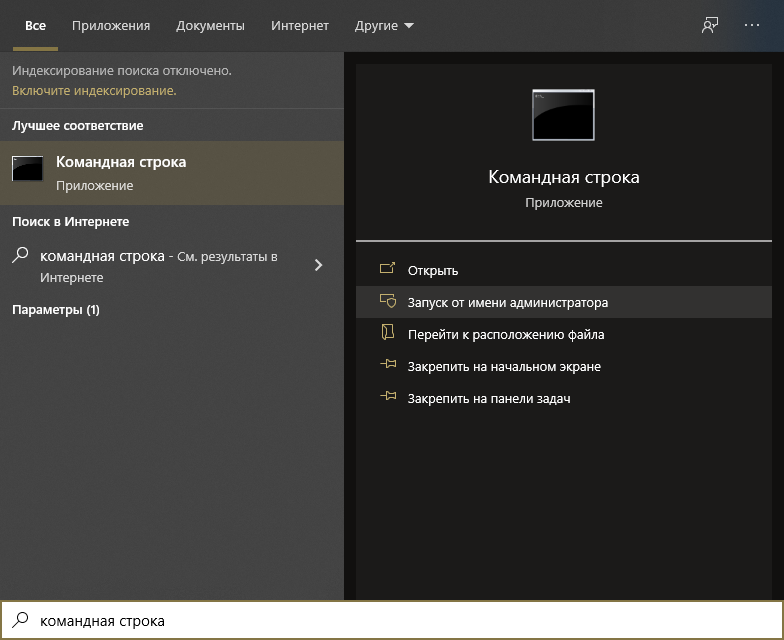
- Далее нужно ввести всего одну команду, а именно:
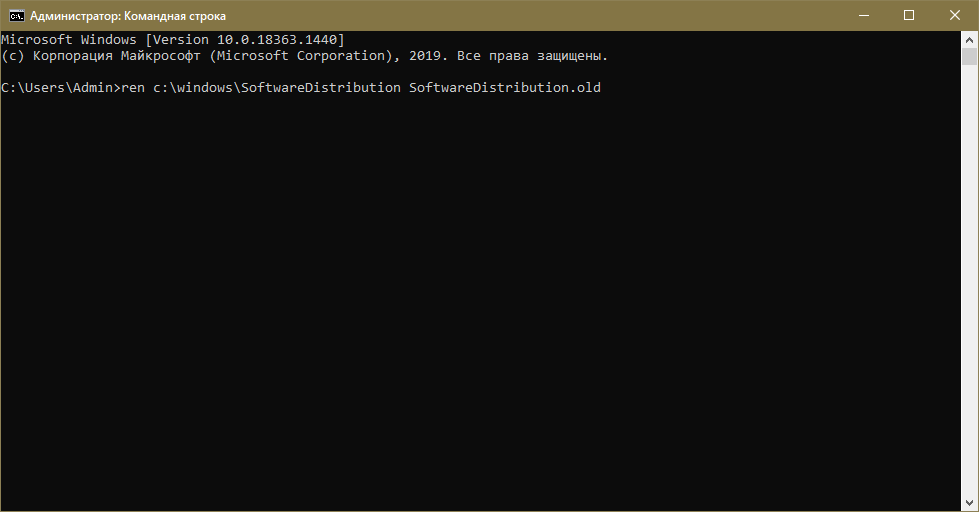
- После окончания процедуры следует закрыть утилиту и перезагрузить ПК.
В большинстве случаев этого достаточно. Если же вы не можете попасть в систему, необходимо сделать следующее:
Нужно взять установочную флешку или другой съемный накопитель (также подойдет диск восстановления)
Важно отметить, что разрядность системы обязательно должна совпадать. Требуется загрузить ПК с этого накопителя.
После выбора языка можно будет увидеть надпись «Восстановление системы»
Нажмите на нее, чтобы попасть в то же меню, что и в предыдущем способе.
Необходимо открыть командную строку. Для этого нужно снова перейти в раздел неисправностей, а затем в дополнительные настройки.
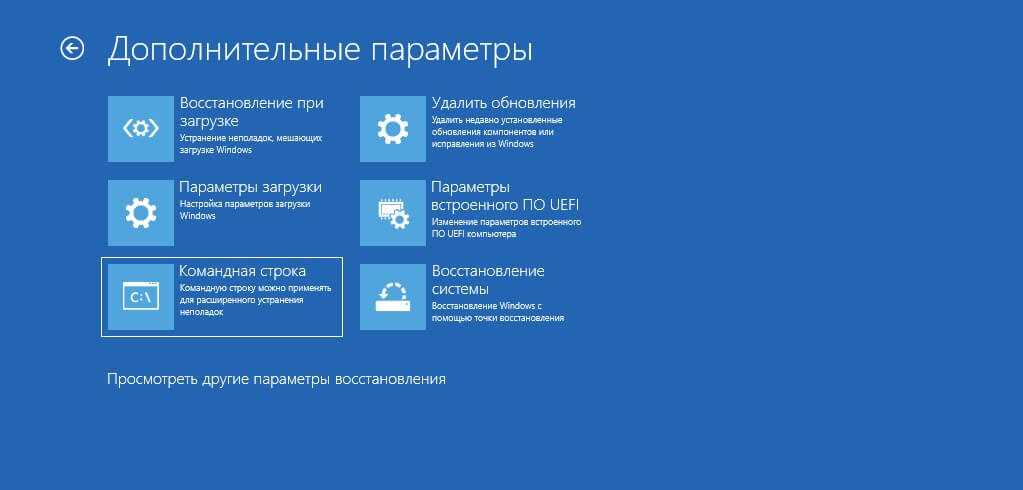
- Сначала необходимо узнать, какую букву имеет системный диск (она может отличаться от привычной). Для этого требуется ввести следующие команды:
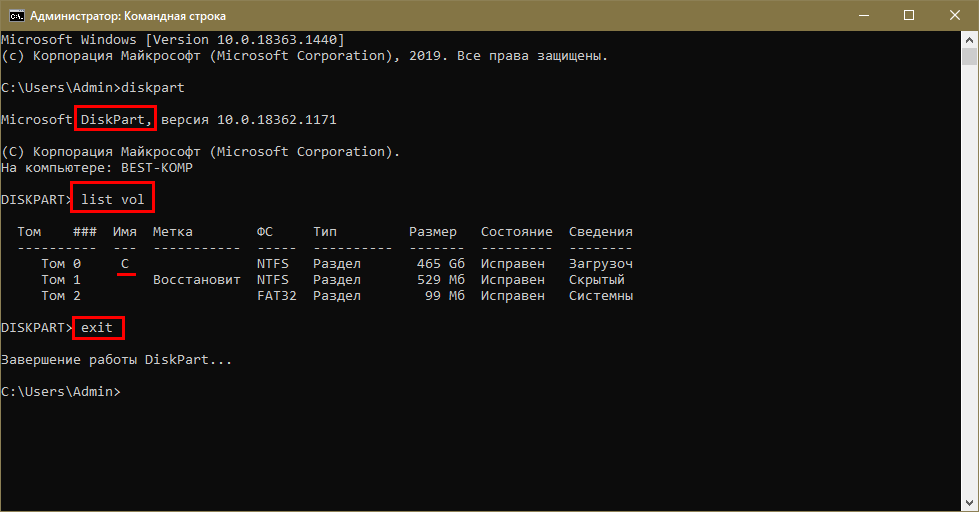
- После ввода второй команды в строке «Имя» можно увидеть букву. Далее можно воспользоваться следующей командой:
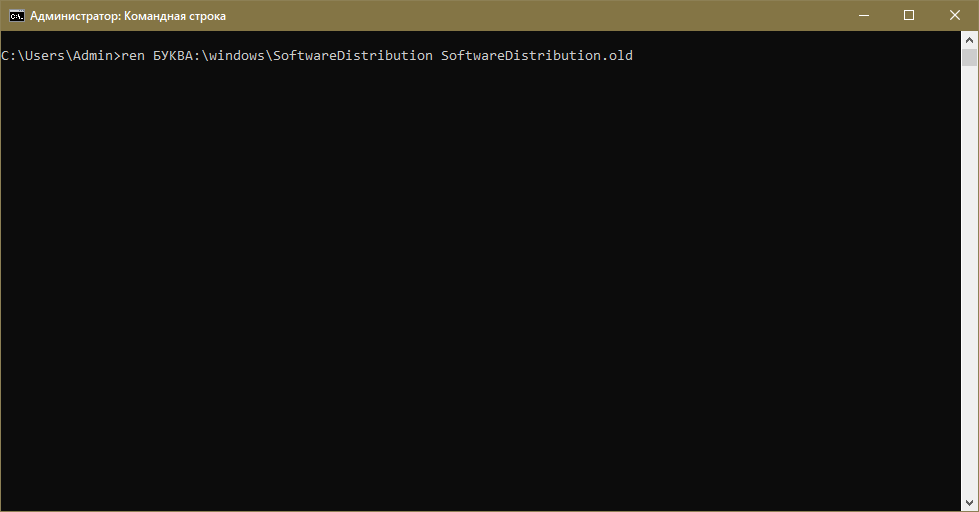
- Нужно также временно отключить службу, которая отвечает за обновления. Делается это вот так:
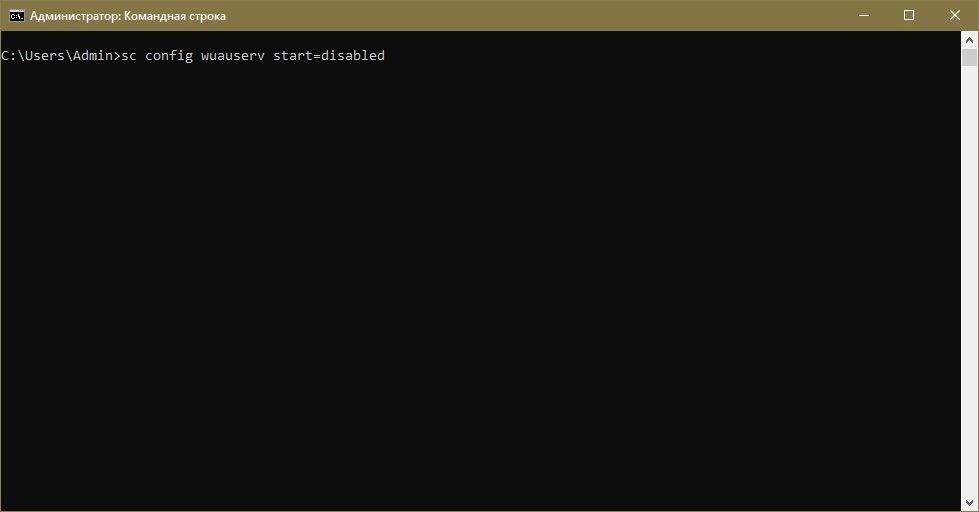
- Остается лишь перезагрузить систему в стандартном режиме.
- В случае, если все прошло хорошо, можно включить службу. Сделать это можно при помощи встроенной утилиты, которая так и называется «Службы». Ее можно открыть, используя поиск на панели задач. В ней следует перейти в самый конец списка и найти пункт, указанный на изображении ниже. Дважды нажав по нему ЛКМ, можно открыть настройки. В них следует выбрать «Вручную» для типа запуска.
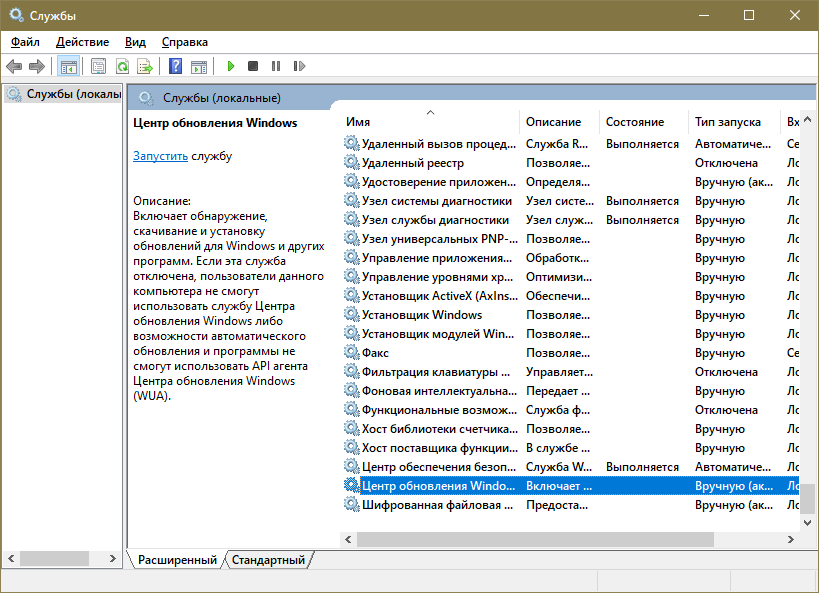
По окончанию процедуры рекомендуется попробовать снова обновить систему. Если все прошло нормально, старую папку с кэшем можно удалить.
Специальная встроенная утилита
Все знают про программу «Устранение неполадок». Если вы можете войти в систему, то все очень просто:
- Следует открыть панель управления. Для этого одновременно нажмите на клавиши Win и R, а затем введите команду «control».
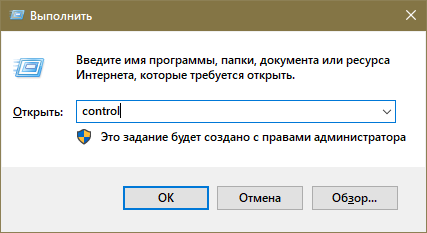
- Нужно выбрать следующий пункт:
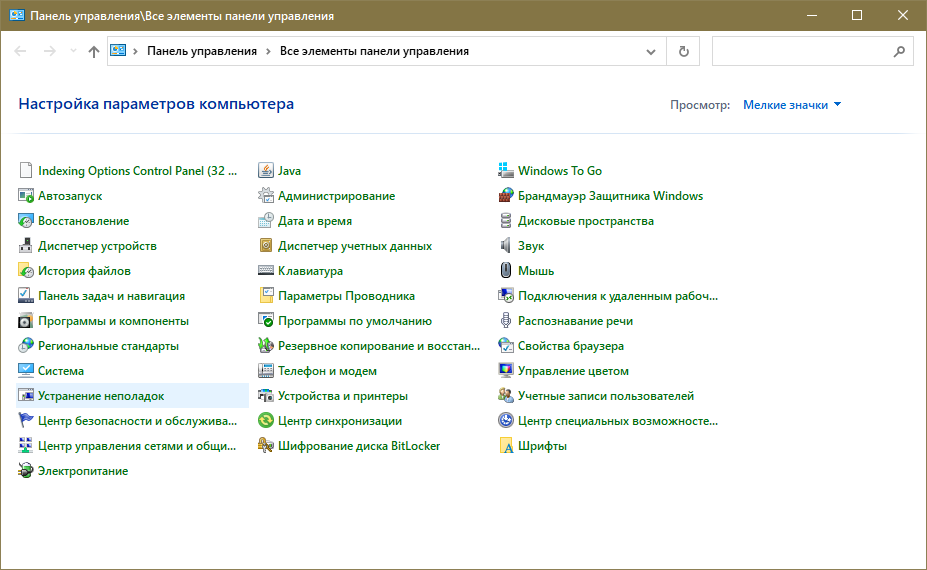
- Слева можно будет перейти ко всем категориям.
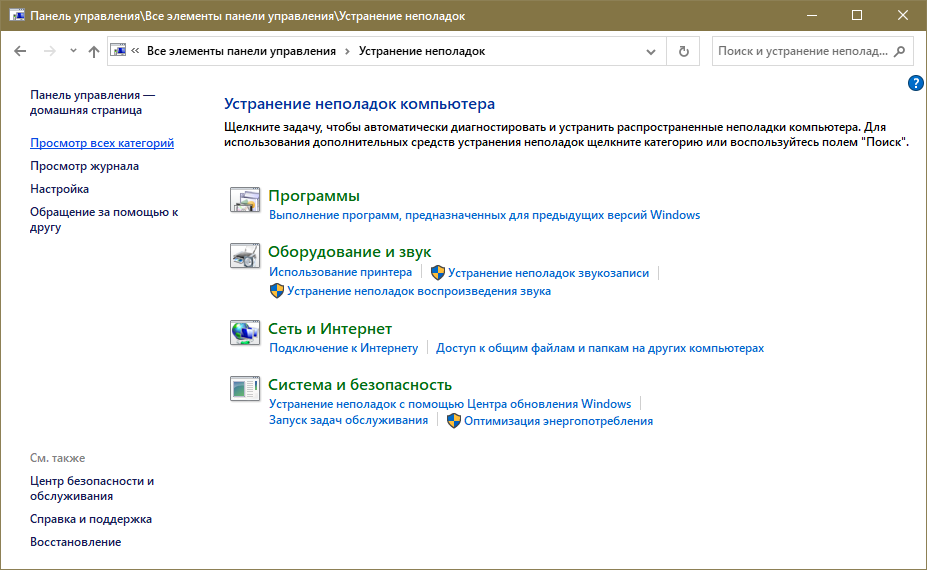
- В открывшемся перечне необходимо проверить два последних пункта.
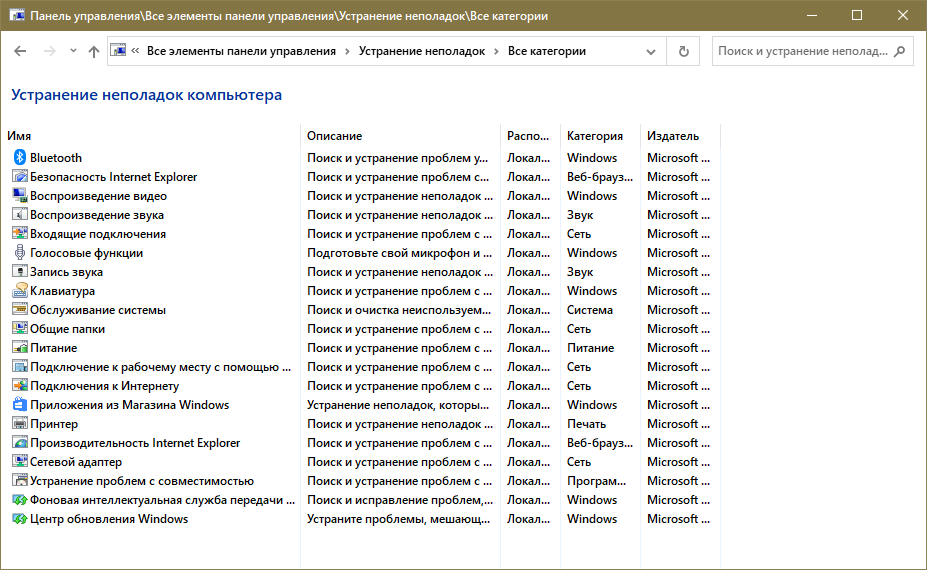
Также можно запустить утилиту, используя командную строку, т. е. не заходя в систему. Как открыть строку, указывалось в способе, связанном с кэшем. Далее нужно сделать следующее:
- Потребуется запустить безопасный режим. Для этого введите в строку:
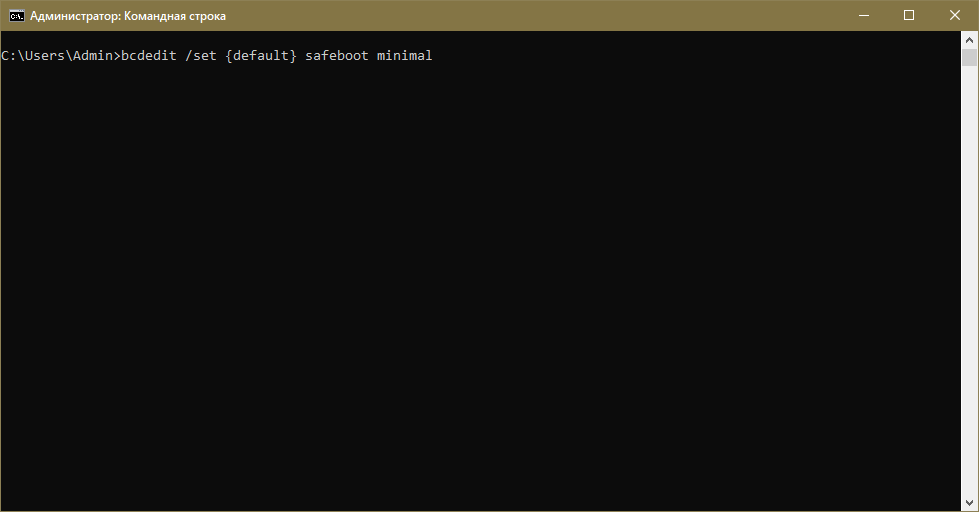
- Перезагрузив ПК, нужно вновь открыть программу (не забывайте про права администратора). Следует запустить первую проверку:
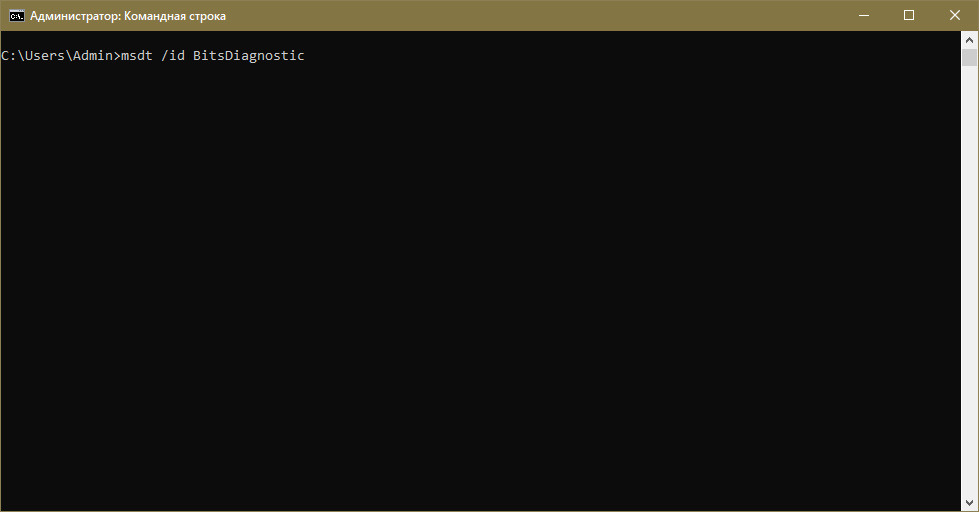
- Затем необходимо пройти и вторую:
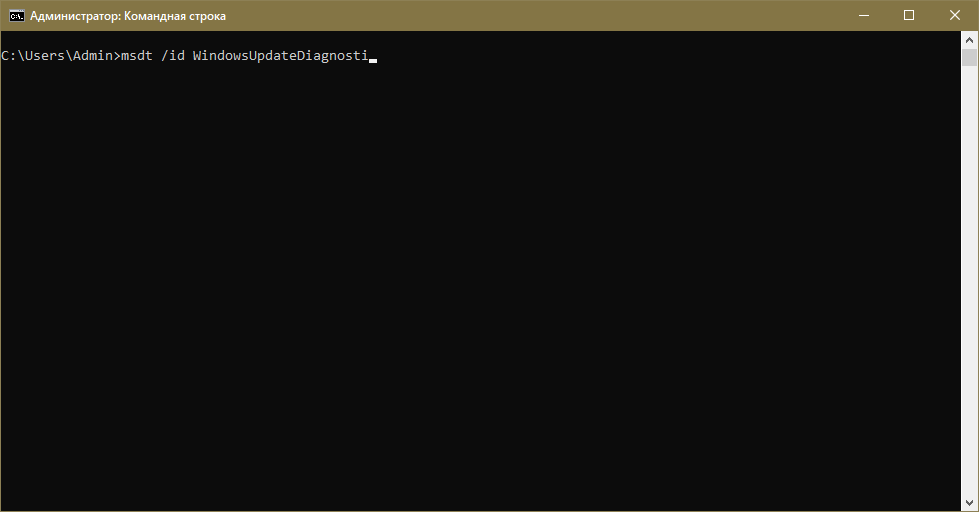
- После завершения процедуры можно отключить безопасный режим, используя команду, указанную ниже.
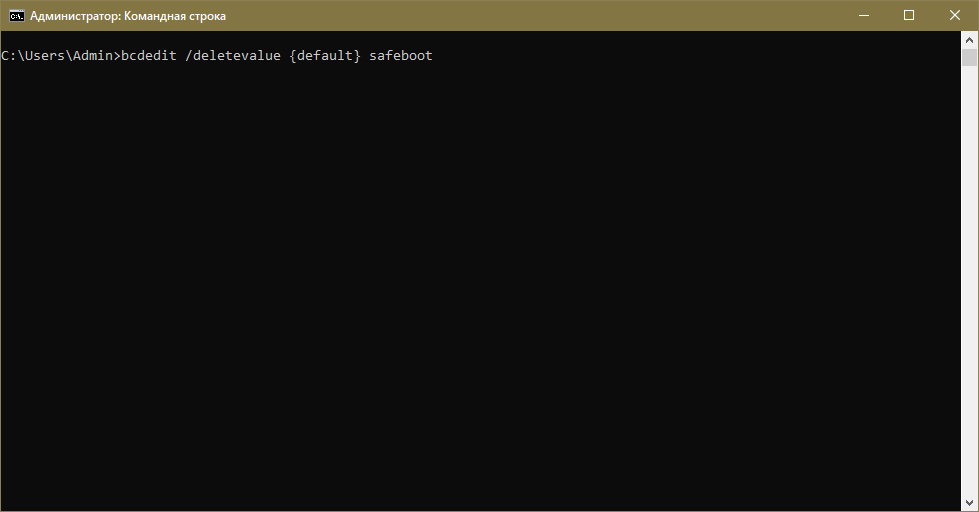
- Нужно вновь перезагрузить устройство.
Проверка целостности системных файлов
В некоторых случаях помогает этот простой способ. Чтобы запустить проверку, нужно опять открыть строку и ввести в нее следующую команду:
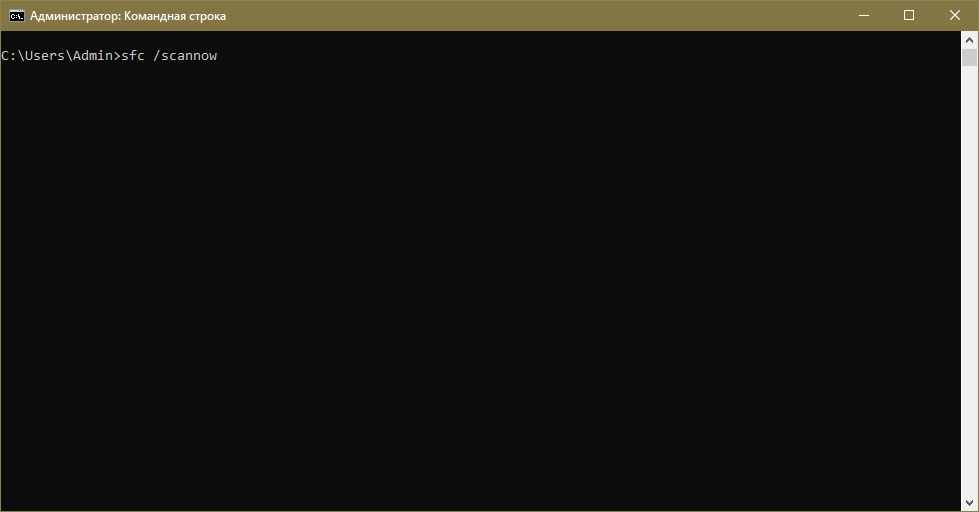
Система постарается восстановить поврежденные файлы в автоматическом режиме. Использовать данный способ можно, как имея доступ к системе, так и через среду восстановления.
































