iSpring Market
Ссылка на платформу: https://www.ispring.ru/ispring-market
Это отечественная платформа, которая подходит для создания полноценной онлайн-школы
Она позволяет создавать дистанционные курсы с различным контентом, и что важно, на этой платформе есть встроенный маркетплейс. Вы можете разместить свои курсы на красивой витрине, которая очень удобна для клиентов и принимать оплату от слушателей различным способом
Витрина индексируется поисковиками Google и Yandex и помогает пользователям сети самим найти ваш сайт с курсами!
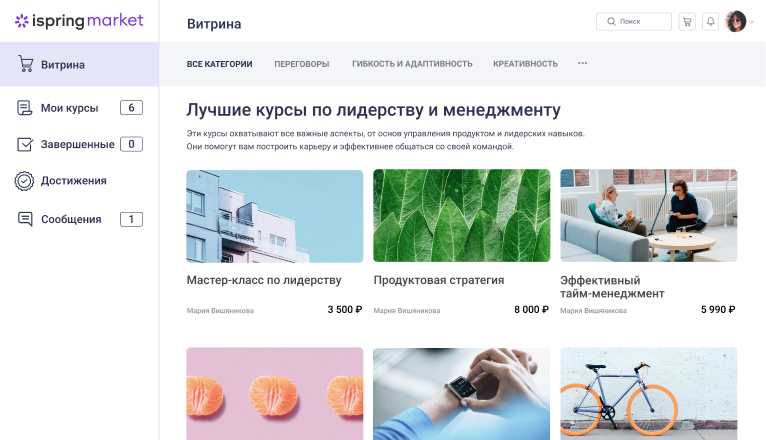
Плюсы iSpring Market
- Адаптивность под любое устройство.
- Программы обучения. Вы можете продавать видеуроки, статьи, тесты и другие учебные материалы отдельно или собирать из них тематические курсы.
- Имеются гибкие настройки для курсов: можно настроить сроки и правила прохождения, добавить тестирование, диалоговые тренажеры.
- Вебинары. В iSpring Market интегрирован Zoom.
- Геймификация обучения. Сервис начисляет баллы, сам выдает сертификаты и формирует сводный рейтинг успехов учеников. Это помогает больше вовлечь людей в обучение.
- Отличные возможности для продажи курсов. Можно легко подключить различные способы оплаты. Разработана удобная витрина для пользователей. Можно настроить внешний вид своего магазина курсов.
- Возможность подключить собственный домен.
- Интеграция с Google Analytics и Яндекс.Метрикой. Пользователи могут найти ваши материалы через поисковики. Кроме того вы можете отследить сколько клиентов и откуда к вам пришло.
- Круглосуточная техническая поддержка.
- Возможность предусмотреть внутри системы скидки и купоны.
Минусы
- Нет мобильного приложения. Тем не менее система подстраивается под любые устройства, а значит проходить курсы можно и со смартфона.
- Система платная. Есть бесплатный тестовый период (14 дней).
! Основная фишка: хороший маркетплейс для продажи курсов. Удобная витрина, корзина, системы оплаты.
Варианты возврата денег
Основанием для возврата платежа может быть:
- несоответствие товара ожиданиям;
- отпала необходимость в приобретении;
- программная продукция не работает должным образом.
Возврат средств в Гугл Плей Маркет возможен:
- С помощью разработчика приложений.
- Непосредственно на сайте Google Play.
- Через Google Ассистент.
Важно! Если была передача аккаунта или платежной информации третьим лицам, нарушение действующих правил или при отсутствии аутентификации вернуть деньги невозможно
Обращение к разработчику
Если по каким-либо причинам вы хотите получить возврат средств за покупку, совершенную более 48 часов назад, рекомендуется обратиться к разработчику приложения.
-
- Зайдите в Play Маркет и откройте страницу требуемого приложения. Далее прокрутите экран вниз до раздела «Связь с разработчиком» и нажмите на него.
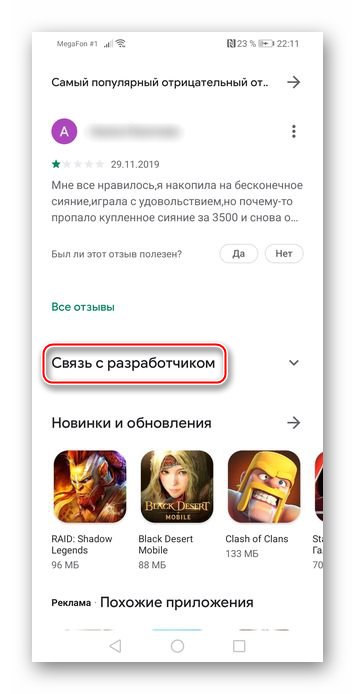
-
- Это позволит вам увидеть необходимые данные, в том числе и электронную почту, которую нужно использовать, чтобы попросить отозвать платеж. Помните, что в письме необходимо указать название приложения, описание проблемы и то, что вы хотите вернуть платеж.
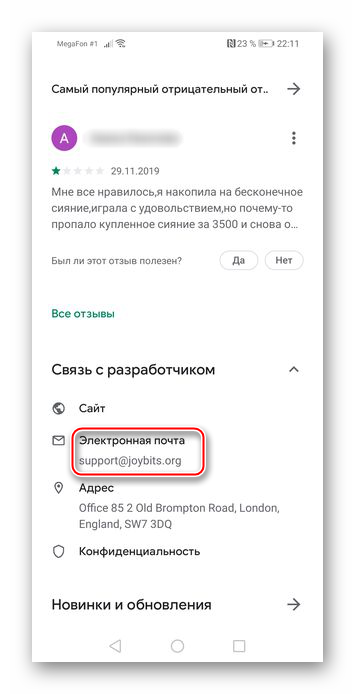
На сайте Гугл Плэй
Вернуть деньги через Гугл Плэй можно при условии, что с момента оплаты прошло не более 2 суток, но даже по истечении 2 суток с момента транзакции возможна отмена покупки:
1. Музыки.2. Видео.3. Книжной продукции.
Обычно ответ на запрос покупателя приходит в течение 15 минут, но иногда время ожидания может продлиться до 4 рабочих дней.
Страница приложения
Этот способ подходит тем, кто хочет быстрее справиться с поставленной задачей, ведь в нём намного меньше действий.
-
- Откройте Плей Маркет, найдите приложение, которое вы хотите вернуть, и перейдите на его страницу. Над кнопкой «Открыть» будет находиться надпись «Вернуть платеж», на которую и необходимо нажать.
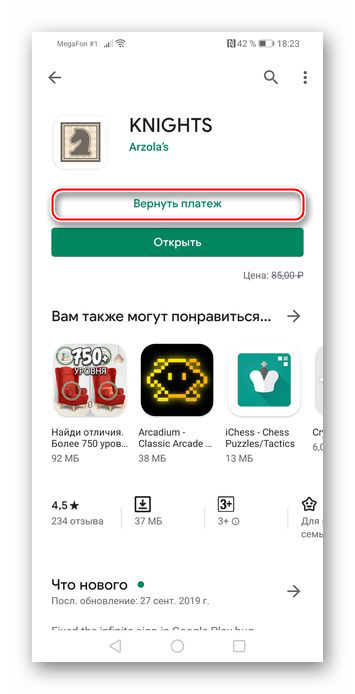
-
- Подтвердите возврат денег за данную покупку, тапнув «Да».
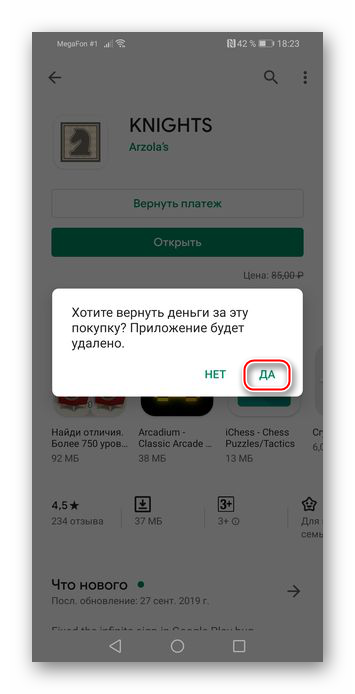
Настройки Маркета
-
- Зайдите в Google Play Маркет со своего устройства.
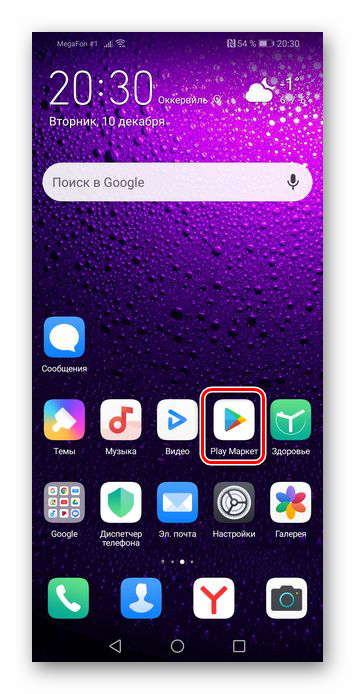
-
- Откройте меню приложения, нажав кнопку в виде трёх полосок, расположенную в левом верхнем углу экрана.
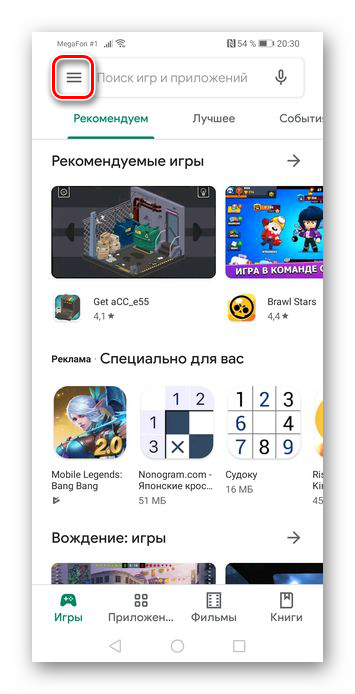
-
- Перейдите во вкладку «Аккаунт».
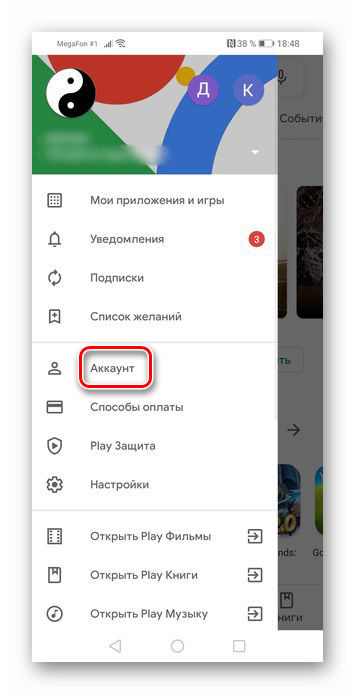
-
- В открывшемся окне тапните на кнопку «История покупок».
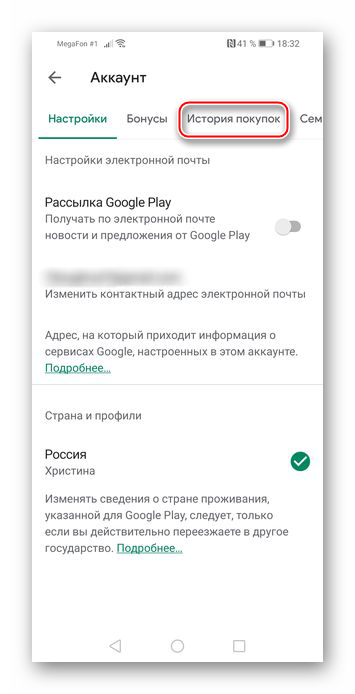
-
- Здесь выберите и нажмите на приложение, которое вы хотите вернуть.
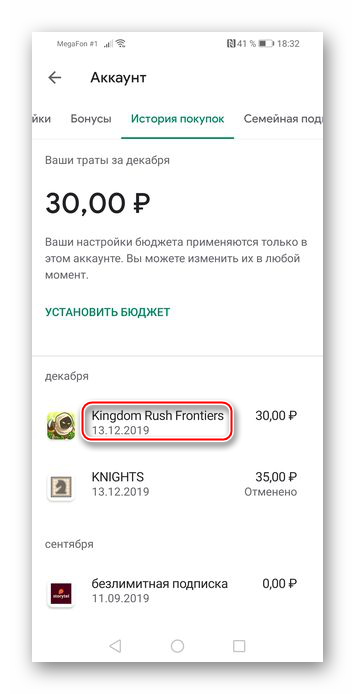
-
- Тапните на появившуюся под выбранным приложением надпись «Вернуть платеж».
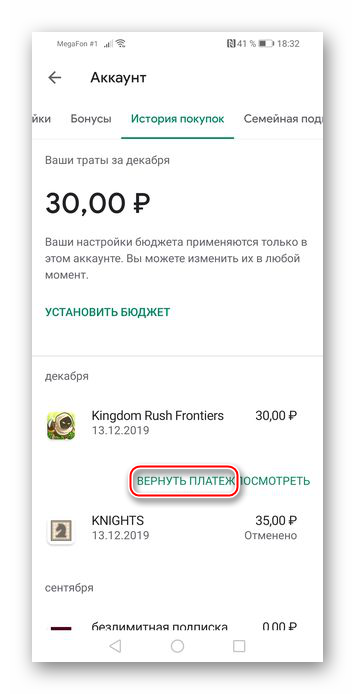
-
- Появится предупреждение о том, что при отмене покупки приложение будет удалено. Нажмите «Да».
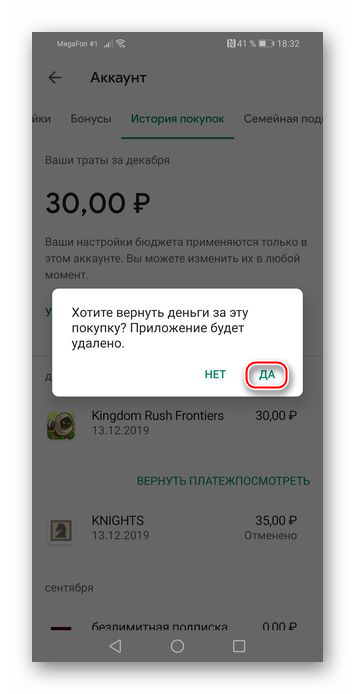
Через Google Ассистент
На используемом устройстве устанавливает английский язык, после чего Гугл Ассистенту проговаривается одна из ключевых фраз:
- Отмени мой заказ в приложении Google Play.
- Я хочу вернуть деньги за покупку в Гугл Плей.
- Хочу вернуть деньги за приложение.
На данный момент возвращение денежных средств за подписку невозможен.
Внимание! В зависимости от вида приобретения выбирается способ обратного перечисления денег
Возврат платежей за отдельные книги и наборы книг
При неудачной попытке загрузки книги в электронном или аудио формате и невозможности устранить проблему своими силами, следует отправить запрос. Правила возврата следующие:
- Получить возмещение за приобретённую электронную книгу можно в 7-дневный срок со дня покупки, исключение составляет прокат книг.
- За неработающую книгу в электронном формате отмена запрашивается в течение 65 дней.
- За аудиокнигу, которая не работает, есть возможность оформить заявку на возвращение когда угодно.
- В случае приобретения набора книг возвращается стоимость всего комплекта.
При осуществлении возвращения денежных средств доступ к контенту утрачивается, а книга удаляется из библиотеки.
Возврат средств за прессу, в том числе подписки
В случае с прессой действуют следующие правила:
- Возвращение суммы оплаты за отдельные выпуски изданий допускается, когда контент оказался повреждённым или к нему нет доступа.
- Подписка отменяется стандартным образом когда угодно.
- При отсутствии доступа к журналам средства возвращаются.
- Если вы отменили подписку на текущий месяц, год или другой срок на протяжении 7 дней, деньги за этот месяц, когда была выполнена отмена, будут возвращены.
Возврат платежа возможен только при условии действующей подписки, за те, срок которых уже истёк, получить средства не представляется возможным. После подачи запроса журналы будут исключены из библиотеки.
Может быть проблема в сервисах Google Play?
Можно сказать, что приложения Google — это двигатель, который приводит в движение смартфонов Android. Да, мы говорим о том странном приложении, которое время от времени нужно обновлять при попытке получить другое приложение. Многие понятия не имеют, что это такое, но так получилось, что это магистраль телефона. Приложения Google предлагают одни из самых интересных доступных функций, и все они работают на базе сервисов Google Play .
Попробуйте очистить кеш и данные, выполнив те же действия, что и выше. Единственное отличие в том, что вместо доступа к магазину Google Play вы переходите к службам Google Play в диспетчере приложений. Как и любое другое приложение, Службы Google Play могут время от времени давать сбои, поэтому стоит поиграть с ними, если у вас есть какие-либо проблемы, связанные с Google.
WPS Office — альтернатива из Китая
WPS Office — китайская альтернатива MS Office. Ранее пакет распространялся под названием Kingsoft Office. В программе имеется поддержка нескольких языков, включая русский.
WPS Office доступен в следующих операционных системах: Windows, Linux, macOS, Android. Версия для Windows имеет платный и бесплатный варианты распространения. При бесплатном использовании этого пакета показывается реклама.
Вы можете скачать WPS Office по этой ссылке: https://www.wps.com/ru-RU/download/.
В состав WPS Office входят приложения:
- Writer — текстовый процессор.
- Presentation — табличный процессор.
- Spreadsheets — приложение для создания презентаций.
- PDF — редактор файлов данного формата.
В WPS Office поддерживается большое количество форматов файлов. Это приложение во многом копирует интерфейс и возможности Microsoft Office.
Цель и особенности подключения
Прежде чем приступать к процедуре соединения, следует определиться с тем, какой результат вы хотите получить.
Большинство юзеров желают использовать внешний жесткий диск для хранения данных в закрытой домашней сети.
Что это дает? Благодаря роутеру все данные, которые находятся на накопителе, будут доступны в каждом подключенном к роутеру устройстве.
В большинстве современных маршрутизаторах на задней панели подключения можно найти стандартный USB порт технологий 2.0 или 3.0.
От этого цифрового показателя зависит скорость передачи данных между подключенными гаджетами. В некоторые модели производители встраивают сразу два порта.
Устройства, которые можно подключить к роутеру:
- Внешний жесткий диск;
- Любой медиаплеер с данными и шнуром USB;
- Модем. Благодаря использованию 3G можно соединить роутер с интернетом без специального кабеля;
- Принтер. Подключив к роутеру принтер, вы сможете создать удаленный сервер и отправлять на печать документы с разных устройств по беспроводному соединению. Такую технологию организации можно часто встретить в офисах;
- Флешку;
- FTP сервер. Для хранения больших данных в сети. Протокол FTP позволяет передавать большие файлы без потери качества. При работе со стандартными серверами flash-накопителей могут встречаться ошибки в попытке воспроизведения файла.
Рис. 1 — панель портов роутера
Вариант с подключением жесткого диска позволяет не только создать общедоступное хранилище с файлами. Вы также сможете настроить DLNA медиасервер.
Эта технология позволяет воспроизводить не только файлы самого накопителя, но и всех других устройств в доме.
К примеру, телевизор будет способен открыть фотографии, сохраненные на компьютере, а телефон запустит трек со смартфона другого пользователя сети.
Аналогичным образом можно настроить iTunes Server.
Если понадобится получать доступ к файлам из интернета, для налаживания этого процесса можно использовать функцию AiDisk.
Перейдем к конкретным инструкциям по настройке взаимодействия вашего роутера и внешнего жесткого диска.
LibreOffice — бесплатный пакет офисных программ
LibreOffice — бесплатный аналог Майкрософт Офис, пожалуй, самое мощное приложение из упомянутых в этой статье программ Изначально проект начал свой путь в 2010 году в качестве ответвления из OpenOffice под эгидой организации The Document Foundation.
LibreOffice поддерживает следующие программные платформы: Windows, Linux, macOS, BSD, Android, iOS.
В состав LibreOffice помимо аналогов самых известных приложений из пакета MS Office, входят программы для работы с математическими данными, векторной графикой и диаграммами.
В приложение встроена поддержка большого количества языков, в том числе и русского. Скачать LibreOffice можно с официального сайта: https://www.libreoffice.org/download/download/?lang=ru.
В состав пакета LibreOffice входят следующие приложения:
- Writer — текстовый процессор.
- Calk — табличный процессор.
- Impress — программа для создания презентаций.
- Draw — графический векторный редактор.
- Math — редактор формул.
- Base — средство для работы с СУБД.
Программа поддерживает открытие и работу с большим количеством различных форматов, от собственного «ODT» до форматов Microsoft Office — «DOCX» или «DOC».
На основе LibreOffice создано большое количество форков (ответвлений), которые распространяются под другими названиями и авторством.
Проверьте настройки даты и времени
Это может показаться глупым предложением, но часто это может быть причиной многих проблем с Play Store. Это может быть связано с тем, что серверы Google не могут синхронизировать ваши настройки даты и времени. Вернитесь и включите их автоматически, если это не так. Если это не помогает, попробуйте установить время и дату как можно точнее. Просто немного поэкспериментируйте с настройками времени и даты.
Как изменить настройки даты и времени на Android:
- Откройте приложение «Настройки».
- Зайти в Расширенные настройки .
- Выберите Дата и время .
- Установите переключатель «Настраивать время автоматически» , чтобы получать информацию о времени из Интернета.
- Кроме того, вы можете отключить его и выбрать все вручную.
- Вы также можете выбрать «Настраивать часовой пояс автоматически» и «Использовать местоположение для установки часового пояса» .
Рассмотрите возможность использования другого сервиса
Ограничение на загрузку в Google Play Music в 50 000, вполне справедливо, очень популярная функция. Но это не единственный выбор, который у вас есть. Если вы думаете, что процесс загрузки MP3 прямо на ваше устройство звучит как тяжелая работа, вы правы.
Вместо этого вы можете попробовать использовать службу, которая не изменяет ваши файлы при первой загрузке. Такие сервисы, как OneDrive и Dropbox, приходят на ум. Помните, что вы получаете бесплатное хранилище объемом 1 ТБ на OneDrive, если регистрируетесь в Office 365.
Если вы хотите узнать больше, мы рассмотрели некоторые малоизвестные советы и хитрости в что вы должны проверить.
Eduardo.Studio
Ссылка на платформу http://eduardo.studio
 Eduardo
Eduardo
Eduardo.Studio это проект Lectorium, который специализируется на создании видеокурсов. Платформа (скорее сервис) не представлена самостоятельной разработкой – она работает на Open edX. Эта система хорошо известна. Она своего рода Moodle, но для открытого образования. На Open edX работают сам edX (www.edx.org), Национальная платформа открытого образования (OpenEdu) и рад других проектов. Особо сказать про проект нечего – есть платный и бесплатный тарифы. Информацию о возможности коммерцилизировать свои проекты я не нашел.
Плюсы Eduardo.Studio
- Есть бесплатный тариф
- Функциональный Open edX
- Контент не привязан к видео
- Бренд
Минусы
- Выглядит заброшенным
- Непонятно как коммерциализировать
- Дорогой
! Основная «фишка» – возможность потренироваться в работе с Open edX
Обзор Open edX
В будущем мы продолжим данную тему и рассмотрим платформы, специализирующиеся на предоставлении платных услуг.
Напоследок представим основные отличительные особенности рассмотренных выше платформ.
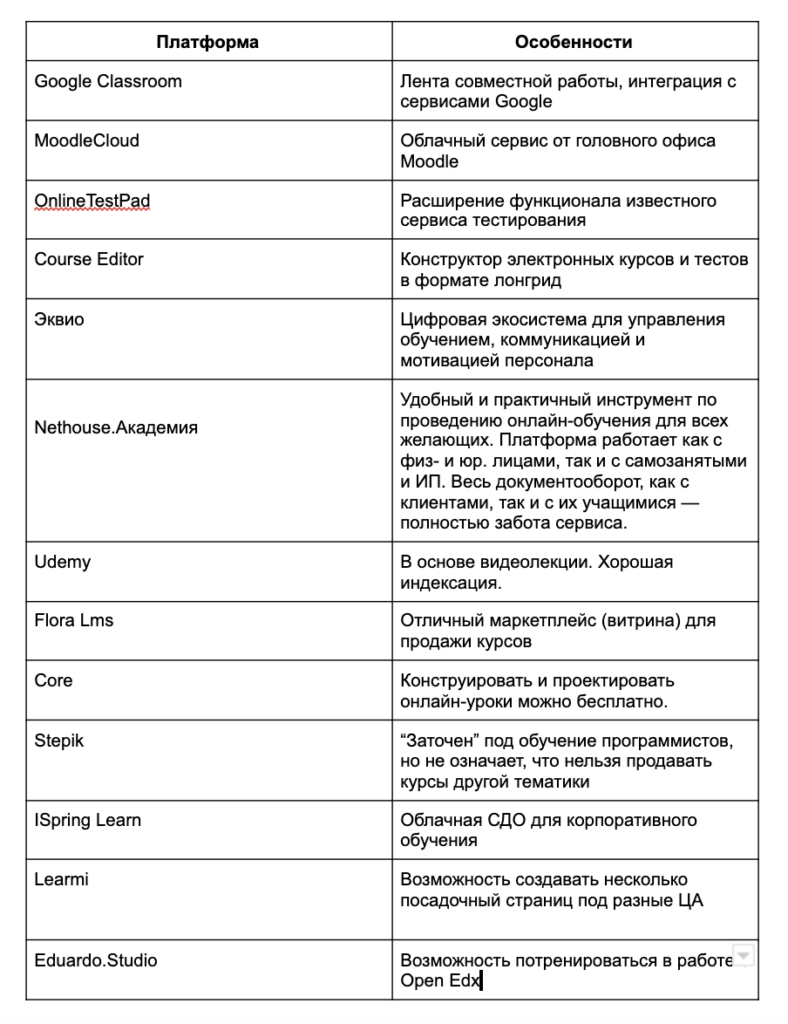
Фото: Business vector created by freepik – www.freepik.com
Стоимость
Абсолютно все сервисы для прослушивания музыки предлагают своим пользователям платные подписки.
Как известно, вся доступная музыка «арендуется» у звукозаписывающих лейблов, поэтому она не может быть абсолютно бесплатной.
Google предлагает следующие тарифы:
- Личный (159 рублей/месяц) – прослушивание музыки только с одного аккаунта;
- Семейный (249 рублей/месяц) – доступ ко всем функциям для 6-ти аккаунтов.
С платной подпиской пользователи могут получить доступ к миллионам треков без рекламы, скачивать любой контент для прослушивания оффлайн, загружать свою музыку в библиотеку.
Так как Music – это один из многих сервисов Google, поэтому вам не придется создавать новый аккаунт в музыкальном приложении. Достаточно установить ПО на свой смартфон или компьютер и войти в учетную запись Гугл.
Оплатить подписку тоже очень легко. Просто воспользуйтесь уже привязанной банковской картой, которой вы оплачивали покупки в магазине Google Play.
Сколько стоит подписка на сервис?
При первой регистрации пользуйся бесплатным периодом — 1 месяц. При этом тебя все равно попросят привязать данные банковской карточки. Не пугайся. Google тоже хочет себя обезопасить
После 1 месяца сервис станет платным. Ты можешь выбрать «личный» пакет или «семейный».
Стоимость 59 грн/мес и 89 грн/мес соответственно.
Пользователи с «личным» пакетом могут загружать и слушать до 50 000 песен из своих личных фонотек.
Google Play Music позволяют сохранять и слушать музыку в автономном режиме. Качай треки, плейлисты и альбомы. Слушай в дороге, если вдруг не будет подключения к интернету.
Все то же самое могут делать пользователи с «семейным» пакетом. Особенность пакета в том, что одновременно до 6 человек могут создавать свои личные плейлисты и формировать совместные. Вам не обязательно быть кровными родственников. Главное — любовь к ритмам. Сестры и братьям по музыке, объединяйтесь
Ты можешь не оформлять подписку, а покупать треки, альбомы по отдельности. В этом есть определенный кайф. Но в пакете все же выгоднее.
Альбом в онлайн-магазине стоит 12-140 гривен. В среднем — 35 гривен. Стоимость топовых песен — от 3 гривен. Месячная подписка в Google Play Music обойдется в 59 грн/мес. Это относительно недорого. В стоимость заложена только возможность слушать музыку. Тебе не нужно переплачивать за диски, пластинки, напечатанные обложки, доставку.
Выбирай альбомы по вкусу.
Топовые треки всегда доступны для покупки.
Когда создаешь «семейную» библиотеку, можешь делиться контентом с теми, кого любишь.
- https://ideafox.ru/malenkie-khitrosti/google-play-music.html
- http://geek-nose.com/google-play-music/
- https://inweb.ua/blog/review-of-google-play-music/
- https://lifehacker.ru/google-play-muzyka-rossiya/
C помощью Titanium Backup (ROOT)
Для переноса игры с одного телефона Андроид на другой, вам потребуются права суперпользователя. Получение этих прав снимает ваше устройство с гарантийного срока, поэтому, не используйте данный метод, если ваш телефон еще на гарантии. Вам необходимо установить себе несколько приложений, которые есть в свободном доступе в Play Market или в сети интернет.
Первая программа – ES проводник. Ее можно скачать через Play Market, установить ее надо только на телефон с которого будете переносить игру
Единственное, что вам потребуется от этой программки, это открыть пункт «Средства», активировать переключатель «Root-проводник» и подтвердить свои действия.
Очень важно заметить, перед тем, как продолжить процесс переноса игры с прогрессом с одного Android-смартфона на другой, необходимо обновить игру в Play Market до последней версии, чтобы потом не было никаких проблем с версиями игр
- Titanium+Backup
- Titanium+Backup+Patcher
Первая программа делает бэкап приложения (сохраняет) и с ее же помощью мы восстановим это приложение до первоначального вида. Но, так как эта программа платная и бесплатных ее аналогов нет, нам потребуется вторая программа, которая расширяет возможности демо-версии программы до полноценной.
Загружаем и устанавливаем эти приложения, запускаем сначала Titanium+Backup, открываем ее и даем ей рут-доступ при запуске. Затем устанавливаем вторую программу. В этой программке нам нужно нажать только на одну кнопочку «Patch» и больше ничего не трогать.
Ждем несколько секунд и открываем первую программу. Если все сделано правильно, то вы увидите зеленые галочки в центре экрана, когда программа полностью запустится. После этого, в верхнем правом углу нажмите на кнопочку «Меню». В открывшемся окне выберите пункт «Сделать резервное копирование всего пользовательского ПО» и нажмите «Пуск». Откроется список всех приложений смартфона, которые можно заархивировать. Тут вам требуется выбрать только вашу игру и убрать все сторонние отметки, после чего, нажать на зеленую галочку в верхнем правом углу экрана.
Как только процесс завершится, вам потребуется перейти в папку сохранения всех бэкапов. По умолчанию, это папка «sdcard 0». Перейти в нее можно при помощи установленного ранее ES проводника, в левом вернем углу. Откройте вкладку «локальное хранилище» и выберите пункт sdcard 0. Тут и находится бэкап игры. Он состоит из трех файлов. Для передачи на второй смартфон игры, вам потребуется перенести эти файлы с помощью microSD-карты или компьютера.
Затем, повторите установку всех программ на втором устройстве в той же последовательности, в которой делали впервые и задайте root-права. По умолчанию, Titnium+Backup при установке создает папку «sdcard 0». Перенесите туда бэкап игры, а именно, эти три файла.
Скачивайте игру на втором смартфоне, запускаем ее и сразу же закрываем, после чего перезагрузите телефон. Открывайте Tinatium+Backup открываем раздел «Меню» (верхний правый угол). Пролистываем список вниз до графы «Восстановить все ПО с данными». Заходите в него и видите цифру 1 с названием приложения (это и есть ваш бэкап). Помечаем галочкой следующие пункты:
- ПО+данные
- исключить системные
- название вашей игры
И нажмите на зеленую галочку в правом верхнем углу. Ждем окончания загрузки бэкапа до момента высвечивания сообщения об успешном завершении.
На этом все, откройте игру, подождите момента полной загрузки и наслаждайтесь игрой дальше с того места, где вы ее закончили на другом смартфоне с теми же бонусами, достижениями и прочим.
Ошибка копирования контейнера

Но тут есть важный нюанс. Если во время создания закрытого ключа он не был помечен как экспортируемый, скопировать его не получится. У вас будет ошибка:

Ошибка копирования контейнера. У вас нет разрешений на экспорт ключа, потому что при создании ключа не был установлен соответствующий флаг. Ошибка 0x8009000B (-2146893813) Ключ не может быть использован в указанном состоянии. Либо вы просто не сможете его выбрать для копирования, если у вас последняя версия CryptoPro. Он будет неактивен:
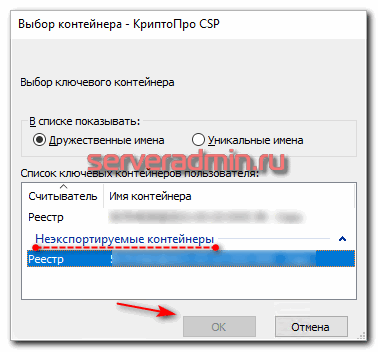
Если получили такую ошибку, то для вас этот способ переноса не подходит. Можно сразу переходить к следующему. Отдельно расскажу, как скопировать сертификат и закрытый ключ к нему в файл, чтобы перенести на другой компьютер без использования токена. Делаем это там же на вкладке Сервис в оснастке CryptoPro. Нажимаем Посмотреть сертификаты в контейнере.
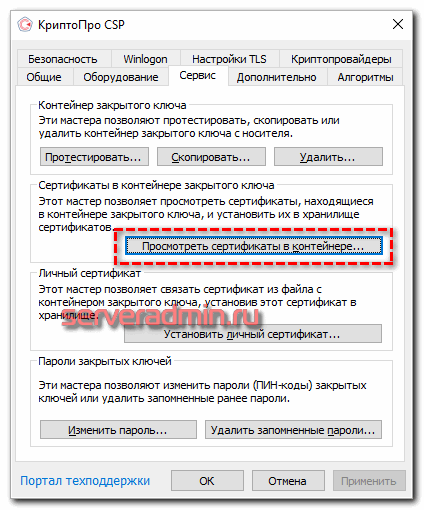
Выбираем необходимый сертификат и нажимаем Посмотреть свойства сертификата.
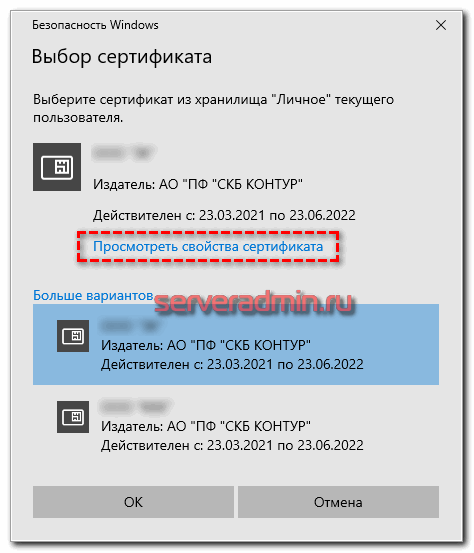
Далее переходим на вкладку Состав в информации о сертификате и нажимаем Копировать в файл.
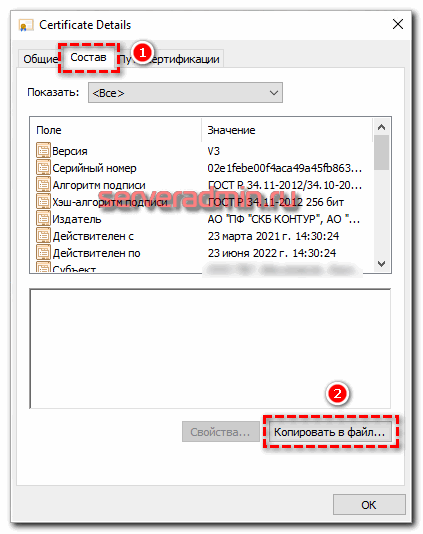
Если у вас после слов «Экспортировать закрытый ключ вместе с сертификатом» нет возможности выбрать ответ «Да, экспортировать закрытый ключ», значит он не помечен как экспортируемый и перенести его таким способом не получится. Можно сразу переходить к другому способу, который описан ниже.
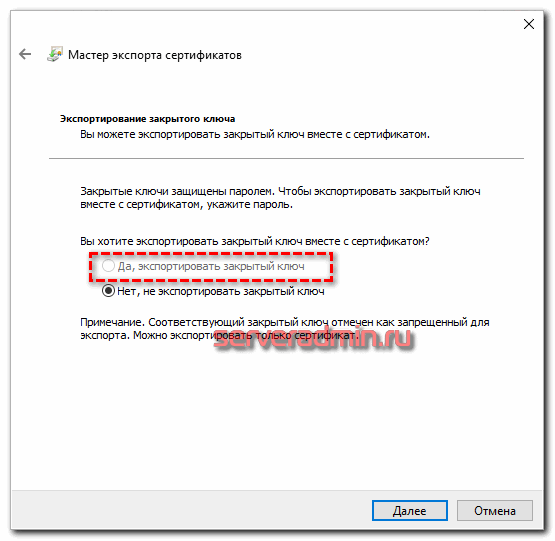
Если же такая возможность есть, то выбирайте именно этот пункт и жмите Далее. В следующем меню ставьте все галочки, кроме удаления. Так вам будет удобнее и проще в будущем, если вдруг опять понадобится копировать ключи уже из нового места.
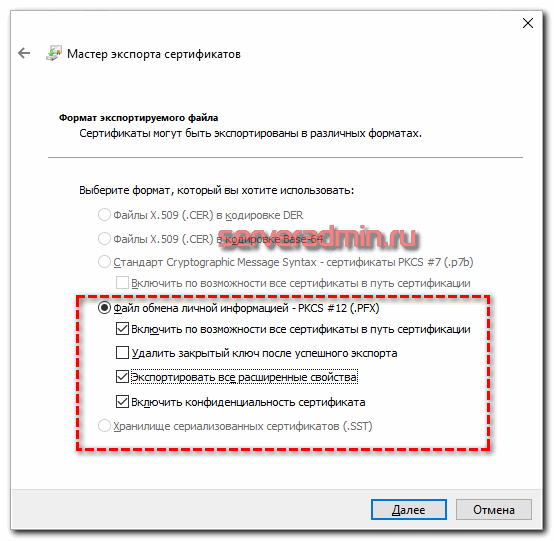
Укажите какой-нибудь пароль и запомните его! Без пароля продолжить нельзя. В завершении укажите имя файла, куда вы хотите сохранить закрытый ключ. Теперь вам нужно скопировать сам сертификат. Только что мы копировали закрытый ключ для него. Не путайте эти понятия, это разные вещи. Опять выбираете этот же сертификат в списке из оснастки Crypto Pro, жмёте Копировать в файл, экспортировать БЕЗ закрытого ключа. И выбираете файл формата .CER.
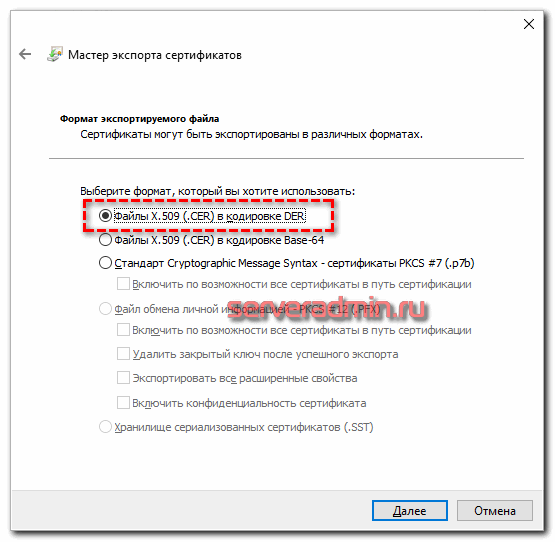
Сохраните сертификат для удобства в ту же папку, куда сохранили закрытый ключ от него. В итоге у вас должны получиться 2 файла с расширениями:
- .pfx
- .cer
Вам достаточно перенести эти 2 файла на другой компьютер и кликнуть по каждому 2 раза мышкой. Откроется мастер по установке сертификатов. Вам нужно будет выбрать все параметры по умолчанию и понажимать Далее. Сертификат и контейнер закрытого ключа к нему будут перенесены на другой компьютер. Я описал первый способ переноса в ручном режиме. Им можно воспользоваться, если у вас немного сертификатов и ключей. Если их много и руками по одному переносить долго, то переходим ко второму способу.
Что такое WinSwitch?
Если ты часто имеешь дело с виртуальными машинами, то наверняка знаешь о такой замечательной возможности как перенос окон из гостевой операционной системы, запущенной в виртуальном окружении, в хостовую ОС (основную систему на компьютере). То есть если на виртуальной машине крутится винда, а сама виртуальная машина работает на Ubuntu, то любые запущенные приложения можно «перенести» из Windows в Ubuntu. Что самое прикольное, — они будут работать так, как если бы были запущены самым обычным способом. У меня давно возникла идея реализовать что-то подобное, но не в плоскости виртуальной машины, а с точки зрения протоколов для доступа к удаленному рабочему столу. RDP или VNC без проблем позволяют получить картинку с компьютера, который может находиться за тысячи километров, и вполне комфортно с ним взаимодействовать. Но зачем нужна картинка полного рабочего стола, когда работать приходится с одним или двумя конкретными приложениями? Ведь можно же отображать только их окна? Удивительно, но реализации такой простой идеи долго не было. Пока не появился WinSwitch!
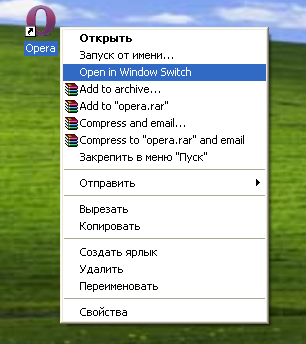 Запуск приложения на локальном WinSwtich сервере через контекстное меню
Запуск приложения на локальном WinSwtich сервере через контекстное меню
Другие статьи в выпуске:
Хакер #159. Подделка контрольной суммы и ЭЦП с помощью коллизий
- Содержание выпуска
- Подписка на «Хакер»-70%
Как это выглядит? Запустив какое-либо приложение через специальный сервер, ты сможешь напрямую перенести его на любое устройство, где будет установлен соответствующий клиент. Тут нужно понимать — не файлы приложения, а именно окно программы, с которым можно работать. Теперь, если нужно продолжить работу над текущим документом в Microsoft Word или, скажем, над проектом в Visual Studio на другом компьютере, можно просто «перетащить» туда окно. А поскольку проект кроссплатформенный, то это еще и отличный способ работать с приложением в том случае, когда для нужной системы нет подходящей версии. Или вот еще пример: у меня дома рядом стоят компьютер на Windows и ноутбук на Ubuntu, — теперь я без проблем могу перекидывать приложения с одной системы на другую (ну и с одного экрана на другой). Хоть даже Visual Studio. В результате можно расшарить не документ, а приложение.
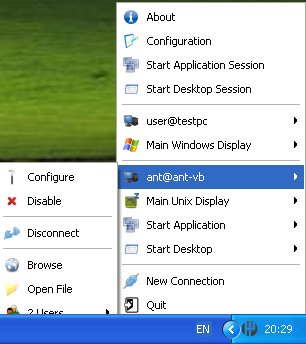 Успешное соединение с удаленным сервером ant-vb
Успешное соединение с удаленным сервером ant-vb
Как устранить сбой самостоятельно
Исправить вышеописанную ошибку сможет любой пользователь, даже начинающий. Для этого необходимо выполнить три простых шага, каждый из которых в отдельном случае самостоятельно может решить вашу проблему.
Способ 1: удаление Google-аккаунта
Естественно, полноценное удаление учетной записи Гугл нам здесь совсем не нужно. Речь идет об отключении локального аккаунта Google на мобильном устройстве.
Читайте на нашем сайте: Как удалить аккаунт Google
- Для этого в главном меню настроек Андроид-девайса выбираем пункт «Аккаунты».
- В списке аккаунтов, привязанных к устройству, выбираем необходимый нам — Google.
- Далее видим список учетных записей, связанных с нашим планшетом или смартфоном. Если с девайса осуществлен вход не в один, а в два и более аккаунта, удалить придется каждый из них.
- Для этого в настройках синхронизации учетной записи открываем меню (троеточие справа вверху) и выбираем пункт «Удалить аккаунт».
- Затем подтверждаем удаление.
Это проделываем с каждым аккаунтом Google, привязанным к устройству.
Затем просто заново добавляем свою «учетку» на Android-девайс через «Аккаунты» — «Добавить аккаунт» — «Google».
После выполнения этих действий проблема уже может исчезнуть. Если же ошибка все еще на месте, придется перейти к следующему шагу.
Способ 2: очистка данных Google Play
Этот метод предполагает полное стирание файлов, «накопленных» магазином приложений Google Play за время его работы.
- Чтобы выполнить очистку, сперва нужно перейти в «Настройки» — «Приложения» и здесь найти хорошо знакомый нам Play Маркет.
- Далее выбираем пункт «Хранилище», в котором к тому же указывается информация о занятом приложением месте на устройстве.
- Теперь жмем на кнопку «Стереть данные» и подтверждаем наше решение в диалоговом окошке.
Затем желательно повторить действия, описанные в первом шаге, и уж потом пробовать снова установить нужное приложение. С большой долей вероятности никакого сбоя уже не произойдет.
Способ 3: удаление обновлений Play Маркета
Этот метод стоит применить, если ни один из вышеописанных вариантов устранения ошибки не принес желаемого результата. В таком случае проблема скорее всего кроется в самом приложении сервиса Google Play.
Здесь отлично сработать может откат Play Маркета к исходному состоянию.
- Для этого снова нужно открыть страницу магазина приложений в «Настройках». Но теперь нас интересует кнопка «Отключить». Жмем на нее и подтверждаем отключение приложения во всплывающем окошке.
- Дальше соглашаемся с установкой исходной версии приложения и ждем окончания процесса «отката».
Все, что нужно сделать теперь — включить Play Маркет и снова установить обновления.
Теперь проблема должна исчезнуть. Но если она все же продолжает вас беспокоить, попробуйте перезагрузить устройство и повторить все шаги, описанные выше, еще раз.
Проверка даты и времени
В редких случаях устранение вышеописанной ошибки сводится к банальной корректировке даты и времени гаджета. Сбой может возникать именно по причине неверно указанных временных параметров.
Поэтому желательно включить настройку «Дата и время сети». Это позволяет использовать данные о времени и текущей дате, предоставленные вашим оператором.
Мы рады, что смогли помочь Вам в решении проблемы.
Опишите, что у вас не получилось. Наши специалисты постараются ответить максимально быстро.
Повторное включение или отключение подписки
Если подписка была отменена, но по-прежнему активна:
- Зайдите на play.google.com.
- Убедитесь, что вы используете правильный аккаунт Google.
- Слева нажмите «Мои подписки».
- Выберите подписку, которую вы хотите восстановить.
- Нажмите Восстановить.
Примечание: некоторые подписки таким образом не восстановить.
Если подписка была Вами отменена, а её оставшееся время истекло, настройте подписку снова.
Отмена подписки
Удаление приложения не отменяет подписку.
- На телефоне или планшете Android откройте Магазин Google Play.
- Убедитесь, что вы используете правильный аккаунт Google.
- Выберите Меню→ Подписки.
- Выберите подписку, которую хотите отменить.
- Нажмите Отменить подписку.
- Следуйте инструкциям на экране.
Если у вас есть подписка, связанная с приложением, то в случае удаления приложения из Google Play, продление подписки аннулируется. В такой ситуации вы не имеете право на возврат средств за предыдущие подписки.
Что произойдет после отмены подписки
Если вы отмените подписку, вы по-прежнему можете использовать приложение в оплаченный период.
Например, если 1 января вы приобретете годовую подписку за 300 рублей и отменить её с 1 июля:
- Подписка будет действительна до 31 декабря.
- Но, наследующий период продлеваться не будет.
Повторное включение или отключение подписки
Если подписка была отменена, но по-прежнему активна:
- На телефоне или планшете Android откройте Магазин Google Play.
- Убедитесь, что вы используете правильный аккаунт Google.
- Выберите Меню→ Подписки.
- Выберите подписку, которую вы хотите восстановить.
- Нажмите Восстановить.
- Следуйте инструкциям на экране.
Примечание: некоторые подписки восстановить не удастся.
Если подписка была отменена, и срок истёк:
Если подписка была Вами отменена, а её оставшееся время истекло, настройте её снова.
Вывод
Хочется верить, что наша инструкция была для вас понятной и полезной, и вы сможете без особых проблем удалить предустановленные приложения, которые производитель щедро напихал в ваш Андроид
Напомним ещё раз о необходимой осторожности, дабы не пришлось из-за рукотворных сбоев полностью менять прошивку операционной системы. Удачи!
Вам была интересна эта новость? 80 961 рубрика База знаний, 11.09.2015
Для смартфонов и планшетов, работающих под управлением операционной системы Android различных версией, было выпущено несколько сервисов Google Play, включая одноименное приложение, обеспечивающее работу прочего ПО. Некоторые из подобных программ можно деинсталлировать самостоятельно без использования сторонних средств, в то время как для других потребуются специальные инструменты. В ходе этой статьи мы расскажем обо всех доступных на сегодняшний день способах того, как удалить приложения Гугл с Андроида.

































