Кто может использовать эти жесты?
Ну, все. При условии, что у вас есть тачпад. Все пользователи ноутбуков, пожалуйста, придержите своих лошадей, прежде чем начинать возиться с настройками. Поддерживаются не все сенсорные панели, только те, которые сертифицированы Microsoft как Precision TouchPads, поддерживают эти новые жесты. Чтобы узнать, является ли сенсорная панель вашего ПК одной из них, перейдите на Настройки > Устройства > Мышь и тачпад и посмотрите, если он говорит Ваш компьютер оснащен точной сенсорной панелью под заголовком «Сенсорная панель».
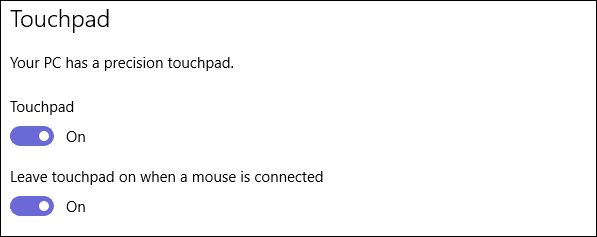
Сертификация прецизионных сенсорных панелей была введена Microsoft, начиная с Windows 8.1, чтобы гарантировать, что производители используют сенсорные панели более высокого качества. Для тех, чьи сенсорные панели не имеют этой сертификации, производитель обычно пытается объединить аналогичные функции, предоставляя сторонние решения, такие как это, о котором мы говорили в прошлом.
Как включить или отключить прокрутку двумя пальцами в режиме ожидания Windows
Знаете ли вы, что вы можете прокручивать неактивное окно двумя пальцами? Например, если вы печатаете документ, вы можете переместить курсор на нужный вам веб-сайт и использовать прокрутку двумя пальцами, чтобы продолжить текст, не щелкая в окне.
Это полезная функция, если вам не нравится постоянно щелкать окна между окнами; с другой стороны, некоторые люди предпочитают, чтобы прокрутка влияла только на окно, над которым вы сейчас работаете. Независимо от вашего местоположения, вы можете легко включить или отключить эту функцию.
Сначала перейдите на страницу настроек устройства, как описано выше. Теперь вместо того, чтобы нажимать на сенсорную панель слева, нажмите «Мышь».
Найдите переключатель с надписью «Прокручивайте незанятые окна, когда я перехожу через них» и включите или выключите его, в зависимости от ваших предпочтений.
Популярные жесты сенсорной панели Windows 10, чтобы попробовать
Тачпад на ноутбуках и компьютерах с Windows 10 обладает удивительной функциональностью. Вот некоторые из наиболее полезных жестов, которые могут изменить способ использования Windows 10.
- Курсор мыши : это самый простой жест Windows 10, позволяющий использовать сенсорную панель в качестве компьютерной мыши . Просто проведите одним пальцем по сенсорной панели, чтобы переместить курсор на экран, и нажмите один раз, чтобы повторить один щелчок мыши. Это может быть очень полезно во время путешествий и, например, когда у вас нет доступа к мыши в аэропорту или кафе.
- Двойной щелчок мыши : быстро нажмите дважды, чтобы повторить двойной щелчок мышью. Это можно использовать в видеоиграх, а также для выделения всего слова или абзаца на веб-странице или в документе.
Если у вас возникли проблемы с двойным щелчком, вы можете настроить скорость мыши и трекпада .
- Прокрутка по вертикали и горизонтали : одновременно коснитесь двумя пальцами сенсорной панели и перетащите их в одном направлении вверх и вниз или влево и вправо. Этот жест можно использовать для прокрутки содержимого на веб-сайте или в документе. Его также можно использовать для прокрутки приложений и в операционной системе Windows 10, например в списке приложений и меню «Пуск» .
- Щелчок правой кнопкой мыши : одно касание сенсорной панели двумя пальцами будет имитировать щелчок правой кнопкой мыши. Это работает во многих приложениях и в других местах операционной системы Windows 10 . В основном вы захотите использовать это для вызова меню для дополнительных функций или настроек .
- Откройте временную шкалу Windows и покажите открытые приложения . Проведите пальцем вверх по сенсорной панели тремя пальцами, чтобы отобразить все открытые приложения Windows 10 рядом друг с другом в верхней части экрана, а временную шкалу Windows — внизу.
Временная шкала Windows отображает приложения и веб-страницы, которые вы посетили на устройстве Windows 10, в хронологическом порядке. Некоторые приложения для смартфонов и планшетов на Android и iOS также поддерживают эту функцию и синхронизируют их использование с временной шкалой Windows .
Хотя при смахивании тремя пальцами обычно отображаются все приложения и открывается временная шкала Windows, после смахивания тремя пальцами и перехода к рабочему столу будет отменен последний жест, оставив рабочий стол и вернувшись к последнему открытому приложению.
- Переключение между приложениями : проведите тремя пальцами влево или вправо для переключения между открытыми приложениями.
- Открыть центр действий : нажмите один раз четырьмя пальцами.
- Открыть Кортану : нажмите один раз тремя пальцами, чтобы открыть цифровой помощник Windows 10.
В регионах, где Cortana не полностью оптимизирована, этот жест будет работать так же, как касание четырьмя пальцами, открывающее Центр поддержки.
Жесты двумя пальцами
Жесты двумя пальцами в Windows 10 имеют как касание, так и смахивание. Действия по умолчанию для каждого из них:
Касание двумя пальцами: Щелкните правой кнопкой мыши на обычной мышке
Проведите двумя пальцами вверх / вниз: Прокрутите вверх или вниз. Направление прокрутки можно установить в соответствии с вашими предпочтениями. Если у вас точная сенсорная панель, вы можете изменить направление прокрутки в приложении «Настройки» в разделе «Устройства»> «Сенсорная панель». Если у вас нет точной сенсорной панели, вам нужно настроить конфигурацию драйвера сенсорной панели, чтобы изменить направление прокрутки.
В Windows 10 нет жестов смахивания тремя пальцами влево или вправо.
Каким способом быстро переключаться между открытыми окнами в Windows 10
Вкладки в оперативной системе компьютера — это отдельные странички в одном и том же приложении, перемещаться между которыми можно с помощью кнопок в верхней части или горячими клавишами Alt + Tab. Это удобно, но не всегда.
Иногда нужно переключать не вкладки, а целые окна. В этом случае пользователь может обратиться к значкам на «Панели задач» или настроить рабочую функцию Alt + Tab. Ниже написано о том, как быстро переключаться между окнами в Windows 10 и что для этого нужно сделать.
Настройка действия горячих клавиш в «Параметрах системы»
Большинство пользователей для перехода из одной вкладки в другую используют стандартный способ, то есть переключаются через перечень кнопок в верхней части приложений, а между программами — посредством ярлыков на «Панели задач».
1. Обратиться к «Параметрам ПК», раскрыв их посредством значка в виде шестерёнки в меню «Пуска» или нажав Win (кнопка «окошко» на клавиатуре) + I (буква английского алфавита, переключение с русского не требуется).
2. Через раздел «Система» перейти к функционалу подраздела «Многозадачность».
3. Передвинувшись вниз найти место, где ОС спрашивает, что переключать при нажатии Alt + Tab.
4. По умолчанию там всегда стоит значение «Окна и вкладки», если пользователю это неудобно, то ему следует установить параметр «Только окна».
Настроить горячие клавиши посредством системного реестра
Те же настройки можно осуществить через «Редактор реестра», для чего следует регулировать значение параметра AltTabExcludeInactiveTabs, относящегося к DWORD «32-бита» (даже если на ПК установлена 64-разрядная версия Windows 10). Регулировка должна основываться на том, что хочет получить пользователь:
- Значение 1 будет означать, что комбинация Alt + Tab переключит только окошки;
- Если изменить его на 0, то переход будет происходить и между вкладками тоже.
Чтобы осуществить данную настройку, нужно:
1. Запустить «Редактор реестра», нажатием Win+R и вводом в приложение «Выполнить» regedit.exe .
2. Перейти в каталог Advanced, где хранится нужный параметр, открывая поочерёдно в левой части редактора папки HKEY_CURRENT_USER → Software → Microsoft → Windows → CurrentVersion → Explorer → Advanced.
3. Изменить значение AltTabExcludeInactiveTabs (в правой части редактора) на нужное.
Заключение
Пользователям, чтобы повысить эффективность своей работы на компьютере, не стоит пренебрегать использованием горячих клавиш для переключения между вкладками, окошками или других действий, а также бояться обращаться к «Параметрам» или «Редактору реестра» для настройки.
Главное, всегда помнить о безопасности, то есть перед внесением каких-либо изменений в реестр сохранять на съёмном носителе резервную копию системы.
Другие функции трекпада Force Touch
QuickTime и iMovie. В этих приложениях можно силой нажатия регулировать скорость перемотки, нажимая на кнопки вперед и назад.
iMovie. При растягивании видеоклипа до максимальной длины трекпад вибрированием сообщит пользователю о достижении конца клипа. При добавлении титров вы получите тактильный отклик, когда титры окажутся привязаны к началу или концу клипа. А слабые отклики будут сопровождать направляющие, появляющиеся в окне просмотра при обрезке клипов.
Масштабирование карты. Увеличивая давление на кнопку масштаба, можно ускорить приближение или отдаление выбранного фрагмента карты.
Поворот карты. Вы сможете почувствовать небольшой толчок при вращении компаса в программе «Карты» в сторону севера.
Spotlight. Толчок будет ощущаться при перемещении панели поиска Spotlight в стандартное горизонтальное или вертикальное положение.
Просмотр. При выравнивании форм, текста и других элементов разметки друг с другом вы почувствуете толчок.
Просмотр фотографий. При пролистывании фотографии какого-либо альбома или момента времени для более быстрой смены фотографий можно прикладывать к стрелкам дополнительное усилие в виде нажатия.
Поворот фотографий. При повороте фотографии после обрезки в программе «Фото» вы почувствуете толчок при достижении углом поворота нуля градусов.
GarageBand. Выполнение следующих действий позволит ощутить отдачу от трекпада Force Touch:
- Перемещение ползунка регулировки громкости дорожки в положение «0 дБ».
- Перемещение ручки панорамирования дорожки в центральное положение.
- Перетягивание дорожек в новое положение для изменения порядка их следования.
- Перемещение границ окон в точку исчезновения или появления окон.
- Перемещение границ заголовка дорожки в точку исчезновения или появления элементов заголовка.
- Перемещение главного окна программы в точку исчезновения или появления кнопок элементов управления.
Как включить разделение экрана (многозадачность) в Windows 10
Разделенный экран Windows 10 и связанные с ним параметры должны быть включены по умолчанию, но вы всегда можете убедиться, что они включены. Откройте приложение «Настройки», одновременно нажав Win + I на клавиатуре, и войдите в систему.
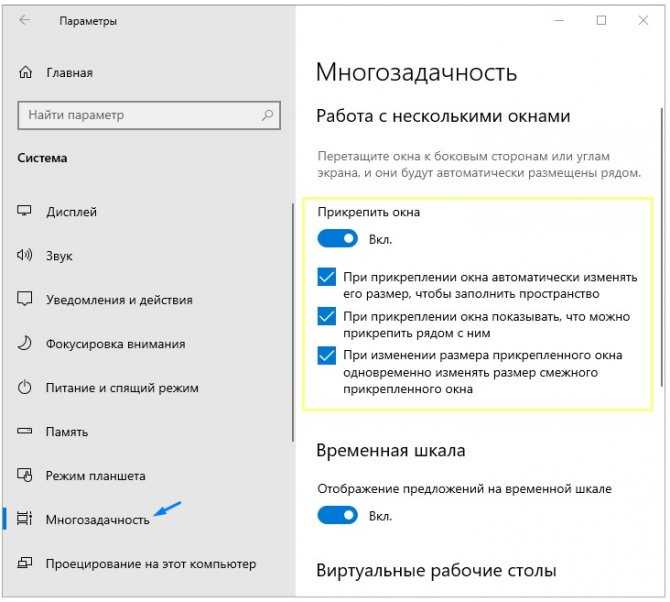
С левой стороны прокрутите, если нужно, и перейдите на вкладку Многозадачность. Настройки разделенного экрана отображаются с правой стороны. Для эффективного использования многозадачности должны быть включены все параметры в разделе «Работа с несколькими окнами». Убедитесь, что переключатель «Прикрепить окна» в положении Вкл, как на картинке вверху.
Включение тачпада
Активация тачпада выполняется через клавиатуру. Но если этот способ не работает, то придётся проверять настройки системы.
Через клавиатуру
В первую очередь просмотрите иконки на клавишах F1, F2, F3 и т.д. Одна из этих кнопок должна отвечать за включение и отключение тачпада. Если есть возможность, просмотрите инструкцию, которая шла в комплекте с ноутбуком, в ней обычно расписаны функции основных клавиш быстрого доступа.
Нажмите на горячую клавишу, чтобы включить или отключить тачпад
На некоторых моделях используются комбинации клавиш: кнопка Fn + какая-либо кнопка из списка F, отвечающая за включение и отключение тачпада. Например, Fn+F7, Fn+F9, Fn+F5 и т.д.
Зажмите нужную комбинацию для включения или отключения тачпада
В некоторых моделях ноутбуков присутствует отдельная кнопка, находящаяся возле тачпада.
Чтобы включить или отключить тачпад, нажмите на специальную кнопку
Для отключения тачпада повторно нажмите кнопку, включающую его.
Через настройки системы
Перейдите к «Панели управления».
Откройте «Панель управления»
Выберите раздел «Мышь».
Откройте раздел «Мышь»
Переключитесь на вкладку тачпада. Если тачпад выключен, кликните по кнопке «Включить». Готово, проверьте, работает ли сенсорное управление. Если нет, то читайте пункты по устранению проблем, описанные ниже в статье. Чтобы выключить тачпад, кликните по кнопке «Отключить».
Кликните по кнопке «Включить»
Переключайте виртуальные рабочие столы с помощью жестов мыши
Перед настройкой жестов мыши необходимо закрыть все виртуальные рабочие столы, чтобы у вас остался только один рабочий стол. Это необходимо для того, чтобы вы могли записать горячую клавишу, которую будет выполнять жест.
Скачать, установите и запустите приложение. Вы увидите длинный список предварительно добавленных жестов. Щелкните правой кнопкой мыши группу жестов «Глобальные действия» и выберите «Новое действие» в контекстном меню. Щелкните правой кнопкой мыши только что добавленное действие и выберите «Переименовать» в контекстном меню. Присвойте действию имя, которое поясняет, для чего оно предназначено.
Нам нужно будет добавить два разных действия. Один для переключения на рабочий стол слева, а другой для переключения на рабочий стол справа. Назовите первое действие Left Desktop или что-нибудь подобное.
Когда вы выберете это новое действие, вы увидите раздел жестов справа. Откройте раскрывающийся список и выберите жест, который хотите использовать для переключения на рабочий стол слева. Мы использовали левый жест. Щелкните Добавить жест.
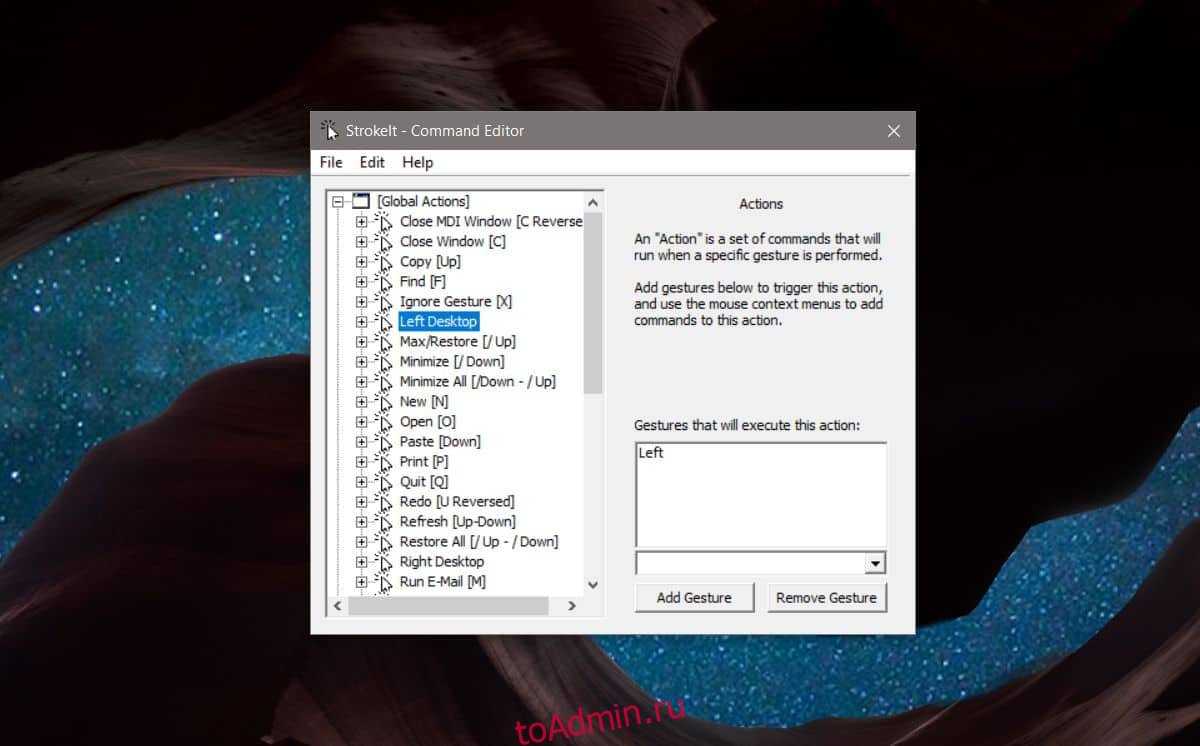
Затем щелкните действие правой кнопкой мыши и выберите «Новая команда» в контекстном меню. Откройте раскрывающийся список справа и выберите «Клавиши — горячие клавиши». Щелкните внутри поля горячих клавиш и выполните сочетание клавиш, которое переключит вас на рабочий стол слева, это Win + Ctrl + стрелка влево.
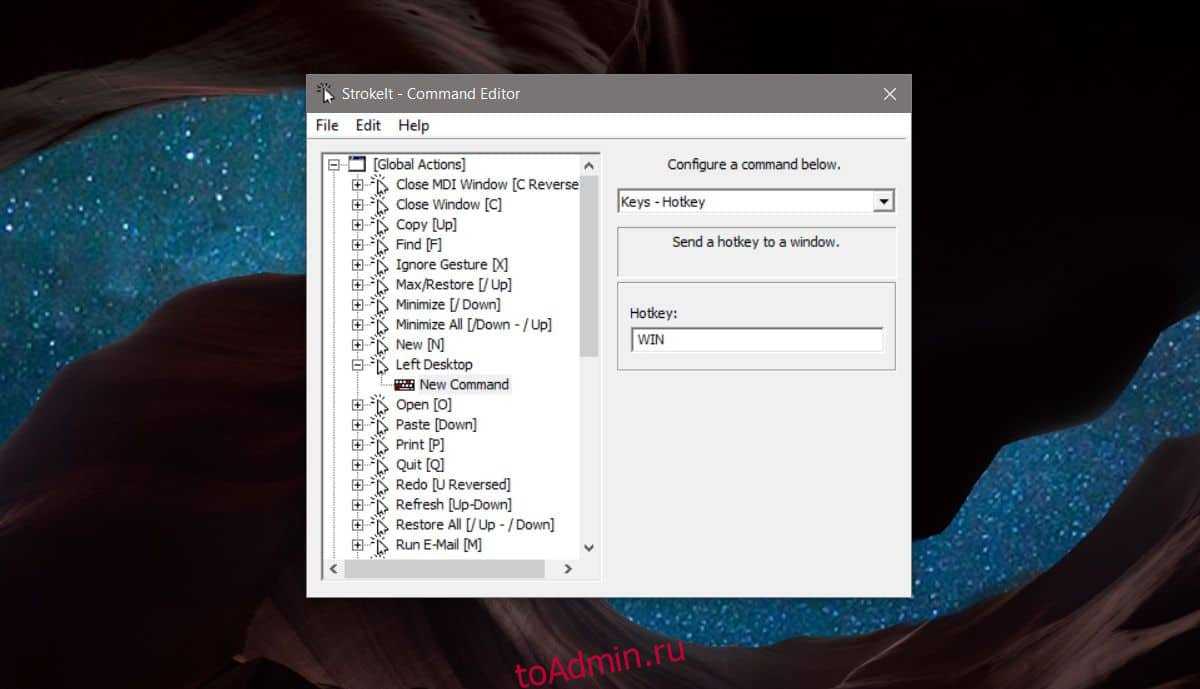
Как только вы закончите, повторите описанное выше и создайте новое действие для переключения на рабочий стол справа. Очевидно, вам придется дать ему другое имя, например, Right Desktop. Под жестами выберите Правый жест, а в горячей клавише вы выполните сочетание клавиш Win + Ctrl + Стрелка вправо.
Закройте окно, и приложение свернется на панель задач.
Выполнение жестов мышью
Чтобы выполнить жест левой кнопки мыши и перейти к виртуальному рабочему столу слева, нажмите и удерживайте правую кнопку мыши и проведите горизонтальную линию влево. Вы будете переключены на виртуальный рабочий стол слева, если он есть.
Чтобы выполнить жест правой кнопкой мыши и перейти к виртуальному рабочему столу справа, нажмите и удерживайте правую кнопку мыши и проведите горизонтальную линию в направлении прав. Вы попадете на виртуальный рабочий стол справа.
Вы можете выбрать любой из других жестов, которые поддерживает это приложение, хотя эти два проще всего запомнить и интуитивно понятны для выполнения.
Список наиболее часто используемых сочетаний горячих клавиш Windows.
Как открыть программу из меню Пуск
Открываем меню Пуск одновременно нажимая горячие клавиши Windows+ Ctrl + Esc.
В Windows 8 нет меню «Пуск», поэтому при нажатии Windows +Ctrl + Esc откроется начальный экран или рабочий стол.
В меню «Пуск» используются клавиши со стрелками на клавиатуре для навигации курсора вверх, вниз, влево или вправо. Нажмите клавишу Enter для открытия нужной программы. Вы также можете открыть программу нажав клавишу Windows и набрав имя программы нажать на Enter.
Как открыть программы на рабочем столе.
Горячая Клавиша Tab на клавиатуре переместит вас на Рабочий Стол, также Tab может переключаться между рабочим столом, Пуском и элементами на панели задач. В некоторых случаях может потребоваться неоднократное нажатие на Tab, чтоб перейти к значкам на рабочем столе.
В некоторых случаях может потребоваться несколько раз нажать на клавишу Tab, прежде чем перейти к значкам на рабочем столе. После выбора одного из значков на рабочем столе вы можете переходить к другим значкам с помощью клавиш со стрелками.
Выбрав нужный значок, нажмите клавишу Enter, чтобы открыть программу.
Горячая клавиша закрытие окна
Одновременное нажатие на горячие клавиши Ctrl + F4 на клавиатуре, приведет к закрытию окна программы или вкладок. Также можно использовать сочетание клавиш Alt+ пробел в открывшемся меню нажимая на стрелку вниз перейти к параметрам «Закрыть» или «Выход» и нажать Enter.
Сворачивание или уменьшение окна
Чтобы свернуть окно, одновременно нажмите клавишу Windows + стрелку вниз.
Увеличение окна
Чтобы развернуть окно, одновременно нажмите клавишу Windows и стрелку вверх.
Перемещение окна
Чтобы перемещать окно оно должно быть в оконном режиме, перейти можно горячими клавишами Alt+ пробел. Чтобы окно отображалось в оконном режиме, нажмите одновременно горячие клавиши Alt и пробел, перейдите к параметру “Восстановить” и нажмите Enter. Там же вы можете переместить окно если выберите «Переместить», а затем с помощью клавиш со стрелками переместите его.
Переключение между вкладками
Для перемещения слева направо в выбранном окне, одновременно нажмите горячие клавиши Ctrl+ Tab, а чтобы перемещаться справа налево, нажмите Ctrl+Shift+Tab.
Переход между открытыми окнами и приложениями
Чтобы перемещаться между открытыми программами на вашем рабочем столе, удерживайте нажатой клавишу Alt, затем нажмите клавишу Tab для отображения всех открытых на данный момент окон. Для выбора нужного окна продолжайте нажимать Tab одновременно удерживая Alt. Когда выбрано нужное вам окно или программа, отпустите обе клавиши, чтобы сделать ее текущим окном.
Перемещение между полями и кнопками в окне
Для перемещения курсора между объектами полей в диалоговом окне используйте клавиши Tab, пробел, стрелку и Enter. Если вам нужно нажать кнопку OK или Отмена, нажмите пробел или клавишу Enter.
Управление текстом и перемещение по нему
При работе с текстом для экономии времени можно пользоваться клавишами со стрелками перемещая курсор вверх, вниз, влево или вправо в документе. Удерживание нажатой клавишу Ctrl и одновременно нажимая клавиши со стрелками влево или вправо перемещает курсор на одно слово. Удерживая Ctrl при нажатии, вверх или вниз перемещает курсор по абзацам.
Клавиши End и Home.
Нажатие клавиши End переводит вас в конец строки или документа, а нажатие клавиши Home перемещает вас в начало.
Горячая клавиша Shift позволяет выделять текст. Удерживание клавиши Shift при использовании клавиш со стрелками вправо или влево выделяет текст. Если вы удерживаете shift, одновременно нажимая клавиши со стрелками вниз, вы выделяете по одной строке в этом направлении. Нажатие и удерживание Shift + Ctrl и использование стрелок выделяет слово за раз. Удерживая нажатой клавишу Shift и нажимая клавишу End, выделяется от текущей позиции курсора до конца строки или документа.
Прокрутка в окне
Прокрутка вверх или вниз в окне часто выполняется с помощью клавиш со стрелками вверх и вниз, клавиш Page up и Page down или клавиши пробела.
Щелчок правой кнопкой мыши по значку или другому элементу Windows
В некоторых ситуациях вам может потребоваться щелкнуть правой кнопкой мыши на значок, текст или другой элемент Windows. Чтобы сделать это без мыши, выберите значок или переместите курсор на текст, который необходимо щелкнуть. Затем нажмите и удерживайте клавиши Shift и F10 одновременно.
Сочетания клавиш для переключения между виртуальными рабочими столами
Чтобы быстро переключаться между виртуальными рабочими столами в Windows 10 с помощью сочетания клавиш, нажмите Windows+Ctrl+Стрелка влево, чтобы переключиться на рабочий стол с меньшим номером, или Windows+Ctrl+Стрелка вправо для рабочего стола с большим номером. Если виртуальный рабочий стол установлен в «направлении», указанном вами с помощью клавиш со стрелками, рабочее пространство мгновенно переключится на него.
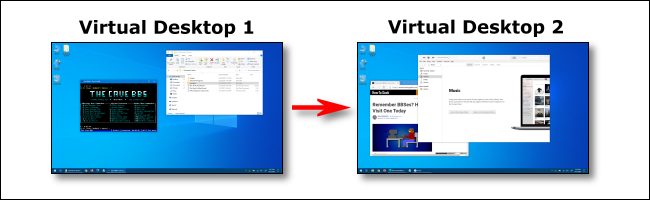
Чтобы быстро просмотреть доступные виртуальные рабочие столы, нажмите Windows+Tab. Затем вы увидите экран под названием «Представление задач», в котором перечислены доступные виртуальные рабочие столы с миниатюрами каждого из них.
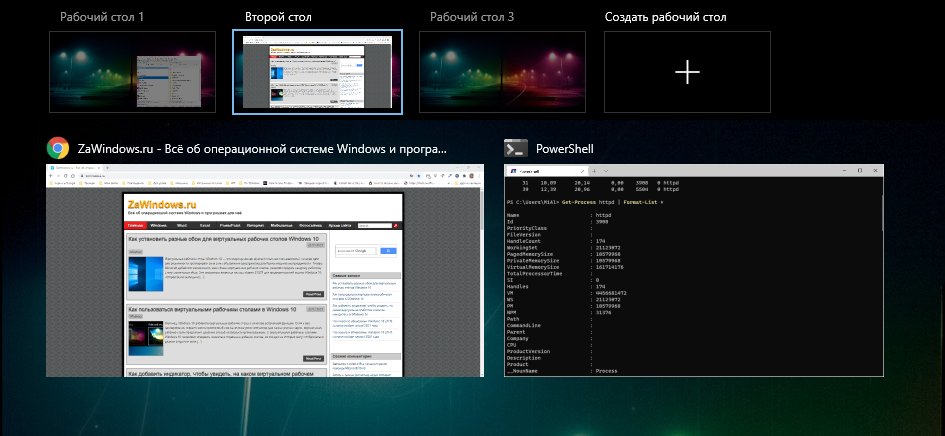
Чтобы использовать клавиатуру для переключения между виртуальными рабочими столами на этом экране, нажимайте Tab, пока не будет выделен один из эскизов в верхнем ряду. Затем перемещайтесь между ними, нажимая клавиши со стрелками, а затем Enter. Представление задач закроется, и вы увидите выбранный вами рабочий стол.
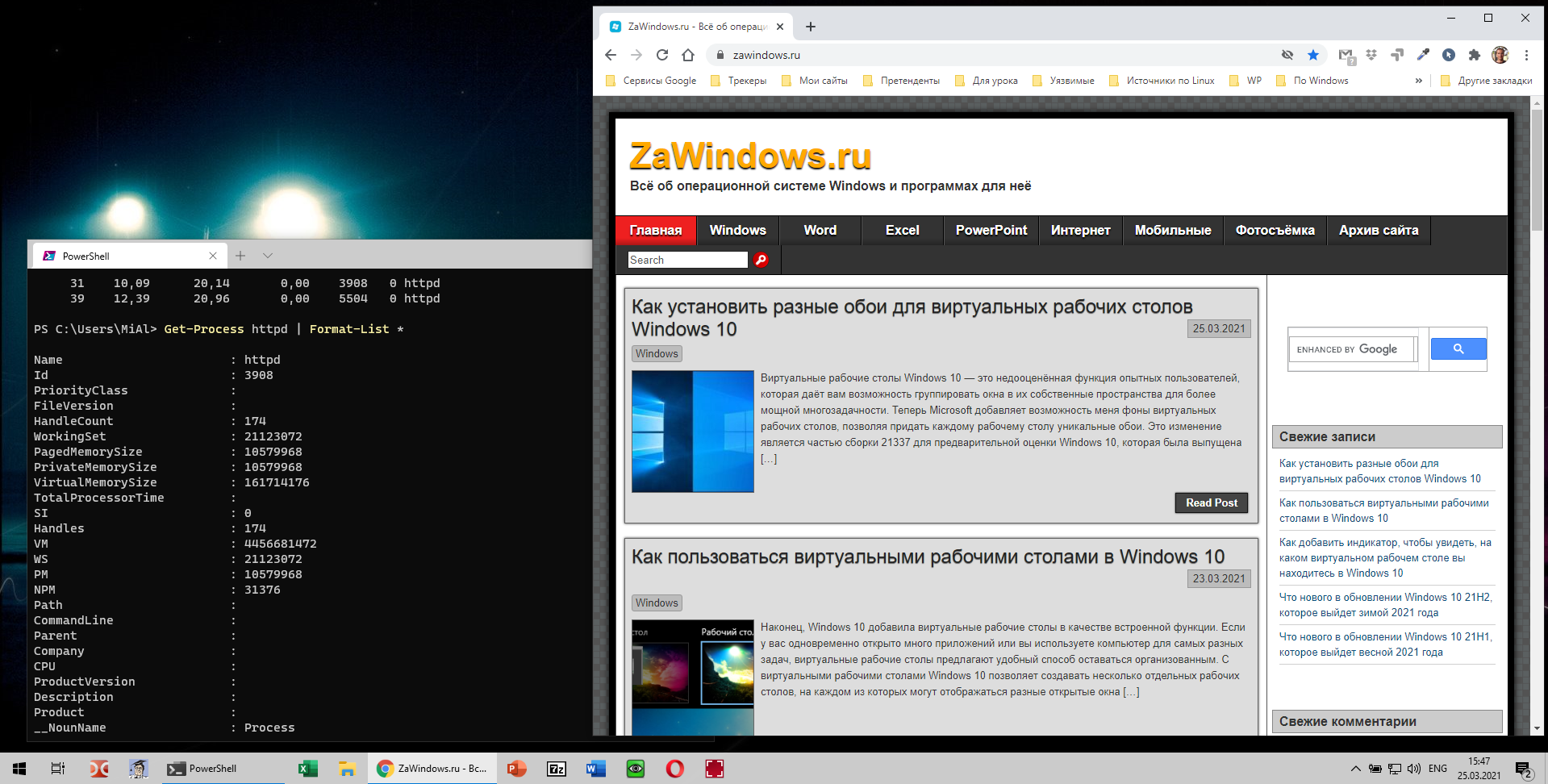
Если вы хотите добавить новый виртуальный рабочий стол с помощью клавиатуры, нажмите Windows+Ctrl+D или просто нажмите Windows+Tab, чтобы снова открыть представление задач. Используя Tab и клавиши со стрелками, выберите «Новый рабочий стол» и нажмите Enter.
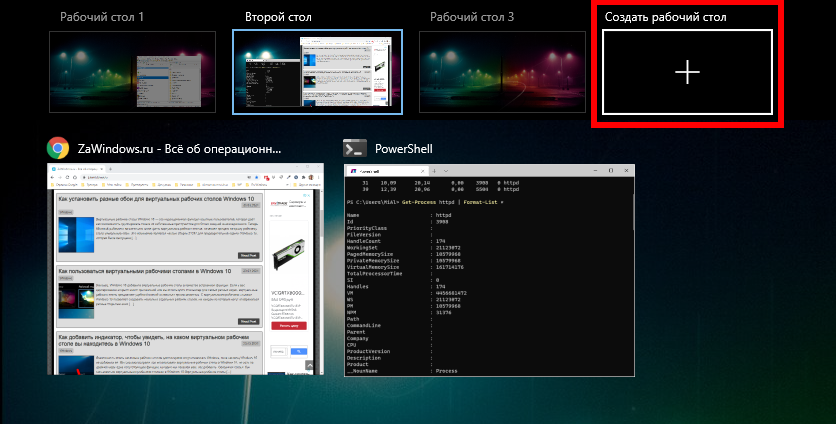
Появится новый виртуальный рабочий стол. Когда вы закончите управлять своими рабочими столами, выберите один из них и нажмите Enter или просто нажмите Escape, чтобы вернуться на рабочий стол.
Кто может использовать эти жесты?
Ну, все. При условии, что у вас есть тачпад. Всем пользователям ноутбуков, пожалуйста, держите лошадей, прежде чем начать возиться с настройками. Поддерживаются не все сенсорные панели, только те, которые сертифицированы как Precision TouchPads, Microsoft поддерживает эти новые жесты. Чтобы определить, является ли сенсорная панель вашего ПК одной из них, перейдите в « Настройки»> «Устройства»> «Мышь и сенсорная панель» и посмотрите, не говорит ли он, что у вашего ПК есть точная сенсорная панель под заголовком «Сенсорная панель».
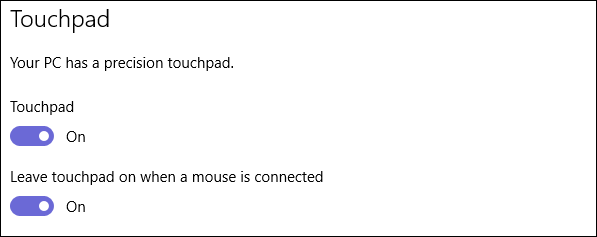
Прецизионная сертификация сенсорной панели была введена Microsoft начиная с Windows 8.1 и далее, чтобы производители могли использовать сенсорные панели более высокого качества. Для тех, чьи сенсорные панели не имеют такой сертификации, производитель обычно пытается объединить аналогичную функциональность, предлагая сторонние решения, такие как это, о котором мы говорили в прошлом.
Как переключаться с помощью мышки
Самый простой способ переключаться между рабочими столами в Windows 10 это переключение при помощи мышки. Для этого нужно нажать на кнопку «Представление задач», которая находится на панели задач рядом с кнопкой «Пуск» (левый нижний угол экрана).
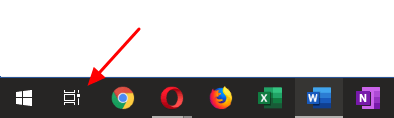
Если на вашей панели задач нет указанной выше кнопки, то скорее всего она просто отключена. Для того чтобы ее включить нужно кликнуть правой кнопкой мышки по пустому пространству на панели задач и выбрать пункт «Показать кнопку Просмотра задач». После этого кнопка появится, и вы сможете переключаться между рабочими столами при помощи мышки.
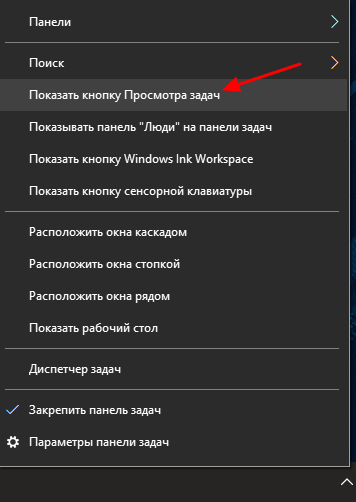
После нажатия на указанную кнопку откроется экран с компактным отображением всех имеющихся рабочих столов и открытых окон. С помощью этого экрана можно выбрать подходящий рабочий стол и переключится на него с помощью обычного клика левой кнопкой мышки.
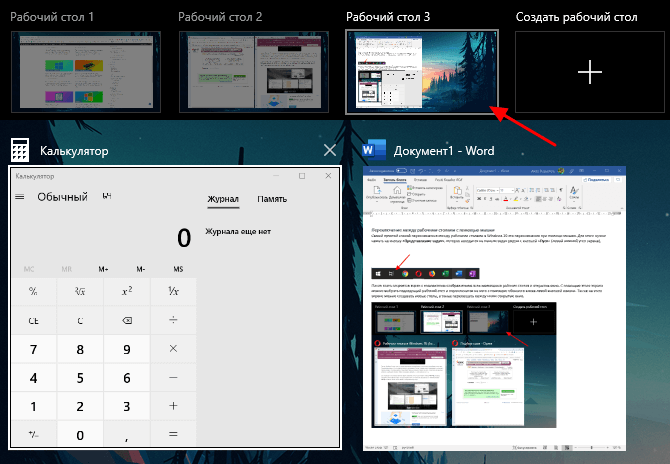
Также на этом экране можно создавать новые столы. Это можно сделать, просто нажав на кнопку «Создать» либо перетащив на нее одно из открытых окон. В последнем случае будет создан новый стол и выбранное окно сразу на него переместится.
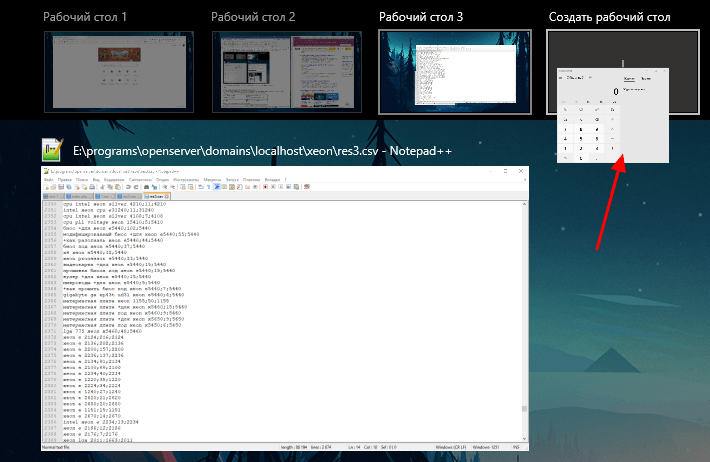
Аналогичную процедуру можно выполнять с помощью контекстного меню. Для этого нужно кликнуть правой кнопкой мышки по любому из окон и в появившемся меню выбрать «Переместить в – Создать»
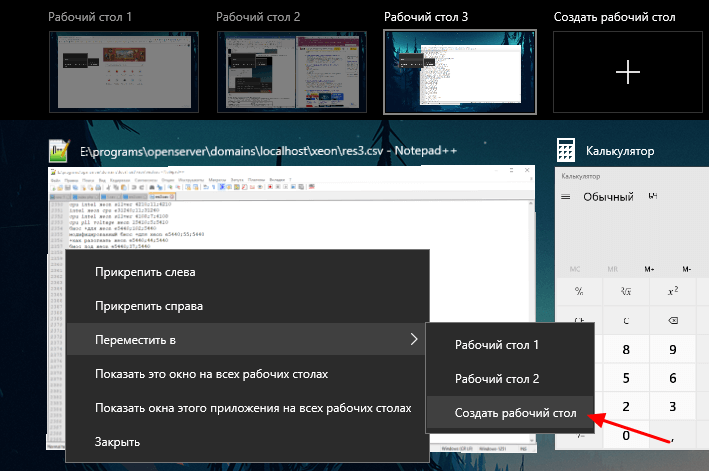
Еще одна полезная функция в контекстном меню – это «Показать это окно на всех». После ее включения выбранное окно будет отображаться на всех созданных рабочих столах
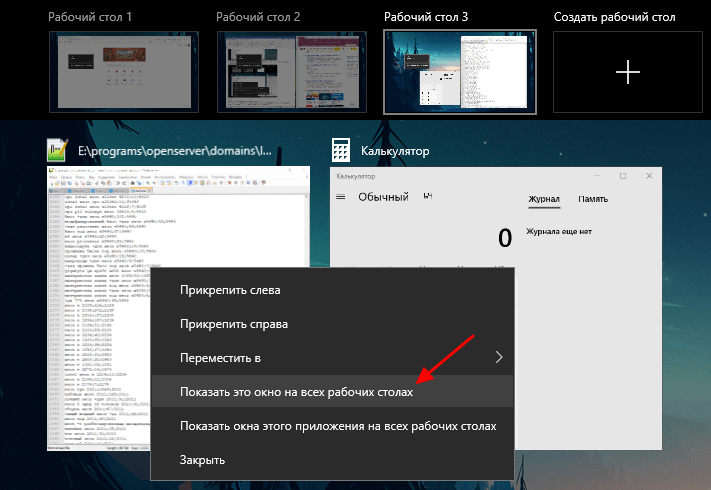
Как листать страницу тачпадом в Windows
Для прокрутки страницы на ноутбуках с Windows – прикоснитесь к панели двумя пальцами и проведите вверх или вниз. Способ работает на большинстве устройств с сенсорной панелью.
Если при попытке использовать способ ничего не получилось – тачпад на ноутбуке может быть не настроен. Проверьте наличие драйверов. В списке оборудования он должен отображаться без ошибок.
Научитесь чистить память ноутбука.
Другие способы листания страницы
- Используйте клавиши-стрелки. Курсор при этом сразу переводится на несколько строк;
- В области цифровой клавиатуры есть кнопки PgUp – переводит фокус к верхней границе страницы и PgDn – перемещает страницу вниз;
- Используйте стрелки на клавишах 2, 4, 6, 8 дополнительной клавиатуры.
Настройки тачпада при подключении мыши
Иногда приходится дополнительно подключать мышь, тачпад в этот момент отключается автоматически. Если нужно, чтобы оба устройства работали параллельно:
- Перейдите в панель управления. В неё можно войти через строку для ввода команд: выберите на клавиатуре одновременно две кнопки – Win + R. Напишите control и запустите команду.
- Выберите в настройке панели Крупные значки и нажмите на Мышь.
- Найдите параметр Отключить при подключении мыши. Уберите на нём галочку, чтобы ноутбук воспринимал оба средства управления курсором.
В параметрах мыши есть другие настройки, которые могут быть полезны. Есть возможность установить способы прокрутки на тачпаде, скорость движения курсора и другое.
Новая жизнь для тачпадов
Если у вас есть устройство или отдельная клавиатура с тачпадом, то Windows 10 сможет преподнести ещё один приятный сюрприз. Теперь здесь, подобно OS X, для управления окнами и виртуальными рабочими столами можно использовать трёх- и четырёхпальцевые жесты по тачпаду.
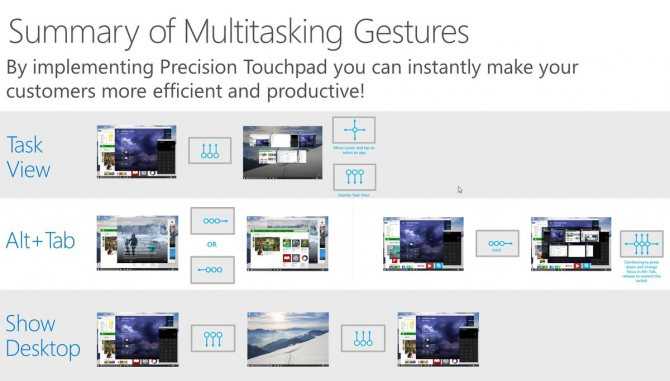
Например, свайп тремя пальцами вниз свернёт все открытые окна, а аналогичный жест вверх восстановит их в исходное состояние. С помощью новых многопальцевых жестов дополнительно можно будет переключаться между приложениями в режиме Alt+Tab, вызвать режим Task View, голосовой ассистент Cortana и новый центр уведомлений.
Включить и выключить сенсорную панель.
Отключение, а затем включение тачпада может снова заставить работать нужный вам жест. Вы можете отключить его с помощью диспетчера устройств или с помощью приложения Windows 10 «Параметры».
Внимание: Если у вас нет под рукой мыши, пожалуйста, не пытайтесь отключить сенсорную панель одним из этих способов, поскольку, как только тачпад будет отключен, вам понадобится мышь, чтобы управлять ПК. Кроме того, вам необходимо подключить мышь (не требуется, если вы знаете, как перейти к диспетчеру устройств и включить сенсорную панель с помощью клавиатуры), чтобы включить ранее отключенную сенсорную панель.
Отключить сенсорную панель с помощью диспетчера устройств.
Шаг 1: Откройте диспетчер устройств. Для этого одновременно нажмите клавиши Win + R, чтобы открыть диалоговое окно «Выполнить», введите «Devmgmt.msc» и нажмите клавишу Enter.
Шаг 2: После того, как на вашем экране появился диспетчер устройств, разверните «Мыши и иные указывающие устройства», чтобы увидеть запись установленного тачпада.
Шаг 3: Кликните правой кнопкой мыши на записи соответствующей вашей сенсорной панели, и выберите вариант «Отключить устройство». Нажмите кнопку «Да», когда вы увидите «Отключение устройства означает что оно перестанет работать к его прекращению. Вы действительно хотите его отключить его?», Чтобы отключить сенсорную панель.
Чтобы снова включить сенсорную панель, вам нужно кликнуть правой кнопкой мыши на отключенном устройстве и затем нажать кнопку «Включить устройство».
Отключить сенсорную панель с помощью приложения «Параметры».
Шаг 1: Откройте «Параметры», нажав сочетание клавиш Win + I.
Шаг 2: Перейдите в раздел «Устройства» → «Сенсорная панель» и передвиньте ползунок переключателя в положение «Откл.»
Чтобы включить сенсорную панель передвиньте ползунок в положение «Вкл.»
Что делать, если ничего не помогло
Если ни один из вышеописанных способов не помог устранить проблему с тачпадом, то остаётся два варианта: повреждены системные файлы или физическая составляющая тачпада. В первом случае нужно переустановить систему, во втором — отнести ноутбук в мастерскую.
Тачпад — удобная альтернатива мыши, особенно в том случае, когда изучены все возможные жесты быстрого управления. Сенсорную панель можно включить и отключить через клавиатуру и настройки системы. Если тачпад перестал работать, удалите вирусы, проверьте BIOS и драйверы, переустановите систему или отдайте ноутбук в ремонт.
Источник
У большинства ноутбуков есть тачпад, который после установки новой операционной системы Windows 10 требует настройки. Поэтому, если у вас неправильно работает тачпад, недостаточно чувствительный или плохо реагирует на жесты, стоит воспользоваться данной инструкцией.
Читайте на SoftikBox:Не работает тачпад в Windows 10. Как решить проблему?
Включение и отключение тачпада выполняется через клавиатуру. Для этого используются клавиши ряда «F…»
Поэтому, нужно обратить внимание на кнопки «F1», «F2», «F3» и т.д. Одна из клавиш будет помечена специальным символом и будет отвечать за включение и отключение тачпада
Некоторые модели ноутбуков имеют не одну кнопку, отвечающую за работу тачпада. Комбинации клавиш в данном случае следующие: «Fn+F7», «Fn+F9», «Fn+F5» и т.д.
Также включить и отключить тачпад можно с помощью специального датчика, который расположен на самом тачпаде. Зачастую, нужно дважды кликнуть по этой «точке», чтобы тачпад перестал функционировать.
В случае, если включение и отключение тачпада через комбинации клавиш не работает, значит, данная функция отключена в настройках системы. Чтобы это исправить, стоит выполнить следующее:
Выбираем «Панель управления». Открываем раздел «Мышь».
Переходим во вкладку тачпада «Параметры устройства» или «Оборудование». Если тачпад выключен, нужно его выделить и кликнуть по кнопке «Включить».
В случае, если тачпад по-прежнему не работает, стоит проверить настройки в BIOSe, обновить или откатить драйвера (возможно, устарели или повреждены вирусами). Если и данные манипуляции не принесли результатов, стоит проверить, не повреждена ли физическая часть тачпада. Для этого ноутбук стоит доверить специалисту.
Для того, чтобы настроить чувствительность тачпада, стоит открыть свойства мыши и перейти во вкладку «Click Pad». Далее нажимаем на кнопку «Параметры».
Откроется панель управления чувствительностью тачпада. Можно с помощью ползунка отрегулировать чувствительность или же нажать «Восстановить все настройки по умолчанию».
После заданных параметров стоит сохранить изменения и проверить настройки тачпада.
Тачпад, в основному, выполняет роли мышки. Если вы не используете USB-устройство, настроить сенсорную панель под свои потребности можно следующим образом:
Пролистывание страницы. Двумя пальцами одновременно нужно совершать жесты вверх и вниз (в зависимости от направления прокрутки).
Передвижение страниц вправо и влево – двумя пальцами проведите в нужную сторону.
Вызов контекстного меню (аналог правой клавиши мыши). Нужно одновременно нажать двумя пальцами.
Вызов меню со всеми запущенными программами (аналог Alt+Tab) – проведите тремя пальцами вверх.
- Закрытие запущенных программ. Тот же жест, что и выше. Только нужно провести тремя пальцами вниз.
- Сворачивание всех окон. Проведите тремя пальцами вниз при развёрнутых окнах.
- Вызов системной поисковой строки или голосового помощника. Необходимо одновременно кликнуть тремя пальцами.
Чтобы увеличить масштаб, стоит растянуть пальцами от центра тачпада к углам.
Если все эти жесты не работают, стоит проверить тачпад на исправность.
news.detail : ajax-tape !!! —> ИнструкцииWindows 10ТачпадЖесты —>
- https://pomogaemkompu.temaretik.com/1730573151164434579/vklyuchenie-otklyuchenie-i-nastrojka-zhestov-tachpada-v-windows-10/
- https://softikbox.com/nastraivaem-tachpad-na-noutbuke-s-windows-10-27505.html
- https://m.iguides.ru/main/os/kak_vklyuchit_v_windows_10_zhest_perekhoda_mezhdu_stranitsami/































