Проверка, какой у вас графический процессор
После выяснения того, какой процессор использует ваш компьютер, многие, естественно, захотят выяснить, какая видеокарта (графический процессор) также установлен на компьютере. Вы будете рады узнать, что поиск GPU так же прост, как и определение того, какой у вас процессор. Однако вам нужно будет сделать ещё 1 клик.
Чтобы узнать, какой графический процессор у вашего компьютера, просто сделайте следующее:
- Как и раньше, щелкните правой кнопкой мыши меню «Пуск» в нижнем левом углу рабочего стола.
- В всплывающем меню нажмите вкладку «Диспетчер устройств».
- В «Диспетчере устройств» раскройте список «Видеоадаптеры».
- Под раскрывающимся списком вы увидите графический процессор, который использует ваш компьютер.
Опять же, очень простая задача. Тем не менее, стоит отметить, что некоторые люди могут увидеть 2 варианта в раскрывающейся вкладке «Видеоадаптеры», но беспокоиться не о чем. Если это так, то ваш компьютер имеет встроенную графику и отдельную видеокарту.
Вас интересует выделенная графическая карта, которая будет более мощной из двух, и та, которую ваш компьютер использует для обработки графики. Обычно это будет второй из двух вариантов.
Если на вашем ПК установлен процессор Intel, то, скорее всего, у вас будет встроенная графика, и обычно это «Intel HD graphics 400». Всё это означает, что, наряду с вашим фактическим графическим процессором, у вашего центрального процессора есть свой встроенный графический блок. Но он всегда будет менее мощным, чем ваш автономный графический процессор.
Камера Realme X50 Pro и Xiaomi Mi 10
Realme X50 Pro
В Realme X50 Pro установлена двойная фронтальная камера (32-Мп Sony IMX616 с углом обзора в 80 градусов + 8-Мп с углом обзора 105 градусов), которая способна снимать как при 30, так и при 120 кадрах в секунду. Основная камера в устройстве на 64 Мп GW1 от Samsung с апертурой f/1.8, дополняют её 8-Мп ширик с углом обзора в 119 градусов и апертурой f/2.3, 13-Мп телефото модуль с апертурой f/2.5 и 2x оптическим приближением, а также монохромный модуль для портретных снимков.
13-Мп телефото модуль в устройстве предлагает пользователю 5x гибридный оптический зум и 20x программный. В телефоне также используется технология Smooth Zoom Technology, которая позволяет бесшовно приближать фокус. Основная камера предлагает 4K-съемку при 30 кадрах в секунду, что достаточно скромно на фоне 8K в Xiaomi.
К слову о Xiaomi, Mi 10 оснащен 108-Мп основным модулем с апертурой f/1.7, 13-Мп широкоугольным, 2-Мп макро, 2-Мп ToF. Фронтальная камера в аппарате на 20 Мп способна снимать FHD при 30 кадрах. Как уже было сказано выше, основной модуль предложит потребителю съемку видео при 8K-разрешении и 30 кадрах в секунду.
По камерам очевидно, что Xiaomi выглядит чуть интереснее, хотя фронтальная камера на Realme лучше. Данный бренд всегда славился отличными фронтальными камерами, и X50 Pro не стал исключением.
Системные способы узнать характеристики своего компьютера
В этой части статьи мы в основном поговорим о пяти способах получения желаемой нами информации о персональном компьютере или ноутбуке.
Сведения о системе
Довольно подробную информацию о компьютере дает встроенная в Windows утилита «Сведения о системе». Благодаря ей вы можете узнать параметры операционной системы, процессора, материнской платы, оперативной памяти, жесткого диска, системных драйверов, служб и многих других составляющих компьютера.
Для открытия окна «Сведения о системе» нажмите комбинацию клавиш Win+R и в поле «Открыть» введите «msinfo32». Затем ОК.
Также эту утилиту можно открыть, введя её название в поиск Windows.
Свойства системы
Чтобы быстро увидеть информацию о процессоре, оперативной памяти, операционной системе и типе системы, можно воспользоваться окном Система.
Чтобы открыть это окно просто нажмите сочетание клавиш Win+Pause или нажмите правой кнопкой мыши по значку «Мой компьютер» на рабочем столе и из предложенного списка выберите «Свойства».
Диспетчер устройств
Если вам нужно лишь узнать название или модель оборудования и его драйвера, то для этих целей отлично подойдет утилита Диспетчер устройств.
Для её открытия нажмите комбинацию клавиш Win+Pause, и в открывшемся окне «Свойства системы», в левом верхнем углу, кликните на «Диспетчер устройств».
Средство диагностики DirectX
Немало информации о компьютере можно получить, используя окно «Средство диагностики DirectX».
Для открытия этого окна нажмите горячие клавиши Win+R и в появившемся окошке введите «dxdiag». Затем ОК.
Командная строка
Также довольно обширную информацию о компьютере можно получить с помощью командной строки.
Для этого откройте командную строку от имени администратора и введите в неё команду ниже:
systeminfo
Затем нажмите Enter, и спустя несколько секунд перед вами появится информация о вашем компьютере или ноутбуке.
Другие способы
Существует еще множество методов узнать характеристики компьютера. Например, посмотреть при загрузке компьютера, глянуть в BIOS, использовать множество команд в командной строке. Говорить о них не будем, так как они более узконаправленные и дают мало обширной информации.
Сведения о системе
Это тоже достаточно старый способ проверить параметры ПК, известный еще в XP-версии. Но мало используемый обычными пользователями.
Для вызова сведений нажимаем клавиши Win R и прописываем команду msinfo32. В открывшемся окне видим более подробную информацию о нашем компьютере.
Помимо уже известных нам сведений, здесь можем узнать версию BIOS, его режим (у нас – UEFI), а если пролистать ниже – объем файла подкачки, информацию о виртуальных машинах Hyper-V.
В других вкладках можно узнать детальную информацию об установленных компонентах (устройствах), аппаратных ресурсах, а также о программной среде – драйверах, службах, заданий для принтера и проч. Вот почти полный список категорий с информацией о ПК и системе.
Некоторые разделы вряд ли будут интересны и вообще понятны обычному пользователю
Но часто важно иметь под рукой не только базовые характеристики, но и специфические
Важная функция «Сведений» — возможность экспортировать текстовые файлы с параметрами ПК. Например, нам нужно переслать нашему провайдеру информацию о состоянии сетевого адаптера. Кликаем на нужный раздел, переходим во вкладку «Файл» и нажимаем «Экспортировать». Далее – сохраняем текстовый файл под любым именем.
В результате имеем полноценную текстовую информацию о нашем сетевом подключении.
Что ещё?
Что ещё можно пожелать более, нежели мы уже имеем? Ну, хотелось бы иметь представление на предмет следующих параметров:
- Название сокета процессора.
- Количество разъёмов под графические ускорители.
- Интерфейс жёстких дисков.
Собственно, этим многие и ограничатся. То есть всю информацию мы уже получили из системных утилит, а теперь думаем, где взять прочее. Обычно прибегают к помощи AIDA. Вот пример данных о CPU.
Тип сокета теперь известен – LGA 1151. С этими данными можно присматривать новый процессор. Можно ли было обойтись без этой информации? Да, конечно. Сторонние утилиты нужны профессионалам, время которых – деньги. Простым смертным поможет получить параметры системы в Windows 10 Билли Гейтс.
Какие характеристики у компьютера есть
Итак, дорогие читатели, прежде чем узнать характеристика своего компьютера, можно немного узнать, собственно, о самих параметрах ПК. Сюда относятся такие понятия, как память компьютера, установленный процессор, видеокарта, материнская плата и другие комплектующие. Например, вы могли слышать, что кто-то говорит: у меня 64-битная версия операционной системы. И в этот момент можно было невольно задуматься: а какая стоит у вас?
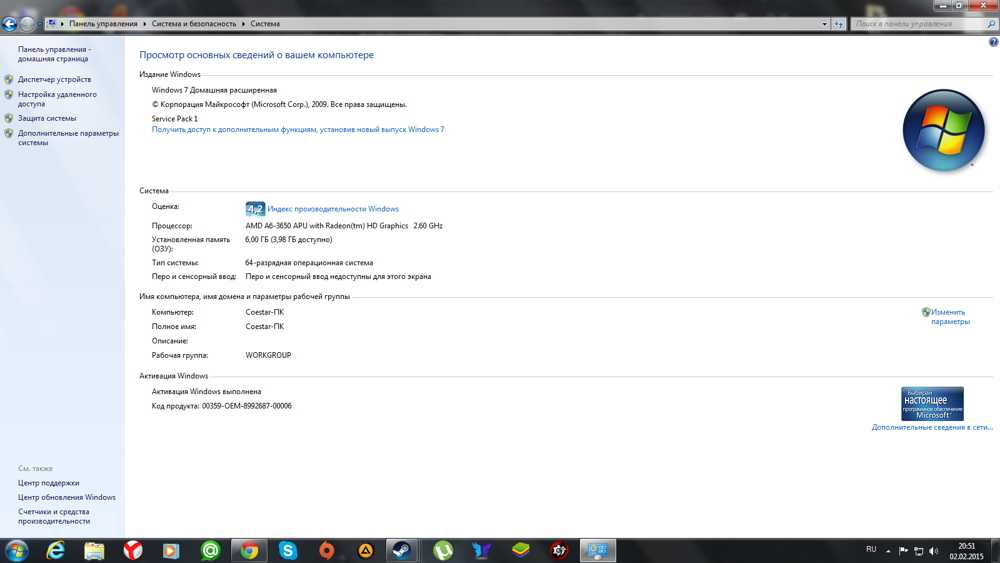
Посмотреть характеристики своего компьютера довольно просто. Это можно сделать даже с помощью стандартных средств
Таких примеров можно привести множество. И даже если вы до этого случая не знали, какие параметры у компьютера или ноутбука имеются, то через некоторое время вы будете знать намного больше, нежели раньше. Ну что же, друзья, поехали за новыми знаниями!
DirectX
DirectX представляет собой программную библиотеку для использования ресурсов видеокарты в играх. Но в данном случае нас интересует то, что у DirectX есть средство диагностики, предоставляющее сведения о системе. Чтобы получить информацию о компьютере, потребуется:
- Запустить окно «Выполнить».
- Ввести запрос «dxdiag».
Нажать на клавишу «Enter».
Затем на экране появится окно средства диагностики. Оно состоит из нескольких вкладок:
- «Система»;
- «Экран»;
- «Преобразователь»;
- «Звук»;
- «Ввод».
В каждой из них можно найти что-то интересное. Так, во вкладке «Система» представлена общая информация о ПК. Через вкладку «Экран» предлагается ознакомиться с характеристиками дисплея. Аналогичная ситуация с другими пунктами меню, где рассматриваются оставшиеся компоненты устройства.
Чем отличаются смартфоны от Realme
Кто такие Realme?
Realme является двоюродным брендом OnePlus и Oppo . Однако, несмотря на то, что у них есть общие отделы исследований и разработок и производственные линии, эти организации настаивают на том, чтобы их стратегические решения оставались относительно независимыми.
Что характеризует смартфоны Realme?
Как и многие начинающие китайские бренды, как мы видели в случае с Huawei, OnePlus или даже Xiaomi, Realme отличается смартфонами с отличным соотношением качество/производительность/цена. Стратегия, которая окупилась, поскольку теперь она затмевает Xiaomi в этом сегменте.
Realme или Xiaomi – что выбрать?
Как мы видели в этой статье, Realme и Xiaomi имеют довольно схожие предложения, и рейтинг лучших моделей регулярно обновляется в соответствии с выпусками. Если вы колеблетесь между ними, мы можем посоветовать вам взглянуть на нашу подборку лучших смартфонов Xiaomi.
Через “панель управления”
Самый простой способ узнать базовую информацию о характеристиках компьютера — это воспользоваться информацией о системе через “Панель управления”. Запустите строку “Выполнить”, нажав на клавиатуре сочетание клавиш Win R и введите в ней команду control, после чего нажмите “ОК”.
Откроется “Панель управления”. Здесь нужно в правом верхнем углу переключить режим просмотра в “Крупные значки” и среди значков найти пункт “Система”. Нажмите на него.
Откроется информация о системе. Здесь вы можете увидеть характеристики компьютера: информация о процессоре (ЦПУ), размер оперативной памяти (ОЗУ), разрядность операционной системы и сведения о версии Windows 10.
Black Shark
Игровая серия телефонов Xiaomi, которая ориентирована на геймеров. Предусмотрена возможность крепления на корпус геймпада с двух сторон.
В число достоинств входят современное «железо», жидкостная система охлаждения с увеличенной площадью, аккумулятор с солидным запасом емкости и мощной зарядкой.
Дизайн смартфонов Блэк Шарк нестандартный. В нем сделана ставка на футуристический облик, четкие рубленые линии и холодные оттенки.
Одним из ярких представителей линейки является Black Shark 2, который был выпущен в 2021 году. В начале 2021 года была представлена третья версия с увеличенной диагональю дисплея, более мощным чипсетом. Двойная камера была заменена на тройной фотомодуль с высоким разрешением, а на корпусе появились выдвижные механические триггеры и магнитные крепления для зарядки.
В специальных программах
Перейдем к обзору дополнительных программ, через которые можно посмотреть основные характеристики ПК.
Бесплатные программы
Speccy
При переходе на сайт доступны две версии — платная и бесплатная. Разница лишь в том, что в платной есть автоматическое обновление и премиальная техподдержка. Для просмотра конфигурации компьютера достаточно и бесплатной версии.
1. В главном окне на вкладке «Общая информация» собраны данные по каждому компоненту ПК. Дополнительно показана температура.
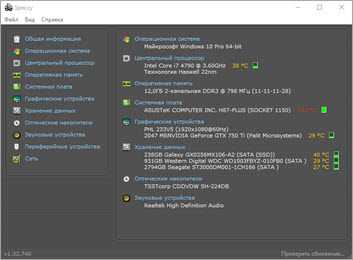
2. В левом меню, выбрав нужное устройство, будет дана подробная информация о его параметрах.
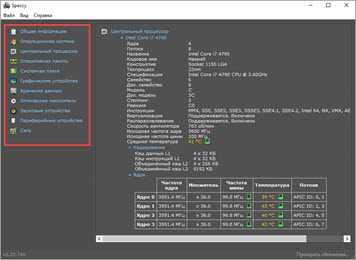
Также в программе есть возможность сделать снимок состояния ПК, сохранив таким образом его характеристики.
Особенно полезна эта опция при апгрейде. Можно скопировать снимок на флешку и показать в сервис центре — там точно подскажут, как подобрать совместимое оборудование.
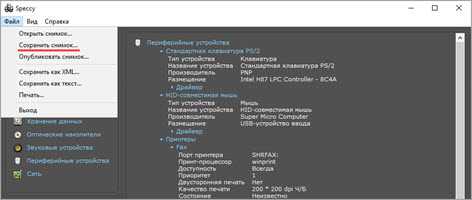
Плюсы программы:
- Объемный функционал.
- Приятный и простой интерфейс.
- Возможность сохранить снимок текущего состояния ПК.
Из минусов: нет функционала для тестирования железа.
CPU Z
Сразу после старта откроется вкладка «CPU», на которой указана модель, сокет, частота и другие данные о процессоре.
В разделе «Mainboard» — информация об установленной материнской плате.
В разделе «SPD» можно посмотреть, в какой слот установлена оперативная память, и узнать её параметры.
Вкладка «Graphics» покажет краткую информацию о видеокарте.
Плюсы:
- Малый размер.
- Показывает полные характеристики процессора.
- Совместимость с любой версией Windows.
Минусы:
- Нет поддержки русского языка.
- Краткие сведения о видеокарте.
Hardware Info
Главное меню состоит из разделов, куда загружается подробная информация о каждом компоненте.
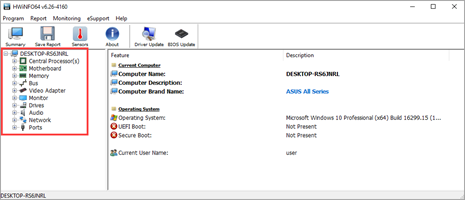
Щелкая по значку + и раскрывая списки, в дополнительном меню отображаются названия устройств. Кликнув по наименованию откроется его характеристика.
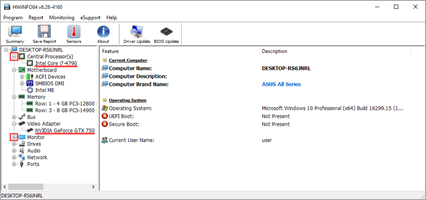
Дополнительно можно записать в html файл общие сведения о ПК. Для этого щелкните по кнопке «Save Report» и укажите место для сохранения.
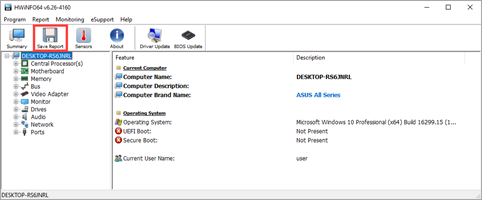
Плюсы:
- Можно загрузить программу в портативной версии (без установки на комп).
- Показывает подробную информацию о каждом комплектующем.
- Есть возможность сохранить сведения в отчете.
- Присутствует встроенный датчик температуры и нагрузки на ПК.
Из недостатков:
- Нет поддержки русского языка.
- Нет инструментов тестирования.
GPU Z
Утилитка предназначена для просмотра данных о видеокарте. В главном меню показаны сведения об объеме памяти, пропускной частоте, типе памяти и других её параметрах.
Платные программы
Aida 64
Программа мультиязычная и при установке автоматически выбирает язык системы.
При первом запуске доступно 30 дней пробного периода. В нем ограничен функционал, но характеристики посмотреть можно. Также доступно меню диагностики системы, но не злоупотребляйте, чтобы не перегреть комплектующие.
В главном окне находятся вкладки с названиями подключенных устройств.

Раскрыв список, откроются характеристики и компоненты устройства.
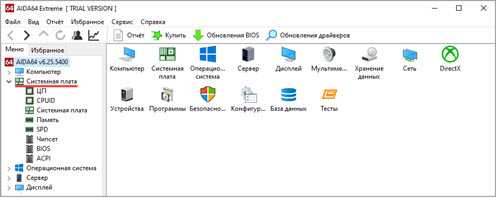
В меню «Сервис» доступны инструменты для диагностики комплектующих.
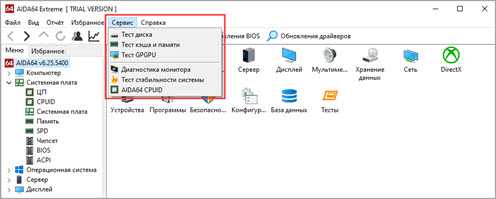
Преимущества:
- Комплекс инструментов для детальной информации о ПК.
- Современное меню управления и наличие постоянных обновлений.
- Инструменты диагностики и стресс тесты.
Из недостатков:
- Высокая цена.
- В пробной версии недоступна полная информация о комплектующих.
SIW
Основной конкурент программы AIDA, включающий в себя целый комплекс инструментов для просмотра характеристик ПК. После установки будет 14 дней пробного периода.
В главном окне можно развернуть пункт «Оборудование» и просмотреть по списку данные о каждом из устройств.
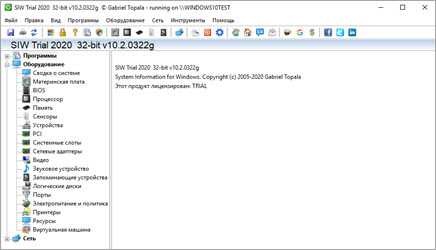
В меню «Файл» можно создать быстрый отчет, в котором будет собрана вся информация о комплектующих.
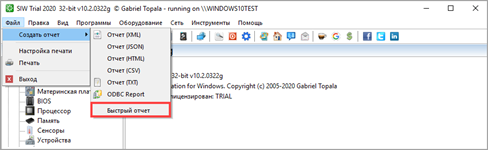
Преимущества:
- Программа не требовательна к железу.
- Удобное и понятное меню инструментов.
- Данные о процессах, службах, времени работы и т.д.
Недостатки:
- Нет инструментов диагностики.
- В пробной версии скрыты некоторые данные.
Realme 9 Pro Plus – надёжный средний диапазон
Чтобы начать 2022 год правильно, Realme выпустила чистую копию со своим 9 Pro Plus. Он атакует средний класс с большими амбициями, начиная с превосходного экрана, эффективного фотодатчика и запаса мощности.

Несмотря на относительно классический дизайн, 9 Pro Plus имеет стеклянную заднюю панель с синим цветом, «фотохромным дизайном», – всё согласно Realme. Синий становится красным, когда телефон подвергается воздействию солнечного света. Приятное прикосновение к оригинальности.
Устройство сильное с самого начала, благодаря его очень удачному экрану – 6,4-дюймовому AMOLED в Full HD+, который выигрывает от частоты обновления 90 Гц, что очень заметно в повседневной жизни.
Если контрасты прекрасны, мы можем сожалеть об отсутствии яркости. Чипа Dimensity 920 более чем достаточно для запуска большинства игр. Камера может достаточно много для этого ценового сегмента: Realme интегрировала три сенсора, в том числе основной на 50 МП (f/1.8), и довольно удачный ночной режим. Также включены сверхширокоугольный объектив на 8 Мп и макрообъектив на 2 Мп.
Зачем знать характеристики
- Вам просто банально может быть нужна информация совместимости компьютера с какой-нибудь программой или игрой. Бывает, что по незнанию человек зря покупает лицензионное программное обеспечение или загружает его из интернета, а оно просто-напросто не запускается из-за того, что параметры компьютера не удовлетворяют минимальным системным требованиям.
- При поломке какого-либо комплектующего вам может потребоваться его замена. В этом случае также может потребоваться информация, собственно, по поломанному объекту, а также по другим устройствам, обеспечивающим стабильную работу компьютера.
- Некоторым пользователям бывает необходимо узнать какая температура у процессора или жёсткого диска. В большей степени это относится к юзерам ноутбуков и нетбуков, когда перегрев может быть не только вреден, но и попросту мешать комфортной работе с устройством.
- Если вы собираетесь продать свой компьютер или ноутбук на какой-нибудь торговой площадке (чаще всего в интернете), то вам тоже не помешает проверить характеристики своего верного «друга».
- Ну и, конечно же, может включить в этот список и самый простой интерес пользователя узнать больше. А почему бы и нет? Эта информация лишней никогда не будет, зато полезной может быть в самое неожиданное время. Поэтому давайте же посмотрим какими характеристиками обладает ваш ПК.
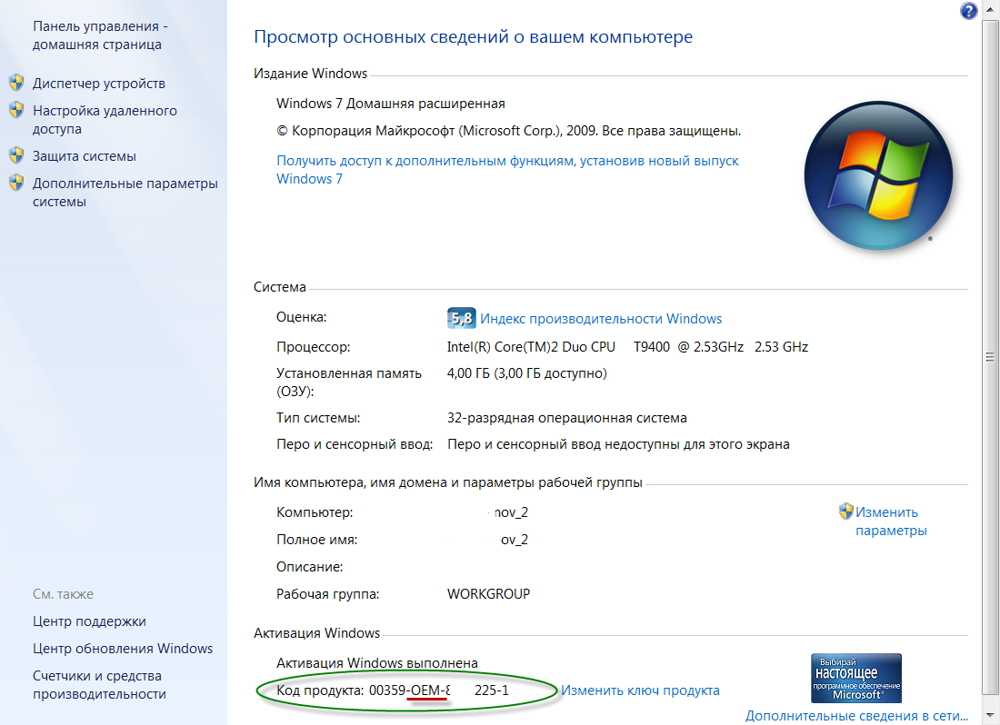
MSinfo32
Если вы уже изучили системные требования ПО, но не знаете, какие комплектующие отвечают за работу компьютера, воспользуйтесь командой «msinfo32». Для этого потребуется:
- Открыть окно «Выполнить» комбинацией клавиш «Win» + «R».
- Ввести запрос «msinfo32».
Нажать на кнопку «ОК» или клавишу «Enter».
После выполнения указанных действий на экране появится окно программы «Сведения о системе». В главной вкладке представлена общая информация о компьютере. Впрочем, вы можете получить более подробные сведения о дисплее, процессоре и других компонентах. Для этого нужно раскрыть соответствующий блок.
GT Master Edition – лучший Realme
«GT» в Realme является флагманской линейкой производителя, но она имеет множество вариаций. Realme GT Master Edition стремится предлагать высококачественные услуги во всех аспектах по довольно низкой цене.

Внутри мы находим процессор Snapdragon 778G с дополнительными 6 ГБ оперативной памяти (или 8 в зависимости от выбранной версии). По своей цене производительность GT Master Edition очень высока. Добавьте к этому быструю зарядку мощностью 65 Вт, чтобы получить 100% за полчаса.
Чтобы быть полностью завершенным, на уровне сенсорного интерфейса установлена 6,43-дюймовая OLED-панель. На экране отображается разрешение Full HD и адаптивное обновление 120 Гц. Как можно понять, мобильные игры на этом устройстве особенно приятны.
Что касается слабых мест, то фоточасть оставляет желать лучшего, а программная обработка слишком слаба, чтобы быть удовлетворительной.
Mi Mix
Особенность телефонов серии Ми Микс – керамический корпус, который дополняется рамкой из авиационного алюминия. Смотрятся такие девайсы респектабельно, они заметно выделяются среди премиальных смартфонов.
Разработчики оснастили их солидными объемами оперативной, встроенной памяти, процессорами повышенной мощности. Это обеспечивает возможность использования гаджетов для воспроизведения ресурсоемких приложений, при этом вероятность задержек исключается.
Среди плюсов хочется отметить большую диагональ дисплейного модуля, его высокое разрешение. Картинка получается сочная, контрастная, яркость сохраняется даже при попадании прямых солнечных лучей. Кстати, Mi Mix 3 стал первым слайдером. Слайдерная конструкция нужна для выдвижения фронтальной камеры.
(Не)легкий путь компании Xiaomi
Один из крупнейших поставщиков смартфонов в мире начинал с создания собственной оболочки. Да, первым делом появилась MIUI с аналогами запрещенных в Китае сервисов Google. Именно благодаря этому разработчики без труда получили инвестиции от нескольких государственных организаций и американской компании Qualcomm.
Над первыми версиями MIUI работало всего несколько человек, но это не помешало уже в ближайший год сделать данную оболочку очень популярной среди пользователей. Спустя полтора года производитель решил представить собственный смартфон, который назвал просто Xiaomi Phone, или Mi 1. Для своего времени это была прекрасная модель, к тому же предлагалась за вполне вменяемую стоимость ($310 по курсу 2011 года).
И хотя изначально устройство даже не появилось в магазинах, а продавалось исключительно по предзаказам, ему удалось добиться невероятных успехов: 300 тысяч заявок спустя всего полтора дня после анонса. Наследник Xiaomi Phone под названием Mi 2 был представлен ровно через год. Его первую партию, 50 тысяч аппаратов, скупили всего за 3 минуты. Сегодня китайский гигант ежегодно выпускает десятки моделей в разных категориях, причем каждая из них пользуется немалым спросом среди покупателей.
Смартфонам Redmi Realme лишь подражает?
В отличие от Realme, смартфоны Redmi уже давно присутствуют на рынке. Бренд Redmi принадлежит китайской компании Xiaomi. У Xiaomi сразу несколько различных линеек и подконтрольных брендов смартфонов. Redmi – самый массовый из них, благодаря невысокой стоимости девайсов.
Самый первый Redmi увидел свет более шести лет назад летом 2013 года. С тех пор Xiaomi выпустили множество различных Redmi. Сейчас у Redmi также есть своё деление на группы:
- Redmi Go – самые бюджетные устройства, работающие на упрощённой Android Go. У них самые простые характеристики. Пока линейка представлена лишь одним одноимённым девайсом;
- Redmi на полноценном Android стоят чуть выше. В 2019 здесь актуальны модели Redmi 7A и Redmi 7;
Redmi 7A (на фото) со стороны Realme получит сильного соперника в виде Realme С2. Оба девайса, впрочем, лишены даже сканера отпечатков, что подчёркивает их бюджетность
- Redmi S – простенькие по железу смартфоны с упором на фронтальную камеру и селфи. Актуальный на 2019 год Redmi S3 пока представлен лишь на индийском рынке;
- Redmi Note – аппараты наиболее высокого уровня. У них более крупные экраны, более мощные процессоры (см. детальный рейтинг процессоров для смартфонов). В 2019 актуальны модели Redmi Note 7 и Note 7 Pro. Основной модуль тыльной камеры представлен сенсором с разрешением 48 Мп.
Все Redmi, как и любые другие смартфоны Xiaomi, работают под управлением Android и фирменной оболочки MIUI поверх ОС от Google. Realme, разумеется, используют собственную, иную оболочку – ColorOS.
Для более дорогих, технологичных устройств у Xiaomi есть основная линейка «Mi». Также с недавнего времени её дополняют Pocophone и Black Shark. Более подробно об их назначении, отличиях и вообще о полном перечне актуальных гаджетов Xiaomi мы рассказываем здесь: смартфоны Xiaomi: все последние модели от недорогих до флагманов.
Realme С2 – чуть дороже Redmi 7A. По сравнению с ним имеет более крупный дисплей с минимальными рамками и двойную камеру
Другой, более логичный вариант заключается в том, что само название Realme показывает: смартфоны под этой маркой специально задуманы как прямые конкуренты Xiaomi Redmi. И они будут точно также «атаковать» доступной ценой при сильных характеристиках.
К слову, Realme уже успела занять место в топе производителей смартфонов, пусть и в составе BBK Electronics.
Знакомство с Realme 3 Pro – пока что главным смартфоном бренда в России
Смотрим характеристики компьютера средствами операционной системы
1. Для того, чтобы узнать три основных параметра системы достаточно обратиться к вкладке «Мой компьютер» в меню «Пуск». Для этого на нее необходимо навести курсор и щелкнуть правой клавишей мыши, в открывшемся списке необходимо выбрать «Свойства».
В открывшемся окне можно прочитать такие характеристики, как частота и тип процессора, объем оперативной памяти, версия и разрядность операционной системы.
Также это можно сделать еще одним способом: из вкладки «Панель управления» необходимо выбрать «Система». В открывшемся окне внизу можно просмотреть эти же параметры.
2. Узнать какое оборудование установлено на компьютере, но без подробных характеристик можно через «Диспетчер устройств».
Для его запуска можно просто набрать сочетание клавиш «Win+Pause». В Windows 7 в открывшемся окне необходимо будет выбрать вкладку «Диспетчер устройств». Теперь мы можем увидеть какие устройства установлены на вашем компьютере и их название, например, тип процессора и его частота, видеокарта, звуковая карта, сетевые адаптеры, диски и т.д.. Диспетчер устройств в XP можно запустить через комбинацию клавиш «Win+Pause», далее вверху необходимо нажать на вкладку «Оборудование», и уже в ней уже запустить «Диспетчер устройств».
3. Данный способ заключается в применении интегрированного программного обеспечения «Сведения о системе». Для ее запуска необходимо в меню «Пуск» кликнуть по раскрывающемуся списку «Все программы», далее «Стандартные», в ней открыть вкладку «Служебные» и там запустить утилиту «Сведения о системе». Можно также быстрее это сделать, нажав комбинацию клавиш Win+R. Откроется окно запуска программ. В строке «Открыть» необходимо набрать «msinfo32.exe». Эта та же утилита, только запускается через консоль.
С помощью этого встроенного софта можно получить основную информацию о системе и компонентах. Но эта утилита довольно не удобная из-за запутанности ветвей переходов по древу. Этим ПО можно пользоваться в отсутствие другого, более простого в понимании и чтении.
4. Также можно просмотреть характеристики системы через средство диагностики DirectX. Эта утилита используется в основном для тестирования, как видео, так и аудиокарт. В окно утилиты выводятся общие сведения о системе и, конкретнее, о видеокарте.
5. Узнать характеристики своего компьютера можно из BIOS. Для этого при загрузке компьютера необходимо нажать клавишу F1, F2, Del или Esc. Все зависит от версии самой BIOS. Далее требуются некоторые знания английского языка.
https://youtube.com/watch?v=RHpZAPE8b5M
Сведения о системе
Откровенно говоря, этот способ получения информации о компьютере копирует метод, рассмотренный в самом начале материала. Правда, речь идет не об алгоритме действий, а о тех сведениях, которые появятся на экране.
Как вы помните, командной «msinfo32» из окна «Выполнить» запускается приложение «Сведения о системе». Но его можно открыть другим образом. Например, путем ввода его названия в поисковую строку Windows.
Искомая программа отобразится первой в выдаче, и вы сможете изучить технические характеристики компьютера. Не забывайте, что некоторые из них скрываются под отдельными вкладками. Тот пункт, который открывается по умолчанию, представляет лишь сжатые сведения о компьютере, в то время как для получения информации об условном разрешении экрана необходимо открывать вкладку «Дисплей».
Как проверить, какой у вас графический процессор
Графический процессор не менее важен, чем центральный процессор. В конце концов, графический процессор играет жизненно важную роль в трансляции изображений и графики игр, в которые пользователи играют на своих компьютерах, а также других изображений и видео, которые необходимо транслировать на экран компьютера.
Шаги по получению информации о вашем графическом процессоре немного отличаются от шагов по получению информации о центральном процессоре. Следовательно, чтобы узнать, какой у вас тип графического процессора, выполните следующие действия:
- Щелкните правой кнопкой мыши кнопку «Пуск» Windows.
- В появившемся меню нажмите «Диспетчер устройств».
- После того, как вы нажмете «Диспетчер устройств», щелкните стрелку, которая появляется рядом с опцией «Видеоадаптеры».
- Информация о вашем графическом процессоре будет указана.
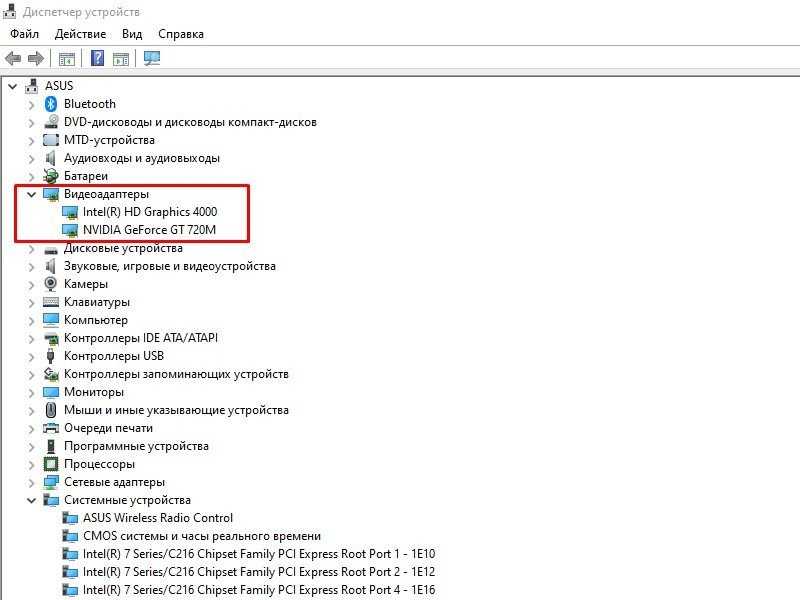
Теперь запомните одну вещь: если «Видеоадаптеры» показывают два варианта, то пользователи должны искать специальную видеокарту.
В опции обычно есть два типа карт: выделенная видеокарта и встроенная видеокарта. Пользователи должны выбрать второй вариант. Проверка состояния вашего графического процессора и информации очень важна, поскольку графика вашего компьютера полностью зависит от графического процессора.
В большинстве случаев, когда возникает проблема с дисплеем, технический специалист смотрит работу графического процессора. Некоторые программы не поддерживаются многими видеокартами. Следовательно, перед установкой любого программного обеспечения или программы на ваш компьютер пользователи должны проверить статус своего графического процессора, чтобы соответствовать тому, что они устанавливают.
«Диспетчер задач»
Очередной стандартный вариант, позволяющий узнать характеристики компьютера. Несмотря на то, что «Диспетчер задач» создан для управления процессами, которые выполняет ПК, определенные сведения об устройстве здесь тоже можно узнать. Для запуска инструмента достаточно зажать клавиши «Ctrl» + «Shift» + «Esc».
Перед вами откроется окно «Диспетчера задач», где нас будет интересовать вкладка «Производительность». Здесь находится несколько пунктов, в каждом из которых представлены определенные характеристики ПК:
- ЦП. Сведения о процессоре.
- Память. Объем, тактовая частота и форм-фактор ОЗУ.
- Хранилище. Информация о встроенной памяти.
- Wi-Fi. Данные об используемом адаптере беспроводной связи.
- Графический процессор. Описание параметров видеокарты.
Помимо банальных характеристик «Диспетчер задач» показывает, какие ресурсы компьютера задействованы при выполнении тех или иных процессов. Так, вы можете оценить производительность устройства и при необходимости закрыть лишние приложения.
Какой регион лучше выбрать на Xiaomi: подведение итогов
Здесь все зависит от имеющихся предпочтений. Поэтому изначально надо определить список недостающих возможностей, обозначить приоритеты, а уже затем решить, какой регион на Xiaomi лучше.
Далее подытожим все вышеописанные нюансы, чтобы помочь читателям блога определиться с наилучшим вариантом выбора региона на смартфонах Xiaomi:
Если в приоритете отсутствие рекламы (при сознательном ограничении кастомизации интерфейса), то стоит выбрать регион Великобритания.
Если важна плавность анимации и удобство управления жестами, то стоит остановиться на регионе США.
Если хочется первыми получать обновления (а заодно видеть больше рекламы), то оптимальным решением станет регион Китай или Индия.
Если важно улучшить (в том числе усилить) звук, то следует выбрать регион Сингапур или Непал.
А если все устраивает и так – оставьте регион Россия и почувствуйте себя настоящим патриотом. Тем более что все необходимое для полноценного функционирования телефона в настройках этого региона присутствует.
Прогнозы на будущее и выводы
Из интересных потенциальных новинок хочется выделить Realme X2 Pro. Ожидают, что этот телефон станет самой дешевой моделью под управлением Snapdragon 855+. Возможно, Realme X2 Pro получит звание «убийцы флагманов», как это было с Pocophone F1.
Напомним, что суббренд POCO активно развивался на территории Индии, и при условии обширного ассортимента он составил бы настоящую конкуренцию Реалми. Пока явное соперничество видим только между Realme и Redmi.
Если молодая фирма начнет выпускать недорогие устройства с флагманской «начинкой» - Redmi отойдет на второй план по продажам. В целом о конкуренции между Реалми и Сяоми говорить нет смысла, поскольку у Xiaomi много интересных линеек, и вряд ли Реалми наберет такие обороты в ближайшие несколько лет.
Пишите в комментарии, что думаете насчет суббренда Oppo. Сможет ли он определить продукцию Xiaomi в будущем, и достойный ли он конкурент сейчас?

































