Чистая установка OS X El Capitan — Mac снова летает
Большинство пользователей традиционно переходят на новую версию OS X путём элементарного нажатия кнопки «обновить» в App Store. Бесспорно это самый легкий способ, но в тоже время не всегда самый эффективный, так как со временем многие маководы замечают, что их система уже не такая шустрая как была в начале эксплуатации, а обновление — проблему не решает.
Особенно такой беде подвержены пользователи которые постоянно меняют и переустанавливают софт на своем Mac. Виной снижения быстродействия как раз и является различный системный мусор и «остатки» от удаленных программ которые благополучно остаются на месте при обновлении. Именно поэтому многие предпочитают устанавливать именно «чистую систему».
О чем нельзя забывать перед установкой «с нуля»
В первую очередь обязательно сделайте резервную копию системы. Для этого в штатном наборе программ OS X есть замечательная утилита Time Machine.
Также обязательно убедитесь, что все ваши контакты, календари, почта и т.д. синхронизируются с iCloud (настройки>iCloud)
Чистая установка OS X El Capitan пошагово
2. Перезагружаем Mac удерживая клавишу option (она же alt).
3. Выбираем в качестве загрузочного носителя флешку.
4. После того как Мас загрузит с флешки Recovery, визуально это будет происходить вот так,
открываем Дисковую утилиту и форматируем жесткий диск Mac.
5. Для этого выбираем раздел жесткого диска в панели слева, затем в верхней панели нажимаем стереть (формат и имя не меняйте) затем опять нажимаем стереть (внизу).
6. После окончания форматирования закройте Дисковую утилиту и выберите пункт переустановить OS X.
7. В следующем окне выбираете только, что отформатированный жесткий диск и после окончания процесса установки получаете кристально чистую OS X El Capitan.
Кстати, переустановить систему с нуля можно и не заморачиваясь с флешкой. Правда нужно чтобы до этого на Mac уже стояла Capitan установленная также с нуля, иначе установиться та версия системы, которая шла «в коробке».
Итак, если такая необходимость возникнет, то перезагрузите Mac удерживая cmd + R, откройте Дисковую утилиту и отформатируйте жесткий диск как показано выше. После также выбираете Переустановить OS X и дожидаетесь окончания установки.
Инструкция – создаем загрузочную флешку с El Capitan
На какие Mac можно установить OS X El Capitan:
- iMac (середина 2007 г и позже)
- MacBook Air (конец 2008 г и позже)
- MacBook (алюминиевый с конца 2008 г или начала 2009 г или позже)
- Mac mini (начало 2009 г и позже)
- MacBook Pro (середина/конец 2007 г и позже)
- Mac Pro (начало 2008 г и позже)
- Xserve (начало 2009 г)
Все, что вам нужно, это диск емкостью не менее 8 ГБ. Было бы лучше, если бы он поддерживал USB 3.0. Чтобы сделать флешку загрузочной, достаточно встроенных инструментов OS X.
Внимание! Перед началом установки не забудьте сделать резервную копию всех ценных данных! При наличии внешнего накопителя достаточной емкости можно воспользоваться системной утилитой Time Machine. Или просто скопируйте все ценные данные на флешку или в «облако»
Главное не забыть это сделать: при «чистой» установке все данные, хранящиеся на встроенном накопителе компьютера, будут удалены.
Сначала загрузите образ OS X El Capitan.
Как сделать загрузочную флешку
1. Вставьте флешку и запустите Дисковую утилиту.
2. В приложении выберите подключенный USB-накопитель и перейдите на вкладку «Раздел диска».
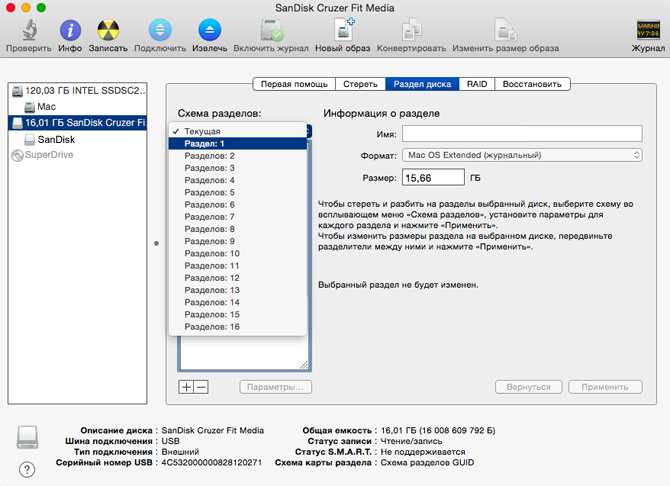
3. В пункте «Схема разделов» выберите «Раздел 1» и дайте ему имя. Лучше, если он будет интуитивно понятным, но это не принципиально. Например, «InstallCaptain».
4. Выберите Mac OS Extended (в журнале) из списка форматов).
5. Нажмите кнопку «Параметры», выберите «GUID» и нажмите «ОК».
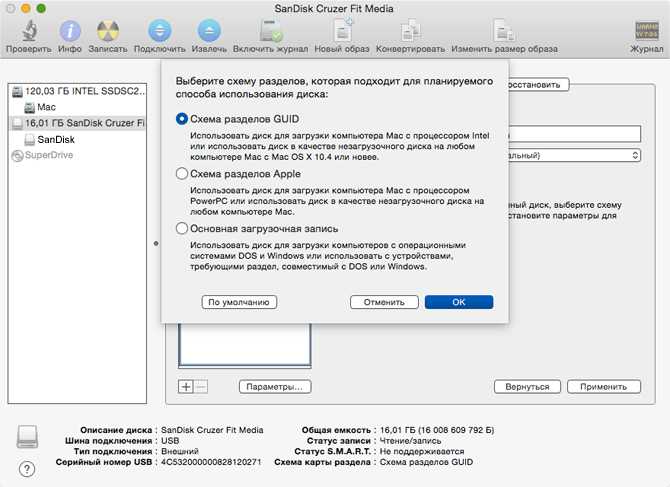
6. Нажмите кнопку «Применить». Флешка готова.
Далее для работы нам потребуется Терминал
- 1. Запустите Терминал, введите команду sudo и поставьте после нее пробел.
- 2. Щелкните правой кнопкой мыши файл образа OS X El Capitan и выберите «Показать содержимое пакета». В открывшемся окне найдите файл createinstallmedia и перетащите его в окно терминала.
- 3. Далее введите команду -volume, поставьте после нее пробел и перетащите созданный значок флешки в окно терминала.
- 4. Введите команду –applicationpath, поставьте после нее пробел, а затем перетащите образ OS X El Capitan в окно терминала.
- 5. Нажмите «Ввод». Вам нужно будет подтвердить действие, для чего нужно нажать кнопку Y.
Если все было сделано правильно, начнется процедура создания загрузочной флешки. Этот процесс может занять довольно много времени, от 10 до 30 минут.
Изменения и нововведения
- Режим SplitView, благодаря которому появляется возможность работы с двумя приложениями в полноэкранном режиме (одновременная работа с несколькими окнами).
- Улучшенный поиск Spotlight.
- Добавлена возможность убрать звук во вкладках браузера Safari.
- В браузере Safari теперь появилась возможность закреплять ссылки на наиболее часто посещаемые ресурсы.
- Увеличилась производительность системы, скорость открытия приложений была увеличена в 1,4 раза, а переключение между ними происходит вдвое быстрее.
- На Mac появилась технология Metal, увеличивающая производительность ресурсоёмких приложений и скорость обработки графики на системном уровне.
- Disk Utility потеряла огромную часть своего функционала: стало недоступным Debug menu, исчезла возможность монтировать скрытые диски.
2017: Выпуск macOS High Sierra
25 сентября 2017 года компания Apple сообщила о доступности macOS High Sierra в качестве бесплатного апдейта.
В составе macOS High Sierra технологии хранения данных, обработки видео и графики. Файловая система повышает эффективность и надёжность хранения данных, поддержка эффективного кодирования видео (HEVC) уменьшает размеры файлов в видеоформате 4K.
Технология Metal 2 помогает создавать контент виртуальной реальности, повышает производительность. Платформа для разработчиков Core ML даёт возможность создавать интеллектуальные приложения с мощными технологиями предсказания данных и машинного обучения. В macOS High Sierra улучшены приложения для работы на Mac, в том числе Фото и Safari.
Файловая система Apple (APFS)
- Архитектура хранения данных APFS открывает возможности для поддержки функций и технологий хранения на Mac.
- APFS обеспечивает поддержку устройств хранения большой ёмкости, повышает производительность, безопасность и надёжность.
- Функции проверки целостности защищают данные при сбоях электропитания и системных сбоях.
- APFS поддерживается на всех Mac с флеш-накопителями.
Поддержка высокоэффективного кодирования видео (HEVC)
- Видеостандарт HEVC открывает возможность потоковой передачи видео 4K и требует на 40% меньше дискового пространства.
- Отраслевой стандарт HEVC (H.265) обеспечивает высокую эффективность сжатия, потоковой передачи и воспроизведения видео.
- HEVC открывает для пользователей возможность смотреть видеофайлы 4K с полным разрешением и при этом требует на 40% меньше дискового пространства, чем стандарт H.264.1
- Благодаря HEVC устройства Apple поддерживают потоковую передачу видео 4K.
- Аппаратное ускорение на iMac и MacBook Pro обеспечивает быстрое и энергоэффективное кодирование и воспроизведение HEVC.
Технология Metal 2
- Графическая технология Apple Metal 2 открывает возможности для машинного обучения, компьютерного зрения и других функций.
- Metal — графическая технология Apple.
- Metal 2 поддерживает различные технологии, в том числе машинное обучение.
- Обновлённый API и повышенная производительность Metal 2 помогают разработчикам ускорять работу приложений.
- Благодаря сочетанию Thunderbolt 3 и Metal 2 пользователи Mac получают доступ к внешним графическим процессорам.
Платформа Core ML
- Платформа Apple Core ML открывает разработчикам Apple возможности машинного обучения и даёт возможность создавать другие типы приложений.
- Core ML полностью задействует технологии Metal и Accelerate, обеспечивая мощность, скорость и эффективность функций машинного обучения:
- компьютерное зрение,
- обработка естественного языка
- поддержка свёрточных и рекуррентных нейронных сетей.
- Все вычисления и обработка данных в Core ML выполняются на устройстве.
Поддержка виртуальной реальности
Появилась поддержка виртуальной реальности.
Обновлённое приложение «Фото»
Обновлённое, всегда работающее боковое меню, инструменты выбора и фильтрации помогают быстро и легко упорядочить фотографии.
Другие изменения
В macOS High Sierra появились улучшения повседневных приложений для Mac.
- Safari блокирует автоматическое воспроизведение материалов со звуком в браузере, а Reader может автоматически открывать статьи без отвлекающих элементов.
- Функция интеллектуальной блокировки отслеживания в Safari помогает сохранить конфиденциальность просмотра: она распознаёт и удаляет файлы cookie и другие данные, посредством которых рекламодатели отслеживают переходы между сайтами.
- Siri на Mac отвечает более естественным голосом и запоминает музыку пользователя, создаёт плейлисты и отвечает на вопросы о музыке при просмотре Apple Music.
- На панели Touch Bar в MacBook Pro появились функции Control Strip, инструмент выбора цветов и возможности управления видео.
- В Заметках есть простые таблицы, где можно вводить и редактировать данные в ячейках, перемещать строки и столбцы.
- Spotlight может показывать сведения о полётах, в том числе время отправления и прибытия, сведения о задержках, номера выходов на посадку, названия терминалов и даже карту полёта.
Spotlight
Spotlight появился в OS X уже достаточно давно. От версии к версии он обрастал новыми возможностями, но в Yosemite подвергся достаточно серьезным изменениям. В частности, разработчики поменяли окно ввода запросов и формат отображения найденной информации.
В El Capitan купертиновцы решили развить удачные идеи, а также сделать Spotlight чуть более удобным, дав пользователям возможность менять положение основного окна и его размер (окно можно увеличить в высоту). Правда, «настройки» положения будут сброшены после перезагрузки системы.
Кроме этого были внесены некоторые изменения в технологию поиска. Spotlight должен был стать «умнее». Но пока оценить все нововведения в этой области смогут только англоговорящие пользователи.
Другие нововведения
Несмотря на то, что основной доклад на WWDC 2015 занял более двух часов, представители компании Apple не смогли рассказать обо всех нововведениях, сделанных в OS X. По словам купертиновцев, «за кадром» осталось несколько десятков новых возможностей «Капитана». Однако пользователи, которые уже установили первую бету, нашли несколько нововведений.
Среди них:
— Увеличение курсора после загрузки или пробуждения системы.
— Обновленная дисковая утилита.
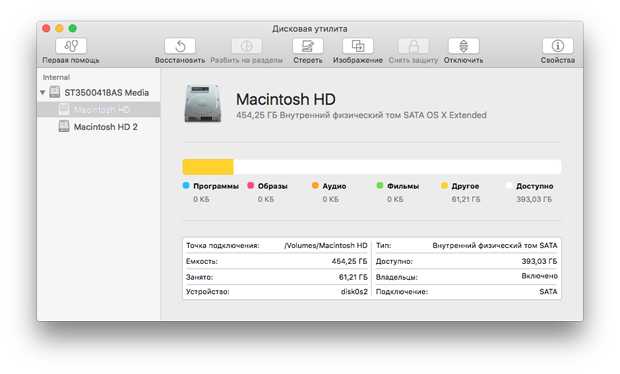
— Обновленная цветовая палитра.
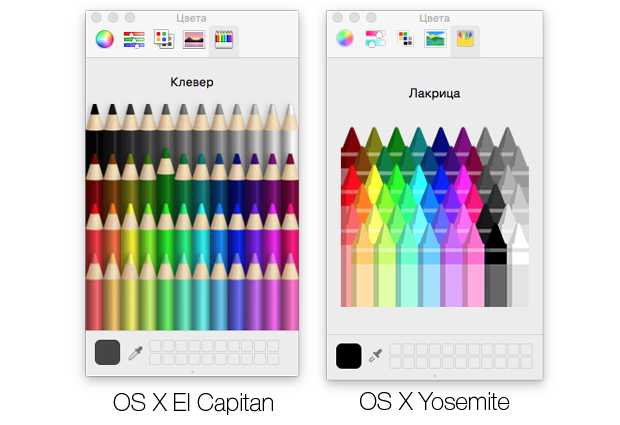
— Владельцы MacBook с Force Touch могут уменьшить громкость звука нажатия на трекпад. Соответствующие настройки доступны в меню Настройки – Трекпад.
— В меню Настройки — Основные появился пункт, который позволяет автоматически скрывать и показывать строку меню.
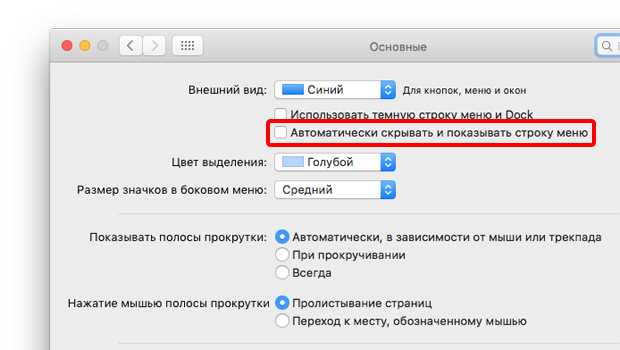
— В Finder вернули возможность возврата в предыдущую директорию с помощью специального жеста – смахивание тремя пальцами по трекпаду.
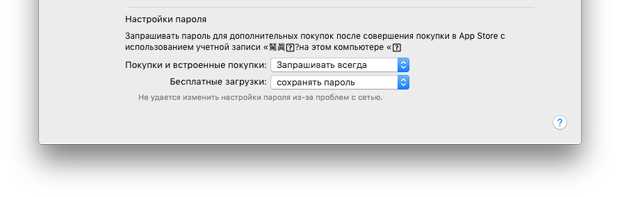
— В настройках учетной записи App Store пользователи могут отключить обязательный ввод пароля для скачивания бесплатных приложений из Mac App Store.
И это далеко не полный перечень всех небольших нововведений. Скорее всего, обо всех особенностях El Capitan купертиновцы расскажут уже на осенней презентации, когда будет представлена финальная версия новой настольной операционной системы.
iOS 9
От настольной ОС перейдем к мобильной. iOS 9 тоже не стала революцией, и ее отличия от iOS 8 невелики. Но кое-что новое все же есть, и об этом «кое-что» мы сейчас и поговорим.
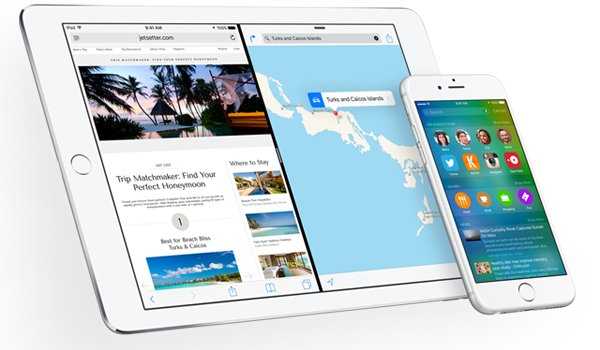
Интерфейс системы остался прежним, изменились разве что обои. В остальном — все привычно, все как в iOS 8. Зато есть изменения, не столь заметные на первый взгляд. Главное — серьезно доработана Siri. Теперь голосовой ассистент подстраивается под пользователя, выдавая ему именно те результаты, которые нужны в данный момент. Siri учитывает, какие приложения запущены у пользователя, проверяет местоположение — и так далее. Все это позволяет максимально удовлетворить запросы. Кроме того, сами запросы (как и в OS X El Capitan) можно задавать на обычном разговорном языке.
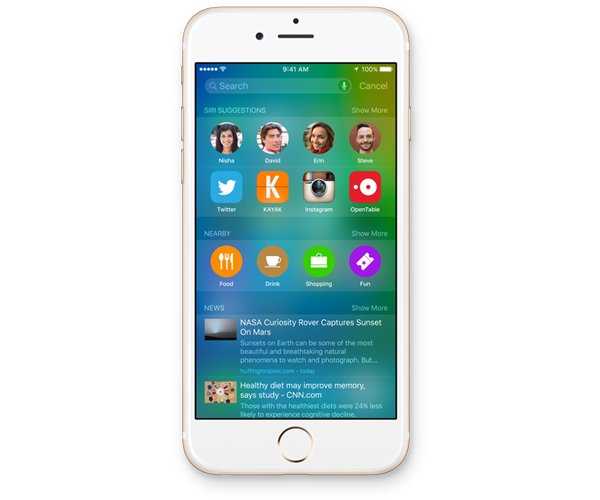
В iOS 9 исчезло приложение Passbook, на место которого пришел Wallet (Кошелек). В чем принципиальное отличие нового приложения — из презентации было не очень понятно, но наверно какие-то отличия все же есть. У нас, правда, что Passbook, что Wallet не слишком актуальны.
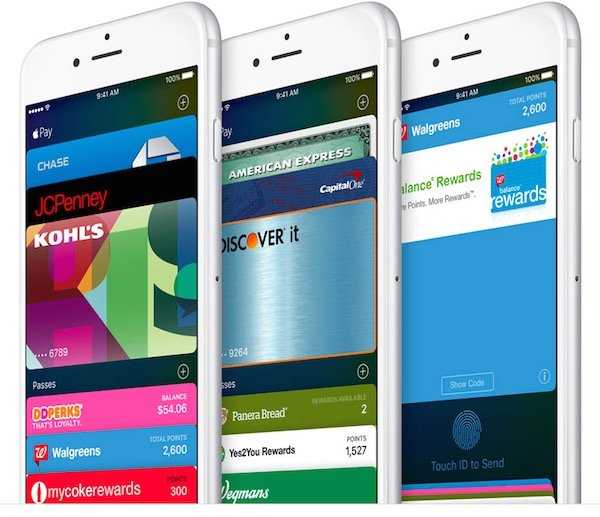
Еще одна замена — вместо Киоска в iOS 9 появилось приложение News (Новости). Это нечто вроде Flipboard — пользователь сам подбирает источники новостей, и эти новости в симпатичном виде отображаются в приложении. Что-то сказать о News пока сложно, нужно тестировать и испытывать. Но идея выглядит неплохо.
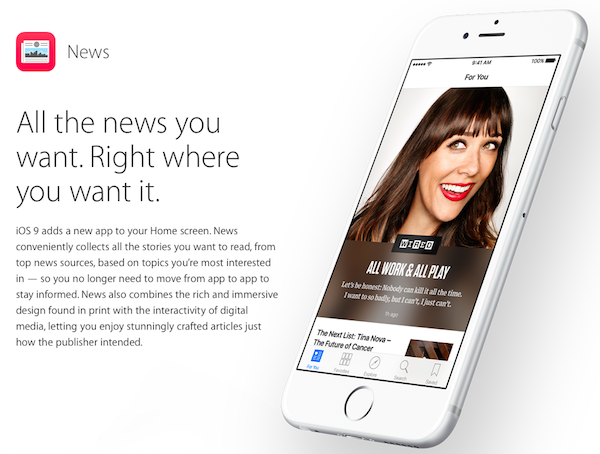
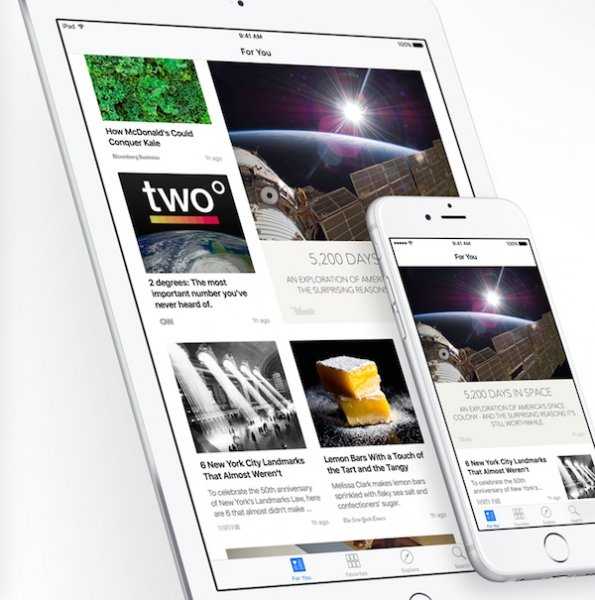
Серьезно доработаны Заметки, в их появилась возможность рисовать «от руки», вставлять картинки одним кликом создавать списки.
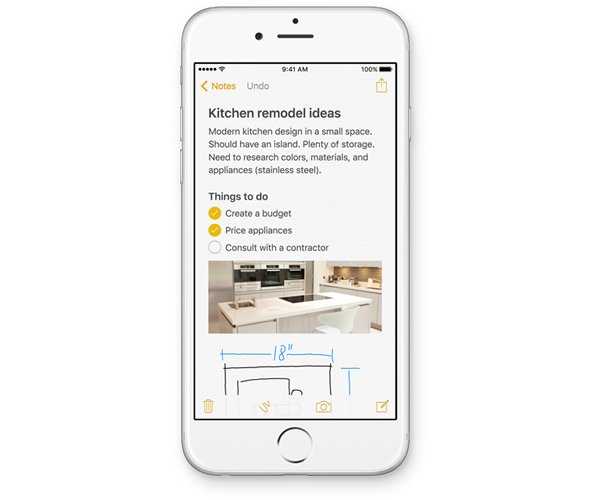
В Картах Apple появилась возможность прокладывать транзитные маршруты — правда, работают они пока лишь в избранных городах.
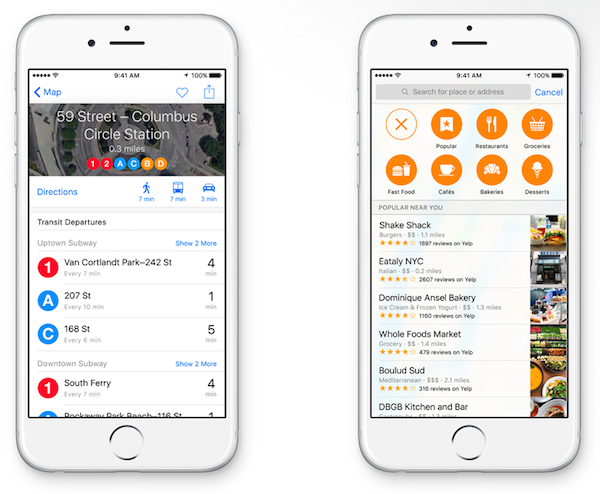
Хорошие новости для владельцев iPad. В iOS 9 (наконец-то!) добавлена возможность отображения приложений в двух окнах на одном экране. Плохая новость в том, что работает это только на iPad Air 2, все остальные «яблочные» планшеты — в пролете. Кроме того, появился режим «картинка в картинке», когда можно, например, вывести видеоролик поверх окна другого приложения. Эта функция работает на всех iPad, кроме самых старых.
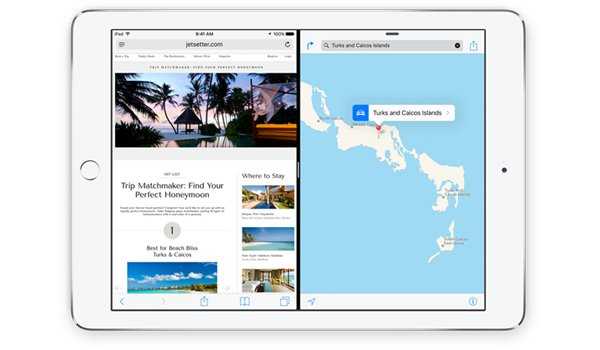
Учитывая многочисленные жалобы владельцев iPhone и iPad с 16 ГБ встроенной памяти, Apple уменьшила размер iOS 9 до 1,8 ГБ (вместо 5 для iOS 8). Это здорово. Да, и еще — в новой ОС появился режим экономии энергии. Как он будет работать и сколько реально экономить — узнаем в процессе тестирования.
Как и в случае с OS X El Capitan, первая бета iOS 9 уже доступна для разработчиков. Участники программы публичного бета-тестирования смогут установить первую публичную бету в июле, ну а финальный релиз iOS 9 состоится осенью.
Что вам нужно для запуска OS X El Capitan
El Capitan был анонсирован на WWDC 2015 и будет проходить публичный бета-процесс, начинающийся в июле 2015 года, и заканчивается публичным выпуском 30 сентября 2015 года. Прежде чем вы решите принять участие в публичной бета-версии или установить новую операционную систему Mac после ее выхода , вы должны взглянуть на то, какие Mac будут поддерживать ОС, и каковы минимальные спецификации. Вы можете узнать, подходит ли ваш Mac к табаку, взглянув на это руководство:
Минимальные требования для OS X El Capitan
После того как вы определили, что ваш Mac соответствует требованиям, вы почти готовы приступить к установке новой системы. Но сначала вам нужно сделать несколько предварительных шагов, чтобы убедиться, что ваш Mac готов к успешной установке ОС и что у вас будет безотказный процесс установки.
2021: Анонс macOS 12 Monterey
25 октября 2021 года Apple выпустила новую версию операционной системы для своих компьютеров.
 Apple выпустила новую версию ОС для компьютеров
Apple выпустила новую версию ОС для компьютеров
Основные новшества в macOS 12 Monterey следующие:
Функция Universal Control для быстрого переключения между компьютером и планшетом iPad.
Приложение «Команды» для создания сценариев автоматизации. Они поддерживаются во всей системе macOS, в том числе в строке меню, Finder, Spotlight и Siri. Также можно импортировать в быстрые команды уже имеющиеся рабочие процессы Automator.
Обновлённый браузер Safari с переработанным дизайном и опцией группировки вкладок, в том числе по тематикам
В браузере реализована функция «Предотвращение отслеживания» теперь не позволяет трекерам создавать ваш профиль на основе вашего IP‑адреса.
Новая система оповещений с рекомендациями об отключении уведомлений, на которые пользователь реже всего обращает внимание.
Поддержка пространственного аудио, портретного режима и изоляции голоса в FaceTime.
Функция «Фокусирование», которая позволяет эффективнее сосредоточиваться на выполнении задач. Включив опцию, можно фильтровать уведомления от приложений и людей в зависимости от того, чем занимается пользователь
Поддержка AirPlay. Благодаря трансляции AirPlay на Mac можно легко воспроизводить, показывать или отправлять практически любой контент с iPhone или iPad прямо на Mac-компьютер.
Опция «Короткая заметка» для быстрой записи идей и мыслей вне зависимости от запущенного приложения.
Новые функции универсального доступа позволяют каждому создавать альтернативные описания изображений с помощью разметки.
Обновлённый интерфейс карт Apple Maps получил детальную прорисовку дорог, населённых пунктов, деревьев, зданий и других объектов.
Apple сообщила, что обновленная ОС доступна на новых (к концу октября 2021 года) iMac, MacBook Air, MacBook Pro 13 и Mac mini, а также компьютерах Mac на базе процессора Intel.
Создаем загрузочную флешку с установщиком OS X
И тут на ваш выбор, как и было обещано, два пути решения нашей задачи:
- Первый способ, на мой взгляд, самый простой и полностью автоматизированный (в нем задействовано стороннее ПО).
- Второй предполагает некоторые действия с вашей стороны (установка стороннего ПО не требуется).
Используем приложение DiskMaker X 5
Для создания загрузочной флешки с установщиком OS X добрые люди создали специальное приложение — DiskMaker X. Оно совершенно бесплатное и полностью автоматизирует процесс форматирования и переноса установщика на флешку. Краткие инструкции приведены ниже.
ШАГ 1. Загрузите DiskMaker X и установите его на свой компьютер. Если вы не умеете устанавливать программы на MAC, вот инструкция для вас.
ШАГ 2 — Запустите приложение DiskMaker X и в открывшемся окне выберите версию операционной системы, которую вы хотите загрузить на USB-накопитель. В нашем случае это Эль-Капитан.
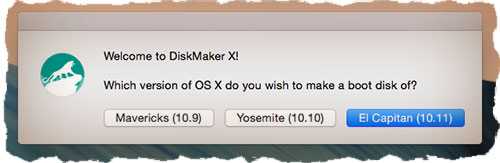
ШАГ 3. Будет еще пара шагов, на которых вам нужно будет подтвердить расположение установщика (папка/Программы) и носитель, на который вы хотите его записать. Следуйте инструкциям на экране и соглашайтесь, когда это необходимо.
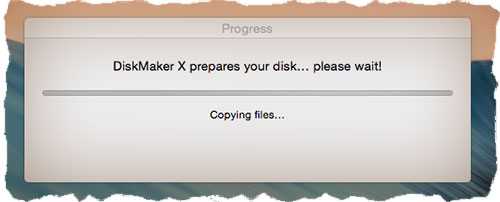
Процесс создания загрузочной флешки OS X занимает около пяти минут, так что наберитесь терпения. После завершения процесса появится соответствующее сообщение.
Чтобы использовать загрузочную флешку, необходимо перезагрузить компьютер, удерживая нажатой кнопку Option (Alt), и выбрать USB-накопитель в диспетчере загрузки.
Используем только штатные средства OS X
Этот способ немного сложнее и требует больше времени, мы будем делать все вручную. Следуйте приведенным ниже инструкциям.
Подготовка USB носителя
ШАГ 1. Вставьте флешку в компьютер и запустите Дисковую утилиту. Затем нажмите на название этой флешки в левой части окна. Напомню еще раз, что объем флешки должен быть не менее 8 Гб.
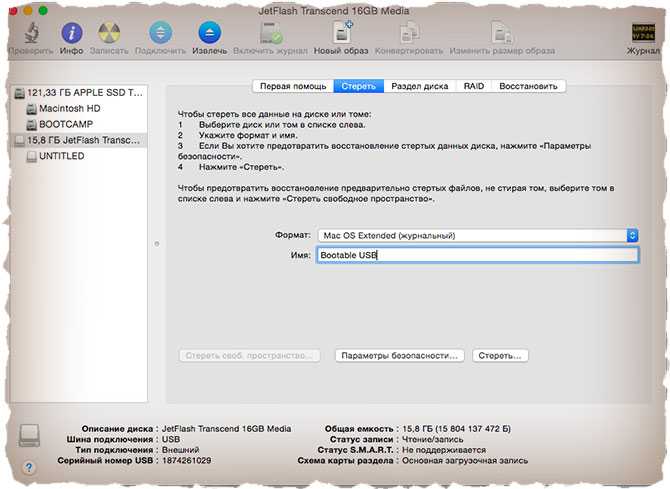
ШАГ 2. Выберите вкладку «Стереть» и в строке «Формат» выберите «MAC OS Extended (в журнале)». Нажмите кнопку Удалить.. и еще раз подтвердите свои намерения.
ШАГ 3 – Перейдите на вкладку «Раздел диска». Разверните меню Схема разделов и выберите Раздел: 1.
ШАГ 4
В поле «Имя» введите «без названия» (это важно, поскольку в следующей части мы будем обращаться к USB-накопителю по этому имени)
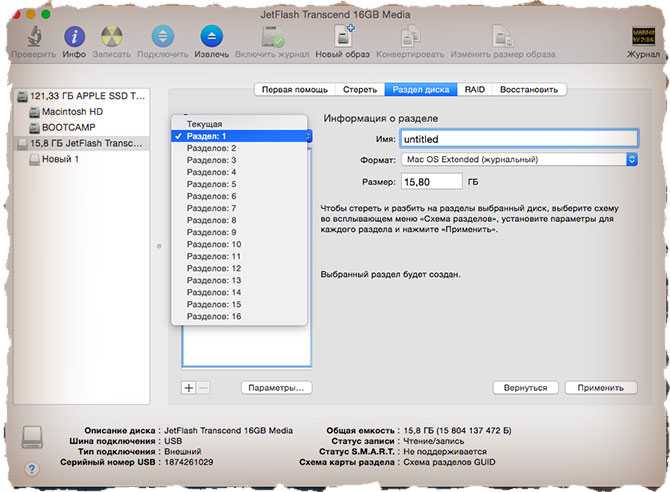
ШАГ 5. Нажмите кнопку «Параметры» и выберите «Схема разделов GUID» (требуется для копирования системных файлов на USB-накопитель). Подтвердите с помощью ОК.
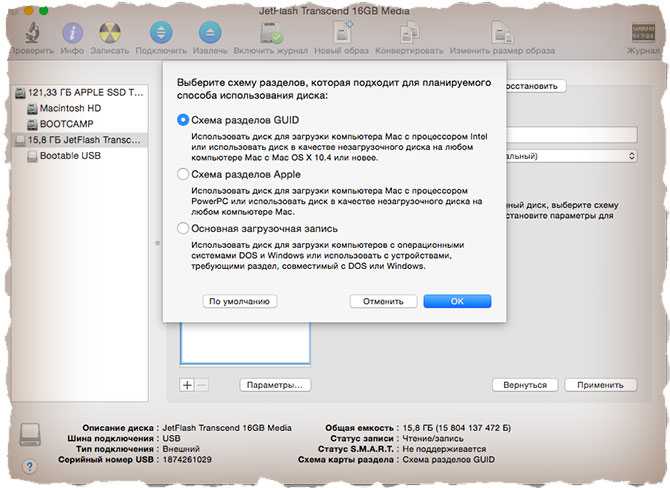
ШАГ 6 – После этого нажмите кнопку «Применить». Когда процесс подготовки USB-накопителя завершен, закройте Дисковую утилиту.
El Capitan на MacBook 12″ — личные впечатления
- Два клика и ты с «Капитаном»
Я на Mac с 2008 года, а до того был яростным адептом Windows. Знакомство с системой со времен Win 3.10 (и MS-Dos 5 параллельно), тонкая настройка, все дела. Но на рабочей машине в итоге захотелось все-таки работы, а не тонких настроек и плясок с бубном при каждом обновлении ОС или компьютера. С тех самых пор я с диким восторгом воспринимаю Time Machine и то, как происходит переезд с ноутбука на ноутбук и обновление операционной системы. Вот со времен OS X 10.5 Leopard я и переезжаю со своим рабочим пространством с одного Mac на другой, включая экстремальные случаи, а также с одной OS X на другую, более новую.
Ни разу с тех пор не ставил систему на чистую. А ведь начало работы с Mac — это были сплошные эксперименты с платформой, ПО и поиск нужных приложений. Но все работает как часы до сих пор. С 2008 года.
Так вот в прошлом при обновлении OS X иногда приходилось добавить привычную раскладку клавиатуры, чуть пошаманить с настройками или же встряхнуть Wi-Fi (пару раз не хотел соединяться с домашней сетью после обновы, но все решалось на автомате с помощью встроенного «мастера» OS X). Теперь же, при установке El Capitan, я сделал лишь несколько кликов, подождал 30 минут, пока ОС установится, потом ввел пароль для Apple ID и все — получил совершенно новую OS X, но со всеми моими приложениями, контентом, настройками, в общем, с личным рабочим пространством.

Нареканий нет, после установки все работает отлично. Я бы даже сказал «турбировано». Но детальнее об этом ниже
MacBook 12 на стероидах
Metal рулит, потому что после перехода на El Capitan у меня такое чувство, как будто купил новый ноутбук. Подергивания и подтормаживания интерфейса исчезли как класс. Лэптоп просто летает и работает сильно лучше, чем 13-дюймовый Retina MacBook Pro (2013) на Yosemite, которым я пользовался до 12-ки. Плавная, быстрая анимация, никакой задумчивости, развернул программу на весь экран, мгновенно получил результат. Включил Mission Control — аналогично и очень плавно, а ранее в этот момент в OS X 10.10 бывали ощутимые подергивания. В общем, ноутбук ощущается как совершенно новое устройство.

А еще рендерил в FCPX маленькое видео, на полторы минуты и с разрешением 720p, но с красивыми переходами и парой-тройкой эффектов. Так вот как-то очень быстро оно отрендерилось. По ощущениям, в разы быстрее, чем на прошлой OS X.
San Francisco прекрасен
Слышал жалобы на новый шрифт San Francisco от пользователей бета-версий «Капитана», а также недовольство у многих владельцев iOS-устройств, но сам я в восторге от этого нововведения. Да, тут речь о вкусовщине, которая строго субъективна, но ведь общая картина складывается из массы мелочей, в том числе и нового системного шрифта.
Личные впечатления — картинка в целом стала восприниматься комфортнее. Да, все это на тонких ощущениях, но говорю как есть. А еще мне кажется, что Apple что-то подшаманила со сглаживанием шрифтов. Текст в El Capitan везде выглядит глаже.
Mission Control, Split View, Safari, вот это все
Все эти небольшие, но приятные нововведения очень и очень порадовали. Обновленный и шустрый Mission Control, в котором открытые окна одного приложения не накладываются друг на друга, возможность скрыть Menu Bar (совсем не лишняя для увеличения дисплейного пространства на 12-дюймовом экране), режим разделения экрана Split View (удобно при переводе текстов).
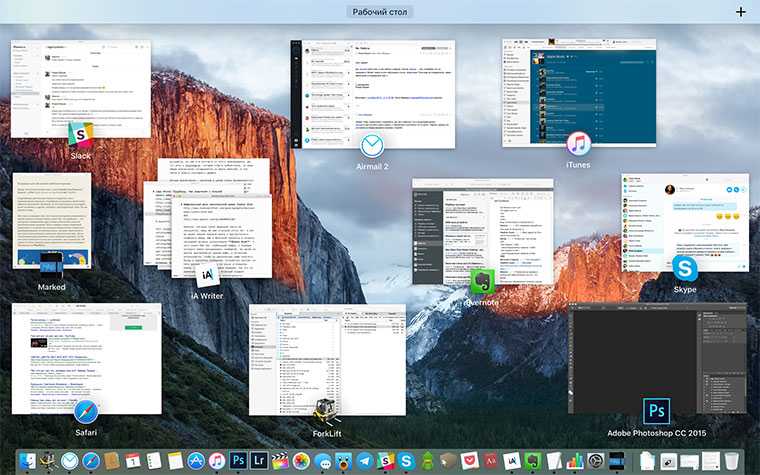
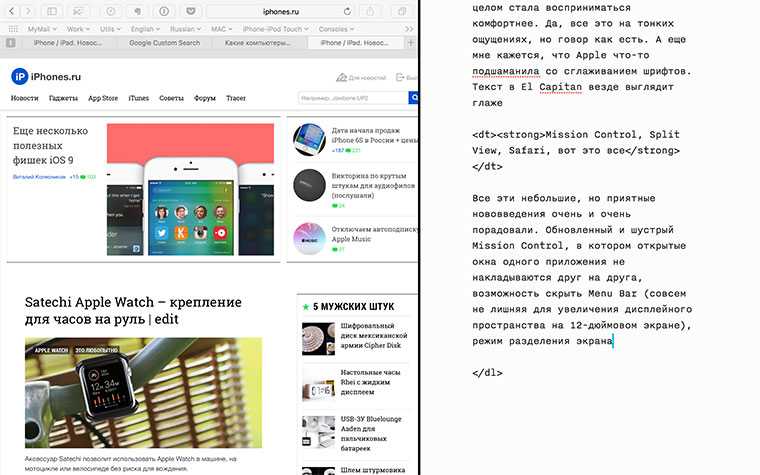
Safari 9 тоже прекрасен, начиная с возможности закрепить важные вкладки и заканчивая обновленным движком рендеринга (админка WordPress выглядит приятнее, особенно разворачивающиеся меню, которые в Yosemite смотрелись кривовато). Да и скорость работы возросла, а аппетиты на оперативную память — уменьшились.
Новый ноутбук на шару
В общем, итоговое впечатление от El Capitan на MacBook 12 (старшая модель с 1,2 ГГц процессором) — я получил новый, значительно более мощный лэптоп. Бесплатно.
Операционная система выглядит красивее, работает — шустрее, ничего из моего софта не глючит. Когда я переходил на 12-дюймовый MacBook с более мощного Retina MacBook Pro 13″, то прекрасно отдавал себе отчет, что иду на компромисс — минимальный вес и габариты вместо большей производительности. Командировки, постоянно в движении и при этом много работы — решил, что важнее всегда иметь возможность таскать с собой ноутбук, чем быстрее рендерить видео или делать еще какие требовательные к процессору операции. Так вот с переходом на El Capitan компромисс исчез. Ноутбук работает очень быстро и для моих задач его хватает на 110%.
Как выполнить чистую установку OS X (или macOS) El Capitan
Если вы еще не загрузили копию El Capitan из Mac App Store, сделайте это сейчас. После завершения загрузки вы можете продолжить процесс чистой установки.
Если вы решили выполнить чистую установку на пустом томе, вы можете перейти к разделу «Выполните чистую установку OS X (или macOS) El Capitan».
Как стереть начальный том
Чтобы выполнить чистую установку El Capitan на текущий загрузочный диск вашего Mac, сначала необходимо создать загрузочную версию установщика El Capitan . Как только вы закончите создание загрузочного USB-накопителя, выполните следующие действия.
-
Вставьте флэш-накопитель USB, содержащий установщик El Capitan, в ваш Mac.
-
Перезагрузите Mac, удерживая нажатой клавишу выбора .
-
После небольшой задержки ваш Mac покажет OS X Startup Manager , который отобразит все ваши загрузочные устройства. Это должно включать загрузочный USB-накопитель, который вы только что создали. Используйте клавиши со стрелками вашего Mac, чтобы выбрать установщик OS X El Capitan на флэш-накопителе USB, затем нажмите Enter или Return на клавиатуре.
-
Ваш Mac загрузится с USB-накопителя, на котором находится установщик. Это может занять некоторое время, в зависимости от скорости флэш-диска, а также скорости ваших портов USB.
-
Как только процесс загрузки завершится, ваш Mac отобразит окно утилиты OS X. Прежде чем мы сможем очистить установку OS X El Capitan, мы должны сначала стереть текущий загрузочный диск, который содержит более старую версию OS X. Выберите опцию Дисковая утилита, затем выберите Продолжить .
-
Дисковая утилита запустится. Версия Disk Utility для OS X El Capitan выглядит несколько иначе, чем в предыдущих версиях, но процесс удаления тома такой же.
-
В левой боковой панели выберите громкость, которую вы хотите стереть. Скорее всего, он будет во внутренней категории и будет называться «Macintosh HD», если вы не переименовали его в какой-то момент.
-
Выбрав нужный том, выберите « Удалить» в верхней части окна «Дисковая утилита».
-
Вам будет задан вопрос, хотите ли вы удалить выбранный том, и вам будет предоставлена возможность переименовать том. Вы можете оставить имя или ввести новое.
-
Чуть ниже поля имени тома находится формат. Убедитесь, что выбран OS X Extended (Journaled) , затем выберите Erase .
-
Дисковая утилита сотрет и отформатирует выбранный диск. После завершения процесса вы можете выйти из Дисковой утилиты. Вы вернетесь в окно утилиты OS X.
-
В окне утилиты OS X выберите Install OS X , затем выберите Continue . Установщик запустится, хотя это может занять несколько минут.
Работа с окнами
С выходом El Capitan полезность различных менеджеров окон определенно снизится. Это связано с тем, что разработчики новой операционки пересмотрели подход к работе с окнами и добавили в OS X мультиоконный режим.
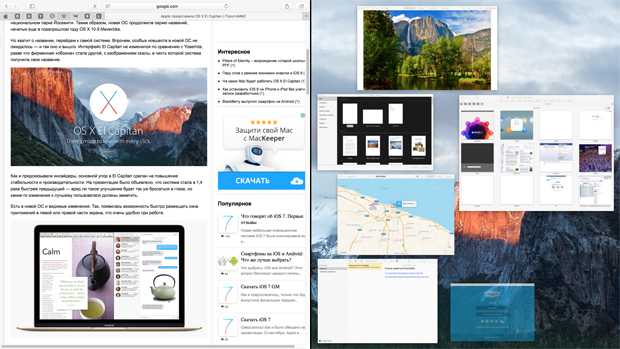
Включить его можно, удерживая кнопку полноэкранного режима. После этого основное окно приложения автоматически займет левую половину экрана, а в правой части откроется Mission Control с запущенными ранее программами.
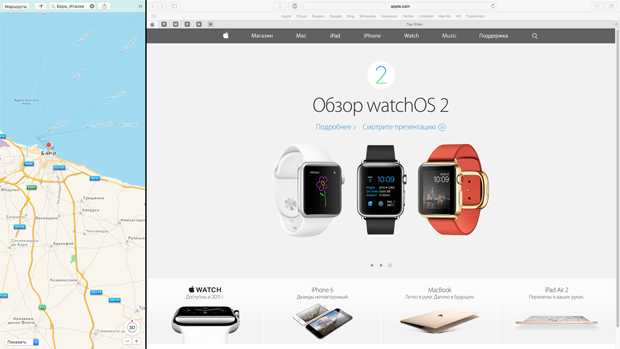
Новый механизм позволит владельцам яблочных компьютеров быстро и легко группировать окна на рабочем столе. Кстати, при желании пользователи смогут самостоятельно менять размер того или иного окна, отводя нужному приложению больше места.
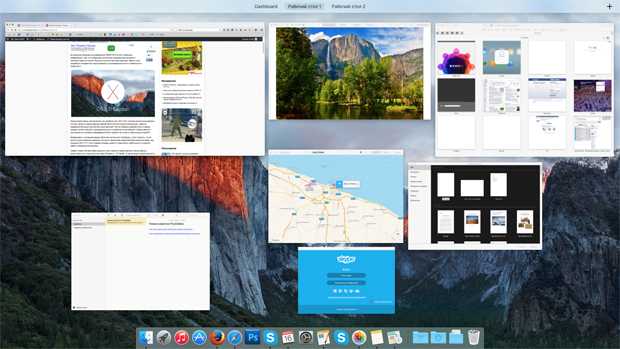
В целом нововведение удобное и полезное. Причем поддерживаются практически все приложения. Однако удобнее всего новый механизм работы с окнами выглядит на больших экранах. Владельцам 11 и 13 –дюймовых MacBook лучше поискать другие решения.
Использование загружаемого установщика
Убедитесь, что вы используете Mac с процессором Apple, а затем выполните следующие действия:
Процессор Apple
- Подключите загруженный установщик к компьютеру Mac, подключенному к Интернету и совместимому с устанавливаемой версией macOS.
- Версия macOS, поставляемая с вашим Mac, является самой старой версией, которую он поддерживает.
- Программа установки не загружает macOS из Интернета, но требует подключения к Интернету для получения встроенного ПО и другой информации для конкретной модели Mac.
- Включите Mac и удерживайте кнопку питания, пока не появится окно параметров запуска, содержащее загрузочные тома.
- Выберите том, содержащий загружаемый установщик, затем нажмите «Продолжить».
- Когда откроется установщик macOS, следуйте инструкциям на экране.
Процессор Intel
- Подключите загруженный установщик к компьютеру Mac, подключенному к Интернету и совместимому с устанавливаемой версией macOS.
- Версия macOS, поставляемая с вашим Mac, является самой старой версией, которую он поддерживает.
- Программа установки не загружает macOS из Интернета, но требует подключения к Интернету для получения встроенного ПО и другой информации для конкретной модели Mac.
- Сразу после включения или перезагрузки Mac удерживайте нажатой клавишу Option (Alt) ⌥.
- Отпустите клавишу Option, когда увидите темный экран, показывающий загружаемые тома.
- Выберите том, содержащий загружаемый установщик. Затем щелкните стрелку вверх или нажмите клавишу Enter». Если вы не можете загрузиться с помощью загружаемого установщика, убедитесь, что настройки в утилите безопасной загрузки разрешают загрузку с внешнего носителя.
- При необходимости выберите язык.
- Выберите «Установить macOS» (или «Установить OS X») в окне «Утилиты», затем нажмите кнопку «Продолжить» и следуйте инструкциям на экране.





























