Механические причины тихого звука

К этому фрагменту относятся неисправности самого устройства или входного разъёма.
Чтобы проверить всё ли в порядке с наушниками, нужно подключить их к другому девайсу, например, к смартфону. Если в иных носителях качество звука оставляет желать лучшего, значит, неисправно само устройство, которое требует ремонта или замены.
Надо не забывать о том, что причиной может быть не только поломка самих наушников, но и соединительного шнура. Выявить это может специалист в сервисном центре. Решит проблему замена провода.
Другая наиболее частая причина — расшатанный разъём для наушников. Здесь требуется его замена или перенастройка входа на другое гнездо. Как это сделать, мы рассмотрим чуть ниже.
Если вышеперечисленные причины не подтвердились, попробуем увеличить громкость наушников с помощью программных настроек.
Как улучшить звук на honor (huawei) — настройка системы
Инструкция
Huawei Histen – это специализированное программное обеспечение, которое включает в себя алгоритмы разработанные компанией Huawei и предназначенные для более тонкой настройки звука в смартфоне.
На выбор пользователя предлагается несколько вариантов настройки звучания:
- авто (автоматическая настройка звука основываясь на базе контента);
- 3d-аудио (имитация глубокого трехмерного звучания);
- естественный (приоритетное воспроизведения оригинального звучания);
- обычный (энергосбережение для более длительного проигрывания музыки).
Немаловажную роль играет встроенный эквалайзер, который позволяет улучшить улучшить звук в наушниках на Honor, настроив низкие, средние и высокие частоты под свои предпочтения.
Стоит отметить, что утилита Huawei Histen была протестирована на смартфоне Honor 8x и ее наличие на других моделях смартфонов не гарантируется.
Другие инструкции:
Убрать опцию для уведомлений на honor через программы
Для получения больших возможностей стандартные опции не подойдут. Здесь стоит использовать альтернативный вариант — приложения. Выделим несколько путей:
В Гугл Плей доступны и другие приложения, с помощью которых легко отключить вибрацию на телефоне Honor 10 для уведомлений. В качестве альтернативы можно убрать функцию одновременно для сообщений и звонков (как это делать правильно, рассмотрим в разделе ниже).
Аналогичный принцип можно использовать, когда необходимо отключить вибрацию приложений на Хоноре. Исключением являются случаи, когда настройки можно делать непосредственно в программе. В таком случае параметры смартфона Honor имеют приоритет перед установками самого приложения.
Как улучшить звук AirPods (Pro) на macOS
Сверьте и закройте программы, у которых есть доступ к микрофону:
1. Выберите меню Apple () -> Системные настройки 2. Нажмите Защита и безопасноть -> Конфиденциальность 3. Щелкните в списке слева на пункт Микрофон. Справа будут программы, которые могут записывать звук. Тут ничего не меняйте 4. Выберите меню Apple () -> Завершить принудительно… 5. Закройте все открытые программы, которые есть в списке из пункта 4.
Переподключите источник вывода аудио, если закрыть программы не помогло:
1. Выберите меню Apple () -> Системные настройки 2. Нажмите Звук -> Выход 3. В списке выберите Встроенные динамики, затем снова свои AirPods.
Проблема 2. когда телефон подключен к bluetooth-устройству, некоторые опции параметра аудиокодек bluetooth (aac, aptx, aptxhd, ldac и hwa) неактивны и их невозможно выбрать.
Причины и решение
Если Bluetooth-устройство не поддерживает определенные форматы медиакодеков Bluetooth, вы не сможете выбрать эти форматы в разделе Аудиокодек Bluetooth. В этом случае выберите формат, которые поддерживает Bluetooth-устройство.
- Форматы медиакодеков Bluetooth, поддерживаемые Bluetooth-устройством, можно узнать у производителя устройства.
- Форматы медиакодеков Bluetooth, поддерживаемые телефонами Huawei, можно узнать на официальном веб-сайте HUAWEI, в разделе для потребителей, или у специалистов службы поддержки клиентов Huawei.
Аудиокодек HWA
- На некоторых моделях телефонов с поддержкой HWA (телефоны с интерфейсом EMUI 9.1/Magic UI 2.1, поступившие в продажу в середине июля 2021 года) опция HWA доступна только при подключении Bluetooth-устройств с поддержкой HWA 2.0 и выше.
- На Bluetooth-устройствах с поддержкой только HWA 1.0, например на плеере HiFiMAN R2R-2000 (уточните у производителя Bluetooth-устройства), необходимо обновить прошивку до версии, которая поддерживает HWA 2.0 и выше. По вопросу обновления прошивки обращайтесь в службу поддержки производителя Bluetooth-устройства или ищите информацию на его официальном веб-сайте.
Купите ушные вкладыши из пены с эффектом памяти.
Силиконовые ушные вкладыши Apple для AirPods Pro работают нормально. Но если вы ищете более подходящий вариант или улучшенные басы, насадки из пеноматериала с эффектом памяти могут стать для вас хорошим выбором.
Пена с эффектом памяти, материал, обычно используемый в матрасах, имеет мягкую пушистую конструкцию, которая приспосабливается к уху и запоминает свою форму, обеспечивая максимальный комфорт. И хотя вы можете купить множество ушных вкладышей из пены с эффектом памяти для AirPods Pro, мы рекомендуем эти ушные вкладыши LICHIFIT из пены с памятью.
Надеюсь, замена наушников из пеноматериала исправит тусклый звук на AirPods Pro.
От чего зависит громкость
Прежде чем увеличить громкость, необходимо понять, от чего она зависит. Как правило, на данную характеристику наушников в процессе прослушивания музыки или просмотра фильмов влияют следующие факторы:
- особенности Bluetooth-наушников (некоторые из них изначально являются тихими);
- уровень громкости в системе;
- звук в настройках гарнитуры.
Исходя из выделенных факторов, можно сделать вывод, что на характеристики беспроводной гарнитуры мы никак не можем повлиять. Если разработчиком изначально заложена слабая громкость, то с этим придется мириться. В то же время есть несколько способов изменения уровня звука, как в настройках телефона, так и в настройках наушников.
Как увеличить громкость беспроводных наушников
Bluetooth-наушники выбирают за отсутствие проводов и эстетичный вид, совместимость с практически любыми девайсами и комфорт использования. Владельцы таких устройств нередко жалуются на проблему тихого звука, не позволяющего наслаждаться прослушиванием любимой музыки, аудиокниг или просмотром фильмов. Как увеличить громкость беспроводных наушников доступными и несложными способами расскажем в этой статье.
Перед настройкой уровня звука будет нелишним протестировать работу самого устройства. Для начала следует убедиться в плотности его прилегания и отсутствии загрязнений. Неплотное прилегание способно существенно ухудшить качество аудио. Поменяйте положение аксессуара и проверьте, изменилось ли максимальное звучание.
Загрязнение тонкой верхней сеточки из металла или пластика, закрывающей динамики, может препятствовать прохождению звуковых волн. Если это так, аккуратно протрите ее спиртом. И наконец, убедитесь, что обе части гаджета работают корректно. Если звук идет только из одного модуля, скорее всего поврежден сам девайс или нарушена синхронизация.
Обновите прошивку наушников.
У многих высококачественных наушников есть прошивка, обеспечивающая их правильную работу. Обновление прошивки ваших наушников до последней версии устранит проблемы с производительностью и другие сбои, вызывающие чрезмерно громкую громкость.
У нас есть подробное руководство с подробным описанием как обновить прошивку AirPods. Если вы используете продукты Beats, это Документ службы поддержки Apple содержит инструкции по обновлению всех наушников и моделей наушников Beats. Чтобы обновить наушники сторонних производителей, обратитесь к руководству по эксплуатации устройства или посетите веб-сайт производителя для получения инструкций.
Профили звука (Управление громкостью + Расписание)
Приложение позволяет создавать собственные звуковые профили, а затем редактировать их по своему усмотрению. Приложение предназначено для людей, которые хотят установить профили для разных частей дня или в разных ситуациях. Например, вы можете настроить профиль так, чтобы телефон отключался, за исключением телефонных звонков, когда вы ложитесь спать. Вы можете настроить расписание, чтобы профили активировались в определенное время или при определенных условиях.
Мы не сторонники того, чтобы это была служба подписки, потому что в ней нет необходимости. Таким образом, если бесплатная версия не делает всего, что вы хотите, вам следует поискать другое приложение, которое делает что-то подобное.
Developer:
Price:
Free
Также попробуйте: 10 лучших внешних аккумулятора для телефона
Возможные проблемы
Самая частая проблема, с которой сталкиваются люди, пытающиеся активировать функцию пространственного звука – отсутствие Dolby Atmos в списке доступных форматов. Как мы уже выяснили ранее, это связано с тем, что Dolby работает только в связке с приложением, поскольку не является частью Microsoft. По умолчанию доступен лишь Windows Sonic.

Вторая проблема – отсутствие разницы в звучании. На этот раз сложности возникают не из-за программного обеспечения, а из-за оборудования. Далеко не все наушники поддерживают объемный звук. Все зависит от особенностей гарнитуры, и здесь нельзя экономить.
Разобраться с неполадками можно только путем установки соответствующего софта, а также использования качественных комплектующих. Если все формальности соблюдены, то вы никогда не столкнетесь с проблемами при прослушивании музыки или во время игры.
Служба Windows Audio
Ещё одной возможной причиной отсутствия звука на ноутбуке может стать сбой в работе соответствующей системной службы. Чтобы это проверить и при необходимости включить, нужно снова зайти в «Панель управления», раздел «Администрирование». В появившемся списке открыть пункт «Службы». Среди работающих служб, найти ту, что отвечает за звук — «Windows Audio» — и проверить её состояние. Если напротив неё нет пометки «Работает», нажмите на имя службы правой кнопкой и выберите «Запустить». Затем откройте двойным кликом свойства службы и в списке «Тип запуска» выберите «Автоматически». Таким образом, в дальнейшем эта служба будет запускаться каждый раз при старте системы.
Функции и настройки Realtek High Definition Audio
Аудикодек Realtek поддерживает 8-канальное аудио, Jack-Sensing, а также обладает множеством других функций. Кроме того он успешно работает с Universal Audio Jack, благодаря чему можно легко устранять ошибки связанные с кабельным соединением.
Аудио Менеджер Realtek поддерживает системные платы, которые работают с аудиобработчиком от Realtek.
Примечание: все меню указаны ниже для справки и их названия могут сильно отличаться от того, что будет находиться на вашем компьютере. В среде обозначенных выше версий Windows, Диспетчер Realtek HD будет сам находить устройства, подключенные к портам. И в зависимости от них уже будут показаны вкладки с настройками. Также интерфейс программы может отличаться из-за версии драйвера либо модели установленной на вашем компьютере звуковой карты.
Например:
Меню «Динамики»
Сначала перед вами откроется ползунок для регулировки громкости всех устройств. В панели, расположенной справа будут располагаться параметры, связанные с работой аудиоустройств вывода.
Цифровой выход
Для настройки входа цифрового звука сделайте следующее:
- Во вкладке «Дополнительные настройки устройства» можно настраивать параметры разделения входных гнезд.
- После вам станут доступны еще четыре вложенных меню.
Для настройки акустических систем:
1. Выберите меню «Динамики».2. Для установки аналогового порта вывода как устройства по умолчанию нажмите на «Задать стандартное устройство».3. Выберите меню «Конфигурация динамиков», расположенною в «Динамики». Там будут находиться параметры конфигурации. Также там можно настроить объемный звук и указать конфигурацию динамиков.
4. В меню «Звуковой эффект» можно настроить караоке, выбрать окружающую вас обстановку, а также выбрать один из нескольких режимов для эквалайзера.
5. Для регулирования громкоговорителей необходимо перейти в меню «Поправка на помещение». Там можно регулировать расстояние и углы, исходя от вашего расположения. Это очень полезная функция пригодится тогда, когда вы находитесь не прямо перед колонками, а стоите в несимметричной позиции от них. Но ее работа возможно только в режимах 5.1 и 7.1.6. Меню «Стандартный формат» отвечает за параметры микшера. А если конкретно, то за частоту дискретизации и разрядность, с которой ОС будет обрабатывать исходящие звуки.
Настройка микрофона
Настроить свой микрофон можно в последнем меню, которое так и называется — «Микрофон». Вверху будут находиться ползунки для настройки громкости и баланса микрофона. Регулируйте их, пока не добьетесь желаемой громкости.
Этот раздел делится на две вкладки: «Эффект микрофона» и «стандартный формат».
Во вкладке «Эффект микрофона» можно изменить параметры конференц-режима, а также включить режим подавления эхо и шума.
Меню «Информация»
Нажав на значок информации, который выглядит как буква «i», можно узнать версию программы, аудиоконтроллер, DirectX, кодек и выбрать язык программы.
Спасибо за внимание! Пишите ваши уточнения по настройке Realtek High Definition Audio
Как воспроизвести звук через Bluetooth-гарнитуру в Windows 7?
Недавно я сделал обновление на месте с Vista до Windows 7 RTM. По большей части дела шли блестяще. Единственная проблема, с которой я столкнулся, касается моей Bluetooth-гарнитуры Dell BH200. Ноутбук Inspiron 1720.
Я могу подключить Windows 7 к гарнитуре и даже получить настройки Bluetooth, чтобы показать, что есть доступный стереофонический звук. Проблема в том, что гарнитура Bluetooth никогда не появляется в списке устройств вывода звука. Я удалил и переустановил драйверы Bluetooth от Dell, попробовал включить /выключить все функции гарнитуры, удалить драйвер Bluetooth и позволить Windows повторно обнаруживать и устанавливать, но пока ничего не работает.
Я думаю, я должен упомянуть, что гарнитура отлично работала в Vista. Как я могу заставить его работать?
Другая причина хрипа звука
Еще одна, известная многим, причина по которой звук может хрипеть — повышенная громкость звука, особенно это касается воспроизведения музыкальных композиций со значительной составляющей низких частот (НЧ), в данном случае имеются в виде частоты менее 100 Гц.
В основном, источником звука с такими частотами являются барабаны. Большинство обычных настольных колонок и динамиков ноутбуков являются средне- и высокочастотными устройствами и не предназначены для воспроизведения низких частот на большой громкости.
Существуют три метода как побороть хрип в такой ситуации:
- Самый простой способ — уменьшить громкость звука.
- Уменьшить долю НЧ частот с помощью системного эквалайзера или эквалайзера проигрывателя.
- Если вы фанат звука барабанов и других НЧ музыкальных инструментов, то конечно рекомендуем приобрести более мощную аппаратуру воспроизведения, включающую в себя сабвуфер, предназначенный для качественного проигрывания НЧ звуков.
Для вызова системного эквалайзера Windows 10 необходимо поработать с уже приведенное ранее системной утилитой Звук:
Звук → Вкладка «Воспроизведение» → Динамики → Свойства → Улучшения → Эквалайзер → Внизу справа от метки «Настройка» нажать …
После чего уменьшите громкости НЧ составляющих звука, за которые отвечают левые ползунки. Более подробно с процессом вызова эквалайзера можно ознакомиться, посмотрев видео в конце этой статьи.
Как изменить рингтон
Как изменить рингтон
- Откройте настройки телефона.
- Нажмите Звук и вибрация Рингтон.
- Выберите рингтон.
- Нажмите Сохранить.
Как выбрать рингтон для контакта
- Откройте приложение “Контакты” .
- Выберите контакт.
- Нажмите на значок “Ещё” Задать рингтон.
- Выберите мелодию.
- Нажмите Сохранить.
Как добавить рингтон
Как перенести рингтон с компьютера
- Подключите телефон к компьютеру с помощью USB-кабеля. Подробнее о переносе файлов с компьютера на устройство Android….
- В открывшемся окне найдите папку “Рингтоны”. Скопируйте в нее нужный файл MP3.
- Отключите телефон от компьютера.
Совет. Рингтоны для будильника и звонков хранятся в разных папках. Подробнее о том, …
Можно ли снять ограничения безопасности
Как уже говорилось ранее, повлиять на тихий звук, обусловленный характеристиками наушников, нельзя. В то же время у каждого владельца Андроид-смартфона есть шанс снять ограничения громкости, заложенные производителем смартфона. Самый простой вариант, позволяющий повлиять на ситуацию – изменить регион:
Откройте настройки телефона.
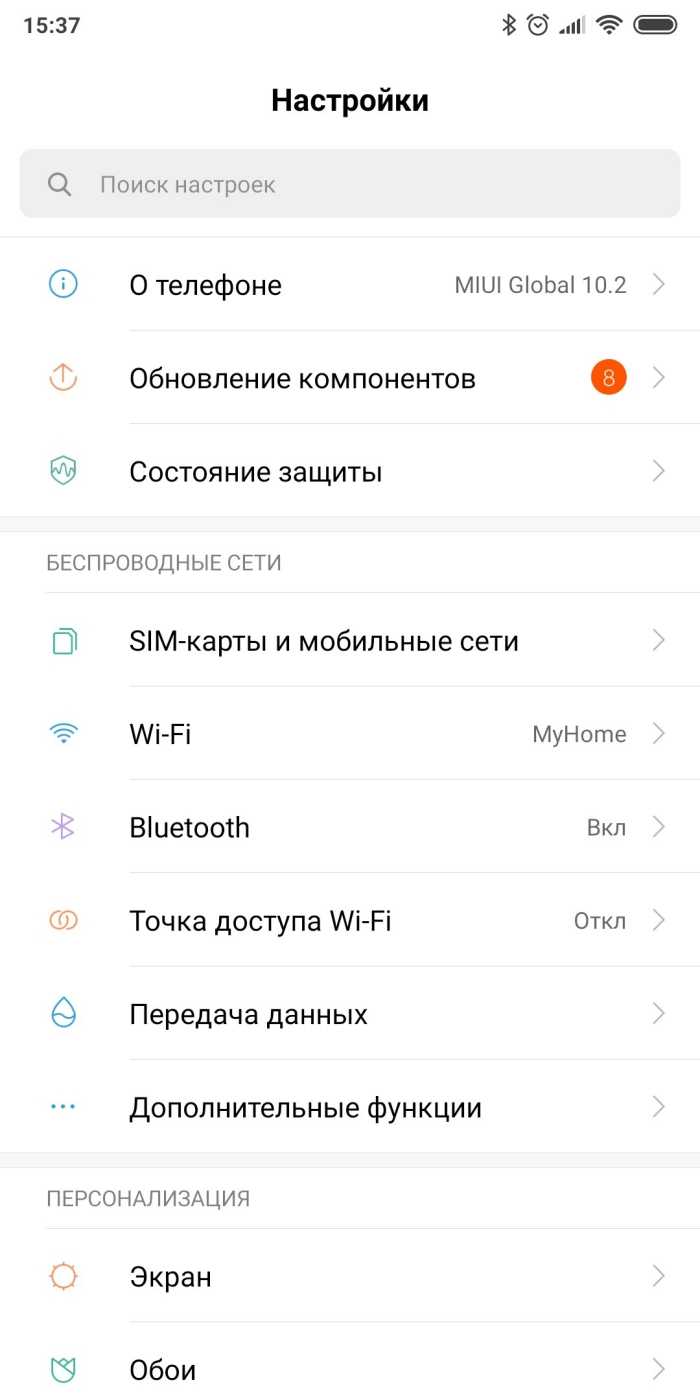
- Перейдите в раздел «Расширенные настройки», а затем – «Регион».
- В качестве региона установите одну из азиатских стран (например, Индию).
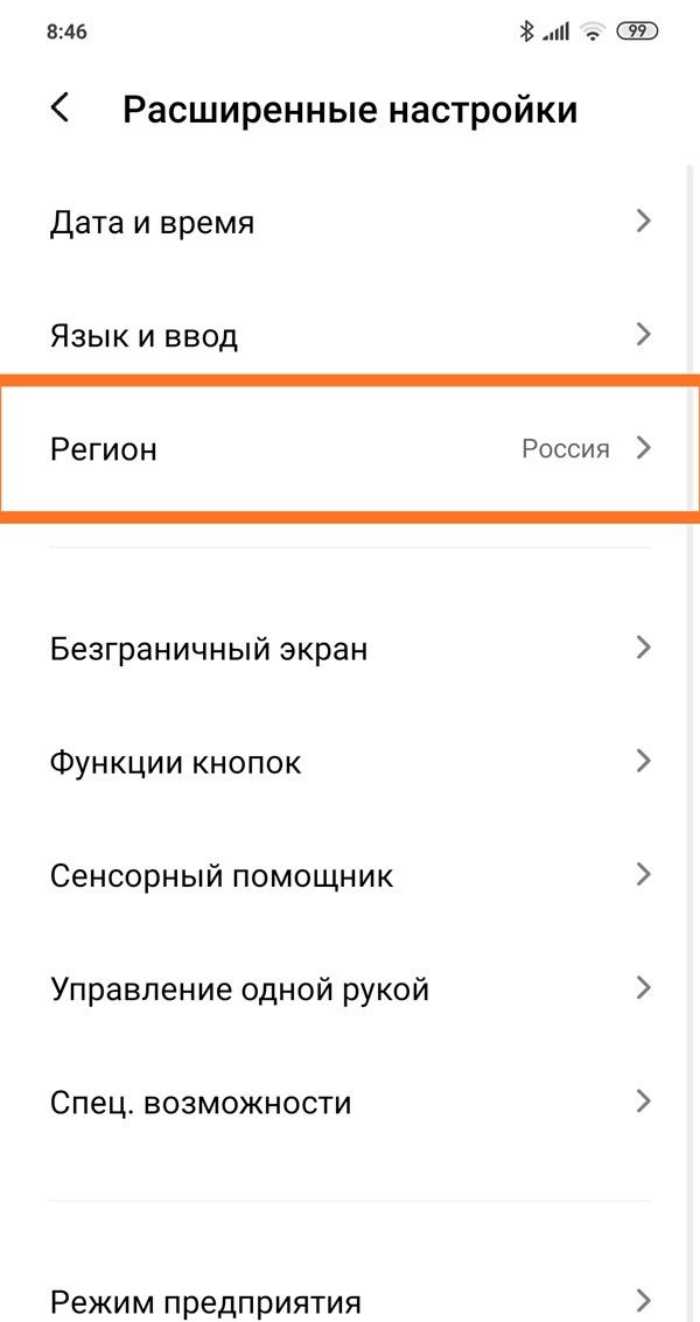
Подобная инструкция актуальна для телефонов Xiaomi, однако предлагаемые действия могут положительно сказаться на звуке наушников и при использовании устройства другого производителя. Действенность этого алгоритма обусловлена тем, что в каждой стране существуют свои критерии безопасной громкости, и в азиатских странах они наиболее лояльные к пользователю.
Если этот вариант не поможет, воспользуйтесь инженерным меню. Для доступа к нему необходимо ввести код в номеронабиратель, а затем – нажать кнопку вызова. У каждого производителя свой код доступа, поэтому предварительно уточните информацию на сайте компании-разработчика. Также можно воспользоваться сторонним приложением вроде MTK Engineering Mode, после чего останется сделать несколько шагов:
Запустить инженерное меню.

Перейти в раздел «Hardware Testing», а затем – «Audio».
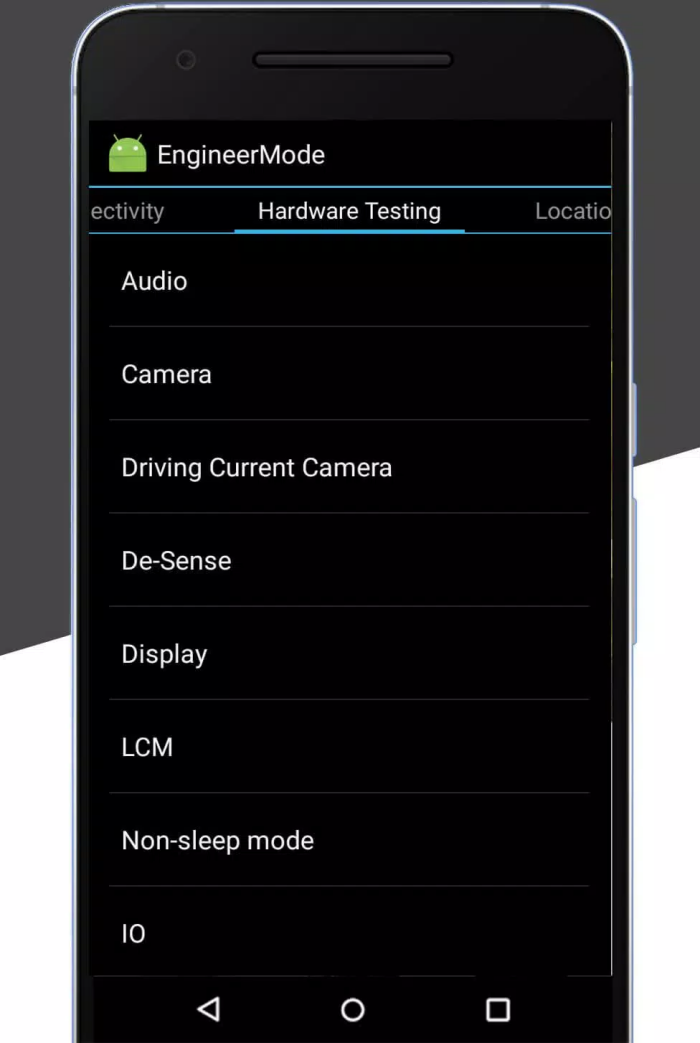
Во вкладке «Headset Mode» изменить стандартные параметры.
Пользователю будет предложено установить собственное значение пиковой громкости в определенном диапазоне. Так, если вы поставите число 160 во вкладке «Max Volume» вместо стандартного 130, то повысите громкость на 25 %.
Неприятные последствия
Если вы снимаете стандартные ограничения смартфона, то будьте готовы к последствиям. Помимо того, что громкий звук может негативным образом сказаться на ваших органах слуха, он помимо прочего плохо влияет на работу аудиоустройств. Динамик наушников может попросту не выдержать сильных колебаний, из-за чего гарнитура выйдет из строя.
Тестируем разъем и кабель
Часто звук искажается, появляется треск, шум и снижается громкость. Появляться это может из-за поломок разъема звуковой карты, проблем с изоляцией аудиокабеля. Когда появляются такие дефекты, нужно перепаять разъем или заменить провод.
Обрыв кабеля наушников
Определить обрыв кабеля внешне не всегда удается, так как пленка сверху может выглядеть вполне нормально, а внутри жила имеет повреждение. Повращайте провод в разные стороны и если сразу начнет появляться или, наоборот, исчезать звук, значит, проблема в этом.
Также убедиться в такой проблеме можно, подключив наушники к другому компьютеру или иному устройству. Когда проблема имеет отношение к разъему на звуковой карте, тогда нужно отремонтировать порт или использовать внешнюю звуковую карту. На данный момент, например, доступны небольшого размера звуковые карты, аналогичные по размерам флешкам. Выдают они звук не хуже встроенных.
Причины проблемы
Как правило, беспроводные наушники подключаются к ПК и другим совместимым устройствам по протоколу Bluetooth. Это оптимальный стандарт, позволяющий не только передать четкий и качественный звук, но и обеспечить стабильное воспроизведение на расстоянии до нескольких метров.
Если гарнитура подключена, но вы не слышите музыку, то, скорее всего, вы имеете дело с одним из нескольких факторов:
- минимальный уровень громкости;
- параллельное использование другого устройства воспроизведения;
- устаревшие драйверы;
- ошибка службы поддержки Блютуз.
Это лишь главные причины, способные вызывать проблему. Но порой ошибка возникает вследствие других факторов. В любом случае, неполадки напрямую связаны с Bluetooth-соединением, поэтому устранение проблемы будет осуществляться через поиск ошибок при подключении.
Huawei sound — huawei россия — huawei devices
*Accessibility of some features may vary across regions. Product pictures and display contents on the foregoing pages are provided for reference only. Actual product features and specifications (including but not limited to appearance, colour, and size), as well as actual display contents (including but not limited to backgrounds, UI, and icons) may vary.
**All data in the foregoing pages are theoretical values obtained by HUAWEI internal laboratories through tests carried out under particular conditions. For more information, refer to the aforementioned product details. Actual data may vary owing to differences in individual products, software versions, application conditions, and environmental factors. All data is subject to actual usage.
***Due to real-time changes involving product batches, production and supply factors, in order to provide accurate product information, specifications, and features, HUAWEI may make real-time adjustments to text descriptions and images in the foregoing information pages, so that they match the product performance, specifications, indexes, and components of the actual product. Product information is subject to such changes and adjustments without notice.
****Product size, product weight, and related specifications are theoretical values only. Actual measurements between individual products may vary. All specifications are subject to the actual product.
*****Product battery capacity is typical value. The actual battery capacity for each individual product may be slightly above or below the nominal battery capacity.
******Accessories may need to be purchased separately.
Запустите средство устранения неполадок со звуком Windows.
Устройства Windows имеют встроенный инструмент устранения неполадок, который диагностирует и устраняет проблемы, связанные со звуком. Средство устранения неполадок со звуком просканирует звуковую службу, аудиодрайверы и настройки звука вашего ПК на предмет аномалий, вызывающих чрезмерно высокую громкость.
- Выберите «Настройки»> «Обновление и безопасность»> «Устранение неполадок»> «Дополнительные средства устранения неполадок»> «Воспроизведение звука» и выберите «Запустить средство устранения неполадок».
- Выберите аудиоустройство или наушники со слишком высокой громкостью и нажмите Далее.
- Следуйте рекомендациям на странице результатов и проверьте, решает ли это проблему. Звуковые эффекты и улучшения также могут дестабилизировать громкость вашего устройства. Скорее всего, вы будете перенаправлены на страницу «Отключить звуковые эффекты и улучшения», где вам будет предложено отключить звуковые эффекты. Чтобы продолжить, выберите «Да, открыть улучшения звука».
- Нажмите кнопку Turn Off в окне Speakers Properties и нажмите OK, чтобы продолжить.
Примечание. Если на вашем ПК с Windows есть специальная вкладка «Улучшения», установите флажок «Отключить все улучшения» и нажмите «ОК», чтобы сохранить изменения.
Перезагрузите компьютер и проверьте, не снижается ли уровень громкости звука, когда вы устанавливаете минимальную громкость вашего ПК.
Использование «Пункта управления»
Наконец, можно применить для корректировки звука системный компонент под названием «Пункт управления». Запускается он смахиванием от нижней кромки вверх (до 12-й iOS) или от правой верхней кромки дисплея вниз (в iOS 12). Далее с усилием нажмите на область проигрывания.
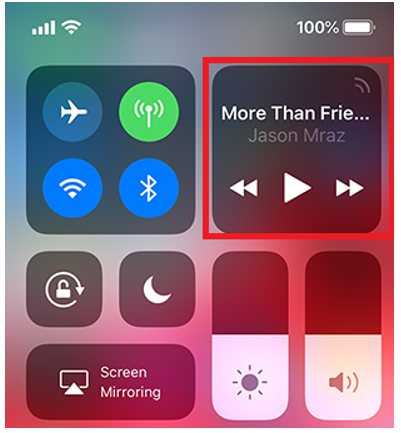
Откроется более детальный просмотр, в котором можно управлять треками и корректировать звучание. Помимо этого данный способ позволяет быстро переключиться с наушников на другое устройство воспроизведения.
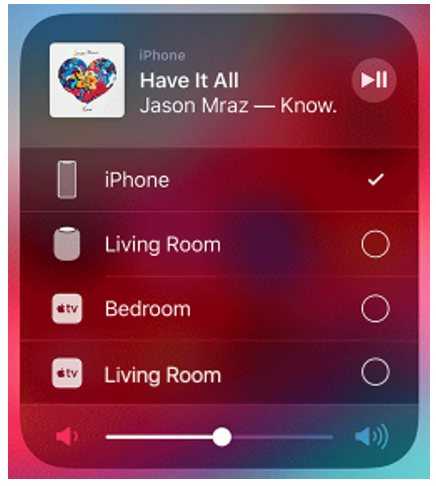
- https://www.iphones.ru/inotes/769756
- https://kaknastroit.com/nastroit-ios/524-kak-uvelichit-gromkost-na-airpods-sdelat-zvuk-gromche.html
- https://virtualniy-mir.ru/kak-upravlyat-gromkostyu-na-airpods/
Почему через Bluetooth воспроизводится плохой звук?
Если после сопряжения со смартфоном претензий к качеству звука у нас не возникает, но при подключении к компьютеру он едва слышен, причину нужно искать в настройках Windows 10. С чем это связано?
Источником неполадки при сопряжении к ПК являются настройки наушников Bluetooth, установленные по умолчанию. Устройство чаще всего работает в двух режимах — Hands-free или Stereo.
Hands-free позволяет использовать как наушники, так и микрофон, но тем самым снижает качество воспроизводимого звука. Стерео режим предлагает более высокое качество аудио, но тем самым деактивирует микрофон.
Поэтому, если сталкиваетесь с плохим качеством, скорее всего, система автоматически назначила Hands-free. Решение состоит в том, чтобы переключить наушники в стандартный стерео режим. В зависимости от модели, это можно сделать путем установки соответствующего аудиоустройства по умолчанию, либо в его параметрах.
Как включить
Если ранее опция была отключена может возникнуть вопрос, как включить вибрацию на телефоне Хонор 10 Лайт и остальных моделях с Андроид. Для того, чтобы убрать и активировать опцию, применяется тот же принцип. Но с одной разницей — интересующую функцию необходимо активировать. Для этого переведите тумблеры с интересующей опцией в правую сторону.
Не менее важный момент — как сделать вибрацию на клавиатуре Хонор. Для этого пройдите следующие шаги:
- Зайдите в Настройки.
- Перейдите в Звуки и ….
Войдите в другие настройки звука.
Найдите пункт виброотклик и переместите его в правую сторону.
В дальнейшем эту опцию можно убрать на Honor в любой момент, если в ней нет необходимости.
Volume Control Panel Pro — Style It Your Way!
Volume Control Panel Pro — одно из лучших приложений для управления громкостью на Android. Оно позволяет настраивать различные уровни громкости с помощью более крупного и удобного пользовательского интерфейса. Есть темы, вы можете изменить макет и изменить, где он появляется. Нам нравится, что он может проходить через нижнюю часть экрана для более удобного доступа на больших устройствах.
Существует обширный список функций, и большинство из них связаны с различными способами настройки приложения. Это один из хороших, и это относительно недорого.
Developer:
Price:
99,00 ₽
Также попробуйте: Как отключить быструю зарядку на телефоне
Аудио заикается и прерывается
Часто пользователи сталкиваются с тем, что заикается звук, воспроизводимый через любой проигрыватель или браузер. Источников такой работы ПК два:
- Если аудио так проигрывается в браузере, движок которого отличен от Chromium, скорее всего следует обновить Flash Player. Несмотря на то, что HTML5 вытесняет эту устаревшую технологию, очень большой процент сайтов все еще работает по технологиям Adobe. Переходим на официальный ресурс get.adobe.com/ru/flashplayer/, загружаем и инсталлируем этот мультимедийный компонент. Для Chrome и ему подобных браузеров переходим по адресу chrome:plugins и активируем Flash Player.Если он включен или это не помогает, то обновляем интернет обозреватель.
- Звук на компьютере заикается везде. Проблема может крыться в следующем: какой-либо процесс загружает процессор, потому он не справляется со всеми поставленными задачами. Запускаем Диспетчер задач и ищем, есть ли процесс, занимающий фактически все свободное процессорное время. Его придется завершить, чтобы звук перестал заикаться.
Управление звуком Windows 10 с помощью Hippo Remote Lite для iOS
Hippo Remote Lite — это бесплатное приложение для iOS, которое дает вам удаленное управление вашим компьютером с Windows 10. Hippo Remote Lite предлагает приличный набор функций бесплатно. Вы можете легко превратить ваше устройство iOS в пульт дистанционного управления Windows 10.
Управление громкостью тоже невероятно просто.
- Скачать Hippo Remote Lite для iOS
- Загрузите и установите Hippo Remote Lite Server для Windows (также доступно для macOS и Linux)
- Подключите устройство iOS и компьютер к одной сети Wi-Fi и создайте соединение
- Управляйте громкостью на своем компьютере с Windows 10 с помощью переключателя громкости на устройстве iOS или с помощью ползунка в приложении Hippo Remote Lite
Смотри, просто!
Регулятор громкости — далеко не единственное, что делает Hippo Remote Lite. Вы можете использовать его как клавиатуру или медиа-контроллер, плюс он поддерживает Boxee, XMBC и Plex.
Скачать: Hippo Remote Lite для iOS (бесплатно)
Скачать: Сервер Hippo Remote Lite для Windows | macOS | Linux (бесплатно)
Как включить звук на ноутбуке?
Включить звук и увеличить его громкость на ноутбуках, работающих под управлением Windows, можно разными способами:
- через панель задач;
- при помощи функциональных клавиш.
Оба способа отличаются своей простотой и скоростью. Конечно, разобраться с тем, почему не работает звук на компьютере, с их помощью не получится, однако включить динамики не составит никакого труда.
Функциональные клавиши
С помощью функциональных клавиш пользователи могут быстро включить тачпад на ноутбуке или перевести устройство в режим полета. Чтобы включить звук на лэптопах Asus, необходимо одновременно нажать на клавиатуре кнопки Fn и F10.
Внимание: у ноутбуков других брендов исходные комбинации могут быть иными. Универсальное правило одно — пользователю необходимо нажать на кнопку Fn и клавишу F, помеченную перечеркнутым динамиком
















![[решено] проблемы с заиканием звука bluetooth в windows 10](http://zoomobi.ru/wp-content/uploads/6/7/f/67fb44d08a82e38d9f7b96bee7864dab.jpeg)








![[решено] проблемы с заиканием звука bluetooth в windows 10](http://zoomobi.ru/wp-content/uploads/3/b/2/3b24a84e76fcedd0a50b3f71291d5fbc.png)




