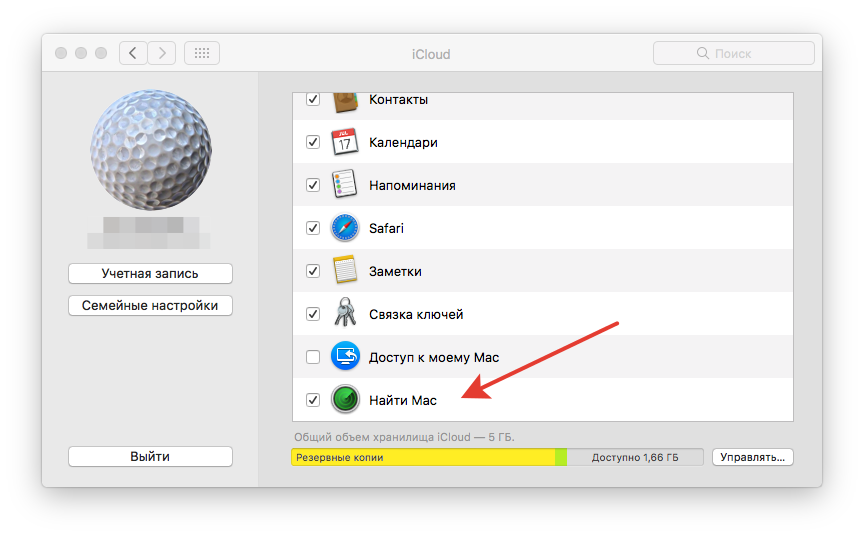Отключить доступ к документу Google на рабочем столе
Вы можете поделиться документом Google Docs двумя способами: обмена ссылками или добавлением кого-либо к документу с помощью его электронной почты. Вы можете отменить общий доступ к документу Google независимо от того, какой метод изначально использовался для его предоставления, но шаги для каждого из них немного отличаются.
Обмен электронной почтой
Программы для Windows, мобильные приложения, игры — ВСЁ БЕСПЛАТНО, в нашем закрытом телеграмм канале — Подписывайтесь:)
Если вы пригласили кого-то в Google Doc, используя его электронную почту, то отменить общий доступ к документу так же просто, как удалить из него его электронную почту.
Для начала откройте документ Google Docs, к которому вы не хотите делиться. В правом верхнем углу окна вы увидите кнопку «Поделиться». Если вы наведете курсор на эту кнопку, появится всплывающая подсказка, сообщающая, со сколькими людьми вы поделились документом. Идите и щелкните по нему.
Появится всплывающее окно для обмена документами. Найдите имя человека, которого вы хотите удалить из документа. Справа вы увидите их текущие привилегии. Щелкните стрелку вниз рядом с этим.
Затем нажмите «Удалить» в нижней части появившегося раскрывающегося меню.
Наконец, нажмите синюю кнопку «Сохранить».
У человека, которого вы удалили из списка, больше не будет доступа к документу Google Docs.
Обмен ссылками
Другой метод обмена — отправка другим пользователям ссылки либо на страницу файла, либо на прямая загрузка с определенными разрешениями. Вы можете отменить это, просто изменив разрешения ссылки.
Появится всплывающее окно. Нажмите «Изменить» в группе «Получить ссылку».
В следующем окне вы увидите ссылку, а под ней — разрешения, установленные для этой ссылки. Необходимо установить разрешение «Ограничено», что означает, что только люди, которых вы добавили с помощью их электронной почты, могут получить доступ к документу по этой ссылке. Щелкните стрелку вниз, чтобы отобразить список параметров.
Затем в раскрывающемся меню нажмите «Ограничено».
Наконец, нажмите синюю кнопку «Готово» в правом нижнем углу всплывающего окна.
Любой, кто ранее имел доступ к документу со ссылкой, теперь должен будет добавить свой адрес электронной почты, чтобы восстановить доступ.
Если вы предпочитаете, чтобы файлом управлял кто-то другой, не забывайте, что вы можете легко изменить владельца файла на Google Диске.
Как найти и изменить свои персональные данные
У вас всегда есть доступ к своим персональным данным в Google. Если они указаны неверно, мы предоставим способ быстро изменить или удалить их. Это не касается случаев, когда сохранение сведений необходимо для оправданных коммерческих или юридических целей. Иногда, получив просьбу изменить персональные данные , мы можем попросить пользователя подтвердить свою личность.
Мы можем отклонять многократно повторяющиеся заявки, а также запросы, требующие обширных технических работ (например, создать новую систему или значительно изменить существующую), подвергающие риску конфиденциальность других пользователей, а также содержащие бесполезные предложения (например, обработать информацию на резервных копиях).
Все просьбы получить и исправить информацию мы выполняем бесплатно при условии, что они не сопряжены с чрезмерными техническими сложностями. Наши службы функционируют таким образом, чтобы минимизировать риск случайного или преднамеренного повреждения данных. Поэтому после того как пользователь удалит свою информацию из служб Google, она некоторое время будет храниться на наших активных серверах. При этом могут существовать и ее резервные копии.
Соблюдение закона и сотрудничество с государственными органами
Мы периодически проверяем, соблюдается ли политика конфиденциальности. Мы также придерживаемся ряда принципов саморегуляции, среди которых рамочное соглашение между США и ЕС в отношении конфиденциальности EU-US Privacy Shield Framework, а также аналогичное соглашение между США и Швейцарией Swiss-US Privacy Shield Framework. Если мы получаем жалобу в письменном виде, то связываемся с ее отправителем и рассматриваем проблему. Если нам не удается напрямую с пользователем урегулировать претензию, касающуюся использования личных данных, мы передаем ее на рассмотрение в государственные органы, у которых есть соответствующие полномочия.
Как еще защитить себя
- Использовать разные аккаунты (с отключенной персонализацией) на каждом устройстве.
- Использовать VPN.
Вывод
Не стоит недооценивать важность личных данных – с одной стороны они помогают сделать использование интернета комфортным, а с другой представляют угрозу безопасности пользователя, в том числе, в реальной жизни. Чтобы пресечь попытки сбора данных одной настройки браузера и аккаунта недостаточно – лучше выбрать VPN
Была ли эта статья вам полезна?
1 из 1 пометили это полезным для себя
Совершенно точно можно утверждать, что вы имеете учетную запись Google. Со стопроцентной вероятностью можно сказать, что вы пользуетесь одним или сразу несколькими сервисами Google. А значит, эта статья написана для вас
В ней вы узнаете, на какие настройки в своем профиле нужно обратить особое внимание, чтобы повысить безопасность и приватность своей учетной записи
Секреты Google Docs, о которых вы могли не знать
На самом деле ситуация с появлением в открытом доступе файлов из облачного хранилища Google не выглядит чем-то впечатляющим. Ведь даже сами сотрудники американской компании заявили, что любые документы из Google Docs могут быть проиндексированы поисковыми системами. Но есть одна оговорка – чтобы файл появился в поисковой выдачи на него должна быть обязательно опубликована внешняя ссылка на открытых ресурсах.
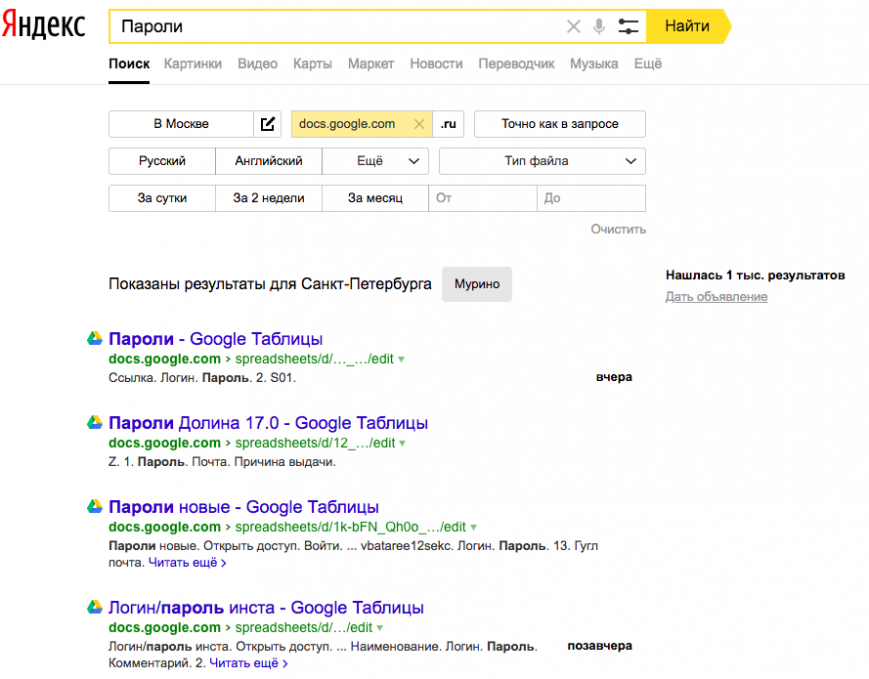
Однако, если вы не размещали ссылку на свои файлы и даже не занимались настройками приватности облачного хранилища, то ни одна из поисковых систем не имеет права показывать ваши персональные данные. То есть нельзя просто так вписать в поиск «docs.google.com.», добавить желаемое слово, например «пароли», и получить нужную информацию из архивов пользователей. Но именно такая ситуация и произошла 4 июля, что, разумеется, заставляет задать определенные вопросы администрации Яндекса.
В тот же день, когда пользователи обнаружили утечку своих файлов, они решили проверить другие поисковые системы. Может быть, это не Яндекс виноват, а вообще повсеместная проблема в интернете и уже самое время паниковать? На самом деле переживать нет причин, так как энтузиасты постарались по тем же ссылкам найти файлы Google Docs в других поисковиках, но все попытки поиски не увенчались успехом.
Какие разрешения можно дать
Приложения и службы, в которые вы входили на протяжении многих лет, могут иметь разный доступ к данным вашего аккаунта Google. Это может включать доступ к любым сервисам, предлагаемым Google, таким как Google Диск, Gmail, Календарь, Контакты, Hangouts и Фото. Вы можете просмотреть приложения и сервисы, которые получают доступ к вашей учетной записи Google, перейдя на Страница разрешений учетной записи Google.
Программы для Windows, мобильные приложения, игры — ВСЁ БЕСПЛАТНО, в нашем закрытом телеграмм канале — Подписывайтесь:)
Сторонние приложения с доступом к аккаунту
Приложения и службы, перечисленные в этой категории, могут иметь доступ к некоторым или всем данным вашей учетной записи Google, некоторые из которых могут быть конфиденциальными. Когда вы предоставляете доступ к этим сторонним сайтам и приложениям, они могут иметь возможность читать, редактировать, удалять или делиться личной информацией в своих интересах
Поэтому важно прочитать политику конфиденциальности сайта или приложения, если вы решите доверить им свои данные
Если в вашей учетной записи упоминается, что приложение или служба использует конфиденциальную информацию из одной из служб, перечисленных ниже, вы должны пересмотреть управление этим доступом в целях собственной безопасности.
- Google Диск: доступ к документам, которыми вы поделились с другими людьми, их контактной информации.
- Календарь: доступ к распорядку дня и встречам.
- Gmail: доступ к вашей электронной почте, личной переписке, именам контактов и прикрепленным файлам.
- Контакты: доступ к именам, телефонным номерам, адресам и другой контактной информации ваших знакомых.
- Фотографии: доступ к вашим фотографиям, загруженным в Google Фото, которые содержат фотографии вашей семьи и геотеги изображений.
Сайты, на которые вы вошли, используя свой аккаунт Google
Некоторые службы, сайты или приложения могут получить доступ только к основной информации вашего профиля. Если вы вошли в приложение или на сайт, используя свою учетную запись Google, служба может иметь доступ только к основной информации, включая ваше имя, адрес электронной почты и изображение профиля. Эта информация помогает сайту зарегистрировать вас для входа в их приложение / сайт вместо создания новой учетной записи с паролем.
Приложения Google
Это собственный набор приложений Google, которые вы используете на одном или нескольких устройствах. В большинстве случаев эти приложения имеют полный доступ к вашей учетной записи Google, и, поскольку они созданы Google, доступ к данным может быть надежно разрешен. Как объяснил Google, если вы используете Google Chrome в macOS, скорее всего, Chrome получил полный доступ к вашей учетной записи Google, и это нормально. Однако компания Mountain View предлагает вам запретить доступ к приложениям Google, которые вы больше не используете.
Информация, которую Google предоставляет третьим лицам
Мы не раскрываем личную информацию пользователей компаниям, организациям и частным лицам, не связанным с Google. Исключение составляют случаи, перечисленные ниже.
-
Пользователь дал на это свое согласие.
Мы можем предоставить сведения о вас компаниям, организациям или частным лицам, не связанным с Google, если вы предоставили согласие на это. На раскрытие мы запрашиваем у вас согласие.
-
Администратор домена дал свое согласие.
Если аккаунтом Google управляет администратор домена (это касается, например, пользователей Google Apps), доступ к данным вашего аккаунта (включая адрес электронной почты) будет иметь как он сам, так и реселлеры, осуществляющие техническую поддержку вашей организации. Администратор домена уполномочен выполнять следующие действия:
- просматривать статистику аккаунта, в том числе список установленных приложений;
- изменять пароль аккаунта;
- приостанавливать или блокировать доступ к аккаунту;
- просматривать и сохранять данные аккаунта;
- получать данные аккаунта в соответствии с требованиями законодательства, решением суда или запросом государственных учреждений;
- ограничивать возможность удалять или изменять информацию или настраивать уровень конфиденциальности.
Дополнительную информацию вы можете найти в политике конфиденциальности администратора вашего домена.
-
Для обработки третьими сторонами по поручению Google.
Мы предоставляем персональные данные и иным доверенным компаниям и лицам для обработки по поручению Google; при этом такая обработка осуществляется в соответствии с нашими инструкциями, политикой конфиденциальности и другими применимыми требованиями конфиденциальности и безопасности.
-
По требованию законодательства.
Мы предоставляем ваши данные компаниям, организациям или частным лицам, не связанным с Google, в том случае, если мы добросовестно полагаем, что получить, использовать, сохранить или раскрыть такую информацию разумным образом необходимо с целью:
- выполнить или соблюсти действующий закон, подзаконный нормативный правовой акт, судебное решение или принудительно исполнимый запрос государственного учреждения;
- принудительно исполнить Условия использования или расследовать их возможные нарушения;
- выявить, пресечь или иным образом воспрепятствовать мошенничеству, а также устранить технические неполадки или проблемы с безопасностью;
- защитить права, собственность или безопасность компании Google, наших пользователей или общества в целом, как это требуется и допускается законодательством.
Мы можем предоставлять всем пользователям и нашим партнерам, включая издателей, рекламодателей и связанные сайты. Они могут применяться, например, для того, чтобы проиллюстрировать тенденции использования наших служб.
Если компания Google будет вовлечена в сделки по слиянию, поглощению или продаже активов, мы по-прежнему будем обеспечивать конфиденциальность всех персональных данных. Мы также уведомим всех заинтересованных пользователей о том, что их персональные данные будут раскрыты или регулируются теперь другой политикой конфиденциальности.
Отключить доступ к документу Google на мобильном устройстве
Вы также можете запретить совместный доступ к документу из мобильного приложения Google Docs на iOS или Android. Поскольку есть два способа поделиться документом Google, есть также два способа отменить его.
Обмен электронной почтой
Коснитесь значка, чтобы запустить приложение, а затем найдите документ, к которому вы не хотите делиться. Коснитесь трех точек рядом с названием документа.
Затем нажмите «Поделиться» в появившемся всплывающем окне.
Теперь вы попадете на экран «Поделиться», где найдете всех пользователей, имеющих доступ к документу. Коснитесь любого значка в этом разделе.
На следующем экране вы увидите список пользователей, имеющих доступ к документу, а также их адреса электронной почты и привилегии. Коснитесь пользователя, которого хотите удалить.
Внизу экрана появится окно с несколькими привилегиями на выбор. Нажмите «Удалить» внизу этого списка.
Теперь пользователь будет удален из списка и больше не будет иметь доступа к этому документу.
Обмен ссылками
Запустите приложение Google Docs, а затем коснитесь трех точек рядом с названием документа, к которому вы хотите отменить общий доступ.
Затем выберите «Поделиться» в появившемся меню.
Появится экран «Поделиться». Здесь вы увидите изображение своего профиля, а справа от него значок, который различается в зависимости от типа разрешений, установленных для ссылки. Коснитесь этого значка.
В группе «Параметры ссылки» на следующей странице вам необходимо установить разрешения на «Ограничено». Коснитесь опции «Изменить», находящейся под текущими разрешениями.
На экране настроек ссылки коснитесь верхней опции, чтобы изменить разрешения.
На следующем экране нажмите «Запрещено».
Если вы решите, что хотите снова начать совместный доступ к документу, вы всегда можете вернуться и изменить настройки для этого. Есть даже небольшая хитрость поделитесь ссылкой на свой документ Google в формате PDF или на веб-странице.
Программы для Windows, мобильные приложения, игры — ВСЁ БЕСПЛАТНО, в нашем закрытом телеграмм канале — Подписывайтесь:)
Как дать общий доступ к гугл-диску — инструкция
Как я уже указывала, гугл-диск привязан к аккаунту в Гугл. Нужно авторизоваться в своем аккаунте, т.е. ввести логин (это почта gmail) и пароль от нее. И все, можно приступать к работе с гугл диском.
После того, как вы вошли в свой аккаунт, обратите внимание на правый верхний угол. Там будет видна иконка, похожая на квадрат, состоящий из отдельных маленьких квадратиков
Щелкните по этой иконке и откроется весь перечень приложений Гугл, где и нужно выбрать Диск.
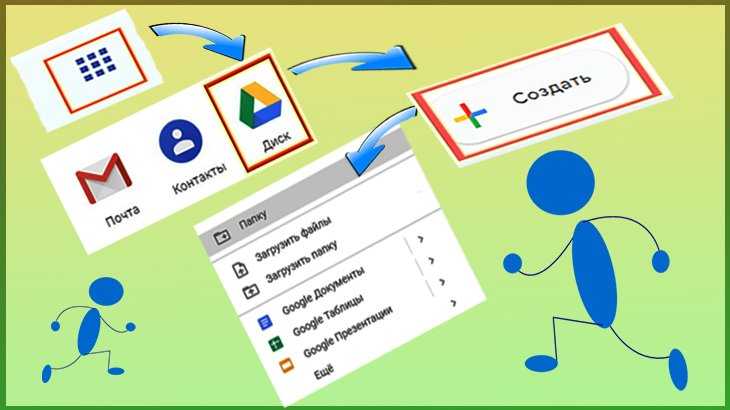
В зависимости от того, что планируется сделать, сначала необходимо нажать иконку «Создать» и в открывшемся меню выбрать необходимое действие. Можно создать папку или отдельный документ, таблицу или презентацию. Есть и дополнительные возможности.
Я создала папку, затем выбрала необходимый пункт, в моем случае загружались уже готовые файлы. Это были сканированные документы. После того, как я перенесла все эти документы на гугл диск, информацию можно было передавать.
Далее для того, чтобы потенциальный получатель смог прочитать информацию, необходимо открыть доступ к этой информации. Для этого сначала выбираем файлы или папки, которые необходимо открыть. Затем щелкаем по ним правой кнопкой мышки и в открывшемся меню выбираем вкладку “Открыть доступ”.
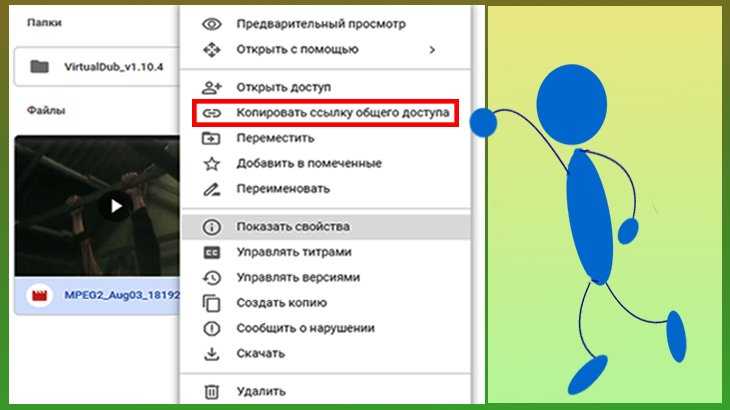
В открывшемся окне необходимо ввести электронные адреса получателей информации, которая подготовлена для передачи. Также при открытии необходимо выбрать тип доступа. К примеру, ваш получатель может просматривать полученную информацию, оставлять к ней комментарии, но не должен эту информацию редактировать.
Для того, чтобы выбрать тип доступа, нажимаем на иконку карандаша и выбираем действие – это либо комментирование, либо просмотр или редактирование, затем нажимаем на иконку “Готово”. И все, в зависимости от того, какой тип установлен, получатель не сможет сделать никаких других действий, выходящих за рамки полученного доступа.
Далее следуем указаниям на экране и отправляем нужную информацию адресатам, которые получат оповещение о том, что им открыт доступ к данной информации. И после перехода по указанной ссылке общего доступа, можно работать с этой информацией.
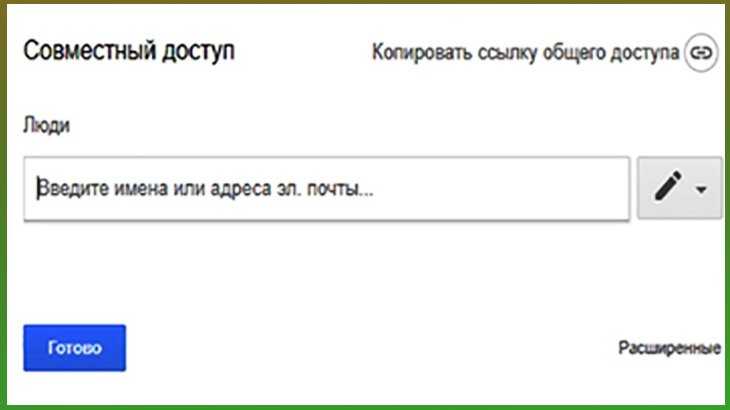
Бывает возникает ситуация, когда доступ необходимо ограничить. Для этого выбираем нужные файлы или папки, к которым он уже был открыт. Открываем вкладку «Совместный доступ», затем переходим на вкладку “Расширенные”. Находим имя пользователя и для ограничения нажимаем иконку “Удалить”. Доступ к данной информации для него будет закрыт.
Также, для того, чтобы только автор информации имел право менять настройки к доступу, нужно перейти на вкладку «Настройки доступа» или нажать на значок «Открыть доступ к объекту». Затем перейти на вкладку “Расширенные” и установить флажок «Запретить редакторам добавлять пользователей и изменять настройки доступа». И нажимаем иконку “Готово”.
Можно выбрать и другое действие, которое автор информации сочтет нужным. Меня конкретно интересовало только то, чтобы пересылаемая информация не подвергалась никаким изменениям. Поэтому я ставила запрет на изменение настроек доступа.
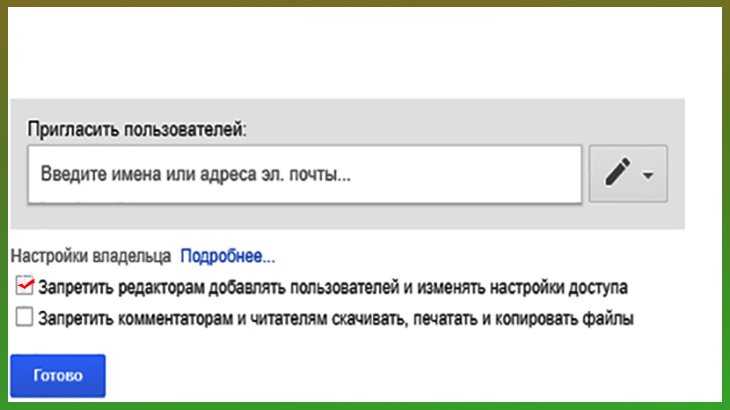
Восстановление пароля
Эта опция отвечает за способ восстановления пароля. Есть три способа:
- Дополнительный почтовый адрес. Можно указать свой запасной почтовый адрес и тогда при попытке восстановить пароль, вам пришлют на него всю нужную информацию.
- SMS-код. Вы можете прикрепить к почте свой номер мобильного телефона и при попытке восстановить пароль, вам придет SMS с новым паролем к вашему почтовому ящику.
- Секретный вопрос. Если я правильно понял, то это уже последняя возможность вернуть доступ к утерянному аккаунту, когда первые два варианта были отключены или не получилось восстановить пароль через них. Вы выбираете или задаете из списка свой секретный вопрос, вводите на него ответ и тогда если при восстановлении пароля используете этот метод, то вам зададут ваш секретный вопрос и после правильного ответа на него вышлют данные для смены пароля.
Итак, для включения или изменения этих параметров проделайте следующее. Зайдите в свою почту. В верхнем правом углу жмите левой кнопкой мыши на адресе своей почте. Увидите выпадающее меню и там выбирайте пункт – Настройки аккаунта.
В настройках выбирайте надпись “Восстановление пароля”.
Вначале вас попросят подтвердить свой текущий пароль, если он верный то загрузится форма, показанная ниже на рисунке.
Итак, если данных никаких нет, то введите их, а если нужно что-то изменить, то жмите на соответствующую надпись
Поскольку все на русском, то заострять на этом внимание я не буду. В конце, чтобы новые изменения вступили в силу, нужно нажать кнопку “Сохранить“
Двухэтапная аутентификация
Двухэтапная аутентификация защищает аккаунт от хакеров, получивших ваш пароль. Если активировать эту функцию, то для подтверждения вашей личности нужно одновременно ввести и пароль и SMS-код, который вам пришлют на указанный телефон.
Чтобы поменять пароль, зайдите в свою почту. В верхнем правом углу жмите левой кнопкой мыши на адресе своей почте. Увидите выпадающее меню и там выбирайте пункт – Настройки аккаунта.
Теперь, нажмите на кнопку “Настройка двухэтапного подтверждения“. Вас попросят еще раз ввести свой пароль. После чего вы увидите такое окно:
Здесь выберите из списка вашу страну и укажите свой номер мобильного телефона. Ту часть кода, которая будет уже указана (+380) уже писать не надо, пробелы тоже не используйте.
Ниже установите переключатель на SMS. Затем можно сразу проверить телефон, чтобы убедится что на ваш мобильный оператор придет код. Я лично свой код получил мгновенно. Если все нормально, то жмите кнопку “Далее“.
Теперь, как выше на фото, вас попросят еще раз проверить правильность вашего номера и жмите кнопку “Далее“.
Как показано выше на снимке, вам выдадут 10 резервных кодов, которые можно использовать если потеряете телефон или в других ситуациях, когда получить код по телефону нет возможности. Все эти коды одноразовые, поэтому желательно их записать в блокнот или распечатать. А на компьютере в целях безопасности лучше не хранить. После того, как сохраните коды, то внизу поставьте галочку и жмите кнопку “Далее“.
Кроме резервных кодов, вам еще на всякий случай попросят указать дополнительный номер телефон. Теоретически он вам никогда не понадобится, но можно указать телефон кого-то из близких родственников. Аналогично, поставьте переключатель на SMS и жмите кнопку “Далее“.
Выше на фото показана завершающая стадия. Еще раз проверьте все свои указанные данные, убедитесь, что сохранили свои резервные коды. Если все сделано, то жмите на большую синюю кнопку “Включить двухэтапную аутентификацию“.
Теперь увидите такое сообщение:
Это значит, что все ваши сеансы будут закрыты и теперь для входа в свой почтовый ящик вам нужно не только вводить почту и пароль. А вы увидите еще и такое окно, где нужно указать код, полученный по SMS, на указанный вами телефон.
Для подсказки вам дадут последние 2 цифры вашего телефона, и попросят ввести код и нажать кнопку “подтвердить“. Еще можно поставить галочку, чтобы вас запомнили на этом компьютере на 30 дней. Значит SMS код присылать не будут. Но так как услуга бесплатная, то рекомендую его не сохранять, ведь если поймаете троян, то хакер запросто проникнет в почтовый ящик, а так вам придет SMS-код от Гугла и вы сразу поймете, что кто-то уже пытается украсть ваш почтовый ящик и значит надо проверять компьютер на наличие “троянов” и других вирусов!
Если вдруг код не прислали, то у вас есть два варианта выбора. Запросить голосовой код или воспользоваться вашими резервными данными (одноразовые коды и дополнительный телефонный номер).
Предоставляем доступ на нужные файлы / папки в Google Диске
В первую очередь вам нужно перейти на свой Google Диск. Ниже прямая ссылка для перехода в корневую папку вашего диска:
Далее выберите один или несколько элементов, к которым хотите предоставить доступ, щёлкните правой кнопкой мыши и выберите “Совместный доступ” . Либо, выделив элементы, нажмите соответствующую кнопку на панели инструментов.
Для удобства элементами буду называть сразу и файлы и папки.
Есть 2 способа предоставления доступа:
Дать доступ определённым аккаунтам Google.
То есть вы указываете почту в Google (Gmail) нужных пользователей, которые получат нужный вам доступ к выбранным элементам.
В этом случае вы получите ссылку на выбранные элементы. Эту ссылку можно дать любому человеку, у которого даже нет аккаунта в Google и по ней он всё равно сможет открыть нужную информацию или отредактировать её (смотря какие дадите права).
Сам доступ может быть 3-х видов:
С возможностью пользователям, получившим доступ только просматривать элементы;
С возможностью оставлять комментарии к элементам;
С возможностью редактирования.
Теперь рассмотрим подробнее, как пользоваться 2-мя вышеуказанными вариантами доступа.
Доступ выбранным аккаунтам Google
Всё, доступ предоставлен и указанные вами пользователи теперь смогут работать с теми элементами, которые вы указали.
При предоставлении доступа, в верхней строке можно также указывать и пользователей, у которых нет аккаунта Google. Например, можете указать чей-то адрес на Яндекс. Но в таком случае этот пользователь, вне зависимости от заданных вами настроек, сможет открыть файл только для просмотра, а чтобы его отредактировать, ему потребуется так и так войти в свой аккаунт Google (если его нет, то нужно создавать).
Это был простой способ предоставления доступа, а есть ещё расширенный, с некоторыми дополнительными возможностями. Чтобы его включить, в окне предоставления доступа нажмите “Расширенные”.
В расширенных настройках вы можете:
Разрешить или запретить редакторам как и вам добавлять других пользователей и менять настройки доступа (опция так и называется).
Разрешить или запретить тем, кто имеет доступ к комментированию или чтению, скачивать, печатать и копировать файлы (опция называется аналогично).
Как изменить тип доступа или удалить пользователя, которому предоставлен доступ
Если требуется изменить права доступа какому-то пользователю или вовсе удалить пользователя из списка тех, кому предоставлялся доступ, перейдите в расширенные настройки доступа и там сможете нажав на кнопку с изображением значка доступа отредактировать права, а нажав на крестик — удалить пользователя.
В окне вверху вы можете изменить тип доступа, например, включить “Редактировать”.
Для сохранения изменений нажмите “Готово”.
Как открыть доступ к Гугл Диску другому пользователю: на телефоне и ПК
Пора разобраться, как открыть доступ к Гугл Диску другому пользователю – функция особенно полезна для комфортной и удобной работы или совместного обучения. Еще не пробовали? Тогда сохраняйте наши инструкции – подробно объясняем алгоритм действий пользователя!
Как открыть доступ к одному файлу
Хорошая новость – вы можете дать доступ к Гугл Диску другому пользователю! Так реализуется возможность совместной работы над документами или быстрая передача важной информации. Ваши цели не важны – мы расскажем о доступных способах, которыми можно пользоваться
Вы можете открыть файл одному или нескольким пользователям – на ваш выбор, зависит от ваших целей. Доступные действия – только просмотр, редактирование и комментирование, выбирайте самостоятельно! Сначала мы поговорим о том, как предоставить доступ к Гугл Диску другому пользователю для просмотра/редактирования одного файла:
- Найдите в хранилище новый документ;
- Нажмите на кнопку «Открыть доступ» ;
- Выберите пользователя (одного или нескольких) – введите новый адрес электронной почты в соответствующее окно;
- Рядом с именем появится иконка с доступным действием – комментирование, редактирование, чтение;
- Кликните по кнопке «Готово» , когда закончите.
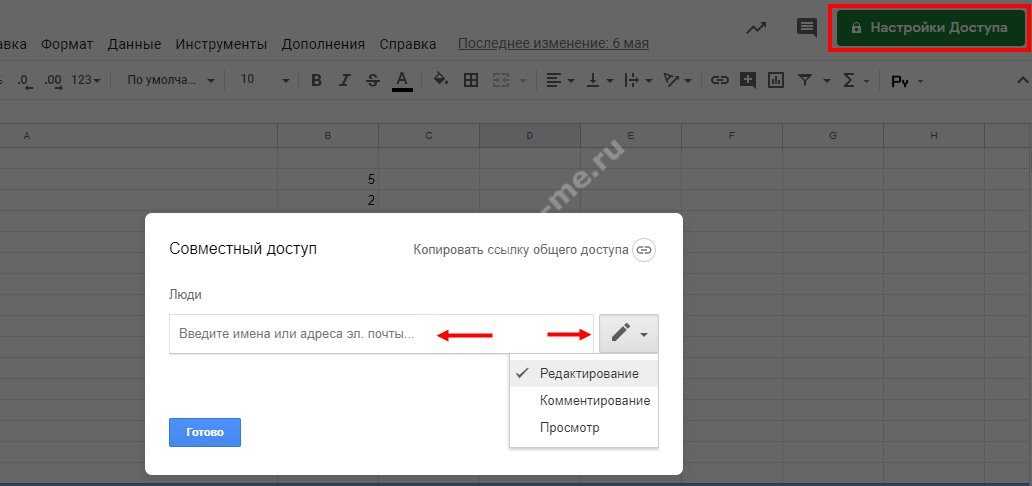
А теперь немного о том, как сделать ссылку на Гугл Диск – это удобнее, чем добавлять людей вручную:
- Выше, над окном для ввода электронной почты, вы увидите значок ссылки;
- Выберите значение «Копировать ссылку общего доступа» . Теперь файл увидят те, кто получил ее от вас;
- Выберите новые права – читатель, комментатор или редактор;
- Кликните по значку «Копировать» .
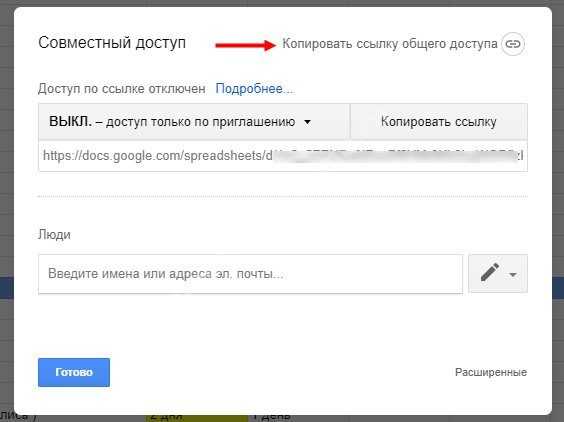
Данные перенесены в буфер обмена! Теперь вы можете дать ссылку на скачивание в Гугл Диск любому – просто отправьте ее в личные сообщения в соцсети или скиньте на почту.
Не забывайте! Можно открыть доступ к нескольким файлам:
- Откройте главную страницу;
- Отметьте документы, удерживая нажатой клавишу Shift ;
- Переходите к иконке добавления на верхней панели;
- Вводите имена пользователей через строку поиска или воспользуйтесь возможностью создать ссылку на Гугл Диск для скачивания по инструкции, приведенной выше.
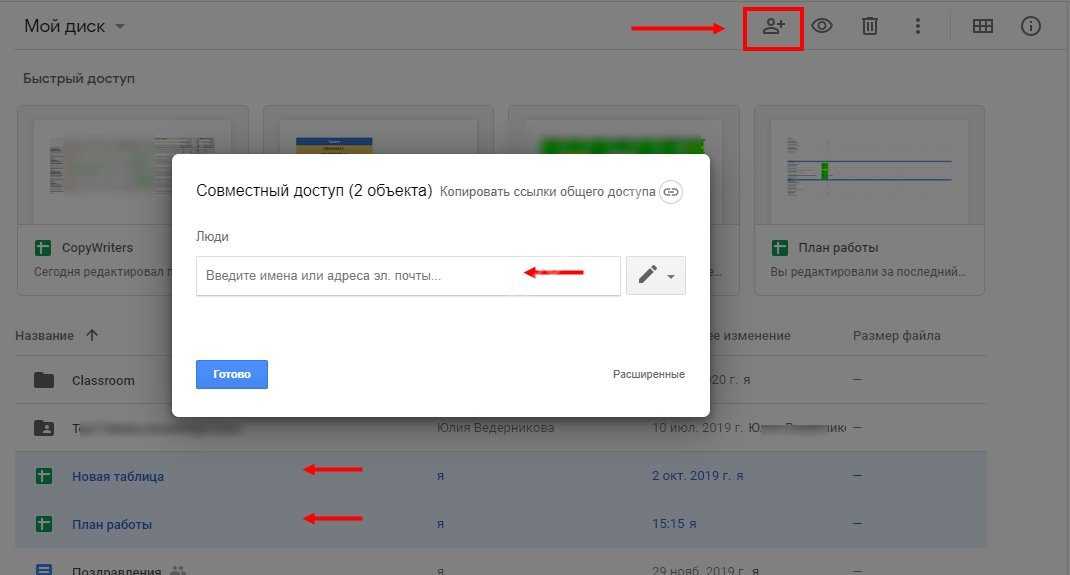
Работу на компьютере обсудили – давайте поговорим о том, как дать доступ к одному файлу на смартфоне:
- Откройте мобильное приложение и отыщите документ;
- Коснитесь кнопки «Еще» (три точки);
- Выберите пункт «Открыть доступ» ;
- По аналогии с компьютером, вбейте почтовый ящик пользователя или кликните по кнопке копирования – как поделиться ссылкой на Гугл Диск, мы уже рассказывали.
Если вы хотите открыть несколько новых документов, нужно создать отдельную папку и перенести их туда. Плавно переходим ко второй части нашей статьи – пора обсудить, как открыть доступ к папке на Гугл Диске другим пользователям.
Открываем папки
Если вы хотите поделиться целым комплектом файлов – такая возможность есть. Остается выбрать способ: можно сделать приглашение, можно выложить файлы на Гугл Диск и создать ссылку. Выбор за вами!
- Откройте хранилище и найдите папку, которую хотите расшарить;
- На верхней панели появится иконка человечка с плюсиком;
- Нажмите и введите адрес электронной почты человека или название группы;
- Кликните по стрелке, указывающей вниз, чтобы открыть новые права;
- Сохраните внесенные изменения.
Пару слов о том, как отправить ссылку на Гугл Диск:
- Выберите нужную папку и нажмите на значок, открывающий доступ к объекту;
- В правом верхнем углу жмите «Копировать…» ;
- Кликните по стрелке, указывающей вниз, рядом со строкой «Просматривать могут все…» , чтобы установить права.
Ссылочку можно копировать и отправлять тем, кто будет пользоваться хранилищем. Эта инструкция подходит для десктопной версии. Теперь алгоритм для смартфона!
- Кликните на три точки рядом с названием новой папки;
- Щелкните по значку доступа;
- Введите название почтового ящика или группы;
- Кликните по стрелочке вниз, чтобы установить права доступа.
Если вы решите загрузить видео на Гугл Диск и создать ссылку (или другой файл):
Права пользователя
Напомним о категориях и правах пользователей:
- Читатель только открывает документ – он не может вносить правки или пересылать файл;
- Комментатор оставляет комментарии и предлагает изменения, читает документ, но редактировать его не может;
- Редактор может все – меняет настройки, редактирует документ, принимает или отклоняет предложенные правки.
По сути, мы рассказали, как создать Гугл Диск для общего пользования – вы можете расшарить любые данные для просмотра, комментирования или редактирования. Это удобный инструмент для совместной работы, который стоит оценить на практике уже сейчас!
Как стать анонимным в Google Docs
Если вы редактируете документ Google Docs, вам обычно необходимо войти в свою учетную запись Google. Исключением из этого правила является документ, настроенный таким образом, что любой пользователь может просматривать и редактировать его.
Информация, которую пользователи могут видеть, пока вы редактируете документ (например, ваше имя и изображение профиля), привязана к вашей учетной записи Google. Если вы не вошли в систему во время редактирования, вы не появится.
Если вы правильно настроите параметры общего доступа к документам, это будет означать, что пользователь сможет редактировать документ Google Docs анонимно. Давайте объясним, как это сделать, шаг за шагом.
1. Настройте параметры общего доступа к Документам Google.
Первый шаг к тому, чтобы стать анонимным в Документах Google, — настроить параметры общего доступа. По умолчанию Документы Google ограничивают доступ к документу только его создателю. Если вы хотите разрешить другим просматривать или редактировать документ, вам нужно изменить это.
Чтобы настроить параметры общего доступа, откройте свой документ Google Docs. Затем нажмите кнопку «Поделиться» в правом верхнем углу.
В окне «Поделиться с людьми и группами» внизу нажмите «Изменить всем, у кого есть ссылка».
На этом этапе анонимные пользователи смогут просматривать ваш документ после сохранения изменений. Чтобы разрешить пользователям редактировать документ анонимно, измените Viewer на Editor в раскрывающемся меню.
Нажмите «Копировать ссылку», чтобы скопировать ссылку для обмена в буфер обмена. Когда будете готовы, нажмите Готово, чтобы сохранить изменения.
2. Откройте окно браузера в режиме инкогнито.
Если ваш документ Google Docs настроен на анонимное редактирование, у вас есть два варианта. Вы можете либо выйти из своей учетной записи Google и снова получить доступ к документу, либо открыть окно приватного просмотра (или окно в режиме инкогнито).
Мы рекомендуем второй вариант, так как он не повлияет на вашу существующую настройку браузера. Вы можете сделать это в различных браузерах, выполнив следующие действия:
- Google Chrome: нажмите значок меню из трех точек > Открыть вкладку «Инкогнито».
- Microsoft Edge: нажмите значок меню из трех точек > Новое окно InPrivate.
- Firefox: нажмите значок меню в правом верхнем углу > Новое личное окно.
Это личное окно или вкладка браузера будут отделены от вашего стандартного просмотра. Вы не будете входить в систему, поэтому вы сможете получить доступ к своему документу анонимно.
3. Начните редактировать анонимно
На этом этапе вы должны быть готовы начать анонимное редактирование Google Docs. В открытом окне или на вкладке приватного просмотра вставьте ссылку для общего доступа к Документам Google в адресную строку.
Если разрешения указаны правильно, ваш документ Google Docs откроется, но вы не войдете в систему. Вы можете редактировать (или просматривать) документ в зависимости от того, как вы настроили параметры общего доступа. Вместо информации вашего профиля вы будете указаны как анонимный персонаж в правом верхнем углу (например, анонимное животное).
Любые внесенные вами изменения останутся анонимными.