Восстановление системы для ОС Windows
Какие бы новинки ни выпускал Майкрософт, на сегодняшний день самой популярной системой от этого производителя остаётся Windows 7 – восемь из десяти пользователей «Окошек» используют именно эту версию. Собственно, поэтому восстановление системы будет описано на её примере – для более современных версий, как и для более старых, этот процесс будет отличаться только в некоторых деталях. У семёрки есть такая полезная функция, как точка восстановления – во время её создания выбираются пользовательские файлы, которые должны быть сохранены.
Чтобы запустить этот процесс, нужно просто чётко следовать инструкциям:
- Через меню «Пуск» запустить восстановление. Если не знаете, где оно находится – просто введите в поиск. Если у компьютера несколько пользователей – введите пароль доступа администратора.
- Выберите нужную точку восстановления (если компьютеру хотя бы год, то их может быть очень много).
- Чётко выполняйте все инструкции мастера по восстановлению.
Собственно, этот процесс для упомянутой версии ОС заключается именно в чётком следовании инструкциям – хорошо, что Майкрософт не переоценивает своих пользователей, и создает базу подробных инструкций на все случаи жизни.
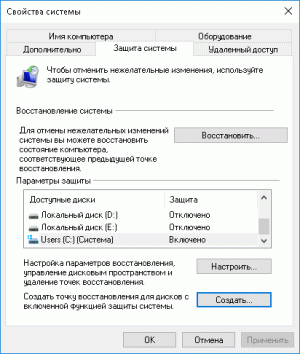
Как восстановить Мак?
Это возможно только в том случае если операционная система вашего ноутбука не старее OS X Lion. Такая устанавливается на все современные модели макбуков, а потому проблемы быть не должно – прошивка на старых моделях тоже меняется достаточно спокойно в сервисных центрах.
Так как восстановить компьютер на macOS? Собственно, набор утилит для восстановления предлагает даже несколько вариантов:
- Восстановление одной из резервных копий через сервис Time Machine.
- Проверка всех подключенных накопителей.
- Помощь онлайн через браузер Safari.
- Переустановка всей системы.
Чтобы загрузить ваш Мак из раздела восстановления, нужно во время перезагрузки – уже по включении, удерживать комбинацию клавиш Command+R.
После того, как на экране высветится большое яблоко, можно отпускать. После запуска компьютера на рабочем столе отобразится окно с вышеназванными утилитами. Если такого окна нет – снова перезагрузите компьютер и повторите нажатие клавиш. Нужное действие выбирается в окне, и кликается. Если нужна переустановка системы, то понадобится подключение к интернету – через список беспроводных сетей выберите нужную, введите пароль и логин, и запускайте восстановление.
Шаг седьмой: последние штрихи
Чтобы избежать всех проблем, лучшим решением будет вообще не включать компьютер. Шутка. На самом деле профилактические чистки внутренностей раз в пару месяцев творят чудеса, а удаление старого софта и прочего мусора с харда может неплохо сэкономить нервные клетки. И конечно, лучше пару раз в месяц запускать утилиту для просмотра SMART, чем в последний момент судорожно переносить данные с битого диска.
Напоследок можно обновить драйверы всех устройств и поставить свежие фреймворки и библиотеки. Лучше всего, само собой, качать драйверы с официальных сайтов, но лень часто берет свое, поэтому можно воспользоваться готовыми сборками драйверов, к примеру DriverPack. Хотя для домашнего компьютера с игровой видеокартой лучше все же иметь фирменные драйверы.
 Автоматическая установка драйверов
Автоматическая установка драйверов
Защититься от досрочной кончины электронных компонентов невозможно, но если ты серьезно подходишь к делу, то можешь написать скрипты, которые будут оповещать о нештатном поведении системы.
Дефрагментация системного диска.
Дефрагментация диска — это перераспределение уже записанных фрагментов файлов в последовательности, которая обеспечит к ним самый быстрый доступ системе. Запускаем стандартную программу дефрагментации дисков.
- Для Windows 7: «Пуск -> Все программы -> Стандартные -> Служебные -> Дефрагментация диска» (правой кнопкой -> «Запуск от имени администратора»).
- Для Windows XP: «Пуск -> Все программы -> Стандартные -> Служебные -> Дефрагментация диска»В открывшемся окне выбираем диск на котором установлена операционная система и нажимаем на кнопку «Дефрагментация диска». (Потом лучше провести данную процедуру со всеми дисками ).
Увеличиваем размер вертуальной памяти
Если у Вас установлено мало оперативной памяти, то это может также стать причиной торможения компьютера. Здесь конечно идеальным решением стало бы – увеличение оперативной памяти за счёт установки в компьютер ещё одной или двух планок, но если это невозможно, то можно попробовать увеличить файл подкачки. То есть сделать так, чтобы оперативной памяти стало больше, за счёт жёсткого диска. Это конечно не идеальный вариант, но хоть что-то.
Для Windows XP: «Правой кнопкой по Мой компьютер -> Свойства -> Дополнительно -> Быстродействие -> Параметры -> Дополнительно -> Виртуальная память -> Изменить».
- Для Windows 7: «Правой кнопкой по «Компьютер» -> Свойства -> Дополнительные параметры -> Быстродействие -> Параметры -> Дополнительно -> Виртуальная память -> Изменить».
- В открывшемся окошке выберем «Указать размер» («Особый размер» для XP)
- Теперь весь объем вашей оперативной памяти умножаем на 1,5 (если ее очень мало, то на 2). Полученное значение записываем в поля «Исходный размер», и «Максимальный размер» (И как исключение, если на компьютере стоит 4 гигабайта оперативной памяти и установлен Windows XP, то можно ставить маленькое значение, например 512 мегабайт)
Отключение неиспользуемых служб
При долгом использовании компьютера накапливают много ненужных служб различных программ и их отключение может решить проблему торможения компьютера.
Переходит по следующему пути:
«Пуск -> Панель управления -> Администрирование -> Службы». В этом большом списке всех служб изучаем названия и описание всех служб. Решаем, что из этого всего можно отключить без ущерба для состояния системы. (Конкретные советы по целесообразности по отключению той или иной службы можно легко найти в интернете). Останавливаем выбранные службы (двойной щелчок по выбранной службе «Тип запуска -> Отключено» и щелчок по кнопке «Стоп»)
Отключим неиспользуемые элементы автозагрузки.
Удалите лишние элементы из автозагрузки, чтобы компьютер перестал тормозить после старта операционной системы. Нажмите комбинацию клавиш Win + R и введите слово msconfig. На вкладке «Автозагрузка» снимите галочки со всех подозрительных элементов (например, странные и незнакомые названия программ), а также процессов, которые только нагружают память, к примеру, Adobe, Office и т.п.
Здесь же вы можете упорядочить элементы на вкладке «Службы» Отключение лишних служб может значительно ускорить быстродействие системы, однако без специальных знаний или помощи специалиста настраивать данный раздел самостоятельно не рекомендуется.
Отключаем визуальные эффекты
- Для Windows XP: «Правой кнопкой по Мой компьютер -> Свойства -> Дополнительно -> Быстродействие -> Параметры -> Визуальные эффекты».
- Для Windows 7: «Правой кнопкой по «Компьютер» -> Свойства -> Дополнительные параметры -> Быстродействие -> Параметры -> Визуальные эффекты». В открывшемся окошке переключим пункт «Обеспечить наилучшее быстродействие» -> OK
Что такое заводские параметры?
Заводские параметры задаются производителем для конкретной модели компьютера или ноутбука. Они хранят в себе настройки BIOS и параметры конфигурации компьютера. Располагается такая информация в динамической памяти устройства, которая называется CMOS.Все заводские параметры занимают совсем немного места, и имеют отдельное питание – от небольшой батарейки, расположенной на материнской плате. Можно провести обнуление параметров ноутбука без доступа к БИОС. Для этого достаточно просто вынуть батарейку, выждать 30-40 секунд, и вставить ее снова.

После того, как будет завершен процесс обнуления настроек BIOS и выполнена переустановка ОС, вы получите ноутбук в том состоянии, в котором купили его в магазине.
Устранение «синего экрана смерти» на Windows 10 [ИНСТРУКЦИЯ]
В операционной системе Windows 10 ошибка BSoD уже далеко не выглядит столь смертоносно. Сами посмотрите — приятный голубой фон, смайлик, текст на русском языке, оформление… Видно, что дизайнеры постарались снизить негативный психологический эффект, который оказывала предыдущая «страшная» версия экрана.
То, как менялись синие экраны в разных версиях Windows, вы можете посмотреть в галерее.
В этой статье мы обсудим, как диагностировать неполадки, определить причину возникшей проблемы и устранить ее.
Эта инструкция предназначена для решения самых распространенных ошибок, приводящих к синему экрану смерти на виндовс 10:
- SYSTEM_SERVICE_EXCEPTION
- VIDEO_TDR_TIMEOUT_DETECTED
- SYSTEM_THREAD_EXCEPTION_NOT_HANDLED
- DPC_WATCHDOG_VIOLATION
- PAGE_FAULT_IN_NONPAGED_AREA
- IRQL_NOT_LESS_OR_EQUAL
- CRITICAL_PROCESS_DIED
Иногда на экран выводится шестнадцатеричный код ошибки. У нас нет цели описать каждую из них. Большинство проблем имеют одно и то же решение. Поэтому вы можете выполнить указанные ниже действия, даже если на экране выводится другой код.
Если вам кажется, что в этой инструкции что-то непонятно, просто выполняйте все действия шаг за шагом, и вы во всем разберетесь 🙂
Инструкция по устранению
Активируйте WinRE
Для входа в безопасный режим нужно включить среду восстановления WinRE. Это несложно! Просто выполните следующие действия:
- В течение 10 секунд удерживайте кнопку питания на системном блоке, чтобы компьютер выключился.
- Включите ПК, нажав на эту же кнопку.
- Как только появится логотип Windows или другие признаки запуска ОС снова нажмите на кнопку и держите ее 10 секунд для отключения.
- Еще раз включите ПК.
- После того, как завершится перезагрузка, снова нажмите на кнопку питания и держите ее 10 секунд.
- Включите ПК, нажав на кнопку.
- Запустится среда WinRE.
Кажется, немного запутанно, но именно эта последовательность действий приводит к активации средства восстановления.
Войдите в безопасный режим
Теперь последовательно выбирайте следующие пункты: Диагностика — Дополнительные параметры — Параметры загрузки — Перезагрузить.
После того, как компьютер будет перезагружен, вы увидите окно выбора разных опций. Нажмите F5, чтобы выбрать запуск безопасного режима с использованием сетевых драйверов.
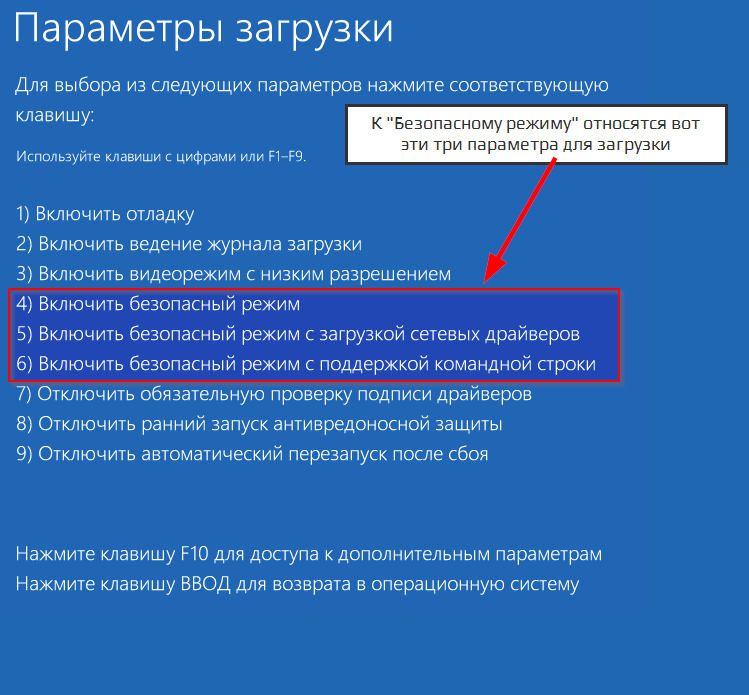
Дальнейшие действия зависят от того, когда именно появился «синий экран».
- в результате обновления системы;
- во время обычной работы ПК.
После обновления
Иногда ошибка появляется после того, как были установлены последние обновления на устройство. Чтобы избавиться от неполадки, нужно удалить эти обновления.
- Войдите в Панель управления.
- Перейдите в утилиту Удаление программы.
- Выберите слева Просмотр установленных обновлений и отсортируйте их по дате.
- Кликните правой кнопкой мыши по пакету, который планируете удалить и подтвердите действие.
- Перезагрузите компьютер.
После обновления или установки новых драйверов
Если на вашем компьютере недавно были установлены новые драйвера, рекомендуется откатиться до предыдущей работоспособной версии. Также их можно удалить или просто отключить. Последовательное отключение всех драйверов поможет определить, какой из них вызывает ошибку.
- В поиске у кнопки Пуск введите фразу диспетчер устройств и выберите эту утилиту в результате поиска.
- В диспетчере раскройте информацию об устройстве, драйвер которого вы бы хотели откатить до предыдущего состояния. Кликните по нему правой кнопкой мыши и нажмите на Свойства.
- На вкладке Драйвер осуществите откат, отключение или удаление в зависимости от поставленной задачи.
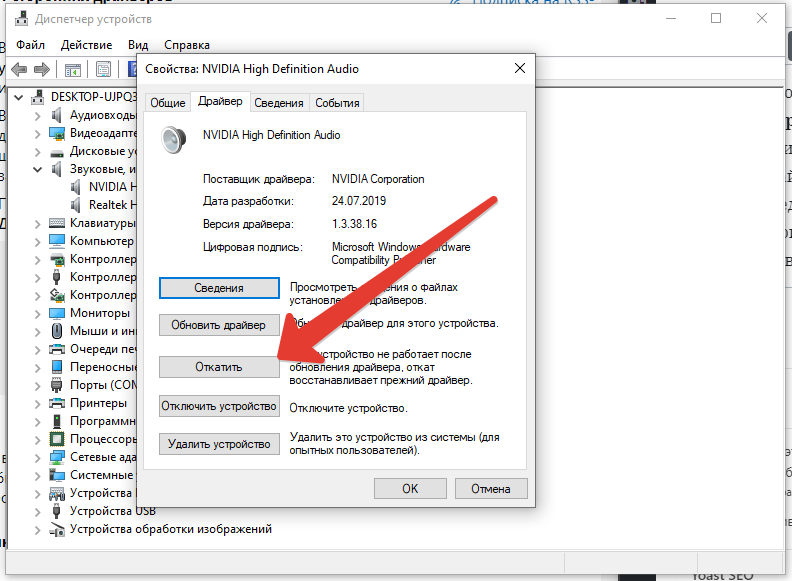
После установки нового оборудования
Иногда проблему вызывают установленные внешние устройства. Чтобы это проверить, просто отключите все внешнее оборудование от компьютера и перезагрузите его. Если после этого синий экран больше не появляется, значит причина кроется в одном из подключенных устройств.
Способ № 3. WinRE: восстановление системы
Этот способ позволяет сделать «откат» системы к тому времени, когда она работала нормально, выбрав одну из точек восстановления. Но сначала эти «точки» должны быть созданы.
Такие точки создаются операционкой автоматически каждые 7 дней. Пользователь может создать эту точку самостоятельно. Это рекомендуется делать перед началом работы, в успешном завершении которой вы не уверены: установка неизвестного программного обеспечения, драйверов. Если работа завершится неудачно, точка восстановления позволит вернуть Windows в исходное состояние.
Создает ли Windows точки восстановления?
Для того чтобы винда автоматически создавала точки, для системного диска должна быть включена функция Защита системы .
- Переходим в категорию Система и безопасность панели управления и выбираем функцию Защита системы .
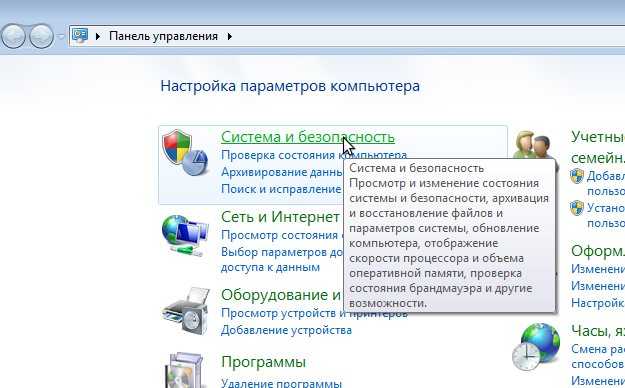
Раздел «Система и безопасность» в панели управления Windows 7
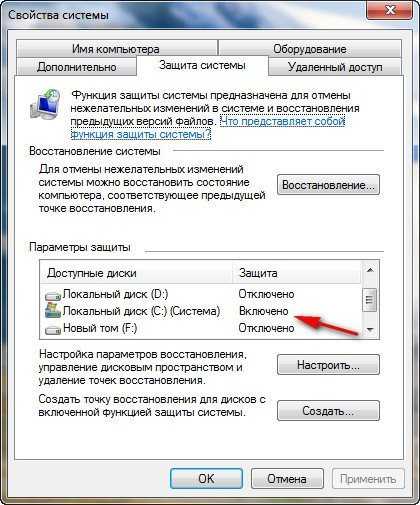
Параметры защиты системы для локального диска C, на котором установлена система: защита должна быть включена
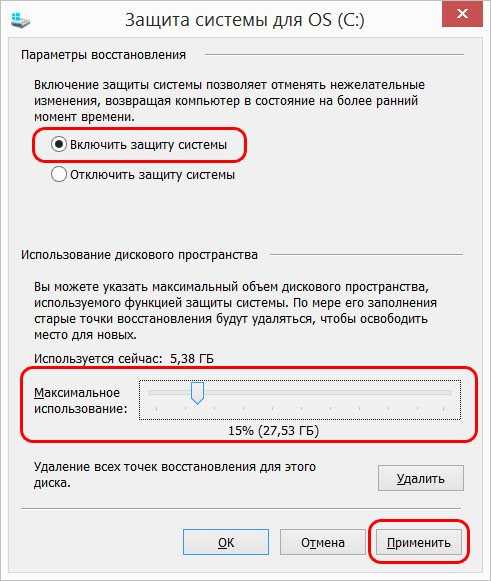
Защита системы для системного диска C должна быть включена, использование пространства рекомендуется сделать 15%
Создаем точку восстановления самостоятельно
- Переходим в категорию Система и безопасность панели управления и выбираем функцию Защита системы .
- На панели Параметры защиты нажимаем кнопку Создать .
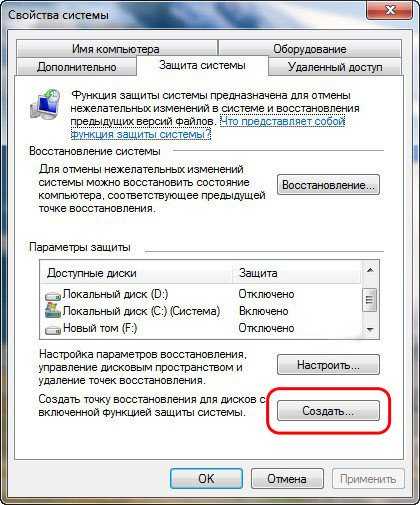
Создание точки восстановления для дисков с включенной функцией защиты системы
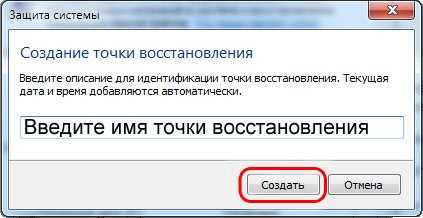
Мастер создание точки восстановления предложит вам указать имя создаваемой точки, чтобы было проще найти ее в будущем, если понадобится откатиться
Теперь, в случае неудачной установки Photoshop, мы сможем «откатить» систему к этой точке.
Выполняем откат
- Чтобы запустить режим Восстановление системы в Windows 7 необходимо перейти в соответствующее меню ( опция Устранение неполадок компьютера ).
- В окне появится список последних точек восстановления. Этот список можно расширить, установив флажок Показать другие точки .
- Для просмотра списка программ, на которые повлияет данная операция, нажимаем кнопку Список затрагиваемых программ .
- Изучаем список и закрываем окно.
- Нажимаем кнопку Далее в этом окне и подтверждаем выбор точки нажатием кнопки Готово .
- В окне предупреждения появляется сообщение о невозможности прервать процесс. После нажатия кнопки Да происходит перезагрузка и откат до точки восстановления.
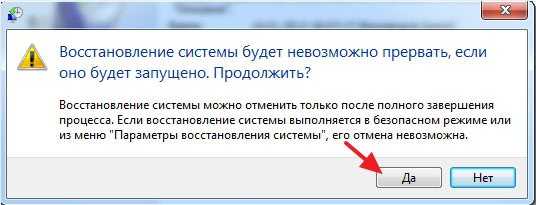
Предупреждение, что восстановление системы невозможно будет прервать. Нажимаем «Да» и процесс начнется
Причины появления синего экрана смерти
Синий экран смерти появляется в следствие того, что Windows сталкивается с ошибкой на уровне ядра системы — в компьютерном железе, или драйверах устройств. В результате таких ошибок, Windows может только остановить работу и перезагрузить компьютер, со всеми вытекающими из этого последствиями — вся несохраненная информация на момент возникновения таких ошибок будет утеряна.
Обычные программы не могут привести к критическим ошибкам ядра, все что они могут сделать — это аварийно завершить свою работу с соответствующим уведомлением об этом в Журнале событий системы.
Если соответствуюшие настройки системы позволяют это сделать, Windows при возникновении синего экрана смерти создает «мини дамп» ядра системы, который содержит информацию о состоянии ядра Windows на момент возникновения критической ошибки и сохраняет его на жесткий диск компьютера. В последствии, воспользовавшись специальным ПО, вы сможете проанализировать этот «мини дамп» ядра системы и выявить причину появления ошибки.
Устранение ошибок, приводящих к появлению синего экрана
В Windows 7 и более новых версиях, информация с синего экранa также отображается в Центре поддержки. Если у вас возникают ошибки, приводящие к появлению синего экрана — откройте Центр поддержки и найдите решение проблемы в интернете. Windows проведет анализ ошибок синего экрана, а также других ошибок, возникавших на вашем компьютере и предоставит вам информацию, которая может помочь в данной ситуации.
Вы всегда можете найти больше информации, введя в поисковике сообщение об ошибке, например “Driver_IRQL_not_less_or_equal”. В Windows 8 синий экран смерти помимо того, что стал не таким ярким, как в предыдущих версиях Windows, теперь предлагает выполнить поиск в интернет, для получения более детальной информации об ошибке.
Восстановление Linux
Linux восстанавливается при помощи системных утилит и обычных приложений, наподобие TimeShift и Systemback. В левой части окна Systemback находится список точек восстановления, если таковые имеются. В противном случае поля пустые. Для создания новой точки восстановления нужно нажать Create New.
Кроме того, утилита позволяет установить систему заново, починить файлы, провести обновление Linux и даже создать образ системы в виде загрузочного диска. Это удобно при перенесении данных на виртуальную машину. Точки восстановления при необходимости удаляются. Пользователи Windows оценят то, что директория для хранения информации прямо указана.
Впрочем, и здесь не без проблем. Пользователи сообщают, что не создается загрузочный образ Linux Mint, не вводится пароль (символы печатаются двойные). По некоторым данным иногда помогает установка переключателя раскладки XNeural. В результате наблюденных явлений многие пользователи от бэкапа системы при помощи Systemback отказываются.
TimeShift отличается внешним видом, напоминающим Windows. Точки восстановления хранятся в одноименной папке. Замеченный недостаток заключается в поедании свободного места. Последующее удаление программы и ее системных архивов ни к чему не приводит. Причем Наутилус и системный монитор видят одно, а через свойства обнаруживается нечто другое. А значит, в Linux тоже появились «скрытые возможности», описанные выше?
В результате люди нахваливают утилиту QT4FSarchiver (qt4-fsarchiver.sourceforge.net/ ):
- можно задать путь для хранения;
- архивы сжимаются;
- копирование идет на съемный носитель;
- восстановление занимает примерно четверть часа.
Минус в том, что утилита немецкая, и помощь к ней – тоже. Следовательно, нужно владеть языком. Но имеется русскоязычный интерфейс самой программы, что существенно упрощает использование. При сравнении с Clonezilla были установлены очевидные преимущества пакета, но только для новичков. По скорости QT4FSarchiver немного уступает.
Восстановление системы в Windows 7
Привет, статью о том как включить восстановление системы и как создать точку восстановления, я уже написал. Теперь самое время написать, как сделать восстановление системы в Windows 7. а если сказать попроще, то сейчас буду писать о том как сделать откат системы.
Если у вас возникла какая-то проблема с компьютером, ну например он стал сильно глючить, или что еще хуже вообще не запускается, то первым делом нужно пробовать сделать откат системы, тем самым мы вернем настройки и системные файлы из резервной копии, которая была создана например два дня назад, когда компьютер еще нормально работал.
Это хорошая возможность быстро починить компьютер и вернуть его в нормальное рабочее состояние.
Увеличение файла подкачки
Оперативная память — это в прямом смысле мозги компьютера, и если ее мало, то все будет работать очень медленно, особенно когда запущено несколько программ. По-хорошему, памяти стоит добавить (о чем мы поговорим ниже), но можно немного схитрить и в качестве временной меры просто увеличить файл подкачки, или, как его еще называют, своп (swap). Это специальный раздел на диске, на который система во время работы с приложениями записывает данные, не поместившиеся в оперативной памяти.
В Windows опции использования файла подкачки находятся в «Свойствах системы» (правый клик на «Моем компьютере» → «Свойства»). На вкладке «Дополнительно» есть раздел «Быстродействие», нам нужно открыть его параметры и на еще одной вкладке «Дополнительно» нажать на кнопочку «Изменить». Отключив своп на диске С: (выбираем вариант «Без файла подкачки»), следует включить его на диске D: или другом. Размер рекомендуется указывать вдвое больший, чем объем оперативной памяти. Например, если установлено 512 МБ памяти, то в поля «Исходный…» и «Максимальный размер» следует вписать «1024 МБ». После этих манипуляций компьютер нужно перезагрузить, чтобы изменения вступили в силу.
На Mac ничего такого делать не нужно, поскольку в OS X динамический файл подкачки и система сама определяет его размер.
Программы автозагрузки
Если же пользователь установил множество программ в автозагрузку, то антивирус не сможет помочь, потому что эти программы могут не являться вирусами. Однако они также сильно нагружают систему. У большинства пользователей в автозагрузке находится Skype, uTorrent, какие-нибудь мессенджеры и т. д. Если торрент-клиент в автозагрузке, и компьютер постоянно подключен к интернету, то не стоит удивляться зависаниям. Эта программа предназначается для раздачи ранее скачанных файлов. То есть пользователи могут качать фильм с вашего компьютера, который, к примеру, вы загружали через торрент неделю назад. Конечно, постоянная раздача файлов может приводить к зависанию системы из-за чрезмерной нагрузки на процессор и жесткий диск.
В первую очередь необходимо посмотреть, какие программы загружаются вместе с операционной системой. В настройках обязательно есть возможность отключить загрузку вместе с Windows. Ею необходимо воспользоваться. Конечно, есть небольшая вероятность, что это поможет решить проблему, однако в совокупности с удалением вирусов данный метод может оказаться эффективным.
Итак, вирусы, программы автозагрузки и даже замусоренный реестр могут являться причинами того, почему компьютер зависает. И если все очень запущено, то в некоторых случаях уместно просто переустановить операционную систему, а не пытаться ее «вылечить». Так будет проще и эффективнее.
Конечно, проблема с операционной системой является не единственной причиной возможного зависания компьютера. Иногда это происходит из-за аппаратной поломки.
Вирусы и трояны
Вирусы и трояны не только создают угрозу безопасности данных, но еще сильно нагружают компьютер, что вполне может привести к полной остановке системы – зависанию. Если в системе нет антивируса с обновленной базой, то невозможно гарантировать ее чистоту.
В этом случае потребуется установка антивирусной программы и полное сканирование системы. Часто в запущенных случаях удается обнаружить несколько тысяч вредоносных программ, включая трояны и зараженные файлы. После их удаления, последующего лечения или отправки в карантин (обычно антивирусы предлагают выбор) компьютер буквально оживает.
Проблемы с драйверами
Могут стать причиной сильнейших тормозов, даже зависаний компьютера. Старайтесь устанавливать только драйвера с родных сайтов производителей, вовремя их обновляйте. Не лишним в этом случае будет заглянуть в диспетчер устройств, если там будут гореть восклицательные желтые знаки (или красные) — наверняка, эти устройства определились и работают неправильно.
Чтобы открыть диспетчер устройств — зайдите в панель управления Windows, затем включите мелкие значки, и откройте нужный диспетчер. В любом случае, даже если в диспетчере устройств нет восклицательных знаков, рекомендую проверить -нет ли обновлений для ваших драйверов.
Так же хорошим вариантом теста будет загрузка компьютера в безопасном режиме. Для этого, после включения компьютера, нажимайте кнопку F8 — пока не увидите черный экран с несколькими вариантами загрузки Windows. Из них выберите загрузку в безопасном режиме. В этом режиме загрузку ПК будет произведена с минимальным набором драйверов и программ, без которых загрузка вообще невозможна
Обратите внимание, если все хорошо работает и тормозов нет — косвенно может свидетельствовать, что проблема программная
Откатить операционную систему
Когда компьютер начинает работать не так, как хотелось бы – глючить, виснуть, тормозить, необходимо принять хоть какие-то меры. Первоочередным действием многих в таком случае является восстановление системы, или «откат».
Сколько нужно оперативной памяти, чтобы компьютер не тормозил?
Когда вы увеличиваете объем оперативной памяти, например, с 1 Гб до 2 Гб, компьютер начинает работать намного веселее. А сколько памяти надо, чтобы ничего не тормозило? Идеальный объем для современного игрового компьютера — 8-16 Гб. А для офисного компьютера хватит и 4-6 Гб.
Проверка температуры комплектующих
Если какие-то из комплектующих в компьютер перегреваются, то это является одной из самых главных причин почему тормозит Ваш компьютер или перезагружается, или же выключается во время работы. Вам нужно убедиться, что компьютер не перегревается. Для этого можно использовать какие-нибудь программы, одна из таких называется — AIDA64. Скачайте эту программу, установите и запустите. Нам нужно перейти на вкладку Компьютер затем Датчики, и тут мы можем посмотреть температуру всех комплектующих. Также можете раскрыть системник и посмотреть нет ли там пыли если есть то почистите ее.
Проблемы с драйверами
Могут стать причиной сильнейших тормозов, даже зависаний компьютера. Старайтесь устанавливать только драйвера с родных сайтов производителей, вовремя их обновляйте. Не лишним в этом случае будет заглянуть в диспетчер устройств, если там будут гореть восклицательные желтые знаки (или красные) — наверняка, эти устройства определились и работают неправильно.
Чтобы открыть диспетчер устройств — зайдите в панель управления Windows, затем включите мелкие значки, и откройте нужный диспетчер. В любом случае, даже если в диспетчере устройств нет восклицательных знаков, рекомендую проверить -нет ли обновлений для ваших драйверов.
Так же хорошим вариантом теста будет загрузка компьютера в безопасном режиме. Для этого, после включения компьютера, нажимайте кнопку F8 — пока не увидите черный экран с несколькими вариантами загрузки Windows. Из них выберите загрузку в безопасном режиме. В этом режиме загрузку ПК будет произведена с минимальным набором драйверов и программ, без которых загрузка вообще невозможна
Обратите внимание, если все хорошо работает и тормозов нет — косвенно может свидетельствовать, что проблема программная
Компьютер тормозит в играх (рывки, фризы, подвисания)
Довольно распространенная проблема, обычно связанная с недостатком системных ресурсов компьютера, когда на нем пытаются запустить новую игру с высокими системными требованиями.
Радикальные способы убрать тормоза в системе
1. Это конечно же переустановить Windows. Возможно система не переустанавливали на столько давно, что она полностью уже зависает, в ней куча ошибок, вирусов и ненужных файлов. Поэтому переустанавливаем Windows.
2. Это – Апгрейд компьютера. Возможно Вам нужно добавить оперативной памяти или поменять процессор, потому что старый уже устарел и не справляется с современными задачами.
3. Причина №3: пыль
Пыль есть в каждом доме, в каждой квартире (где-то больше, где-то меньше). И как бы вы не убирались, со временем количество пыли в корпусе вашего компьютера (ноутбука) накапливается столько, что она мешает нормальной циркуляции воздуха, а значит вызывает повышение температуры процессора, диска, видеокарты и пр. любых устройств внутри корпуса.
Причины высокой температуры могут быть разные: пыль, или жаркая погода за окном, сломался кулер. Для начала снимите крышку системного блока и проверьте, много ли там пыли. Иногда ее столько, что кулер не может вращаться и обеспечивать нужное охлаждение процессору.
Для избавления от пыли, просто хорошо пропылесосьте компьютер. Можно вынести его на балкон или площадку, включить реверс у пылесоса и выдуть всю пыль изнутри.
Если пыли нет, а компьютер все равно греется — попробуйте не закрывать крышку блока, напротив нее можно поставить обычный вентилятор. Тем самым можно пережить жаркое время года с работающим компьютером.
https://youtube.com/watch?v=Jb3mRLO4hmE
Что делать с ноутбуком
Если падает любой ноутбук, то есть два пути:
- Создать установочный носитель актуальной операционной системы.
- Использовать восстановительный раздел самого ноутбука.
Первое необходимо, если не устраивает заводская комплектация операционной системы, либо ПО вовсе отсутствует. Второй вариант хорош тем, что гарантированно будет работать, но:
- Обычно удаляются все пользовательские данные.
- Установка обновлений Windows на маломощных нетбуках может длиться сутками.
У каждого производителя свои заморочки. Так например, ноутбуки Lenovo имеют специальную кнопку перехода к восстановлению. Нужно нажать ее еще при выключенном питании и удерживать некоторое время для запуска утилиты.

Acer после загрузки переходит в режим восстановления заводских настроек при нажатии Alt+F10, а бэкап системы выполняется заранее из Acer Care Center. Свои секреты имеются у каждого ноутбука:
- Command + R – запуск восстановления MacOS.
- F9 – ASUS.
- F8 – Fujitsu, Toshiba.
- F4 – Samsung.
- F3 – MSI.
- F11 – некоторые Lenovo, LG, HP.
- Ctrl+F11 – Dell Inspiron.
После начала процедуры восстановления начнется новая установка операционной системы. Загрузчик Windows позволяет оставить пользовательские данные или отформатировать диск. Приятный сюрприз в том, что операционная система ставится без сучка и задоринки, не требуя преобразования носителя из одного формата в другой (MBR и GPT).
Профилактика появления синего экрана
Избежать появления экрана смерти можно выполняя следующие рекомендации:
- Не заполнять системный диск до отказа. Лучше всегда держать как минимум 10-15% свободного места.
- Проверять HDD на наличие поврежденных секторов, исправлять их в случае обнаружения.
- Устанавливать только официальные обновления операционной системы с сайта Microsoft.
- Периодически обновлять драйвера всех устройств и компонентов, использующихся в системе.
- Перед установкой нового дополнительного оборудования проверять совместимость с уже имеющимся железом и программным обеспечением.
- Меньше использовать неофициальные версии программ.
- Не менять настройки BIOS без знания того, какой параметр за что отвечает.
- Контролировать температуру видеокарты и ЦП, не давая им перегреваться: регулярно менять термопасту и удалять пыль с компонентов.
Если данное руководство оказалось полезным – поделитесь им в соцсетях.

































