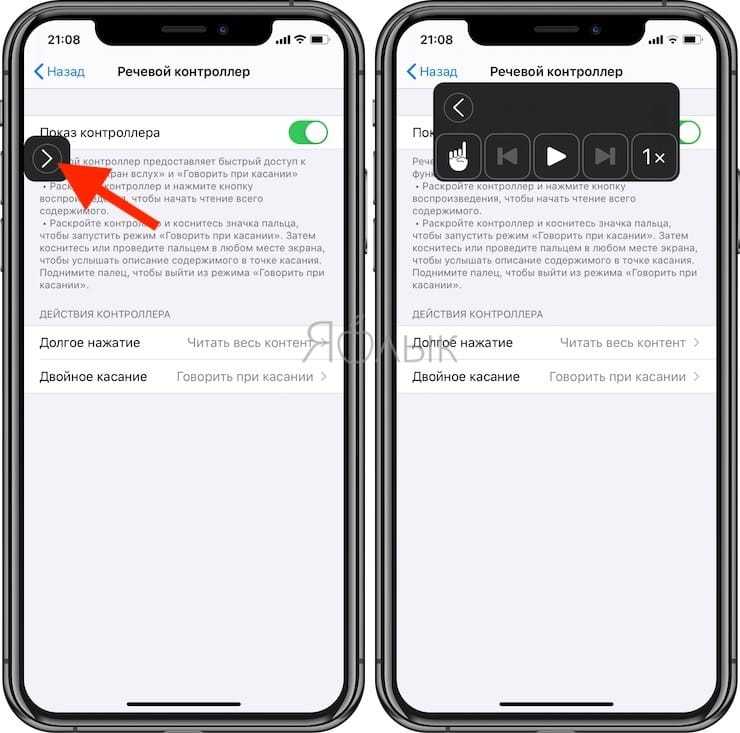Cronios
Описание
Cronios, гибрид названий «cron» и «ios» является командой, способной держать приложение «команды» в фоне и запускать заданные команды раз в заданный промежуток времени. Автоматизация в cronios называется «крон-задание». В отличии от автоматизаций cronios не запрашивает подтверждение на выполнение крон-заданий, однако он нестабилен: у некоторых останавливается через час, а у других держится день или дольше. Также из минусов можно отметить повышенное энергопотребление. В целом крониус больше подходит не для постоянной работы, а для временной, например, если вы не имеете доступ к телефону в течении нескольких часов, но вам нужно, чтобы отправилось смс и т. п.
Пример команд, интегрированных с крониосом:
Если же у вас нет времени на чтении полной документации, прочтите инструкцию по созданию крон-задания.
Создание крон-задания
Запустите cronios и нажимаем на New Cron Job…
Затем, в появившееся окно введите название команды, запуск по времени для которой вы хотите задать, или оставьте поле пустым, чтобы вручную выбрать команду из списка. Выберите нужную команду.
Нажмите «Use the schedule assistant…», Чтобы настроить время запуска команды в определённое время, или «Evaluate Every Minute», если в вашей команде встроен триггер (например, команда проверяет уровень заряда, и, если он меньше 20% посылает уведомление).
Выберите, раз в какое время cronios может запускать команду; рекомендуется «Run Every Time».
Далее выберите «Use Default Options».
В следующем окне введите число от одного 1 до 100
Это степень важности команды. Если у вас несколько команд, запуск которых назначен на одно время, раньше запустится та, у которой число меньше
В этом окне введите любые символы, это — тэг крон-задания, по которому его будет проще найти.
Последний штрих — введите название крон-задания.
Крон-задание создано!
Чтобы запустить крониос, нажмите «Run Continuously» и «Start and Don’t Show Again».
Чтобы запускать cronios одним нажатием, установите «Install Cronios Daemon Shortcut». Установитсся команда Cronios Daemon. При нажатии на неё cronios запускается в режиме «run continuesly».
Советы по устранению проблемы с диктофоном на iPhone и iPad
Решение № 1: выключить / включить сотовую связь или Wi-Fi
Функция «речь в текст» требует стабильного подключения к Интернету для безупречной работы. Когда ваше устройство не подключено к Интернету, значок микрофона становится серым.
Итак, убедитесь, что у вас есть правильное подключение к Интернету.
Откройте приложение Настройки → Сотовая связь / Wi-Fi. Затем выключите выключатель. Затем перезагрузите ваш iPhone. После перезагрузки устройства включите сотовую связь или Wi-Fi.
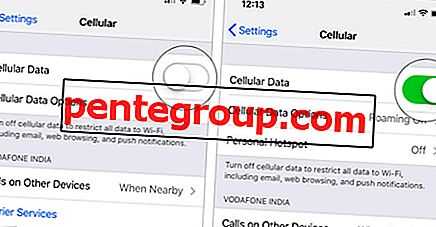
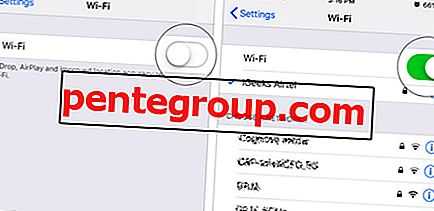
После этого откройте любое приложение, например «Сообщения» или «Заметки», и попробуйте использовать диктовку как обычно. Это должно работать сейчас.
Решение № 2: Сброс настроек сети
Что делать, если значок микрофона остается серым даже после обновления интернет-соединения? На вашем устройстве могут быть проблемы с сетью. Но не беспокойтесь, так как существует надежный способ исправить это путем перезагрузки сети.
Откройте приложение Настройки на вашем устройстве iOS → Общие → Сброс → нажмите Сброс настроек сети и подтвердите.
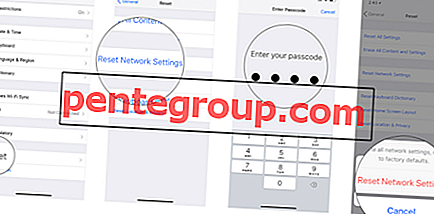
Теперь попробуйте использовать функцию озвучивания текста как обычно. Проблема должна исчезнуть сейчас!
Кнопка микрофона скрыта?
Решение № 3: убедитесь, что Siri & Dictation не ограничены
Клавиатура не показывает кнопку микрофона? Если это так, я знаю точную причину этого, потому что я прошел этот путь несколько раз.
Возможно, вы ранее ограничивали Siri & Dictation и забыли снять ограничение, или, возможно, ваш ребенок неосознанно прервал эту функцию речи в текст. Как бы то ни было, перейдите в «Настройки» → «Время экрана» → «Содержание и ограничения конфиденциальности» → «Разрешенные приложения» → теперь, убедитесь, что переключатель Siri & Dictation включен.

Значок микрофона не затенен, но все еще не может использовать функцию преобразования голоса в текст?
Решение № 4: дать новый старт Siri и диктант
В другом сценарии голосовая диктовка, кажется, не работает, даже когда нет проблем с Интернетом, и значок микрофона также не отображается серым цветом.
В таком случае, дать новый старт и для iPhone, и для Siri Dictation. Ну, причина, по которой я чувствую себя немного оптимистично, заключается в том, что это работает для многих пользователей. В любом случае, давайте попробуем!
Откройте приложение «Настройки» на вашем устройстве iOS → Siri & Search → Теперь отключите «Прослушивание Hey Siri» и «Нажмите кнопку Home / Side для Siri» .
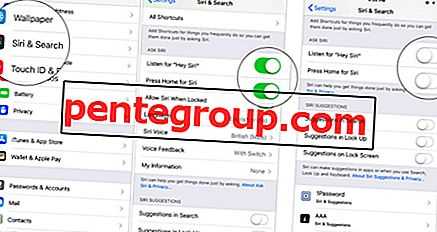
Затем, после, отключите диктовку . Для этого перейдите в « Настройки» → « Основные» → « Клавиатура» → « Диктовка».
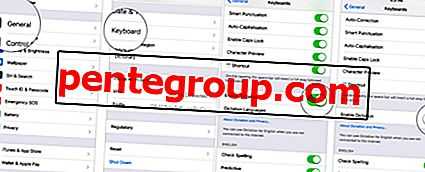
Далее необходимо принудительно перезагрузить устройство. Поскольку процесс незначительно различается в зависимости от модели, обратитесь к этому руководству, если вам нужна помощь.
После перезапуска вашего устройства вернитесь в настройки и включите прослушивание Hey Siri и нажмите кнопку Home / Side для Siri . Также включите диктовку . Теперь проверьте, если вы наконец устранили проблему.
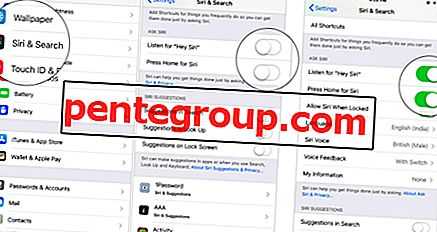
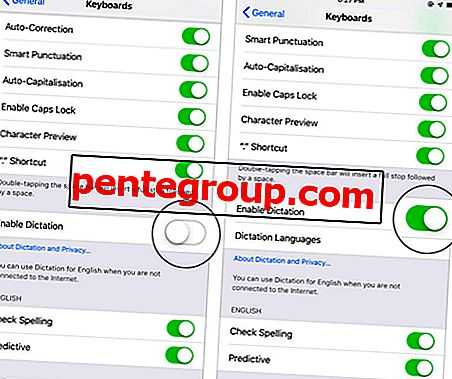
Решение № 5: Обновите iOS на вашем устройстве
Пока нет передышки? Я подозреваю, что проблема вполне может быть из-за непреклонной ошибки. Чтобы избавиться от ошибки, обновите ваше устройство. Перейдите в Настройки приложения → Общие → Обновление программного обеспечения. После этого скачайте и установите доступное обновление.
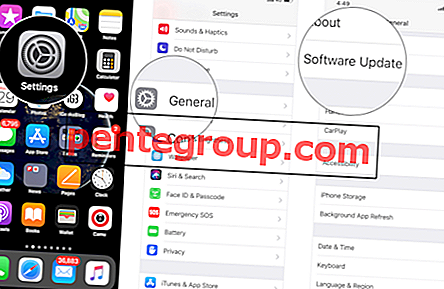
Решение № 6: Восстановите ваше устройство как новое
В большинстве случаев обновление программного обеспечения может устранить проблему, но если оно также не может обеспечить требуемый результат, восстановите ваше устройство как новое.
Да, это самое нежелательное решение, так как никто никогда не хочет это делать. Но опять же, мы не должны оставлять камень в покое в поисках исправления. Так что попробуйте и это. Чтобы сделать это, перейдите к этому практическому руководству.
Завершение …
Получил ответ на проблему? Полагаю, вы наконец-то разобрались с проблемой и начали использовать диктовку как обычно. Если в будущем вы столкнетесь с тем же препятствием, помните об уловках, чтобы сразу же их устранить.
Возможно, вы захотите прочитать следующие статьи:
- Советы по использованию ярлыков Siri с Apple News на iPhone и iPad
- Как перенести ярлыки Siri со старого iPhone на новый iPhone
- Лучшие команды AirPlay 2 Siri: Наслаждайтесь мультирумным звуком в полной мере
- Лучшие iOS 12 Siri Shortcuts для iPhone и iPad
Какой из приведенных выше советов помог вам в решении проблемы? Обязательно расскажите нам об этом. Чтобы получить доступ к большему количеству таких практических руководств по устранению неполадок, оставайтесь на связи с нами в Telegram, Twitter, а также в Facebook, а также попробуйте наше приложение iGB.
Ограничения
Есть еще один довольно интересный прием. Функции айфона активировать голосом при помощи Siri после его использования не получится. Чтобы окончательно отказаться от данного приложения, необходимо выставить ограничения доступа.
Для этого владелец «яблочной» продукции должен:
- Открыть «Настройки» и перейти в появившемся меню в раздел «Основные».
- Внимательно изучить предложенные операции. Найти и войти в «Ограничения».
- Ввести пароль для ввода ограничений. Если абонент впервые пользуется подобной опцией, необходимо придумать комбинацию для доступа. Она и будет паролем.
- Найти строчку «Siri и Диктовка». Напротив нее будет переключатель. Его нужно перевести в положение «Выключено».
После проделанных действий Siri отключится, а пункт меню с настройками приложения исчезнет из операционной системы.
Включаем в iPhone функцию проговаривания имени звонящего
Еще не так давно простые телефоны Nokia, работавшие на операционной системе Symbian, могли очень внять произносить имя звонящего вам абонента. Если по данной функции вы скучаете, то на iPhone начиная с операционной системы iOS 10 подобную функцию можно легко активировать.
Разработчики Apple приложение «Телефон» существенно обновили. Была добавлена поддержка сторонних сервисов, появилась возможность произносить имя звонящего вам абонента. Настроить повторение имени стандартные настройки приложения не позволяют, время первой и следующих пауз между словами такая, как в аналогах. В настройках есть возможность указать несколько вариантов оповещений:
Задайте свой вопрос специалисту
Не знаешь как решить проблему в работе своего гаджета и нужен совет специалиста?
- Только наушники. Голосовым помощником Siri произносится имя абонента только в ситуации, когда подключена проводная или беспроводная гарнитура.
- Наушники и автомобиль. Когда гаджет или системе автомобиля, Siri будет проговаривать имя абонента входящего звонка.
- Никогда. Опция отключена полностью.
- Всегда. Независимо от выбранного режима, система будет проговаривать имя звонящего абонента.
Для активации функции произношения имени звонящего абонента, необходимо выполнить следующую инструкцию:
- Переходим в меню «Настройки», выбираем «Телефон» и «Объявление вызовов».
- Активируем соответствующую опцию.
- Работает «озвучка» на основе Siri, поэтому для изменения типа голоса нужно перейти в меню голосового ассистента и изменить пол (мужской, женский) или язык произношения. Опции доступны во вкладке «Настройки», затем «Siri» и «Голос Siri».
Особенностью iOS 10 и последующих версий операционной системы стали более функциональные уведомления и экран блокировки. Появилась возможность использовать Siri внутри сторонних программ, что расширило функционал многих штатных приложений.
Лучший выбор? Это наша рекомендация
Всякий раз, когда мы делаем этот тип компиляции приложений, ориентированных на конкретное использование, из команды авторов La Manzana Mordida мы хотели бы поделиться, какое приложение является нашим любимым, поскольку это что-то совершенно субъективное. Во-первых, если вы ищете простое приложение, не имеющее никаких сложностей при использовании, наша рекомендация: Просто нажмите запись потому что он действительно прост в использовании, интуитивно понятен, а также имеет возможность использовать свой виджет, что делает работу еще проще.
С другой стороны, если вам нужно что-то более продвинутое с функциями, которые позволяют делать практически все с собранным аудио, наша рекомендация: Расшифровывать речи -> Текст поскольку вы сможете получать текст как из аудио, так и из видео файлов. Он также поддерживает до 120 языков и диалектов.
Автоматизации
Описание
Автоматизации — встроенный в команды механизм. Apple добавила автоматизации в ios 13 beta 1, и удалила их в последующих бетах, вернув снова в ios 13.1 beta. Автоматизации просты в создании, надёжны и точно сработают, а также не повысят расход аккумулятора. В автоматизациях заявлено более сотни различных триггеров. Однако, при всех этих преимуществах, автоматизации имеют очень существенный минус: многие из них (в том числе по времени и геопозиции) перед срабатыванием запрашивают подтверждение в виде уведомления. Есть конечно и те, у которых подтверждение отключается, но они не так важны. Чтобы узнать, отключается ли подтверждение у автоматизации вам нужно нажать на неё, если она создана, а есди вы только создаёте её, посмотреть на последнем шаге создания, имеется ли соответствующий переключатель.
Но несмотря на то, что автоматизации в большинстве своём вовсе не автоматичны, есть два лайфхака как сделать реальную автоматизацию.
Второй и самый лучший из них, позволяющий запускать любые команды по любым тригеррам будет рассмотрен в конце статьи, так как для него требуется ознакомление с другой информацией статьи. Первый же заключается в следующем: Перейдите в настройки и задайте время включения режима «не беспокоить» на то время, в которое вам нужно, чтобы автоматизация запускалась
затем создайте автоматизацию, запускающуюся, когда включается режим «не беспокоить», и отключите у неё запрос на подтверждение (у этого триггера запрос отключается).
Так как же создать автоматизацию? Это предельно просто, как и всё у Apple.
Создание автоматизации
Переходим через нижний тач бар в раздел «Автоматизация»
Здесь мы видим возможность создать автоматизацию для себя и для умного дома. Рассмотрим пример с «Создать автоматизацию для себя»
Нажав «Создать автоматизацию для себя» выбираем триггер — условие, при котором автоматизация сработает.
Далее настраиваем триггер
Затем нажимаем «далее» и выбираем действия, которые будут срабатывать при срабатывании тригерра. Например, можем поставить запуск команды.
Теперь отключаем подтверждение, если это возможно.
Автоматизация готова.
Дополнительно
Если на вашем устройстве установлен джейлбрейк, вы можете прокачать автоматизаци при помощи некоторых твиков:
Truecuts — добавляет переключатели «спрашивать до запуска» всем автоматизациям
StopShortcutsNotifications — Отключает уведомления от команд, чтобы они не приходили при срабатывании автоматизаций.
TruestCuts — объединяет два предыдущих твика.
Если у вас нет джейлбрейка, вы можете отключить уведомления от команд другим способом.
Перейдите в раздел Время экрана → просмотреть все действия.
Прокрутите вниз, пока не найдете «уведомления» и нажмите «команды»
Выключите уведомления на экране блокировки и баннерами. Это позволит командам с уведомлениями работать, но вы больше не будете видеть уведомления от автоматизаций (На ios 13 баннеры выключить нельзя, придётся отключать полностью).
Использование пешеходных маршрутов в дополненной реальности на картах
В знак уважения к Google Maps, Apple добавила новый режим AR в свое приложение Maps, который позволяет отображать пешеходные маршруты в реальном мире с помощью задней камеры вашего iPhone, что упрощает определение того, куда вам нужно идти в населенных пунктах. и уменьшите необходимость смотреть на свой смартфон во время движения.
Просто начните пешеходный маршрут, затем поднимите «iPhone» и просканируйте здания вокруг, когда появится соответствующий запрос. Пошаговые инструкции появятся в режиме AR автоматически, что должно упростить доступ к нужному месту, особенно в ситуациях, когда указания непростые.
Функция AR доступна с конца 2021 года в основных поддерживаемых городах, включая Лондон, Лос-Анджелес, Нью-Йорк, Филадельфию, Сан-Диего, Сан-Франциско и Вашингтон, округ Колумбия. Только iPhone, выпущенные после 2018 года, совместимы с функцией AR.
Как отключить Voice Over на iPhone
Есть несколько способов отключить функцию Voice Over на iPhone и iPad:
- Самый простой способ отключения голосовой озвучки Voice Over — быстрое нажатие кнопки «Домой» 3 раза. Произвести нажатие можно как при разблокированном телефоне, так и на экране разблокировки. После тройного нажатия кнопки «Домой» будет выдано голосовое уведомление о том, что функция VoiceOver отключена. Снова включить Voice Over можно двойным нажатием кнопки «Домой»;
- Альтернативный способ отключения VoiceOver – из настроек: Следует перейти в «Настройки», расположенные на главном экране мобильного устройства;
- Нажать в меню настроек «Основные»;
- Выбрать пункт «Универсальный доступ»;
- Выбрать функцию VoiceOver;
- Передвинуть ползунок напротив функции VoiceOver влево, тем самым деактивировав его, после чего функция Voice Over будет выключена, о чем будет проинформировано в голосовом уведомлении.
Еще один способ убрать Voice Over – воспользоваться голосовым помощником Siri. Первым делом следует активировать Siri, зажав кнопку «Домой». После включения помощники нужно произнести фразу: «Отключить Войс Овер». Когда операция будет выполнена, Siri уведомит об этом.
Использование QuickTime
QuickTime Player — это штатный плеер macOS, который встроен в систему и умеет записывать изображение с подключённого Айфона или экрана Mac.
Первым делом разберёмся на каком оборудовании это будет работать, а на каком нет. Ваш iPhone должен быть обновлён до iOS 8 и иметь разъём Lightning — он есть в телефонах начиная с iPhone 5 и новее, и в планшетах от iPad 4 и новее. Из этого следует что iPhone 4S и iPad 3 не поддерживают данную опцию.
Также потребуется компьютер с macOS не ниже Yosemite (версия 10.10) и кабель Lightning (поставляется в коробке с iPhone).
Подключите смартфон к Mac при помощи кабеля и запустите QuickTime. Из верхнего меню выберите «Файл» → «Новая видеозапись».

По умолчанию откроется окно с отображением видео встроенной камеры. На этом этапе плеер будет запрашивать доступ к камерам и микрофонам Mac — необходимо разрешить иначе видео и звук с Афона отображаться не будут.
Нажмите на маленькую стрелку «вниз» справа от круглой красной кнопки записи.
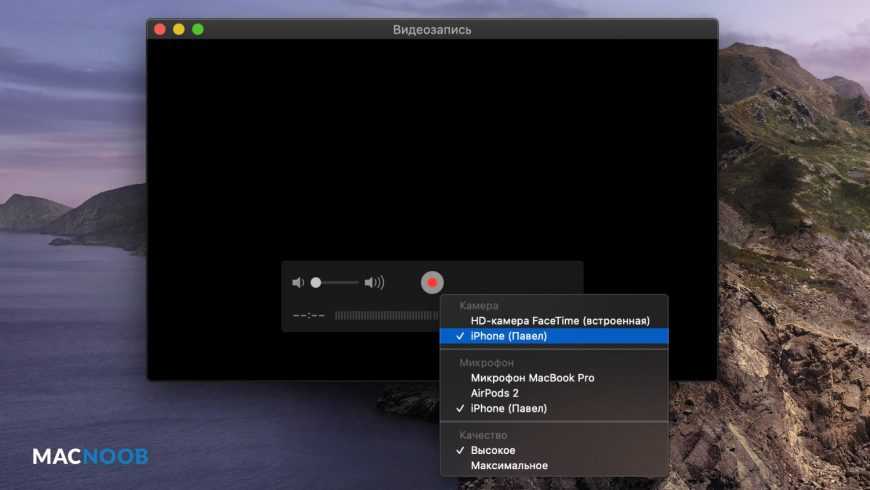
Из выпавшего списка в поле необходимо камеру и микрофон вашего устройства. Здесь же можно выбрать качество видео. С этим параметром будьте аккуратней, так как размер итогового файла может сильно вырасти.
На экране Mac отобразится точный «слепок» изображения с вашего Айфона. Для начала записи кликните по красной круглой кнопке (кликните по ней же для остановки).
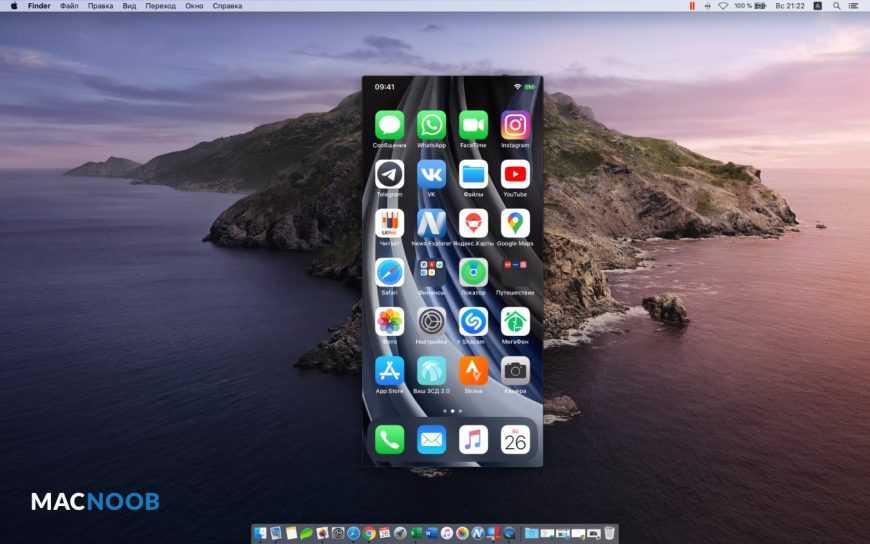
Автоматического сохранения здесь не предусмотрено. Поэтому после окончания записи экрана Айфона не забудьте выбрать в верхнем меню «Файл» → «Сохранить».
Как включить проговаривание (чтение вслух) текста на iPhone и iPad
Для того чтобы задействовать функцию проговаривания текста на iPhone и iPad выполните следующие действия:
1. Откройте «Настройки» → «Универсальный доступ» → «Устный контент».
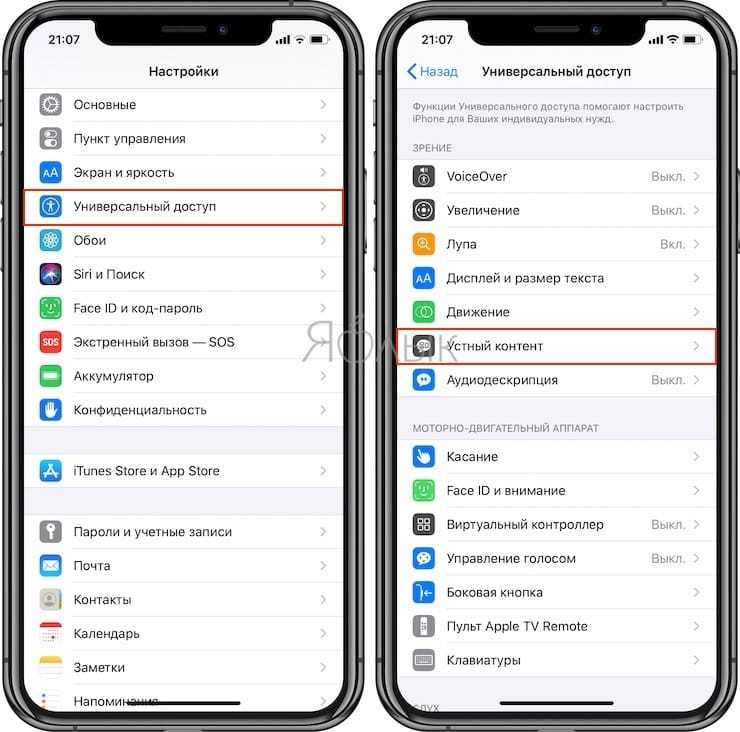
2. Активируйте переключатели напротив пунктов «Проговаривание» и «Экран вслух».
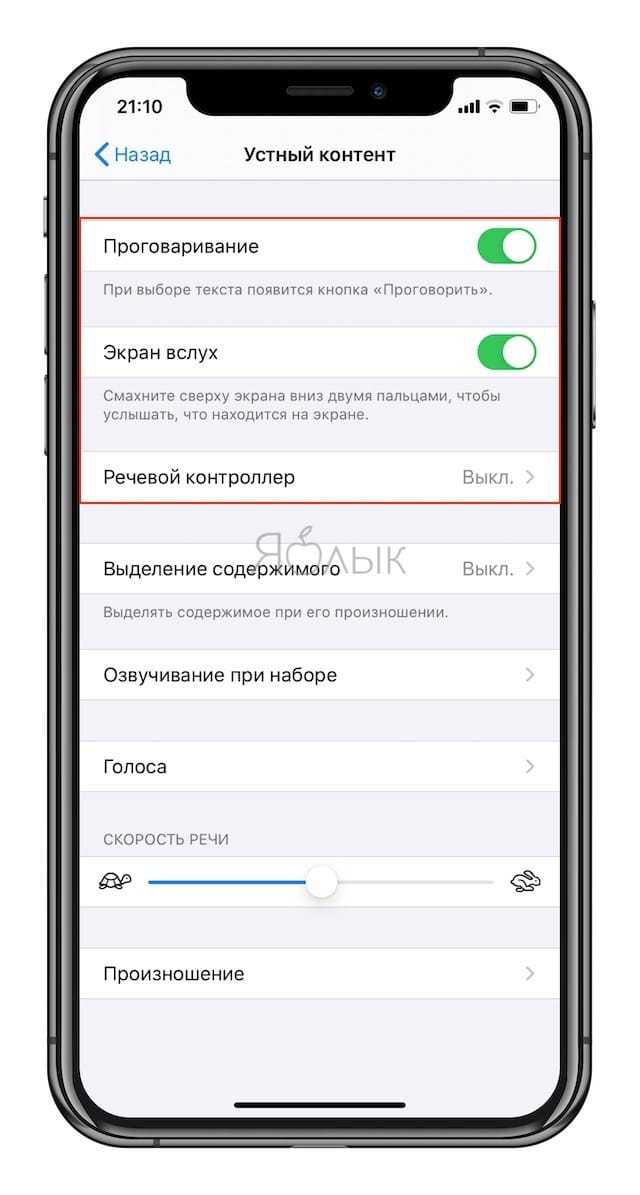
При желании включите Речевой контроллер – кнопки управления проговариванием.
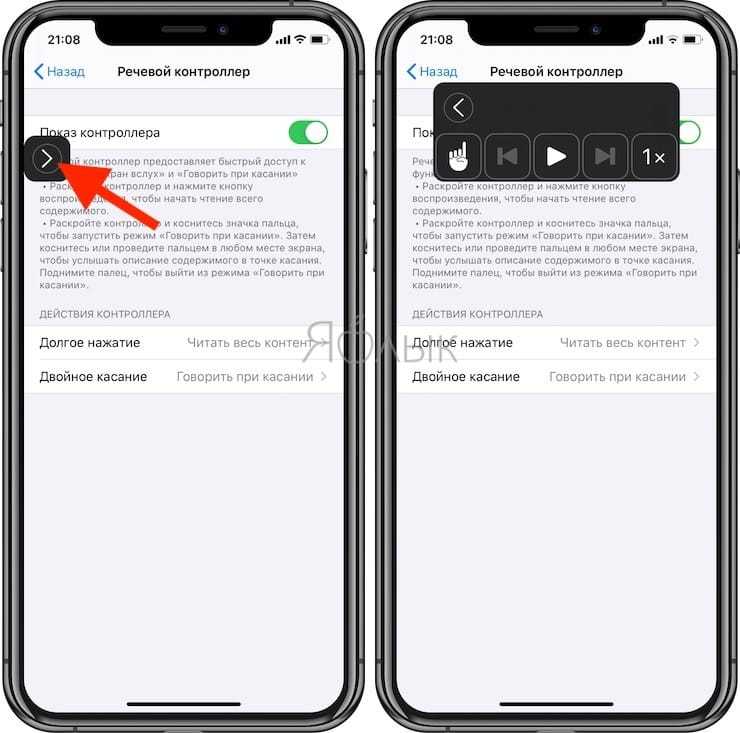
Голос озвучки можно изменить там же в разделе Устный контент в меню Голоса.
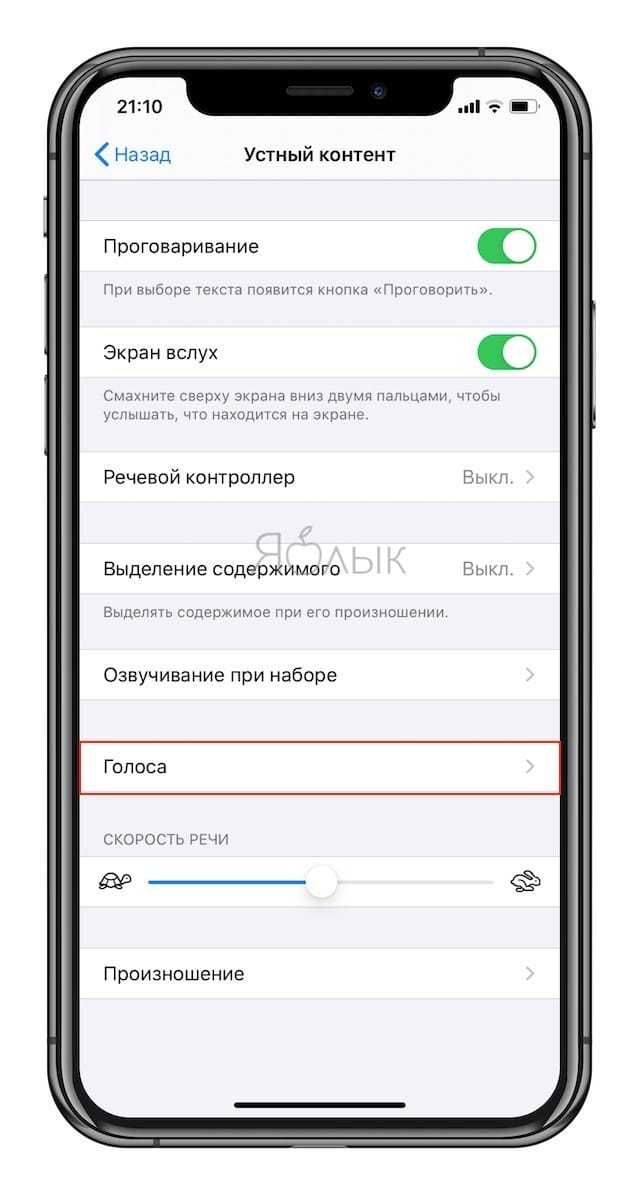
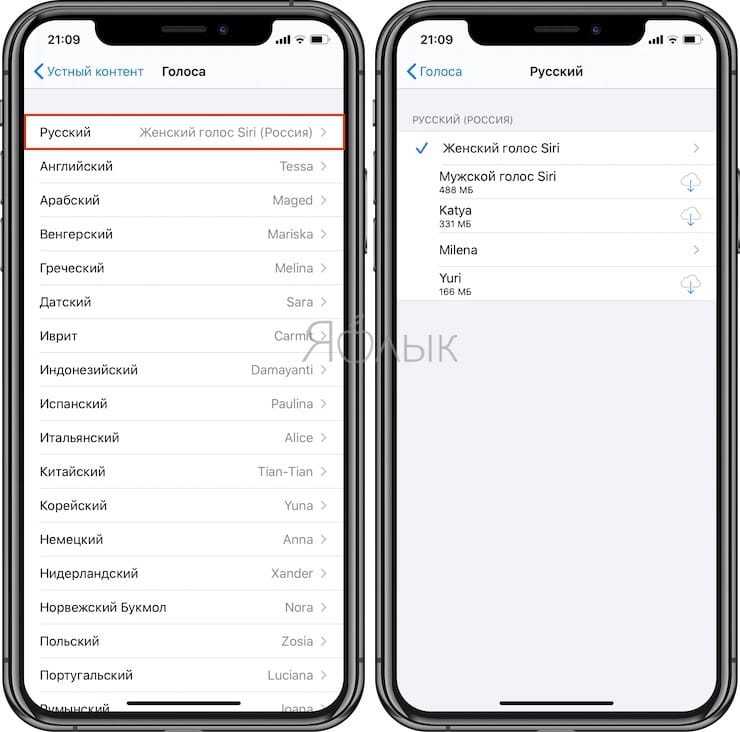
После того как вы выполнили эти действия, достаточно выделить любой текст и во всплывающем контекстном меню появится новая опция – «Произнести».
Но это ещё не всё. Функция «Проговаривание» способна читать вслух целые экраны и даже перелистывать страницы в приложении Книги, позволяя полноценно превратить любой текст в аудиокнигу. Для этого на iPhone или iPad сделайте свайп двумя пальцами с верхней части экрана вниз. Появится специальное меню проговаривания текста, где вы можете указать дополнительные параметры воспроизведения (озвучки).
Создание новых жестов
Вы можете записать произвольные касания и перемещения пальца с помощью сенсорного экрана и сохранить их в меню AssistiveTouch.
Чтобы создать жест, выполните следующие действия.
- Выберите «Настройки» > «Универсальный доступ» и установите флажок «Касание».
- Выберите AssistiveTouch, затем — «Создать новый жест».
- Запись начинается автоматически при касании экрана, так что нажимайте или смахивайте, когда будете готовы.
- По завершении нажмите «Остановить».
Чтобы просмотреть записанный жест, нажмите «Воспроизвести». Чтобы перезаписать жест, нажмите «Записать». Нажмите «Сохранить», чтобы указать название своего жеста.
Если вам сложно выполнить жест с использованием сразу нескольких пальцев, вы можете записать отдельные движения и они будут сгруппированы. Например, нарисуйте две горизонтальные точки в верхней половине экрана и полукруг в нижней части экрана, затем нажмите «Остановить». При нажатии кнопки «Воспроизвести» все точки и линии появятся одновременно.
Когда и как можно использовать функцию диктовки
Вариантов использования этой функции масса. По сути, она дает возможность в любом приложении на iPhone не набирать текст пальцами рук, нажимая на экран, а просто сказать фразу или предложение голосом, а они будут преобразованы в текст.
Обратите внимание
В крайне редких случаях эта функция может не работать в отдельных приложениях.
Можно придумать десятки сценариев, когда функция набора текста голосом на iPhone пригодится:
- Если вы находитесь за рулем и нужно срочно ответить на сообщение;
- Если руки заняты или грязные, но нужно ответить на сообщение;
- Когда необходимо написать большой текст, который быстрее наговорить;
- При плохом зрении функция набора текста голосом может выручить.
Обратите внимание
Сейчас во многих мессенджерах можно отсылать аудиосообщения. Но это далеко не всегда удобно пользователю, который их получает
Зачастую лучше надиктовать сообщение голосом, чем отправить аудиосробщение.
Удаление загруженного голоса
Удалить голоса Siri для вашей страны или региона невозможно. Для удаления некоторых голосов Siri можно изменить настройки языка и страны или региона, но по крайней мере один голос Siri для вашей страны или региона будет загружен автоматически.
Голоса улучшенного качества и загруженные голоса можно удалять. Для этого необходимо выполнить следующие действия.
- Выберите «Настройки» > «Универсальный доступ» > VoiceOver и нажмите «Устный контент».
- Нажмите «Голос» и выберите голос, который требуется удалить.
- Нажмите «Изменить».
- Нажмите , затем нажмите «Удалить». Либо смахните влево для удаления.
Сохраните несколько изображений из Интернета в свой фотоальбом
В «iOS 15» Apple дает пользователям возможность перетаскивать изображения, текст, файлы и многое другое между приложениями на «iPhone». Во многих приложениях вы можете перетащить один элемент одним пальцем и при перетаскивании выбрать дополнительные элементы, нажав их другим пальцем. Выбранные элементы перемещаются вместе и отображаются стопкой под пальцем, перетаскивающим исходный элемент. Затем вы можете перетащить элементы как группу в другое приложение.
Например, можно выполнить поиск изображений в Google, перетащить несколько изображений из результатов поиска в Интернете, затем переключиться на «Фотографии» и добавить их в фотоальбом.
Действия на экране
Чтобы использовать элементы на экране, назовите действие, а затем — название элемента, например «Нажать “Универсальный доступ”».
Отображение названий
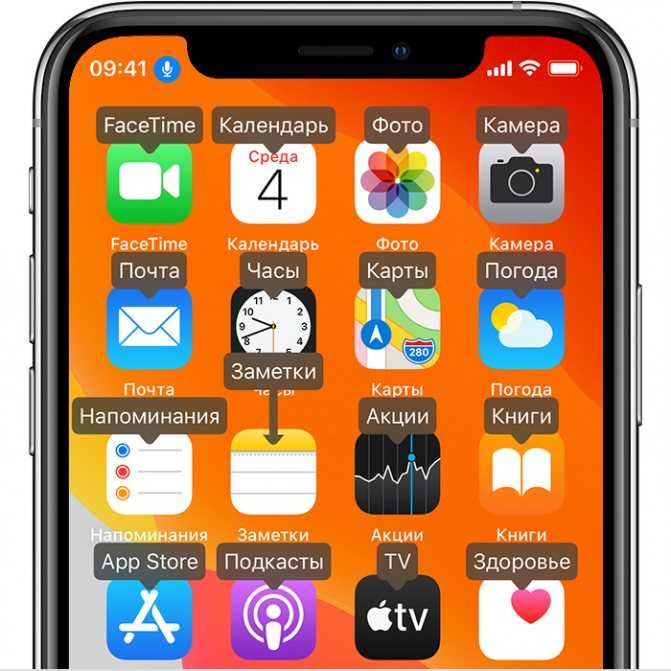
Если не уверены в названии элемента, можете сказать «Показать названия», чтобы отобразить область просмотра с названиями элементов.
Отображение номеров
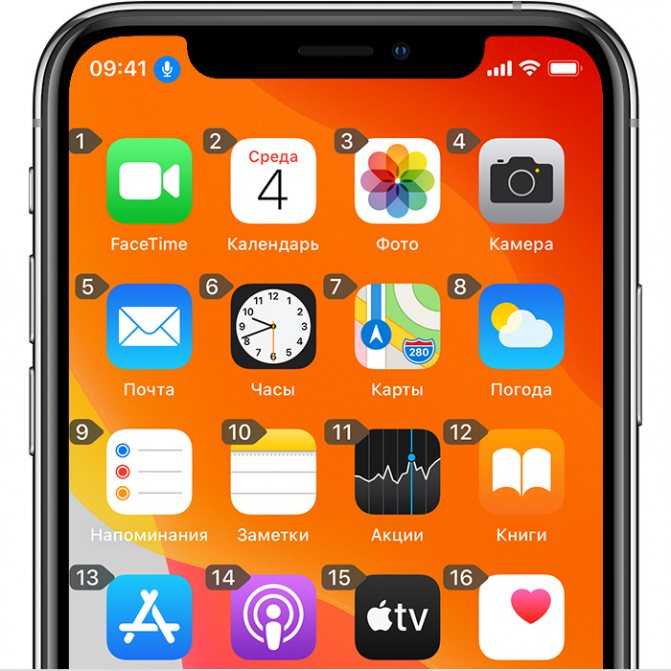
Если у элемента нет названия или вы предпочитаете использовать номера, можно сказать «Показать номера», чтобы отобразить порядковые номера каждого элемента на экране.
Отображение сетки
Если взаимодействие требует большей точности или пространства, можно сказать «Показать сетку», чтобы отобразить область просмотра в виде пронумерованной сетки. Если назвать номер из сетки, соответствующая область в ней увеличится и в ней будет представлен новый набор номеров, благодаря которому будет легче выбрать нужный элемент. Сетку можно также использовать при перетаскивании элементов на экране — выбирать, где их расположить, а также для жестов либо произвольных действий.
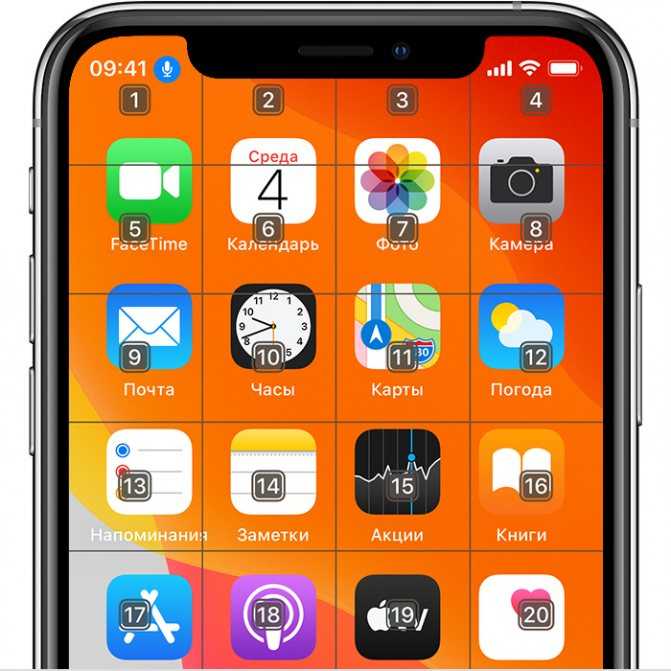
Когда вы произнесете следующую команду, сетка исчезнет. Чтобы использовать сетку для нескольких команд, скажите «Показывать сетку постоянно».
Другие возможности использования экрана
- Чтобы скрыть области просмотра, скажите «Скрыть ».
- Чтобы повторить действия, например касания и смахивания, скажите «Повторить это». Можно также указывать, сколько раз повторять действие. Например, можно сказать «Смахнуть вправо. Повторить трижды».
- Чтобы вернуться на предыдущий экран или в предыдущее меню, скажите «Вернуться назад».
Приложения для чтения книг голосом
Чтобы выбрать лучшую программу для озвучивания текста, нужно перебрать разные варианты читалок. Каждая из этих программ получила свою аудиторию – кому-то нравится оформление, а другим универсальность и малое потребление ресурсов ПК. Прежде чем скачивать и ставить приложение на свой компьютер рекомендуют предварительно просмотреть подробную информацию по наиболее популярным.
Acapela
Речевой синтезатор, который может воспроизводить голосом текст из файлов разного формата. Пакет насчитывает больше 30 языков, среди которых присутствует и русский. Программу Acapela можно купить у разработчика – ее распространяют только на коммерческой основе. Для озвучивания книги на русском языке, пользователь может выбрать один из 2 предустановленных вариантов – устаревший мужской голос «Николай» и обновленный женский «Алена». Программу выпускают под управлением таких систем:
- Windows;
- Mac;
- Linux;
- Android;
- iOS.
Такое широкое распространение позволяет использовать Acapela любому пользователю. Сама программа не занимает много места на устройстве и устанавливается очень быстро. Для предварительной оценки, пользователи могут включить онлайн-версию приложения. Но, количество текста ограничено 300 знаками, поэтому включить книгу не получится, только краткий отрывок для проверки качества озвучки.
Ivona Reader
Программа для озвучивания текстов под управлением Windows, с реалистичным звучанием. Основной голос, который можно поставить на это приложение – «Татьяна». Может зачитывать текстовые файлы в любом формате, в том числе интернет страницы и RSS ленты. Разработчики также включили возможность преобразования текста в аудио-файл MP3 формата, поэтому книгу можно записать и сбросить на смартфон.
ICE Book Reader Professional
Программа, которая знакома пользователям компьютеров Windows уже давно. Она поддерживает большую часть текстовых форматов и проста в управлении. Для использования функции чтения и преобразования текста в аудиозапись, обязательно установить какой-либо голосовой движок. ICE Book Reader – относят к категории приложений с лицензией Freeware – ее можно получить бесплатно и пользоваться всеми функциями.
ToM Reader
https://youtube.com/watch?v=DUXBPLwXT2Q
Эта программа для компьютеров под управлением операционных систем Windows – аналог ICE Book Reader. Работает сходным образом – открывает книги в разных текстовых форматах и может озвучивать только после установки одного из голосовых движков. Для улучшения качеств воспроизведения есть возможность добавлять словари, по которым ориентируется синтезатор.
Программы, которые способны озвучивать текст голосом, становятся распространенней – при активном ритме жизни, не у каждого человека найдется время на чтение обычного буквенного формата. Но, в таких ситуациях можно не только скачивать заготовленные аудиокниги – установив читающую программу и голосовой движок, такой файл можно подготовить самостоятельно или озвучить интересующую информацию в потоковом режиме. Современное ПО синтеза речи, по звучанию приближено к реальному голосу.
Voice Over: как включить функцию
По умолчанию функция голосовой озвучки Voice Over отключена в устройствах компании Apple.
Как включить Voice Over:
- Следует зайти в «Настройки» на рабочем столе мобильного устройства;
- Перейти в «Основные»;
- Зайти в «Универсальный доступ»;
- Выбрать функцию VoiceOver;
- Передвинуть ползунок напротив VoiceOver вправо, тем самым активировав его, после чего функция Voice Over будет включена, о чем будет проинформировано в голосовом уведомлении.
Кроме того, можно воспользоваться голосовым помощником Siri для включения Voice Over:
- Следует запустить Siri, зажав клавишу «Домой»;
- Произнести фразу «Включить Войсовер».
Когда голосовое озвучивание будет включено, Siri проинформирует об этом.
Делитесь тем, что у вас на экране, с помощью Siri
В iOS 15 одним из результатов повышения контекстной осведомленности «Сири» является его способность помогать вам делиться всем, что находится на экране «iPhone», с кем-то еще с помощью сообщения, будь то веб-сайт в Safari, песня в Apple Music , фотография или просто местный прогноз погоды.
Чтобы поделиться чем-то в любое время, скажите «Привет, Сири», а затем «Поделись этим с ». «Сири» начнет действовать и подтвердит ваш запрос, спросив: «Вы готовы его отправить?» На этом этапе вы можете либо сказать да / нет, либо добавить комментарий к сообщению, используя поле ввода, а затем нажать «Отправить». Если это что-то, чем нельзя поделиться напрямую, например прогноз погоды, «Сири» сделает снимок экрана и отправит его вместо этого.
Разделение дисплея смартфона с использованием стороннего софта
Получить возможность работы с разными вкладками на одном экране, смотреть фильм и переписываться, листать новости и проверять почту, просматривать два сайта одновременно или выполнять прочие действия, не переключаясь между вкладками, можно при помощи специального софта.
С помощью Multitasking Split Screen
Разделение экрана с Multitasking Split Screen доступно как на iPhone, так и iPad. Приложение отличается простотой интерфейса и адаптировано, в том числе для безрамочных дисплеев новых iPhone. Его можно бесплатно скачать из официального магазина App Store, но, чтобы убрать рекламу, придётся приобрести полную версию.
Функционал Multitasking Split Screen обеспечивает следующие возможности:
- Разделение экрана. Основная опция браузера позволяет оценить реальную многозадачность на телефоне. Запустив приложение, вы увидите два активных окна с адресной строкой (она же поисковая), кнопками для быстрого доступа к избранным сайтам и добавления в закладки. Изменение размера окон доступно путём перетягивания линии-разделителя.
- Полноэкранный режим. Развернув одно из окон браузера методом перетягивания разделителя вверх или вниз, можно воспользоваться опцией полноэкранного режима, после чего появится возможность переключения в режим разделения нажатием соответствующей кнопки (она появится в правом нижнем углу).
- Добавление сайтов в избранное. Опция полезна для быстрого доступа к часто используемым ресурсам. Чтобы воспользоваться ею, нужно нажать на стандартный значок в виде звёздочки справа от адресной строки. Список добавленных сайтов открывается по нажатию кнопки в левой части интерфейса.
Функционал софта достаточно прост и сводится к работе с двумя экранами, здесь ограничены возможности взаимодействия с закладками (нельзя, например, поменять название добавленного сайта), нет вкладок, а также невозможно открыть ссылку из одного окна в другом (её нужно скопировать и вставить в строку).
С помощью Split Web Browser
Ещё один браузер, с которым вы получите возможность разделить экран iPhone пополам для выполнения нескольких задач одновременно. Приложение доступно бесплатно в App Store, джейлбрейк не нужен.
Функционал браузера Split предлагает:
- Разделение дисплея.
- Возможность просмотра до 9 веб-страниц на одном экране.
- Поддержка полноэкранного просмотра.
- Режим инкогнито.
- Встроенный поиск Google (можно использовать также поиск Bing и Yahoo).
Lingvo
Приложение на Айфон – завсегдатай жанра, с легкостью способный переводить текст с фото на выбранный в настройках язык (автоматическое определение, увы, срабатывает через раз). Остальные функции Lingvo сосредоточены на обучении и переводе стандартных текстов, набранных с клавиатуры или добавленных из сторонних источников.
Казалось бы, прекрасный инструмент, но без недостатков не обошлось. И главный – обязанность платить. На старте разработчики готовы поделиться набором из 10 языков, а вот остальной доступ – платный. И, если уж захотелось работать с переводами не на английском языке, то платить придется однозначно.
Возможности
На самом деле программа «Команды» умеет объединять несколько простых действий пользователя в одно. Например, если ты каждое утро узнаешь температуру окружающей среды за окном, включаешь на мобильном любимый трек, а затем отправляешь SMS-сообщение с пожеланием доброго дня своему начальнику, то всю эту рутину можно выполнять нажатием одной кнопки или голосовой командой. Приложение умеет работать с браузером Safari и другими программами iOS через API, поэтому подобным же образом нетрудно, например, подгрузить разные плей-листы в «Музыку» под настроение, установить или отключить будильник, применить фильтр к набору фотографий или отправить текущую геопозицию в ответ на сообщение друзей «Ну где тебя черти носят, пиво уже остыло!». «Команды» с этим справляются без особых проблем.
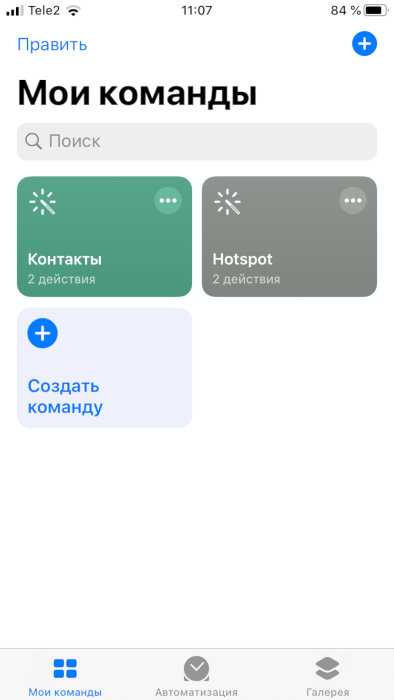 Интерфейс приложения «Команды»
Интерфейс приложения «Команды»
Интерфейс «Команд», судя по всему, разрабатывали инопланетяне, которых держат взаперти в подвалах кампуса Apple еще со времен старины Джобса. Но после небольшой практики привыкнуть к нему все-таки можно. Логика работы программы на первый взгляд очень проста: нужно указать действие, которое ты хочешь выполнить, а потом передать это действие в приложение и обработать полученный результат. Например, выбрав в списке приложений «Калькулятор», мы получим перечень возможных действий с ним — «Сосчитать», «Округлить число» и так далее. Для раздела «Интернет» действия будут иными: «Показать веб-страницу», «Открыть несколько URL», причем тут собраны варианты не только для Safari, но и для других приложений. Помедитировав с полчаса на этот список, можно даже отыскать в нем какую-то логику.
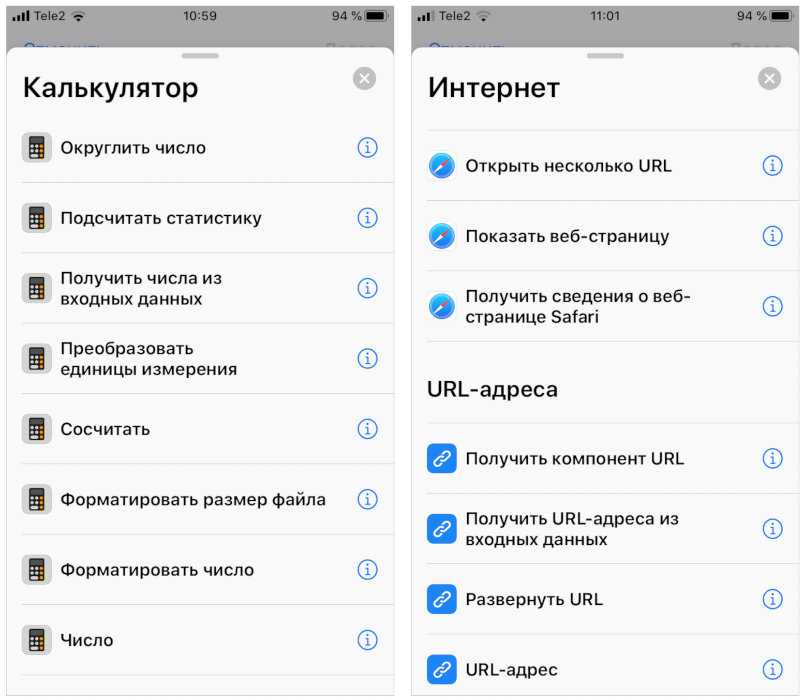 Команды для разделов «Калькулятор» и «Интернет»
Команды для разделов «Калькулятор» и «Интернет»
Вкладка «Автоматизация» в нижней части окна «Команд» позволяет привязать выполнение команды к определенному условию. Например, запланировать на выбранное время (наконец-то в iOS появился аналог cron и «Планировщика задач», внедренного парнями из Microsoft еще в Windows 98). Но существуют и менее очевидные триггеры: прибытие в какую-то географическую точку по данным GPS или убытие из нее, переключение режима работы телефона или запуск программы. Например, можно настроить автоматическое выполнение команды при выходе из дома, приезде на работу или в момент, когда айфон переключается в режим пониженного энергопотребления.
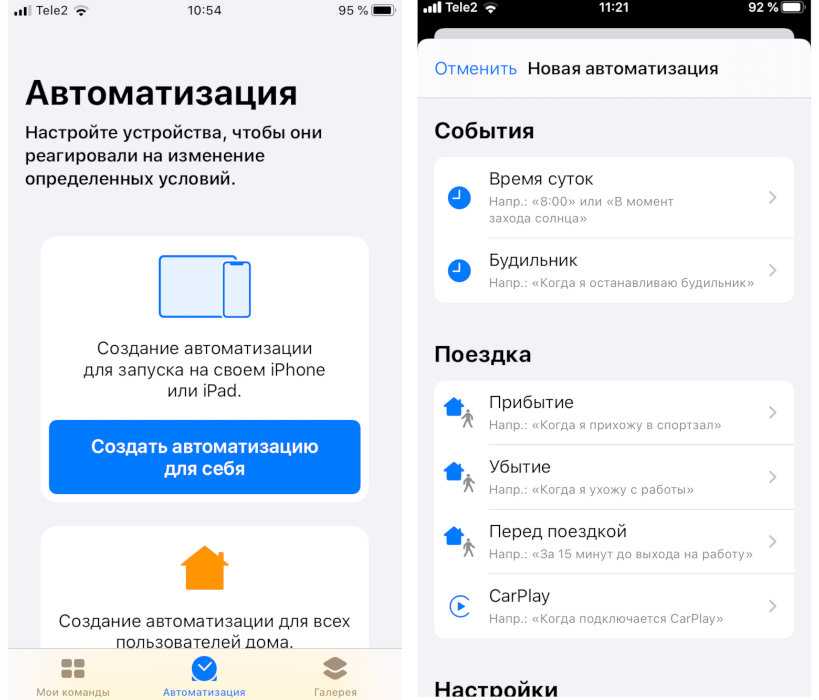 Выполнение команд можно автоматизировать
Выполнение команд можно автоматизировать
Одна из самых любопытных, на мой взгляд, фишек «Команд» — наличие в арсенале программы простого набора переключателей, с помощью которых можно настраивать триггеры еще более гибко. Прячутся они под значком «Скрипты» в разделе «Логика управления» (кто найдет с первого раза — тому конфетка!). Здесь нам предлагается набор логических операторов вида «если — иначе — закончить действие», «повторить», «ожидать возврата». То есть с помощью этого инструмента можно написать несложный скрипт, отрабатывающий какой-то примитивный алгоритм. Негусто, конечно, но на безрыбье и червяк — Python.
«Команды» позволяют программировать действия не только для встроенных приложений iOS 13, но и для некоторых сторонних приложений, установленных на твоем устройстве. Например, если ты используешь какую-нибудь программу для чтения лент новостей в формате RSS, можно создать команду, которая станет искать адрес RSS-канала на открытом в Safari сайте и при обнаружении автоматически подпишется на него.
Готовую команду можно добавить в список внутри самого приложения или вывести в виде ярлыка на домашний экран iOS. И на этом можно было бы закончить наш сегодняшний обзор, если бы статья предназначалась для публикации в журнале «Мурзилка». Но поскольку наше издание называется немного иначе, давай посмотрим, как это работает и можно ли вытащить из «Команд» что-нибудь интересное и недокументированное, а потом использовать нестандартным образом.
Вариант 1. Присоединись к сообществу «Xakep.ru», чтобы читать все материалы на сайте
Членство в сообществе в течение указанного срока откроет тебе доступ ко ВСЕМ материалам «Хакера», позволит скачивать выпуски в PDF, отключит рекламу на сайте и увеличит личную накопительную скидку!
Подробнее
Вариант 2. Открой один материал
Заинтересовала статья, но нет возможности стать членом клуба «Xakep.ru»? Тогда этот вариант для тебя!
Обрати внимание: этот способ подходит только для статей, опубликованных более двух месяцев назад.
Я уже участник «Xakep.ru»














![Запись экрана на iphone со звуком [инструкция]](http://zoomobi.ru/wp-content/uploads/b/e/4/be4aca93d6739a91062dbdbb6214137e.jpeg)