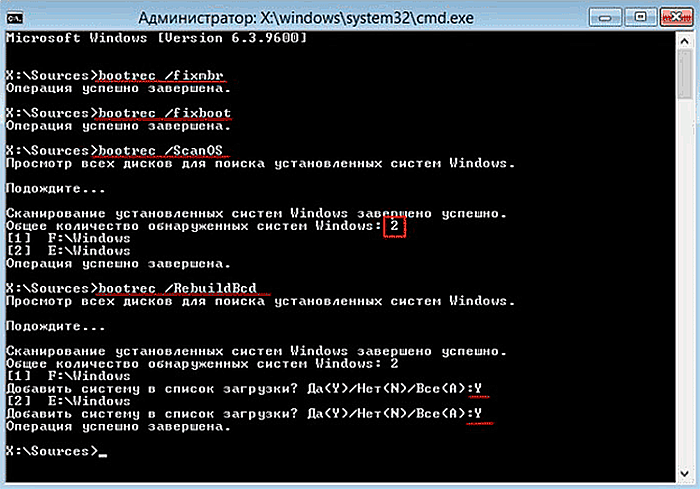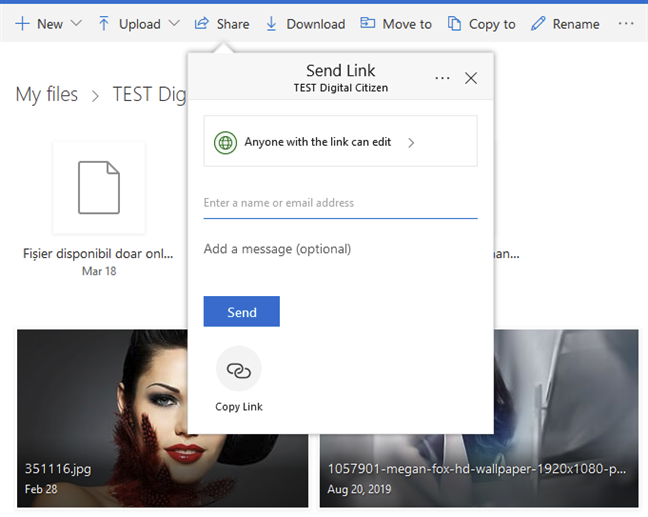Способ 3: Загрузка удачной конфигурации
Не совсем эффективный способ, но он имеет место быть. Работает он в том случае, если на вашем устройстве поломка не в оборудовании. Таким образом, если на компьютере произошел сбой в системе по какой-либо причине, то его можно исправить путем загрузки удачной конфигурации системы.
Чтобы произвести загрузку в удачной конфигурации, выполняем следующее:
- Запускаем компьютер и нажимаем на клавишу «F8» во время появления черного экрана – точно так же мы делали для перехода в BIOS.
- После появится окно с выбором типа загрузки. Нам же нужно выбрать вариант «Загрузка последней удачной конфигурации (с работоспособными параметрами)».
Как только будет выбран нужный вариант, произойдет загрузка компьютера, которая ничем не отличается от обычной. Если это вам не помогло, то переходите к проверке накопителя.
Проверяем настройки BIOS
Этот вариант рассматривайте если у вас установлено более одного жёсткого диска. Я имею ввиду физических жёстких диска, а не разделы C, D, E и т.п. Иначе переходите сразу к следующему пункту. Но всё-таки попробуйте вытащить из компьютера все флешки и внешние жёсткие диски и перезагрузиться.
Бывает такое, что случайно выбран не тот диск в настройках БИОСа. Что это такое и как зайти в БИОС компьютера почитайте в моей статье. Вам нужно проверить какой диск выбран или просто попробовать поменять его на другой и перезагрузиться. БИОСы бывают очень разные, поэтому как загрузиться с нужного диска я посвятил отдельную большую статью.
Если ничего не помогло
Скорее всего, повреждены системные файлы Windows. Попробуйте восстановить их с помощью специальных средств.
Воспользуйтесь средой восстановления Windows
Это меню с инструментами для восстановления работы Windows. При проблемах с загрузкой система часто запускает его самостоятельно сразу после включения ПК. На экране появляется надпись «Автоматическое восстановление». В таком случае выберите «Дополнительные параметры» → «Поиск и устранение неисправностей» → «Дополнительные параметры».
Если ничего подобного не происходит, попробуйте вызвать среду восстановления вручную.
В Windows 7 и более старых версиях ОС нажимайте для этого клавишу F8 или Fn + F8 (на ноутбуках) сразу после запуска ПК. Когда на экране появится меню «Дополнительные варианты загрузки», выберите «Устранение неполадок компьютера» и воспользуйтесь вариантами восстановления, которые предложит система.
Чтобы войти в среду восстановления Windows 10 или 8, выключите компьютер, зажав кнопку питания, и включите его снова через несколько секунд. Повторяйте эти действия до тех пор, пока на экране не появится меню «Автоматическое восстановление». Обычно требуется до трёх перезагрузок. После входа в меню выберите «Дополнительные параметры» → «Поиск и устранение неисправностей» → «Дополнительные параметры».
Иллюстрация: Лайфхакер
Попав в среду восстановления, вы увидите несколько опций. Сделайте следующее.
1. Выберите «Восстановление при загрузке». Система попробует устранить проблемы самостоятельно.
2. Если не сработает, снова зайдите в среду восстановления и выберите опцию «Командная строка». В появившемся окне по очереди введите команды diskpart, list volume и exit. После каждой нажимайте Enter.
На экране появится таблица с локальными дисками
Обратите внимание, какой из них подписан как системный (диск с файлами Windows)
Это важно, поскольку его буква может не совпадать с меткой системного диска в проводнике
Иллюстрация: Лайфхакер
Если ни один диск не отмечен как системный, вычислите его по размеру: надо найти в списке том, чей объём совпадает с размером локального диска, на который установлена Windows. Если не помните или не знаете этого, лучше не выполняйте следующее действие и закройте командную строку.
Введите команду bcdboot C:\windows, заменив C на букву того диска, который является системным. Нажмите Enter и перезагрузите устройство.
3. Если не поможет, попробуйте другие доступные опции восстановления с помощью подсказок системы.
Воспользуйтесь загрузочным диском или флешкой
Если меню восстановления не открывается, можно запустить его с помощью загрузочного диска или флешки с Windows. Если у вас ничего из этого нет, придётся купить установочный диск ОС.
Но вы также можете воспользоваться другим компьютером, чтобы скачать образ Windows и записать его на флешку
Обратите внимание: для успешного восстановления разрядность образа Windows должна совпадать с разрядностью ОС на вашем ПК
Когда подготовите носитель, используйте его для загрузки своего компьютера. Для этого вставьте флешку или диск и перезапустите машину. Сразу после запуска нажимайте клавишу входа в BIOS (F2, F8 или Delete).
Попав в настройки BIOS, найдите раздел Boot (меню загрузки) и установите на первое место в списке устройств флешку или диск с Windows.
Иллюстрация: Лайфхакер
Выберите вариант «Сохранить и выйти» (Save and Exit), чтобы применить изменения и перезапустить ПК.
Когда устройство загрузится со съёмного носителя, нажмите «Далее» и выберите «Восстановление системы».
Иллюстрация: Лайфхакер
Теперь попробуйте «Восстановление при загрузке» и другие опции, перечисленные в предыдущем пункте этой статьи.
Если средства восстановления не помогают, остаётся переустановить Windows с помощью вставленного диска или флешки. В процессе все данные на системном диске будут удалены, зато ОС, скорее всего, заработает.
Чтобы переустановить систему, перезагрузите устройство, нажмите «Установить» и следуйте инструкциям на экране.
Если переустановка Windows не помогает, скорее всего, проблема в железе компьютера. В таком случае обратитесь в сервисный центр.
Другие способы исправить MBR error 1 boot floppy на Windows
Проблемы с запуском системы могут быть не только из-за программной части, но и аппаратной. Как минимум вашему жёсткому диску приходит конец. Нужно прислушаться к звуку, который издаёт HDD накопитель. Если слышны периодические скрипы, скрежеты и прочие неприятные звуки, то в скором времени диск отправится на помойку. А еще проверьте на вздутые конденсаторы на материнской плате и попробуйте использовать другой блок питания.
Следующий момент – проверка плотности соединения кабелей SATA и питания. Редко, конечно, но бывают моменты, когда диск подсоединён не плотно, из-за чего могут быть проблемы не только с ним, но и с загрузкой системы.
3-й момент заключается в питании подсистемы BIOS. Она обычно питается батарейкой CMOS. Питающий элемент обычно имеет маркировку CR2032. Без него БИОС не сможет сохранять настройки и порядок загрузки будет всегда сбиваться.
При появлении ошибки MBR error с кодом 1 попробуйте отключить все диски, кроме системного и запустите компьютер / ноутбук.
Попробуйте банально простой способ – сброс BIOS. Выполняется на вкладке Exit и в зависимости от типа подсистемы может называться Clear CMOS, Load Optimized Defaults.
Как убрать Missing operating system
Для того что бы решить проблему с ошибкой MOS вам понадобится проделать следующие шаги. Наверное, самым первым и банальным, что необходимо сделать, это проверить на пригодность установочный диск или «флешку». Уж так повелось, что все непонятные ошибки нужно решать, начиная с простого. Но это делается в том случае, если вы переустанавливаете систему и получаете эту ошибку.
Если вы уверенны в том, что носитель с вашей ОС в полном порядке, то следует проверить на работоспособность жесткий диск:
- Перезагрузите компьютер или ноутбук.
- Удерживая клавишу F10 или Delete, что бы загрузить Bios.
- После загрузки Bios, используя стрелку вправо, выберите вкладку Tools.
- Выберите в разделе диагностику жесткого диска Hard Drive Self Test нажмите Enter.
- Если диагностика прошла успешно, то физических проблем с жестким диском нет.
Проблема может крыться в Master Boot Record — разделе жесткого диска, который отвечает за загрузку операционной системы на ПК. В таком случае, ошибка Missing operating system будет появляться при загрузке на ПК с уже установленной ОС.
В таком случае следует, вставить установочный диск с Windows 7 и:
- Нажмите на Enter после того, как начнется загрузка с установочного диска.
- В настройках OC Windows нажмите R, тем самым запустив восстановление системы.
- В строке C:\> введите FIXMBR и нажмите Enter.
- Система спросит у вас разрешение на запуск новой MBR, поэтому нажмите Y.
- Как только новый Master Boot Record будет создан, перезагрузите компьютер.
Иногда Windows Update завершается ошибкой, операционная система перестает загружаться. Это также может произойти, когда происходит установка более одной версии Windows, на один и тот же компьютер. Предлагаем один из вариантов решения проблемы с загрузкой системы.
Для выполнения процедуры восстановления работы компьютера Вам понадобятся установочный компакт-диск Windows или Recovery CD для Windows.
- Вставьте диск с Windows в привод
- Перезагрузите ПК
- Войдите в BIOS
- Измените порядок загрузки — приоритет для загрузки с CD / DVD
- Сохраните и перезапустить компьютер
- Выберите язык, а затем нажмите «Далее»
- Нажмите на кнопку Восстановление системы
- Выберите операционную систему, скорей всего там, будет только одна система в списке, затем снова нажмите кнопку «Далее»
- Выберите «Использовать инструменты восстановления», которые могут помочь устранить проблемы с Windows и нажмите «Далее»
- Нажмите «Начать ремонт»
Ваш компьютер перезагрузится еще раз. Возьмите диск и измените порядок загрузки в BIOS обратно, первый — жесткого диска. Windows должен загрузится.
В этот момент, попробуйте запустить обновления Windows снова и посмотреть, что необходимо для их установки. Если же проблема возникнет снова, попробуйте повторить первые 8 шагов выше. После выбора операционной системы, нажмите кнопку Далее,
- Нажмите «Открыть командную строку».
- Введите «FIXMBR» (в Windows XP) или «Bootrec.exe / FIXMBR» (в Windows 7).
- Нажмите Enter .
Перезагрузите компьютер и проверьте, какой из вариантов восстановления сработал.
Обратите внимание, что если при выборе системы — Ваша операционная система не появляется, то, скорее всего, что у Вас неисправен жесткий диск. Выход один — замена жесткого диска на исправный HDD
При установке или загрузке операционной системы пользователь может внезапно столкнуться с сообщением «Missing operation system»
Обычно появление данного сообщения связано с отсутствием на жёстком диске ( , оптическом диске) загрузочных файлов операционной системы, о чём и было сообщено пользователю. В данной статье я подробно расскажу, что это за ошибка, каковы её причины, и как исправить «Missing operating system» в ОС Виндовс 7 и 10 на ваших ПК
При установке или загрузке операционной системы пользователь может внезапно столкнуться с сообщением «Missing operation system». Обычно появление данного сообщения связано с отсутствием на жёстком диске ( , оптическом диске) загрузочных файлов операционной системы, о чём и было сообщено пользователю. В данной статье я подробно расскажу, что это за ошибка, каковы её причины, и как исправить «Missing operating system» в ОС Виндовс 7 и 10 на ваших ПК.
Сообщение об ошибке на экране ПК
В переводе с английского языка текст данной ошибки звучит как «Отсутствует операционная система», и обычно обозначает ситуацию, когда система обратилась к загрузочному диску для считывания загрузочных файлов, но не обнаружила их.
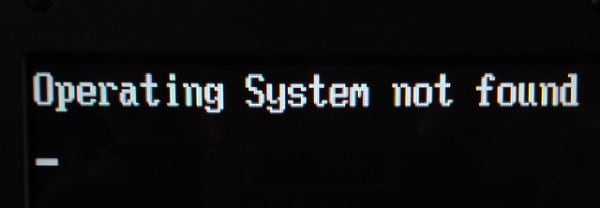
Другой аналог рассматриваемой мной ошибки
Данная ошибка «Missing operation system» обычно сходна с другой аналогичной ошибкой, которая сигнализирует о себе сообщением «Operating System Not Found» (операционная система не найдена)
Исправление ошибки 0xc0000098 — безопасные и эффективные способы
Виндовс всегда славился своими широкими возможностями для работы, с дружелюбным и понятным интерфейсом для пользователей. Но остаётся один важный нюанс — при появлении ошибок их коды оказываются понятными только системным администраторам или разработчикам. Таким примером становится error code 0xc0000098 windows 10, что делать в этой ситуации?
Прежде всего, следует учесть — ошибка 0xc0000098 не становится поводом для паники и огорчения. Достаточно лишь выделить немного времени и следовать нашим рекомендациям, чтобы восстановить полноценную работу операционной системы.
Что собой представляет error code 0xc0000098
Появляется ошибка 0xc0000098, если повреждены конфигурационные файлы запуска Виндовс. Приводить к этой проблеме могут различные аппаратные сбои — в частности, при сбоях в оперативной памяти либо жёстком диске.
Сталкиваются с этой проблемой многие пользователи совершенно разных версий Виндовс. Но расстраиваться не стоит — существуют несколько довольно эффективных методов для устранения проблемы.
Воспользовавшись ими, обычно удаётся в дальнейшем запустить компьютер как положено. Но всё же обязательно позаботьтесь о наличии диска для восстановления — на оптическом диске либо флешке.
file boot bcd status 0xc0000098 —как исправить
Для этого метода придётся воспользоваться созданным нами диском восстановления. Зайдя в БИОС, следует зайти в настройки загрузки, на первое место нужно поставить устройство с восстановлением. После запуска компьютера через восстановительный диск, в появившемся после запуска окне нажимаем «Починить компьютер», затем «Диагностика проблем».
На экране «Диагностика проблем» выбираем «Расширенные опции». Нажимаем «Командная строка».
В появившейся командной строке поочерёдно вводим каждую команду, после ввода каждой из них следует нажать Enter:
- bootrec /scanos
- bootrec /fixmbr
- bootrec /fixboot
- bootrec /rebuildbcd
0xc0000098 windows 7 при запуске — другой метод восстановления загрузки
Для этого метода также необходим предварительно созданный диск восстановления, с помощью которого будем исправлять проблемы конфигурационных файлов. Для этого повторяем все действия из прошлого метода до пункта «Починить компьютер».
Выберите свою установку, из списка доступных опций выбираем «Восстановление загрузки». Если в процессе восстановления будет обнаружено наличие ошибок, автоматически предпринимаются попытки для их исправления.
0xc0000098 Windows 10— как исправить с помощью утилиты CHKDSK
Если добиться результата с помощью прежнего метода не удалось, актуальным решением станет встроенная утилита CHKDSK. Программа обеспечивает проверку диска, с устранением ошибок системных файлов. Для этого добираемся к командной строке, как и в прошлых методах, и вводим chkdsk C: /f. Здесь вместо буквы C указывается название диска, на котором находится Windows. Остаётся лишь дождаться восстановления, система предпримет попытки самостоятельно устранить недочёты и сбои для нормализации работы платформы.
Если вы не позаботились заблаговременно созданием диска для восстановления системы, можно загрузиться со специального диска LiveCD. Это полностью работоспособная система Windows, которая запускается с диска DVD или с флешки. Загрузив её, можно спокойно запускать различные программы, подключиться к Интернету и, конечно, запустить командную строку и утилиту CHKDSK. Найти в Интернете и скачать образ такого загрузочного диска и инструкцию по его записи на диск или флешку очень просто. Это полезный инструмент, который не раз вам пригодится. Обычно такая система уже имеет в комплекте множество утилит для диагностики и исправления различных проблем.
Если появляется 0xc0000098 при установке Windows 7 с флешки
При установке Виндовс эта проблема преимущественно появляется на старых ноутбуках Dell. Для решения проблемы следует загрузить русский DLL Suite с генератором ключа, после его запуска включаем поиск проблем. Восстанавливаем обнаруженные файлы.
Если проблему устранить не удалось, оптимальный вариант — переустановка Windows. Хотя лучше потратиться на обращение в сервисный центр для диагностики — ведь иногда появление ошибки провоцируют аппаратные сбои, из-за чего переустановка не принесёт результат.
Исправляем ошибки при помощи специализированного софта
Существуют и специальные приложения, позволяющие избавиться от рассматриваемой нами неполадки. Как и в описанных выше методах, нам понадобится установочная флешка/диск, но не с дистрибутивом OS, а c диском LiveCD (Hiren’s BootCD, RBCD и т.д). В этих образах хранятся интересующие нас программки.
Исправить проблему и восстановить конфигурации загрузки можно с помощью утилиты MbrFix, Acronis Disk Director, Bootice, Ultimate MBRGui или Acronis Recovery Expert. ПО поддерживает любые версии Windows от XP и выше. Например, в МбрФикс достаточно ввести команду MbrFix.exe /drive 0 fixmbr /win7 (или win8, win10), а затем подтвердить пользовательские изменения.
К сожалению, не все программы обладают интуитивно понятным интерфейсом на русском языке и удобным подсказчиком для новичков. Будьте внимательны! Не имея определённых знаний и опыта, можно навредить компьютеру, что приведёт к неизбежному обращению в сервсиный центр и последующему вызову мастера для ремонта компьютера.
В следующих статьях мы рассмотрим, как разобраться с ошибкой ntldr is missing без переустановки операционной системы.
Как восстановить загрузчик Windows 10
Независимо от модели ПК/ноутбука, версии BIOS или файловой системы, есть два метода исправления загрузчика Windows 10: автоматически и вручную. Причём в обоих случаях понадобится загрузочный или USB-диск с соответствующей операционной системой на нём. Прежде чем приступать к любому из методов, убедитесь, что в USB-разъёмы не вставлены другие флешки, а дисковод пустой.
Восстановить загрузчик автоматически
Несмотря на довольно скептическое отношение продвинутых пользователей к автоматическим утилитам, инструмент восстановления загрузчика от Microsoft хорошо себя зарекомендовал. В большинстве случаев с его помощью можно просто и быстро решить проблему.
- Если у вас нет загрузочного диска/флешки, их нужно создать на другом компьютере.
- Войдите в BIOS и настройте загрузку с соответствующего носителя.
- В появившемся окне нажмите на кнопку «Восстановление системы» (внизу).
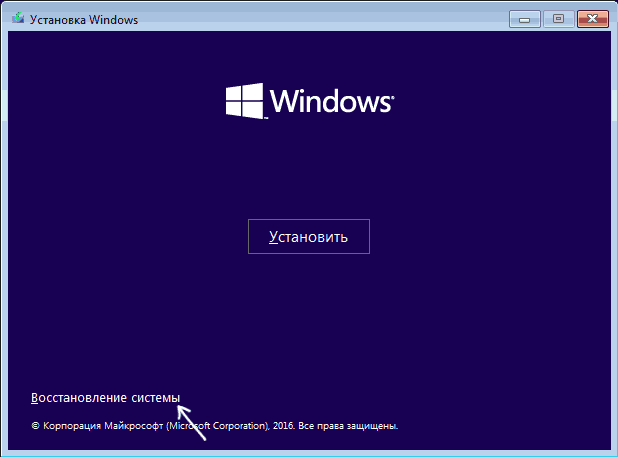
Нажмите на «Восстановление системы», чтобы открыть меню восстановления
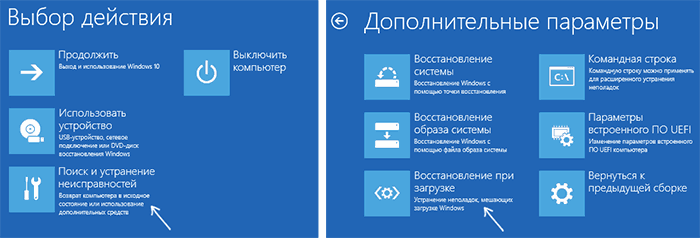
Перейдите в «Поиск и устранение неисправностей» для дальнейшей настройки восстановления
После процесса восстановления ПК перезагрузится, если всё прошло удачно. В противном случае появится сообщение о том, что восстановить систему не удалось. Тогда переходите к следующему способу.
Видео: восстановление загрузчика Windows 10
Восстановить загрузчик вручную
Чтобы вручную восстановить программу загрузчика, также понадобится диск/флешка с Windows 10. Рассмотрим два способа, которые подразумевают использование командной строки. Если вы раньше не пользовались ей, будьте особо внимательны и вводите только предложенные ниже команды. Другие действия могут привести к потере данных.
Использование утилиты bcdboot
- Установите загрузку с флешки/дисковода. Для этого в меню BIOS перейдите в раздел Boot и в списке устройств загрузки поставьте нужный носитель на первое место.
- В появившемся окне выбора языковых настроек нажмите сочетание клавиш Shift+F10. Это откроет командную строку.
- Подряд введите системные команды (без кавычек), нажимая после каждой кнопку Enter: diskpart, list volume, exit.
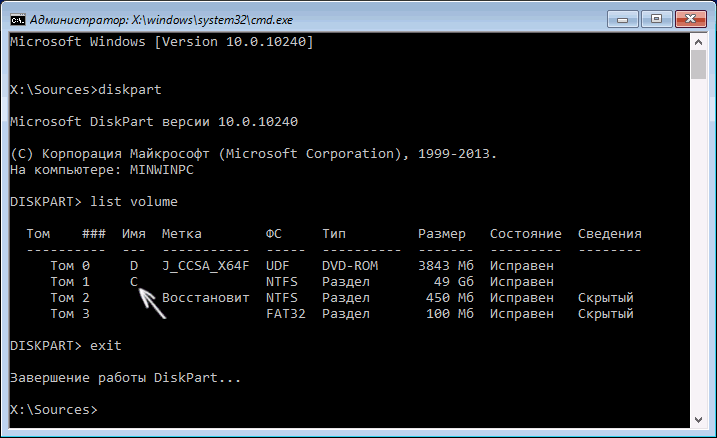
После ввода цикла команд утилиты diskpart появляется список томов
Попробуйте выключить и включить компьютер (не забудьте отключить загрузку с флешки/диска в BIOS). Возможно, система не загрузится сразу, а только после повторной перезагрузки.
Форматирование скрытого тома
- Повторите пункты 1 и 2 первого способа.
- Введите команду diskpart, затем list volume.
- Просмотрите список томов. Если у вас система настроена по стандарту GPT, вы найдёте скрытый том без буквы с файловой системой (ФС) FAT32 объёмом от 99 до 300 Мб. Если же используется стандарт MBR, найдётся том с NTFS объёмом до 500 Мб.
- В обоих случаях запомните номер этого тома (например, на скриншоте это «Том 2»).
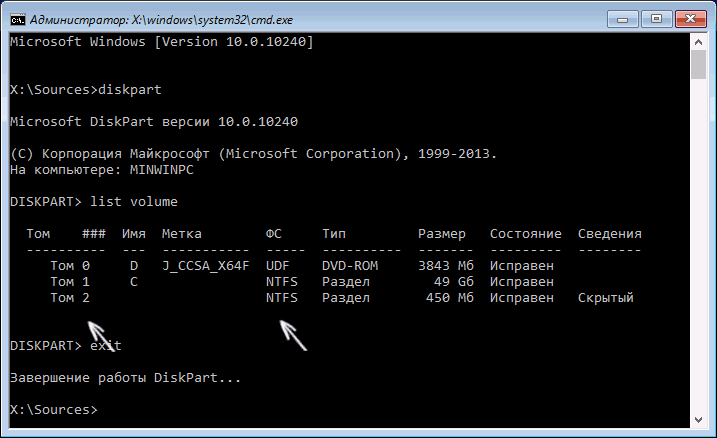
Запомните номер скрытого тома в столбце «Том ###»
Теперь запомните букву имени тома, куда установлена система (как делали в первом способе). Последовательно вводите следующие команды без кавычек:
select volume N (где N — номер скрытого тома);
format fs=fat32 или format fs=ntfs (в зависимости от файловой системы скрытого тома);
bcdboot C:Windows /s Z: /f ALL (здесь C — буква тома, на котором установлена система, а Z — буква скрытого тома, присвоенная ранее);
select volume N (где N — номер скрытого тома, которому присвоена буква Z);
Перезагрузите компьютер. Если и этот способ вам не помог, обратитесь к специалисту
Если на системном диске нет важной информации, можете просто переустановить Windows
Видео: способ восстановления загрузчика для продвинутых пользователей
Какой бы ни была причина неисправности загрузчика Windows 10, указанные способы должны исправить её. В противном случае поможет переустановка Windows. Если даже после этого компьютер работает медленно или опять появилась проблема с загрузчиком, значит, неисправна его деталь (обычно жёсткий диск).
Топ-3 способа исправить диспетчер загрузки не смог найти загрузчик ОС
В этой части мы покажем вам, как исправить ошибку, из-за которой диспетчер загрузки не смог найти загрузчик ОС Windows 7. Вы можете попробовать эти решения один за другим.
Способ 1. Запустить проверку системных файлов
Чтобы исправить ошибку загрузчика ОС при восстановлении при загрузке, вы можете запустить средство проверки системных файлов для сканирования и исправления поврежденных системных файлов на вашем компьютере.
А вот и руководство.
1. Когда ваш компьютер обнаружил ошибку, заключающуюся в том, что диспетчер загрузки не может найти загрузчик ОС, это означает, что он не может нормально загрузиться. Следовательно, вам необходимо создать загрузочный носитель для загрузки незагружаемого компьютера.
3. Затем запустите его на обычном компьютере и создайте диск восстановления.
4. Затем подключите его к компьютеру, обнаружив ошибку, что диспетчер загрузки не может найти загрузчик ОС и загрузиться с него.
5. Затем выберите язык, время и ввод с клавиатуры.
6. Далее нажмите Почини свой компьютер продолжать.
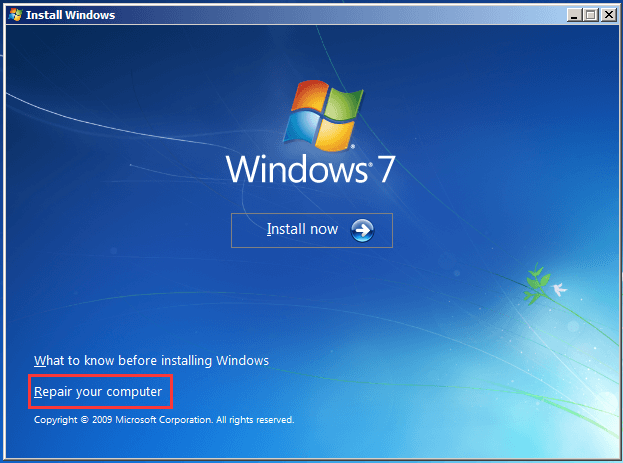
7. В окне «Параметры восстановления системы» щелкните Командная строка продолжать.
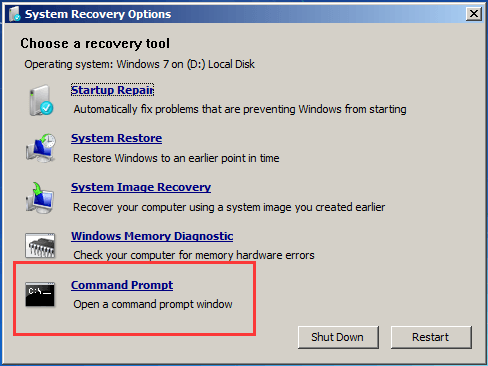
8. Введите команду sfc / scannow / offbootdir = C: / offwindir = C: Windows в окне командной строки и нажмите Войти продолжать. (C — это раздел, в котором хранятся ваши установки Windows 10, 8 или 7. Если вы установили Windows в другой раздел, вам следует заменить его.)
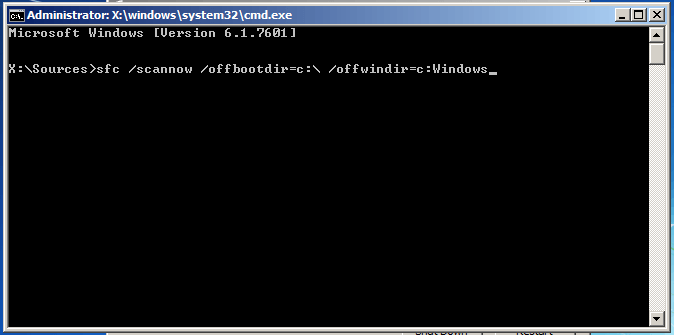
Когда все шаги будут завершены, перезагрузите компьютер и убедитесь, что ошибка, из-за которой диспетчер загрузки не смог найти ОС, исправлена.
Связанная статья: Быстрое исправление — SFC Scannow не работает (акцент на 2 случаях)
Способ 2. Ремонт плохих секторов на жестком диске
Если есть сбойные сектора на жестком диске , вы также можете столкнуться с ошибкой, что диспетчер загрузки не смог найти загрузчик ОС. В этой ситуации вы можете восстановить поврежденные сектора на жестком диске.
Теперь мы покажем, как восстановить поврежденные сектора на жестком диске, чтобы решить проблему, при которой диспетчер загрузки не смог найти загрузчик ОС Windows 7.
1. Загрузите компьютер с установочного носителя Windows.
2. Выберите язык, время и клавиатуру.
3. Щелкните Почини свой компьютер .
4. Щелкните Командная строка .
5. Введите команду chkdsk C: / f / r и ударил Войти продолжать. (c относится к системному разделу.)
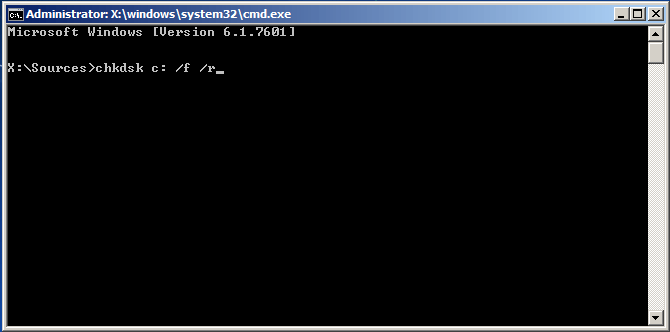
Когда все шаги будут завершены, перезагрузите компьютер и проверьте, исправлен ли код ошибки 0x490.
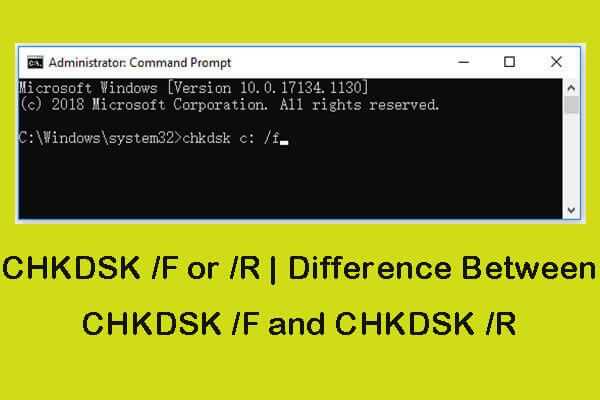 CHKDSK / F или / R | Разница между CHKDSK / F и CHKDSK / R
CHKDSK / F или / R | Разница между CHKDSK / F и CHKDSK / R
Не знаете, как использовать CHKDSK / f или / r для проверки и исправления ошибок жесткого диска? Проверьте разницу между CHKDSK / f и CHKDSK / r. Узнайте, как запустить CHKDSK / для Windows 10.
Читать больше
Способ 3. Восстановить MBR
Если Главная загрузочная запись жесткого диска поврежден, вы также можете столкнуться с ошибкой, что диспетчер загрузки не смог найти загрузчик ОС. В этой ситуации вы можете выбрать восстановление MBR, и многие пользователи сообщают, что они исправили ошибку загрузчика ОС, отсутствующую при восстановлении при загрузке, после восстановление MBR .
Теперь мы покажем вам подробное руководство.
1. Подключите установочный носитель Windows к вашему компьютеру.
2. Загрузите с него компьютер.
3. Выберите время, язык и клавиатуру.
4. Затем щелкните Почини свой компьютер .
5. Далее нажмите Командная строка продолжать.
6. Во всплывающем окне введите следующие команды и нажмите Войти после каждой команды.
bootrec / fixmbr bootrec / fixboot bootrec / rebuildbcd
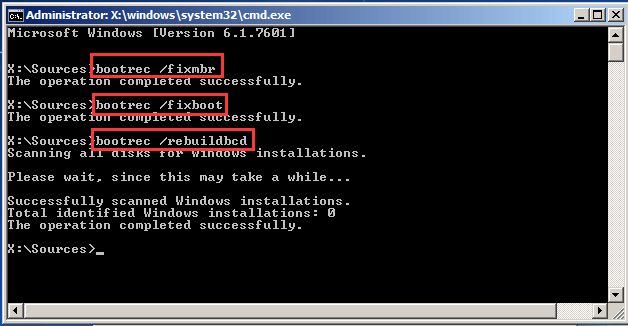
После этого перезагрузите компьютер и проверьте, устранил ли этот инструмент восстановления BCD проблему, связанную с отсутствием загрузчика ОС.
Однако, если восстановление BCD не решает проблем с запуском, вы можете экспортировать и удалить BCD. Затем снова запустите эту опцию. Сделав это, вам нужно убедиться, что BCD полностью восстановлен. Для этого введите следующие команды в окне командной строки и нажимайте Enter после каждой команды.
- bcdedit / экспорт C: BCD_Backup
- c:
- cd boot
- attrib bcd -s -h -r
- ren c: boot bcd bcd.old
- bootrec / RebuildBcd
Попробовав все исправления, вы бы исправили ошибку, из-за которой диспетчер загрузки не мог найти загрузчик ОС. Если ни одно из вышеперечисленных решений не работает, возможно, вам потребуется переустановить операционную систему. Но прежде чем совершить это действие, пожалуйста сделайте резервную копию всех ваших важных файлов потому что это уничтожит исходные данные на жестком диске.
Исправить сбой загрузки Windows из-за MBR
Таким образом, после того, что мы вам сказали, мы посмотрим, что делать, если мы обнаружим проблему с MBR ПК это мешает его запуску. Прежде всего скажем, что если мы видим, что компьютер не запускается, легко запаниковать. Но нет необходимости принимать радикальные меры, потому что, если проблема связана с этой основной загрузочной записью, мы, вероятно, сможем ее исправить. Как мы уже говорили, эта MBR содержит информацию о разделах диска и о том, как компьютер должен загрузить операционную систему.
Также интересно знать, что MBR несколько устаревает и постепенно заменяется GPT или Раздел GUID Таблица. Однако многие компьютеры продолжают использовать MBR из соображений совместимости. Но давайте посмотрим, как исправить отказ вышеупомянутой MBR, чтобы вернуться к нормальной работе с ПК.
Откройте Windows RE, чтобы исправить ошибку с MBR
Конечно, как только мы приступим к работе над исправлением ошибки, о которой мы вам рассказываем, первое, что мы понимаем, это то, что у нас нет доступа к Windows. Поэтому, поскольку мы не можем запустить Windows для доступа к окну командной строки, мы пойдем другим путем. Для этого мы можем использовать Windows RE , то есть интерфейс восстановления самой операционной системы. Таким образом, чтобы получить доступ к тому, что мы комментируем, первое, что нужно сделать, это нажать несколько раз клавишу F5, F8 или Del, как только ПК будет включен. Это приведет нас к другому окну, отличному от обычного, где у нас есть возможность нажать кнопку Ремонтная команда.
Оттуда в следующем окне, которое появится на экран , мы должны выбрать параметр Устранение неполадок, чтобы получить доступ к интерфейсу восстановления Windows. Таким образом, мы собираемся найти несколько вариантов всего этого. Одна из них, которая нас и интересует в данном случае, — это так называемая командная строка.
Как вы понимаете, в этот момент Окно CMD или откроется командная строка. В нем нам нужно будет выполнить некоторые команды для восстановления MBR, о которых мы говорили. Скажем, здесь, поскольку мы собираемся показать вам несколько команд, мы можем попытаться перезапустить после каждой и попытаться запустить как обычно.
Команды для исправления основной загрузочной записи Windows
Как мы уже говорили, есть несколько заказов, которые мы можем использовать в этом отношении для решения проблема с MBR . Первый из них следующий:
Как только это будет завершено, мы увидим на экране сообщение, указывающее на это. Как мы уже говорили ранее, теперь мы можем попробовать запустить Windows в обычном режиме. Но если эта команда не решает проблему, мы можем попробовать следующее, чтобы удалить существующую MBR и создать новую:
Кроме того, если предположить, что ничего из этого не работает после попытки запустить компьютер , давайте попробуем это исправить, чтобы восстановить данные конфигурации загрузки:
Предполагая, что мы установили на компьютер несколько операционных систем, запустите эту команду, чтобы Windows чтобы проверить их все еще раз:
Это команды, которые мы можем использовать для восстановления основной загрузочной записи Windows, которая должна решить проблемы с указанной MBR. В заключение мы скажем вам, что именно этот тип сбоя во многих случаях обычно возникает из-за определенных поврежденных файлов. Но, как мы видели, решения все это может быть выполнено за несколько секунд и без дополнительных знаний.
Еще один способ восстановления загрузки Windows 10 с помощью командной строки
Для этого способа нужна утилита Bootrec. В отличие от предыдущей утилиты эта утилита не восстанавливает файлы загрузчика, а восстанавливает загрузочную запись. То есть она восстанавливает MBR — первый сектор на HDD
Для операционной системы очень важно, чтобы MBR был в целости и сохранности. При старте компьютера его BIOS первым делом ищет MBR для осуществления с него запуска операционной системы
Для этого примера запустим, как и в предыдущих примерах, командную строку. В рассматриваемой утилите есть две основные команды /FixMbr и /FixBoot Первая команда необходима для исправления MBR, а вторая создает новый. Первым делом рассмотрим ситуацию, когда у нас поврежден MBR. Для этого в консоли введем первую команду.
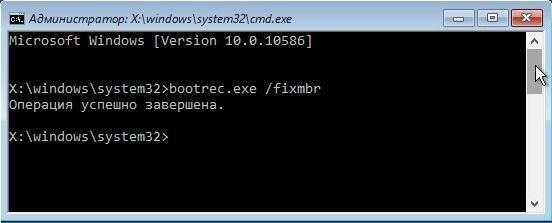
На изображении выше видно, что операция прошла успешно, а это значит, что MBR восстановлен.
Теперь рассмотрим ситуацию, когда первый способ не срабатывает, то есть мы создадим новый сектор MBR. Для этого воспользуемся второй командой.
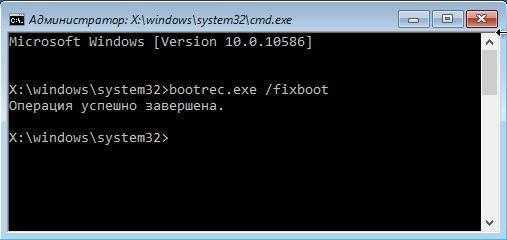
Из изображения выше видно, что новый сектор MBR создан успешно.
Из примеров видно, как легко восстановить сектор MBR с помощью консольной утилиты Bootrec. Если у вас проблема со стартом Windows 10, то советуем воспользоваться этим примером в первую очередь.
Чистим систему от вредоносного программного обеспечения до восстановления загрузчика
Если причиной поломки загрузчика является вредоносная программа, то этот вредоносный код необходимо удалить до восстановления. В этой ситуации вам поможет Dr.Web LiveDisk. Это аварийный диск, который обладает множеством средств для восстановления компьютера, а также лечения его от вирусов. Загрузить Dr.Web LiveDisk можно на его официальном сайте www.drweb.ru. Этот Live CD основан на linux и является бесплатным. Этот диск распространяется как образ ISO, который можно записать, как на оптический диск, так и на USB-флешку. После записи образа на диск запустим Dr.Web LiveDisk.

В стартовом меню выберем первый пункт и продолжим загрузку Dr.Web LiveDisk. После нескольких секунд должна запуститься ОС, основанная на Linux, которая собственно и представляет собой Dr.Web LiveDisk.
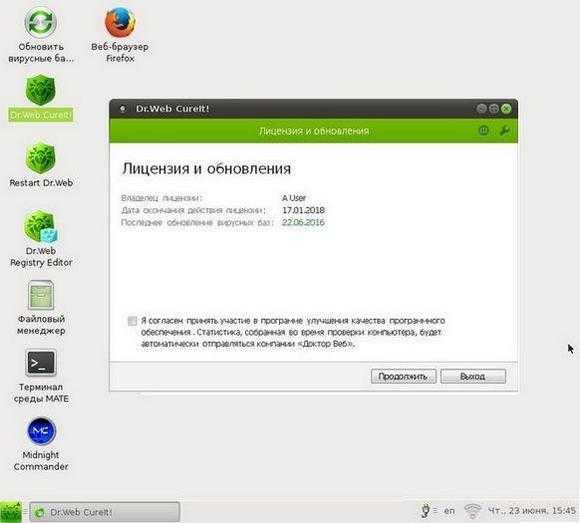
В этой операционной системе вы сможете полностью очистить компьютер от вирусов и даже сделать бекап всей информации.
Также полезным будет тот факт, что в этой ОС есть полная поддержка интернета и встроенный браузер Firefox.
Описание ошибки
Вы включили компьютер и увидели сообщение о сбое c0000145 Application Error. Ситуация усугубляется тем, что Windows не может загрузиться, останавливаясь на этапе запуска. Проблема заключается в несоответствии цифровых подписей официальных обновлений и взломанной сборки ОС. Для разрешения конфликта нужно элементарно откатиться на предыдущую версию (состояние системы до обновлений) и запретить автоматическую установку пакетов с апдейтами.
Внимание! Иногда проблема возникает даже на лицензионных версиях системы. В таком случае обратитесь в службу технической поддержки или выполните наши рекомендации
Solution 4. Repair Master Boot Record (MBR)
Sometimes the error loading operating system is caused by damaged MBR. Once MBR is damaged, the entire boot process will be interrupted so that Windows cannot start up.
Well, how to repair damaged master boot record? With the following commands, you can repair MBR without any cost.
Step 1. Follow step 1 – step 6 in Solution 3 to open the Command Prompt Window.
Step 2. Then input the following commands in the Command Prompt window and press Enter after each command.
- bootrec /fixmbr
- bootrec /fixboot
- bootrec /scanos
- bootrec /rebuildbcd
Note: You may get the bootrec /fixboot access is denied error when running the above commands. When it occurs, check this post for solutions: Quickly Fix: Bootrec /Fixboot Access Is Denied in Windows 10.
Step 3. Type exit and press Enter to close the Command Prompt window. Remove the bootable disk and restart your computer to see if your computer can boot up successfully.