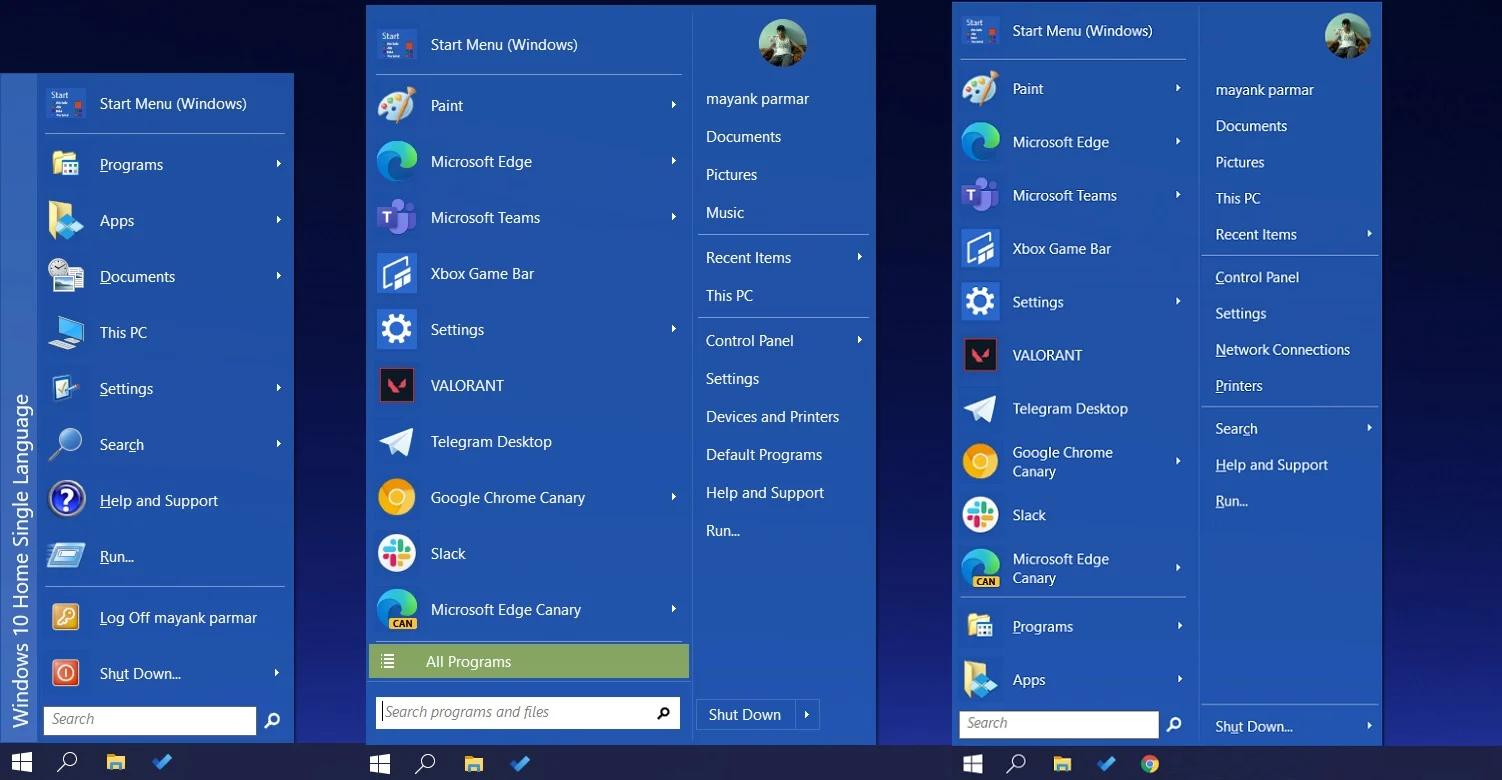Разное
- Диспетчер задач: добавлен мониторинг GPU (как общие данные, так и отдельно по приложениям);
- В разделе GPU отображается информация о версии DirectX и физическом расположении GPU;
- Диспетчер задач: группировка процессов на одноимённой вкладке сделана более удобной и наглядной;
- Windows Defender: реализована функция контроля за доступом к выбранной юзером папке;
- Windows Defender: добавлена новая защита от эксплойтов;
- Интерфейс «поделиться»: интегрированы контакты, опционально доступные на панели задач;
- Интерфейс «поделиться»: доступна команда «скопировать ссылку»;
- Добавлена поддержка эмодзи 5.0. Часть эмодзи была изменена;
- Доступна раздельная настройка громкости для UWP-приложений;
- В игровой панели доступна опция активации игрового режима для конкретной игры;
- Улучшена производительность игрового режима в некоторых популярных конфигурациях;
- Пункт «поделиться» (в текущих билдах дублирует команду «отправить») добавлен в контекстные меню файлов в проводнике;
- Значительно расширены возможности панели рукописного ввода;
- С помощью цифрового пера теперь можно выполнять скроллинг и более комфортное выделение объектов;
- Новые функции добавлены в программную клавиатуру;
- Перерисована иконка Bluetooth;
- Перерисована иконка «поделиться» на лентах в проводнике Windows.
Fall Creators Update – это уже четвёртое значительное обновление для Windows 10 с момента её выпуска в 2015 году и, как видите, даже из текущих тестовых сборок можно сформировать увесистый список изменений. Однако на данный момент многие впечатляющие изменения ещё только ждут своей очереди.
Следующий ход создатели Windows сделают в марте следующего года. Напомним, по новому плану крупные обновления для Windows 10 теперь будут выходит два раза в год: в начале весны и осени.
Первый взгляд на новую полупрозрачность и прочие наработки Project Neon, которые появятся в Fall Creators Update
Обзор изменений в актуальной сборке 16237 от портала Windows Central
См. также: Microsoft, что с тобой?См. также: Рейтинг операционных систем: июнь 2017
Меняем шрифт в Windows 7
Несмотря на то, что доля Windows 7 постепенно уменьшается в результате перехода пользователей на Windows 10, определенному числу пользователей эта ОС очень нравится и они не спешат обновляться. В связи с этим мы расскажем о двух способах поменять размер шрифта в Windows 7: осуществить это вы сможете из панели управления и из контекстного меню. Остановимся на каждом из них подробней.
- Сперва открываем панель управления. Для этого нужно кликнуть двойным щелчком на «мой компьютер», после чего появится соответствующее окошко.
- Выбираем «свойства системы». Так мы попадем в окошко с настройками.
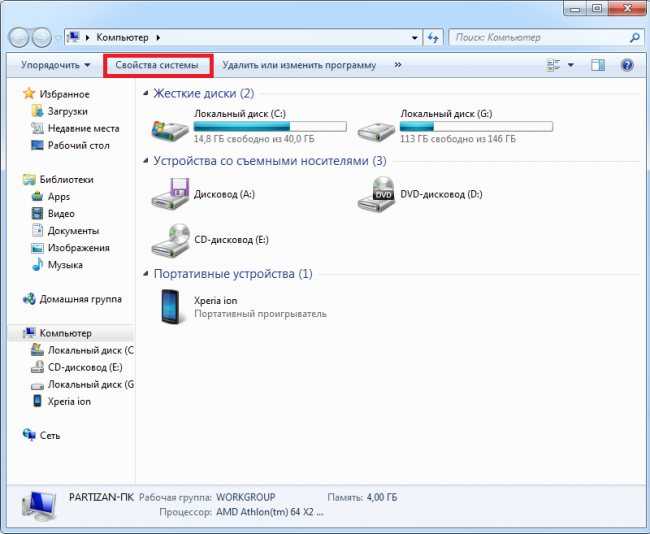
Нужно открыть «панель управления…».
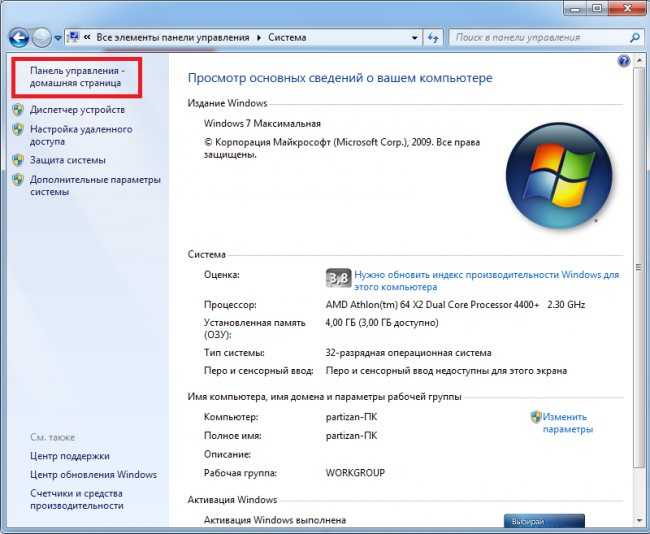
Вывести на экране интересующий нас пункт можно переключением вида на мелкие/крупные значки.
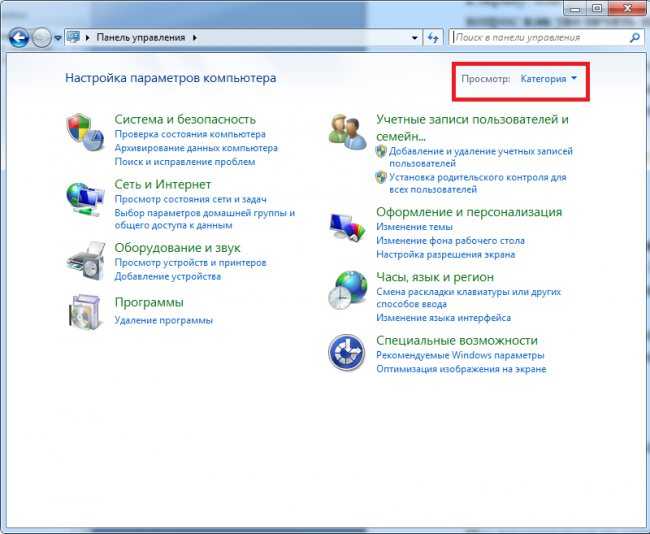
После этого находим в данном списке категорию «экран» и жмем на нее.
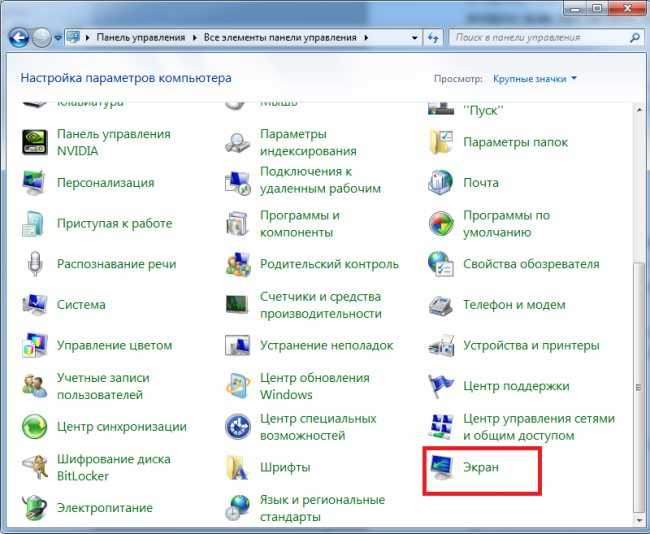
Вы увидите 3 предустановленных в системе масштаба, из которых вам и предлагается сделать выбор: 100%, 125% и 150%.
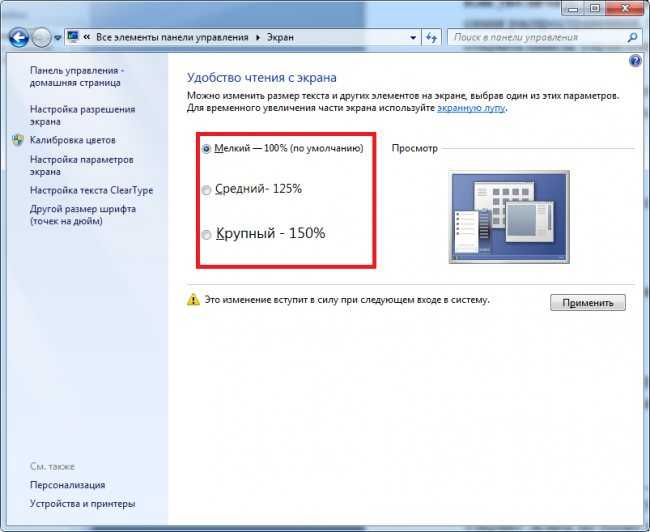
После применения измнений вам нужно будет выполнить перезагрузку компьютера для вступления их в силу.
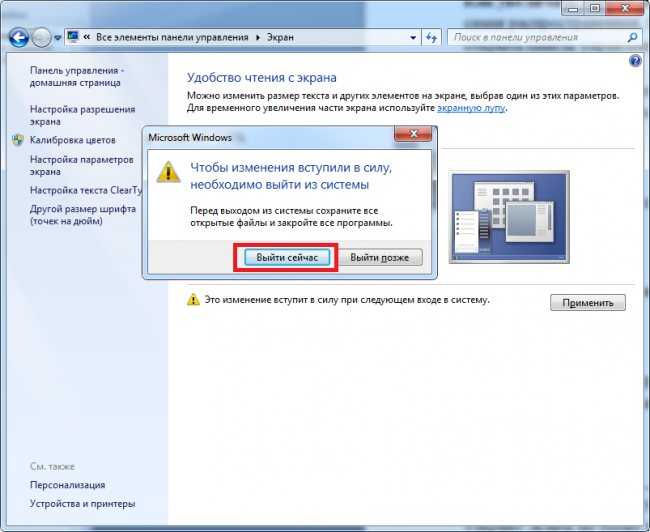
Но вам совсем необязательно пользоваться этими предустановленными масштабами, а создать свой собственный в рамках 100-500%.
Нужно всего лишь том же месте, где вы выбирали масштаб есть не совсем заметную опцию «другой размер шрифта».
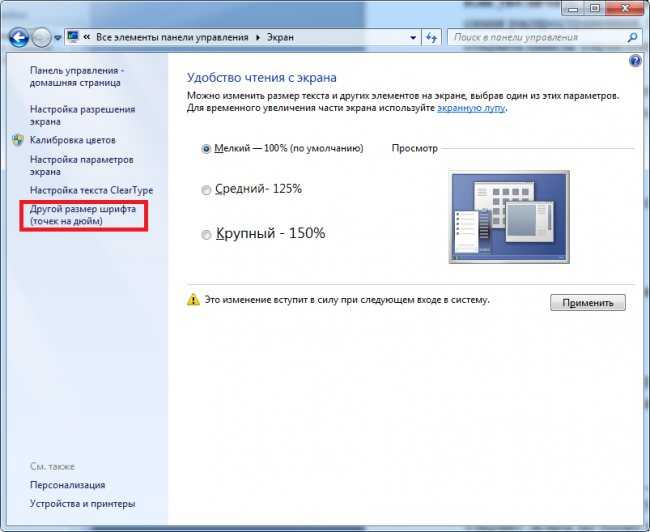
Появляется шкала вроде линейки, где необходимо разместить укахатель мыши, движением мыши налево и направо с зажатой левой кнопкой до получения устраивающего вас шрифта.

После нажатия ОК, вы заметите, что появился еще одна опция с вашим выбранным масштабом.
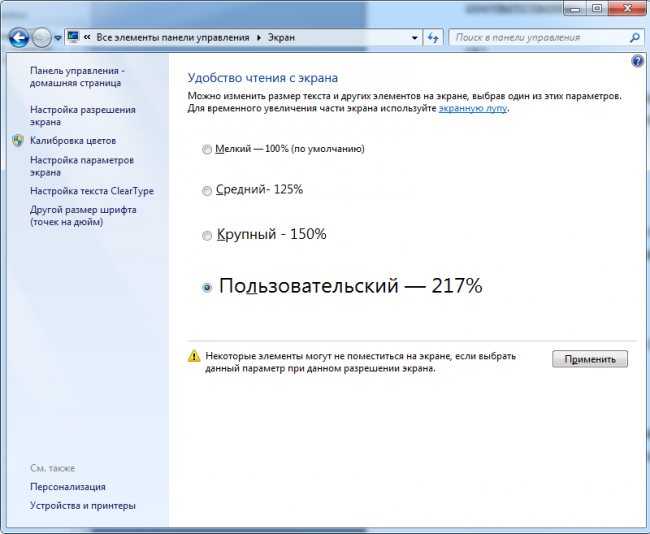
Применение изменений опять же достигается перезагрузкой компьютера. В результате данных действий размер шрифта во всей системе будет изменен.
При частом увеличении-уменьшении масштабирования шрифтов, быстрее будет это сделать через контекстное меню.
- Для начала совершаем правый клик мышью в свободном месте рабочего стола.
- Из появившегося списка выбираем «разрешение экрана».
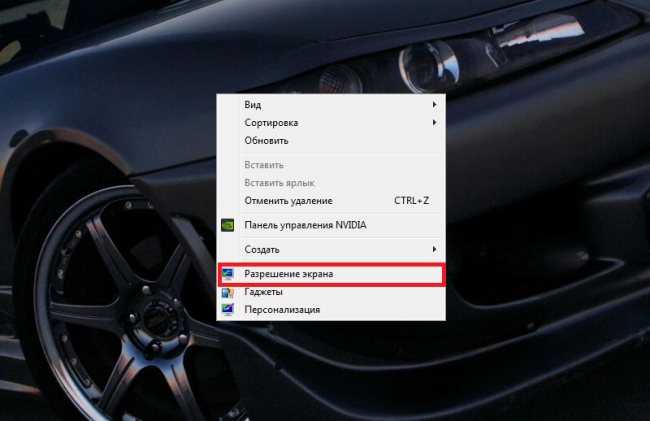
Вы попадаете на экран изменения параметров монитора, где нужно выбрать “Сделать текст и другие элементы больше или меньше”.
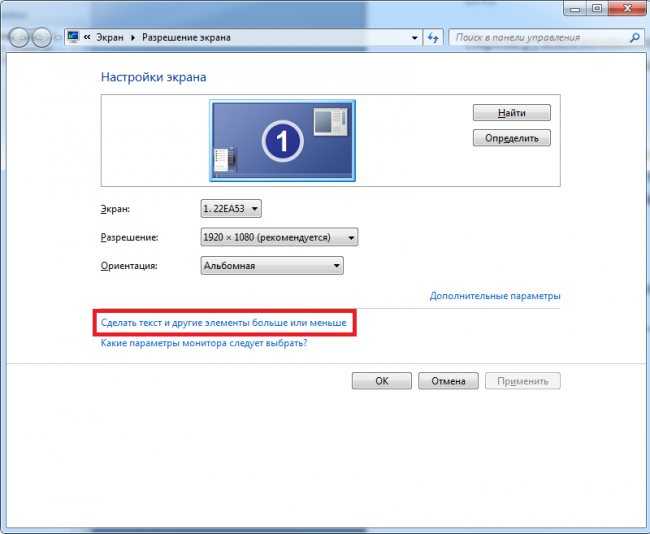
Вы попадете в уже знакомое окно смены масштаба, что и при помощи панели управления, только быстрее.
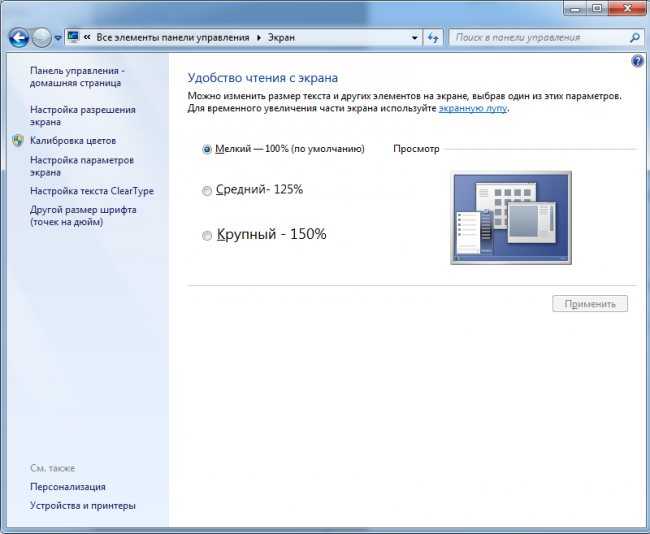
Еще один способ заменить размер шрифта – это воспользоваться встроенной утилитой Windows, экранная лупа.
Сперва конечно жа нужно запустить это приложение. Найти его вы сможете в меню «пуск», вписав в поле «найти программы и файлы» «экранная лупа».
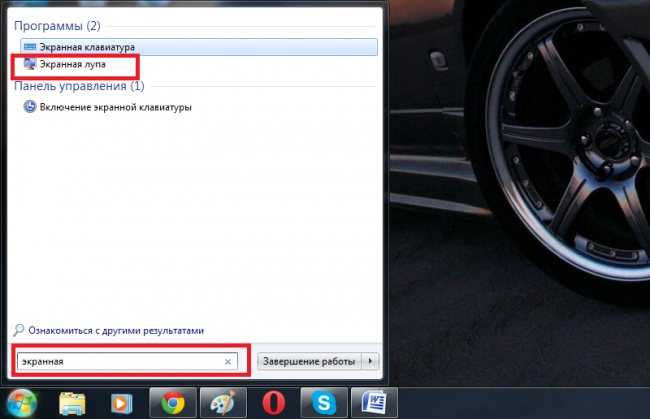
Левый клик мыши для ее открытия. Появится меню, как на скриншоте ниже.
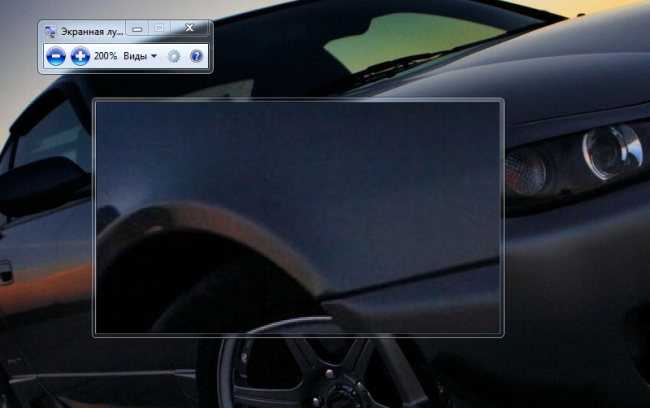
- С помощью настроек вы сможете менять масштаб и другие параметры. Участок будет двигаться вслед за курсором.
- Для увеличения определенной части экрана, нужно лишь поместить мышку в то место, куда вам нужно и вы получите увеличение экрана в этом месте.
Масштаб здесь увеличивается от 100 до 1000%. Этот инструмент разработан для близоруких пользователей, также он может помочь во время презентаций для выделения конкретного куска эрана. Работает инструмент поверх всех окон, и в связи с этим может быть использован не только на рабочем столе.
Панель Параметры
- Добавлены видеоподсказки по работе и настройке различных функций системы;
- Добавлен отдельный раздел для голосового ассистента Cortana (в русской версии раздел называется «Поиск»);
- Полосы прокрутки приведены к единому виду;
- Система: Дисплей: добавлено автоматические отключение Night light (ночной свет) в режиме бездействия;
- Система: Хранилище: Контроль памяти: доступна опция автоматического удаления файлов из каталога «Загрузки», которые не изменялись 30 дней;
- Система: Хранилище: Контроль памяти: возможность удалять файлы предыдущей версии Windows;
- Система: О системе: сверху добавлены индикаторы «здоровья» ПК;
- Система: О системе: имеющаяся информация вместо единого списка разделена на «характеристики устройства» и «характеристики Windows»;
- Система: добавлена новый подраздел «Удалённый рабочий стол»;
- Устройства: Ввод: добавлен новый блок опций для программной клавиатуры;
- Устройства: Перо и Windows Ink: добавлена опция, разрешающая писать в панели рукописного ввода кончиком пальца;
- Сеть и Интернет: Состояние: Изменить свойства подключения: переключатель «сделать этот компьютер доступным для обнаружения» разделен на две опции с расширенным описанием;
- Персонализация: добавлен новый раздел «Воспроизведение видео»;
- Персонализация: Панель задач: добавлен блок настроек для панели «Люди»;
- Приложения: при удалении программ отображается прогресс-бар;
- Приложения: браузер Edge теперь присутствует в списке и может быть сброшен;
- Игры: DVR для игр: добавлена опция «записывать только аудио»;
- Игры: Трансляция: добавлены опция «транслировать только аудио»;
- Игры: Трансляция: добавлена настройка языка широковещательной рассылки;
- Игры: добавлен раздел «Мониторинг игры»;
- Игры: добавлен раздел «Xbox Networing»;
- Специальные возможности: Экранная лупа: добавлены настройки масштаба и его приращения по шагу;
- Специальные возможности: Экранная лупа: новый параметр для сглаживания растровых изображений;
- Специальные возможности: Экранная лупа: новый параметр для следования за указателем экранного диктора;
- Специальные возможности: Экранная лупа: добавлено отображение всех горячих клавиш;
- Специальные возможности: Высокая контрастность: теперь вы можете установить цветовой фильтр;
- Конфиденциальность: произведена перестановка существующих разделов. Добавлен раздел «Загрузки, запрошенные приложением»;
- Обновление и безопасность: Центр обновления Windows: дополнительные параметры: добавлена опция для загрузки обновлений по лимитированному соединению;
- Обновление и безопасность: Поиск устройства: возможность поиска местоположения, в котором вы в последний раз взаимодействовали с вашим цифровым пером;
- Обновления и безопасность: Программа предварительной оценки Windows теперь имеет иконку Ninjacat.
Самый быстрый способ устранить размытость
Самый простой и наиболее быстрый способ привести отображение текста в порядок — это не игнорировать предупреждения ОС, когда она обнаружит размытость. Это значит, что пользователь должен своевременно среагировать на появление на главном экране окна системного уведомления о том, что найдены проблемы с масштабированием определённого приложения.
Большинство людей просто на автомате закрывают такие окна, не вникая в их содержание, особенно если они предупреждают на английском. В данном случае уведомление будет выглядеть так: «Fix apps that are blurry?», что означает «Исправить программы, которые размыты?». Варианты ответов:
- Yes, fix apps — его и следует выбрать для запуска исправления;
- Ignore — игнорировать проблему;
- Leam more — подробная информация.
После нажатия на первую кнопку (согласие на системное вмешательство в настройки программы) размытие будет устранено и пользователю в дальнейшем не придётся заморачиваться о поиске ручного устранения проблем с масштабированием.
- https://mywindows10.ru/masshtab-ekrana/
- https://www.white-windows.ru/kak-v-windows-10-ispravit-razmytost-interfejsa-nekotoryh-programm-pri-uvelichennom-masshtabe/
- https://windows10i.ru/ekran/masshtabirovanie.html
Возвращаем старый метод масштабирования в Windows 10
В Windows 10 и Windows 8.1 используется новая методика масштабирования отображаемых на дисплее шрифтов. Существует возможность вернуться к старому методу масштабирования, используемого в Windows 8 RTM и Windows 7. В большинстве случаев это поможет решить проблему размытости и некорректного отображения шрифтов.
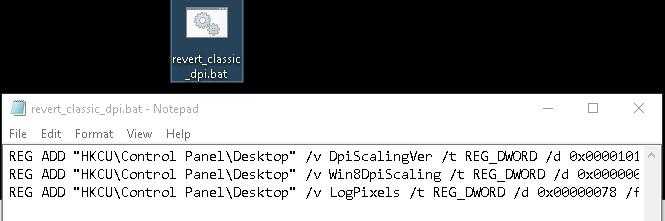
Примечание . В моем случае значение ключа DpiScalingVer при выходе из системы каждый раз возвращалось на 1000. Пришлось скопировать созданный bat файл в автозагрузку (Win+R -> shell:startup ) и еще раз перезагрузить компьютер.
Привет! Сегодня я покажу вам как настроить масштабирование на компьютере Windows 10. Всё очень просто! Смотрите далее! На рабочем столе, внизу экрана слева, откройте меню Пуск . В открывшемся окне нажмите на вкладку или значок Параметры .
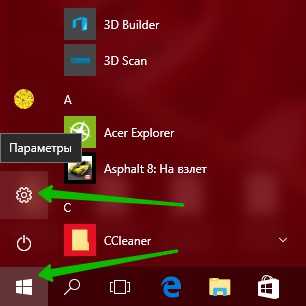
Далее, на странице Параметры Windows нажмите на вкладку Система .
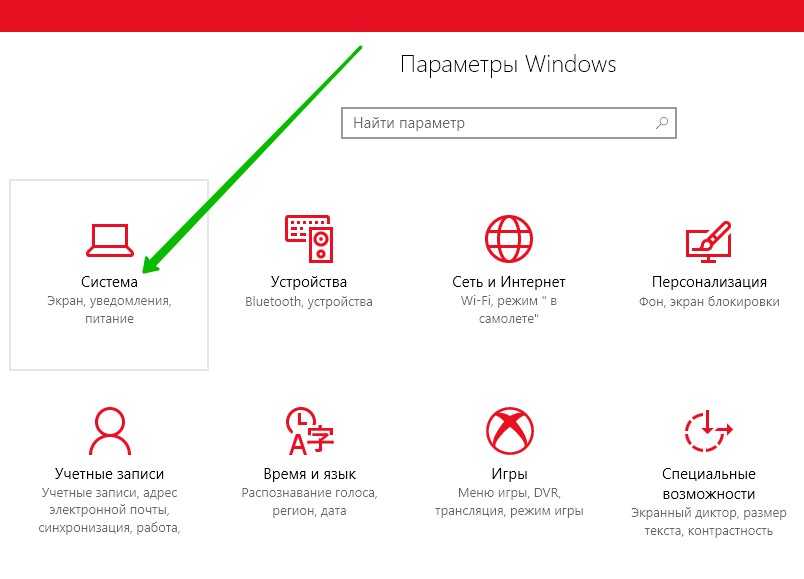
Далее, на странице Система , на вкладке Экран , у вас будет параметр Масштаб и разметка . Здесь вы можете изменить масштаб. Нажмите на вкладку Настраиваемое масштабирование .
Рекомендуется оставить размер 100% по умолчанию!
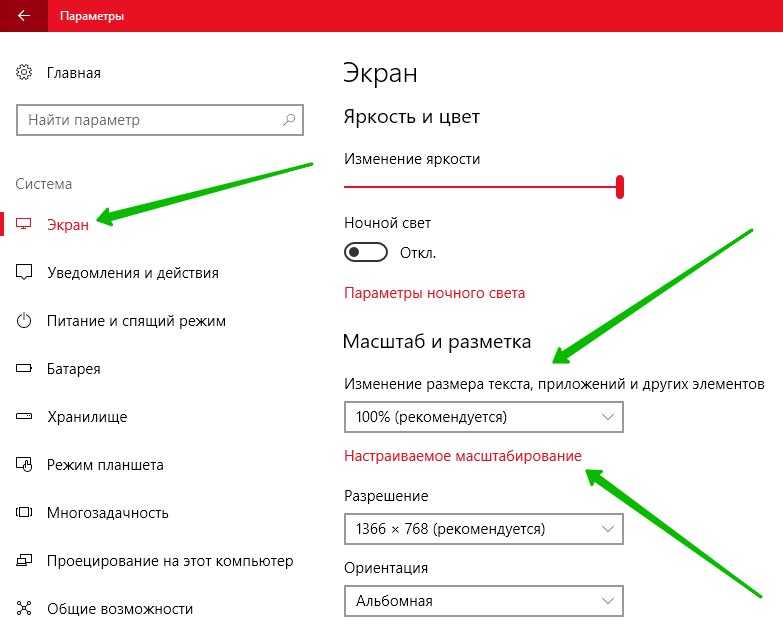
Далее, у вас откроется страница для настройки масштабирования.
Обратите внимание! Всем дисплеям будет присвоен настраиваемый масштаб, заданный пользователем. Это может привести к тому, что какой-либо текст, приложения и другие элементы станут не читаемыми, если дисплей не поддерживает этот масштаб
Возможно, к исходным параметрам будет сложно вернуться.
Введите в поле настраиваемый размер масштабирования в диапазоне от 100% до 500% (не рекомендуется). Нажмите на кнопку Применить .
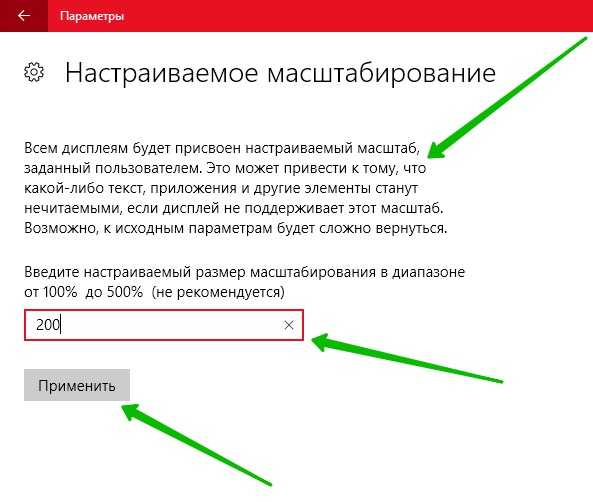
Всё готово! Вот так просто и быстро вы можете настроить масштабирование на Windows 10!
Остались вопросы? Напиши комментарий! Удачи!
«>
Пусть Windows поможет
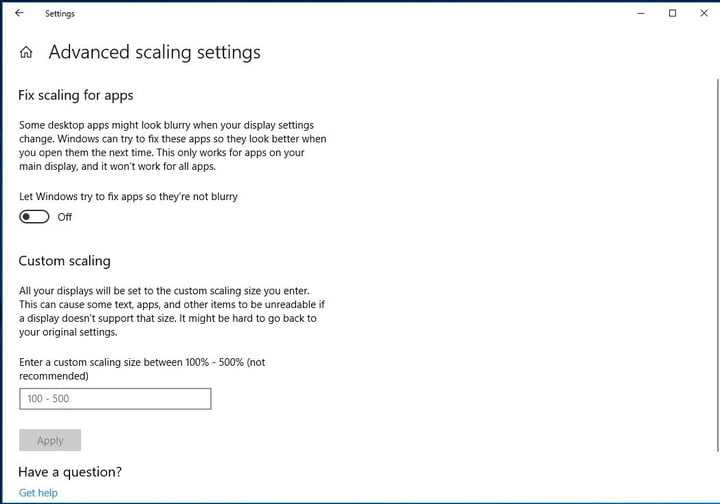
Иногда некоторые настольные приложения выглядят размытыми, когда вы изменяете параметры масштабирования и отображения и настраиваете DPI. Если вы используете Windows 10 April 2018 Update или более новую версию, система может автоматически попытаться решить эти проблемы при обнаружении проблемы. Вы можете найти эту опцию, выполнив поиск по дополнительным параметрам масштабирования в приложении настроек Windows 10.
У вас есть два важных варианта в этом окне. Во-первых, убедитесь, что включена опция Разрешить Windows пытаться исправить приложения, чтобы они не были размытыми , чтобы Windows активно пыталась решить проблемы. Второе — это возможность добавить пользовательский номер масштабирования для использования Windows. В этом не должно быть необходимости, если вы не работаете с уникальными дисплеями, для работы которых требуется персонализированное масштабирование, но они есть, если вам это нужно.
Как исправить размытое изображение на мониторе
Многие пользователи после установки или обновления до Windows 10 столкнулись с проблемой размытых шрифтов.
На экранах с большим разрешением в некоторых приложениях включается функция масштабирования, или по-другому — увеличение масштаба (например, 125%). После этого и появляется размытость.
Связано это с некорректным методом масштабирования в новой ОС. Рассмотрим варианты устранения этой проблемы.
Отключаем масштабирование (делаем масштаб 100%)
Функцию масштабирования Windows 10 включает автоматически, в зависимости от вашего экрана. То есть система сама может определить, что у вас большое разрешение экрана и назначить масштаб отображения более 100%. Есть два способа отключить масштабирование в Windows 10: для одного конкретного приложения и для всей системы.
Убираем размытые шрифты в конкретном приложении
Итак, давайте разберем, как отключить масштабирование отдельной программы, например Skype, убрав этим размытые шрифты. Для этого:
- Открываем свойства запуска приложения Skype (нажимаем правой клавишей по ярлыку или exe-файлу Skype).
- Переходим во вкладку Совместимость (Compatibilitу) и активизируем опцию Отключение масштабирования при высоком разрешении экрана (Disable display scaling on high DPI settings).
- Нажимаем Применить, и перезапускаем приложение.
Отключаем масштабирование во всей системе
Для этого необходимо:
- Открыть настройку параметров системы используя меню Пуск.
- Перейти во кладку «Система – Экран» и изменить параметр размера текста, приложений и других элементов на 100%. Просто передвинув ползунок максимально влево.
- Сохранить параметры и перезапустить компьютер.
Если этот параметр был со значением 125% или 150%, то при следующем входе в Windows проблема должна быть устранена.
Другие настройки Windows, влияющие на размытость шрифтов
Необходимо проверить и другие настройки системы, связанные с масштабированием и сглаживанием шрифтов. Для этого:
- Зайти в Панель управления – Экран – Установить настраиваемый уровень масштабирования и выбрать значение 100%.
- В настройках экрана перейти во вкладку Настройка текста и запустить Средство настройки ClearType. После прохождения нескольких шагов настройки сохранить изменения.
- Далее перейти в Панель управления – Система – Дополнительные параметры системы – Дополнительно – Быстродействие – Параметры – Визуальные эффекты и удостовериться, что пункт Сглаживание неровностей экранных шрифтов отмечен галочкой.
Возвращаем старый метод масштабирования
Если же, после всего проделанного выше, шрифты все равно остаются размытыми или использование масштабирования является необходимым.
Есть способ вернуть старый метод масштабирования, применявшийся в прошлых версиях Windows. При таком методе не должно возникать проблем с размытыми шрифтами.
Есть два пути для смены метода масштабирования: использование специальной программы или вручную выполнив ряд действий с системой.
Вручную
- Создаем в Блокноте файл и вписываем в него три строчки, которые меняют параметры реестра:
- REG ADD «HKCUControl PanelDesktop» /v DpiScalingVer /t REG_DWORD /d 0x00001018 /f
- REG ADD «HKCUControl PanelDesktop» /v Win8DpiScaling /t REG_DWORD /d 0x00000001 /f
- REG ADD «HKCUControl PanelDesktop» /v LogPixels /t REG_DWORD /d 0x00000078 /f
- Сохраняем файл с расширением .cmd или .bat и запускаем его с правами администратора.
- Но, для того, чтобы эти изменения при каждой перезагрузке не сбрасывались, необходимо этот файл добавить в автозагрузку Windows. Для этого нажать Win+R и в поле ввести команду shell:Startup, откроется папка, в которую и нужно перетащить наш файл.
Специальная программа
Убрать размытость шрифтов на Windows 10 можно и с помощью специально созданной для этого утилиты — Windows 10 DPI Fix. Она меняет новый метод масштабирования на старый. Использовать ее очень просто:
- Необходимо скачать ее с официального сайта.
- После запуска выбрать метод масштабирования (новый или старый) и масштаб, при котором этот метод будет использоваться.
После устранения размытости шрифтов некоторым пользователям может показаться, что шрифт стал мельче. Но это не так. Это легко проверить с помощью линейки. Объясняется такое явление оптической иллюзией.
Вывод
Если описанные в статье способы так и не помогли устранить проблему, то остается только ждать решения производителя. Надеемся, что в скором времени этот вопрос решится.
- Теги
- настройка экрана
- Ошибки
- панель управления
- параметры Windows
Использование параметров для изменения размера текста Windows 10
Ещё один способ работает только для Windows 10 версий до 1703 и позволяет изменить размеры шрифта тех же элементов, что и в предыдущем случае.
При этом, в отличие от предыдущего способа, выход и повторный вход в систему не требуется — изменения применяются сразу после нажатия кнопки «Применить».
А вдруг и это будет интересно:
Почему бы не подписаться?
Автор. спасибо, Вы как будто мой крик прочитали на форуме Майкрософт, очень была нужная функция, не пойму как так взяли и убрали ее, Проблема частично решаема. через реестр и эту утилиту. Шрифт увеличивается, но только в проводнике, не работает к сожалению в контекстном меню виндовс и к браузерам не применяется как это было в Аневерсери Апдейт
Странно.. я когда тестировал, то что выше описывал, у меня в контекстных меню изменился тоже шрифт.
Все норм, я поторопился, у меня просто уже вручную был шрифт изменен по инструкции админов на форуме, там была такая проблемма после перезагрузки заново запустил рег Файл. все заработало по полной программе, спасибо еще раз
Dmitry, спасибо, попробовал эту прогу, тоже удобно. Хотя до этого работал с winaero tweaker. Я писал об этом в другой ветке (Установка Windows 10 Creators Update ), правда, комент почему-то, до сих пор не опубликован. та прога, по-моему проще, чем винаэро. Еще раз большое спасибо.
Причины появления проблемы
Если изображение на мониторе персонального устройства (стационарного компьютера, ноутбука или планшета) оказывается непропорционально растянутым, необходимо выявить причину появления такого эффекта. Растяжение производится по линии горизонтали или по вертикали.

Возможные варианты возникновения неполадок с устройством:
- некорректная работа драйверов (программ, обеспечивающих внутреннее взаимодействие приложений, устройств, взаимосвязанных утилит);
- неверно настроен блок «Разрешение монитора».
Внимание! Некоторые «дрова», установленные на ПК, работают с 2016 года. Подобные софты могут не получать своевременного обновления из-за отсутствия обеспечения со стороны разработчика
Кроме того, с «десяткой» такие утилиты не взаимодействуют. Их необходимо заменять полностью.
Иногда из-за проблем с драйверами пользователям приходится возвращаться к ранним версиям операционной системы ПК – седьмой или восьмой.
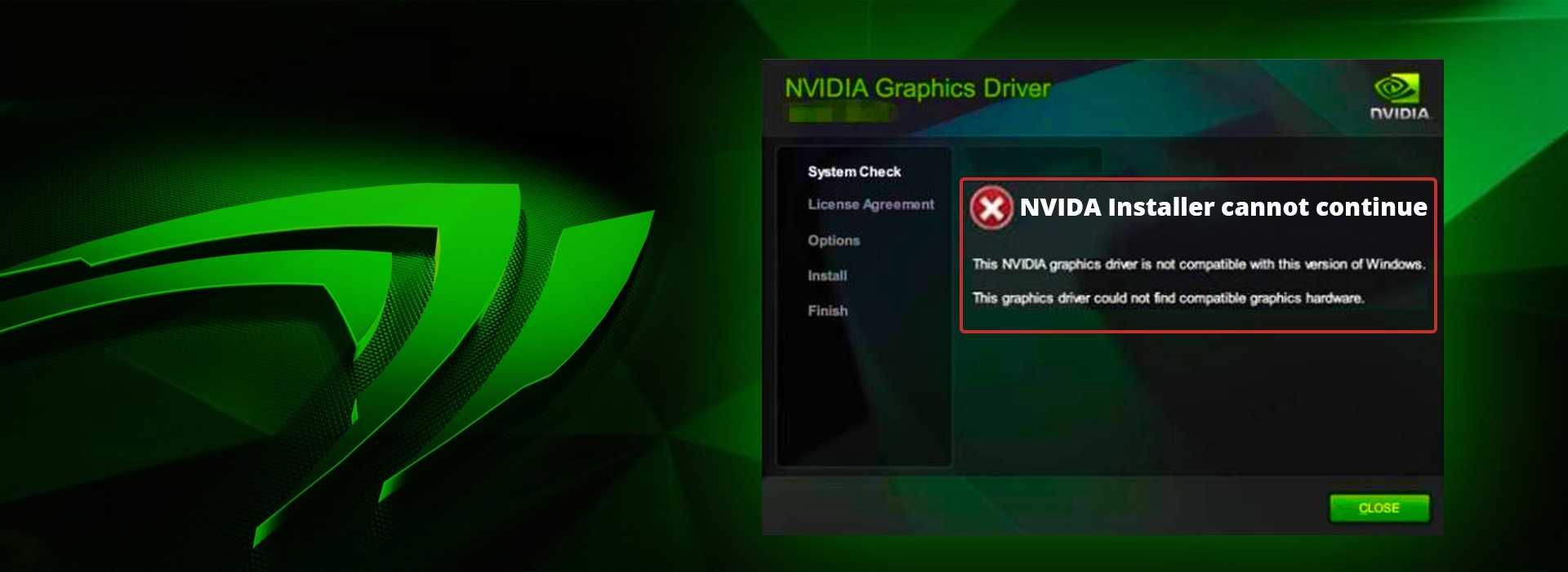
Работа с мастером
Мастер сглаживания шрифтов нужен тогда, когда пользователю неудобно читать текст на мониторе — он кажется размытым, имеет необычные очертания или раздражает глаза. Причины могут быть разными. Иногда такая проблема связана с неверно установленным разрешением или с другими особенностями монитора.
Как включить и выключить
Запустить «сглаживатель текста» в Windows 10 можно следующими способами:
1. Проще и быстрее всего нажать на лупу, в поисковой строке набрать значение clear (начала слова будет достаточно) и запустить соответствующее приложение из отобразившихся результатов.
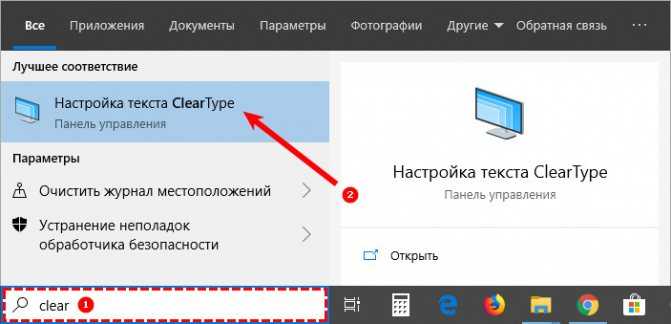
2. Либо перейти через «Панель управления» в «Шрифты» и в перечне возможностей, расположенного с левой стороны окна, выбрать соответствующий пункт.
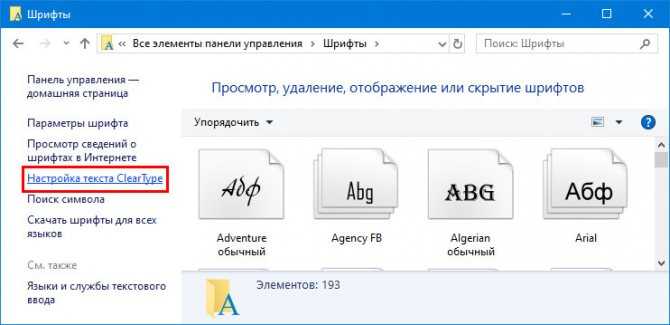
3. Включение и выключение осуществляется посредством постановки или снятия галочки на соответствующем пункте.
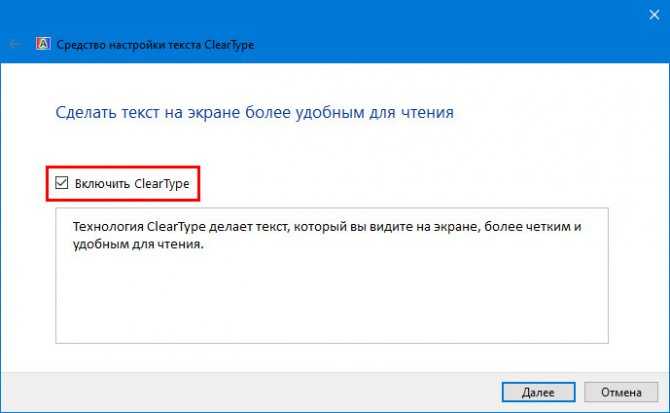
Настройка
Чтобы настроить сглаживание шрифтов под себя, надо в том же окошке, где ставится галочка на пункте «Включить», нажать на кнопку «Далее», а затем:
1. Следующим шагом система предложит выбрать проведение действий на всех мониторах сразу или по отдельности (лучше настраивать по отдельности). Если монитор всего один, то этого шага не будет.
2. Первым делом мастер проверит правильность установки базового разрешения, если всё верно, то следует нажать «Далее» (эту же кнопку необходимо нажимать после выполнения действий в следующих пунктах).
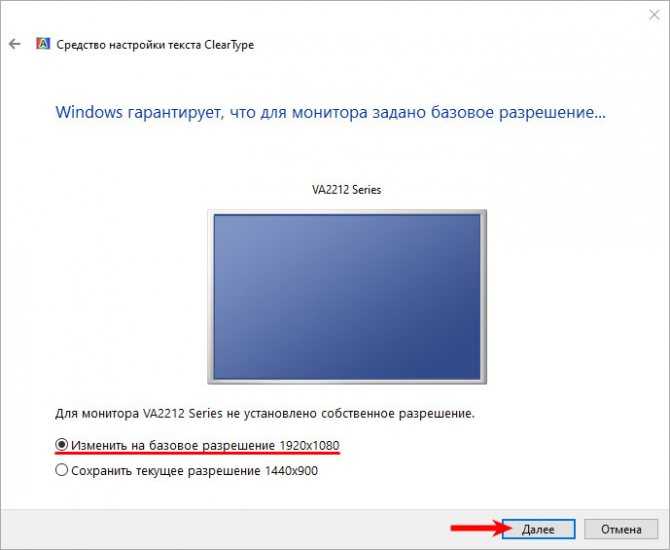
3. В следующих пяти окнах пользователю нужно будет выбирать наиболее приятный для глаз вариант написания текста (из двух, из трёх или из пяти предложенных вариантов).
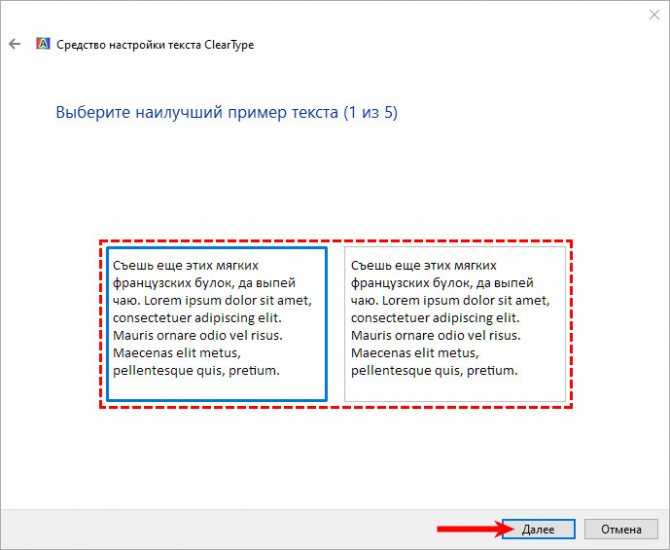
4. В последнем окошке настройщик сообщит о том, что операция завершена. Для его закрытия надо будет нажать на кнопку «Готово». Если в этом окне нажать на кнопку «Отмена», то проведённая пользователем настройка не сохранится, а отображение текста останется прежним.
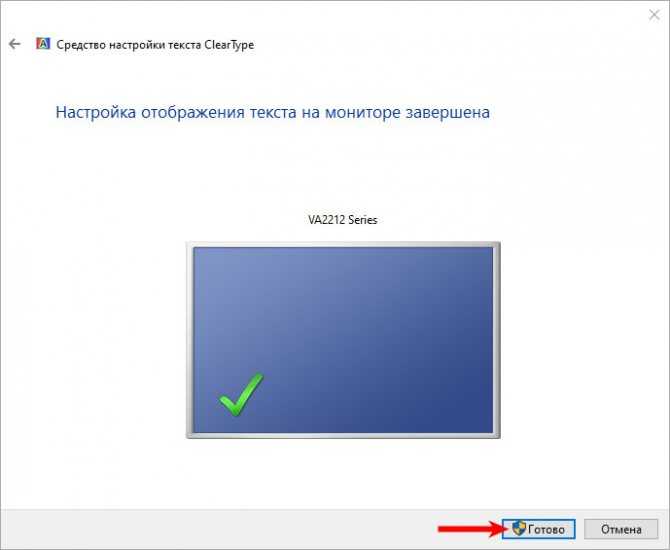
В заключение пользователю необходимо выключить ClearType, а затем снова включить его, сравнив при этом собственное восприятие текста. Если после включения мастера шрифты глазами воспринимаются более комфортно, значит, настройка проведена корректно.
Способ 2 — Исправить масштабирование для приложений на вкладке «Совместимость».
Наконец, последний способ требует включения данной опции, используя вкладку совместимости в свойствах приложения. Таким образом, вы можете включить автоматическое исправление размытия приложений, которые не определяются Windows должным образом.
1. Кликните правой кнопкой мыши на исполняемый файл приложения и выберите в контекстном меню «Свойства».
2. Нажмите «Изменить параметры высокого DPI» (Change high DPI settings).
3. Включите функцию, установив флажок для «Переопределение масштабирования с высоким разрешением» (Override System DPI).
4. Выберите «Приложение» или «Система» в раскрывающемся списке ниже.
Все! Теперь приложение должно автоматически масштабироваться при высоком разрешении, тем самым устранив размытие.
Эта функция была крайне необходима. Многие популярные приложения страдают от размытого текста и пользовательского интерфейса, разработчики мало что делают для обновления приложений для HD-дисплеев.
Способ 3 — Быстро включить исправление масштабирования с помощью уведомления.
Исправить размытие для приложений в момент получения уведомления. Уведомление появляется, когда система обнаруживает, что на главном экране есть приложения которые имеют проблемы с отображением.
Сделайте следующее.
1. Когда вы увидите это уведомление, нажмите кнопку «Да исправить приложение».
2. Система попытается решить проблему автоматически.
Возвращаем старый метод масштабирования
Если же, после всего проделанного выше, шрифты все равно остаются размытыми или использование масштабирования является необходимым. Есть способ вернуть старый метод масштабирования, применявшийся в прошлых версиях Windows. При таком методе не должно возникать проблем с размытыми шрифтами. Есть два пути для смены метода масштабирования: использование специальной программы или вручную выполнив ряд действий с системой.
Специальная программа
Убрать размытость шрифтов на Windows 10 можно и с помощью специально созданной для этого утилиты — Windows 10 DPI Fix. Она меняет новый метод масштабирования на старый. Использовать ее очень просто:

После устранения размытости шрифтов некоторым пользователям может показаться, что шрифт стал мельче. Но это не так. Это легко проверить с помощью линейки. Объясняется такое явление оптической иллюзией.
Увеличить экран.
Многие пользователи при обновлении до Windows 10 столкнулись с проблемой размытости и нечеткости отображения шрифтов в системе и некоторых приложениях, крайне мешающее при работе с компьютером. Как правило, проблема наблюдается на устройствах, с высоким разрешением, превышающем 200 DPI. Дело в том, что еще начиная с Windows 8.1, Майкрософт изменила применяемую ранее схему масштабирования DPI. Проблемы могут наблюдаться при значениях DPI, больше 120, а также у приложений, у которых отсутствует DPI-Aware флаг. Эта же схема масштабирования применяется и в Windows 10.
В том случае, если вы не удовлетворены отображением масштабированных шрифтов, возможно вернуться к «классической» схеме масштабирования как для одного конкретного приложения, так для всей системы.
Сведения о вопросе
Функция масштабирования — новая функция, которая заставляет настольные приложения работать как процессы, не обращающие внимания на DPI. Это пригодится, когда вы запускаете программу, которая плохо выглядит на мониторах с высоким разрешением. В результате приложения могут выглядеть размытыми, зато у них будет правильный размер.
Чтоб войти в режим масштабирования, открываем окно свойств нужной программы, вызвав контекстное меню на ее ярлыке запуска.
И перемещаемся на вкладку «Совместимость».
Ранее присутствовавшая здесь опция отключения масштабирования при высоком разрешении экрана упразднена, а вместо нее появилась опция с надписью «Переопределите режим масштабирования высокого разрешения». При активации этой опции появится выпадающий список с тремя возможными режимами.
Первый режим – «Приложение» – это и есть та самая опция отключения масштабирования для конкретных программ. Если в окне какой-то программы по-прежнему наблюдается размытость шрифтов, выбрав этот вариант, отключим для этой программы увеличенный масштаб.
Второй режим – «Система» – это растягивание изображения. Этот режим увеличивает интерфейс десктопных программ, и в ряде случаев это происходит без очевидно бросающейся в глаза размытости. Но при его использовании отдельные программы могут работать некорректно даже после перезахода в систему. Например, тестируемый скриншоттер захватывал не запрашиваемые области создания снимка экрана, а совершенно иные участки.
Третий режим – «Система (Расширенная)» – это решение для нескольких подключенных мониторов, если для них используется разный масштаб.
Компания Microsoft рекомендует пользователям экспериментировать с предложенными режимами масштабирования для поиска наиболее подходящего варианта.
Сообщите нам, удалось ли Вам разобраться в новой функции.
answers.microsoft.com
Дисплеи с высоким разрешением и Windows
Хотя дисплеи Full HD (1920 x 1080) и выше распространены гораздо чаще, дисплеи с разрешением 4K UHD (3840 x, 2160) появляются на все большем количестве машин. Некоторые, такие как HP Spectre x360 15 , предлагают только 4K UHD экраны. Другие производители используют свои собственные разрешения, выделенные линией Microsoft Surface, в которой используются дисплеи с очень высоким разрешением 3: 2 по сравнению с широко распространенным широкоэкранным соотношением 16: 9.
Высокие разрешения великолепны, но когда они упакованы в меньшие дисплеи, элементы на экране могут стать очень маленькими и, следовательно, их трудно увидеть и использовать. Это измеряется, глядя на ИЦП. Чем меньше дисплей и / или чем выше разрешение, тем выше PPI. Первоначально Microsoft определила «высокий DPI» между 120 и 144 PPI и начала поддерживать дисплеи с высоким DPI в Windows 7. С тех пор дисплеи поставлялись со значительно более высоким PPI, и из-за этого возникло несколько проблем.
Первая серьезная проблема с высоким разрешением заключается в том, что подавляющее большинство приложений Windows не были написаны для таких высоких разрешений. В то время как новые приложения лучше осведомлены о дисплеях с высоким разрешением, а некоторые разработчики не отставали от времени и корректировали свои старые приложения, миллионы приложений Windows по-прежнему просто плохо отображаются на лучших современных дисплеях, когда они работает в своих родных разрешениях.
Рассмотрим следующий снимок экрана, на котором показан 4K UHD, установленный в его собственном разрешении с развернутым приложением «Настройки Windows 10».
Марк Коппок / Digital Trends
Windows 10 и пользовательские интерфейсы приложений на таком дисплее просто слишком малы для использования. Вот где Windows 10 масштабирования приходит.
Дополнительная информация
В Интернете также имеется программа Windows 10 DPI Blurry Fix, призванная решать проблему с размытыми шрифтами. Программа, насколько я понял, использует второй способ из этой статьи, когда вместо масштабирования Windows 10 используется «старое» масштабирование.
Для использования достаточно установить в программе «Use Windows 8.1 DPI scaling» и настроить желаемый уровень масштабирования.
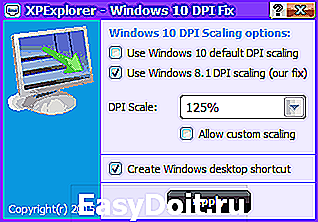
Скачать программу можно с сайта разработчика windows10_dpi_blurry_fix.xpexplorer.com — только не забывайте проверить ее на VirusTotal.com (на текущий момент она чистая, но есть негативные отзывы, так что будьте внимательны). Также учитывайте, что запуск программы требуется при каждой перезагрузке (она сама себя добавить в автозагрузку.
И, наконец, если ничто не помогает, еще раз перепроверьте, установлены ли у вас оригинальные последние драйверы для видеокарты, не путем нажатия «обновить» в диспетчере устройств, а путем ручной загрузки с соответствующих официальных сайтов (или с помощью утилит NVIDIA и AMD).
А вдруг и это будет интересно:
Почему бы не подписаться?
16.07.2016 в 08:05
Дмитрий спасибо тебе за рекомендованные уроки, мне как начинающему пользователю особенно, потому что я еще слаб в компьютерной грамотности, еще раз спасибо.
16.07.2016 в 08:48
Спасибо за отзыв!
16.07.2016 в 11:23
Интересно то, что микрософт знает об этой проблеме и ничего не предпринимает. В Win 7-8.1 эта проблема решалась переключением одной кнопки, которую в 10 по какой-то причине убрали.
20.09.2016 в 00:52
16.11.2017 в 15:49
Здравствуйте, Дмитрий. А у меня появилась следующая проблема: шрифт стал нечёткий, т.е. не размытый, а тоньше само написание букв, причём некоторые палочки букв остались жирные. В целом текст плохо читается. Картинки и фото просматриваются в прежнем качестве.
17.11.2017 в 08:48
Здравствуйте. Если разрешение установлено точно оригинальное, то вероятно дело в параметрах Windows ClearType, об этом здесь — https://remontka.pro/setup-cleartype-windows/
18.11.2017 в 08:57
Да, спасибо, Дмитрий. Я вашу статью нашла и прочитала в тот же день и это помогло. Спасибо за вашу работу и быстрые ответы.
21.11.2017 в 08:20
Я коллеге настраивал размеры шрифтов после установки 10-ки (Samsung 1280х1024). Размытие при масштабировании 125% победили установкой масштабирования 115% — шрифты стали крупнее чем при 100%, но размытия не наблюдается.
22.12.2017 в 11:47
Спасибо большое!) Как всегда спасли меня)
16.06.2018 в 23:06
В моем случае помогло — Все элементы панели управления — Панель управления NVIDIA — Изменение разрешения — Настройка -Создать пользовательское разрешение. И там где герцы вместо 60 поставил 61. Все стало ок!
08.11.2018 в 21:06
Спасибо!) Только теперь во вкладке «Совместимость» нет пункта «Отключить масштабирование изображения при высоком разрешении экрана», теперь есть пункт «Изменить параметры высокого DPI» в окне которого есть два пункта: 1. Разрешение программы 2. Переопределение масштабирования с высоким разрешением У них куча описаний, но мне помог второй пункт. Версия вин10: 1803
15.11.2018 в 14:36
Спасибо. «Windows 10 DPI Blurry Fix» — помогло.
22.01.2019 в 07:51
Думаю, что не нужно также забывать об автоматической настройке монитора, которая вызывается из меню монитора (касается десктопов). Иногда нажатие на данную кнопку приводит к улучшению изображения после того, как монитор автоматически откалибруется.
28.01.2019 в 19:01
СПАСИБО! У меня все получилось. УРА!
31.03.2019 в 11:20
Вот который раз уже помогает этот сайт, не помню — но много. Всегда можно найти ответ на почти любую проблему в винде. Спасибо, я даже не погнушался оставить адрес своей почты, что бы написать отзыв. А это много значит) Молодцы)
31.03.2019 в 17:31
Спасибо за отзыв!
21.06.2019 в 10:16
Здравствуйте! у меня такая вот проблема. После обновления драйверов видео карты программные шрифты стали не читаемые (шрифты оболочки win10), все прочие читаются нормально. Что делать.
21.06.2019 в 11:54
Здравствуйте. Первый раз такое отображение встречаю. Визуально похоже, как если бы драйверы видеокарты и вовсе установлены не были (используются по умолчанию типа «базовый видеоадаптер»), но может, и просто сбойные драйверы. Можно для начала попробовать откатить драйвер через диспетчер устройств.
Примечание: после отправки комментария он не появляется на странице сразу. Всё в порядке — ваше сообщение получено. Ответы на комментарии и их публикация выполняются ежедневно днём, иногда чаще. Возвращайтесь.
remontka.pro
Вывод
Если описанные в статье способы так и не помогли устранить проблему, то остается только ждать решения производителя. Надеемся, что в скором времени этот вопрос решится.
Windows 10 уже имела некоторые проблемы с масштабированием на экранах с высоким разрешением. Вы, возможно, замечали, что некоторые из ваших старых приложений на Windows 10, имеют пользовательские интерфейсы с мелкими деталями, их иконки и текст настолько малы, что вы едва можете их увидеть, не говоря уже о нажатии на них.
Ну, у меня есть для вас хорошие и плохие новости. Хорошей новостью является то, что есть несколько вещей, которые вы можете сделать, чтобы укрупнить элементы пользовательского интерфейса Windows 10, в том числе изменить размер текста отдельных элементов, таких как меню с подсказками. Плохая новость в том, что это может не помочь с многими проблемами интерфейса Windows 10, которые медленно исправляются с каждым обновлением. Но если вы просто хотите укрупнить значки, текст, и масштабировать экран, вот, что вы можете предпринять.



![Как скачать и установить windows 10 creators update [обзор]](http://zoomobi.ru/wp-content/uploads/0/d/4/0d4b08aa0e4357e93b4da35c451045d1.jpeg)