Создание.
Абсолютно у каждого пользователя Телеграмм есть возможность придумать и сделать собственную гифку.
Для это достаточно выполнить простые шаги:
- Нужный диалог (при необходимости его можно создать);
- Открываем галерею через мессенджер;
- Выбираем видео, которое станет gif-анимацией, либо записываем видео непосредственно перед отправкой;
- Нажимаем запись видео;
Удерживаем;
Как только видео будет снято, на экране автоматически появится окно, на котором нужно будет отключить звук (нажать на опцию “Mute”). Посредством ползунка можно ограничить число кадров и убрать лишнее;
Затем остается лишь нажать кнопку отправки сообщения;
Приложение самостоятельно переформатирует видеозапись в гифку и отправит её в выбранный диалог.
Сервисы для конвертации записи экрана в гифку
Захват экрана – еще один способ сделать интересное и уникальное видео. Мало кто знает, но в дальнейшем его можно с легкостью конвертировать в GIF-изображение. Сделать это можно, воспользовавшись одним из предложенных сервисов.
Licecap
Это приложение выполняет сразу две важные для нас функции – запись экрана и последующая конвертация, отснятого видео в гифку. Главное преимущество программного обеспечения заключается в том, что снимать можно не только браузерное пространство или рабочий стол, но и любую программу, приложение, запущенное на компьютере.
Gifcam
Еще один полезный инструмент, работающий по принципу Licecap. Однако эта программа отличается более современным, прогрессивным интерфейсом. По всем остальным параметрам они абсолютно идентичны.
WebM и Coub
Это новые форматы гифок, которые вскоре могут стать заменой многолетней классики. Новые форматы хороши тем, что они делают GIF-изображения еще более легкими, качественными, быстрыми
Многие социальные сети, например, Instagram, ограничивают продолжительность видео, приучая пользователей оставлять только самое важное
Простота создания – это еще одна особенность WebM и Coub. Сделать это настолько легко, что весь процесс можно описать в несколько действий:
- Загрузите видео на сайт, поддерживающий конвертацию в WebM.
- Задайте параметры автоматического запуска, настройте повтор.
- Сохраните видоизмененный файл.
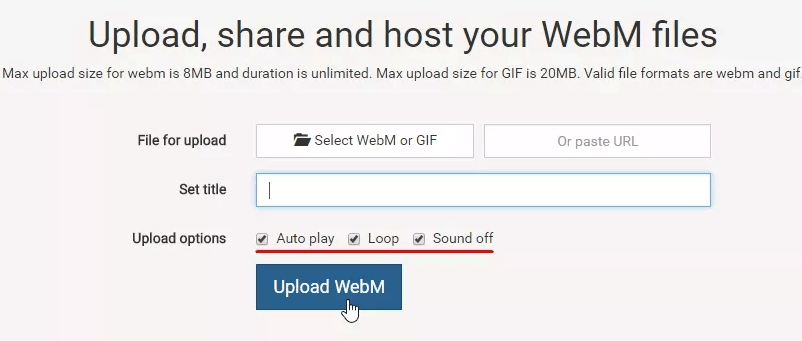
Сайтов-конвертеров достаточно много. Перечислим лишь наиболее популярные: GfyCat, Uguu.se, WebMShare.
Что касается коуба, то в случае с этим форматом, все еще значительно проще. Заходим на coub.com. Выбираем видео и хронометраж.
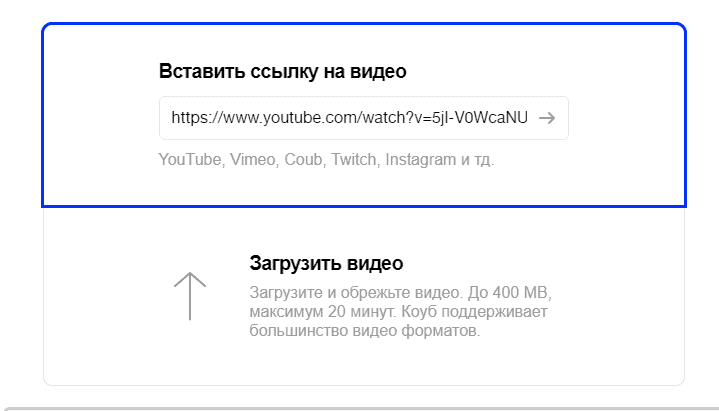
Заменяем звуковую дорожку. Сохраняем, созданную гифку. Главная особенность coub заключается в том, что все файлы хранятся и монтируются в рамках одного сервиса, доступ к которому предоставляется на бесплатной основе.
Настоящий переворот технологии GIF в Telegram
Для начала нужно открыть общее диалоговое окно со всеми отображенными в нем контактами и чатами Telegram.
Открыв диалог с определенным собеседником, в строку поиска необходимо ввести запрос “@gif ”
Обратите внимание, что нужно поставить пробел и тога появится надпись «Search GIFs». Если Вы хотите найти конкретную гифку, то просто введите запрос, например «cars»
В появившемся окне будут предоставлены гиф — файлы
Прикрепить их к сообщению можно, нажав на клавишу “Сохранить”. В данном случае выбранные вами gif в Telegram автоматически перемещаются в диалог и отправляются получателю.
Полезные GIF-боты
Помимо стандартного бота, есть еще несколько интересных экземпляров, позволяющих искать и создавать анимации.
@ImageBot
Бот предназначен для быстрого поиска изображений и гифок. Отличительной чертой является то, что поиск осуществляется исключительно по базе качественных картинок и анимаций. Команда для поиска гифок — /getgif, после которой через пробел нужно написать поисковое слово. Например, /getgif pug.
Один запрос — один релевантный результат. Для десктоп версии Telegram этот бот не слишком полезен, ведь под рукой есть всегда Google. А вот для мобильного приложения это находка — благодаря боту затраты на поиск качественных изображений сократятся до нескольких мгновений.
По запросу /getgif pug бот отправил анимашку с маленьким мопсом
vgifbot
Этот бот создает GIF-анимации из видео, загруженных непосредственно в Telegram, а также из Instagram, Vine и Coub.
Нужно отправить ссылку на видео, а затем выбрать создавать ли гифку из всего файла или только из части. Одна из доступных опций — симметризация анимации, при которой в конце основной части она будет воспроизведена в обратном порядке.
Крайне полезный бот, однако нужно учитывать, что на создание анимации ему потребуется время, пропорциональное размеру исходного файла.
@UmadBot
Бот создан для быстрого поиска гифок по заданным «эмодзи-категориям»: выберите соответствующий своему настроению эмодзи и получите подходящее анимированное изображение.
Выберите любую из 12 категорий
По запросу «cool» бот отправил гифку с персонажами сериала «Друзья». После этого на панели ввода сообщений появились стрелки для переключения на следующее GIF-изображение. ТелеГид долго и упорно перебирал гифки, но повторяться они так и не начали, так что база у бота большая.
Единственный нюанс — иногда попадаются неанимированные картинки.
Результаты категории «cool»
Теперь вы знаете об особенностях GIF-анимаций в Telegram, способах их создания и поиска.
Как работают Telegram GIF?
Telegram GIF – встроенный инструмент, позволяющий делиться с друзьями короткими анимированными роликами. Давайте поговорим о том, как найти и отправить подходящее изображение другу – вы получите четкие подробные инструкции. А еще обсудим, как сделать ГИФ-документ самостоятельно!
Как найти и отправить
В каталоге мессенджера представлено огромное количество GIF для Telegram – вы удивитесь доступному выбору. Каждый пользователь найдет изображение на свой вкус, они делятся на определенные тематические категории и загружаются по конкретному поисковому слову.
Давайте разбираться, как искать гифки в Телеграмме. Пользователям доступны несколько способов – просто выбирайте удобный вариант. Первый алгоритм заключается в следующем:
- Войдите в мессенджер Telegram и перейдите к окну с чатами;
- Откройте нужный диалог;
- Поставьте палец в поле для ввода текста и впишите туда « @gif » (без кавычек);
- После введенного текста отступите пробел – появится иконка поиска;
- Начните писать искомое слово – на русском или английском языке.
Например, если вы хотите найти гифки в Телеграмме с собаками, необходимо ввести следующий текст:
- @gif собака;
- @gif dog.
Готово, первый способ разобрали! Давайте обсудим второй вариант – вы можете искать и находить гифки для Телеграмм следующим образом:
- Откройте мессенджер Telegram и перейдите к беседам;
- Войдите в нужный чат и нажмите на окно ввода текста;
- Нажмите на значок стикера – это круглый квадрат с отогнутым краем справа;
- На появившейся панели слева есть небольшая иконка GIF;
- Нажмите на нее – появятся картинки, использованные вами недавно;
Сделайте короткий свайп по экрану вниз, чтобы открыть поисковую строку;
Начинайте вписывать искомое слово – на русском или английском языке.
Вы нашли нужное анимированное изображение, поздравляем! Как отправить гифку в Телеграмме выбранному пользователю:
- Пролистайте экран в поисках подходящего файла;
- Нажмите на изображение – оно будет перемещено в чат автоматически.
Вот и все, разобрались в тонкостях процесса – теперь вы можете в любой момент скидывать документы из обширной коллекции.
Как сохранить гиф
Стоит обсудить, как сохранить гифку из Телеграмма:
Если вы хотите перенести документ в галерею смартфона, нажмите пальцем на три точки в правом верхнем углу гифки, а в выпадающем меню выберите пункт «Сохранить» ;
Если вы хотите сохранить файл GIF в память мессенджера Telegram, ничего делать не придется, он будет перенесен в хранилище автоматически после отправки другому пользователю.
Вы познакомились с доступной коллекцией файлов в Telegram! Не менее интересными являются стикеры — анимированные или нет картинки, которые разбавят ваш диалог. Как добавлять стикеры в Телеграмме мы рассказывали в другой статье! Давайте поговорим, как сделать короткий видео-ролик самостоятельно!
Делаем GIF своими руками
Если вы хотите персонализировать видео, обязательно изучите, как сделать гифку в Телеграмме!
- Откройте мессенджер Telegram и перейдите к диалогам;
- Войдите в нужную беседу и кликните на скрепку слева от поля для ввода текста;
- Выберите из галереи нужный видеоролик;
- На верхней панели можно установить нужную раскадровку;
- Снизу ищите инструменты для обрезки, повышения качества видео или внесения дополнительных изменений – текст и рисунки;
- Также можно поставить таймер самоуничтожения;
- Кликните на значок громкости в верхнем левом углу – ролик закольцуется и станет GIF анимацией;
Нажмите на синюю стрелочку в нижнем правом углу, чтобы отправить созданное видео в Telegram!
Мы подробно обсудили, как добавлять гифки в Телеграмме, отправлять их и сохранять – теперь вы сможете разнообразить диалоги веселыми картинками! Собирайте свою коллекцию, чтобы развлекать или удивлять людей или придумывайте новые изображения.
Преобразование картинок в гифку
Изображения также могут стать полезным расходником для создания GIF-картинки. Сервисов, обеспечивающих подобное преобразование, также более чем достаточно. Подробно рассмотрим наиболее эффективные.
Brush Ninja
Многофункциональный, но при этом практичный и простой сервис, созданный для конвертации собственных рисунков в гифки. Минимализм остается в тренде на протяжении длительного отрезка времени, поэтому Brush Ninja также никогда не утратит своей актуальности. Для начала просто что-то нарисуйте. Помните, что одна картинка – это один экран.
Чтобы добавить новый экран, воспользуйтесь опцией «New Frame».
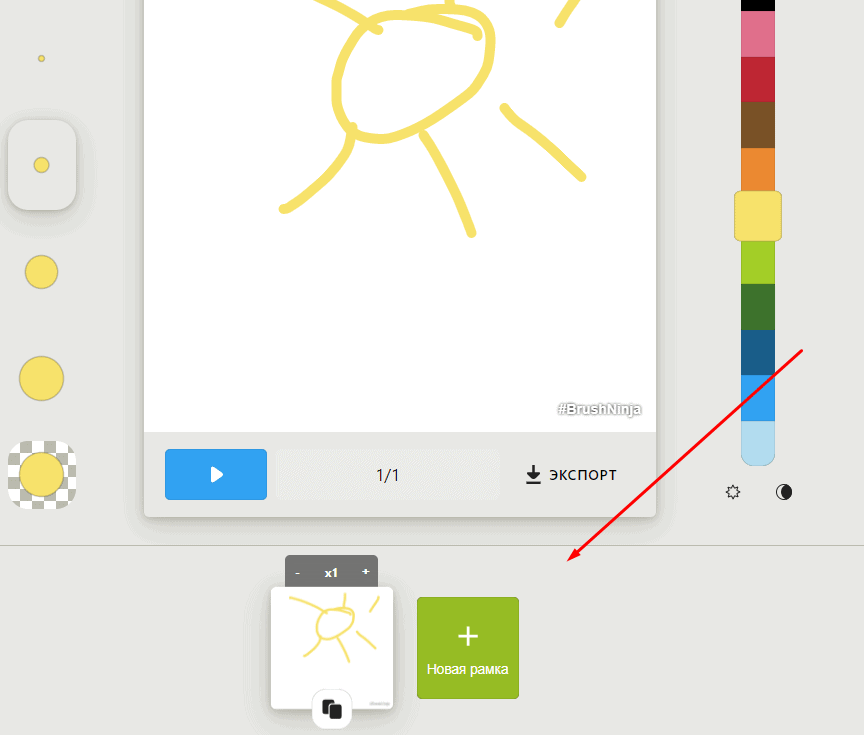
Опять нарисуйте какое-либо изображение. Продолжайте в таком духе, пока не создадите достаточное количество сцен для своей гифки. Программа не ограничивает пользователей в создании экранов. В настройках программы можно поменять цвет экрана, настроить скорость изменения слайдов, а также воспользоваться готовыми изображениями, которых предостаточно в галереи Brush Ninja.
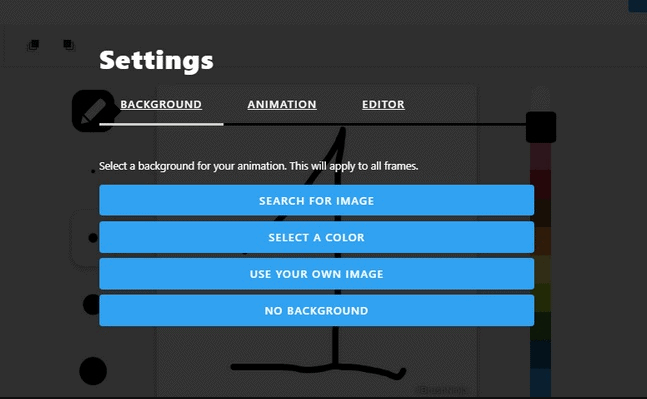
Для использования собственных изображений, нужно заплатить разработчикам сервиса. Изначально этот проект имел некоммерческий статус. Однако в дальнейшем было принято решение сделать доступ к полному функционалу платным, чтобы поощрить спонсоров сервиса. Разработчики запустили систему донатов через платформу Patreon. Альтернативный способ – приобретение фирменной футболки Brush Ninja.
Для сохранения GIF-изображения, воспользуйтесь функцией Export. Откроется диалоговое окно, в котором можно выбрать формат сохранения. Например, можно сделать выбор в пользу «Animated GIF».
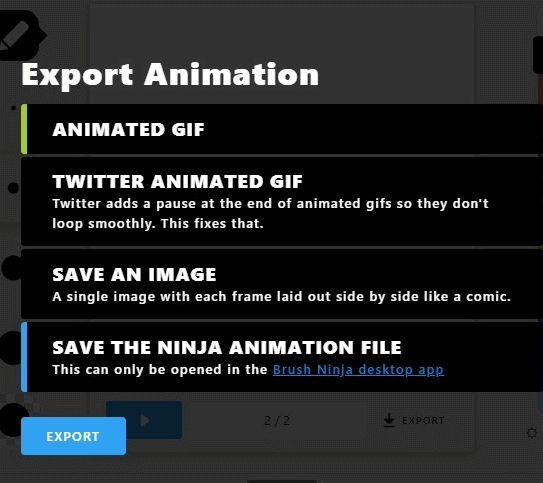
Недостатки сервиса:
адаптирован под использованием изображений, нарисованных собственноручно. Единственный альтернативный вариант – это картинки из встроенной библиотеки. Однако все эти ограничения касаются только бесплатной версии.
Во всем остальном сервис отлично подходит для преобразования картинок в гифки.
Ezgif
Еще один ресурс, предназначенный для преобразования изображений в GIF-картинки. Интерфейс сервиса, довольно простой и доступный. Ezgif имеет гибкую систему персонализации, можно нанести текст или визуальные эффекты. Водяные знаки на гифках не оставляет.
Gifovina
Это еще один аналог, описанного выше ресурса, однако разработчики Gifovina предлагают куда больше всевозможных визуальных дополнений. Например, можно нанести на GIF-картинку диалоговые пузыри, видеоэффекты, как в «Киностудии» или Windows Movie Maker.
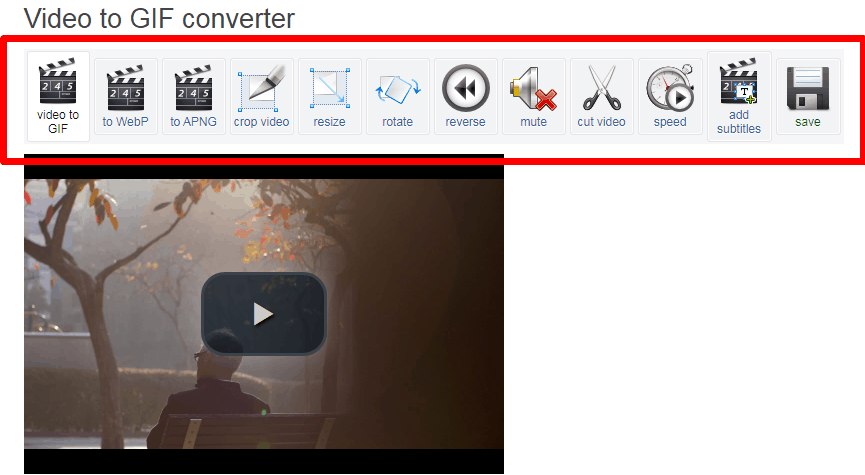
Сохраняем GIF на компьютер
В десктопной версии Телеграма можно сохранить гифку двумя способами.
- Отправка в Избранное (собеседнику или самому себе в других соцсетях).
- Непосредственное сохранение на ПК. Правой кнопкой мыши нажмите на файл с понравившейся гифкой и выберите в открывшемся меню Сохранить файл как. Выберите путь сохранения, подтвердите действие.
Готово. Ваша вожделенная картинка сохранена в недрах компьютера.
Данный ресур является неофициальным сайтом фан-клуба приложения Telegram. Все текстовые, графические и видео материалы взяты из открытых источников и носят ознакомительный характер. В случае возникновения споров, претензий, нарушений авторских или имущественных прав, просьба связаться с администрацией сайта.
Медали
Как скачать гиф, чтоб сохранялась в формате гиф?
Сохраняется в формате видео, чтоб не конвертировать потом.
Медали
Через бота можно попробовать скачать, по идеи должно помочь
а где взять бота?)
- Cообщений: 1 452
- Поинты: 0
- Предупреждений: 30
Онлайн: 57д 5ч 28м
Как экономить деньги на продвижении? Покупать из первых рук!
partner.soc-proof — именно то, что тебе нужно. SМM панель, у которой покупают все уже более 6 лет.
Самая низкая стоимость на любые услуги: — Телеграм Подписчики от 17 Р, Просмотры — бесплатно — Инстаграм лайки от 3 Р, YouTube лайки от 20 Р
Просмотры, комментарии, подписчики, лайки, репосты для ВК, YouTube, Instagram, Facebook, Telegram, Я.Дзен, ТикТок. Гарантированно лучшие цены от создателя услуг. Качественно — не значит дорого.Присоединяйся. Будь частью лучшего.
В сегодняшнем материале мы рассмотрим с вами, как пользоваться GIF-анимацией в «Telegram». Мы подробнее узнаем, как найти нужную гифку штатными средствами приложения, как отправлять и сохранять анимацию в памяти своего устройства. Также мы расскажем об особенностях работы с GIF-анимацией на операционной системе iOS.
Как добавить или изменить главную картинку с телефона
Для iOS и Android способы загрузить анимацию почти одинаковы. Есть лишь небольшие различия пользовательского интерфейса.
Android
Инструкция:
- Запустите приложение, нажмите на 3 горизонтальные полоски вверху.
- Найдите пункт «Настройки» со всеми доступными к изменению опциями. Перейдите в него.
- В правом верхнем углу вы увидите 3 точки, коснитесь этой области.
- В выпавшем меню нажмите на кнопку «Выбрать фотографию». Далее откроется все содержимое «Галереи», включая скриншоты и скачанные файлы. Найдите среди них нужный медиафайл.
- В окне редактирования, передвигая ползунки, укажите начало и конец фрагмента видео. Конечный результат не должен превышать 10 секунд. Здесь же можно добавить надписи, откорректировать четкость, контрастность, перевернуть ролик.
- Выберите статичную аватарку, передвигая указатель, бегающий по строке между ползунками.
- Как только выбор сделан, нажмите на галочку справа. Так сохранятся изменения.
Перейдите в настройки и нажмите на кнопку «Выбрать фото».
iPhone
Руководство:
- Запустите приложение. Щелкните по кнопке в нижнем левом углу «Настройки».
- В правом верхнем нажмите кнопку «Изм.». Под своей текущей аватаркой вы увидите ссылку «Новое фото или видео», кликните по ней.
- В появившемся окошке выберите файл одним из 2 способов: перейдите в «Галерею» или осуществите поиск в сети.
- Отредактируйте выбранный ролик. Можно повернуть его, отрегулировать яркость, добавить стикеры и т.д. Если видео широкоформатное – передвинуть зону, которую будет видно.
- Укажите статичную аватарку, передвигая бегунок на таймлайне, и отпустите на том кадре, который покажется наиболее удачным.
- Как только завершите редактирование, нажмите на галочку снизу, и ваши изменения сохранятся.
На iPhone следует указать статичную аватарку.
Как отправлять гифки в Телеграмм: панель стикеров и встроенные боты
Новый функционал позволил существенно упростить задачу пользователям отправлять гифки своим собеседникам. На панели стикеров появилась отдельная вкладка «GIF», в которой сохраняются все скачанные и ранее просмотренные анимации. Чтобы добавить GIF-файл на панель, необходимо:
- Нажать рядом (для Android), совершить долгое нажатие непосредственно на изображение (для iOS) или навести курсор на гифку и нажать правой кнопкой мыши (для компьютеров).
- В открывшемся контекстном меню выбрать пункт «Save» («Сохранить»).
Отправлять своим друзьям сохраненные гифки после этого можно будет в один клик, то есть не сложнее, чем обычные смайлики.
Отдельно необходимо отметить появление так называемых встроенных ботов, которые делают работу с мессенджером более простой для обычного человека. В частности, чтобы сделать запрос боту, отвечающему за GIF-анимацию, необходимо набрать в чате его имя, а именно @gif, и через пробел указать интересующую категорию, например cat. После обработки запроса бот @gif предоставит самые популярные варианты, в которых присутствуют коты. Выбрав понравившуюся гифку, можно сразу ее отправить собеседнику, при этом она автоматически сохранится в панели стикеров.
Бот @gif предоставит самые популярные варианты выбора изображений
Другие особенности работы с GIF-файлами:
- Возможность пакетной отправки изображений. Можно выбрать сразу несколько файлов и прикрепить их к одному сообщению.
- Простой выбор запрашиваемого контента. В меню вложений, где располагаются системные анимации, можно выполнить одновременный просмотр нескольких гифок. То есть тратить время на изучение каждой анимированной картинки по отдельности теперь не нужно.
- Огромный ассортимент файлов. По определенному запросу пользователю предоставляется широкий выбор GIF-анимаций соответствующей тематики. Все гифки в своей библиотеке бот @gif берутся c сайта http://giphy.com/. Это огромный каталог .gif файлов.
- Разнообразие источников. GIF-боты производят поиск не только в галерее мессенджера, но и выходят за рамки приложения, курсируя просторами интернета.
Как отправлять гифки в Телеграмм с помощью GIF-ботов подробно написано выше
Как самому создать гифку
В Telegram можно не только использовать чужие GIF-файлы, но и создавать собственные. Причем алгоритм создания очень прост:
- В диалоговом окне нажать кнопку прикрепления файлов в виде скрепки и выбрать пункт «Video» («Видео»).
- Выбрать в галерее короткий видеоролик или нажать кнопку записи и сделать новую видеозапись.
- После завершения записи откроется окно, в котором необходимо отметить кнопку отключения звука «Mute» и нажать «Send» («Отправить»).
- Система преобразует данное видео в зацикленную анимацию и добавит ее в окно диалога.
Для создания гифок также существует немало ботов. К примеру, Gifs.com Bot позволяет получить «живую» картинку из видео-файла, взятого практически с любого сервиса – Facebook, Instagram, Vine, Twitter и других. Таким образом, возможности у пользователей почти не ограничены, что позволяет сделать общение со своими друзьями более интересным и оригинальным.
Как отправлять гифки в Телеграмм сделанные своими руками
ru.telegram-store.com
GIF-анимации: техническая сторона
В целом анимации в формате GIF имеют довольно большой вес, из-за чего у пользователей мобильных приложений при их загрузке съедается большой объем трафика, а также увеличивается нагрузка на операционную систему.
Дабы избежать этих неприятностей, в одном из обновлений Telegram ввел автоматическое перекодирование GIF в формат MPEG4. Это нововведение уменьшает вес файла вдвое, но при этом качество абсолютно не меняется.
Помимо этого, работа мессенджера с GIF-файлами стала в целом более оптимизированной. Для автоматического проигрывания анимаций есть соответствующая настройка. Telegram Desktop: «Настройки», «Настройки автозагрузки медиа», «Автозагрузка GIF».
Настройка автозапуска GIF-файлов в настольной версии Telegram
Для мобильной версии приложения: «Настройки», раздел «Сообщения», «Автозапуск GIF».
Настройка автозапуска GIF-файлов в мобильной версии Telegram
А использовать так называемые «гифки» в Telegram можно несколькими способами.
Как отправить гиф в Телеграме
Каталог гифок в Телеграме огромен и почти бесконечен. Картинки делятся по тематическим категориям, чтобы пользователь не потерялся среди тысяч анимаций. Загружаются стикеры также по конкретному поисковому слову.
Если вы хотите найти стикер с совой, вбейте в поиске ключевое «сова». Вам попадутся ролики с самыми разными совами, которых вы только могли видеть: от белой полярной до Совуньи из «Смешариков». Для того чтобы высветилось больше стикеров, вбивайте искомое слово сразу на двух языках: английском и русском.
На андроид
Чтобы отправить собеседнику гифку с андроида, зайдите в диалог и напечатайте на клавиатуре сочетание «@gif». При записи уберите кавычки. После фразы нажмите на пробел, так устройство отреагирует на команду.
Дальше начинается самое интересное – поиск нужного видео или картинки. Достаточно добавить в поле ввода искомое слово, и вы уже видите десятки стикеров по тематике. Теперь нажмите на анимацию, и она улетит на устройство собеседника.
На айфон
У пользователей айфонов есть еще один способ выбрать, удалить, сохранить или отправить гифку в «телеге». В нужном диалоге откройте клавиатуру. В левом углу находится иконка стикера с отвернутым уголком. На появившейся панели присутствует кнопка «Gif». Несложно догадаться, что все анимации находятся именно там.
Для открытия поисковой строки свайпните вверх. Введите искомое слово на любом из языков и наслаждайтесь палитрой гифок. Если вы не разобрались, как вводить запрос, прикрепляю примеры:
- Если вы хотите отыскать среди гифок «русскую» сову, введите «@gif сова».
- Если нужна «английская», наберите «@gif owl».
В ПК
При использовании приложения на компьютере или ноутбуке анимации остаются доступны. Найти их все также можно в диалоге с собеседником. Введите команду «@gif» и прибавьте к ней ключевое слово или фразу.
Второй способ поиска гифок через стикеры также доступен. Нажмите на квадрат с закругленными углами, дотроньтесь до кнопки «GIF» и свайпните вверх. Теперь напечатайте нужное словосочетание и выберите видео. Коснитесь его, чтобы отправить собеседнику.
Конвертируем видео в гиф онлайн
Вы можете переформатировать ролик прямо в браузере. Для этого нужен простой онлайн-сервис. Платформы позволят быстро сгенерировать анимацию и вывести ее в популярном формате на компьютер или облачное хранилище.
Gifs
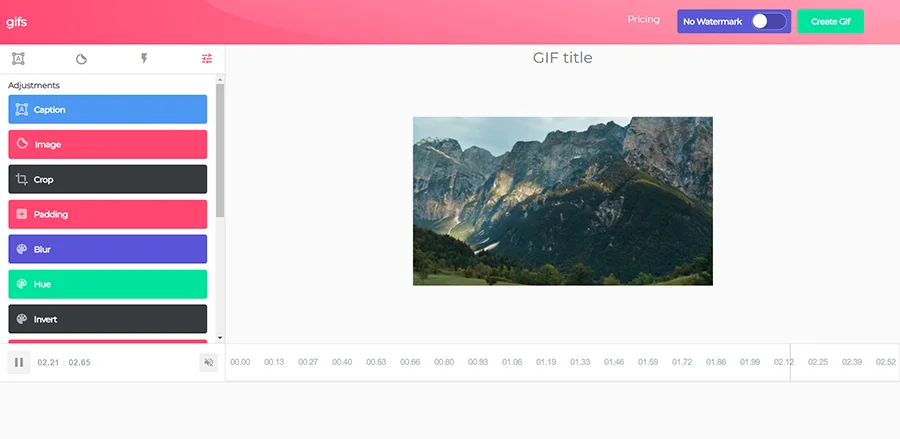
Чтобы воспользоваться видеоконвертером:
- Перейдите на сайт YouTube и найдите необходимую публикацию. После «www.» вставьте «gif» в адресную строку. Вы будете автоматически перенаправлены на сервис с выбранным роликом.
- В нижней части страницы выберите время начало сохраняемого фрагмента и его завершения. Используйте «Trim Video». На левой панели представлены инструменты для кадрирования картинки, размытия, поворота, коррекции освещения, размещения стикеров и надписей.
- Экспортируйте результат, нажав «Create». Откроются настройки. Введите название. Затем вы можете скачать итог или скопировать ссылку.
️ Плюсы:
- загрузка видеоматериала с Ютуб;
- добавление текста и стикеров;
- регулирование освещения и цвета;
- формирование ссылки на итог;
- не требует загрузки.
Минусы:
GIF редактор
Увидели в названии приложения русское слово? Да, интерфейс этой программы русифицирован, поэтому проблем с пониманием обозначений не возникнет. После запуска редактора нас встречает небольшая инструкция с подробным описанием всех возможностей и опций. И сразу же начинает появляться первая реклама, но в бесплатном приложении это абсолютно нормальное явление. Для создания гифки нужно выполнить вот такие действия:
- Нажимаем по пункту «Картинки — GIF» или «Видео – GIF».
- Выбираем исходный файл в галерее телефона. Для его добавления в редактор нажимаем по галочке в правом верхнем углу экрана.
- Приложение автоматически преобразует полученные файлы в анимированное изображение. Его также можно дополнительно настроить. Например, изменить цвет и контрастность.
- Нажимаем по галочке в углу дисплея и выбираем формат сохранения. Здесь можно указать предпочтительное качество, сжать файл и изменить размер GIF-картинки.
Приложение GIF редактор
Итак, GIF редактор – весьма удобное приложение по созданию GIF-изображений. В нём имеется много настроек касательно самого видео, а также возможность выставить нужные параметры при сохранении материала.


























