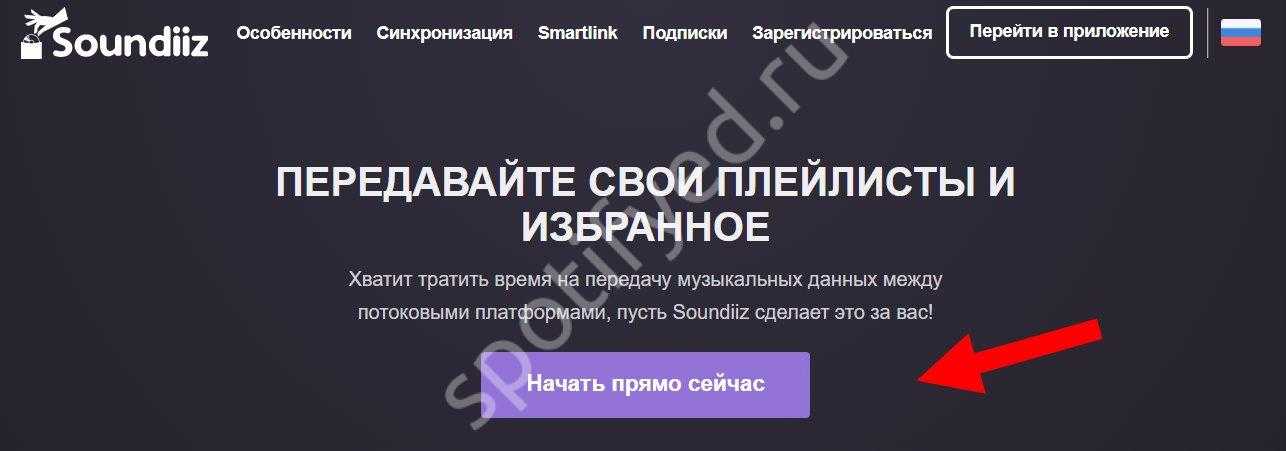Documents
Прекрасное приложение. Правда. Даже если вас не интересует оно как средство прослушивания музыки, а это там возможно, то его все равно стоит установить.
Это полноценная внутренняя файловая система для вашего яблочного устройства.
Оно позволяет синхронизировать ваши файлы из прочих облачных сервисов от Google, Яндекс, вышеупомянутого Dropbox, OneDrive.
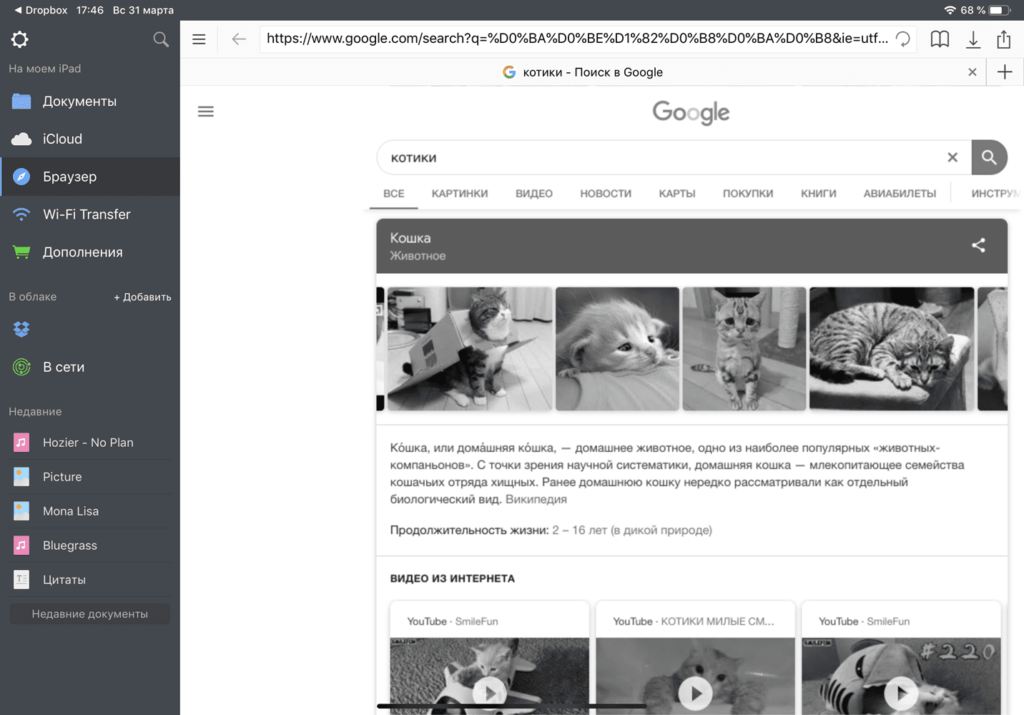
Для синхронизации между облачными сервисами, их нужно авторизовать через само приложение Documents. И после этого все файлы будут доступны для вас как в обычной папке на компьютере.
Аудиоплеер не позволяет проводить сортировки по артистам и композициям, но в данном случае это простительно, поскольку программа предназначена для работы с другими не менее популярными форматами.
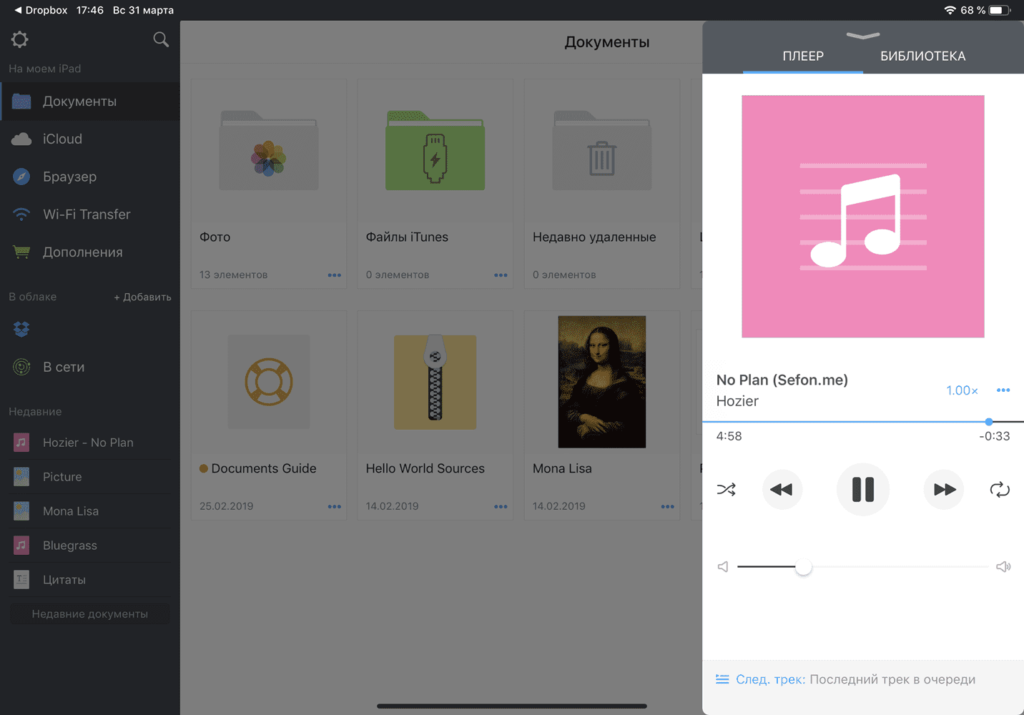
Стоит отметить, что внутри приложения есть внутренний браузер, через который вы можете загружать в Documents как музыку, так и прочие файлы. Разумеется, их не обязательно хранить в «облаке». Вы без проблем можете скачать их в память устройства и просматривать в любое время. В целом можно сказать, что данная программа не столько для музыки, сколько в общем для работы с файлами. Но уж если используете ее и при этом возникает проблема с передачей музыкальных файлов на устройство, то осуществляйте эти действия через Documents.
Топ 10 приложений для скачивания музыки с ВК на iPhone
Аппстор — официальный легальный магазин приложений для продукции Apple. Там есть социальные сети, книги, игры, календари и другие приложения, которые разные разработчики создали на базе этой операционной системы. Их возможно загрузить как платно, так и бесплатно. Среди наиболее юзабельных для загрузки треков с VK являются следующие.

- Музыка ВК. Фактически это приложение ВКонтакте, только без лишних разделов. Скачивая его, вы просмотрите список своих композиций, песен своих друзей и альбомы. Также есть два раздела с популярными треками, и теми, которые система подобрала по вашим вкусам. Интерфейс лаконичный и незамысловатый, а значит разобраться будет несложно даже новичку. Среди особенностей — в приложении видны тексты песен и есть возможность создать свой плейлист. Среди плохого — появляется реклама. Но это не странно, ведь за пользование софтом плата не взимается.
- My Audio. Нельзя сказать что этот вариант лучше или хуже предыдущего. Есть как улучшения, так и наоборот. Музыки здесь явно больше. Она подтягивается из групп и закладок. Размер файла вы не увидите до его загрузки, а реклама закрывается по обратному отсчету. Есть две основных функции — прослушать и скачать. Тексты песен есть не везде.
- XMusic. Функционал этого софта значительно расширен — здесь пользователь имеет возможность скачать не только звуковую дорожку, но и видео. Также XMusic работает как разрешение на другие сайты, и позволяет скачать трек практически с любого источника. Кроме того, XMusic обладает практически уникальной функцией для таких приложений — возможно выставить время, когда экран потухнет и музыка перестает играть. Это экономит заряд батареи.
- DSound. Daily Songs или Listen Top — похоже на Икс Мьюзик. Здесь похожий дизайн и интерфейс, и такая же надоедливая реклама. Рекламные ролики придется смотреть полностью, потому что их запускают по обратному отсчету. Приложение загружает музыку как встроенный браузер — по прямой ссылке. Возможно показывать статус «В сети» или быть скрытым.
- JDPlayer. По умолчанию тема и интерфейс — такие, как и VK. В зависимости от потребностей оформление возможно поменять в настройках. Действует софт как плейер. Окно вызывается свайпом. Одна из немногих программ, которая показывает битрейт песни до загрузки. JDPlayer позволяет делать удобные плей-листы и подборки по интересам. Вылетающую рекламу возможно отключить за 150 рублей.
- BOOM. Это тоже плейер для треков, дизайн совсем не похож на интерфейс социальной сети. Приложение простое, скачивается в App Store. Подписка на него обойдется в 149 рублей. Программа загружает любые музыкальные композиции из ВКонтакте. Далее вы сможете в любое время без подключения к интернету их воспроизвести. Система требует пройти авторизацию, но это займет пару минут.
- Музыка ВКонтакте — программа, работающая по аналогии со всеми остальными, которые отвечают за офлайн-проигрывание треков из аудиотеки социальной сети. Бесплатное простое предложение. Песни лучше загрузить через Wi-Fi, потому что здесь возможно скачивать целыми альбомами, на которые может не хватить трафика.
- LazyTool. Особенностью этого варианта является обязательная подписка, которую потребуется оформить спустя месяц после регистрации.
- BOOZ — стандартный бесплатный плеер для прослушивания mp3 в хорошем качестве. Загружается с App Store. Работает по уже понятному принципу — загружаете композиции при стабильном подключении к Интернету, прослушиваете без передачи данных оффлайн. На телефон загружает файл в формате мп3.
- Glazba — приложение для Айфона музыка ВК оффлайн, которое отличается доступным интерфейсом и ассортиментом песен.

В Glazba синхронизированы много источников, поэтому здесь точно найдется любая запрашиваемая песня. Тексты не отображены, размер файла перед загрузкой не виден.
Эти приложения работают на Айфонах 4, 5S, 6 и выше.
Как скачать видео на iPhone
Теперь, приближаясь к практике, давайте узнаем, как, например, скачать любое видео из сети на наш Apple-девайс. На самом деле здесь нет ничего сложного:
- Найдя в сети интересный контент, нажимаем кнопку «Поделиться». Он везде выглядит одинаково.
- Помимо вариантов, предназначенных для распространения понравившегося материала, мы выбираем точное копирование ссылки.
- Далее перейдите на ресурс под названием 9XBUDDY. Это то, что мы будем использовать для загрузки видео. Сначала вставьте ссылку, скопированную в буфер обмена, в поле, обозначенное красной рамкой. Затем нажмите кнопку «Скачать».
- Появится еще одна страница, где вы увидите несколько вариантов качества итогового файла. Мы выбираем разрешение и размер, который подходит нам лучше всего. После этого нажмите кнопку «Загрузить сейчас».
- В результате iPhone выдаст предупреждение о том, что сайт должен иметь доступ к загрузкам. Даем необходимые разрешения, нажав на кнопку, отмеченную на скриншоте.
- Видео будет добавлено в загрузки и в зависимости от размера оно будет загружено рано или поздно. Чтобы получить доступ к загруженным файлам на iPhone, нужно нажать на иконку с изображением стрелки, указывающей вниз. Эта опция находится в правом верхнем углу.
- Откроется папка с загрузками, в которой вы найдете файлы, которые вы только что скачали.
Что ж, мы нашли видео. Но как насчет человека, который хочет загрузить на iPhone файл другого типа? Давайте посмотрим на этот вопрос.
Прослушивание музыки через компьютер
Данный способ подойдет для тех пользователей, которые хотят без интернета слушать музыку дома. Закачав с Айфона на компьютер свой плейлист, вы сможете его прослушивать в дальнейшем без подключения к интернету. Для этого можно применять не только Mac компьютеры, но и любые устройства с ОС Виндовс.
Самым простым и удобным вариантом скинуть треки с Айфона на компьютер будет использованием iTunes.
Предварительно следует установить эту утилиту и подготовить кабель USB. Затем выполняем такие действия:
- На компьютере запускаем iTunes. Подключаем при помощи кабеля Айфон. Когда iTunes откроется, нажимаем на «Песни». Все композиции будут отображены на мониторе.
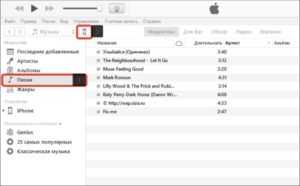
Нажимаем на значок телефона, после чего открываем вкладку «Музыка». Напротив «Синхронизировать» ставим галочку.
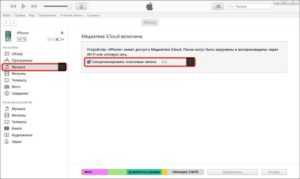
Теперь на компьютере можно воспроизводить композиции.
Вконтакте
Сложно найти такого человека, который не сталкивался с данной социальной сетью. Вконтакте давно стал лидирующим в России сайтом, на котором зарегистрировано огромное количество человек.
Данная социальная сеть с каждым годом переносит разнообразные изменения — что-то внедряют, а что-то удаляют. Люди часто ругались на ВК за подобные вещи: вспомнить хотя бы удаление с сайта всеми любимой «стены». После этого были массовые недовольства и призывы навсегда покинуть страницы Вконтакте.
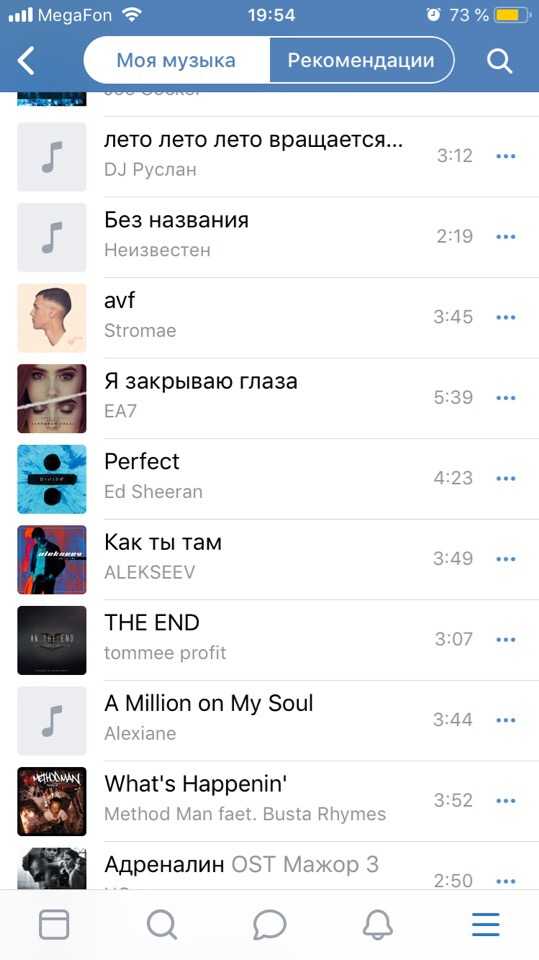
Тем не менее, это маловероятно, ведь самым значимым элементом в этой социальной сети является возможность максимально удобного прослушивания музыки. Согласитесь, что в остальном ВК уже не особо конкурентоспособна. Для общения есть Telegram, в котором защищенность вашей переписки в разы лучше. Фотографии удобнее просматривать и загружать через Instagram. Для видео есть Youtube. Но если поднять вопрос музыки, здесь Вконтакте еще никто переплюнуть не смог. Разумеется, если рассматривать среди социальных сетей.
Увы, но реальность нашего времени такова, что бесплатных удовольствий остается все меньше. И если раньше никто не ограничивал вас в прослушивании аудиоконтента, то сейчас ВК ввели платную подписку. Слушать музыку, конечно, можно и бесплатно, однако некоторые ограничения сильно портят ситуацию. Для прослушивания в фоновом режиме дается ограниченное количество времени. Не стоит забывать и о частых рекламных вставках, которые невозможно пропустить.
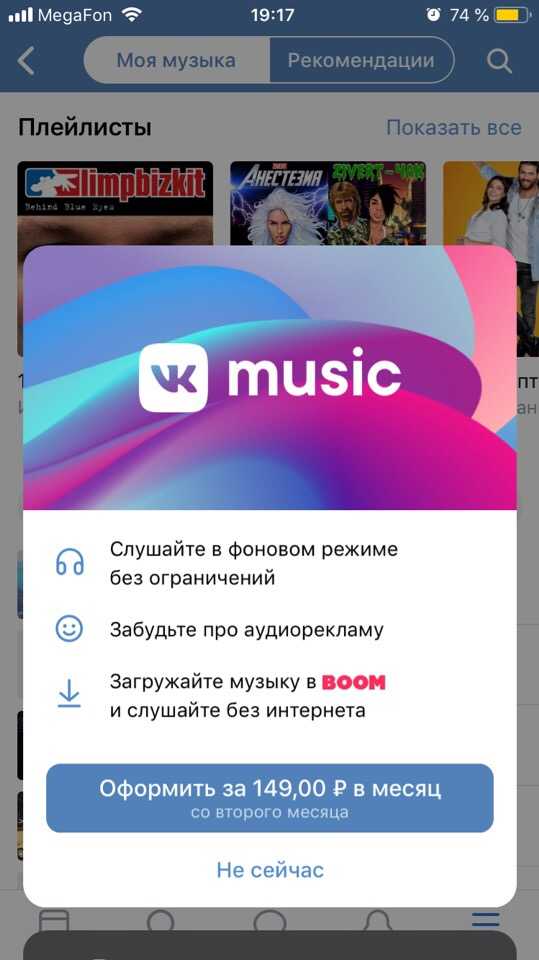
И если пользователям Android можно этого избежать, скачав старую версию приложения, а прослушивать музыку офлайн они могут при помощи ее загрузки в кэш, то вот с устройствами Apple все немного грустнее.
В итоге вы сами решаете – слушать музыку и при этом согласиться на те ограничения, которые вводят Вконтакте или же оформить подписку в размере 149 рублей в месяц и полностью избавиться от рекламы. При этом вам будет доступно приложение Boom (официальное), где можно еще и сохранять треки, чтобы прослушивать их без интернета.
Как скачать музыку на айфон через itunes
Есть два способа скачать песни на айфон 5 с компьютера через itunes: из магазина (iTunes Store) или из папки на жестком диске.
Скачивание из магазина предельно простое – достаточно только найти желаемую песню/альбом и купить ее.
Загрузка и добавление в медиатеки всех устройств произойдет автоматически.
Загрузка аудиофайлов, имеющихся на жестком диске компьютера, более трудоемкий процесс. Прежде всего понадобится установить программу iTunes (если ее нет).
Затем необходимо подготовить папку, в которой будут собраны файлы для загрузки в память.
Обратите внимание! Из технического оснащения потребуется телефон, компьютер и соединительный кабель Lightning (впрочем, подключатся можно и без проводов)
Этап I: Подготовка
Прежде чем загружать мелодии на гаджет, понадобится добавить их в медиатеку. Для этого следует выбрать пункт «Моя музыка» в верхней строке меню.
Предложение поиска медиафайлов на ПК необходимо отклонить, ведь добавляться будут все подряд звуковые файлы.
Также раздел «Музыка» открывается нажатие кнопки с изображением ноты в левом углу окна программы.
Этап II: Формирование медиатеки
В разделе музыка понадобится выбрать пункт «Файл» в строке верхнего меню.
В открывшемся списке будет строка «Добавить файл в медиатеку», будет также вариант для добавления папки. Нужно выбрать один из них.
После нажатия откроется проводник для указания пути к папке.
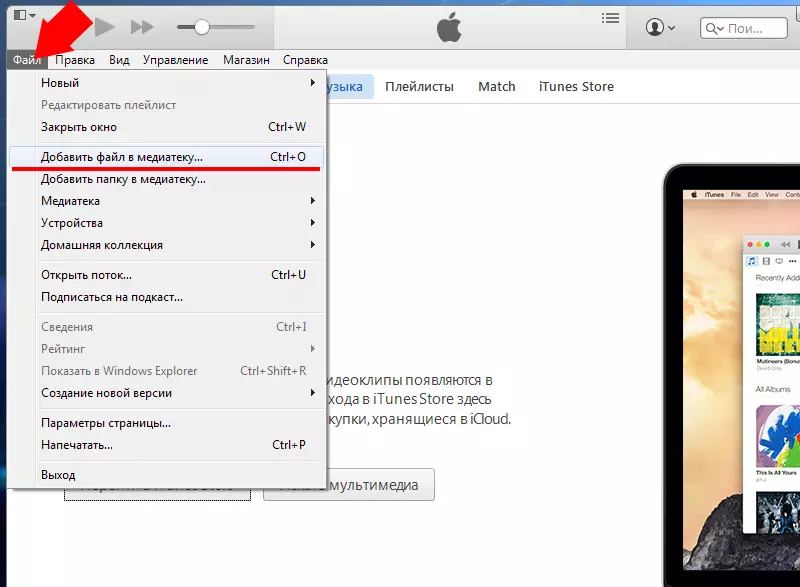
Этап III: Перемещение композиций
Теперь нужно подключить свой гаджет к ПК компьютеру.
После того, как синхронизация завершится, и резервная копия данных будет создана, можно приступать непосредственно к перемещению аудиофайлов.
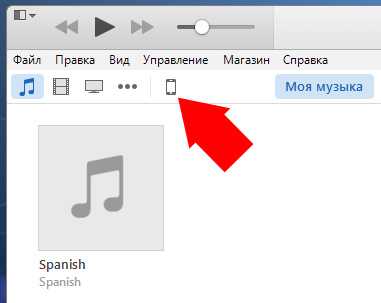
В верхнем меню появится иконка с изображением подключенного устройства, на которую необходимо нажать. Этот клик откроет буковую панель с меню устройства.
В разделе «Настройки» следует выбрать пункт «Музыка» и отметить чекбоксы «Синхронизировать музыку» и «Всю медиатеку».
После этого останется только нажать кнопку «Синхронизировать», расположенную в нижней правой части экрана.
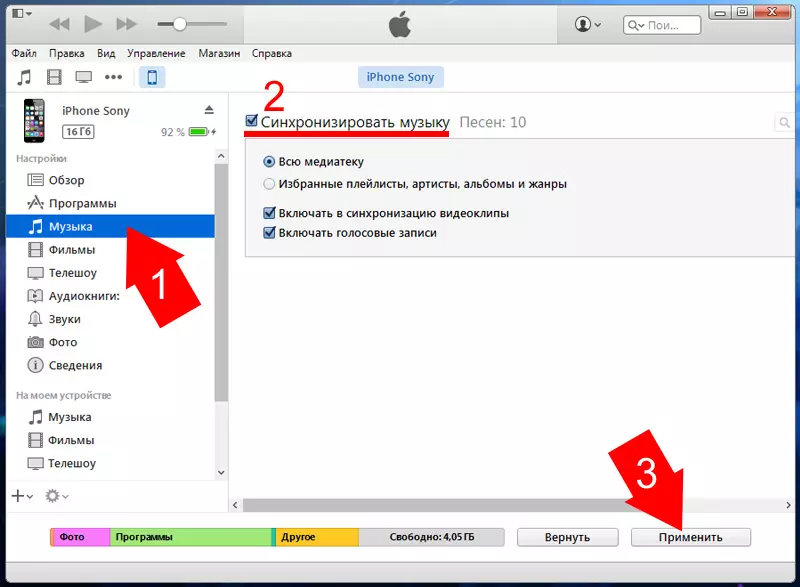
По завершении процесса синхронизации (может занять некоторое время, если песен много) новая окажется на устройстве, доступная к прослушиванию и воспроизведению.
Удаление аудио с телефона происходит так же, только записи из медиатеки нужно удалить, а затем синхронизировать устройство.
Войдите в музыкальную библиотеку iCloud
С подпиской на Apple Music (9,99 доллара США) вы уже получаете функциональность iCloud Music Library.
Однако, если вы используете альтернативные приложения для потоковой передачи музыки, такие как Spotify, возможно, вы не захотите платить за Apple Music. В этом случае вы можете подписаться на сервис под названием iTunes Match (24,99 долларов США в год). Это позволит вам загружать существующие песни с Mac или ПК и делать их доступными для потоковой передачи и загрузки в приложении Музыка на iPhone, iPad, Android и т. Д.
Теперь, когда мы закончили с основами, давайте рассмотрим некоторые важные пункты, которые расскажут вам больше о музыкальной библиотеке iCloud.
Вы можете иметь до 100000 сопоставленных или загруженных песен
Это не засчитывается в ваше хранилище iCloud.
Обратите внимание, что это ограничение в 100000 песен не включает музыку (песни или видео), купленную вами в iTunes Store. Купленные вами треки доступны на всех устройствах без какой-либо подписки или специальных опций, таких как музыкальная библиотека iCloud.
Если у вас есть песня, которая не соответствует каталогу iTunes Store и имеет низкое качество (менее 92 кбит / с), она не будет загружена в iCloud
То же самое и с песней размером более 200 МБ или продолжительностью более двух часов, купленной с использованием чужой учетной записи iTunes.
Вы можете транслировать и загружать песни из музыкальной библиотеки iCloud максимум на 10 устройств.
Прежде чем вы начнете:
- яблоко упоминает что «после включения музыкальной библиотеки iCloud вся музыка, которая в данный момент находится на вашем iPhone и iPad, удаляется и заменяется песнями из iCloud». (Но на Mac или ПК, которые вы использовали для синхронизации ранее, все еще есть исходные файлы.)
- Apple также ясно дает понять, что это не служба резервного копирования. Поэтому, прежде чем продолжить, убедитесь, что вы сделали резервную копию музыки на внешнем диске.
- Наконец, вы должны знать, что, поскольку вся синхронизация музыки будет происходить через облако, вы не сможете передавать песни на iPhone с помощью iTunes или Finder.
Как загрузить музыкальные файлы на айфон.
Загрузка музыки на любой девайс от Apple, работающий под управлением операционной системы iOS, может выполняться с помощью трёх способов:
– Через интернет.
– При помощи программного комплекса iTunes.
– С помощью бесплатного файлового менеджера iTools.
При использовании файловых менеджеров и управляющих программ музыкальный контент должен располагаться у вас на жёстком диске. Тогда как при загрузке через интернет отсутствует необходимость подключения смартфона к персональному компьютеру. Выполняя загрузку музыки на смартфон необходимо помнить о том, что программа iTunes поддерживает не все музыкальные форматы. Поэтому загрузить такие неподдерживаемые форматы в медиатеку будет невозможно.
Формат музыки для айфона
Мультимедиа комбайн iTunes поддерживает следующие форматы аудио файлов:
• ALAC (Apple Lossless);
• Audible (формат 2,3,4);
• WAV;
• AAC Protected (из iTunes Store);
• AIFF;
• MP3 VBR;
• MP3 (от 16 до 320 Kbps);
Официальной поддержки такого популярного на сегодняшний день стандарты музыки как Windows Media Audio в iTunes нет. По умолчанию этот формат конвертируется в AAC.
В том случае, если загрузку файла в медиатеку программы iTunes выполнить не удается, это свидетельство это о том, что этот формат не поддерживается медиакомбайном. Вам необходимо конвертировать его сторонними программами в один из форматов, который поддерживается программой iTunes.
Загружаем музыку в iPhone через iTunes
Именно загрузка музыки в смартфон при помощи iTunes представляет собой наибольшую сложность. Отпишем преимущества использования данного метода.
– У пользователя имеется возможность записи специальных тегов, которые в последующем позволяют организовать качественную группировку музыкальных файлов и их углубленный поиск.
– Музыкальные дорожки вы можете снабдить различными обложками, что позволит улучшить внешний вид приложения Музыка непосредственно в самом смартфоне.
– К отдельным музыкальным файлам могут применяться независимые настройки эквалайзера и уровень громкости.
– Программа iTunes позволяет выполнять группировку музыкальных файлов в соответствующие плейлисты.
– Выполняется группировка файлов по артистам, альбомам, жанрам и плейлистам.
Подобное преимущество позволяет нивелировать некоторую сложность работы по загрузке аудиофайлов в iPhone через программу iTunes. Чтобы записать музыку в память вашего мобильного гаджета необходимо предварительно загрузить музыкальные файлы в медиатеку программы.
Необходимо запустить iTunes. Рекомендуем скачать и установить последнюю версию программы.
– Далее выбираем вкладку Файл и Добавить медиатеку. Выбираем папку, которая содержит нужные вам музыкальные файлы на вашем компьютере. Также возможно перетаскивать мышкой в открывшееся окно мультимедиа файлы из других окон.
– Загрузив файлы в медиатеку, вы можете видеть, что отдельные названия музыкальных дорожек не совпадают с названием музыкальных файлов на жёстком диске. iTunes использует специальные тэги, в которых указываются метаданные.
– Ваша коллекция готова и вы можете перейти в раздел Музыка.
Если вы проводите загрузку пакетов файлов необходимо сверить их количество, в том случае если отдельные файлы не загружены в медиатеку, необходимо их переконвертировать и загрузить заново.
Скачивание аудиотреков на устройство без подключения к компьютеру
Как скачать музыку на ipad, не подключая его при этом к компьютеру? Все просто. Как мы уже говорили ранее, вам потребуется программное обеспечение и чуть-чуть терпения.
Приложение myMedia
Полностью бесплатное приложение доступное всем и каждому. Программа предназначена для скачивания медиафайлов непосредственно на айпад и последующего воспроизведения. На момент написания статьи, она не имеет ограничений в количестве закачек, но эту информацию нужно проверять. Сейчас приложение присутствует в Appstore на русском языке и является бесплатным.
Следует заметить то что музыку, скачанную тут, вы не сможете перекинуть в стандартный плеер iPad. Вы сможете прослушать её в аналогичных приложениях и программах, даже отправить по почте или через другие файловые менеджеры, но послушать её в стандартном плеере вам не
удастся.
Скачивание с помощью браузера и соответствующих сайтов
На просторах интернета вы можете встретить множество разнообразных сайтов, где осуществляется скачивание музыки. Одни пестрят разнообразными рекламными банерами и тизерами, поэтому удобство их использования ставится под вопрос. Другие удобные в использовании, но количество песен в их музыкальной библиотеке оставляет желать лучшего. Найдите подходящий для себя ресурс и осуществляться скачивания музыки оттуда, не используя iTunes, если это доставляет вам неудобства.
В заключение, хотелось бы добавить о том что существует ещё целое множество разнообразных способов скачать музыку на iPad, но в данной статье описаны самые надежные и проверенные методы. В интернете есть клиенты для социальных сетей, где композиции сохраняются в кэш приложения и прослушиваются в соответствующих разделах. Используйте устройство с умом и используйте только проверенные методы для скачивания контента.
- Как скачать фильмы для ipad
- Музыка вконтакте ios
- Яндекс Браузер на айпад
- YouTube на планшете iPad
- Где скачать книги на айпад
Guitar Tuna
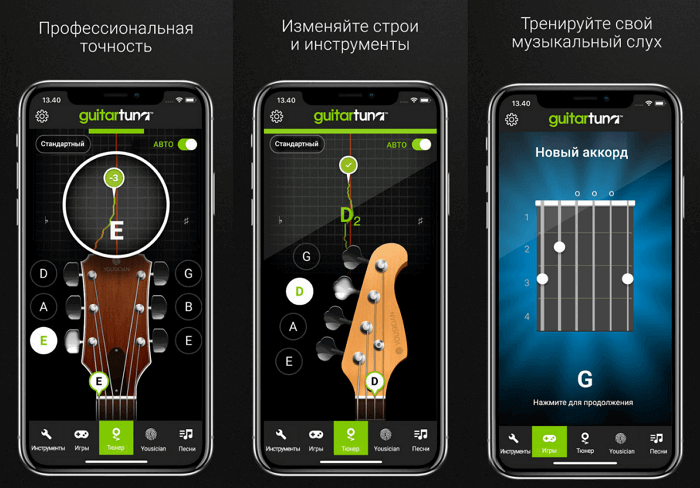
Поскольку размер iPhone просто идеален для того чтобы использовать этот гаджет в качестве тюнера, почему бы действительно не сделать его таковым?
Guitar Tuna – один из лучших бесплатных тюнеров. У вас не возникнет нареканий к его работе (это продукт компании Yousician, а там знают толк в таких вещах). Приложение отлично справляется с настройкой практически любого струнного инструмента, будь то гитара, виолончель, укулеле, балалайка, ситар, скрипка и т.д.
Здесь присутствует более 100 настраиваемых функций, в том числе подавление фонового шума (для работы в помещениях с плохой звукоизоляцией), метроном, уроки для изучения аккордов и многое другое.
Самое замечательное, что библиотека абсолютно бесплатна и содержит почти все известные аккорды, о которых вы когда-либо слышали. Вы просто выбираете название аккорда, а затем перетаскиваете ползунок, чтобы услышать его звучание в миноре, мажоре, полутоне – как вам будет угодно. Это просто потрясающе!
Animoog

Если электронные барабаны DM1 – совсем не то, что вы искали, или вам нужен более солидный помощник, обязательно обратите внимание на приложение Animoog. Это идеальный цифровой синтезатор для iPad, и его стоимость в 2300 рублей — яркое тому доказательство
Поэтому вам, вероятно, захочется более подробно с ним познакомиться, прежде чем совершить покупку.
В обширной библиотеке приложения содержатся точные копии звуков профессионального инструмента Moog Synthesizer. При использовании Animoog создается полное ощущение игры на настоящем синтезаторе.
Это многофункциональное программное обеспечение и здесь, кроме обычного воспроизведения музыки, имеется огромное количество других возможностей. Вы сможете управлять полифонической модуляцией, изменять высоту тона, регулировать громкость, тембр, скорость и многое другое, добавлять эффекты и преобразовывать звуки, подобно тому, если бы вы работали с реальным синтезатором.
Записанные мелодии можно воспроизводить в прямом эфире для своих друзей и подписчиков, редактируя дорожку даже во время звучания. Если вы играете на фортепиано и синтезаторе, создавая при этом собственные композиции, требующие сложной и тонкой настройки, вам обязательно стоит попробовать Animoog.
Как включить музыкальную библиотеку iCloud на компьютере
Убедитесь, что у вас есть подписка на Apple Music или iTunes Match и вы вошли в приложение Music или iTunes (на верхней панели нажмите «Учетная запись» → «Войти»).
Включение музыкальной библиотеки iCloud на Mac
Примечание. В macOS Catalina и Big Sur используйте приложение «Музыка». В macOS Mojave и более ранних версиях используйте iTunes. Шаги для обоих практически идентичны.
- Откройте приложение «Музыка» и в левой части верхней строки меню нажмите «Музыка» → «Настройки».
- Убедитесь, что вы находитесь на вкладке «Общие». Здесь установите флажок Sync Library (ваш Apple ID). Наконец, нажмите OK → Объединить библиотеку.
Включение музыкальной библиотеки iCloud в Windows
1. Откройте iTunes и нажмите «Правка» → «Настройки».2. Щелкните «Общие» и установите флажок для музыкальной библиотеки iCloud (или «Синхронизация библиотеки»).
В зависимости от размера вашей библиотеки и скорости интернета это может занять значительное время. Рядом с песнями вы можете увидеть различные символы облака. Пунктирный значок iCloud в основном означает, что песня загружается. Вы можете узнать больше Вот.
Если у вас есть другой компьютер, обязательно войдите на него, используя тот же Apple ID, и выполните точно указанные выше действия. Это обеспечит слияние нескольких ваших библиотек, и у вас будут все песни отовсюду.
Загрузка музыки в облачные хранилища
На данный момент существует огромное количество «облачных» хранилищ, представляющих собой нематериальное пространство в интернете, в котором можно хранить всевозможные материалы.
iCloud, Яндекс.Диск, Google Drive, а также еще с десяток подобных сервисов служат для пользователей местом скопления фотографий, музыки, видео и документов.
Учитывая, что у нас широко развито быстрое интернет-соединение, подобные хранилища являются отличной возможностью компенсировать недостаток свободного места на телефоне, прослушивая и просматривая свои файлы в режиме онлайн.
Dropbox
Для примера рассмотрим один из таких облачных сервисов — Dropbox.
Он, впрочем, как и многие другие облачные хранилища, имеет два режима работы — бесплатный и по подписке.

Платная версия позволяет использовать 1 ТБ облачной памяти, а также более широкий функционал приложения. Но если использовать данный сервис исключительно ради загрузки музыки, то 2 ГБ должно хватить большинству пользователей. В целом процесс загрузки музыки ограничивается несколькими пошаговыми действиями:
- Установите Dropbox на айфон, загрузив в Apple Store. После установки приложения на телефон, вам будет любезно предложено установить соединение с ПК. Для этого на компьютере осуществите переход по выданной вам ссылке, где на экране появится QR-код;
- Наводим камеру мобильного устройства на него и дело сделано. Нужная на ПК программа находится в папке «Загрузки»;
- После установки Dropbox на своем компьютере, вы закидываете в программу все интересующие вас файлы, после чего они окажутся в «облаке». Ну а дальше телефон сам синхронизирует все необходимое.
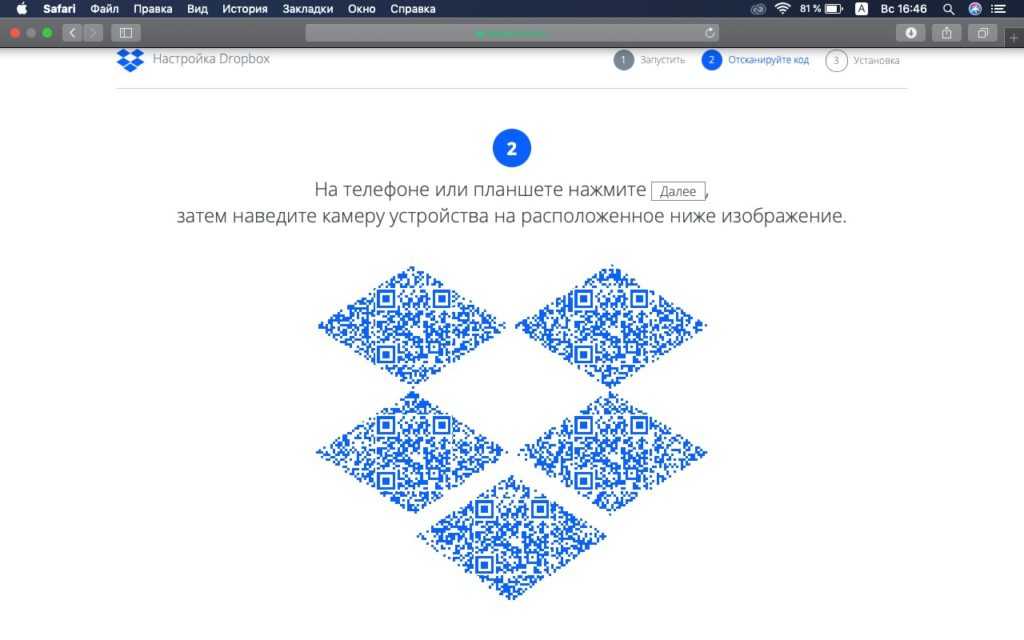
Стоит отметить, что загружать файлы можно и без программы. Достаточно авторизоваться в браузере на сайте Dropbox под своей учетной записью и перетащить все файлы в выбранную папку.
Музыку вы сможете прослушивать прямо из приложения, благо для этого там имеется встроенный аудиоплеер. Не самый функциональный, но зато работает и в фоновом режиме, и без рекламы. А для бесплатных приложений это редкость.
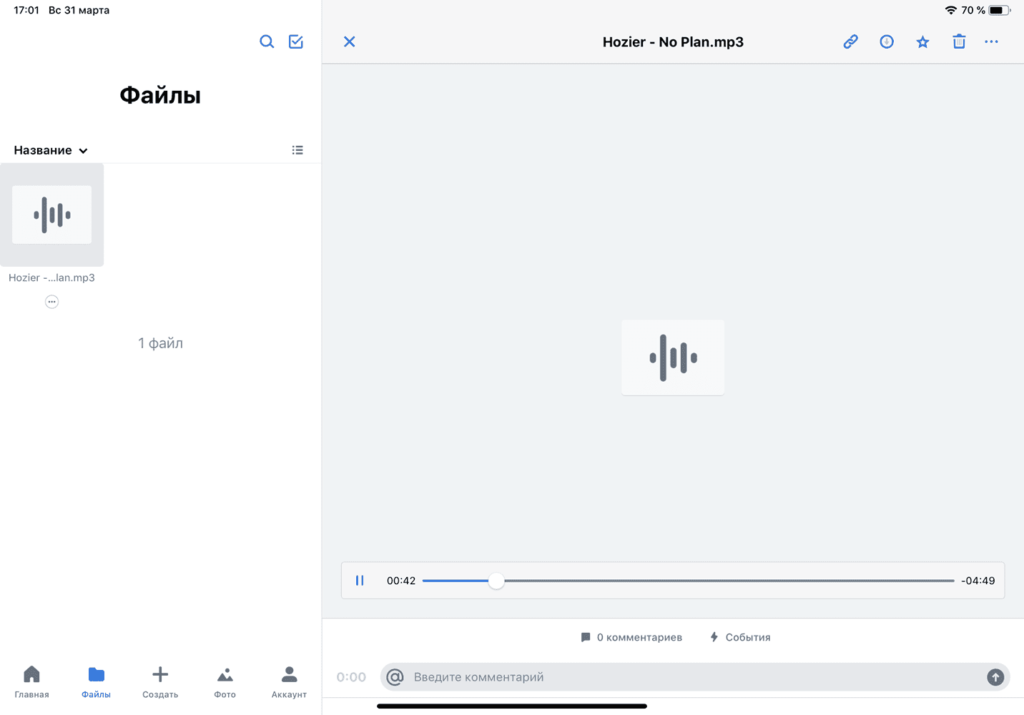
Начало работы
Вот вы стали счастливым обладателем «яблочного» устройства, зарегистрировали учетную запись, скачали несколько программ и игр. Но далеко не в последнюю очередь iPad и iPhone являются отличными девайсами для просмотра и прослушивания контента.
Существуют три способа скинуть музыку на iPad с компьютера – то есть перенести нужные файлы на планшет или телефон. Для начала нужно с официального сайта вышеупомянутую программу.
Способ 1. Синхронизация с медиатекой iTunes
Присоединяем гаджет. Для iPad, iPhone и iPod все сказанное будет верным и отличий никаких не будет. Запускаем уже установленную программу iTunes. Через несколько мгновений устройство должно определится, и можно будет проводить нужные операции.
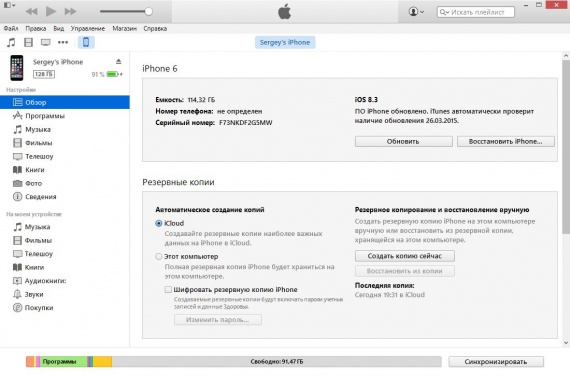
Добавьте в медиатеку всю музыку, которую вы хотите слушать на своем устройстве. Делать это можно как папками, так и поштучно. А программа, в силу своих особенностей, распределит все по жанрам, альбомам и группам. В итоге это будет выглядеть приблизительно вот так:
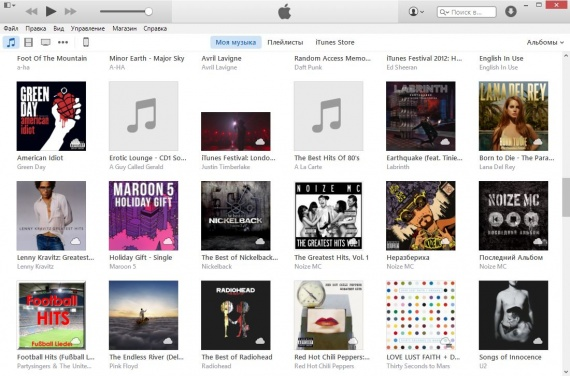
Кстати, программа умеет работать не только с мелодиями на компьютере, но и с CD-дисками, сохраняя качество записей.
Далее заходим на страницу с устройством, в меню «Музыка». Там отмечаем то, что из медиатеки хотим перенести, – всё или же только некоторые категории.
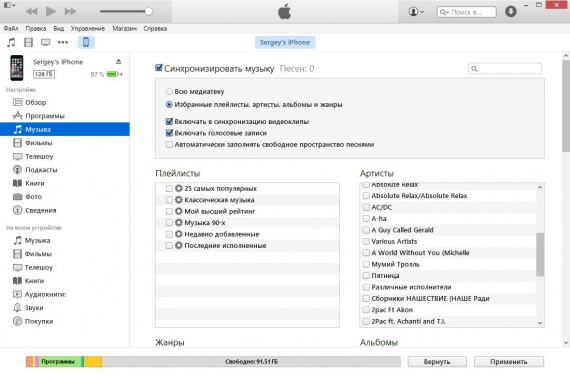
Принимаем сделанные нами изменения и жмем кнопку «Синхронизировать». Здесь будьте внимательными, потому что если на любимом гаджете уже есть музыка, то она будет удалена. Вот такая особенность: iPad, iPhone или iPod может синхронизироваться только с одной медиатекой. Потому компьютер для копирования медиафайлов у вас может быть только один.
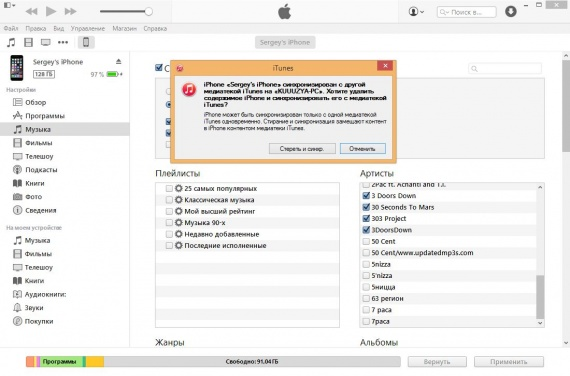
Этот способ удобен тем, что если вы постоянно пользуетесь одним компьютером, то можете просто добавлять любимые мелодии в медиатеку и при подключении устройства просто нажимать одну кнопку и получать обновленные плейлисты.
Также можно поставить галочку напротив пункта с автоматической синхронизацией, и не только по USB-проводу, но и в том случае, когда компьютер и планшет или телефон подключены к одной Wi-Fi сети. Правда, в таком случае может снизиться скорость подключения.
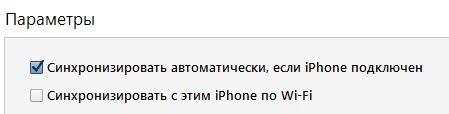
Способ 2. Ручная передача файлов через iTunes
Этот способ как закачать музыку на iPad с компьютера отличается от предыдущего тем, что синхронизация отсутствует. То есть все файлы вы будете перемещать вручную прямо на устройство. Зато при смене компьютера у вас не пропадет уже записанная музыка.
-
Теперь в программе заходим в настройки вашего девайса и нужно поставить галочку «Обрабатывать музыку и видео вручную».
-
Теперь заходим в медиатеку, слева должна появиться панелька с подключенными устройствами. Любимые песни, которые должны быть скопированы на девайс, просто перетягиваем на значок с названием планшета или телефона.
Такой способ несколько проще при единичном пользовании. Но занимает больше времени и не получится автоматизировать этот процесс.
Способ 3. Облако iCloud
Не в последнюю очередь iTunes – это магазин, и купленная там музыка хранится в облачном хранилище. А уже из него вы можете скачать все на любое свое устройство.
Заходим в «Настройки» -> «Музыка» и включаем галочку «Показ всей музыки».
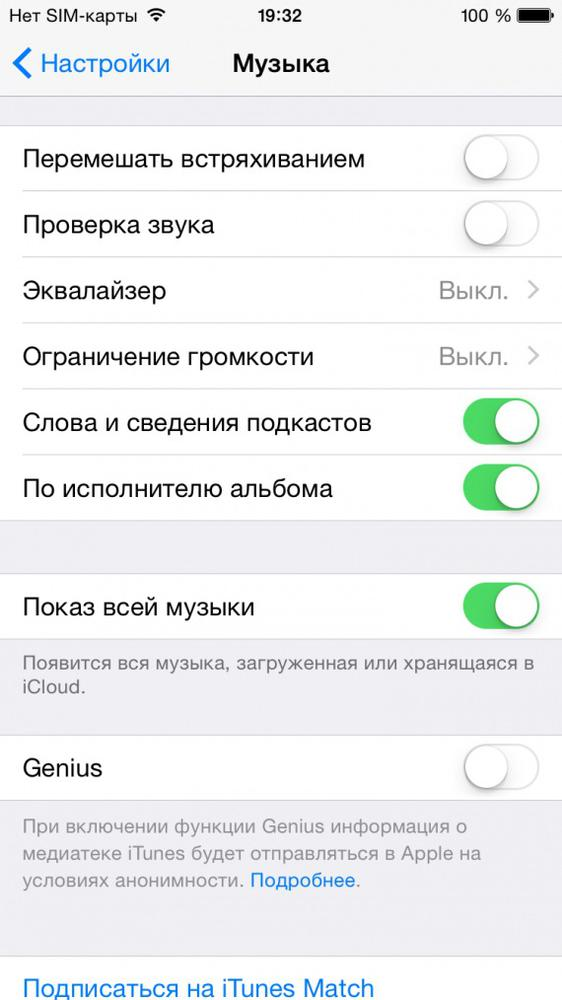
Теперь, зайдя в приложение «Музыка», вы увидите и скачанные мелодии, и те, которые куплены. Ее можно как прослушать онлайн, так и скачать. Делать это можно и по отдельности, так и целыми альбомами.
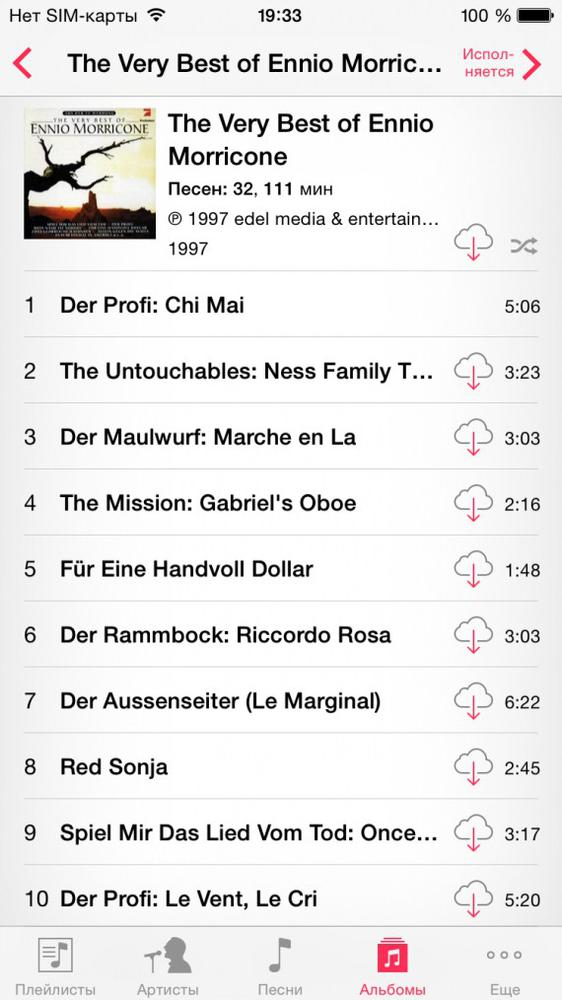
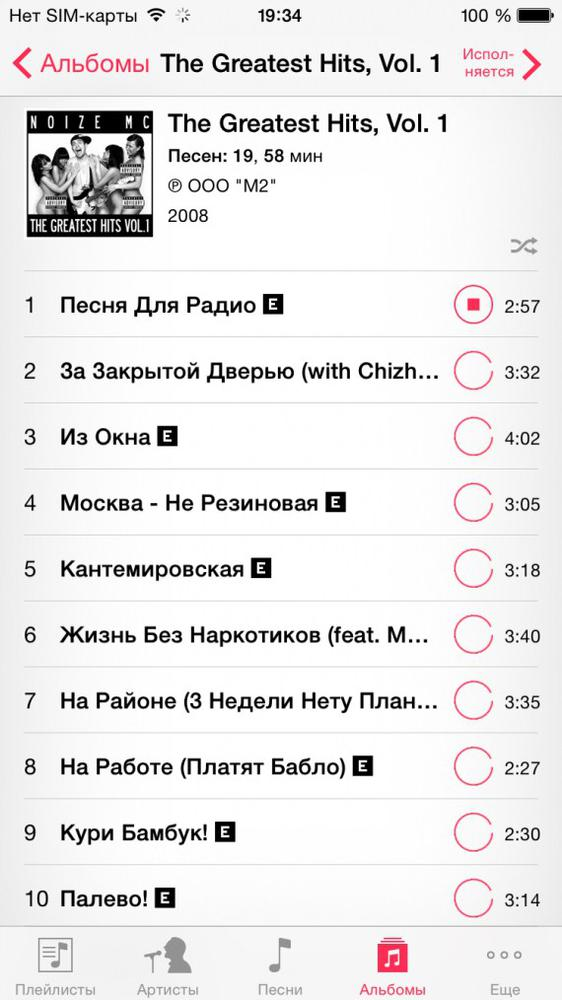
Вот теперь вы знаете все о том, как скопировать музыку на iPad с компьютера.
Как решить проблему с синхронизацией песен в Apple Music
После обновления до iOS 11.3 многие пользователи заметили, что треки в Apple Music перестали синхронизироваться. К счастью, эту проблему можно решить.
Недавно на форумах поддержки Apple и сайте Reddit начали появляться сообщения о неполадках в работе музыкального сервиса Apple Music. По словам владельцев iPhone, после добавления новых песен в библиотеку на компьютерах или планшетах треки не появляются на смартфоне.
Решить проблему можно, отключив и заново включив медиатеку iCloud, но это занимает много времени и удаляет все загруженные на устройство композиции.
Один из пользователей нашел альтернативное решение. Запустить ручную синхронизацию можно, создав пустой плейлист в музыкальной библиотеке. Для этого нужно перейти в меню «Плейлисты» на главной странице Apple Music и нажать на кнопку «Новый плейлист». Эту процедуру придется повторять каждый раз после добавления в медиатеку новых песен.
На компьютерах этот способ не работает, но некоторые пользователи сообщают, что запустить синхронизацию можно, поставив лайк или дизлайк любому треку в сервисе.
Техподдержка Apple уже отреагировала и сообщила, что ничего не знает об этой проблеме, но попытается выяснить в чем дело, если неполадки сохранятся после перезагрузки гаджета, сброса пароля и прочих стандартных процедур решения проблем в iOS.
Следите за новостями Apple в нашем Telegram-канале, а также в приложении MacDigger на iOS.