Почему в Плей Маркете пишет ошибка сервера
Магазин приложений Google – это инструмент, который содержит в себе информацию об имеющемся на устройстве программном обеспечении, выполняющий его установку и обновление.Play Market крайне удобен в использовании, имеет функцию автоматической инсталляции новых версий программ, предоставляет широкий выбор софта различных категорий.
Обратите внимание
Для доступа к сервису требуется аккаунт Google, который также привязывается к мобильному устройству. Возникающие в учетной записи проблемы могут оказывать негативное воздействие на все сопутствующие продукты и наоборот.
Среди основных причин того, что Гугл Плей пишет ошибка сервера, выделяется:
сбой в работе операционной системы;
неполадки на стороне Google;чрезмерный объем кэша;случайное или преднамеренное отключение приложения «Диспетчер загрузки»;ошибка при обращении к данным аккаунта пользователя;
наличие в системе несовместимого приложения;на устройстве установлены неверные настройки даты и времени. Независимо от причины возникновения неполадки, процедура ее решения заключается в поочередном переборе представленных ниже способов. Они выстроены в порядке усложнения, начиная с самых простых и заканчивая сбросом настроек к заводским значениям.
Электронная почта для гугл плэй. Бесплатная регистрация Google Play
Особенности технологии Яндекс Протект
Систему распознания и блокировки от разработчиков Яндекс, исходящих из сети угроз, можно смело назвать уникальной и эффективной. Не являясь полноценной антивирусной программой, она включает в себя серьезный набор мер способных защитить пользователя от:
- Входа на потенциально опасные ресурсы. Некоторые сайты используют функцию автоматического перенаправления на страницу с вредоносной программой или скриптом, плагином, содержащим вирус. Все эти ухищрения изучены системой, распознаются и блокируются практически без «осечек».
- Мошеннических действий. Осуществляется блокировка сайтов, имеющих устаревшие сертификаты, которые очень часто используют злоумышленники для взлома и кражи персональных (корпоративных) данных.
- Потери личных данных и паролей. Система предлагает провести процедуру защиты при первом запуске и, получив согласие пользователя, отправляет все используемые им пароли на труднодоступное для вредоносных программ место с возможностью проведения их редактирования владельцем. Шифр для ключей подбирается в самом надежном на сегодняшний день формате AES-256, который позволяет проводить синхронизацию на любом устройстве включая смартфон или планшет.
Для гарантированной блокировки опасных ресурсов и использования только проверенных, надежных сайтов, скаченных из сети интернет, система включает в свой арсенал дополнительные расширения, которые позволяют:
- Проводить проверку в автоматическом режиме во время непосредственной загрузки, инициированной пользователем или запущенной на автомате. Запускаемый файл (файлы) без исключения отправляются на центральный сервер Яндекс, где проходят сравнение сигнатур с имеющимися в базе данных аналогами вирусов. После этого система разрешает открыть файл или блокирует его, выводя на экран соответствующее предупреждение.
- Проверять устанавливаемые пользователем расширения, программные обеспечения, требующие внесения изменений в настройки браузера на наличие вирусов или программ, представляющих потенциальную угрозу.
Система Protect способна распознавать и предупреждать пользователя о наличии платной подписки при регистрации с указанием номера телефона на посещаемом им сайте. Блокировать нежелательную особо активную рекламу, используя специальные фильтры для данного вида автоматически поступающей информации.
Как исправить ошибку «Сертификат безопасности сайта не является доверенным»
Довольно часто текст данной ошибки с формулировкой «сертификат безопасности не является доверенным» встречается именно на браузере Internet Explorer. На других же браузерах (например, Мозилла) текст данной ошибки часто видоизменяется на «сертификат является самоподписанным», «издатель сертификата не известен» и так далее.
Для того, чтобы исправить данную ошибку необходимо выполнить следующее:
Перезагрузите ваш компьютер
, возможно проблема имеет случайную природу и при перезагрузке исчезнет;
Отключите уведомление о небезопасности сертификата, если доверяете этому конкретному сайту
. Зайдите в Панель управления, перейдите в «Сеть и Интернет», затем нажмите на «Свойства Браузера». Потом перейдите во вкладку «Дополнительно» и снимите галочку с пункта «Предупреждать о несоответствии адреса сертификата». Подтвердите изменения, нажав на «Ок», и попробуйте зайти на проблемный сайт;
Проверьте корректность отображения даты и времени на вашем ПК
(или мобильном устройстве). Если оно не верно, тогда необходимо изменить дату и время на актуальные значения. Для этого на ПК кликните правой клавишей мыши на показания даты и времени внизу справа, в списке выберите «Настройка даты и времени», а затем нажмите на кнопку «Изменить дату и время». Выставьте верные значения и подтвердите изменения;
Установите нужные обновления для корневых сертификатов
(скачать можно вот );
Скачайте конкретный сертификат для проблемного сайта
(при наличии) и поместите его в доверенное хранилище сертификатов
. При выборе хранилища сертификатов выберите пункт «Поместить все сертификаты в следующее хранилище» нажмите на «Обзор», выберите там «Доверенные корневые центры сертификации» и нажмите на «Ок». Затем нажмите на «Далее», а затем в окне «Мастера импорта сертификатов» нажмите на «Готово». Более подробный вариант данного решения в зависимости от браузера и операционной системы можно найти в сети.
Проверьте вашу систему на наличие вирусных программ
(подойдут такие антивирусных инструменты как Dr.Web CureIt!, Malware Anti-Malware и ряд других). Ранее мной были избраны лучшие антивирусы для , ;
Временно отключите ваш антивирус
, были случаи, что именно блокировка антивируса вызывала рассматриваемую ошибку «Возникла проблема с сертификатом безопасности этого веб-сайта»;
Проверьте целостность файла hosts
по адресу Windows\System32\drivers\etc, в нём не должно быть ничего лишнего кроме открытой фразы 127.0.0.1 Localhost, всё другое содержимое должно располагаться за символом #
Важно знать — .
Особые варианты
Если ни один из способов, приведенных выше, вам не помог и вылечить устройство не удалось, можно переходить к более радикальным мерам. Мы будем сбрасывать настройки телефона или планшета к заводским и даже производить Hard Reset. Но перед тем как приступим, хотелось бы напомнить об одной мелочи:
Начнем с самого гуманного варианта, а именно – сброса настроек через меню смартфона. Пример показан на базе Андроид 7, в других версиях ОС и моделях (например, Samsung Galaxy, LG, Sony Xperia, Fly, Lenovo) названия пунктов и их расположение может немного меняться.
- Переходим к настройкам телефона (находятся в меню строки уведомлений, на домашнем экране или в меню приложений).
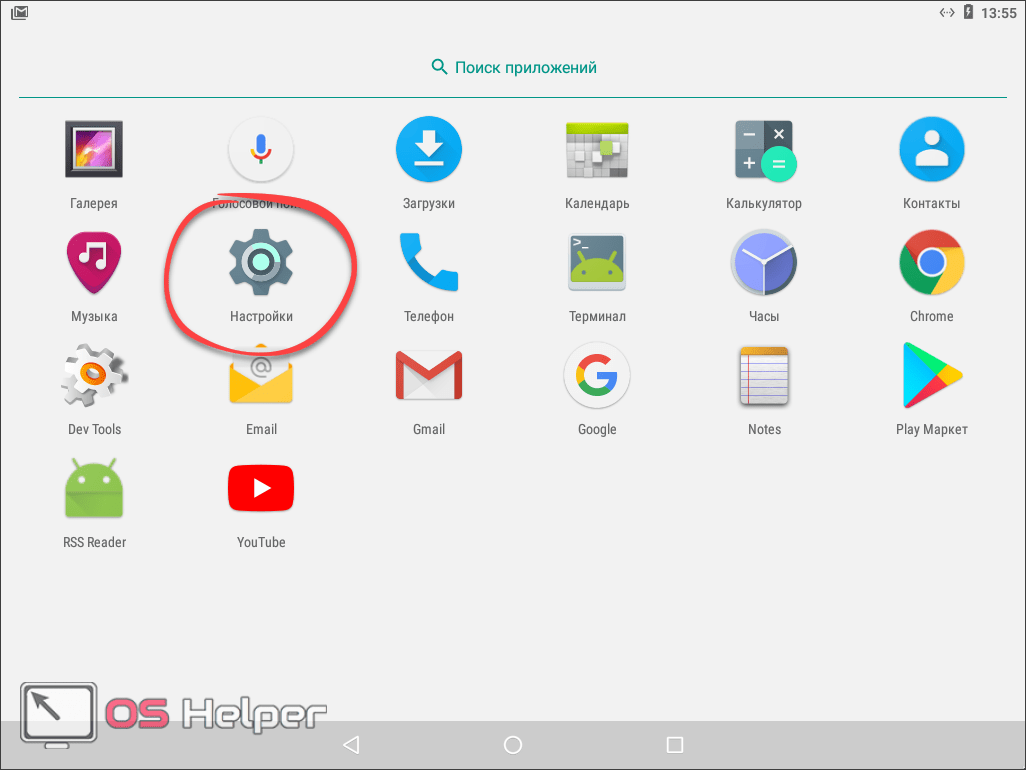
- Прокручиваем список и находим пункт «Восстановление и сброс».
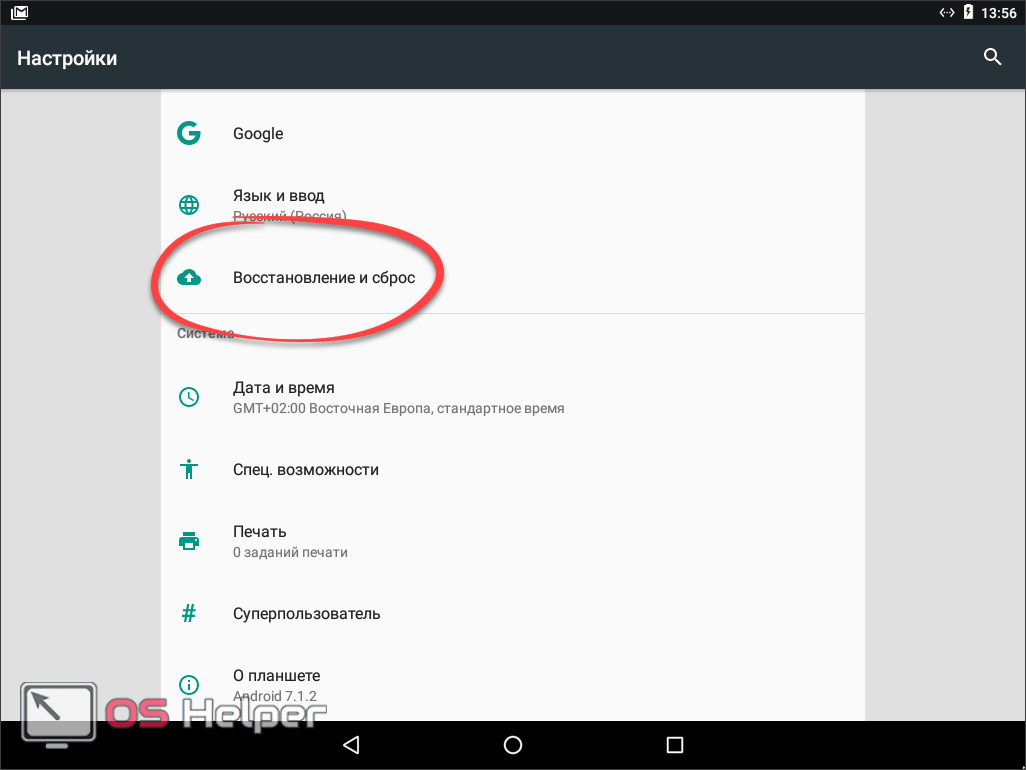
- Далее переходим к пункту «Сброс настроек».
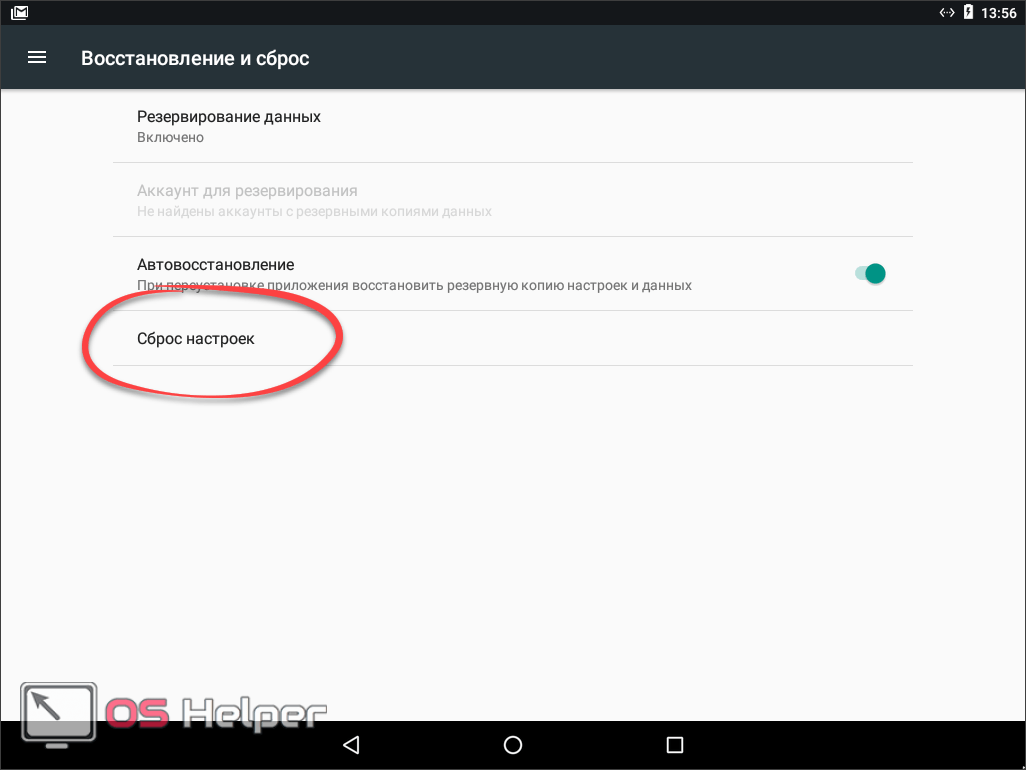
- Нас уведомят о том, что все данные будут утрачены. Если вы уже сохранили их в безопасном месте, жмем отмеченную на скриншоте кнопку.
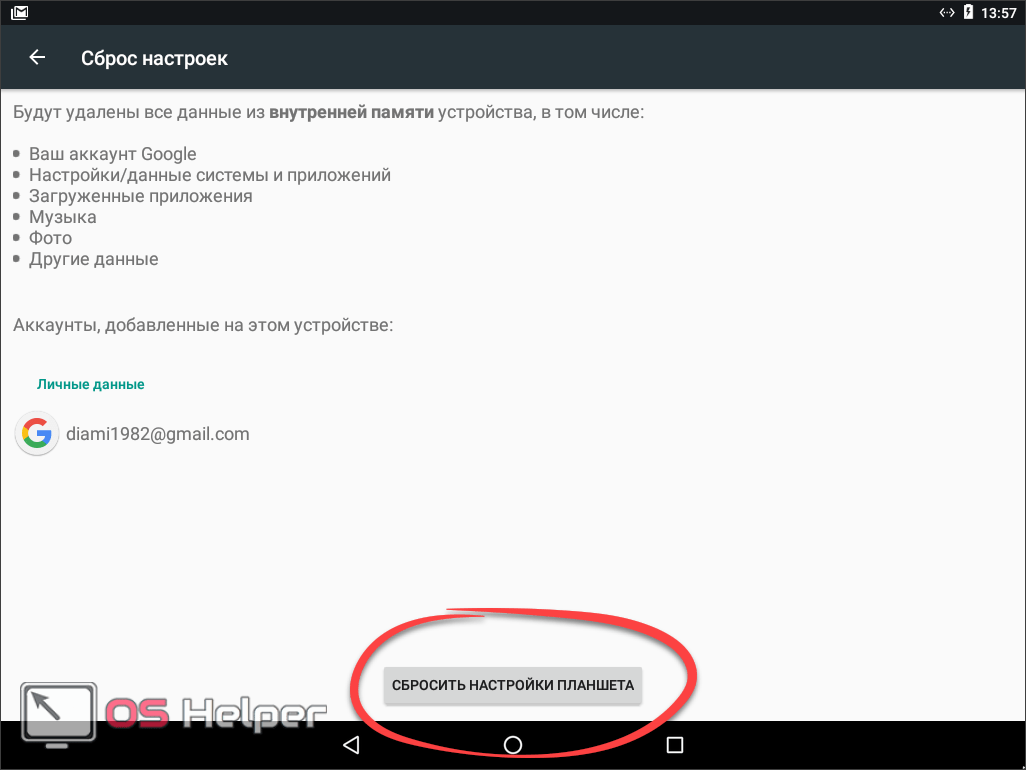
- Еще раз подтверждаем намерение тапом по кнопке «СТЕРЕТЬ ВСЕ».
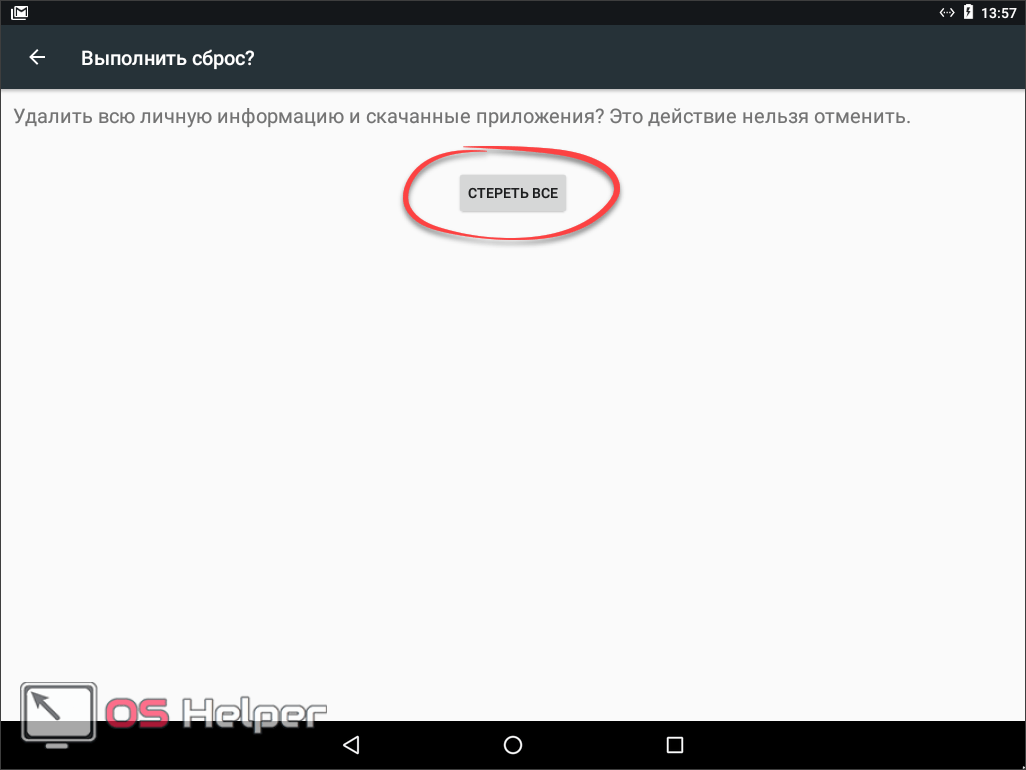
После этого устройство будет перезагружено и переведено в режим первоначальной настройки.
Hard Reset
Опишем еще один более действенный метод. Это так называемый Hard Reset или жесткий сброс. Осуществляется он из выключенного состояния путем комбинации одновременно нажатых кнопок телефона.
Выключите устройство и вместе зажмите кнопки питания и громкость вверх. Удерживайте их до тех пор, пока не появится логотип Андроид. Аппарат будет переведен в режим Recovery. Навигация тут осуществляется качелькой громкости, а выбор – кнопкой включения. Таким образом выберите пункт «wipe data/facory reset» и примените его.
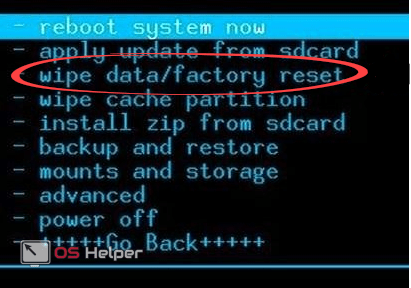
Устройство уйдет на перезагрузку, после которой будет сброшено. В отличие от предыдущего метода, тут предусматривается форматирование памяти. Если и данный вариант вам не помог, значит нужно уже прошивать телефон.
Отключение Protect в Яндекс.Браузере
Благодаря защитнику пользователь защищен не только от модифицирования браузера, но и перехода на небезопасные страницы, что очень важно, поскольку подобных сайтов в интернете довольно много. Протект работает очень просто: у него есть постоянно обновляемая база опасных ресурсов, которую он использует в целях обеспечения безопасности
Перед тем, как пользователь совершит переходит на сайт, браузер проверит его наличие в этом черном листе. Кроме того, Protect обнаруживает вмешательство других программ в работу Яндекс.Браузера, блокируя их действия.
Поэтому мы вам, как и сама компания Яндекс, не рекомендуем отключать защиту браузера. Обычно пользователи выключают защитник в случае, когда скачивают на свой страх и риск сомнительный файл из интернета или пытаются установить расширение в браузер, но Protect не дает это сделать, блокируя потенциально опасные объекты.
Если вы все же решили отключить Протект в Яндекс.Браузере, то вот как это можно сделать:
- Нажмите «Меню» и выберите «Настройки».
В верхней части экрана переключитесь на вкладку «Безопасность».
Нажмите кнопку «Отключить защиту браузера». В этом случае все текущие выставленные настройки сохранятся, но будут деактивированы до определенного момента.
Выберите время, в течение которого Протект будет неактивен. Временное выключение пригодится в случае, если Протект блокирует установку дополнения или скачивание файла. «До ручного включения» отключает работу защитника, пока пользователь самостоятельно не возобновит его работу.
Если же вы не хотите полностью приостанавливать работу компонента, уберите галочки с тех параметров, которые не требуют защиты.
Чуть ниже отображаются приложения, которые по мнению Яндекс.Браузера могут отрицательно сказаться на его работе. Объективно говоря, сюда нередко попадают совершенно безобидные программы, например, CCleaner, очищающий веб-обозреватель от мусора.
Снять блокировку с любого приложения вы можете, наведя курсор на него курсор и выбрав «Подробности».
В окне выберите «Доверять этому приложению». Больше запуск того или иного ПО не будет блокироваться Яндекс.Протектом.
Несмотря на то, что основная защита отключена, частично Протект продолжает функционировать. При необходимости снимите галочки с других компонентов, которые находятся внизу страницы.
Отключенные параметры будут находиться в этом состоянии, пока не будут включены заново вручную.
Этот простой способ отключит технологию Protect в вашем браузере. Мы еще раз хотим посоветовать не делать этого и предлагаем почитать, как этот защитник оберегает вас, пока вы находитесь в интернете. В блоге Яндекса есть интересная статья, посвященная возможностям Protect — https://browser.yandex.ru/security/. Каждая картинка на той странице кликабельна и содержит полезную информацию.
Как отключить Google Play Protect
Включив по умолчанию, Google Play Protect можно отключить в любой момент, выполнив следующие действия.
Мы не рекомендуем отключать Google Play Protect, если у вас нет для этого срочной причины. Если вам абсолютно необходимо отключить Play Protect, вам следует рассмотреть возможность повторного включения этой функции как можно скорее после свершившегося факта.
-
Нажмите значок Play Store , расположенный на главном экране вашего устройства.
-
Выберите кнопку Меню , представленную тремя горизонтальными линиями и расположенную в верхнем левом углу экрана.
-
Когда появится выдвижное меню, коснитесь Play Protect .
-
Нажмите значок « Настройки» , представленный шестеренкой и расположенный в верхнем правом углу.
-
Настройки Play Protect теперь должны быть видны. Нажмите на кнопку включения / выключения (зеленую), сопровождающую опцию Сканировать устройство на наличие угроз безопасности .
-
Появится предупреждающее сообщение, спрашивающее, уверены ли вы, что хотите отключить эту защиту. Нажмите OK, чтобы завершить процесс.
-
Чтобы снова активировать Google Play Protect, просто повторите эти шаги.
Как это работает
Хотя Google тщательно проверяет все приложения, прежде чем публиковать их непосредственно в Play Store, некоторые малоизвестные вредоносные программы все же проникают в магазин и распространяются на устройства большого числа пользователей. При этом ответственность за безопасность своего Android-устройства несет сам пользователь; нужно просто не «попасть на уловки» вируса.
С Google Play Protection компания гарантирует, что вы всегда защищены от любого вируса или вредоносного приложения. Google Play Protect — это сканер приложений в режиме реального времени до и после установки любого приложения из Play Store. Антивирус всегда включен, защищая ваш смартфон или планшет в любое время дня и ночи.
Google Play Protect основан на нескольких процессах:
- Google Play Protect сканирует каждое приложение, которое вы устанавливаете через Play Store. Перед загрузкой выполняется проверка безопасности.
- После установки Google Play Protection продолжает периодически проверять все приложения, установленные на вашем устройстве, на наличие вредоносных программ.
- Google Play Protect проверяет наличие обновлений и новых установок из неизвестных источников.
- Google Play Protect позволяет удаленно искать, блокировать и стирать данные с вашего устройства.
Как только Google Play Protection обнаруживает потенциально опасное приложение на Android, система предупреждает об этом пользователя и предлагает удалить это вредоносное ПО.
Как работает Google Play Protect?
Когда вы загружаете новое приложение из Google Play Store, Protect запускает всестороннюю проверку безопасности. Если недавно загруженное приложение считается вредоносным или нарушает Политику Google в отношении нежелательных программ , вы получите уведомление о потенциальной проблеме до завершения процесса установки.
На этом этапе вы можете остановить загрузку и удалить все связанные файлы с вашего устройства, что настоятельно рекомендуется. Google Play Protect также периодически сканирует ваше устройство на наличие вредоносных приложений, которые могли быть установлены ранее, особенно те, которые были получены из источников, отличных от Google Play Store.
Если приложение считается непосредственной угрозой, Google Play Protect может отключить и / или удалить его сразу же, даже без вашего явного разрешения. В любом случае вы получите уведомление с подробным описанием предпринятых действий.
Кроме того, в любое время, когда приложение имеет возможность доступа к вашей личной информации, Play Protect предупредит вас о том, что оно нарушает Политику Google для разработчиков, и порекомендует отключить или удалить ее.
Приложения иногда удаляются из Google Play Store, если они были обнаружены в нарушение вышеупомянутой Политики разработчика. Если на вашем устройстве установлено одно из этих приложений, Google Play Protect сообщит вам об этом действии и предложит удалить приложение с вашего устройства. Мы настоятельно рекомендуем делать это в этих случаях. Если приложение не подходит для Google Play Store, оно, вероятно, не должно оставаться на вашем смартфоне или планшете.
Google Play Protect также отслеживает сетевые подключения и URL-адреса, которые вы посещаете через браузер, предупреждая вас, когда веб-страница или другая передача не является безопасной.
Регистрация в Плей Маркет
При первом запуске после покупки и распаковки нового телефона или перепрошивке старого, для использования всех удобств магазина приложений нужно создать новый аккаунт Google или использовать имеющийся.
Создание нового аккаунта происходит так:
- После включения устройства в первый раз, будет предложено выбрать язык, на котором будет отображаться интерфейс.
- Потом появится окно входа в учётную запись Google. Для создания собственного аккаунта нужно нажать на кнопку «Создать аккаунт» и выбрать «Для себя».
- После этого нужно ввести собственное имя, фамилию и нажать «Далее».
- Следующий этап – ввод своей даты рождения и пола. Для полноценного использования всех функций магазина нужно указать не менее 18 лет.
- Дальше будет предложено несколько вариантов адреса почтового ящика, на который будут приходить все письма от Google, связанные с его продуктами. Если имеющиеся адреса пользователя не устраивают, он может создать собственный.
- За этим следует ввод придуманного пароля. Его нужно записать или запомнить, иначе придётся восстанавливать.
- Закончив с паролем, пользователь переходит к вводу номера телефона. Это необязательная процедура, но она имеет несколько преимуществ, например более лёгкое восстановление доступа к учётке, если пользователь забыл пароль. Кнопка пропуска находится чуть ниже, и видна только при вертикальной ориентации устройства.
- Для принятия условий пользования и соглашения с настройками конфиденциальности нужно сначала прокрутить вниз весь текст на экране, а потом нажать кнопку «Принимаю».
После этого пользователь должен увидеть главный экран с несколькими значками уже установленных приложений и док-панелью. Процедура регистрации на этом завершена.
Отключение «Проверять перед установкой»
Опция проверки на смартфонах важна. Она активируется в момент, когда человек скачивает игры или программы из Гугл Плэй Маркета, магазина ПО на устройствах с ОС Андроид, или из сторонних источников. Задача опции — просканировать приложение. При безопасном статусе начинается загрузка на устройство.
Для того чтобы смартфон перестал тормозить, наполовину отключают опцию проверки:
- При скачивании приложения появится окно с проверкой.
- В открывшемся окне пользователь кликает на картинку шестеренок, которая означает настройки.
- Появится меню с настраиваемыми функциями. Потребуется отключить флажок напротив надписи «Облачный антивирус». Эта настройка дополнительно расходует энергию телефона. Достаточно только проводить проверку скачанного программного обеспечения.
О чем нужно помнить
Отключение защиты и способы обхода защитника – это всегда риски. Лучше не пренеберегать собственной безопасностью, и довериться защитнику. В случаях, когда использование приложение необходимо, нужно помнить о простых правилах, снижающих вероятность установки вредоносного ПО и последующих проблем после этого.
Соблюдая их, вероятность появления сообщения «Отключите/удалите опасное приложение» на Андроиде сводится к минимуму.
В Android при установке приложения вы можете увидеть сообщение о Google, проверяющем ваше приложение, особенно когда мы устанавливаем приложения из файлов APK. Посмотрите, как отключить это сообщение и отсканировать приложение.
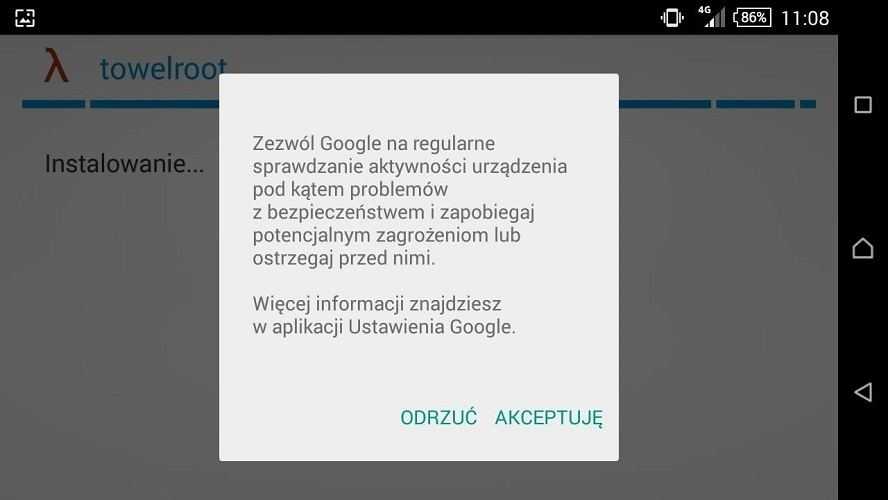
Google, чтобы лучше защитить своих пользователей, предлагает сканирование приложений и проверку их соответствия. Мы можем заметить, что после установки приложения появляется сообщение с просьбой принять проверку. После принятия каждого приложения, которое мы устанавливаем, будут проверены и проверены.
Если мы не хотим, чтобы Google отсканировал наши приложения, мы можем отключить его. Опция сканирования и проверки доступна в двух местах.
Мы отключили проверку и проверку установленных приложений на Android
1. Перейдите в приложение «Настройки» на Android, а затем на вкладку «Безопасность».
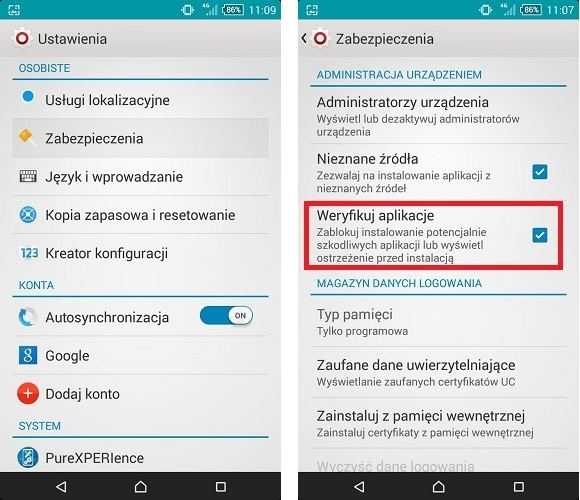
2. В настройках безопасности найдите опцию «Проверить приложения». По умолчанию эта опция выбрана — снимите флажок. После снятия флажка Android не будет блокировать установку приложений, которые будут обнаружены как потенциально опасные.
3. Выйдите из системных настроек и в списке приложений теперь найдите параметр «Настройки Google». Запустите его.
4. Отобразятся настройки, связанные с совместной работой Android с службами Google. Перейдите на вкладку «Безопасность».
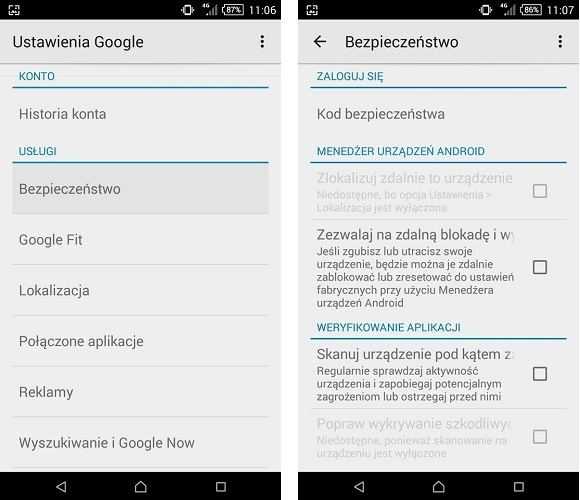
5. Перейдите в самое нижнее положение настроек безопасности. Вы найдете раздел «Проверка приложений» и в нем параметры «Устройство сканирования» и «Улучшить обнаружение вредоносных приложений».
6. Отмените выбор обоих параметров, чтобы отключить сканирование и проверить приложение.
И это все, теперь, после выхода из настроек, наш Android больше не будет проверяться Google при установке новых приложений.
Действительно ли опасны угрозы?
Ответ на этот вопрос неоднозначный. По факту, Google Play Protect исправно выполняет возложенные на него функции, оберегая девайс от вирусов и вредоносного ПО. Но под его подозрение могут попасть даже системные приложения от производителя девайса. Разумеется, любой кастомный софт, а тем более прошивка, рано или поздно приведут к появлению подобного уведомления на экране смартфона или планшета.
Уже сейчас защитник указывает на небезопасность следующих приложений:
- Engineermode;
- HtmlViewer, Cloud;
- KingRoot, Kinguser;
- Imemes, Центр Приложений;
- YotaEnergy и другие;
- всевозможные ланчеры.
Вообщем, под подозрения попадает практически любой софт, имеющий доступ к личной информации и передающий действия пользователя, требующий root-доступ или считывающий код выполняемой программы.
Уверенно можно заявить, что в большинстве случае софт является безопасным для пользователя. Речь идет о программах, расширяющих возможности пользователя. Но не стоит забывать, что даже «безопасный» софт может подвергать систему опасности, не говоря уже о действиях пользователя, которые приводит к нестабильности операционки.
Замечены интересные ситуации, когда защитник видит угрозу в системных приложениях и даже самой системе. Как правило, это распространяется на фирменный софт производителя и кастомные прошивки.
Зачем нужна технология Protect в Яндекс браузере
Первым делом следует определиться, нужна ли функция Протект в Яндекс браузере в конкретном случае. Для внесения ясности в вопрос рассмотрим основные функции системы защиты:
Проверка безопасности сайта. Protect – это активная защита с помощью встроенного расширения в Yandex браузер. В отношении работы с сайтами система выполняет возложенные функции в 2 этапа: проверка URL-адреса по собственной базе опасных ресурсов и вторичная проверка кода страницы на потенциальные опасности. База данных регулярно обновляется за счёт второго шага, отчётов пользователей и партнёров компании Yandex;
Проверка скачиваемых файлов
Наибольшее внимание защита Protect в Яндекс браузере уделяет некоторым расширениям исполняемых файлов. Опасность представляют exe, dll, cmd, jar, msc, msi, sys и остальные файлы из этой категории;
Проверка сайтов на безопасность для ввода банковских карт
Здесь действует высочайший уровень защиты системы Протект в Яндекс браузере, на любых сомнительных сайтах появляется предупреждение при вводе банковских реквизитов;
Обеспечение безопасности оплаты товаров через интернет. Чтобы повысить безопасность и устранить риски перехвата данных, обозреватель открывает все онлайн-банки и платёжные системы в режиме HTTPS (с шифрованием);
Защита пользовательского соединения при использовании общедоступных Wi-Fi-сетей. В обычных условиях злоумышленники без труда могут перехватить данные и использовать их в своих целях, но Яндекс браузер с защитой Протект предотвращает любые попытки перехвата используя шифрование данных. Используется система шифрования DNSCrypt, то есть подключение происходит через защищённый сервер, предоставляемый компанией Yandex.
По сути, Яндекс браузер с технологией Протект защищает от сайтов, распространяющих вирусы через JavaScript, Flash Player, файлы, а также предотвращает перехват и подмену DNS, IP-адресов.
Блокировка вредоносных приложений на Android

Не уверены, что приложение заслуживает доверия? Затем лишить его всех привилегий
Несмотря на то, что описанный метод может показаться слишком простым и даже примитивным, его эффективность действительно трудно переоценить. Дело в том, что запрещая приложению доступ к той или иной функции системы, вы, по сути, ограничиваете его рабочий потенциал. Допустим, вас всегда смущало, что приложение камеры может читать и отправлять сообщения. Не исключено, что таким образом разработчики просто шпионят за вами, и, лишившись соответствующей привилегии, уже не будут отслеживать вашу переписку.
В этом смысле система привилегий может быть очень удачным инструментом в борьбе с троянами. В конце концов, даже если вредоносное ПО попадет на устройство, как и доброкачественное программное обеспечение, ему потребуются те же привилегии. Поэтому, обнаружив в списке потенциально небезопасную программу, просто лишите ее данных по собственному пренебрежению разрешениями. В конце концов, это самый простой способ защитить себя от вредоносного и не очень хорошего программного обеспечения, которое вы неосмотрительно загрузили на свое устройство.
Новости, статьи и анонсы публикаций
Бесплатное общение и обсуждение материалов

Мы давно привыкли к бесконтактной оплате смартфонами. Для нас норма не носить с собой кошелек или банковскую карту и уж тем более наличные деньги. Да и какой в этом смысл, если сегодня практически везде можно расплатиться телефоном. Просто запустите приложение платежного сервиса на устройстве, подтвердите свою личность с помощью биометрических данных и оплатите покупку, подключив устройство к терминалу. Это удобно. Но многие хотели бы минимизировать количество действий и расплачиваться смартфоном с выключенным экраном. Давайте посмотрим, возможно ли это.

Настройка обоев вашего смартфона — это эффективный способ сделать ваш домашний экран уникальным и отличным от домашних экранов других пользователей. Конечно, есть очень красивые штатные заставки, миллиарды красивых фотографий в интернете и тысячи фотографий в телефоне, но именно видеообои производят эффект, не похожий ни на что другое. Живые обои, которые движутся, как GIF, когда вы нажимаете и удерживаете, делают ваш Android или iPhone еще более увлекательным. И да, вы правильно прочитали, что установка таких обоев возможна на любой смартфон. Удивительно, но на iOS это еще проще. Но я расскажу о процессе их создания на обеих платформах.

Мы часто говорим о современных технологиях и о том, как они на нас влияют. Иногда эффект положительный, иногда не очень. В любом случае, наше поведение и привычки сильно изменились за последние годы, потому что появилось много разных возможностей, и в некоторых ситуациях мы их активно используем. Думаю, не стоит говорить о том, хорошо это или плохо, решать вам. Всегда старайтесь смотреть на него со стороны, чтобы понять, как он выглядит. Мы выбрали некоторые привычки в использовании техники, от которых, видимо, пора отказаться.
Отключение Protect через ПК
Защиту можно выключить несколькими методами.
Быстрый способ
При отключении Протекта все данные на устройстве подвергаются опасности, поэтому следует это учитывать до выключения функции на страницах и сайтах.
При ошибочной установке опции ее деактивируют следующим образом:
- нажимают соответствующий значок в умной строке;
- изменяют положение переключателя в разделе защищенного режима.
Полная деактивация
Функция предназначена для защиты браузера от изменений и перехода на небезопасные страницы, которых в сети большое количество. Работа Протекта основана на обновлении базы опасных ресурсов, которая используется для обеспечения безопасности. Перед переходом на сайт браузер проверяет наличие его в этом списке. Защита блокирует действие программ в работу Яндекс.Браузера, обнаруживая их стороннее вмешательство.
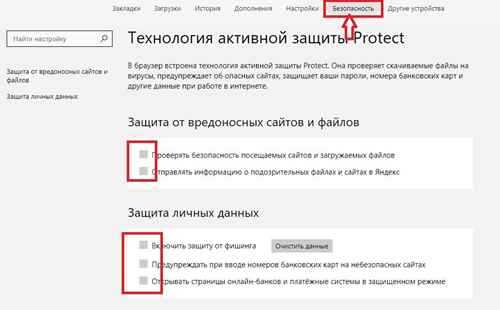 Чтобы выключить функцию Protect, откройте браузер и войдите в меню.
Чтобы выключить функцию Protect, откройте браузер и войдите в меню.
По этой причине компания не рекомендует отключать защитную функцию. Пользователи часто выключают ее, если требуется скачивание сомнительного контента из сети или установка расширения. При этом Protect не дает осуществить операцию, блокируя эти файлы.
Когда пользователь принял решение отключить защиту, потребуется:
- войти в настройки через меню;
- перейти в раздел безопасности;
- отключить защиту браузера.
Это позволит сохранить установленные настройки, но выключить их на некоторое время. Длительность устанавливает сам пользователь. Временное отключение подходит в том случае, когда Protect не дает установить дополнение или скачать файл. После этого вручную восстанавливают функцию.
Если полной остановки действия компонента не требуется, то нужно убрать галочки с тех параметров, которые не должны подвергаться защите. В настройках есть приложения, которые отрицательно сказываются на работе браузера. Часто среди них можно найти такие безобидные программы, как CCleaner, убирающий мусор в веб-обозревателе.
Функция продолжает действовать частично даже при отключении основной защиты. Если существует необходимость, то убирают галочки с компонентов, расположенных в нижней области страницы. Эти элементы будут выключены до тех пор, пока их не активируют вручную.


































