Как изменить разрешения для приложений
- Откройте настройки телефона.
- Нажмите Приложения.
- Выберите нужное приложение. Если его нет в списке, нажмите Показать все приложения, а затем выберите нужное.
- Выберите Разрешения
Откроется список разрешений приложения.
.
- Чтобы изменить настройки определенного разрешения, нажмите на него и выберите Разрешить или Запретить.
Для разрешений на доступ к местоположению, камере и микрофону могут быть следующие варианты:
- Разрешить в любом режиме (только для местоположения) – приложение получает доступ к геоданным, даже когда оно не активно.
- Разрешить только во время использования приложения – разрешение действует, пока вы пользуетесь приложением.
- Всегда спрашивать – приложение будет запрашивать разрешение каждый раз, когда вы им пользуетесь. Разрешение будет действовать, пока вы не закроете приложение.
- Запретить – приложение не сможет пользоваться разрешением даже во время работы.
Видео, аудио, мультимедиа
Bambuser, Ustream — два приложения для онлайн-трансляции видео с вашего Android-устройства. Я оттестил Bambuser, потому буду говорить о нем, но Ustream, вроде как умеет делать то же самое. Если вам нужно своим друзьям показать что вы в данный момент видите, то достаточно запустить приложение и нажать на кнопку записи (для трансляции естественно вам понадобиться еще и доступность интернета и первоначальная регистрация). Ваше видео сразу появиться на вашем канале bambuser.com/channel/ВашЛогин
На вашем канале будут появляться все ваши видео онлайн-трансляций, и что не маловажно, они там будут оставаться. То есть если к вам пристал наглый охранник, который потом отобрал телефон и стер видео с телефона — не проблема, оно уже будет сохранено в Интернете
Ну а то, что приложение умеет показывать потоковое видео — само собой разумеющее.
IP Cam Viewer Lite — использование вашего андроид устройства в качестве IP-камеры, может пригодиться если у Вас есть старый смартфон и вы хотите установить дома систему слежения (например боитесь воров)
Shazam (постоянная фоновая служба), SoundHound, TrackID, Sound Search for Google Play (от Google), MusicID — приложения которые посвящены «узнаванию» играющего на данный момент трека. Если вы услышали какую-то мелодию, и хотите знать как эта песня называется — эти приложения вам помогут. Которое из них лучше — определяйте уже сами. Кстати прочел подсказку что достаточно сделать поиск обычным голосовым поиском, дать ему послушать трек — гугл распознает =)
Music Folder Player Free, Folder Player — если вы сортируете музыку на своем телефоне по папкам, а не по плейлистам, то это приложение будет проигрывать вашу музыкальную коллекцию именно так как вы хотите — по папкам.
Last.fm — официальное android-приложение от Last.FM, теперь музыка, которая играет с Вашего телефона будет скробблиться в Last.FM.
BubbleUPnP UPnP/DLNA — красивый dlna player, и не только.
DLNA Player — этот DLNA Player мне понравился тем, что он менее требователен к ресурсам, в отличии от предыдущего
YouTube Kids — android приложение отображает только те ролики, которые можно смотреть детям.
Радио
- Audials Radio — 63 000 станций. Отсортированы по странам, жанрам, тематическим направлениям. Существует функция автоматического подбора радиостанций, похожих на ту, которую вы в данный момент прослушиваете.
- RadioCent — online radio — более 30000 радио станций со всего мира, указывается битрейт.
- TuneIn Radio — более 100 000 станций — самый большой выбор станций и вообще у этого приложение много чего «самого-самого»
- Радио онлайн — PCRADIO — большое количество радиостанций России, Украины, Белоруссии, Грузии, Армении и стран СНГ.
- radio.net — более 30 000 станций, система фильтров по жанрам, языкам, странам и даже городам.
- XiiaLive — Internet Radio — доступ к SHOUTcast, с более 50 000 радиостанций. Можно добавить свой поток по URL. Можно сохранять в избранном радиостанции, песни, ведёт хронику воспроизведения. Есть возможность перемотки назад или вперёд, если в настройках установить достаточно большой буфер для сохранения звукового потока. Есть интеграция с Last.fm.
- Онлайн Радио Yo!Tuner — 7500+ станций, можно добавлять свои, есть облачное хранение предпочтений и тд.
- Eben Radio — радио афроамериканцев, как я понял, есть около 10-тка направлений-станций
Как поменять приложение по умолчанию в андроиде
Для управления всеми приложениями, включая программное обеспечение для запуска по дефолту, в операционной системе андроид есть раздел настроек, который имеет название «Приложения». В нем можно не только просмотреть все стандартные и сторонние программы, выполнить очистку их кэша и данных, а также удалить их. Через дополнительное контекстное меню устанавливаются права доступа к системным ресурсам, разрешения и работа по умолчанию.
К сожалению, функционал стандартных настроек в этом плане значительно ограничен. Установить программы для работы в этом режиме можно не для всех действий. Обычно они ограничены входом в Интернет, набором номера, сообщениями и оболочкой телефона.
Обратите внимание! В смартфонах сяоми этот список расширен до выбора проигрывателя музыки, проводника для просмотра фотографий и видеозаписей, почтового клиента, голосового помощника и голосового ввода
Как сделать другой плеер или браузер по умолчанию на андроиде
Чтобы сделать аудиоплеер или веб-обозреватель на Android по умолчанию, необходимо следовать такой пошаговой инструкции:
- Разблокировать свой телефон или планшет.
- Перейти в его главное меню и найти там приложение «Настройки».
- Выбрать раздел «Приложения» и подраздел «Все приложения».
- Нажать на кнопку вызова дополнительного меню и выбрать пункт «По умолчанию».
- Найти раздел «Браузер» или «Музыка» («Плеер»).
- Указать программу, которая будет автоматически запускать все звуковые файлы, если она поддерживает их, или переходить по ссылкам из других приложений.
Обратите внимание! Подобные разрешения можно установить и в самой программе. Например, в каждом браузере в настройках есть пункт «Сделать этот браузер программой по умолчанию?»
Изменять программы по умолчанию можно в настройках
Что делать, если «Не удается найти приложение для выполнения этого действия» на Android
Иногда бывает так, что изменяемого софта для выбора выполнения того или иного действия нет, или он есть, но по каким-то причинам при попытке открыть файл появляется ошибка с уведомлением о том, что нет приложения, которое могло бы работать с таким типом файлов. В этом случае рекомендуют перейти в Плей Маркет и скачать любой подходящий софт: если не работает музыка, то плеер; если не переходит по ссылкам, то браузер.
Xiaomi – MIUI

Когда Сяоми выпустила первую версию MIUI, многие элементы дизайна были заимствованы из iOS. Но в последнее время Xiaomi отходит от принципа заимствования и старается придать больше индивидуальности своей системе.
Оболочка MIUI от Xiaomi — это вторая по популярности оболочка Android в мире после One UI от Samsung. Она является лидером рейтинга на многих азиатских рынках, предлагая множество замечательных функций, которые недоступны в стоковом Android.
MIUI также ставится на телефоны Redmi и POCO (это суббренды Сяоми). Ходят слухи о разработке POCO UI и отдельной оболочки для смартфонов Redmi, но они пока ничем не подтверждены.
MIUI можно назвать самой функциональной оболочкой Андроид с большим количеством настроек, виджетов и тем. К сожалению, в ней так же много предустановленных приложений и встроенной рекламы (как отключить рекламу на Xiaomi).
Многие системные приложения Xiaomi запрашивают ненужные разрешения, включая калькулятор или клинер, а MIUI Daemon беззастенчиво следит за пользователями. Это неудивительно, так как Xiaomi открыто заявляет об обработке данных и заработке на них.
Обновления MIUI выходят регулярно. Но политика Сяоми такова, что их первыми получают флагманы и современные устройства, а уже потом очередь доходит до остальных. В этой очереди можно простоять от нескольких месяцев до года. Отслеживать выход обновлений MIUI можно на сайте miuirom.org.
А можно ли поменять вид иконок, значков или кнопок на экране телефона, не меняя основную тему интерфейса?
Теперь это можно сделать с помощью Настроек телефона из раздела «Обои и темы». Более того, находясь в этом разделе, вы можете скачать и установить любые понравившиеся Вам значки (иконки).
Далее мы опишем порядок скачивания новых значков из интернета, порядок их установки и отмены, с возвратом к ранее установленным, на примере редакционного смартфона Samsung Galaxy A50 под ОС Android 9 Pie.
Основные этапы работы по смене значков на экране смартфона Самсунг:
Инструкция по установке значков на экране смартфона Samsung
1. С Экрана приложений запускаем Настройки телефона.
2. Находясь на главной странице Настроек, входим в раздел «Обои и темы» для поиска и скачивания новых иконок из интернета.
3. Теперь мы попали на главную страницу раздела «Обои и темы» — приложения «Galaxy Themes». Для поиска новых видов значков нужно нажать на кнопку «Значки» внизу экрана.
4. В разделе «Значки» вы можете подобрать новые виды значков из библиотеки, которая состоит из нескольких подразделов. Мы решили подобрать новый вид иконок из подраздела «Популярные бесплатные значки». Для этого нужно опуститься в самый низ раздела, пролистав страницы свайпом вверх.
А далее, чтобы перейти к просмотру всех новых значков, нужно нажать на кнопку «Все» в строчке подраздела «Популярные бесплатные значки».
5. Просмотрев предлагаемые к скачиванию значки, мы выбрали вариант «PlanetOrbitUX». Для просмотра и загрузки этого варианта иконок нужно нажать на картинку «PlanetOrbitUX».
После просмотра информации по этому варианту кнопок и ещё раз оценив внешний вид самих кнопок, мы решили их установить. Для старта процедуры установки их на смартфон нужно нажать на кнопку «Загрузить» внизу экрана.
После скачивания файлов нужно коснуться кнопки «Применить» внизу экрана.
Далее в открывшемся окошке «Применить значок?» ещё раз нажать на кнопку «Применить».
6. Теперь мы установили новый вид значков «PlanetOrbitUX» на экран смартфона. Нужно отметить, что большинство значков системных приложений ОС Android 9 Pie свой вид не поменяли – они остались прежними, как на Главном экране, так и на Экране приложений.
Как говорит народная мудрость: «Пока не примеришь костюмчик – не поймёшь, подходит ли он тебе». Оценив внешний вид установленных значков, мы пришли к выводу, что лучше оставить «классический» вариант, или поискать какой-либо другой оригинальный. То есть возникла необходимость восстановления ранее установленных иконок.
Скрытая мини-игра
Начиная с Android 2.3 Gingerbread, компания Google размешает на всех Android смартфонах, так называемые, «пасхальные яйца» — спрятанные секреты, которые можно увидеть, выполнив ряд неочевидных действий. Как и названия версий операционки, пасхалки в ней тоже, как правило, связаны со сладостями: в версии Android 4.1 Jelly Bean это были летающие желейные бобы, в Android 4.4 KitKat — логотип ОС в стиле одноимённой сладости Nestle, а в Android 5.0 Lollipop — скрытая игра в стиле Flappy Bird. В стороне не остался и Android 6.0 Marshmallow.
Для того чтобы получить доступ к мини-игре, открой «Настройки». Перейди в пункт «О телефоне» или «О планшете». Несколько раз быстро нажми на пункт «Версия Android». На экране появится стилизованный под голову андроида зефир маршмэллоу. Если быстро нажать на него ещё несколько раз, то откроется мини-игра.
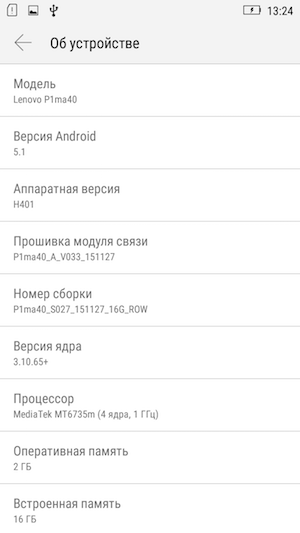
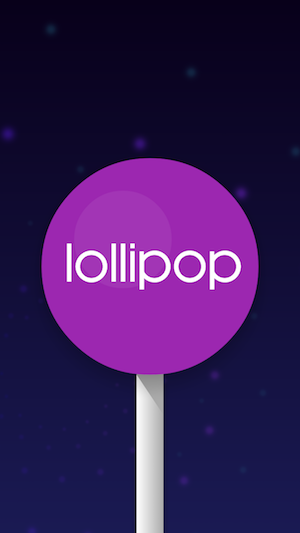
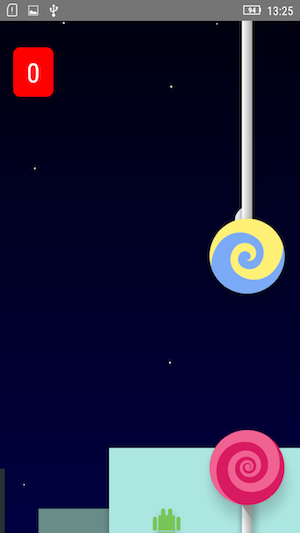
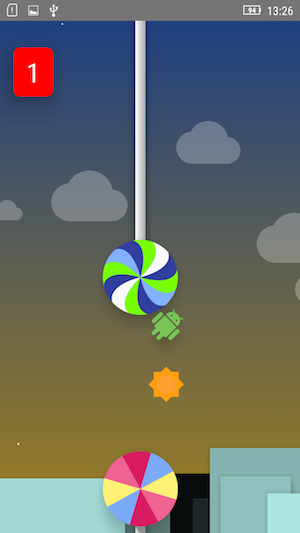
Проблема с Bloatware на телефонах Android
На многих смартфонах предустановлено множество приложений. Это могут быть приложения для бронирования отелей, различные игры или просто сомнительные офисные приложения. Многие производители устанавливают свои собственные бесполезные приложения вместе с обязательным набором приложений от Гугл. В идеале это просто потраченная впустую память устройства. В худшем же случае они понижают время автономной работы устройства, занимают часть экрана, и не могут быть удалены.
Потому стоит просмотреть их и удалить ненужные предустановленные приложения. Для этого перейдите в настройки смартфона, выберите там приложения, в списке приложений найдите нужное и тапните на нём. Далее вы увидите, можно ли его удалить с вашего телефона или просто выключить. Последний вариант означает, что приложение больше не запускается при старте вашего устройства и исчезнет из панели приложений. Но оно всё равно продолжает занимать место, и такое деактивированное приложение можно полностью удалить только после рутирования телефона.

Компания «Samsung» печально известна своим вредоносным ПО. Некоторые производители не позволяют удалить Facebook, Twitter и другие социальные сети на вашем смартфоне. Решением может стать покупка смартфонов у производителей, которые удаляют вредоносные программы, например «Huawei» или «Honor». Или купите смартфон, поставляющийся только с несколькими сторонними приложениями, уровня «» или «Lenovo».

Как изменить название приложения на Android
По материалам phonearena.com
Вам когда-нибудь хотелось переименовать приложение из числа тех, что установлены на вашем Android смартфоне или планшете? Возможно, вы не знаете, что это можно с легкостью сделать, если мы говорим об иконках приложений на домашнем экране и в списке. Сами приложения вы переименовать не сможете, и их названия останутся теми же, если вы зайдете в них или будете искать в разделе Настройки – Приложения. Ниже речь пойдет именно об иконках.
Для того, чтобы изменить название ярлыка приложения, прежде всего вам потребуется установить кастомный лаунчер для Android. О лаунчерах у нас недавно была отдельная статья. Например, подойдут Nova Launcher или Apex Launcher, которые можно бесплатно скачать в Google Play. В нашем примере используется Nova Launcher. Предположим, вы установили его и используете как дефолтный. Теперь можно быстро, буквально в несколько шагов переименовать любой ярлык приложения. Долгое нажатие на приложение, тап по появившейся опции Редактировать, затем вбиваем новое название и жмем Готово. Все, теперь ярлык называется так, как вы того хотите.
Вот домашний экран телефона на Android 6.0 Marshmallow, на котором в качестве лаунчера по умолчанию установлен Nova Launcher. Предположим, мы хотим переименовать ярлык Play Music. Долгое нажатие на ярлык…
Затем Редактировать
Затем тапнуть на исходное название
Затем вбить новое название и нажать Готово
Теперь ярлык называется так, как вам хочется
По какой-то причине не все разработчики дают своим приложениям уникальные имена. В результат у вас на на стартовом экране смартфона может появиться с десяток разных игр с одним и тем же названием, а Яндекс вообще не заморачивается и называет почти все свои приложения так же, как Google: Музыка, Диск, Навигатор, Карты, Браузер и так далее. Стоковая версия Android не позволяет менять названия приложений, но это можно делать с помощью сторонних решений.Первый способ — в лаунчере
Некоторые лаунчеры (например, Nova) позволяют переименовывать любые установленные приложения. Нажмите на иконку приложения, удерживайте палец, а в открывшемся контекстном меню выберите опцию «Редактировать» Откроется текстовое поле для ввода нового названия. Сохраните изменения кнопкой «Готово». В списке всех установленных приложений и в системных настройках название не поменяется.Второй способ — модулем Xposed
Xposed — фреймворк с репозиторием модулей, которые позволяют очень гибко настраивать Android. Модуль xRenamer предназначен для переименовывания приложений, причем он влияет на названия, которые отображаются не только на домашнем экране, но и в других местах.Как с ним работать?Установите и запустите Xposed Framework, зайдите в раздел «Загрузка», найдите модуль xRenamer, перейдите на страницу загрузки, скачайте его, установите, а затем активируйте в разделе «Модули» и перезагрузите устройство. В списке приложений появится xRenamer, запустите его и переименуйте приложения, оригинальные названия которых вас не устраивают.Инструкция по установке Xposed Framework на устройства с Android Lollipop выложена на нашем сайте. C Android 6.0 этот фреймворк несовместим.Третий способ — приложением QuickShortcutMakerQuickShortcutMaker меняет названия только на стартовой странице и, в отличие от лаунчера, никак не меняет интерфейс устройства.Как работать с QuickShortcutMaker?
Установите это приложение из Google Play и запустите его — вы увидите список всех установленных у вас приложений. Нажмите на любое и в правой части экрана выберите опцию «Tap to change label» — откроется поле для ввода текста. Задайте новое название и сохраните его, нажав кнопку ОК. Затем нажмите на кнопку Create, после чего иконка приложения с измененным названием появится на стартовой странице вашего устройства.
My UX – Motorola

My UX — это интерфейс новых телефонов Motorola. Как и Xperia UI от Sony, My UX очень похож на Google Pixel UI. Он отличается простотой и сохранил многие элементы дизайна стоковой версии Android.
В прошлом Motorola имела плохую репутацию из-за своей оболочки Android. Она была не только глючной, медленной и некрасивой, но и некоторые функции были заблокированы под учётной записью, которую нужно было завести в Motorola.
На сегодняшний день My UX пользуется хорошей репутацией как отличный скин для Android. Motorola выбрала подход «меньше — значит больше» и не стала сильно изменять Андроид. Разработчики лишь добавили несколько новых функций и доработок, но в целом интерфейс остался прежним.
My UX от Motorola по ощущениям напоминает стоковую версию, поэтому он похож на Xperia UI, Zen UI и Pixel UI, но содержит больше встроенного ПО. Например, предустановленное приложение Moto поможет освоить все возможности вашего смартфона. Это пригодится новичкам экосистемы Motorola и новым пользователям Андроид.
У Motorola не самая лучшая репутация в отношении обновлений Android, и, по всей видимости, ситуация не становится лучше.
Это основные оболочки для Android на рынке
Мы специально не заостряли внимание на сторонних разработчиках, уделив внимание решениям от производителей смартфонов. Хотя среди них есть весьма интересные решения вроде Pixel Experience или Resurrection Remix
Как видите, программное обеспечение для смартфонов далеко от стандартизации. Некоторые оболочки, вроде Pixel UI или OxygenOS, ближе к стоковому Андроид и предлагают чистый программный код. А более тяжёлые скины One UI от Самсунг и MIUI от Сяоми, обладают множеством дополнительных возможностей.
Установка приложения заблокирована администратором на Android
В случае, если вы видите сообщение о том, что установка заблокирована администратором, речь не идет о каком-либо человеке-администраторе: на Android под этим подразумевается приложение, которое имеет особо высокие права в системе, среди них могут быть:
- Встроенные средства Google (например, средство «Найти телефон»).
- Антивирусы.
- Средства родительского контроля.
- Иногда — вредоносные приложения.
В первых двух случаях исправить проблему и разблокировать установку обычно просто. Два последних — сложнее. Простой метод состоит из следующих шагов:
Зайдите в Настройки — Безопасность — Администраторы. На Samsung с Android 9 Pie — Настройки — Биометрия и безопасность — Другие параметры безопасности — Администраторы устройства.
Посмотрите список администраторов устройства и постарайтесь определить, что именно может мешать установке. По умолчанию в списке администраторов могут присутствовать «Найти устройство», «Google Pay», а также фирменные приложения производителя телефона или планшета. Если вы видите что-то ещё: антивирус, неизвестное приложение, то, возможно именно они блокируют установку.
В случае антивирусных программ лучше использовать их настройки для разблокировки установки, для других неизвестных администраторов — нажмите по такому администратору устройства и, если нам повезло и пункт «Деактивировать администратора устройства» или «Выключить» активен, нажмите по этому пункту
Внимание: на скриншоте просто пример, отключать «Найти устройство» не нужно.
После выключения всех сомнительных администраторов, попробуйте повторить установку приложения.
Более сложный сценарий: вы видите администратора Android, который блокирует установку приложения, но функция его отключения недоступна, в этом случае:
- Если это антивирусное или другое защитное ПО, а с помощью настроек решить проблему не удается, просто удалите его.
- Если это средство родительского контроля — следует обратиться за разрешением и изменением настроек к тому, кто его установил, не всегда возможно отключить его самостоятельно без последствий.
- В ситуации, когда блокировка, предположительно, производится вредоносным приложением: попробуйте удалить его, а если это не удается, то перезагрузите Android в безопасном режиме, затем попробуйте отключить администратора и удалить приложение (или в обратном порядке).
Huawei Emotion UI
Это оболочка, которую можно назвать «корпоративной», потому что её продвигает компания Huawei со своими смартфонами. Как называют Emotion UI пользователи — это «интерфейс, пропитанный идеями минимализма».
И первое отличие от большинства интерфейсов заключается в том, что концепция пошла по пути отсутствия традиционного «внутреннего» списка приложений с ярлыками на рабочих столах: теперь там вместо ярлыков сами приложения, которые можно группировать так, как хочется.
Кроме того, полезные вещи — наподобие одновременного закрытия всех приложений — здесь присутствуют по умолчанию, не нужно тратить времени на поиск отдельных приложений для этого.
Ещё из интересных мелочей — «упрощенный режим», сильно напоминающий рабочий стол Windows Phone. То есть вместо иконок в Huawei предлагают пользователю рабочее пространство, организованное с помощью больших плиток приложений. Шрифт, кстати, тоже можно увеличивать, что делает телефон пригодным для использования пожилыми людьми.
Также можно отметить присутствующий по умолчанию режим энергосбережения: оболочка предупреждает о сильно прожорливых программах. И не просто предупреждает, а сама их закрывает, если вы долго не реагируете на предупреждение, что позволит сэкономить заряд батареи. Ещё из нестандартного — наличие менеджера сетевых подключений, который позволяет посмотреть, какое приложение сколько потребляет трафика, ограничить его или запретить/разрешить кому-то использовать тот или иной канал (Wi-Fi или мобильный).
Чем отличаются ОС
Чем отличаются системы, на примере 10-ой версии:
- Изменился внешний вид интерфейса. Это коснулось возможности менять размер, стиль и форму шрифтов. Также появилась полноценная поддержка темной темы интерфейса. Последняя стала работать стабильнее и потреблять меньше заряда батареи на смартфонах с OLED и AMOLED-дисплеями.
- Появилась функция Fast Share для обмена файлами. Ее фишка в том, что для передачи данных стали использовать Bluetooth и Wi-Fi Direct. Первый применяют для синхронизации с устройством, второй для скоростной передачи данных.
- Интегрированная поддержка складных телефонов. Появилась на популярности Samsung Galaxy Z Fold, Motorola RAZR и Huawei Mate X. Особенность этой функции в том, что она автоматически подстраивается под изменившееся разрешение экрана и соотношение сторон дисплея.
- Обновленные функции безопасности. Распознавание лиц и отпечатков пальцев стали срабатывать быстрее. Также появилась возможность регулировать уровень доступа отдельных приложений к функциям смартфона. Это коснулось разрешения работать софту в фоне, определять местоположение пользователя только в тот момент, когда ПО запущено.
- Доработанная система жестов. Разработчики незначительно изменили способы навигации, сделав их более удобными. Сторонние разработчики реализовали систему управления жестами еще в Android 8.0.
- Добавлена функция умных ответов. Общаясь с собеседником, ему можно отправить сообщение со ссылкой на тематический материал, который будет открыт не через браузер, а напрямую, в предназначенном для того приложении. Например, в YouTube или Google-картах.
- Начиная с 10-ки, приложения, работающие в фоне, не появляются поверх окон запущенного софта. Также весь любой софт теперь не может получить доступ к идентификаторам девайса. Это коснулось IMEI и MAC.
- Переключение в десктопный режим. Позволяет вывести картинку со смартфона на ПК при помощи док станции или переходника с USB Type-C на HDMI в зависимости от модели девайса.
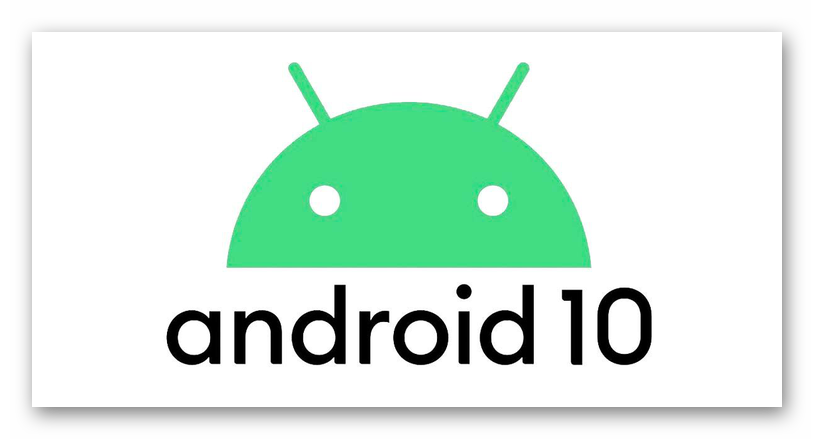
К мелким новшествам относятся расширения поддерживаемых видеокодеков, улучшенная система расхода батареи и передачи пароля от Wi-Fi другим пользователям посредством QR-кода.
10-ая версия операционной системы от Google подняла уровень защиты устройства, оптимизировала расход батареи, систему жестов и добавила новый способ обмена данными. Переход с 9-ки на 10-ку более чем оправдан, если производители оптимизируют ее под свои девайсы.
Общие настройки Андроид Pie
Сеть и Интернет
Этот раздел почти не изменился, разве что изменили название. Настройки каждого раздела, Wi-Fi и включение мобильного интернета, остаются прежними.
Подключенные устройства
Настройки подключения Bluetooth устройств и список уже подключенных аксессуаров. Полную информацию по подключению можно посмотреть здесь.
В Андроид 9 теперь можно подключить до 5 устройств. Настройка находится в разделе “Для разработчиков”
Приложения и уведомления
Эта настройка позволяет просматривать статистику приложений, чистить кэш, останавливать и удалять их. Работать с уведомлениями – запрещать отдельным приложениям отправлять их и разрешать.
Пункт “Время использования” покажет не только сколько времени работало каждое приложение в сутки, но и количество уведомлений, а также количество запусков.
Используя эти параметры вы можете видеть, какое приложение вам отправляет больше все уведомлений и ограничить его. Подробнее здесь.
Переходите в любое приложение, затем “Настроить уведомления”. Гибкие настройки позволят настроить их на ваш вкус.
Общие настройки для всех уведомлений находятся в разделе Уведомления.
Здесь вы можете задать:
- показ на заблокированном экране
- значки уведомлений
- звук
- просмотр уведомлений
- более тонко настроить режим Не беспокоить с установкой правил
В пункте “Разрешения” приложений включайте и отключайте разрешения для каждого приложения, если считаете, что оно ему не нужно.
Батарея
Этот раздел, получил новую функцию Adaptive Battery.
После активации через некоторое время, система запомнит приложения, которыми часто пользуетесь, у остальных будет ограничен фоновый режим. Это благоприятно повлияет на расход энергии батареи. Уведомления от этих приложений будут поступать с некоторой задержкой.
Экран
В настройках экрана появилась функция “Ночной режим”, который можно установить:
- по расписанию
- в выбранное время
- отключить
В ночном режиме экран телефона приобретет желтоватый оттенок, что будет снижать нагрузку на глаза.
Новая функция “Адаптивная яркость” (основана на искусственном интеллекте) подбирает определенное освещение экрана в зависимости от внешней освещенности. Первое время она обучается и запоминает. Первое время вы можете помогать ей, используя ползунок, в дальнейшем она будет справляться самостоятельно.
Не путайте с автоподстройкой освещенности.
Звук
Звуковые настройки в Андроид Pie напичканы всевозможными функциями.
Громкость регулируется отдельно для каждого источника:
- музыка
- вызовы
- рингтоны
- будильник
В режиме “Не беспокоить” можно настроить определенное правило, но только одно.
Отдельно можно выбрать стандартные мелодии или установить свою, предварительно загрузив в телефон для:
- вызова
- будильника
- уведомления
Для остальных действий вы можете включить или отключить звуки.
Для улучшения звука при прослушивании через наушники предусмотрена функция “Наушники и звуковые эффекты”.
Подключив гарнитуру, выбираете тип наушников и система оптимизирует звук.
Хранилище
В этом разделе показаны статистические данные заполненной памяти по определенным группам: фото, музыка, игры и так далее.
Но подключив “Менеджер хранилища”, вы можете оптимизировать память телефона. Менеджер удалит все фото и видео, которые получили резервные копии по истечении определенного времени, выставленного вами. Его лучше использовать совместно с облачными хранилищами. Подробнее здесь.
Защита и местоположение
Гугл серьезно относится к защите не только данных в сети, но и к защите ваших гаджетов. Помимо внутренней защиты Google Play, которая сканирует ваше устройство на предмет вредоносных приложений, но и поможет найти ваше устройство.
Блокировка экрана предусматривает несколько возможностей:
- графический ключ
- отпечаток пальца
- пароль
- пин-код
- Smart Lock
Последний можно привязать не только к вашей внешности, к местоположению, голосу и непосредственному контакту с вами.
Аккаунты
Здесь будут храниться все ваши аккаунты: Гугл, Яндекс, Mail, WhatsApp, Скайп и так далее.
Индивидуально для каждого вы можете включить или отключить синхронизацию.
Спец.возможности
Здесь предусмотрены новые возможности для людей с ограниченными возможностями.
Программы, которые читают с экрана при любых действиях на экране, считывают выделенный текст и этот голос можно настроить – скорость, тональность.
Подробно о том, как отключить “Специальные возможности”
Экранные настройки – увеличение шрифта и содержимого (экранная лупа), инверсия и коррекция цвета, указатель мыши.
К элементам управления относятся: внешний пульт и большое удобное меню специальных возможностей.
Управление звуком – монофонический звук (объединяет каналы) и субтитры.
Выводы
Организовывать порядок и наводить чистоту в своём смартфоне бывает просто необходимо.
Это освобождает место, экономит память, время на поиски файлов или попытку открыть какой-нибудь из них, и очень важно иметь под рукой программу, которая сумеет сделать всё это легко и быстро. Таких приложений сейчас существует великое множество, начиная от совсем простых и совсем бесплатных, которые несут в себе только основной функционал вроде создания или удаления папок и файлов, и до очень «умелых» и весьма дорогостоящих, которые, конечно, уже рассчитаны на тех, кто собирается использовать свой телефон по полной
Таких приложений сейчас существует великое множество, начиная от совсем простых и совсем бесплатных, которые несут в себе только основной функционал вроде создания или удаления папок и файлов, и до очень «умелых» и весьма дорогостоящих, которые, конечно, уже рассчитаны на тех, кто собирается использовать свой телефон по полной.
Ведь можно заставить его не только перемещать файлы, но и просматривать самые необычные форматы, выполнять одновременно несколько заданий, или и вовсе сканировать всё устройство на наличие памяти или ненужных приложений.
Набор функций при этом может быть совсем разным, смотря, что именно ищет пользователь.
Может, это будет желание сделать образцовую чистоту в папках смартфона, может, нужно что-нибудь распаковать или заархивировать, а, может, и вовсе одновременно перемещать файлы и, к примеру, набирать или редактировать текст в обыкновенном компьютерном документе .doc.
А найти любую из таких программ можно в приложении от Android под названием Google Play, где прекрасно видно и рейтинг, и стоимость, и функции, и сразу же можно установить, всего лишь в один щелчок.
Ну а в рейтинге представлены самые лучшие файловые менеджеры для Андроид, которые станут полезны любому, обладают самыми лучшими функциями и параметрами.
Здесь есть представители с самыми разными функциями и особенностями, которые сложно будет отыскать в других программах для этой платформы. А выбор такого приложения, как и всегда, остаётся только за пользователем.
Топ 5 файловых менеджеров для Android
ТОП-10 Файловых менеджеров для Андроид: выбираем лучший для себя | Обзор англоязычных и русских версий
ES Проводник
10
Amaze File Manager
6.5
Total Commander
8
File Manager (File Explorer)
9
Solid Explorer File Manager
7
FX File Explorer: The file manager with privacy
7
Файловый менеджер
8.5
Файловый менеджер HD(FTP)
8
OI File Manager
6
Проводник (File Manager)
8
































